Как сбросить настройки сети на андроиде?
Устранение проблем с подключение к Wi-Fi на устройстве с Android
Важная информация
Убедитесь, что функция «Wi-Fi» на смартфоне включена. Если она уже активирована, выключите ее и снова включите.

Перезагрузите мобильное устройство и повторите попытку. Это способно помочь, если речь идет об однократном программном сбое.
Перезагрузите маршрутизатор. Выньте из него кабель питания, подождете 3–5 минут и снова подключите роутер к электросети.
Мобильная точка доступа не работает параллельно с Вай-Фаем. Даже если она отключена, включите ее и сразу выключите. Возможно, в результате сбоя система неправильно поняла статус функции.

Удалите или отключите на время антивирус либо просто функцию защиты Wi-Fi, если в приложении такая есть.
Bluetooth и Wi-Fi работают на одной частоте, а значит, могут создавать помехи друг другу. Попробуйте на время отключить беспроводную технологию или устройства, сопряженные по Блютуз с телефоном.

Способ 1: Переподключение к сети
Когда мобильное устройство подключается к беспроводной сети, оно запоминает ее параметры, чтобы в следующий раз сделать это быстрее. При изменении этих параметров, например, пароля или имени, что часто случается в общедоступных Wi-Fi сетях, быстрого подключения уже не будет. В этом случае следует удалить текущую сеть из памяти смартфона и присоединиться к ней заново.
-
Открываем «Настройки» системы, затем «Параметры Wi-Fi»,
тапаем по названию сети и нажимаем «Забыть».

Снова выбираем ее, вводим пароль и жмем «Подключиться».

Способ 2: Настройка даты и времени
Проверьте дату и время на устройстве. Например, сертификаты, которые используются для идентификации сайтов, имеют ограниченный срок. Если время и число настроены неправильно, браузер не сможет проверить актуальность сертификатов, а значит, и гарантировать безопасное подключение. Примерно по тому же принципу будут действовать и остальные приложения.
-
В «Настройках» открываем раздел «Общие настройки», «Система» или похожий, а затем «Дата и время».

Если стоит «Автоопределение», отключаем опцию и настраиваем показатели вручную.

Способ 3: Сброс параметров сети
Сброс сетевых параметров не коснется остальных системных настроек, приложений и личных данных. Снова открываем «Общие настройки», «Система» или похожий, тапаем «Сброс»,

выбираем «Сброс параметров сети» и подтверждаем действие. Возможно, для выполнения процедуры придется подтвердить свою личность, т.е. ввести пароль блокировки экрана смартфона.

Способ 4: «Безопасный режим»
Функцию «Вай-Фай» может блокировать любое программное обеспечение, установленное вами на устройство. Чтобы проверить эту версию, загрузим Android в «Безопасном режиме», в котором весь пользовательский софт отключается, и посмотрим, как работает беспроводная сеть.
-
Включаем «Безопасный режим». Для этого открываем «Меню выключения», удерживаем сенсорную клавишу «Power» и подтверждаем действие.

Обо всех способах загрузки устройства с Android в «Безопасном режиме» читайте в отдельной статье на нашем сайте.
Подробнее: Запуск ОС Android в безопасном режиме
Смотрим, как работает Wi-Fi в БР. Передача мобильных данных должна быть отключена. Пробуем установить приложение из Google Play Маркета, посмотреть видео на YouTube или воспользоваться любым другим активным софтом, которому требуется интернет-соединение.

Если все работает, значит, какое-то ПО блокирует подключение. По очереди удаляем приложения, начиная с установленных недавно.

Читайте также: Удаление приложений на Android
Чтобы выйти из «Безопасного режима», просто перезагружаем смартфон.

Способ 5: Настройки роутера
Проверьте настройки маршрутизатора, особенно если Wi-Fi не работает и на других устройствах. Нас интересует раздел с параметрами беспроводной сети, но для этого нужен доступ к веб-интерфейсу роутера.
-
Заходим в веб-конфигуратор, сетевой адрес которого можно найти на корпусе маршрутизатора.

Вводим логин и пароль и подтверждаем вход. Используем те данные, которые указаны по умолчанию на корпусе или в инструкции к роутеру (обычно admin и admin). Либо вводим новые параметры аутентификации, если вы меняли заводские.

Находим раздел «Беспроводная связь», «Сеть Wi-Fi» или похожий. Смотрим на графу «Канал». Если там указан конкретный канал, есть вероятность, что он перегружен. В этом случае тапаем по соответствующей области и выбираем режим «Авто», благодаря которому маршрутизатор будет автоматически искать свободный канал.

При желании самый незагруженный канал можно определить с помощью стороннего приложения, например, Wi-Fi Analyzer.
Устанавливаем и запускаем ПО, жмем иконку в виде глаза и выбираем пункт «Рейтинг каналов».

Если вверху указано имя чужой сети, нажимаем на нее и выбираем свой маршрутизатор.

Если верить показаниям приложения, сейчас роутер использует третий канал, но лучшим считает первый. Разница небольшая, но можно попробовать переключиться на него.

Переходим в веб-интерфейс и меняем значение в блоке «Канал».

Тип безопасности должен быть «WPA2-PSK».

Ширина канала – 40 или 20/40 МГц. После внесения всех изменений жмем «Применить».

Проверьте наличие обновлений системы маршрутизатора. Ищите это в разделе «Информация о системе», «Мониторинг», «Администрирование» или похожем. Процесс обновления прошивки на разных моделях будет отличаться, поэтому лучше почитать инструкции, которые обычно опубликованы на сайте производителя роутера. Примерно это может выглядеть так, как показано на скриншоте ниже.

Сбросьте настройки маршрутизатора. Для этого нажмите и удерживайте кнопку «Сброс» или «Reset» на корпусе устройства. Скорее всего, некоторые параметры потом придется настраивать вручную. Обратитесь к своему провайдеру, если не сможете сделать это самостоятельно.

Способ 6: Сброс настроек
Судя по комментариям пользователей, часто помогает полный сброс настроек до заводских. Делать это лучше, только если не помогли способы, описанные выше, так как при активации функции «Hard Reset» с устройства будет удалено всё установленное вами программное обеспечение, личные данные и выполнен выход из всех аккаунтов. Поэтому перед сбросом убедитесь, что помните данные авторизации в учетной записи Google, а на телефоне включена синхронизация данных. По возможности сделайте резервную копию содержимого смартфона. Подробные инструкции о сбросе параметров до заводских, настройке синхронизации и резервном копировании данных на устройстве с Android есть в отдельных статьях на нашем сайте.
Настройка сети на Андроиде

Настройка сети на Андроиде. На сегодняшний день настройка сети на Андроид в большинстве случаев происходит автоматически, но иногда для подключения или выбора параметров сети все-таки может потребоваться участие пользователя.
Настройка сети на Андроид
Для получения доступа к сети зачастую достаточно вставить в устройство сим-карту. Вам нужно убедиться в том, что сим-карта активирована и имеет подключенные услуги сотовой связи. По умолчанию в настройках включен автоматический выбор оператора, смартфон сам найдет сеть и подключится к ней. Если нет — включите этот параметр или выберите вашего оператора из списка доступных самостоятельно.
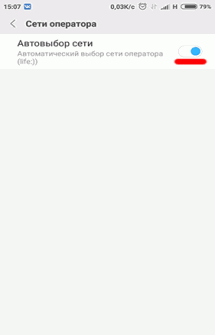
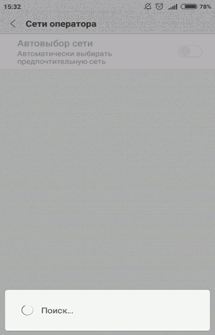
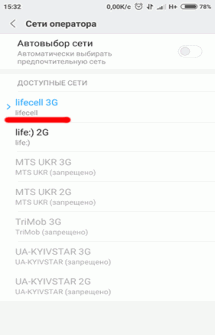
Как настроить тип сети на Андроид
Современные смартфоны имеют возможность работать в нескольких типах (поколениях) сети: 2G, 3G и 4G (LTE). По умолчанию радиомодуль будет пытаться подключиться к сети высшего поколения, если не получится — будет пытаться подключиться к сети поколением ниже. Такой постоянный поиск лучшей сети негативно отражается на заряде аккумулятора. Если вы знаете, что в вашем регионе преимущественно распространена сеть 3G, можете выбрать соответствующий параметр в настройках, тем самым избавив устройство от лишней нагрузки при поиске 4G. Если же вы не используете интернет для просмотра видео или скачивания больших файлов, можно вообще выбрать сеть 2G. Скорость интернета в данной сети оставляет желать лучшего, но такая настройка сети на Андроид поможет аккумулятору дольше держать заряд.
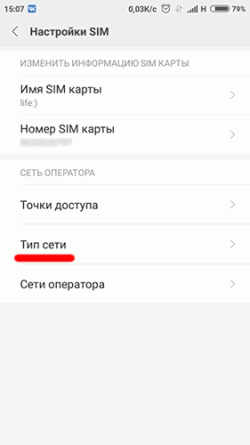
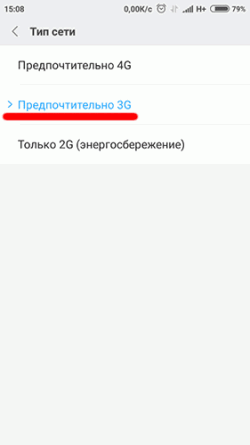
Настройка интернета на Андроид тоже происходит автоматически, как и настройка сети на Андроид. Однако могут быть исключения:
- Если вы приобрели смартфон от какого-то малоизвестного производителя, для устройств которого нет автоматических настроек, то настройки придется вводить вручную.
- Если смартфон выпущен для другой страны. В таком случае подключение к сети может и вовсе быть невозможным, так как в разных странах для сотовой связи могут использоваться разные частоты.
Для того, чтобы ввести настройки интернета вручную, вам нужно уточнить в технической поддержке вашего оператора необходимые параметры для точки доступа (APN) и создать новую точку доступа.
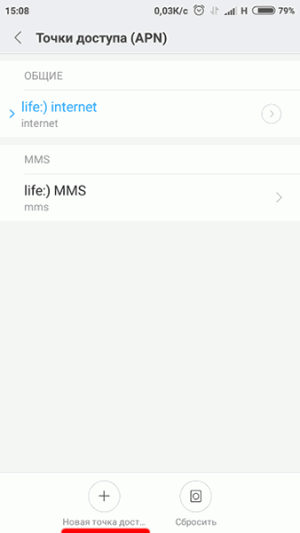
Почему пропадает сеть на Андроиде
Время от времени у смартфонов на Андроид, как и у всех сотовых телефонов, могут наблюдаться проблемы с качеством подключения к сети. Есть множество факторов, влияющих на уровень сигнала, дело может быть вовсе не в самом устройстве или операторе. Вот некоторые причины, по которым падает качество связи и скорость интернета:
- Большое расстояние до ближайшей вышки АТС (автоматическая телефонная станция) — особенно заметно за пределами крупных населенных пунктов.
- Загруженность вышки сотовой связи — если много абонентов одновременно подключены к одной вышке и используют интернет, то его скорость для каждого абонента падает.
- Погодные условия — во время дождя радиорелейные каналы связи резко теряют свою пропускную способность.
- Плотность застройки и другие преграды на пути сигнала. Бывает так, что из-за преград устройство не может поймать сигнал ближайшей АТС и подключается к более удаленной.
- Качество вашего смартфона — приобретая бюджетное устройство, вы должны понимать, что в нем установлены не самые лучшие компоненты.
- Некоторые чехлы также негативно влияют на качество получаемого сигнала.
Как усилить сигнал на Андроид
Для усиления сигнала в населенных пунктах и за их пределами используются так называемые репитеры GSM/3G. Устройство представляет собой усиленную антенну, которая способна уловить слабый сигнал и усилить его для использования абонентами. Также есть приложения, призванные повысить качество связи. Сам сигнал они не улучшают, но они сканируют ближайшие вышки сотовой связи и подключаются к той, у которой сигнал лучше. Если вы испытываете проблемы со связью, можете попробовать приложение Network Signal Information Pro .

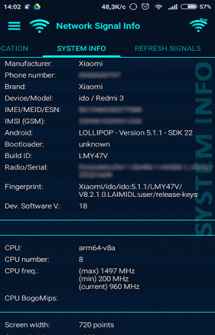
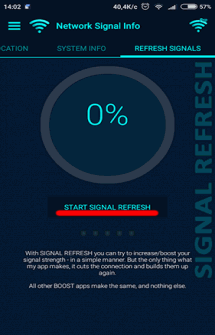
Что делать, если Андроид не видит сеть?
Если у вас установлен тип сети только 4G или 3G, попробуйте поменять его на другой. Бывает так, что какой-то определенный тип сети либо перегружен, либо имеет слабый сигнал, тогда как у других типов сети сигнал стабильный.
Как сделать сброс настроек сети на Андроид?
Для того, чтобы сделать сброс настроек сети к стандартным настройкам сим-карты, нужно:
- Зайти в настройки беспроводных сетей
- Выбрать пункт меню «Мобильные сети»
- Нажать «Сброс на значения по умолчанию»
Что такое сброс настроек сети и как это помогает?
1 min
Основная цель смартфона – позволить пользователю общаться с другим пользователем. Для этого пользователя используйте сетевую SIM-карту. Однако из-за увеличения числа пользователей смартфонов мы часто испытываем перегрузку в сети, и в этом случае сброс настроек сети является довольно удобным способом сброса сети без необходимости форматирования телефона. И в этом посте мы расскажем вам, как сбросить настройки сети.
Этот прием также поможет вам исправить настройки соединения WiFi или Bluetooth, когда вы столкнетесь с определенной сетью. Более того, у вас могут быть друзья, которые посоветовали бы вам сбросить настройки сети, но не то, что происходит после сброса сети на вашем смартфоне. В этом посте мы дадим вам полное руководство о том, что такое сброс настроек сети и как это поможет в этом вопросе. Итак, как говорится, давайте перейдем непосредственно к самой статье:

Что такое сброс настроек сети?
Это довольно просто понять. Подобно тому, как вы сбрасываете свой телефон, и он возвращает ваш смартфон в исходное состояние, то есть вы распаковываете свой телефон и загружаете его в первый раз, то же самое происходит в случае сброса настроек сети. После сброса настроек сети на вашем устройстве будут восстановлены все исходные настройки вашего телефона. Кроме того, это исправление удалит все ваши сопряженные устройства Bluetooth, подключенные сети WiFi, VPN или даже мобильные подключения.
Все пароли, соединения Bluetooth, настройки сотовой связи, настройки VPN, настройки мобильной передачи данных и т. Д. Будут удалены после сброса сети на устройстве Android. Тем не менее, есть некоторые вещи, которые не теряются при сбросе, и все они – фотографии, видео, файлы, документы и все ваши личные данные в безопасности и не удаляются с вашего устройства Android или iOS.
Почему важно сбросить настройки сети?
Мы подробно объяснили, что такое настройки сети в приведенном выше разделе. Тем не менее, основная цель пользователей для сброса сети состоит в том, что, когда ничто иное не делает свое дело, и вы все еще сталкиваетесь с проблемами подключения, будь то Wi-Fi, мобильное соединение, Bluetooth и т. Д. На вашем Android или iPhone устройстве, как последнем На курорте вы можете выполнить сброс.
Прежде чем мы начнем с этим руководством, я настоятельно рекомендую вам создать резервную копию хранилища вашего устройства и всех ваших файлов, хранящихся на вашем устройстве. Хотя с вашего устройства ничего не будет стерто, но вы можете сохранить пароли и другие важные данные, связанные с вашими подключениями, на случай, если вы их не помните. Кроме того, рекомендуется очень тщательно выполнять шаги, упомянутые в этом посте, чтобы избежать повреждения вашего устройства. Если что-то пойдет не так, автор или GetDroidTips не несут ответственности за это.
Шаги для сброса настроек сети
Для Android:
- Перейдите в Настройки> Сеть и Интернет.
- Затем нажмите на значок с 3 точками и выберите Сброс настроек сети> Сброс настроек.
- Перейдите в Настройки >> Система >> Сбросить параметры >> Сбросить WiFi, мобильный телефон и Bluetooth.
- Иногда параметры сброса находятся в настройках резервного копирования и сброса. Перейдите в Настройки >> Резервное копирование и сброс >> Сброс настроек сети >> Сброс настроек.
Для iOS
- Зайдите в Настройки >> Общие.
- Нажмите на Сброс >> Сброс настроек сети.
- Вы можете получить запрос на ввод пароля. Введите ваш пароль.
- Подтвердите и все!
Заключение
Итак, у вас есть это с моей стороны в этом посте. Надеюсь, вам, ребята, понравился этот пост, и вы смогли починить сеть на своем смартфоне на Android или iOS. Сообщите нам в комментариях, если вы смогли исправить проблемы с сетью на вашем телефоне, используя вышеуказанный метод или нет. До следующего поста … Ура!
Как сделать сброс настроек сети на Андроиде?
Что будет если сбросить настройки сети на Андроиде?
Сброс настроек сети возвращает все настройки сети в исходное состояние. Под исходным состоянием мы подразумеваем, как они будут выглядеть и работать в новом устройстве или когда вы полностью сбросите (сброс настроек) свое устройство. Настройки сети сброса влияют на ваши Wi-Fi, Bluetooth, VPN и сотовые соединения.
Что будет если сбросить настройки сети?
После сброса настроек сети на вашем устройстве будут восстановлены все исходные настройки вашего телефона. … Кроме того, это исправление удалит все ваши сопряженные устройства Bluetooth, подключенные сети WiFi, VPN или даже мобильные подключения.
Что удаляется при сбросе настроек сети?
Сброс параметров сети
Опция сбрасывает все настройки Wi-Fi (в том числе параметры сохраненных сетей), Bluetooth (включая подключенные устройства) и мобильной сети (настройки трафика и поиска альтернативных сотовых сетей) до значений по умолчанию. Для сброса нажмите кнопку “Сброс настроек”.
Что такое сброс параметров сети?
Нажмите Сброс настроек сети.
Нажав на Сбросить настройки сети вернет настройки Wi-Fi, Bluetooth и других сетевых настроек к значениям по умолчанию.
Что будет если сбросить телефон до заводских настроек?
Да, сброс до заводских настроек удалит все данные с устройства: контакты, сообщения, загруженные приложения, фотографии, музыку, настройки почты и т. д. После сброса смартфон или планшет вернется к виду, который имел при покупке, то есть к заводскому состоянию.
Что будет если сбросить настройки сети на айфоне?
Сбросьте настройки сети.
При этом сбрасываются сети Wi-Fi и пароли, настройки сотовой сети, а также параметры VPN и APN, которые использовались ранее.
Как сбросить настройки сети?
Сброс параметров сети и Интернета в настройках Windows 10
- Зайдите в Пуск — Параметры, которые скрываются за значком шестеренки (или нажмите клавиши Win+I).
- Выберите пункт «Сеть и Интернет», затем — «Состояние».
- Внизу страницы с состоянием сети нажмите по «Сброс сети».
- Нажмите по пункту «Сбросить сейчас».
Что будет если сбросить настройки в айфон?
Сбросить все настройки.
Как уже понятно из названия, в этом случае будут удалены только настройки. Сюда входят сетевые настройки, словари клавиатуры, настройки экрана «Домой», карты Apple Pay. При этом ваши файлы останутся на устройстве.14 мая 2020 г.
Что будет если сбросить ноутбук до заводских настроек?
Сразу расскажу, что произойдет при восстановлении заводских настроек: Будут удалены все пользовательские данные (в некоторых случаях — только с «Диска C», на диске D все останется по-прежнему). Будет отформатирован системный раздел и автоматически переустановлен Windows. Ввод ключа не потребуется.
Что будет если сбросить настройки приложений?
Сброс настроек приложений может помочь, если приложения работают нестабильно. После сброса настроек: … С приложений будут сняты ограничения на передачу данных в фоновом режиме. Для приложений будут восстановлены доступы по умолчанию.
Как сбросить настройки сети на телефоне?
Удаление всех данных подключения
- Найдите и выберите Настройки > Сеть и Интернет.
- Коснитесь кнопки меню (три точки по вертикали), а затем коснитесь Сбросить сетевые настройки > СБРОСИТЬ НАСТРОЙКИ.
Как сбросить настройки Bluetooth Xiaomi?
Узнай как найти эту функцию в Android 9.0 Pie и исправить все сетевые ошибки на XIAOMI Redmi Note 8.
- Начните с открытия приложения Настройки.
- Оттуда прокрутите вниз до System.
- В данный момент найдите и выберите параметры сброса.
- Теперь нажмите « Сбросить Wi-Fi, мобильный телефон и Bluetooth».
Как сбросить настройки сети на Android
Если у вас возникли проблемы с подключением к сети Wi-Fi или устройству Bluetooth на вашем смартфоне или планшете Android, возможно, пришло время сбросить настройки сети. Это может устранить любые конфликты. Для этого вам необходимо выполнить следующие действия.
Прежде чем мы начнем, небольшое предупреждение. Проблемы с фрагментацией Android хорошо известны и задокументированы, причем даже меню настроек может отличаться от устройства к устройству. К счастью, многие производители Android теперь предпочитают использовать «стандартный» интерфейс Android (или что-то подобное) для своих устройств, а не настраивать их с помощью пользовательского интерфейса.
Если вы не знаете, какие шаги предпринять, следуйте инструкциям для «стандартного» Android, так как они, скорее всего, будут соответствовать (или почти совпадать) с тем, что вы увидите на своем устройстве, чтобы достичь того же конечного результата.
Сброс настроек сети на стандартных устройствах Android
Если вы используете устройство под управлением «стандартного» Android (8.1 Oreo или новее), это означает, что вы, вероятно, используете интерфейс Android, выпущенный Google (или что-то очень похожее), и должны выполнить следующие шаги, чтобы сбросить настройки сети. настройки.
Однако владельцам устройств Samsung необходимо выполнить действия, описанные в следующем разделе.
Чтобы начать сброс настроек сети, откройте меню настроек. Вы можете сделать это, нажав значок приложения «Настройки» на панели приложений. Либо проведите пальцем вниз от верхнего края экрана, чтобы увидеть панель уведомлений, а затем коснитесь значка шестеренки в правом верхнем углу.

В меню «Настройки» выберите «Система».

Затем выберите «Параметры сброса», чтобы просмотреть доступные параметры для сброса настроек устройства. Вместо этого вам может потребоваться нажать «Дополнительно»> «Сбросить параметры», в зависимости от вашего устройства.

В меню «Параметры сброса» вы можете сбросить различные системные настройки. Чтобы полностью сбросить настройки сети, нажмите «Сбросить настройки Wi-Fi, мобильной связи и Bluetooth» или «Сбросить настройки сети» в зависимости от вашей версии Android.

Вам нужно будет подтвердить, что вы хотите продолжить. Нажмите «Сбросить настройки», чтобы начать процесс.

Укажите PIN-код экрана блокировки, пароль, отпечаток пальца или другую форму аутентификации, затем снова нажмите «Сбросить настройки» для подтверждения.

Как только это будет завершено, настройки сети вашего устройства Android будут сброшены до настроек по умолчанию, и вам следует перезагрузить устройство, чтобы внести изменения. Затем вам нужно будет повторно подключиться к своей Wi-Fi или мобильной сети или восстановить все предыдущие подключения к вашим устройствам Bluetooth.
Сброс настроек сети на устройствах Samsung
В то время как большинство производителей переходят к единообразию Android с «стандартным» интерфейсом, Samsung является одним из немногих производителей, которые продолжают использовать свой собственный интерфейс (последний раз назывался «One UI») для смартфонов и планшетов Android.
Если вы пытаетесь сбросить настройки сети на устройстве Samsung Android, начните с нажатия на приложение «Настройки» на панели приложений. Либо проведите пальцем вниз от верхнего края экрана, чтобы увидеть панель уведомлений, а затем коснитесь значка шестеренки.

В меню «Настройки» коснитесь опции «Общее управление».

В меню «Общее управление» выберите параметр «Сброс», чтобы просмотреть доступные варианты сброса настроек устройства.

Коснитесь опции «Сбросить настройки сети» в меню «Сброс», чтобы перейти к следующему этапу.

Сброс настроек сети на Android приведет к удалению всех предыдущих настроек для ваших подключений Wi-Fi и мобильной передачи данных, а также всех ранее подключенных устройств Bluetooth.
Если вы готовы продолжить, нажмите «Сбросить настройки».

Возможно, вам потребуется подтвердить свою личность с помощью PIN-кода, пароля, отпечатка пальца или другой формы аутентификации. Предоставьте это, затем нажмите «Сброс», чтобы начать процесс.

После сброса настроек сети перезагрузите телефон или планшет Samsung. После этого вам нужно будет повторно подключиться к своим устройствам и Wi-Fi или мобильной сети.
