
Как открыть проводник на андроиде?
Где найти проводник в Андроиде?
Что такое проводник в смартфоне?
Приложение «Проводник» в смартфоне позволяет копировать, перемещать или удалять файлы и папки, независимо от того каким другим приложением они созданы и обслуживаются. Другими словами «Проводник» позволяет получить прямой доступ к файловой системе смартфона.
Как найти файловый менеджер в телефоне?
Для того, чтобы запустить файловый менеджер Android 6.0, вам следует открыть приложение настроек смартфона. В нем перейдите в раздел «Память и USB». Там найдите пункт «Просмотр» (Explore), который запустит файловый менеджер.
Где папка проводник на Android?
Находим папку «Samsung» и открываем приложение «Мои файлы». В верхней половине окна находятся кнопки для поиска файлов по категориям. Удобно, если Вы не знаете где искать. В нижней половине – традиционный файловый менеджер или проводник.
Где находится папка проводник?
Как открыть проводник в
Введите проводник. Вы должны увидеть значок папки в верхней части окна «Пуск». Нажмите Проводник. Это значок в виде папки в верхней части окна «Пуск».
Для чего нужна программа Проводник?
Программа Проводник – средство, дающее возможность пользователю видеть в иерархической форме структуру, размещение папок и быстро переходить к какому-либо объекту (папке, файлу, ярлыку), а также выполнять ряд действий с папками и файлами.
Как зайти в диспетчер файлов на андроид?
Откройте Панель приложений. Нажмите на значок в виде сетки маленьких квадратов или точек. Как правило, этот значок находится внизу на главном экране.
Где найти Smart Manager?
Нажмите «Приложения» на главном экране. Нажмите Smart Manager. Smart Manager обеспечивает обзор состояния батареи, памяти, оперативной памяти и системы безопасности вашего устройства. Выбрав функцию, вы можете проверить или оптимизировать статус пункта.
Как найти папку в телефоне?
Для поиска нужной папки или файла на своем девайсе выполняем инструкцию:
- Открываем файловый менеджер (на скриншоте ниже «Файлы»).
- Выбираем область поиска (SD-карты или память телефона).
- Указываем категорию (к примеру, документы).
- Будет открыта папка с файлами, где для выбора доступен необходимый файл.
Где проводник в Сяоми?
В смартфонах Xiaomi проводник Mi установлен по умолчанию, ничего дополнительно скачивать не нужно.
…
Настройка проводника на смартфоне Xiaomi
- зайти в меню проводника;
- нажать на три черты в верхней части слева;
- выбрать и нажать пункт «Настройки».
Где находятся мои файлы на Андроиде?
Файлы на телефонах обычно хранятся в приложении «Файлы» .
…
Как найти и открыть файл
- Откройте приложение «Файлы» . Подробнее о том, как его найти…
- Будет показан список скачанных файлов. …
- Чтобы открыть файл, нажмите на него.
Как найти папку с приложением в Андроид?
Где хранятся приложения на Android
Если ранее вы скачивали игры или программы из сервиса Google Play и устанавливали их на телефон, то найти соответствующие папки можно в разделе /data/app. Оттуда их можно свободно извлечь. Если вас интересуют системные приложения, то они находятся в другом разделе — /system/app.
Где можно найти программу Проводник?
Как запустить Проводник Windows
Для запуска программы нужно просто щелкнуть левой кнопкой мыши на ее ярлыке, который находится на панели задач. Запуск проводника с помощью кнопки «Пуск». Для запуска программы нужно щелкнуть правой кнопкой мыши на кнопке «Пуск», в появившемся меню выбрать пункт «Открыть проводник».
Где находится Проводник в Windows 10?
Как открыть проводник Windows 10
Он находится рядом со значком Представление задач. Или кликните правой кнопкой мыши по кнопке «Пуск» и выберите в контекстном меню пункт «Проводник». Для быстрого открытия Проводника Windows 10 можно воспользоваться «горячими» клавишами Windows + E (англ.).
Как открыть новое окно проводника?
Как открыть проводник Windows
- С помощью клавиатуры, открыть проводник можно нажав комбинацию клавиш Windows+E.
- В операционной системе Windows 7 и более ранних, можно щелкнуть правой кнопкой мыши на кнопке Пуск и в открывшемся меню выбрать «Проводник» или «Открыть проводник Windows».
Проводник на андроиде где находится?
Как открыть файловый менеджер на телефоне?
Для того, чтобы запустить файловый менеджер Android 6.0, вам следует открыть приложение настроек смартфона. В нем перейдите в раздел «Память и USB». Там найдите пункт «Просмотр» (Explore), который запустит файловый менеджер.
Где в смартфоне проводник?
Проводник в смартфоне Xiaomi
- На одном из рабочих столов открываем приложение «Проводник».
- В самом верху можно выбрать представление папок и файлов. …
- Также можно выбрать распределение по типу файлов и традиционное представление файловой системы.
Где находится папка проводник?
Вы должны увидеть значок папки в верхней части окна «Пуск». Нажмите Проводник. Это значок в виде папки в верхней части окна «Пуск». , вы можете «привязать его» к панели задач, которая позволит вам запустить Проводник одним щелчком мыши.
Что такое файловый менеджер на телефоне?
Файловый менеджер + — это простой и мощный Проводник для Android устройств, бесплатный, быстрый и полнофункциональный. … С помощью Файловый менеджер + вы можете легко управлять файлами и папками устройства, NAS (сетевыми устройствами хранения данных) и облачными сервисами — такими как Dropbox и Google Drive.
Что такое файловый менеджер на андроид?
Файловый менеджер для андроид – приложение, которое дает возможность управлять содержимым устройства. В этой статье Вы узнаете о лучшем файловом менеджере на андроид — ES-Проводник.
Как найти папку с приложением в Андроид?
Где хранятся приложения на Android
Если ранее вы скачивали игры или программы из сервиса Google Play и устанавливали их на телефон, то найти соответствующие папки можно в разделе /data/app. Оттуда их можно свободно извлечь. Если вас интересуют системные приложения, то они находятся в другом разделе — /system/app.
Где находится папка DCIM на телефоне?
Фотографии, снятые на Камеру (стандартное приложение Android), хранятся на карте памяти или внутренней памяти телефона – в зависимости от настроек приложения. Расположение фотографий всегда неизменно – папка DCIMCamera. Полный путь выглядит так: /storage/emmc/DCIM — если в памяти телефона
Как найти скачанный файл?
Все скачанные из Интернета файлы хранятся в папке «Download». Для её открытия вам требуется открыть файловый менеджер, затем найти в каталогах данную папку. После этого вы сможете открыть любой скачанный ранее файл, в том числе установочный *. apk, *.
Где найти менеджер файлов?
Откройте Панель приложений. Нажмите на значок в виде сетки маленьких квадратов или точек. Как правило, этот значок находится внизу на главном экране.
Как открыть диспетчер задач на андроид?
Где находится диспетчер задач? На начальном экране нажать Все приложения > Диспетчер задач.
Где находится диспетчер файлов?
Нажмите правой кнопкой мыши по пустому месту на панели задач и в появившемся меню выберите пункт «Запустить диспетчер задач». Нажмите сочетание клавиш «Ctrl+Shift+Escape». Нажмите комбинацию клавиш «Ctrl+Alt+Delete», Вы попадете на экран безопасности Windows.
Где находится проводник в Windows 7?
Для того, чтобы открыть «Проводник» в любой версии Windows достаточно просто нажать комбинацию клавиш Win+E:
- Комбинация клавиш Win+E.
- Окно ‘Проводника’ Windows.
- Пуск Программы Стандартные Проводник
- В меню ‘Выполнить’ впишите команду explorer и нажмите «Ок»
1 мая 2012 г.
Как определить путь к программе Проводник?
Запустить Проводник можно комбинацией клавиш Win+E, щелчком по значку «Мой компьютер» на рабочем столе или открыв какую либо папку. Если нужно узнать путь к конкретной программе или файлу, в дереве каталогов Проводника перейдите в папку нужной программы, для которой хотите узнать реальный путь.
Как найти диспетчер задач на Андроид + Топ 3 лучших приложений
Android — открытая операционная система, в которой у любого пользователя есть права для взаимодействия с файловой системой.
В частности, используется диспетчер файлов для Андроид, который есть на любом мобильном устройстве под управлением этой операционной системы.
Где находится диспетчер файлов для Андроид и как его открыть
Файловая система, которую многие называют диспетчер задач для Андроид, представляет собой доступ к системе через папки и файлы.
Лучше всего объяснить это по аналогии с компьютером, файловая система которого находится на жестком диске C в виде файлов и папок (Documents, Users, Program Files и т.д.). Так вот Андроид работает точно так же.
Зачем нужен диспетчер задач Android? На мой взгляд, доступ к файловой системе является главным преимуществом операционной системы от Google по сравнению с iOS.

Благодаря ему на Андроиде можно открыть почти любую папку, очистив ее, добавив в нее файлы или переместив/скопировав файлы из нее или в нее.
Несколько примеров полезных действий в диспетчере телефона:
- после удаления приложения от него остались файлы, которые занимают место и можно удалить их в соответствующей папке;
- можно напрямую перемещать файлы из памяти устройства на карту памяти, что очень удобно;
- в таких приложениях, как Telegram, Viber или WhatsApp, все файлы, даже временные, загружаются на память телефона и очень быстро ее заполняют, а найдя папку с тем же Телеграмом можно выделить все временные файлы и удалить их (очень эффективно!);
- если в систему попал вредоносный файл и вы знаете, какой это файл, его можно найти через файловый менеджер и удалить.
То, где находится файловый менеджер, зависит от модели и бренда аппарата. В преимущественном большинстве случаев это приложение “Проводник”, расположенное на домашнем экране.

Также можно установить стороннее программное обеспечение, чтобы точно знать, как открыть диспетчер файлов на Андроид (им будет загруженное приложение).
Важно! Помимо этого диспетчера, существует диспетчер приложений и диспетчер загрузок. Это три разные вещи.
Диспетчер приложений находится в настройках, во вкладке “Все приложения” или “Приложения”. Он представляет собой перечень всех установленных программ на мобильном устройстве.

Здесь можно найти любое установленное приложение, очистив его кэш, удалив, остановив работу или откатившись до изначального состояния.
Последнее нужно для системных приложений, которые невозможно удалить даже через диспетчер, поэтому можно лишь поставить начальную версию и остановить функционирование.
Диспетчер загрузок предназначен для просмотра загруженных объектов. В нем учитываются все загрузки, будь то скачанные с браузера или с мессенджеров.
Да, можно посмотреть все скачанное в самом браузере или мессенджере, но через диспетчер будет отображаться все сразу, и это удобно. Отсюда можно открыть скачанный объект, посмотреть место его сохранения, удалить его.
У вас не должно возникнуть вопросов о том, как включить диспетчер загрузки Андроид, потому что он активирован всегда. Другое дело, когда нужно узнать где находится данный диспетчер.
Обычно он расположен среди прочих приложений в папке “Инструменты” или “Прочее”. Называется либо “Диспетчер загрузок”, либо “Загрузки”.
Топ 3 файловых менеджера, которые я рекомендую скачать
Стоковое системное ПО подходит лишь для стандартных действий по типу копирования, перемещения, переименования и обычного просмотра файловой системы.
Также “Проводник” довольно ресурсоемкий, что может быть важно при работе с тяжелыми данными или если мобильное устройство имеет слабые технические характеристики.
Существует стороннее программное обеспечение, которое лучше стокового. Далее описаны три лучших.
Total Commander

Total Commander пришел на мобильную операционную систему Android с компьютеров на Windows. Он значительно лучше справлялся с обязанностями файлового менеджера на компьютере, из-за чего позже получил название Windows Manager.
Данное программное обеспечение имеет интуитивно-понятный интерфейс и прямое отображение папок (совсем как на компьютерах). По сравнению с предустановленным менеджером, Total Commander работает значительно быстрее и имеет больше функций.
В программе есть широкий набор инструментов для навигации и поиска. Также можно копировать, вставлять, перемещать и т.д. Из особенных функций есть поддержка закладок и распаковка архивов. Можно добавлять настраиваемые кнопки прямо на панель управления.
В Total Commander есть встроенный текстовый редактор, доступ по локальной сети, FTP и SFTP клиенты. Приложение доступно бесплатно и загружается из Play Market.
Advanced Download Manager

Advanced Download Manager — улучшенный менеджер загрузок, который умеет работать с торрентами, добавлять закачки из различных браузеров и делать многое другое.
Основные функции программного обеспечения:
- перехват закачек из буфера обмена и всех браузеров;
- ускорение загрузки путем многопоточности;
- загрузка сразу на карту памяти в обход внутреннего накопителя;
- одновременное скачивание нескольких объектов (а не по очереди как в стандартном диспетчере загрузок);
- стабильная докачка файлов после паузы или обрыва соединения;
- резервное копирование списка загруженных объектов на карту памяти;
- автоматический запуск или остановка загрузки при подключении или отключении от Wi-Fi;
- есть встроенный браузер для закачки объектов из сайтов, требующих регистрации.
Приложение доступно бесплатно, а поэтому содержит рекламу.
IDM — Download Manager Plus

IDM Download Manager Plus — это менеджер загрузок и диспетчер файлов для Андроид в одном лице.
В программе есть встроенный браузер, и если через него зайти на сайт с видео или другим мультимедиа, можно скачать его прямо оттуда. Причем загрузка доступна даже когда сам сайт это не предусматривает.
От файлового менеджера в приложении есть работа с загруженными файлами. Их можно переименовывать и указывать расположение.
IDM Download Manager Plus доступен в Play Market. Загрузка бесплатна.
Проводник ES File Explorer: его функционал и способы установки
ES File Explorer является бесплатным, безопасным и легко управляемым мультифункциональным менеджером файлов (диспетчером). Такие менеджеры нужны, чтобы помогать пользователю управлять файлами на устройстве, а именно — изображениями, музыкой, видео, документами и приложениями.
Что из себя представляет ES File Explorer?
ES Explorer (ES PRO Manager) — современный и прокаченный файловый менеджер для мобильных устройств с ОС Android, пользующийся большой и заслуженной популярностью из-за своей универсальности и многофункциональности. Он помогает эффективно управлять файлами и обмениваться ими без затруднений.

ES File Explorer насчитывает более 500 миллионов пользователей по всему миру.
Данный сервис позволяет:
- удалять, перемещать и копировать файлы;
- создавать (сжимать) и распаковывать архивы;
- удалять остаточные файлы от стёртых приложений;
- получать доступ к компьютерным файлам;
- создавать резервные копии данных;
- выполнять управление приложениями.
Также в диспетчере файлов есть функция множественного выбора, возможность управления имеющимися на смартфоне данными через Bluetooth и многие иные полезные функции. Его интерфейс удобен, прост в использовании и интуитивно понятен.
Благодаря большому количеству полезных функций приложение ES File Explorer способно без труда заменить сразу несколько программ.
Характеристики приложения
Основные характеристики менеджера ES File Explorer и его системные требования представлены в таблице ниже.
| Наименование характеристики | Описание |
| Разработчик | ES Global. |
| Категория | Системные. |
| Лицензия | Бесплатная. |
| Язык | Мультиязычен, поддерживает русский, английский, итальянский, японский и многие другие языки. |
| Поддерживаемые устройства | Смартфоны с ОС Android, начиная с 4-й версии системы. |
Особенности, функционал и интерфейс программы
Главной отличительной чертой диспетчера ES File Explorer является то, что программа предоставляет очень широкий спектр функций и при этом среди них нет ничего лишнего. Это только проверенные временем и необходимые пользователям смартфонов функции.

Программа имеет пять отдельных вкладок, и их отображение можно включить или отключить в параметрах приложения:
- Вкладка «КПК». Здесь пользователи могут выполнять различные операции с данными на карте памяти мобильного устройства.
- Каталог «LAN». Тут вы можете создать свой собственный сервер или включить сканирование сети.
- Раздел «FTP». В нём есть возможность создавать соединения SFTP, FTPS или WEBDAV.
- Вкладка «Bluetooth». Здесь вы можете включить сканирование других устройств. В режиме по умолчанию эта вкладка будет скрыта, для её отображения необходимо изменить настройки в отделе беспроводной персональной сети.
- Раздел «Сеть». На данной вкладке создаётся сеть в dropbox, skydrive, sugarsync s3 и yandex.

При входе в диспетчер файлов вы сразу увидите полный список установленных на мобильном устройстве программ. Тут можно выбрать отдельную категорию программ, которые хочется сейчас просмотреть, отсортировать их по алфавиту, удалить, откатить до первой версии и т. д.
Также в ES File Explorer возможны:
- изменение дизайна фона, внешнего вида папки, файлов и ярлыков, их имён, размера существующих значков, сортировка по имени, формату, дате создания, частоте входа, и в рандомном порядке;

- использование различных устройств, электронных облаков (Dropbox, Box.net, Sugarsync, Google Drive, OneDrive, Amazon S3, Яндекс.Диск и т. д.), архиваторов, редакторов, плееров, кодеков и т. д.;

- включение музыки / видео на телефоне, открытие фотографий и документов одним касанием;
- использование встроенной поддержки ZIP и RAR;

- остановка приложений всего одним кликом, повышение производительности и памяти (благодаря простому виджету, который ставится на главный экран);
- поддержка более 30 различных языков (в том числе корейского, чешского, тамильского, каталанского и т. д.);
- скрытие необходимых вкладок, ключевых подписей на панели управления, а также часов, уровня заряда батареи, уровня принимаемого сигнала;

- изменение даты, времени и количества записей в истории, создание основной папки для копирования, изображений, загрузки и обмена данными;
- редактирование текста;

- включение или отключение формата быстрой прокрутки, отображение эскизов в каталоге, скрытых системных данных (и управление ими);
- просмотр данных об объёме доступной памяти;
- осуществление полной очистки кэша и истории доступа при выходе из приложения, и уведомления системы о файловых операциях;

- удаление временных данных из памяти смартфона и возвращение к настройкам “по умолчанию”;
- настройка удалённого доступа к мобильным устройствам через FTP-сервер.
Имеется функция автоматического копирования удаляемых программ и автоматического чтения системных файлов.
Вид файлов при просмотре через диспетчер:

Видео-обзор про возможности проводника:
Скачать ES File Explorer бесплатно
Ссылка на скачивание диспетчера ES File Explorer из официального магазина Google Play — https://play.google.com/store/apps/details?id=com.File.Manager.Filemanager&hl=ru&gl=US.
Ссылка для скачивания русской версии ES File Explorer через apk. — https://top-androidd.ru/index.php?do=download-sc&id=364&news_id=484.
Скачать предыдущие версии ES File Explorer
Если по каким-то причинам не получается скачать последнюю версию диспетчера файлов, попробуйте загрузить одну из предыдущих. Можно попробовать следующие:
- ES Проводник v4.1.8.3.2. Скачать по прямой ссылке — https://top-androidd.ru/index.php?do=download&id=6208.
- ES Проводник v4.1.8.1. Скачать по прямой ссылке — https://top-androidd.ru/index.php?do=download&id=5770.
- ES Проводник v4.1.7.2. Скачать по прямой ссылке — https://top-androidd.ru/index.php?do=download&id=4658.
- ES Проводник v4.1.7.1.11. Скачать по прямой ссылке — https://top-androidd.ru/index.php?do=download&id=3607.
- ES Проводник v4.0.4.4. Скачать по прямой ссылке — https://top-androidd.ru/index.php?do=download&id=1501.
Как установить (обновить) ES File Explorer?
Если вы скачиваете программу ES File Explorer из официального магазина, то действуйте так же, как и с любым другим приложением.
Инструкция по установке диспетчера с помощью файла apk. такова:
- Загрузите файл apk. на своё устройство. Если вы хотите обновить уже установленную версию приложения, то лучше сначала удалить программу и установить её заново. Исключение — приложение изначально было скачено из Google Play.
- Разрешите в настройках мобильного устройства установку приложений из неизвестных источников (выполняется действие один раз, потом это разрешение система просить уже не будет).

- Откройте файл ark., найдя его в файловом менеджере, установленном на устройстве по умолчанию. Появится кнопка “Установить” — нажмите на неё.
- После окончания установки запустите приложение.
Видео-инструкция по установке подобных приложений:
Аналоги ES File Explorer
У диспетчера ES File Explorer существует достаточно аналогов. Приведём наиболее популярные из них:
- TV File Manager. Файловый менеджер из прошивки MeLe (iconBIT), предварительно переведенный на русский язык. Это очень простой и удобный диспетчер для работы с локальными файлами и обмена ими через сеть. Требуется Android от 4.2 и выше.
- MK Explorer. Может просматривать фотографии, “дружит” с правами Root, умеет без проблем редактировать текст и имеет две панели для более удобного обозревания файловой системы.
- Super File Manager. Это небольшой и мощный инструмент управления для смартфонов Android. Имеет интуитивно понятный пользовательский интерфейс. Позволяет передавать файлы между Android, ПК и iOS через маршрутизатор / точку доступа Wi-Fi без доступа к интернету.
- Explorer Plus. Это мощный файловый менеджер, предоставленный разработчиком Droidware UK для устройств Android. Ничего лишнего, всё очень просто, удобно и практично. Есть функция просмотра файлов и папок, выполнение стандартных операций и т. д.
Также стоит упомянуть файловые диспетчеры Fo File Manager, Total Commander, Tomi File Manager, Solid Explorer и Files X.
Отзывы пользователей о ES File Explorer
Евгения Южина, 26 лет, Балашиха. Думаю, это лучший менеджер файлов и архиватор для Android, который я видела. С помощью программы можно залезть во все папки на телефоне. Единственное – нет доступа к РУТ-папкам.
Константин Мирных, 34 года, Владивосток. Это удобный файловый менеджер, способный значительно упростить вам жизнь. Особенно, если сравнить его со стандартным диспетчером, установленным на телефоне. Файлы здесь можно перемещать, редактировать, удалять — делать с ними, что душе угодно.
ES File Explorer — отличное русскоязычное приложение, которым очень удобно пользоваться. Простота использования здесь сочетается с универсальностью и дополняется приятным дизайном. Чтобы получить доступ ко всем функциям приложения, вам просто нужно бесплатно загрузить ES File Explorer и установить его на свой телефон либо планшет с ОС Android.
ТОП-3 популярных файловых менеджеров для Android
Одним из значимых преимуществ операционной системы Android является открытый доступ к файловой системе. На некоторых устройствах прямо с коробки установлены незамысловатые файловые менеджеры, другие девайсы не имеют даже оных, поэтому файловые менеджеры сторонних разработчиков довольно популярны среди пользователей.
 В этой статье собрана 3-ка лучших файловых менеджеров для Android OS, которые имеют обширный функционал и позволяют полноценно работать как с вашими собственными данными, так и с системными файлами.
В этой статье собрана 3-ка лучших файловых менеджеров для Android OS, которые имеют обширный функционал и позволяют полноценно работать как с вашими собственными данными, так и с системными файлами.
- File Commander
- ES Проводник
- Total Commander
File Commander
File Commander сразу же встречает пользователя ярким и интересным оформлением.

Приложение является условно бесплатным. Free-версия поставляется с рекламой, а для того, чтобы убрать ее, необходимо внести дополнительную оплату. Помимо отсутствия рекламы, Premium-версия открывает для пользователя расширенные возможности:
- Доступ к скрытым файлам и папкам;
- Наличие «Корзины», которая позволяет восстановить ошибочно удаленные данные»;
- Выделение часто используемых файлов в Избранное для быстрого доступа;
- Безопасный режим, который позволяет скрыть или зашифровать выбранные файлы и папки;
- Возможность сортировки данных по типу и размеру для анализа загруженности накопителей.
Сразу после запуска перед вами откроется окно с категориями файлов, над которыми вы можете работать.

Помимо категорий, доступных по умолчанию, нажав на значок «+» вы можете добавить еще несколько вариантов, а также убрать те категории, которые вы не планируете использовать.
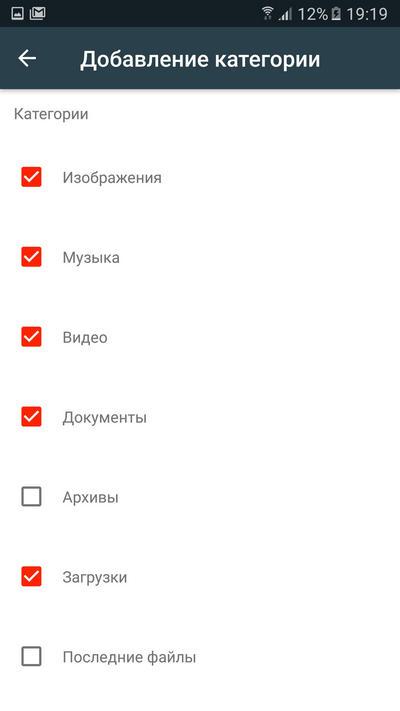
Внизу под категориями отображаются все доступные для вашего устройства накопители, их общий объем и занятое место.
Тапнув по выбранному хранилищу, вы сможете получить доступ сразу ко всем файлам и папкам, которые там располагаются.
 Рядом с каждым дисковым накопителем располагается значок круговой диаграммы, тапнув на который, вы открываете Анализатор памяти. Эта функция позволяет определить самые «тяжелые» файлы, которые занимают на диске больше всего объема. Анализатор доступен только для Premium-версии File Commander, но для бесплатного доступа существует возможность воспользоваться этой функцией 3 раза в ознакомительных целях.
Рядом с каждым дисковым накопителем располагается значок круговой диаграммы, тапнув на который, вы открываете Анализатор памяти. Эта функция позволяет определить самые «тяжелые» файлы, которые занимают на диске больше всего объема. Анализатор доступен только для Premium-версии File Commander, но для бесплатного доступа существует возможность воспользоваться этой функцией 3 раза в ознакомительных целях.
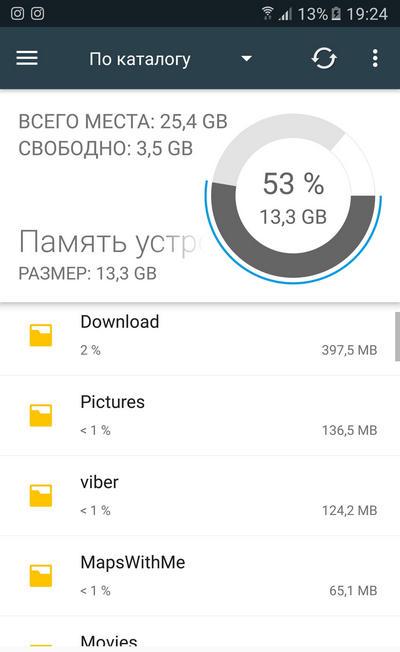
Если ваше мобильный девайс подключен к одной Wi-Fi сети вместе в вашим компьютером, с помощью PC File Transfer вы сможете получить доступ к вашим файлам с помощью браузера. Для этого необходимо запустить сервис PC File Transfer и ввести сгенерированный приложением адрес в адресную строку браузера на ПК.

Так вы получите доступ ко всем файлам на ПК без необходимости подключать смартфон или планшет к компьютеру с помощью USB-кабеля.
Также File Commander позволяет транслировать экран вашего мобильного телефона на другие устройства, подключенные с вами к одной Wi-Fi сети. Для запуска этой функции необходимо пройти регистрацию через E-mail или с помощью Google или Facebook.
Еще одной чрезвычайно полезной функцией File Commander является встроенная возможность конвертировать файлы в различные форматы. Для того, чтобы запустить конвертер, необходимо тапнуть на значок двойных стрелок, который расположен рядом с каждым из файлов.
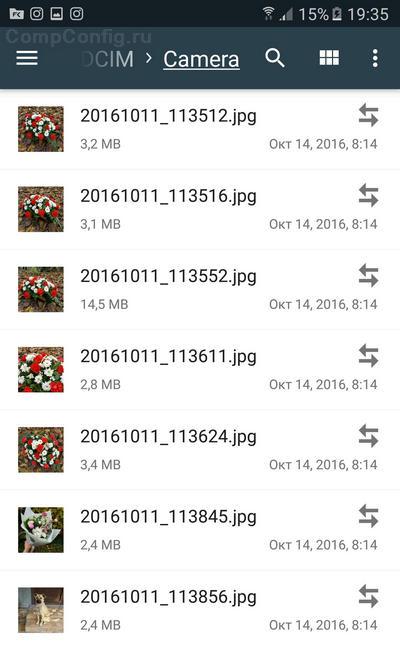
File Commander умеет конвертировать не только изображения, но и видеофайлы, текстовые документы и pdf. Список поддерживаемых форматов довольно обширен, и для каждого из файлов он подбирается индивидуально. 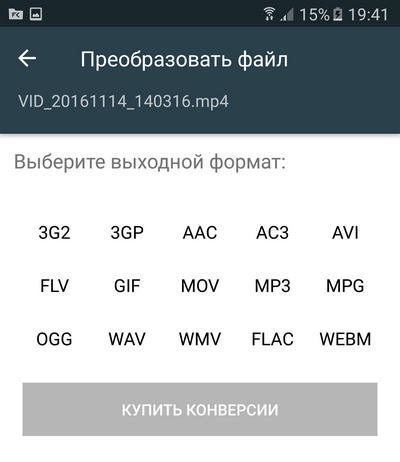

Боковое контекстное меню позволяет получить быстрый доступ к категориям, последним файлам, избранному и корзине, а также воспользоваться FTP, через локальную сеть войти на другие устройства и пр.
ES Проводник
Бесплатный файловый менеджер для Android ES проводник имеет русский интерфейс выполнен в синих и светло-серых тонах, и без долгих прелюдий сразу же открывает пользователям доступ ко всем имеющимся функциям.

С самого верха расположена информация об имеющихся хранилищах и их объеме. Там же находится кнопка запуска Анализатора места, который проверяет, какие данные занимают больше всего места на мобильном девайсе.
После анализа пользователь может увидеть круговую диаграмму, которая наглядно отображает процентное соотношение занятого и свободного пространства. Далее размещаются сведения о крупных файлах, которые «съедают» основную часть дискового пространства, затем о пустых временных и журнальных файлах, о файлах-дубликатах, расположенных одновременно в нескольких каталогах.

Нажав на «Сведения» вы сможете подробнее узнать в выбранной категории, а также сразу удалить все или только определенные файлы.

Помимо категорий файлов, на главном экране есть доступ к такой удобной функции, как Журнал. Она позволяет отслеживать, какие файлы были сохранены на устройстве и их местоположение.
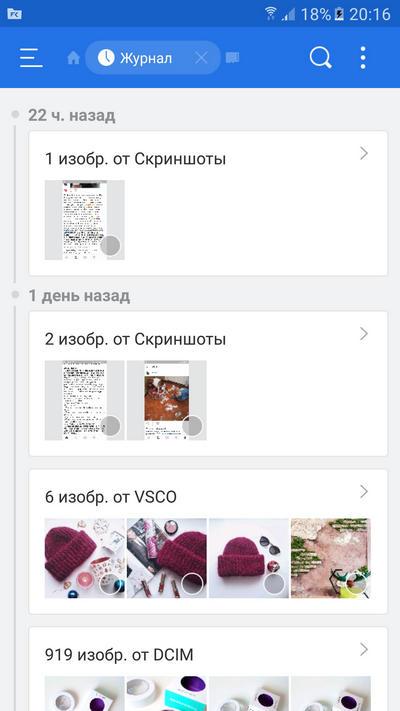
Функция Очистка позволяет быстро проанализировать файловое хранилище и удалить файлы из корзины, стереть устаревшие установщики APK, рекламный мусор, скачанные файлы из папки Download, кешированные миниатюры изображений. Порой такого незначительного мусора может накопиться на несколько гигабайт.

Помимо работы с локальным хранилищем, ES Проводник умеет также работать с облачными сервисами. Нажав на кнопку Облако, вы сможете авторизироваться в таких популярных удаленных хранилищах, как Gdrive, Yandex, OneDrive и пр.

Пользуясь ES Проводник, вы сможете подключаться по локальной сети к другим устройствам через LAN, FTP или Android TV.
Также приложение позволяет получить удаленный доступ к мобильному устройству через ПК, если оба девайса подключены к одной локальной сети.
Встроенный шифровальщик дает возможность защитить ваши данные при передаче, а также при хранении в облаке. Для этого ES Проводник использует специальный 128-битный шифр.
Помимо возможности выбирать файлы по категориям, вы также можете получить доступ ко всей информации на выбранном хранилище. Для этого необходимо нажать на иконку карты памяти, расположенную в верхней части экрана рядом с надписью «Домашняя страница». Перед вами откроются все папки и файлы, хранящиеся на вашем устройстве.

Total Commander
Total Commander по праву можно считать легендарным продуктом, который известен всем еще с платформы Windows с 1993 года. В 2002 году программа перекочевала во владение Microsoft и со временем расширилась до платформ Windows Mobile и Android.

Total Commander по умолчанию имеет темный интерфейс на русском языке, но при желании пользователь может в Настройках полностью переделать внешний вид приложения для себя. Изменить можно не только цвет фона и управляющих элементов, но и начертания и размеры шрифтов, высоту строк, внешний вид значков. Также можно просто сменить тему интерфейса с темной на светлую.

На домашнем экране имеется доступ к общим файлам на внутреннем хранилище. Также можно отдельно получить быстрый доступ к папке загрузок и фотографиям, зайти в корневой каталог файловой системы, перейти к избранным файлам в Закладки или открыть полный перечень приложений для быстрого удаления.
В нижней части дисплея находится зафиксированная панель кнопок:
- Выделить;
- Копировать/переместить;
- Заархивировать;
- Удалить;
- Отсортировать;
- Добавить/изменить кнопку.
Выделение файлов в Total Commander реализовано крайне интересно. Помимо того, что вы можете выделять файлы долгим тапом по иконке, вы также можете выделить или снять выделение с определенных файлов, по имени или расширению. Также доступна опция инвертирования выделения.

Функция копирования позволяет не только перемещать файлы внутри хранилища, но и отправлять их через беспроводные технологии Bluetooth и Wi-Fi.
Отсортировать данные можно по названию, расширению, размеру, дате и времени.
В качестве дополнительных кнопок вы можете назначать различные команды, среди которых смена папки, внутренние команды, запуск приложения и т.д.

Отдельные папки можно добавлять в закладки, нажав на иконку звездочки в верхней части экрана.
После тапа на кнопку «Добавить закладку» по умолчанию вам будет предложено сохранить в Избранное текущую папку. Вы можете согласиться или выбрать другую. Помимо сохранения в закладках, вы можете также сохранить папку на главном экране для быстрого доступа.
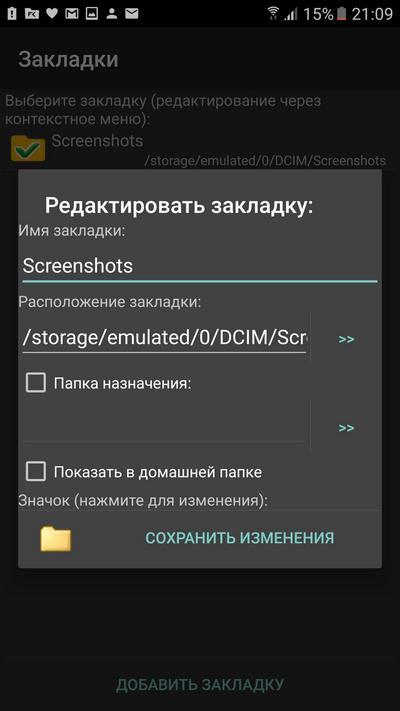
Кнопка множественных папок рядом с Закладками отвечает за просмотр истории папок. Там вы можете отследить, какие папки вы просматривали с помощью Total Commander, а также осуществить быстрый переход в выбранному каталогу.

Также Total Commander радует своим обширным функционалом поиска. Помимо поиска по имени файла или расширению, вы можете также искать файлы, в которых содержится определенный текст, файлы по дате создания и изменения, а также по размеру.

Помимо основного функционала, возможности Total Commander могут быть расширены с помощью плагинов, которые могут быть инсталлированы дополнительно. Такой подход выглядит оправданным, ведь некоторые функции, которые поставляются с приложениями «из коробки», могут быть не востребованы теми или иными пользователями приложения.
Здесь же можно персонализировать приложение и дополнительно установить только тот функционал, который вам необходим.

Для скачивания доступны плагины FTP-сервера, плагин синхронизации с Google Drive, плагин соединения с помощью LAN-сети и т.д.
Представленные приложения обладают всем необходимым базовым и интересным расширенным функционалом, который позволяет не только управлять файлами, но и производить очистку диска от лишних данных, работать с облачными хранилищами и пр.
Конечно, приложения такого рода на Google Play представлены в огромном количестве, но эта тройка является проверенными и надежными лидерами, которые получили пользовательское признание.







