Как проверить внутреннюю память телефона на андроиде?
Как очистить память телефона?

Недостаток внутренней памяти телефона – это еще одна проблема, с которой постоянно сталкиваются все владельцы телефонов на базе Android. Особенно часто это возникает при покупке бюджетных моделей – 8 и 16Гб просто не хватает надолго: память быстро заполняется приложениями, скачанной музыкой, большим количеством изображений и видеофайлами.
В результате, когда пользователь пытается установить очередное приложение, то перед ним появляется сообщение, что памяти в телефоне недостаточно, а значит, загрузка программы будет недоступна. Также памяти не хватает на нужные обновления. Чтобы избавиться от этой проблемы, нужно прибегнуть к одному из нескольких способов очистки телефона.
↑ Как освободить память в разных ситуациях
Для начала необходимо провести анализ памяти телефона, чтобы понять, от каких именно файлов нужно избавиться. Для этого достаточно зайти в настройки памяти и запустить анализ. Дальнейшие способы очистки будут зависеть от того, что именно занимает много свободного места.
-
Если проблема в приложениях. Заходим в «Настройки».


Смотрим приложения которые больше всего занимает место на вашем смартфоне!

После этого нужно избавиться от временных файлов – достаточно нажать команду «Очистить кэш».

Если вы хотите удалить все и сразу, не искать по каждому приложению кэш и т. д., то нажимаем на кнопку «Освободить место» в меню «Хранилище».

С помощью этих действий освободится большое количество места. Если же в некоторых приложениях нет необходимости, то их можно здесь же удалить.
Если большую часть памяти занимают фото и видео файлы, то их можно как удалить, так и перенести на SD карту. Для этого нужно зайти в «Мои файлы» и выбрать картинки или файлы с музыкой долгим нажатием на их значок. Затем выбрать все остальные файлы и переместить их или удалить. Так же нужно прочистить папки Downloads и DCIM.
↑ Как проверить внутреннюю память с помощью других программ
Для устройств на базе Андроид разработан ряд программ, позволяющих проанализировать состояние памяти телефона автоматически.

Одним из наиболее популярных считается DiskUsage, который можно бесплатно скачать в Плей Маркете.
При запуске утилита предлагает выбрать диск, который программа просканирует. Здесь можно увидеть, сколько места занимает тот или иной файл, а также просмотреть временные файлы.
Имея подобную информацию, пользователь может без труда удалить с телефона все ненужные файлы и освободить достаточно места для установки новых программ.
Для того чтобы воспользоваться полными возможностями сайта, пожалуйста авторизуйтесь с помощью социальных сетей.
Если у вас возникли вопросы с решением проблемы на вашем смартфоне. Оставьте комментарий подробно описав проблему, и обязательно укажите модель вашего смартфона. Мы постараемся помочь вам!
Информация
На данный момент комментариев нет 🙁
Как узнать, сколько памяти на Android-смартфоне?
Небольшая инструкция, которая поможет узнать реальный объем памяти на Android-устройстве и посмотреть, какими сервисами и приложениями она используется.
Как правило, в характеристиках смартфона указываются два вида памяти: оперативная и встроенная. Однако цифры на бумаге обычно не совпадают с тем объемом, который предоставляется пользователю на самом деле. Узнать, сколько именно свободной памяти есть в вашем распоряжении, можно в настройках устройства.
Как узнать объем ОЗУ?
Оперативная память — быстрая энергозависимая память, где временно хранятся данные и команды, необходимые процессору для выполнения различных операций. От объема ОЗУ зависит, сколько приложений одновременно можно запустить в системе, как плавно и быстро будет работать телефон. Все подробности об оперативной памяти есть в этой статье.
Как посмотреть объем свободной оперативной памяти:
1. Заходим в меню настроек.

2. Открываем раздел «Память».

Здесь отображается объем использованной и свободной памяти (причем можно посмотреть данные за 3, 6, 12 часов или за день), общий объем доступной памяти, его среднее использование в процентах.
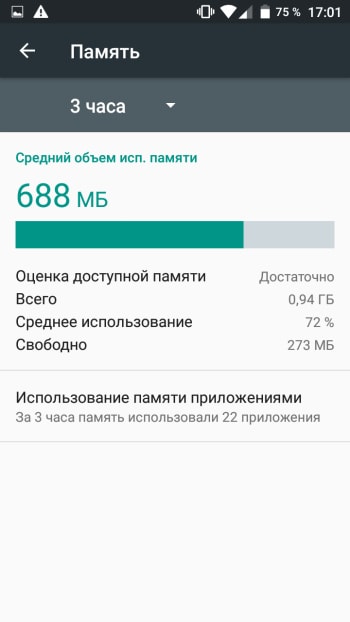
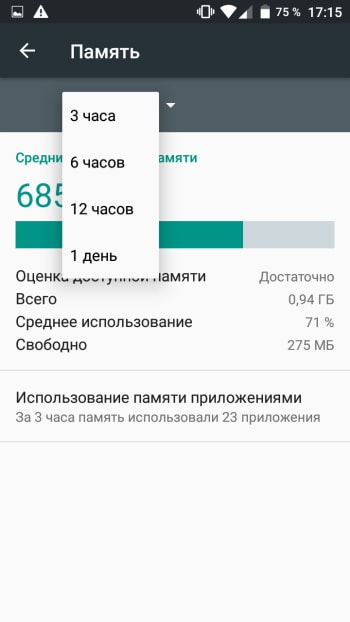
3. Чтобы узнать, на что и в каком количестве используется оперативная память, нажмите на «Использование памяти приложениями». Здесь также можно просмотреть информацию за различные периоды времени.
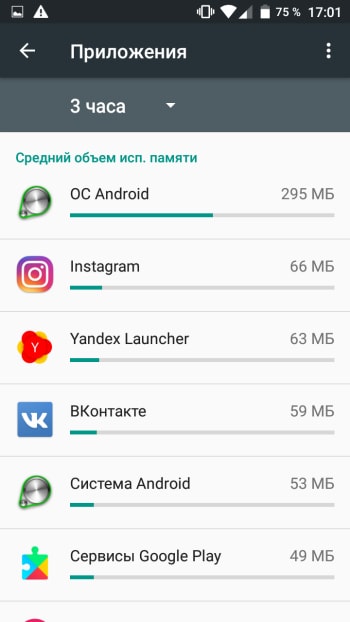
Если Android-смартфон иногда тормозит, как раз здесь вы сможете найти причину — возможно, какое-то приложение расходует очень много памяти. Если обычно вы не используете эту программу, то есть смысл остановить ее работу.
1. Для этого заходим в меню настроек.

2. Выбираем раздел «Приложения».

3. Находим неиспользуемое приложение и открываем его страницу.
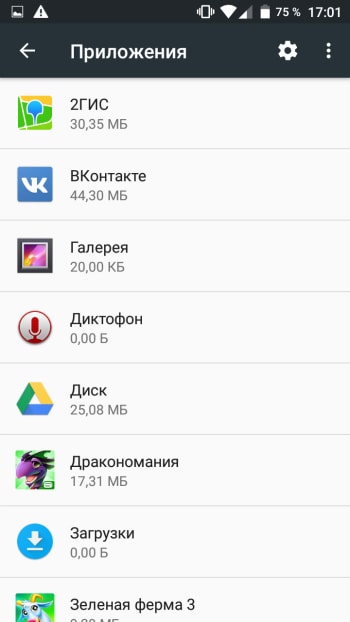
4. Нажимаем на кнопку «Остановить».
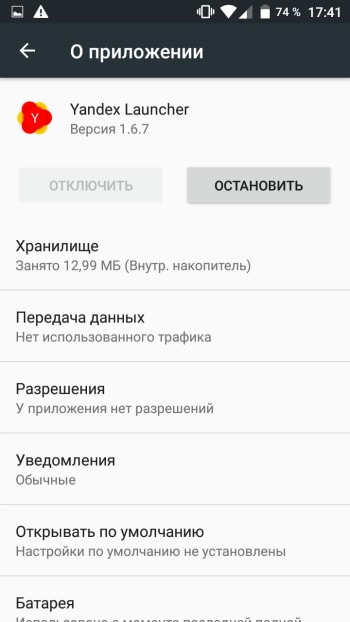
Как узнать объем встроенной памяти на Android?
Постоянная память, в отличие от ОЗУ, не требует питания для хранения данных, поэтому даже после выключения телефона вся записанная на ней информация сохраняется. Часть этой памяти занята под операционную систему, изменять ее можно только при наличии root-прав (или прав суперпользователя). Вторая часть является внутренней памятью, она используется для установки приложений, настроек и хранения файлов.
Обычно реальный объем этой памяти не совпадает с тем, что указывается в спецификациях, так как часть уходит под систему и предустановленные приложения. Иногда производитель устанавливает на смартфон такие программы, как файловый менеджер, антивирус или музыкальный проигрыватель, которые могут пригодиться пользователю. В других случаях это оказываются игры или рекламные приложения, которые можно удалить за ненадобностью.
Как узнать реальный объем внутренней памяти:
1. Заходим в настройки.

2. Открываем пункт «Хранилище и USB-накопители».

На устройстве, используемом в качестве примера, общий объем постоянной памяти составляет 8 ГБ. Как мы видим, для пользователя из них свободно всего 3,71 ГБ. В данный момент используется 3,32 ГБ. Нажав на раздел «Внутренний накопитель», можно узнать, чем именно занят этот объем памяти.
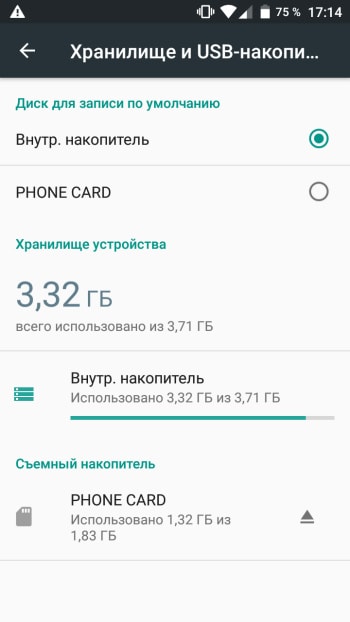
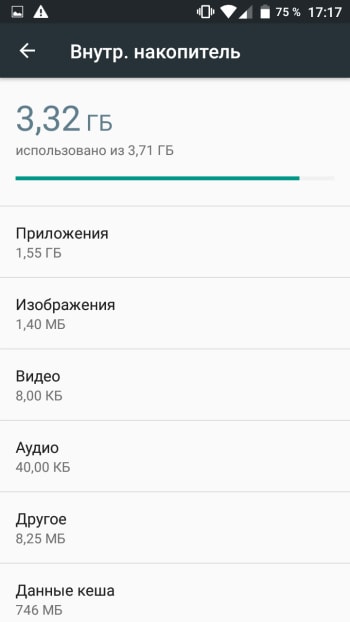
В этом же пункте отображается информация о съемном накопителе, или карте памяти. Пользователь может самостоятельно выбрать, куда будут сохраняться новые файлы: во внутреннюю память или microSD-карту.
Надеемся, наша небольшая инструкция поможет не только узнать реальный объем памяти на мобильном устройстве, но и оптимизировать ее использование.
Память заполнена на Android, хотя там ничего нет: почему и что делать
Практически каждый пользователь смартфонов на Android сталкивался с той проблемой, когда память телефона заполнена, видя соответствующее предупреждение в шторке уведомлений. Эта неполадка может проявить себя на любом смартфоне, будь то Samsung, Huawei и Xiaomi, никто не застрахован, но особенно в зоне риска устройства с 8 и 16 Гб встроенной памяти. Бывает, что память заполнена, хотя там ничего нет, это вводит пользователей в замешательство. Поэтому и появляется так много людей, которые ищут информация о том, как очистить память на телефоне и что для этого нужно сделать.
Почему память телефона заполнена, хотя там ничего нет?
Когда смартфон пишет “память заполнена”, все начинают искать личные файлы и удалять их. Под раздачу попадают фотографии, музыка, видео. Но даже после удаления сотен фотографий оказывается, что внутренняя память телефона заполнена и освободилась совсем немного. Это распространенная проблема, каждому необходимо знать, как почистить память телефон и что для этого нужно иметь. Но изначально нужно разобраться в самых распространенных причинах ее появления.
К ним относятся:
- файлы в папке загрузок;
- огромный кэш приложений;
- множество установленных программ;
- использованием софта из неизвестных источников;
- файлы загрузок браузера;
- системный сбой;
- скрытые файлы;
- файлы хранятся на внутренней памяти, а не карте.
Порой пользователи даже не догадываются о том, что файлы были загружены в системе, они нажимают на загрузку с сайта, происходит закачка нескольких гигабайт и помещаются все эти файлы в папке «Загрузки». Пользователь может забыть об этих файлах, а найти их без файлового менеджера не так просто, они не отображаются в галерее.
Распространенной причиной появления предупреждения является и то, что в телефоне малый размер постоянной памяти. Пользователь устанавливает карту памяти, но файлы все же продолжают сохраняться в смартфоне. Необходимо узнать, как перенести с телефона на карту памяти свои файлы и тем самым решить проблему.
Как узнать, что занимает место в памяти Android
Чтобы определиться с тем, что делать с заполненной памятью, изначально необходимо определить причину проблемы. В данном случае – изучить данные, что потреблвюят место в системе. Первое, о чем думает пользователь, это зайти в настройки смартфона и открыть встроенный инструмент для анализа пространства. Это верное решение, если войти в данную настройку, то можно посмотреть, какие файлы занимают больше всего пространства. Если данный инструмент показывает, что большую часть места в памяти занимают фото и видео, то читатель может быстро догадаться, как освободить память на телефоне – необходимо просто удалить ненужные фото и видео.
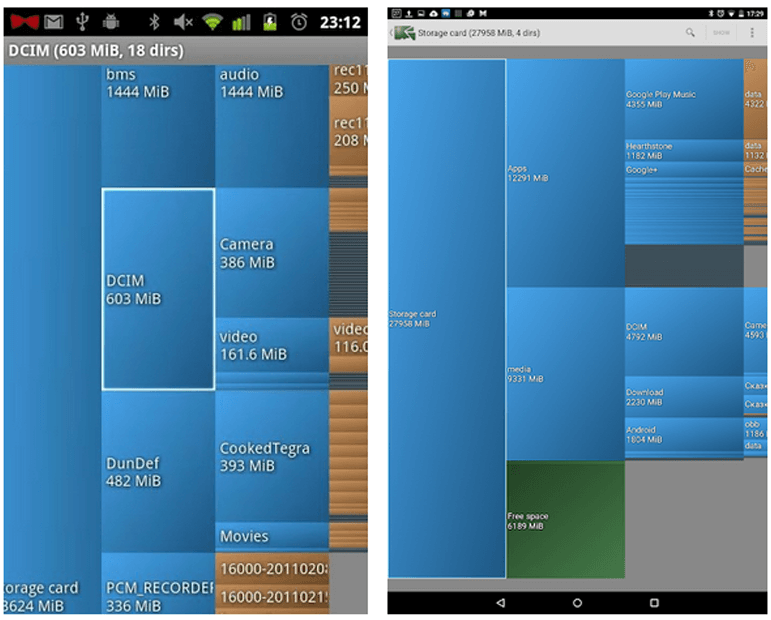
Но случается так, что данный инструмент показывает неверные данные или вовсе не отображает загруженность памяти. В этом случае большую часть свободного пространства занимает «Другое», что входит в этот раздел, пользователь не знает. Здесь уже без специализированного программного обеспечения обойтись не получится. Например, можно использовать бесплатное приложение DiskUsage , которое свободно скачивается с Google Play. Здесь уже намного больше возможностей и инструментов.
В приложении пользователь увидит удобную диаграмму из файлов, а также сможет посмотреть на информацию о том, сколько места тот или иной файл занимает в памяти. За считанные секунды удастся узнать, какие файлы отнимают больше всего места. Это даст самое полное представление, почему память телефона заполнена и даст толчок для исправления проблемы. В зависимости от типа файлов, а, как правило, это кэш тех или иных приложений, их можно удалить и освободить пространство. Программа видит даже скрытые файлы, поэтому можно будет увидеть все, что есть в памяти.
Важно: программа не отображает системные файлы, удаление которых может навредить системе, никакого вреда пользователь не сможет нанести своему смартфону.
Как очистить память на телефоне?
Чтобы очистить память на телефоне, можно использовать, как встроенное ПО, так и загружать специализированное. Для начала стоит попробовать выполнить эту процедуру автоматически. Для более детального анализа может понадобиться и ручной метод перебора данных. Ничего сложного в процедуре очистки памяти смартфона нет, по крайней мере в случае, если память занимают простые файлы пользователя, такие как фотографии, видео, загруженные данные.
Если в галерее пусто, в папке «Загрузки» также нет никаких больших файлов, но память заполнена, то это уже говорит о более сложных проблемах. Необходимо использовать специальное программное обеспечение или вовсе выполнять сброс. Но следует детально изучать каждый отдельный случай, искать файлы в системе и удалять их, теми или иными способами.
Решение 1: очистка лишних файлов
Следует помнить о том, что сегодня смартфоны могут снимать видео в разрешении 4К, а такие файлы занимают очень много пространства в памяти. Поэтому, в первую очередь, следует обратить внимание именно на то, что находится в галерее. Там может быть огромное количество фотографий, которые вам совершенно не нужны: там может быть 25 похожих снимков, много неудачных фото, размазанные изображения, дубликаты
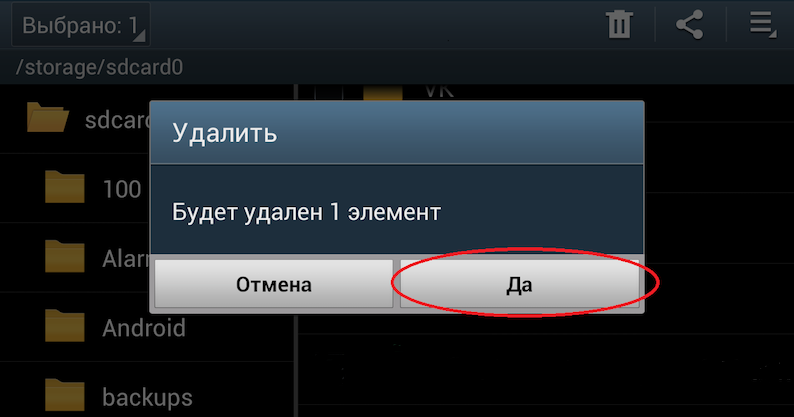
Помните о том, что после удаления фотографий и видео они не исчезают и не освобождают память, а попадают в корзину. Специальный альбом с названием «Корзина», находится в той же галерее. Такая папка нужна для защиты, чтобы пользователь не мог случайно потерять важные фотографии и видео, их всегда можно восстановить из корзины. Чтобы освободить память здесь и сейчас, необходимо в корзине также удалить фотографии и видео, которые в нее были перемещены.
Также рекомендуется открыть встроенный файловый менеджер, а потом перейти в папку «Загрузки». В этом месте хранятся все те файлы, которые вы загрузили с различных сайтов, через свой браузер или получали эти файлы через электронную почту, беспроводное соединение с другим смартфоном. Проверьте, действительно ли все загруженные файлы вам нужно, возможно, большую часть из них можно безвозвратно удалить. Там могут быть и те файлы, которые были случайно загружены.
Решение 2: удаление кэша
Каждое приложение, которое установлено в телефоне, создает свою папку с кэшем. Так работает любое программное обеспечение, ведь тогда программа работает намного быстрее, файлы всегда загружены и распакованы. Но случается так, что обновление кэша приложения не приводит к удалению старых файлов. Это приводит к тому, что в системе накапливается огромное количество файлов, которые, по сути, совершенно не нужны. Пользователь их не видит и использовать никогда не будет, программа также не задействует устаревший кэш. Есть смысл в том, чтобы удалить весь кэш приложения. Это освободит память, а программа создаст новые файлы, только актуальные для нее сейчас.
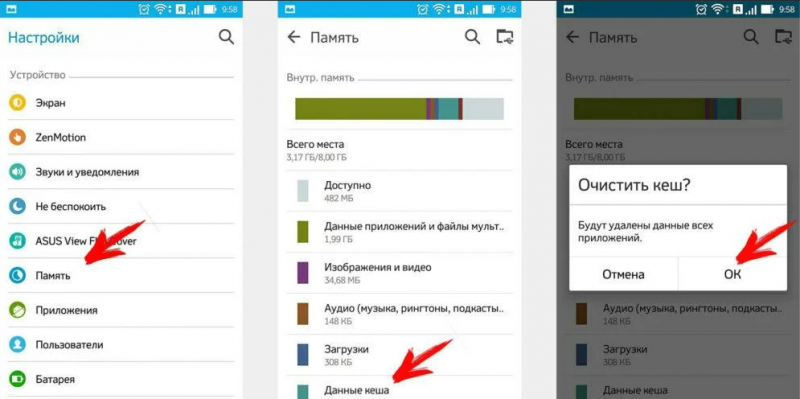
Как удалить кэш:
- Зайти в настройки смартфона.
- Выбрать пункт «Приложения».
- Отсортируйте все приложения по их размеру.
- Откройте первое приложение.
- Выбираете пункт «Удалить кэш».
- Подтвердите свое действие.
Также там вы увидите еще один пункт под названием «Удалить все данные». Если после удаления кэша память не освободилась, то следует выбрать его. Но следует помнить о том, что личная информация (переписки, чаты, пароли и т. п.) будут удалены.
Решение 3: форматирование папки .thumbnails
В любом смартфоне есть файловая система, в ней есть, как открытые, так и скрытые файлы. Как правило, скрытые файлы создаются по той простой причине, что неопытные пользователи могут их удалить и навредить нормальной работе операционной системы. Тем не менее, в системе есть папка .thumbnails, в ней хранятся ненужные файлы, которые могут там накапливаться и занимать очень много места. Эта папка скрыта для пользователя и просто так ее не увидеть.
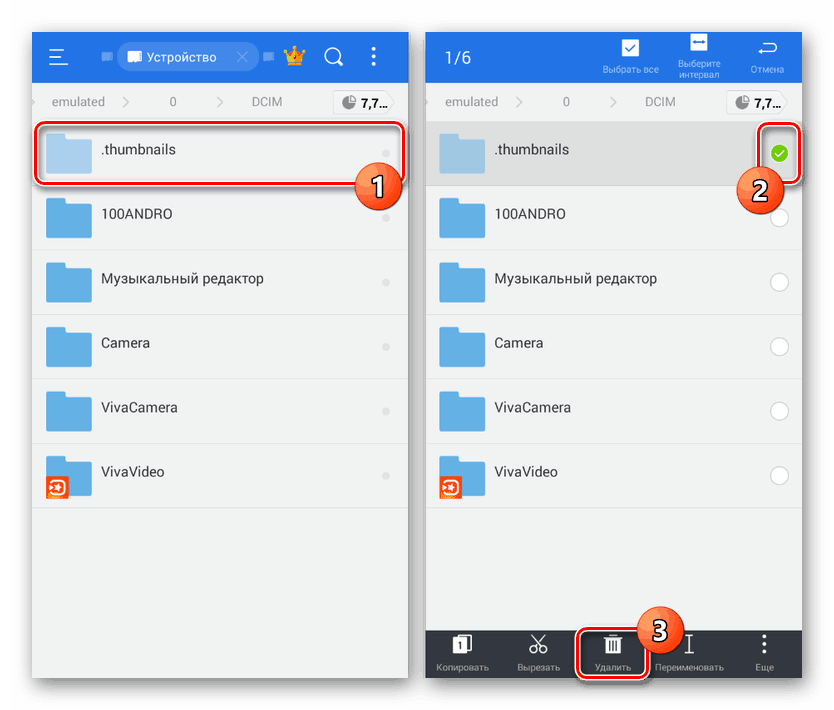
Чтобы отформатировать .thumbnails, необходимо использовать специализированное приложение. Можно использовать ту же программу под названием DiskUsage, она способна увидеть скрытую папку и очистить ее. Папка не защищена от удаления, она является системной, но отформатировать ее можно без каких-либо последствий. Программа самостоятельно найдет папку .thumbnails и предложит ее очистить, пользователю просто необходимо согласиться.
Решение 4: удаление всех временных файлов
Временные файлы создаются различными приложениями и накапливаются в системе. Система должна работать таким образом, когда устаревшие временные файлы будут удаляться или обновляться новыми. Но, на самом деле, не все программы так работают, в результате память на телефоне заполняется очень быстро. Даже карты из навигации будут загружаться в кэш, после чего там и останутся, даже если вы не будете их использовать.
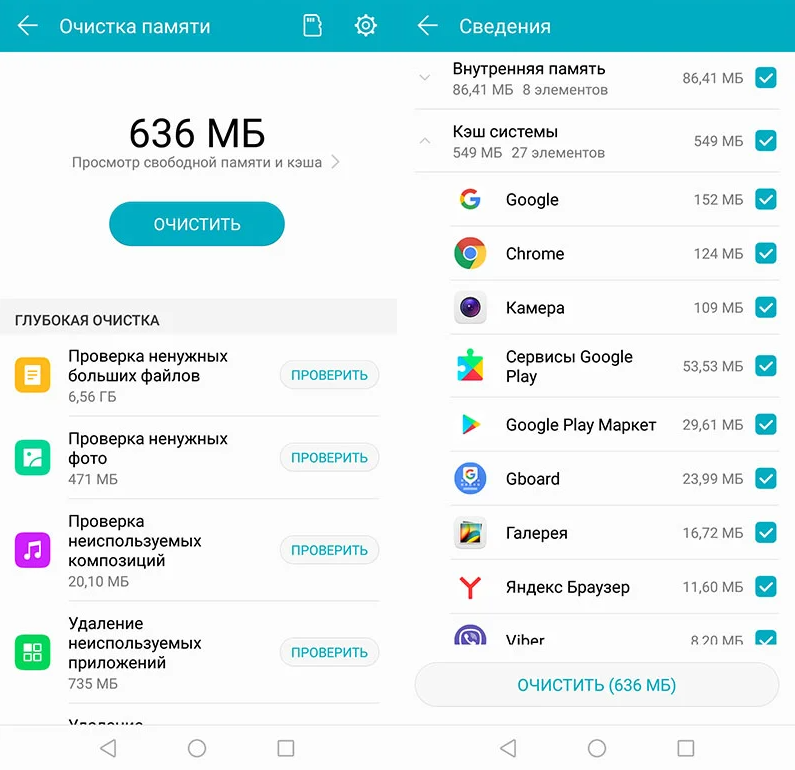
Для быстрой очистки всех временных файлов необходимо сделать следующее:
- Перейти в настройки смартфона.
- Открыть пункт «Хранилище» или «Данные и память».
- В этом разделе необходимо найти раздел «Данные кэша».
- Нажимая на этот пункт, вы увидите предложение его очистить, на что нужно согласиться.
Все временные файлы будут удалены из системы, это может освободить огромное количество места. Порой именно временные файлы являются причиной того, что свободная память на телефоне закончилась и появляется предупреждение об этом в шторке уведомлений.
Решение 5: перенос приложений и данных на карту памяти
Программы являются одной из самых распространенных причин загруженности внутренней памяти смартфона. Даже если она небольшая и занимает при загрузке несколько десятков мегабайт, после установки приложение увеличится в размере, при чем в разы. После первого запуска приложение может загрузить необходимые данные для работы из своего сервера, а это сделает программу 50 Мб размером в несколько сотен мегабайт, а порой объем достигает и гигабайта или больше. Отказаться от некоторых приложений нельзя, да и не обязательно. Можно перенести приложение на карту памяти и тем самым освободить внутреннее пространство смартфона.
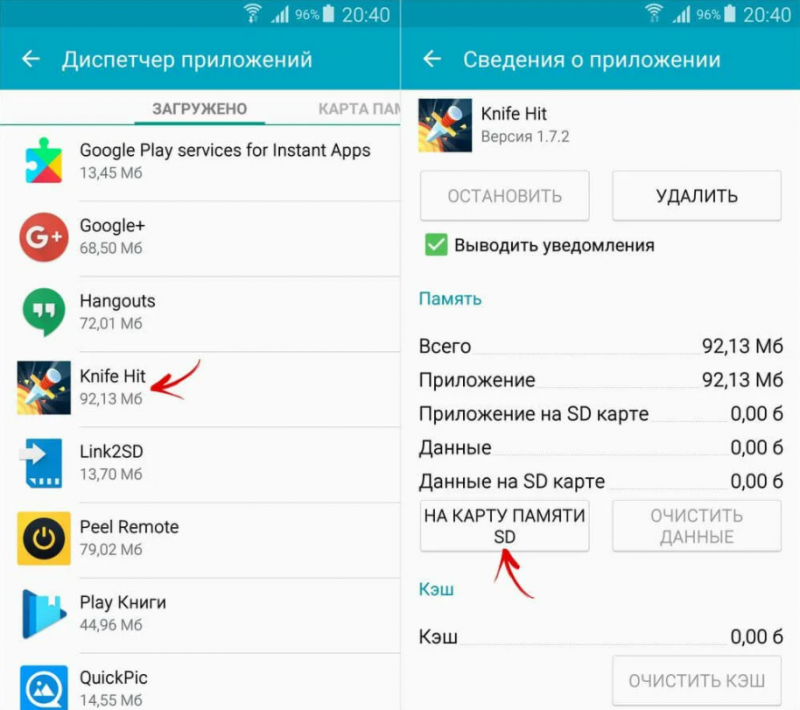
Как перенести приложения:
- Перейти в настройки смартфона.
- Выбрать пункт «Приложения».
- Выбрать в списке ту программу, которую нужно перенести на карту.
- В нижней части будет пункт «Перенести на карту памяти».
Не все смартфоны поддерживают эту функцию, не все приложения могут работать на карте памяти. Но, как правило, это срабатывает и все данные программы будут перенесены на карту, а память телефона будет очищена.
Пользователь может найти в фирменном магазине приложений программы, которые переносят данные на карту памяти, в том числе и программы. Но необходимо понимать, что для их эффективной работы необходимы Root-права, которые получить не так просто, да и это не самая безопасная процедура. Поэтому, если программа не может работать на карте памяти, то перенести ее не получится.
Что делать, если память заполнена, хотя там ничего нет?
Если пользователь проверяет файловую систему и видит, что память полностью заполнена, но при этом никаких файлов он найти не может, необходимо делать сброс. Эта процедура есть в любом смартфоне, она создана для того, чтобы полностью вернуть смартфон в исходное состояние. Удаляются все файлы пользователя, все сторонние приложения, все данные, поэтому заблаговременно нужно перенести все самое важное на флешку или компьютер.
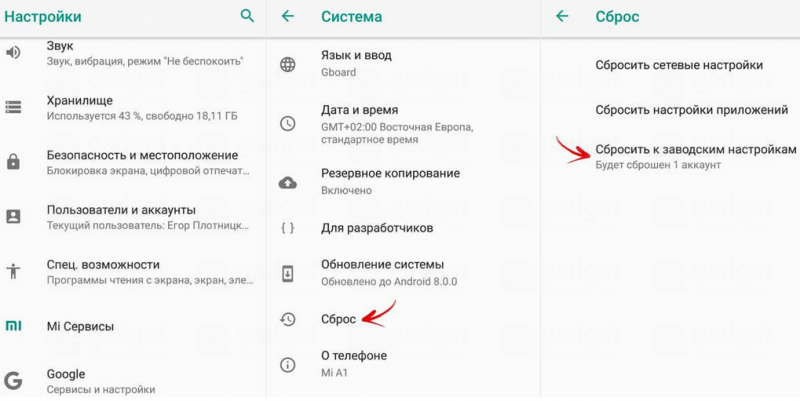
Выполнить эту процедуру довольно просто:
- Открыть настройки.
- Ввести в поиске «сброс».
- Выбрать пункт «полный сброс настроек».
- Подтвердить сброс паролем, установленным на телефоне ранее.
После того, как сброс будет выполнен, необходимо будет заново настраивать смартфон, входить в аккаунт Google, загружать все необходимые приложения и задать им параметры работы. Но при этом память телефона очистится и проблема будет решена.
Анализируем память android-устройства: ES Disk Analyzer, DiskUsage и «Диски, Хранилища и SD карты» – чем заполнена MicroSD?
Оглавление
- Вступление
- ES Disk Analyzer
- Знакомство
- Начало работы
- Тестирование
- Выводы
- DiskUsage
- Знакомство
- Начало работы
- Тестирование
- Выводы
- «Диски, Хранилища и SD карты»
- Знакомство
- Начало работы
- Настройки
- Тестирование
- Выводы
Вступление
В жизни каждого пользователя смартфона или планшета на базе Android OS наступает тот момент, когда ему приходит уведомление с незатейливой надписью «Недостаточно памяти на вашем устройстве». И все бы ничего, если бы не 16 Гбайт встроенной в аппарате памяти, MicroSD-карта объемом 32 Гбайт и всего десяток установленных приложений.
реклама

Отсюда следуют вопросы – куда делась память, чем она занята и что установлено на мобильном устройстве? На них мы и постараемся ответить с помощью трех утилит, анализирующих память аппарата: ES Disk Analyzer, DiskUsage и «Диски, Хранилища и SD карты».
В качестве тестового оборудования использовались следующие устройства:
- Смартфон Xiaomi Redmi Note 3 Pro (OC Android 8.0.0, Nitrogen OS, процессор Snapdragon 650 64 бит, 6 х 1800 МГц, видеосопроцессор Adreno 510, 2 Гбайта ОЗУ);
- Смартфон Jinga Basco M500 3G (OC Android 5.1.1, процессор MediaTek MT6580, 4 х 1300 МГц, видеосопроцессор Mali-400 MP2, 1 Гбайт ОЗУ).
ES Disk Analyzer

Знакомство
Продукты компании ES Global хорошо знакомы многим пользователям, благодаря их качественному прикладному софту (к примеру, бесплатным приложениям «ES Проводник» и «ES Диспетчер задач»). Сегодня речь пойдет о программе, деятельность которой связана с памятью устройства – ES Disk Analyzer.
Начало работы
реклама

ES Disk Analyzer «стартует» с ознакомления со своей функциональностью. Программа рассказывает об анализе накопителя, расширенном управлении большими файлами, контроле новых файлов и расходе батареи, а также о возможности сжимать изображения для освобождения места в памяти устройства. Мы это обязательно учтем и протестируем данные функции.


Затем мы оказываемся на главном экране, на котором отображается подробная информация о памяти мобильного устройства. Показываются все подключенные накопители, их суммарный объем памяти и какое количество памяти из них занято.
Уже ниже на специальных карточках, так любимых в Google и Android OS, приведена подробная информация по файлам и каждой из категорий. Каждая карточка включает соответствующие функции:
- «Избыточные файлы»;
- «Большие файлы»;
- «Сжать изображения»;
- «Файлы кэша»;
- «Новые файлы»;
- «Редко используемые приложения»;
- «Все разделы».
Несмотря на то, что названия карточек говорят сами за себя, пройти мимо их рассмотрения нельзя. Начнем с самой первой категории – с избыточных файлов.
Данная опция максимально проста. При сканировании памяти происходит ее анализ, что мы и видим на представленной «карте», а также осуществляется поиск дубликатов (повторяющихся файлов). Эти дубликаты можно удалить, тем самым получив свободное место. В моем случае нашлось около трех сотен файлов-дублеров, что в итоге позволило получить 300 дополнительных Мбайт памяти на съемном флеш-накопителе.
Дополнительно освободить место в памяти можно, удалив кэш-файлы, благо с этим прекрасно справляется стандартная функция системы Android. Для тех, кто не знает, делается это в разделе «Память»: Настройки – «Память» – «Очистить кэш-файлы».

Отметим, что в ES Disk Analyzer при сканировании системы и хранилищ программа отображает не только кэш приложений, но и дополнительные источники сохранения кэш-файлов. Это может быть как банальная реклама, так и весьма нужные сохранения видеороликов или аудиофайлов из того же Kate Mobile и аналогичных приложений.

В разделе «Большие файлы», как понятно из названия, располагаются самые большие файлы. Как правило, это различные видеоролики, игровые и программные файлы, прошивки и различные системные файлы. Если на вашем устройстве затесался большой файл – вы сразу его увидите.

А если нехватка памяти на устройстве возникла относительно недавно, тогда вам нужно просмотреть все новые файлы. Благо программа показывает файлы за последние семь дней и их суммарный объем. Поэтому если был скачан большой документ или приложения выкачали огромное количество рекламы, то уже по объему этого раздела вы все поймете.


реклама
Теперь перейдем к «умным» функциям анализатора памяти ES Disk Analyzer. Например, к сжатию изображений. Для экономии памяти в устройстве нам предлагают сжать некоторые фотографии. Сжимать изображения можно в двух режимах: с потерей качества и без потерь, экономия памяти в таких случаях составляет до 60% и 80% соответственно.
Результаты прекрасные, да и сама функция работает хорошо. Вот только возникает вопрос, какие картинки вы собрались сжимать на смартфоне? Те, которые сняли на 21.0 Мпикс камеру? Тогда какой толк от детализированной фотографии, если вы все равно сожмете снимок и потеряете оригинальное качество? На мой взгляд, эта функция тут не нужна.


Кратко скажем и об анализе мобильных приложений. ES Disk Analyzer следит за работой установленных приложений и предлагает нам удалять редко используемые и малоиспользуемые программы.
Тестирование
реклама
| Версия приложения | 1.0.2.9 |
| Размер дистрибутива | 4.38 Мбайт |
| Размер приложения в установленном виде | 13.72 Мбайт |
| Потребление ОЗУ | 20-40 Мбайт |
С работой ES Disk Analyzer у меня не возникало никаких проблем, и это при том, что она используется мною уже давно, не оставляя поводов для нареканий. Программа весьма деликатно очищает память устройства, не повреждая и не удаляя важные файлы и документы.
Выводы
ES Disk Analyzer – это качественная и дружелюбная программа для анализа памяти android-устройств. Благодаря ей вы сможете не только понять, какое приложение или файл «поглотило» всю память, но еще и очистить ее, найти дубликаты фотографий, определить неиспользуемые приложения, сжать снимки и многое другое.
Программа не содержит рекламы и предлагается бесплатно, но, как ни странно, это никак не отразилось на качестве и уровне работы.
Как узнать чем заполнена память смартфона на Android

Получить минимальную информацию о том, чем конкретно заполнена внутренняя память смартфона под управлением Android, можно из настроек аппарата. Если же речь идет о внешней SD-карте памяти, то здесь могут помочь различные сторонние приложения.
Впрочем, последние могут предоставить более детальную информацию и о встроенной памяти. Начнем со стандартного способа. Важно! Если память телефона забита, но вы ничего не сохраняете, рекомендуем прочитать эту статью.
Диагностика памяти смартфона системными инструментами
Все, что нам требуется — открыть в настройках телефона меню «Хранилище». В зависимости от модели аппарата, а также версии Android, это меню может находиться либо в основном разделе настроек, либо в одном из подразделов. Чтобы не тратить время на поиски, просто воспользуемся встроенным поиском в верхней части окна с настройками. Начинаем вводить в него запрос — «Хранилище» — и переходим в нужное нам меню:

В течение нескольких секунд будет осуществляться сбор данных. По завершению процесса можно будет увидеть объем свободной памяти, а также и то, чем она конкретно занята:

Скриншот выше был сделан на аппарате под управлением Android 9. В других версиях некоторые из этих пунктов могут иметь другие названия или вовсе отсутствовать. Возможны и комбинированные варианты названий, как в нашем случае — «Изображения и видео» (раньше это были два отдельных пункта). Если прокрутить экран ниже, то можно будет увидеть общую информацию о внешней SD-карте, если она установлена в телефон. Но здесь ничего особо ценного не сказано, кроме данных о занятом и свободном объеме флэшки (по крайней мере, в нашем случае).

Вернемся на шаг назад. В большинстве случаев наибольший объем встроенной памяти на Android-смартфоне занимают установленные приложения и их данные (не считая системные файлы). И если требуется определить, какие именно приложения и сколько места они занимают, можно также воспользоваться системными средствами. На этот раз нам нужно попасть в подраздел «Приложения» настроек аппарата. Обычно тот находится в корневом разделе окна настроек:

Далее заходим в подраздел «Все приложения», и для удобства просмотра занимаемого ими места сортируем список «По занимаемому месту», используя соответствующее меню в верхней его части:

Касательно занимаемого места прочими данными — музыкой, видео, изображениями и т.д. — эти сведения в удобочитаемом виде можно получить при помощи специальных приложений.
Встроенный файловый менеджер
В смартфонах Android, как правило, присутствуют встроенные не удаляемые приложения от производителя аппарата. Среди них всегда имеется файловый менеджер, т.е. программа для просмотра папок и файлов, хранящихся как во встроенной памяти, так и на внешней SD-карте. Называться эта программа может по-разному — тут все зависит от бренда и модели аппарата. Например, в телефонах Xiaomi встроенный файловый менеджер именуется как «Проводник» — по аналогии с «Проводником» на Windows-компьютерах.
Конкретно это приложение отображает сведения о занимаемом месте сразу в обоих типах памяти — и внутренней, и внешней. И оно показывает чуть более подробные сведения о типах хранящихся там файлов. Чтобы ознакомиться с ними, касаемся в «Проводнике» значка с изображением папки в верхней части экрана, затем — той области, где написано «Память» и «SD-карта»:

А конкретные файлы, отнесенные приложением к той или иной категории, можно увидеть из начального экрана «Проводника». Например, видео:

Рассмотрим еще пару способов диагностики памяти Android-смартфона при помощи сторонних приложений, доступных для скачивания из магазина Google Play.
Анализатор дисков, облачных хранилищ, SD карт и USB
Приложение с таким длинным названием (но сам значок на рабочем столе будет назван «Диски») предназначено для получения исчерпывающей информации по внутренней и внешней памяти любого Android-девайса. Программа показывает данные по всем обнаруженным во всех хранилищах типах файлов, отображая их объем в виде удобной диаграммы.
Пользоваться приложением очень просто — запускам его, затем в верхней части экрана открываем вкладку «Мои диски» и выбираем сам диск, по которому требуется получить данные (кстати, программа выделяет в отдельные диски системные каталоги, что очень удобно):

Не выбирая другого диска в открытой в данный момент вкладке «Мои диски», переходим во вкладку «Категории файлов». Здесь в виде разделов отображены категории файлов, обнаруженные во время сканирования. Откроем раздел «Изображения», а затем подраздел — «JPEG Image»:

Подобным образом можно просмотреть любые типы файлов на любом из дисков.
DiskUsage
Приложение DiskUsage работает немного по-другому. Оно не объединяет в привычные разделы и подразделы отдельные типы файлов, а просто показывает занимаемый объем всеми папками. Причем в довольно удобном виде. При запуске программа предложит выбрать внутреннюю или внешнюю память, после чего на экране отобразится масштабируемая диаграмма.

Для примера узнаем, сколько места занимают медиа файлы (изображения, видео и т.д.). В DiskUsage очень удобно пользоваться диаграммой — просто масштабируем ее пальцами (как фотографию) и перемещаемся к нужному разделу. В данном случае нас интересует раздел «Media». Приближаем (увеличиваем) диаграмму:

Подобным образом можно просмотреть данные и по каждому из установленных приложений.

В магазине Google Play имеется множество приложений для выполнения подобного рода задач. Просто выполните внутри магазина поиск по запросу «Анализ диска», чтобы увидеть их.
