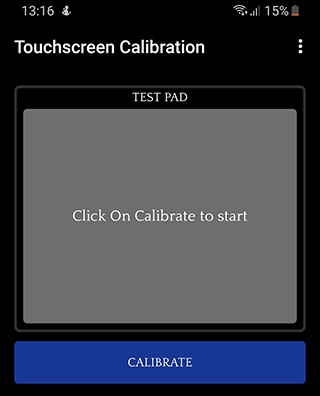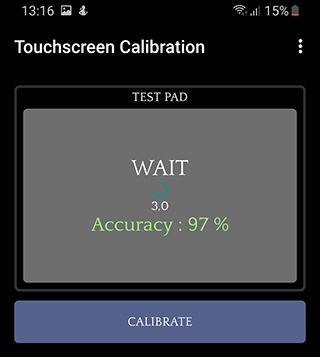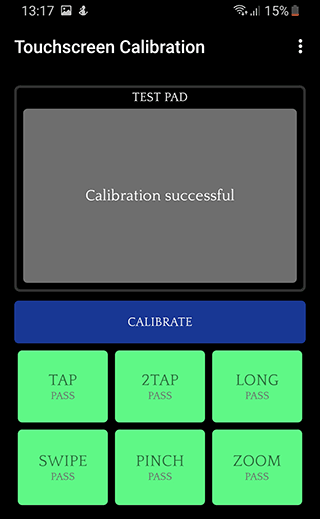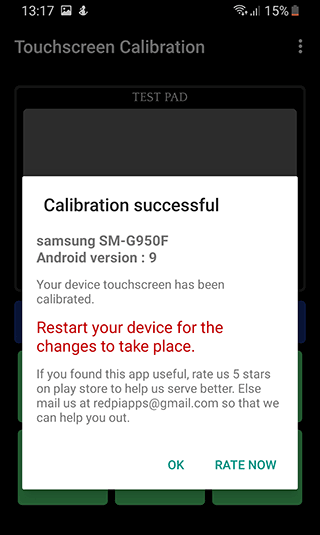Как протестировать сенсор на андроиде?
4 приложения для тестирования сенсорных экранов Android-устройств
Если вам кажется, что с сенсорным экраном вашего Android что-то не так, почему бы не проверить его с помощью специального приложения? Эти тестирующие приложения помогут вам диагностировать любые проблемы, которые могут возникнуть у экрана телефона, причём каждое из них использует свой собственный подход.
Давайте рассмотрим лучшие приложения для тестирования сенсорных экранов, назначение которых — выявление возможных неполадок.
Touch Screen Test

Для начала рассмотрим Android-приложение, предназначенное для поиска «мёртвых зон» на дисплее. Оно не имеет эффектных функций и не содержит рекламных баннеров. Всё, что вы увидите, войдя в это приложение, — пустой «холст», на котором можно рисовать пальцем.
Если вы не можете нарисовать линию в определённой области экрана, это говорит о том, что именно в этой области имеются проблемы. Это простенькое приложение можно считать отличным выбором, если вам не нужен многофункциональный набор тестов.
Поскольку данное приложение предназначено для тестирования сенсорных экранов, вы не сможете перемещаться по его меню в привычной манере. Чтобы меню появилось на экране, нужно нажать на телефоне кнопку увеличения громкости. Для прокручивания менюшки воспользуйтесь кнопкой уменьшения громкости, затем уже можно выбрать нужную опцию — вновь с помощью кнопки увеличения громкости. Всё это не очень интуитивно понятно, но теперь вы знаете, как управлять этим приложением, а значит, трудностей у вас не возникнет.
В меню вы найдёте полезный набор параметров для переключения и изменения. Чтобы лучше диагностировать мёртвую зону, вы сможете выбрать размер рисуемой линии, чередовать рисование точек и линий. С помощью Touch Screen Test вы увидите и дополнительную информацию, например, сколько пальцев обнаруживает сенсорный экран (каждый обнаруженный палец получает свой уникальный цвет, что отлично подходит для тестирования многопальцевых жестов, а также для создания красочных рисунков на «холсте» приложения).
MultiTouch Tester

Если вас не беспокоят мёртвые зоны на экране вашего устройства, но зато вам интересны его возможности обрабатывать многопальцевые жесты, попробуйте MultiTouch Tester. Это одно из самых простых приложений для тестирования мультитач-экрана на Android-устройствах, без инструментов рисования и других дополнительных функций. Оно позволяет узнать, прикосновение скольких пальцев ваш телефон может обрабатывать одновременно.
Поместите на экран несколько пальцев, и MultiTouch Tester пронумерует каждый из них, окрасив каждый отпечаток в уникальный цвет. Приложение будет отслеживать, сколько всего пальцев зарегистрировано на экране, и запомнит наибольшее обнаруженное число.
Screen Test Pro

Хотите что-нибудь более функциональное? Тогда обязательно попробуйте Screen Test Pro. Это приложение поставляется с множеством замечательных функций, которые делают его универсальным средством тестирования экранов мобильных устройств.
Screen Test Pro — это объединение двух описанных выше тестов сенсорных экранов в одном приложении. Он содержит и функцию рисования линий для поиска мёртвых зон, и счётчик количества регистрируемых пальцев.
Кроме того, приложение включает в себя тестер давления, который может проверить, умеет ли ваш телефон определять силу нажатия на экран. Если ваш телефон не имеет этой функции, Screen Test Pro будет показывать результат 1 при любом прикосновении к экрану. Более продвинутые устройства будут показывать значения от 0 до 1 — в зависимости от того, какое усилие вы прикладываете. Чем выше число, тем больше давление.
Однако и этим возможности Screen Test Pro не ограничиваются. Ещё он имеет несколько инструментов для проверки способности вашего экрана отображать цвет и насыщенность. Есть счётчик пикселей, инструмент для проверки плавности цветовых переходов и тестер «утечки экрана». Последний проверяет, может ли ваш телефон усилить подсветку.
Screen Test Pro — отличный универсальный инструмент для тестирования дисплея, способный заменить сразу несколько приложений, предназначенных для этих целей.
Touchscreen Test
Touchscreen Test, который не следует путать с первым приложением в нашем списке, заслуживает упоминания благодаря его способности оценивать состояние вашего экрана. Для поиска мёртвых зон Touchscreen Test использует уникальный метод, дающий вам чёткий индикатор того, где находятся проблемные области.
После загрузки приложения вы увидите пустую сетку. Когда вы касаетесь какой-то точки на сетке, она загорается зелёным цветом и остаётся такой. Поочерёдно касаясь различных точек на сетке, вы постепенно заполняете её. Если вы дойдёте до мёртвой зоны, вы сразу узнаете об этом, потому что эта точка не окрасится в зелёный цвет. Найдя такую точку, вы можете обойти область вокруг и посмотреть, как далеко простирается «мёртвое пятно».
После того как вы пройдёте по всему экрану, у вас останется сетка, где в зелёный цвет будут окрашены зоны с нормальной функциональностью, пустые же точки будут соответствовать мёртвым зонам. Впоследствии вы можете использовать эту сетку в качестве карты мёртвых зон экрана вашего телефона, которую вы можете показать специалисту, если решите отдать свой телефон в ремонт.
Как проверить сенсор на Андроиде: гарантийный ли случай битый пиксель?
Как проверить сенсор на андроиде объясняем в этом разделе. Экраны современных устройств состоят из множества крохотных пикселей. Отказ некоторых из них может быть не только результатом неправильной эксплуатации, но и браками заводского производства. Увы, нормативные документы компаний-производителей чаще всего включают в себя информацию о том, что некоторое количество неисправных пикселей допустимо, работе гаджета не мешает, «производственной травмой» не является и не подлежит гарантийному ремонту. Компании, разрабатывающие дорогостоящую технику флагманских моделей могут не вписывать подобных ремарок, а значит борьба за ремонт по гарантии может привести к успеху. Все решается конкретным случаем, однако лучше всего определить наличие битых пикселей непосредственно при выборе товара.

- Сделайте два простых фото – любой белой поверхности и любой черной. При просмотре полностью черного снимка на экране не должно быть светлых точек, при рассмотрении белой фотографии – наоборот. Эта проверка носит грубый характер, но некоторые неисправности пикселей может помочь обнаружить. Если в день покупки на Вас однотонная одежда (консультанты сетевых салонов тоже носят брендированные футболки), вы можете сделать и такую фотографию. Чем больше цветов вы проверите – тем вероятнее обнаружите битые пиксели, если они имеются.
- Перед походом в магазин запаситесь записывающим устройством с однотонными изображениями хорошего разрешения. Их можно создать самостоятельно в любом графическом редакторе путем заливки экрана. Пусть это будут разные цвета, чем больше – тем лучше. Попросите консультанта воспроизвести эти картинки на потенциальной покупке. Ищите выбивающиеся с общего тона точки, они, как и в предыдущем случае, сигнализируют о битых пикселях.
- Некоторые android-устройства после ввода команды *#0*# запускают режим тестирования. Клавиши с названиями цветов окрашивают дисплей в соответствующий оттенок. Принцип проверки аналогичен предыдущим.
- Если проделать все это по какой-то причине не разрешили (за сохранность гаджетов до момента покупки отвечает персонал магазина, причем премиальной частью заработной платы), просто перезагрузите телефон. Заставка включения часто бывает однотонная. Обратите внимание на выделяющиеся на общем фоне точки, нашли? Это битые пиксели.
Пиксель – единица измерения экрана, которая используется для оценки разрешающей способности.
Подвергайте проверке на наличие битых пикселей при покупке не только сотовые телефоны, но и планшетные компьютеры, ноутбуки, мониторы пк, моноблоки, телевизоры, электронные книги, музыкальные плееры с сенсорным дисплеем.
- Тестируем тачскрин
- Необходимые приложения
- Как «лечить» битые пиксели на телефоне?
- Сколько битых пикселей допускается на телефоне
Тестируем тачскрин
Битые пиксели на телефоне не единственная беда сенсорных экранов. «Болеть» может и тачскрин, благодаря которому экран реагирует на прикосновения. Повреждения этой части устройства появляются при недобросовестном изготовлении (чаще встречается у непопулярных мелких производителей недорогой техники), ударах, некачественном ремонте, трещинах и
передавливаниях экрана, использовании гаджета в условиях экстремальных температур, попадании в воду.

Тачскрин – это сенсорный экран устройства, прикосновение к которому определяется контроллером и вызывает реакцию телефона на нажатие.
Проверить работу можно обыкновенно нажимая в разные части телефона и наблюдая за реакцией. Хорошо демонстрирует работу тачскрина и плавность движений использование таких жестов, как:
- Непрерывный ввод сообщения. (Функция клавиатуры имеется не на всех устройствах, в приложении «Сообщения» перейдите к настройкам клавиатуры, если опция поддерживается – вы сразу увидите как ее подключить),
- Выдвигание «шторок» с настройками и быстрыми клавишами,
- Прием, отклонение вызова (На многих устройствах нужно перетащить значок из одной части монитора в другую)
- Пролистывание браузера.

Если используя жесты что-то получалось не с первого раза, или отзывчивость экрана была неплавной – вероятнее всего тачскрин поврежден.
Необходимые приложения
Самый надежный способ обнаружить поврежденные пиксели – воспользоваться приложением. Скачайте Dead Pixel Test, или Screen Test (все бесплатные), можно набрать в магазине программ фразу «проверка пикселей», а затем установить любой аналог. В основном такие программы показывают различные картинки и заполняют экран одним тоном, тем самым позволяя всесторонне оценить качество работы пикселей дисплея. Это намного надежнее, чем подбор картинок отдельных цветов или фотоспособ.
Использовать приложение можно и на уже приобретенном гаджете. С ним вы сможете контролировать выход из строя пикселей своего экрана с течением времени, после удара телефона или после ремонта.
Провести тест тачскрина Андроид можно специальным приложением Screen Touch Test или любым похожим. Еще можно установить любую «рисовалку». Если при рисовании в каких-то местах экрана за пальцем не будет оставаться следа – знайте, тачскрин нуждается в ремонте.
Как «лечить» битые пиксели на телефоне?
Для начала постарайтесь локализировать поврежденные пиксели путем вышеописанных проверок. Разобрались, где диоды «болеют»? Приступаем к лечению битых пикселей на андроид.
Первый способ не требует денежных вливаний и подойдет для любого устройства. Зайдите на сайт jscreenfix.com и найдите кнопку «Launch JScreenFix». Ваш экран окрасится в черный цвет и покажет маленькое мерцающее окошко. Это самое окошко нужно сдвинуть на область, где есть битый пиксель. Оставляем квадратик на месте, чем дольше он будет там – тем лучше. По прошествии времени протестируйте экран на битые пиксели, если не помогло – повторите все еще пару раз. Если и это окажется бесполезно – воспользуйтесь иной методикой «исцеления».

На битые пиксели можно попробовать воздействовать механически. Удалите все загрязнения с экрана во избежание царапин частичками грязи и заблокируйте гаджет. Возьмите микрофибровую салфетку и с легким нажимом 5-7 минут поводите по дисплею. Проверьте, сработало ли.
Температурное воздействие на устройство иногда помогает избавиться неполадок дисплея. Нагрейте ту же микрофибровую салфетку и точно так же массируйте ею проблемную зону.
Если «крестьянские» способы вас не выручили – качайте программы. Подойдет Dead Pixel Detect and Fix или любая другая программа со схожим действием. Следуйте инструкциям внутри приложений и постарайтесь исправить недостатки своего экрана. Когда не помогает даже это, следует обращаться к специалистам.
Сколько битых пикселей допускается на телефоне
Допустимое количество сломанных пикселей опять же варьируется в зависимости от ценовой категории товара и его производителя. Ответственные компании не допускают подобной неисправности. Оборудованные OLED дисплеями приборы могут иметь один битый пиксель. Матрицы от производителей Panasonic, Philips, Samsung, LG, Sony могут иметь 0,3% поврежденных пикселей от общего числа. Битый пиксель на телефоне – гарантийный случай, если несколько неисправных диодов находятся на 1 квадратном сантиметре.
Учитывайте, что ремонт, направленный на устранение подобной неисправности, занимает много времени. Если наличие битых пикселей для вас не критичная проблема, зачем лишаться средства связи на большой срок? А если проблема возникла на недавно приобретенном смартфоне – магазину потребуется время на проведение диагностики, вынесение экспертного заключения и ремонт (или замену) аппарата.
Как откалибровать экран (тачскрин) в Андроид: лучшие способы и приложения
Пользователи сенсорных гаджетов в ОС Android жалуются на «непослушание» тачскрина. При касании экрана в определенном месте устройство делает совсем не то, что требовалось. Или реагирует на прикосновение только с 3-4 раза. Если экран не загрязнен, защитная пленка не затрудняет работу, система не перегружена и внутренняя память не забита, значит, неприятности вызывает неправильная работа экрана. Для нормализации функционирования телефона (планшета) в этом случае следует выполнить калибровку тачскрина.
Существуют различные способы калибровки сенсора.
Содержание:
Зачем калибровать сенсорный экран
Сенсорные экраны на Android устройствах изредка требуют от пользователя калибровки или другой настройки. Сбои сенсорного экрана, скорее всего, будут вызваны проблемами с железом, которые не могут быть исправлены: это повреждение экрана, сколы, поломка сенсора. Тем не менее, не следует исключать калибровку, так как она может быть полезна в некоторых обстоятельствах.
- Калибровка рекомендуется после падения гаджета, попадания в воду и прочих повреждениях, а также после замены экрана.
- Калибровка поможет отрегулировать чувствительность сенсорного экрана, особенно если на него воздействует что-то еще.
- Некоторые типы защитных пленок влияют на чуткость сенсорного экрана. Это проблема, которую калибровка способна улучшить.
- Имеет смысл калибровать старые устройства, где технология не настолько продвинутой, и калибровка может оказать более заметное влияние.
Другими словами, калибровка сенсорного экрана уж точно не повредит, независимо от возраста телефона, а старые устройства, скорее всего, выиграют от калибровки еще больше.
Приложения для калибровки
На просторах интернета, в частности в Google Play, имеется огромное количество сервисов для решения этой задачи. Они просты в загрузке и в применении, а кроме того, гарантированно дают желаемый результат. Рассмотрим некоторые из них.
Touchscreen Calibration
Калибровка состоит из 6 тестов и позволяет узнать, насколько чувствителен сенсор тачскрина.
- Скачайте приложение Touchscreen Calibration
- После установки приложения запустите его.
- Тапните по большой синей кнопке «Calibrate».
- Следуйте инструкциям, предлагаемым утилитой.
- Выполняйте действия на сером прямоугольнике (тап, свайп, зум и другие жесты).

- Статус Accuracy в процентах указывает на точность калибровки.

- Пройденные тесты отмечаются в виде зеленых прямоугольников.

- По окончании процесса программа выдаст уведомление о завершении калибровки.
- Перезагрузите телефон для окончания калибровки.

Power Bubble
Имеет понятный интерфейс и ряд дополнительных возможностей. К плюсам приложения можно отнести:
- бесплатность;
- совместимость и с планшетами, и с телефонами;
- возможность отключить рекламный контент;
- хорошая графика;
- простота пользования;
- возможность блокировки ориентации дисплея (горизонтальной или вертикальной);
- использование полноэкранного режима;
- возможность загрузить программу на внешнюю карту памяти.
Чтобы провести калибровку сенсора андроид с помощью Power Bubble, достаточно выполнить несколько простых шагов:
- Запустить программу.
- Через настройки зафиксировать ориентацию экрана гаджета. Можно выбрать автоматический режим, тогда приложение выполнит эту задачу самостоятельно.
- Провести калибровку по уровню. Для этого поставить устройство в горизонтальное положение и нажать кнопку калибровки (слева на дисплее). Отобразится надпись «Calidbration» и «Wait».
- Когда значение градуса будет нулевым, можно начинать настройку.
Quick TuneUp
- Загрузить программу в устройство.
- Запустить его.
- Кликнуть на «Display Calibration».
- Дождаться окончания процесса и произвести перезагрузку устройства.
Есть и другие утилиты, рекомендованные для калибровки дисплея.
TouchScreenTune
Позволяет не только оптимизировать работу сенсорного экрана, но и повысить его чувствительность и скорость реагирования. Преимущества приложения:
- Программа бесплатна для скачивания.
- Повышает чувствительность тачскрина при наличии защитной пленки.
- При пользовании стилусом позволяет установить режим полного игнорирования прикосновений рукой.
- Дает возможность создавать ярлыки для быстрой активации.
Clinometer
Профессиональная утилита, предназначенная для iPhone либо IPodTouch. Обладает следующими достоинствами:
- Предоставляет полноэкранный режим работы.
- Имеет расширенную двухстороннюю калибровку, что позволяет настраивать гаджет даже на неровной поверхности.
- Бесплатность.
Калибровка через настройки
Во многих сенсорных гаджетах имеются встроенные сервисы для настройки тачскрина. Как правило, находятся они прямо в меню настроек. Чтобы воспользоваться этими утилитами, нужно:
- Войти в меню «Настройки».
- Открыть вкладку «Настройки телефона».
- Кликнуть на строчку «Калибровка».
- На дисплее устройства возникнет крестик с точкой внутри. Чтобы завершить процесс, требуется трижды нажать на эту точку.
В итоге этих манипуляций гаджет запомнит касания. Однако функционирование сенсора лучше проверить: при касании какого-либо символа на дисплее именно он и должен отобразиться.
Настройка дисплея с помощью инженерного меню
Многие устройства наиболее известных производителей содержат особое инженерное меню. С его помощью можно осуществлять разнообразные настройки. Чтобы вызвать такое меню, требуется ввести определенное сочетание цифр и символов. Для каждой конкретной модели она своя, например:
- Samsung – *#*#4636#*#* или *#*#8255#*#*
- HTC – *#*#3424#*#* или *#*#4636#*#* или *#*#8255#*#*
- Sony – *#*#7378423#*#*
- Huawei – *#*#2846579#*#* или *#*#2846579159#*#*
- Fly, Philips, Alcatel – *#*#3646633#*#*
Как правило, инженерное меню пишется на английском языке. Активировав его, следует:
- Войти в пункт Hardware Testing.
- Найти вкладку Sensor, а в ней Sensor Calibration.
- В появившемся окне кликнуть кнопку Clear calibration. Это действие произведет сброс прежних настроек сенсора.
- Выполнить калибровку, нажав на Do Calibration.
- Покинуть меню, задав команду «Назад».
Если вызвать инженерное меню не получилось или вам неизвестен код, активирующий его в данной модели гаджета, для калибровки экрана андроид можно воспользоваться предназначенными для этого программами.
Возможные проблемы с калибровкой
Если применение какого-либо из перечисленных выше способов не дает результата, специалисты советуют выбрать другую утилиту, которых в интернете имеется очень большое количество. Также можно провести обычную перезагрузку и посмотреть, как поведет себя устройство.
Наихудшим сценарием из возможных становится то, что неприятности с тачскрином проявляются не вследствие неправильных настроек, а из-за более серьезных причин, например, заводского брака или аппаратной поломки. В этом случае для грамотного решения проблемы рекомендуется обратиться к консультантам сервисного центра фирмы-производителя.
Следует помнить, что в большинстве случаев для идеальной работы сенсора помимо калибровки требуется осуществить проверку и настройку параметров чувствительности.
Как откалибровать сенсор на Андроиде
После того как сенсорные смартфоны вытеснили кнопочные телефоны с рынка гаджетов, пользователи столкнулись с новой проблемой. Сенсор может «тупить», не откликаться на запросы, или даже во время касания открывать не то, что нужно было пользователю, как бы смещая его. Для того чтобы избежать таких проблем, сенсор нужно откалибровать.
Перед тем как откалибровать сенсор на Андроиде, вы должны быть уверены в точности своих действий. Для начала вам предстоит проверить смартфон на ошибку касания. Включите, к примеру, сообщение и нажимайте определённые буквы. Если на экране появляется то, что вы нажали, то калибровка не требуется. Ну а если символы другие, то нужно настраивать смартфон.
Нужно проводить калибровку сенсора:

- Каждый месяц, или два, использования смартфона (если обнаружили явные изменения в поведении дисплея)
- Наклеив стекло на дисплей
- Купив смартфон с рук или новый
- После падения, залитые водой
- После смены тачскрина и экрана
- После смены защитной пленки
Как откалибровать сенсор на Андроиде вручную
Тут стоит сразу сказать, что большое количество гаджетов может настраиваться совершенно иначе, и возможно именно вы владелец такого смартфона. Производитель может изменить или вообще исключить данную настройку в смартфоне. Ниже рассмотрим вариант настройки калибровки обычным способом.
- Войдите в настройки, и там зайдите во вкладку «Настройка телефона».
- Войдите во вкладку «Калибровка телефона».
- После этого на белом фоне появится посреди экрана крестик с мишенью. Трижды нажмите на него.
- После этого калибровка завершится. После этого проверьте сенсор указанным ранее способом.
После калибровки рекомендуется перегрузить ваше устройство!
С помощью приложений
Если же в смартфоне нет возможности настроить калибровку экрана, то можно воспользоваться специальным приложением. При этом оно будет идентичным, как и в стандартном варианте, и проделать нужно будет тоже самое что и в смартфоне со встроенной такой возможностью. Некоторые подобные приложения, дают возможность настройки более точно чем «родные».
Для поиска таких приложений, зайдите в Google Play через приложение, и введите в поиске «Калибровка экрана», и после выберите нужное. К сожалению мы не можем посоветовать вам определенные программы, так как на разных устройствах они будут показывать себя по разному. НО, посоветую лично мною использованные приложения!
Устройство Android можно настроить самыми разными способами, и в частности было создано много утилит, которые помогут в таком простом деле. «МачСкрин Калибровка» — это наверно самая популярная программа в данном случае. Также «Touchscreen Calibration» не менее популярный и простой вариант калибровки сенсора.
Калибровка экрана Андроид через инженерное меню
Самый надежный и верный способ для настройки правильной работы вашего экрана!
- Перейдите в «Вызовы»
- Введите специальный код (на разных моделях, он может отличатся, пробуйте)
- *#*#3646633#*#*, *#*#4636#*#*,*#15963#* или *#*#6484#*#*
- Далее находим пункт с калибровкой экрана (разные вариации на разных версиях Андроида, что-то с «Sensor»
- После перехода в подменю калибровки, нажимаем старт
- Если все выполнили правильно, увидите результат калибровки
Теперь в картинках. Пример входа в инженерное меню привожу на Xiaomi Mi5.
Если не один из указанных выше кодов доступа к инженерному меню не подошел, то посмотрите видео-инструкцию, она вам точно подскажет верное направление!
Калибровка экрана Андроид за 3 минуты!
Калибровка экрана Android, а точнее сенсора — задача типичная, её можно сделать через инженерное меню. Действия, которые относятся к формулировке — калибровка экрана андроид, включают в себя настройку дисплея сенсорного типа с целью соответствующего выполнения устройством команд через касание сенсора стилусом, либо пальцами. Без проведения подобной настройки устройство будет работать, но при этом возникнет целый ряд нежелательных последствий при эксплуатации гаджета.
 Отдельные владельцы девайсов на операционной системе Аndroid, которые оснащены сенсорными дисплеями, могут иногда столкнуться с нежелательной проблемой «непослушания» экрана. Другими словами, когда касание стилусом либо пальцем в определённой точке тачскрина, гаджет воспринимает как совершенно иную команду.
Отдельные владельцы девайсов на операционной системе Аndroid, которые оснащены сенсорными дисплеями, могут иногда столкнуться с нежелательной проблемой «непослушания» экрана. Другими словами, когда касание стилусом либо пальцем в определённой точке тачскрина, гаджет воспринимает как совершенно иную команду.
Или бывают ситуации, когда сенсор выполняет команды лишь после третьей или четвёртой попытки. Как правило, причиной данных проблем выступает некорректная работа самого экрана, для чего и необходимо проводить калибровку тачскрина девайса.
Что может исправить калибровка экрана
Срочная и правильная калибровка тачскрина на андроид может потребоваться практически во всех случаях, если смартфон падал с какой-либо высоты, а после случайного попадания девайса в водную среду данная процедура носит обязательный характер.
Также калибровка сенсора на андроид потребуется после ремонтных работ по замене экрана, появлению водного пятна под стеклом экрана и после перенесённых других, на первый взгляд, незначительных повреждениях.
Для проверки необходимости проведения данной процедуры необходимо осуществить следующие действия:
- Снять защищающую экран специальную плёнку (для обеспечения максимально правильной работы сенсора);
- Ввести любую букву либо цифру;
- При несоответствии нажатой на экране гаджета кнопки и набранной информации настройка тачскрина необходима.
Основные способы калибровки
Применяются два способа для приведения в соответствие сбитый с нормального положения сенсор-датчик.
К данным основным методам относятся:
- Использование специальных программ для системы андроид;
- Самостоятельная корректировка.
Необходимо заметить, что у многих брендов (Samsung, HTC, Nokia и иных устройств на андроиде) действия по калибровке практически ничем не отличаются друг от друга и являются идентичными.
Изготовители Android-девайсов, как правило, могут использовать два типа сенсора:
- Резистивный (с экраном, изготовленным по этой технологии, очень часто возникают всевозможные проблемы, поэтому настройка здесь более востребована, но подобные экраны на сегодняшний день практически не используются — данные системы можно заметить лишь в бюджетных либо уже устаревших моделях);
- Емкостной (используется в большинстве гаджетов, является более надёжным и качественным).
Калибровка тачскрина средствами андроид
В случае отсутствия доступа к ассортименту Google Play дисплей андроид-устройства можно без особых проблем настроить другим способом.
Пошаговая инструкция в этом случае может выглядеть таким образом:
- Перейти в гаджете в меню «Настройки»;
- Выбрать пункт «Настройки телефона;
- Найти надпись «Калибровка, нажать на кнопку;
- На экране появится мишень-крестик, которая имеет внутри точку;
- Нажать в данный центр появившейся мишени не менее трёх раз.
После проведённых действий устройство самостоятельно произведёт запоминание касаний. Таким образом калибровка будет считаться оконченной. После завершения процедуры настройки необходимо проверить работу тачскрина по результату нажатия определённого символа на экране, который должен появиться после его введения.
Приложения для калибровки экрана андроид
Провести настройку сенсора можно с использованием специального программного обеспечения. В свободном и бесплатном доступе в интернете найдётся необходимый софт для того, чтобы успешно осуществить этот процесс.
Программы достаточно несложные в установке и работе. Но самое главное это то, что практически от использования любой из них можно получить положительный и эффективный итог. В магазине Google Play можно найти такие бесплатные приложения-программы, как Bubble, TouchScreenTune, Clinоmeter и ряд многих других.
Приложение Touchscreen Calibration
Самое популярное приложения для калибровки экрана на Android. Буквально несколько тапов по экрану смартфона и экран откалиброван — от вас только потребуется перезагрузить телефон и наслаждаться точной работой тачпада устройства.
Приложение Power Bubble
Эта программа обладает отличным интерфейсом, также имеет некоторые дополнительные специальные возможности. Достоинства приложения:
- Bubble является бесплатной программой;
- Отлично работает с планшетами и смартфонами;
- Реклама отключается в настройках, либо её можно оставить для поощрения разработчиков;
- Отличная графика;
- Наличие в приложении специального дисплея, отображающего с высочайшей точностью в долях градуса угол наклона;
- Простота в использовании;
- Возможность в фиксации угла жестом либо кликом;
- Наличие звукового сигнала при нулевом положении угла;
- При необходимости возможность заблокировать ориентацию экрана (горизонтальную или вертикальную);
- Возможность переустановки приложения на SD-карту;
- Отключение при необходимости «спящего» режима во время функционирования программы;
- Использование полноэкранного режима.
Использование программы совершенно несложно. Для этого необходимо после начального запуска в настройках выбрать вид ориентации экрана устройства (либо установить режим «Авто») и произвести калибровку по уровню.
С этой целью телефон устанавливается горизонтально и на непродолжительное время нажимается кнопка калибровки, находящаяся слева экрана. На тачскрине должно появиться — «Calidbration», а далее — «Wait». Приложение будет готово к функционированию, когда на экране будет просматриваться нулевое значение градуса.
TouchScreenTune
Приложение является программой позволяющей производить настройку параметров экрана сенсорного устройства, увеличивая при этом его чувствительность и оперативность. Достоинства:
- При использовании защитной плёнки на тачскрине данное приложение позволяет значительно улучшить чувствительность сенсора;
- Устраняется замедляющий эффект от применения защитной плёнки;
- При использовании такого устройства как стилус своеобразный тюнинг гаджета становится просто необходимым с помощью данной программы. Используя это приложение можно включить полное игнорирование даже прикосновения от ладони (после настройки рука может опираться на экран при применении стилуса);
- При необходимости использования различных настроек можно создать отдельные ярлыки для оперативного запуска приложения;
- Приложение имеет бесплатную версию.
Clinоmeter
Программа является профессиональным инструментом для точной настройки уровня в iPhone либо IPodTouch. Приложение используется для решения обычных задач либо в более сложных областях использования, где наклон устройства нужно измерять достаточно точно. Достоинства:
- Возможность полноэкранного режима, что позволяет переключать путём нажатия на нижние и верхние стрелки, расположенные в середине экрана гаджета;
- Расширенная двухсторонняя калибровка, позволяющая производить регулировку на поверхности, которая далека от ровной. Любое направление калибруется отдельно с целью получения необходимой точности;
- Возможность бесплатного скачивания;
Калибровка экрана Xiaomi: видео инструкция
Калибровка экрана Xiaomi
В оболочке MIUI, которая предустановлена на всех телефонах Xiaomi уже предусмотрена встроенная функция калибровки сенсорного экрана телефона. Для запуска встроенной функции нужно выполнить следующие действия:
- Заходим в меню «Настройки» => «О Телефоне» => «Все параметры»;
- 5 раз тапаем на пункт «Версия ядра»;
- Тем самым мы попадаем в инженерное меню;
- В списке ищем пункт «Touch Sensor» и тапаем по нему;
- Далее перед нами появляется сетка, по которой нужно проводить пальцем соединяя точки экрана;
- После того, как вы соедините все точки на экране — калибровка сенсора будет завершена.
Важно: Иногда для того, чтобы попасть в инженерное меню на телефоне Xiaomi достаточно набрать коды «*#*#4636#*#*» или «*#*#6484#*#*» и сделать на них дозвон.
Возможные проблемы с калибровкой
В том случае, если всё же калибровка устройства не производится выбранным для этой цели способом, или же используемое приложение не даёт необходимых положительных изменений, то специалисты рекомендуют попробовать другую программу, благо их разработано достаточно много, софт в этом направлении очень разнообразен. Также можно попробовать «Hard reboot» или другими словами перезагрузку устройства.
Крайним вариантом проведения калибровки можно считать обращение в сервисный центр. Подобная проблема с экраном девайса может заключаться не только в некорректных значениях настроек, но и в более серьёзных причинах. В частности, в аппаратной поломке элементов девайса либо наличию заводского брака. В данном случае целесообразнее обратиться к специалистам для устранения неисправности.
Также необходимо заметить, что совместно с калибровкой экрана гаджету может быть необходима проверка и настройка параметров чувствительности экрана для его последующей качественной работы.
Проверка и настройка параметров чувствительности
Чувствительность сенсора настраивается согласно тому занятию, которое предполагается на гаджете.
Для этого в приложениях устройства нужно выбрать:
- Параметры;
- Специальные возможности;
- Чувствительность экрана;
- Выбрать из предложенных вариантов.
Важно: Тестировать настройку экрана можно без перчаток либо в них, в зависимости от планируемой эксплуатации гаджета.
Еще 3 полезных статьи:
Приложение TouchScreenTune оптимизирует чувствительность и оперативность сенсорного экрана. Особенно полезным оно окажется в следующих случаях:…
Смартфоны и планшеты работающие на базе ОС Android, имеют одну схожая проблему у многих пользователей.…
Скриншот – эффективный и популярный среди пользователей мобильных устройств способ мгновенного получения, передачи или обмена…

- Смотрим кто подключен к моему wifi
- Безопасный режим xiaomi
5 комментариев
Самая грамотная статья по калибровке экрана на андроид смартфоне, все по полочкам, красава, помог! У меня чувствительно экрана немного сбоила, думал уже в ремонт телефон нести, а нет, получилось самому исправить.
А через инженерное меню,Слабо?
Мне через приложение TouchScreenTune удалось откалибровать сенсорный экран моего телефона, теперь он работает даже лучше чем сразу после распаковки смартфона. Спасибо!
Все достаточно хорошо, но узко! А если дисплеи с тачскрином не от телефона или планшета, а например от простенького кавитационно-вакуумного аппарата для похудения 5в1, от китаиского производителя!Перестал работать дисплей, все сделал,все заработало, но нужна теперь калибровка тача,так как дисплей,тач и плату я полностью разбирал.ремонтировал,проклеивал и сделал , но рабочие точки прикосновения не совпадают с фактическим расположением псевдо-кнопок! Как тут откалибровать, если данных нет, производитель-китай ,фирма xrd-lcd, и сам дисплей с тач значится как XG070YMS06R-AO. Что посоветуете? тему только начал курить, ответов нет пока!
Извините Денис, с подобными проблемами я не сталкивался, не могу нечего посоветовать.