
Как поставить заводские настройки на андроиде?
Как сбросить настройки на Андроиде до заводских. Все способы и зачем это нужно


Читайте, как сбросить Андроид до заводских настроек (Hard Reset). Подробные и простые инструкции и способы для смартфонов Самсунг, Сони, LG, Xiaomi, Huawei и других.
Иногда смартфон начинает безбожно тормозить. Или же в работу операционной системы может закрасться какая-то ошибка, возникающая время от времени. В этих и других случаях пользователь начинает задаваться вопросом: «Как сбросить настройки на Андроиде до заводских?». Делается это несколькими способами, о которых и пойдет речь в данной статье.
Что подразумевается под заводскими настройками? Это те параметры операционной системы, которые были заложены в смартфон или планшет ещё при его создании. Или при первом запуске новой версии операционной системы — здесь всё зависит от конкретного случая. Чаще всего устройство с такими настройками работает без каких-либо нареканий. Поэтому имеет смысл вернуться к заводским настройкам, если система начала раздражать своим поведением.
Почему сбрасывать Андроид до заводских настроек надо в крайнем случае
Многие люди думают над тем, как сбросить телефон на заводские настройки — Андроид позволяет сделать это достаточно легко. Но не все догадываются о том, какие именно настройки сбросятся. Отвечаем на этот вопрос: абсолютно все. В том числе будет осуществлено удаление всех сторонних приложений, которые скачивались из Google Play или других источников.
Но самое главное заключается в том, что по итогам сброса могут быть удалены контакты, SMS-сообщения, заметки и даже фотографии из соответствующей папки.
Поэтому сначала нужно озаботиться сохранением всех нужных вам данных, т.е. сделать бэкап данных телефона. Снимки можно переместить в какую-нибудь папку на карте памяти, а для сохранения контактов и SMS можно задействовать синхронизацию с Google.
Конечно, сделать всё это можно только в том случае, если смартфон более-менее стабильно функционирует. Если же операционная система не хочет запускаться, то тут впору думать над тем, как сбросить Андроид до заводских настроек кнопками, а не над сохранением контактов и изображений. К счастью, для сброса действительно не обязательно заходить в настройки операционной системы — достаточно особых манипуляций с физическими кнопками, в чём вы убедитесь по ходу прочтения статьи.
Рекомендуем вам вытащить из смартфона карту памяти. Обычно при сбросе стираются только данные с внутренней памяти. Но почему бы не перестраховаться?
Ещё вы можете перед совершением сброса удалить аккаунт Google. В противном случае по окончании процесса система запросит логин и пароль строго от того аккаунта, который был на гаджете перед сбросом. Это может стать для вас неприятным сюрпризом. На самом деле это выполняет роль защиты смартфона перед воришками — те не смогут нормально пользоваться устройством даже после совершения сброса. Разблокировать смартфон не имея данных от аккаунта Google смогут только работники сервисного центра. Но предварительно они попросят документы, подтверждающие вашу покупку.
Как сбросить настройки до заводских через меню телефона

Если операционная система хоть как-то функционирует, то проще всего воспользоваться разделом «Настройки». В нём можно найти соответствующий подраздел, содержащий в себе виртуальную кнопку, запускающую процесс сброса. Если говорить конкретнее, то ваши действия должны быть следующими:
- Посетите раздел «Настройки». Для этого нажмите на соответствующую кнопку в меню или панели уведомлений.
- Прокрутите список в самый низ — здесь нажмите на пункт «Восстановление и сброс». Также он может называться «Архивирование и сброс», либо каким-то подобным образом.
- Далее вам предстоит подтверждение своих действий. Для этого нужно нажать на кнопку «Персональные данные» или какую-то похожую — здесь всё зависит от версии операционной системы и конкретного перевода на русский язык.
- Возможно, что дальше потребуется ещё одно подтверждение — вас попросят нажать кнопку «Стереть всё».
Далее остаётся лишь дождаться окончания процесса. Его продолжительность зависит от мощности процессора, объема встроенной памяти и некоторых других факторов. Когда процесс закончится — операционная система предстанет в таком состоянии, в каком вы её видели сразу после покупки смартфона.
Сбросить смартфон на Андроид до заводских настроек с помощью кнопок

Как уже было сказано выше, порой пользователь доводит Android до его полной неработоспособности. Например, операционная система в результате каких-то действий может выключаться ещё во время своей загрузки. Или же смартфон может вообще не реагировать на ваши действия. В таких случаях требуется сброс при помощи физических клавиш.
Конкретная реализация такого метода сброса до заводских настроек зависит от модели вашего устройства. Здесь мы расскажем о том, как процесс сброса запускается на смартфонах и планшетах от самых известных производителей. Но если ваш девайс создавался какой-то другой компанией, то придется поэкспериментировать. В конце концов, кнопок у современных смартфонов очень мало, поэтому одна из комбинаций обязательно окажется правильной.
Первое ваше действие всегда одинаково: нужно полностью выключить устройство. Если аппарат уже отключен, то далее следует посетить режим Recovery. А вот для этого уже используются разные комбинации.
Lenovo
На устройствах от этой компании нужно зажать обе клавиши, отвечающие за изменение уровня громкости, и кнопку питания. Если таким образом запускается только операционная система Android, то попробуйте вместо этого зажать при выключенном смартфоне клавишу питания. Но как только вы ощутите вибрацию, отпустите эти кнопку и несколько раз нажмите на клавишу увеличения громкости.
Если оба вышеописанных способа не помогли, то попробуйте третий вариант. Он заключается в зажатии кнопки включения и клавиши увеличения громкости. Один из трех способов точно должен помочь вам выйти в меню Recovery. Но как сбросить заводские настройки на Андроиде Леново, используя это меню? Об этом читайте чуть ниже.
На устройствах южнокорейской компании LG обычно применяется всего один способ посещения меню Recovery. Пользователю нужно зажать клавишу уменьшения громкости и кнопку питания. После появления логотипа обе кнопки отпускаются на одну секунду, после чего снова зажимаются. Держать их нужно вплоть до загрузки режима Recovery.
ASUS и Acer
У устройств от этих двух компаний обычно используется удержание клавиш питания и уменьшения громкости.
Huawei
Планшеты и смартфоны Huawei обычно тоже предполагают удержание кнопок питания и уменьшения громкости. Для попадания в режим Recovery нужно удерживать эти клавиши в течение десяти секунд.
На некоторых устройствах используется более сложный способ. Сначала нужно на те же 10 секунд зажать клавишу питания и середину качельки регулировки громкости. После появления логотипа клавиша питания отпускается. А после появления изображения робота с шестеренками нужно переместить палец с середины качельки громкости на её верх — то бишь, на кнопку увеличения громкости. После появления зеленой полосы статуса загрузки эту клавишу нужно отпустить.
Samsung
Сбросить до заводских настроек Андроид Самсунг тоже можно посредством Recovery Menu. Для его посещения обычно хватает удержания клавиши «Домой», а также кнопок питания и увеличения громкости. На некоторых смартфонах и планшетах используется ещё более легкий способ — он заключается в удержании клавиши питания и кнопки уменьшения громкости.
Prestigio
На устройствах под этим брендом необходимо удерживать клавишу питания и какую-то из кнопок, отвечающих за изменение уровня громкости. Какая именно из них используется — зависит от конкретной модели девайса, особой стандартизации здесь нет.
Чаще всего на японских гаджетах используется традиционный способ посещения меню Recovery, заключающийся в удержании клавиши питания и кнопки увеличения громкости. Но на совсем старых устройствах всё может быть несколько сложнее. Они сначала подключаются к зарядному устройству — нужно подождать, пока не загорится зеленый индикатор. Затем с помощью скрепки нажимается кнопка Reset. Как только загорится дисплей, необходимо на несколько секунд зажать клавишу питания. Далее кнопка отпускается и совершаются несколько нажатий на клавишу увеличения громкости.
Повторимся, второй способ применяется на очень старых смартфонах Sony, которые выпускались ещё в сотрудничестве со шведской компанией Ericsson.
Xiaomi и Meizu
На этих и некоторых других китайских смартфонах следует удерживать клавишу увеличения громкости и кнопку питания. Сразу после появления логотипа клавишу питания следует отпустить.
Как сбросить Андроид до заводских настроек с помощью Recovery Menu
Итак, мы добрались до режима Recovery. Реализован он может быть у разных производителей совершенно по-разному. Но определенные пункты присутствуют в абсолютно всех версиях Recovery Menu. В том числе те, что нужны для сброса до заводских настроек. Для перемещения по пунктам этого меню следует использовать кнопки увеличения и уменьшения громкости. Для нажатия на выбранный пункт применяется кнопка питания. Сейчас вам необходимо совершить следующие несложные действия:
- Выберите и нажмите на пункт «Wipe data / factory reset».
- Вас предупредят о том, что далее будут удалены все пользовательские данные. Согласитесь с этим, повторно нажав клавишу питания.
- Запустится процесс удаления всех сторонних приложений и прочих пользовательских данных. Как только он закончится, вам следует выбрать и нажать на пункт «Reboot System». Это приведет к перезагрузке устройства.
Вот и всё, на этом ваши действия завершены. Теперь смартфон будет функционировать стабильно. Само собой, теперь вам по новой придется устанавливать все приложения и игры. И постарайтесь в этот раз не скачивать подозрительное ПО!
Скрытые коды и цифровые комбинации
Практически любой смартфон поддерживает множество команд, вызываемых при помощи цифровых комбинаций. В том числе таким образом можно запустить и процесс сброса до заводских настроек. Для этого нужно зайти в приложение «Телефон», где вы обычно вводите номер абонента. Здесь следует ввести один из следующих кодов (разные производители внедряют поддержку, опять же, разных комбинаций):
- *#*#7780#*#*
- *#*#7378423#*#*
- *2767*3855#
Возможно, что дополнительно потребуется нажатие на зеленую кнопку вызова.
Что делать дальше после сброса до заводских настроек?
Итак, вы совершили сброс до заводских настроек. Что теперь? Дальнейшие ваши действия будут похожи на те, что производились после покупки девайса. Например, нужно загрузить и установить основные приложения — клиенты социальных сетей, мессенджеры, виджет погоды и многое другое. Современные версии операционной системы Android помогут вам в этом — зачастую «зеленый робот» предлагает автоматически загрузить все те программы, которые были установлены в этом аккаунте ранее. Впрочем, не забывайте, что причиной возникших со смартфоном проблем могло быть какое-то приложение. Поэтому советуем вам в этот раз произвести ручную установку программ, отказавшись от подозрительных приложений.
Если же даже после сброса до заводских настроек операционная система отказывается работать должным образом, то причина проблемы кроется где-то очень глубоко. Рекомендуем вам в таком случае обратиться в авторизованный производителем смартфона сервисный центр — там вам постараются помочь. Если гарантийный срок истёк и тратить деньги не хочется, то можно попробовать решить проблему самому, совершив перепрошивку. Но это уже экстренный метод — во время перепрошивки может что-то пойти не так, и ваш девайс превратится в «кирпич».
Подведение итогов
Теперь вы знаете о том, как на операционной системе Android совершить Hard Reset. Мы надеемся, что вам пригодились эти знания. Хотя лучше не сталкиваться с такими проблемами, которые вынуждают задействовать сброс до заводских настроек. Идеально работающий гаджет не будет тратить ваши нервы, а это важнее всего.
Как сбросить Андроид-смартфон на заводские настройки
Уровень сложности: для начинающих. Мобильная операционная система Android может быть не только удобным инструментом для выполнения повседневных задач с помощью смартфона, но и весьма капризной ношей с подвисаниями, ошибками и проблемами. Одним из кардинальных и верных способов решения проблем с «уставшей» системой является полный сброс Андроид-смартфона на заводские настройки. Необходимость в этом мероприятии может возникнуть и при необходимости продажи устройства на вторичном рынке.
Итак, вы окончательно решили, что пришло время сбросить настройки к заводским, ведь при покупке смартфон «летал», а сейчас наблюдаются ощутимые задержки при открытии пунктов меню или запуске приложений. Существует несколько способов выполнить сброс.
Важно! Перед тем, как выполнить общий сброс, убедитесь, что сохранили все данные, хранящиеся в памяти смартфона: фотографии, контакты, SMS-сообщения, заметки. Сброс до заводских настроек полностью удалит информацию, хранящуюся в памяти устройства.
Способ 1: сброс до заводских настроек через меню
Самый простой вариант вернуть Android-смартфону предпродажное состояние — это выполнить сброс до заводских настроек из соответствующего пункта меню. Данный вариант актуален для устройств, которые не испытывают критических проблем с перемещением по пунктам меню системы.
1. Откройте «Меню» — «Настройки» и выберите пункт «Восстановление и сброс».


2. Прокрутите открывшийся список в самый низ и нажмите на пункт «Сброс настроек» (название данного пункта на разных смартфонах может выглядеть иначе: «Сбросить настройки телефона», «Общий сброс», «Стереть все данные» и т. п.).

Система предупредит о том, что во время сброса будет удалена вся личная информация, настройки, приложения и данные.
3. Подтвердите выполнение операции по сбросу настроек, выбрав пункт «Стереть всё».
Способ 2: сброс с помощью аппаратных клавиш
В зависимости от текущего состояния устройства, может потребоваться выполнение общего сброса с помощью аппаратных клавиш смартфона. Если ваше устройство намертво зависает на логотипе при загрузке, либо сразу после загрузки системы начинаются проблемы с перемещением по пунктам меню, бесконечно всплывающие ошибки и полный отказ в адекватной работе емкостного экрана, данный вариант сброса настроек — то, что нужно.
1. Зажмите клавишу включения и удерживайте её до тех пор, пока смартфон полностью не выключится.
2. Перейдите в режим восстановления Recovery, удерживая одновременно две (реже три) определённые клавиши. В зависимости от производителя смартфона, комбинация клавиш, необходимых для перехода в режим Recovery, может различаться.
Asus, Acer
- Клавиша уменьшения громкости + клавиша питания
Lenovo
- Клавиша увеличения громкости + клавиша уменьшения громкости + клавиша питания.
- Нажмите и удерживайте клавишу питания до появления вибрации. Несколько раз нажмите на клавишу увеличения громкости.
- Клавиша увеличения громкости + клавиша питания.
Huawei
- Клавиша ум еньшения громкости + клавиша питания. Удерживайте в течение 10 секунд.
- Зажмите клавишу регулировки громкости посредине + клавишу питания. Удерживайте 10 секунд. После появления логотипа отпустите клавишу питания (клавишу громкости удерживайте). После появления картинки «робота с шестеренками» переместите палец с центра клавиши регулировки громкости на кнопку увеличения громкости. Отпустите клавишу после появления зеленой полосы статуса загрузки.
Клавиша уменьшения громкости + клавиша Power. После появления логотипа отпустите обе клавиши на 1 секунду и тут же зажмите их вновь. Удерживайте до входа в режим Recovery.
Samsung
- Клавиша «Домой» + клавиша увеличения громкости + клавиша питания.
- Клавиша уменьшения громкости + клавиша питания.
- Клавиша увел ичения громкости + клавиша питания.
- Подключите устройство к сети и дождитесь, пока загорится зеленый индикатор питания. Найдите отверстие с утопленной кнопкой Reset и с помощью скрепки нажмите на неё. Как только загорится экран, зажмите на несколько секунд клавишу питания. Отпустите кла вишу питания и несколько раз нажмите на клавишу увеличения звука.
Prestigio
- Клавиш а увеличения громкости + клавиша питания.
- Клавиша уменьшен ия громкости + клавиша питания.
Meizu, Xiaomi
- Клавиша увеличения громкости + клавиша питания. Клавишу питания отпустить сразу после появления логотипа, при этом клавишу ув еличения громкости продолжать удерживать.
3. Дождитесь появления меню Recovery.

4. В случае, если меню Recovery не реагирует на прикосновения пальцев, для перемещения по пунктам используйте клавиши увеличения/уменьшения громкости (вверх/вниз соответственно). Для подтверждения выбора конкретного пункта меню один раз нажмите клавишу питания.
5. Для сброса смартфона до заводских настроек выберите пункт Wipe data / factory reset.

6. В открывшемся меню согласитесь с удалением данных при помощи повторного нажатия клавиши питания.

7. В этот момент начнется удаление всех данных со смартфона и его сброс до заводских настроек. После окончания сброса выберите пункт Reboot System (перезагрузка устройства).
Как только смартфон перезагрузится, вы получите полностью «чистое» устройство с заводскими настройками и без личных данных.
Способ 3: сброс с помощью цифровой комбинации
Еще один вариант простого сброса до заводских настроек — использование цифровых комбинаций.
1. Откройте приложение «Телефон».
2. Введите один из вариантов кода:
При необходимости нажмите клавишу вызова.
3. Смартфон перезагрузится, после чего начнется процесс сброса настроек.

Самые комментируемые

Как правильно сбросить телефон на Android до заводских настроек
Если неисправность не позволяет телефону загрузиться, можно восстановить заводские параметры, применив режим восстановления. Обычно это можно сделать одновременно зажав кнопки питания и повышения громкости. Точная последовательность действий зависит от конкретного устройства.
Если смартфон завис или просто прекратил реагировать на команды, вас спасет перезагрузка, которой достаточно для решения большинства проблем, хотя иногда приходится выполнять именно сброс настроек. Прочитав данную статью, вы научитесь производить обе процедуры.
Как перезагрузить Android
Случается, смартфон зависает без очевидной причины — раздражает, конечно, но обычно это не влечет больших проблем, а ситуация решается очень просто: телефон запускается заново.
Чтобы перезагрузить намертво зависший телефон, просто нажмите на кнопку питания и удерживайте её в течение 30 секунд. Согласитесь, что это довольно несложная процедура. Однако может оказаться, что корни проблемы уходят глубже. В этом случае необходимо прибегнуть к более радикальной мере — восстановлению заводских настроек, после которых будут удалены:
- Контакты,
- Сообщения в Whastapp,
- Установленные приложения,
- Медиа (музыка, фото и видео),
- Настройки системы и приложений.
Как вернуть заводские настройки
Итак, перезагрузка не помогла. Стоит попытаться откатить параметры к заводским. Звучит сложно, а на самом деле — элементарно. Наиболее быстрый и безопасный способ — сделать это через меню «Настройки». Если оно недоступно, сброс осуществляется с помощью режима восстановления. Расскажем подробней про оба способа.
Внимание! Последняя процедура повлечет удаление всех данных. Прежде чем предпринимать какие-либо действия, скопируйте личную информацию (список контактов, изображения, видео, документы) на стороннее хранилище данных, лучше облачное. При необходимости используйте USB-кабель для подключения к компьютеру.
Сброс через меню «Настройки»
Внимание! Данная процедура удалит все личные файлы (например, фотографии и сообщения). Удостоверьтесь, что все важные данные были перенесены в резервное хранилище.
Точная последовательность действий может меняться в зависимости от модели устройства, но в общих чертах сделать нужно следующее.

В меню «Настройки» отыщите пункт «Восстановление и сброс», выберите «Сбросить настройки телефона» и введите пароль, если он был установлен ранее. Появится предложение стереть все данные. Подтвердите это действие и дождитесь завершения процесса, после которого можно использовать резервное хранилище данных, чтобы восстановите ранее сохраненную информацию.
Вся процедура займёт не более нескольких минут.
Сброс кнопками через режим восстановления
Если телефон завис, сенсорный экран не работает и кажется, что к меню настроек не добраться, не теряйте надежды. Решение есть: Android можно перевести в режим восстановления при помощи кнопок на корпусе.
Ниже — список команд, работающих на устройствах некоторых популярных марок. Если вы не видите марки своего телефона в списке, просто поищите информацию в Google по запросу «master reset» и имени устройства. Кнопку питания лучше нажимать после того, как вы зажмете другие кнопки.
- Samsung: повышение громкости, кнопка «Домой», питание.
- Google Nexus/Pixel: понижение громкости, питание.
- HTC: понижение громкости, питание. На некоторых моделях HTC нужно удерживать понижение громкости после того, как отпустите питание.
- Motorola Moto Z/Droid: понижение громкости, питание. На большей части аппаратов Motorola требуется удерживать кнопку понижения громкости и нажать (единожды) на питание.
- LG: понижение громкости, питание. Когда появится логотип LG, отпустите питание и немедленно нажмите снова. Удерживайте кнопку понижения громкости.
- Sony Xperia: понижение громкости, питание.
- Asus Transformer: понижение громкости, питание.
Не удивляйтесь, что войти в режим восстановления так сложно. Это не для того, чтобы вас запутать. Производители лишь хотят, чтобы нельзя было случайно перевести смартфон в режим восстановления, потому что в таком случае было бы очень просто стереть все данные с устройства, того не желая.
Итак, для начала выключите телефон. После этого нажмите и удерживайте кнопку снижения громкости, потом жмите на кнопку питания до тех пор, пока он снова не включится. На экране должна появится надпись «Start».
Попав в режим восстановления, используйте кнопки изменения громкости, чтобы выбрать нужную команду. Обычно она содержит слова «wipe» или «delete». Иногда — «perform factory reset». Конкретная формулировка зависит от производителя. Чтобы выбрать команду чаще всего используют кнопку включения/выключения как аналог компьютерного «Enter».

Теперь удерживайте кнопку снижения громкости до тех пор, пока не появится надпись «Recovery mode».

После этого нажмите кнопку питания, чтобы попасть в режим восстановления. Вы увидите логотип Android. Когда телефон будет переведен в режим восстановления, нажмите на кнопку питания и один раз на повышение громкости. После этого отпустите кнопку питания.
Теперь нажмите на кнопку снижения громкости, пока на экране не появится меню.

Доступные параметры могут различаться в зависимости от модели устройства, но есть определенные стандарты, которые есть всегда.
- reboot system now — перезагрузит устройство в обычном режиме.
- apply update from ADB — позволяет подключить телефон к компьютеру через USB-кабель и отправлять ему команды с помощью Android SDK.
- wipe data/factory rest — удалит все данные и вернет телефон к заводскому состоянию.
- wipe cache partion — очистит раздел с кэшем. Это временные системные данные, связанные с установкой приложений, и вы можете удалить их, не теряя при этом никаких личных данных. Это может решить множество проблем.
Примечание: Начиная с версии Android 7.1 компания Google удалила последний пункт. Вы можете сделать тоже самое, перейдя в меню «Настройки → Хранилище» и выбрав пункт «Кэшированные данные».
Как вы уже догадываетесь, в данном случае нужно выбрать пункт «Wipe data/Factory reset».

Система спросит, действительно ли вы хотите удалить все данные — выберите пункт «Yes» с помощью кнопок громкости.

Теперь нужно выбрать пункт «Reboot system now».

После этого Android начнёт сброс настроек. Когда всё закончится и система загрузится — используйте резервное хранилище для восстановление данных.
Защита от сброса настроек
На каждом устройстве под управлением Android 5.0 Lollipop или более поздней версии по умолчанию включена защита от сброса настроек (FRP). Это означает, что вам будет необходимо ввести имя пользователя и пароль от вашей учетной записи Google, даже после полного сброса настроек. Если у вас нет этих данных, телефон останется заблокированным, и вы не сможете получить к нему доступ.
Это сделано для того, чтобы уменьшить количество краж, поскольку даже сброс к заводским настройкам через меню восстановления не даст вору доступ к вашим данным. Также стоит помнить, если вы планируете удалить все данные с телефона перед его продажей, чтобы избежать защиты FRP, обязательно перейдите в меню «Настройки → Учетные записи» и удалите свою учетную запись Google перед выполнением сброса. Если зарегистрировано более одной учетной записи, убедитесь, что вы удалили их все.
Иллюзия удаления данных
Когда вы делаете сброс к заводским настройкам, по идеи, должно всё полностью удалиться, но это не совсем так. Android удаляет из своей памяти адреса всех ваших данных, поэтому он больше не знает, где они находятся и не может их показать, но фактически они остаются во флеш-памяти. Поэтому кто-то может использовать специальные программы для восстановления удаленных файлов, чтобы вернуть их обратно. Давайте посмотрим, как можно этого избежать.
Зашифруйте данные
Первый вариант — зашифровать данные. Этот функционал уже встроен в Android и требует ввода PIN-кода или пароля при каждой разблокировки экрана. Любому человеку, кто попытается восстановить данные с вашего телефона, понадобится специальный ключ для расшифровки, которого у него нет.

Точный путь к данной функции может немного отличаться, но обычно она находится в меню «Настройки → Безопасность → Зашифровать данные». Но на Samsung Galaxy, например, нужно перейти по следующему пути «Настройки → Экран блокировки и безопасность → Защита зашифрованных данных». Есть также возможность зашифровать SD-карту, но если вы продаёте телефон, то мы рекомендуем вместо этого просто вытащить её.
Если после покупки на телефоне уже был установлен Android 6.0 Marshmallow или выше, то он должен быть зашифрован по умолчанию, и вы можете переходить к следующему пункту. Если вы не знаете, какая версия Android у вас установлена, то откройте меню «Настройки → Об устройстве → Информация о программном обеспечении». Имейте в виду, что по умолчанию он будет зашифрован только в том случае, если Android 6.0 Marshmallow был установлен из коробки.
Перезапишите ненужными данными
Если вы хотите быть абсолютно уверенным, то можете перезаписать зашифрованные данные ненужными данными, а затем выполнить сброс к заводским настройкам. Тогда будет действительно невозможно восстановить ваши старые данные. Если вы хотите это сделать, то просто загружайте различный «мусор» на свой телефон, пока хранилище не будет заполнено — несколько больших видео должны сделать свое дело. Затем повторно еще один раз сделайте сброс.
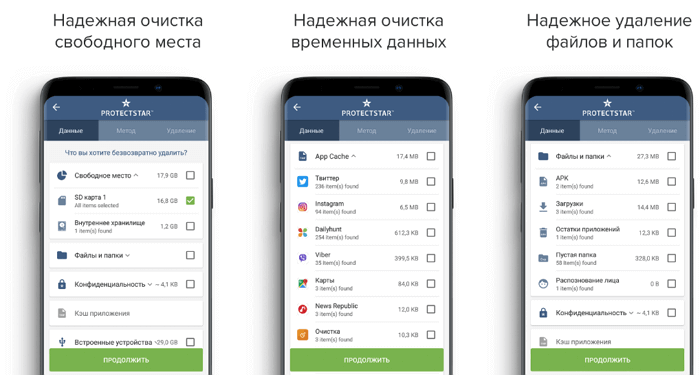
Вы также можете это сделать с помощью приложений из Google Play Store, например, iShredder 6. Она может заполнять свободное место на диске различным «мусором», надежно удалять кэш приложений или отдельные файлы и папки.
Как вернуться к заводским настройкам на Андроид — очищаем телефон до исходного состояния
Многие владельцы мобильных устройств с OS Android нередко сталкиваются с необходимостью обнуления настроек своего гаджета. Это может быть вызвано разными причинами. Например, «зависание» системы, стала нестабильной работа приложений, а может быть просто возникла потребность в предпродажной подготовке аппарата. Поэтому, как вернуться к заводским настройкам на Андроид – вопрос не праздный. Ниже мы рассмотрим несколько вариантов, которые помогут в решении такой проблемы.

Что нужно сделать прежде, чем вернуться к заводским настройкам
- Независимо от способа сброса, результатом будет полное удаление всех данных, хранящихся во внутренней памяти телефона. Поэтому, прежде чем откатить настройки до первоначального состояния, необходимо сохранить все важные для вас данные (фото, видео, документы, контакты и т.д.). Перенести нужную информацию можно, к примеру, на ПК, в облачное хранилище, на SD-карту, синхронизировать с Гугл-аккаунтом и т.д. Например, телефонные номера можно сохранить следующим образом: запускаем приложение «Контакты», затем — «Меню», далее — «Импорт/Экспорт», после этого выбираем «Экспорт на накопитель». А по завершении сброса настроек можно будет снова вернуть всю сохранённую информацию опять на устройство.

Как переносить приложения на usb-накопитель, я уже писала, повторяться не буду, для кого это актуально, пройдите, пожалуйста, по указанной ссылке.
2. Перед тем, как выполнить откат до заводских настроек необходимо полностью зарядить смартфон, либо подключить его к источнику питания, потому что, в случае разрядки аккумулятора во время процедуры, особенно через инженерное меню (о чём мы будем говорить ниже), можно нанести непоправимый вред гаджету, вплоть до того, что потребуется его полная перепрошивка.
3. Прежде чем делать очистку системы (Hard Reset), на устройствах, начиная с версии 5.1 необходимо выйти из аккаунта Google, в противном случае, после сброса и перезагрузки на большинстве смартфонов при их запуске придётся вводить данные последней учётной записи Гугл, что на девственно чистом гаджете сделать будет невозможно. Для этого нам нужно выполнить следующие шаги: отправляемся в «Настройки», заходим в раздел «Аккаунты», открываем «Google»:

Далее, нажимаем значок корзины («Удалить аккаунт») и на запрос системы, подтверждаем свой выбор:

На некоторых моделях, чтобы открыть меню с выбором действия нужно нажать значок в правом углу верхней панели в виде трёх вертикальных точек:

Сброс настроек на Андроиде стандартным способом
Данный вариант подойдёт в тех случаях, когда устройство в общем-то в рабочем состоянии, но на нём стали наблюдаться «зависания», замедление работы и т.д., а дальше нужно сделать вот что: через «Настройки», отправляемся в раздел «Восстановление и сброс», открываем «Сброс настроек», далее нажимаем соответствующую кнопку, которую видим в самом низу экрана:

После этого система ещё раз предупредит о последствиях сброса и запросит подтверждения выбранного шага.
Начиная с устройств Android Oreo, необходимые действия будут немного отличаться: через «Настройки» выбираем пункт «Система», далее — «Сброс» и нажимаем «Сбросить к заводским настройкам»:

Как видите, способ довольно простой и справиться с ним не представляет особого труда.
Откат системы с помощью секретных (сервисных) кодов
Ещё один простой способ вернуться к настройкам производителя — использовать один из специальных кодов, который нужно ввести в поле для набора номера:

После ввода такой комбинации система автоматически выполнит команду, заложенную в данный код (в нашем случае это будет сброс настроек до первоначального состояния). В зависимости от производителя телефона коды могут быть разными. Универсальными считаются:

Но, если для вашей модели устройства ни одна из указанных комбинаций не подошла, посмотрите, пожалуйста, видео, которое поможет в такой ситуации:
Возврат к заводским настройкам через меню Recovery
Этот способ применяется в более критичных ситуациях – работа устройства затруднена, либо аппарат вообще не включается и требуется обеспечить доступ к системе гаджета и т.д.
Рекавери (режим восстановления или инженерное меню) – это специальное программное обеспечение от производителя, которое является составной частью не только мобильных, но также и десктопных операционных систем. Применяется этот инструмент в целях восстановления стабильной работы устройства, резервного копирования всевозможных данных, а также настройки всех системных значений мобильного устройства или ПК.
Программный способ
Проблема входа в recovery заключается в том, что единого алгоритма для всех моделей Android не существует. Мало того, есть устройства, на которых меню рекавери и вовсе отсутствует. В таких случаях может помочь простенькая утилита Recovery Reboot, установив её, не придётся мучиться с поиском способов входа в меню. Просто запускаем приложение и сразу переходим в recovery:

Однако следует учесть, что работать эта программка будет только на рутованных устройствах.
Как зайти в рекавери на Андроид (аппаратный способ)
В статье «Как сделать backup (резервное копирование) на Андроид» мы подробно рассказывали о том, как запустить этот режим с разных устройств. Кроме того, если в этой статье вы не найдёте способа входа, актуального для вашего устройства, то можно узнать на сайте производителя конкретно вашей модели телефона.
- Универсальный вариант для входа в меню, который применяется на большей части Android-устройств на процессорах MTK: зажимаем одномоментно кнопки «питание» и «громкость +» (реже может быть «питание» и «громкость —»). На некоторых моделях этим способом мы сразу попадаем в рекавери, а на других, на дисплее появятся три строчки, перемещаясь по ним с помощью кнопки громкости, нужно выбрать «recovery» и подтвердить свой выбор клавишей включения, которая в данном случае выполняет команду «ОК».
- На устройствах Samsung: зажимаем сразу три кнопки: «Питание», «Домой» и «Громкость вверх». Если на вашей модели нет физической кнопки «Домой», нужно нажать «Питание» и «Громкость вверх». Если на вашем аппарате присутствует кнопка «Bixby», зажимаем её одновременно с кнопками «Питание» и «Громкость вверх». После появления на дисплее логотипа «Samsung», отпускаем «Питание», но удерживаем остальные кнопки до момента открытия меню рекавери.
- На HTC: «Громкость на уменьшение» и кнопка «Пуск». Если не сработало, то «Громкость вверх» + «Пуск». После этого мы скорее всего попадём в Bootloader, тогда, используя качельку громкости (см. выше) перемещаемся в строку «Recovery» и нажимаем кнопку включения. Хотя, и в меню Bootloader можно увидеть позицию «Factory reset», нажав которую мы выполним сброс настроек.
- Для смартфонов LG: зажимаем клавиши «Громкость вниз» + «Питание» и дожидаеся появления на экране фирменного знака LG, теперь быстро отпускаем и снова нажимаем указанную комбинацию кнопок.
Если в результате ваших действий на экране появился Андроид в полуобморочном состоянии, то сваливаться на пятую точку не стоит. Дело в том, что производителем такой вариант предусмотрен во избежание случайной активации какой-либо команды, что может вызвать нежелательное действие. Что делаем в этом случае для перехода в recovery. Опять же, на каждой модели это будут разные действия: быстрое нажатие на одну из трёх сенсорных кнопок внизу дисплея, либо на кнопку включения, либо на кнопку громкости.

После того, как мы попали в меню рекавери, используя кнопку громкости, перемещаемся до строки «wipe data/factory reset» (то есть, стереть данные/сброс на заводские настройки), после этого нажимаем клавишу «Питание»:

Затем подтверждаем свой выбор, опять же, используя кнопку громкости для перемещения, выбираем «Yes — delete all user data» и подтверждаем кнопкой включения:

Теперь открывшемся окне, выбираем «reboot system now» (или «перезагрузить систему»), после чего произойдёт перезагрузка телефона и восстановление заводских настроек.
На смартфонах Meizu режим Recovery отличается от привычного. Здесь, после нажатия кнопки «включения» и «громкости +», ставим галочку в поле «Clear data» («очистить данные») и жмём на кнопку «Start»:

На телефонах Xiaomi мы также сначала используем кнопки «Включение» и «громкость +», после чего откроется меню на китайском языке, для перехода на английский нажимаем кнопку, указанную на первом фрагменте скриншота. Теперь нажимаем кнопку «Recovery» и нажимаем «ОК»:

Дальше выполняем следующие действия:
- В открывшемся окне выбираем «Wipe data»;
- Затем, перемещаясь клавишей громкости до пункта «Wipe All Data», нажимаем кнопку «включение» (здесь и далее);
- В следующем окне подтверждаем кнопкой «Confirm»;
- Теперь выполняем переход в главное меню – «Back to Main Menu»;
- Далее перезагружаем устройство — «Reboot»;
- И последний шаг – активируем пункт «Reboot to System».
После завершения процедуры сброса, первая загрузка гаджета может происходить в течение нескольких минут.
Ну вот, пожалуй, и всё, о чём я хотела рассказать по теме, как вернуться к заводским настройкам на Android. В заключение хотелось бы напомнить, что при самостоятельном выполнении Hard Reset (сброса настроек) вы должны чётко понимать, что ответственность за все ваши действия (и не исключено «кривые ручки») лежит только на вас. Ну, а, в случае чего, обращайтесь — поможем, чем сможем. Удачи!
Как выполнить сброс настроек на Android?
Пользователи мобильных устройств часто интересуются, как сбросить настройки на Андроиде до заводских . Такое действие поможет устранить многие проблемы, связанные со смартфоном, но при этом будут удалены все игры, приложения, контакты и другая важная информация. Данные, которые хранятся на карте памяти, не будут затронуты. Если сбросить настройки до заводских , то смартфон или планшет вернется к своему первоначальному (заводскому) состоянию. При этом версия операционной системы Android останется прежней.
- Причины сброса настроек
- Сохранение данных
- Сброс настроек
- Через настройки
- С помощью сервисных кодов
- Использование аппаратных клавиш
- Исправление ошибок в инженерном меню
- Через ПК
- Заключение
Причины сброса настроек
Существует множество причин, из-за которых может понадобиться сброс настроек Android . Чаще всего пользователь решается на такой шаг, если мобильное устройство начинает сильно тормозить и зависать. Операционная система Android считается стабильной программной средой, но периодически могут возникать необъяснимые ошибки и системные конфликты. Они бывают связаны с установкой приложений, но даже опытным пользователям не всегда удается обнаружить причину таких сбоев. Иногда в таких случаях помогает удаление некоторых приложений.

Другая возможная причина — это продажа смартфона. С помощью сброса до заводских настроек пользователь возвращает свое устройство в оптимальное состояние и удаляет с него все лишнее. Благодаря этому будут стерты все личные данные, они не попадут в чужие руки.
Сброс до первоначальных настроек понадобится и в том случае, если телефон перестал включаться. Работая с мобильным устройством, пользователь может допустить грубую ошибку, из-за которой система перестанет запускаться. В таком случае сброс — это единственный способ вернуть телефон в рабочее состояние.
Также могут возникнуть проблемы с разблокировкой смартфона. Иногда пользователи просто забывают графические ключи и пароли для доступа к своим гаджетам.
Сохранение данных
Для создания резервной копии пользователю понадобится приложение MyPhoneExplorer. Также необходимо, чтобы на смартфоне была включена отладка по USB.

Чтобы создать резервную копию нужно выполнить следующие действия:
- запустить приложение MyPhoneExplorer;
- подключить смартфон к компьютеру с помощью кабеля USB;
- нажать F1 или выбрать в меню «Файл» и «Подключить»;
- подождать некоторое время;
- после подключения смартфона выбрать «Разное» и «Создать резервную копию»;
- выбрать папку, в которой будут храниться данные резервной копии;
- отметить все типы данных, которые нужно сохранить;
- выбрать «Создать резервную копию»;
- чтобы вернуть исходный Андроид после сброса настроек , перейти в «Разное», «Восстановить из резервной копии».
Альтернативный способ — это сохранение важной информации с помощью облачного сервиса Google. Для этого способа на смартфоне или планшете должна быть включена синхронизация. Мобильное устройство должно быть связано с учетной записью Google. Если аккаунт подключен, следует выбрать в настройках телефона «Резервное копирование и восстановление». Это самый простой метод, но с его помощью нельзя сохранить текстовые сообщения, программы и т.д.
Сброс настроек
Если пользователя интересует, как сбросить Андроид до заводских настроек, то существует несколько возможных способов:
- через меню настроек;
- с помощью сервисных кодов;
- за счет аппаратных клавиш;
- с помощью исправления ошибок в инженерном меню;
- через персональный компьютер.
Лучше всего сбросить систему через меню настроек, но это не всегда возможно. Если операционная система Android сильно повреждена, то пользователь не сможет открыть настройки и выполнить необходимые действия.
Через настройки
Чтобы выполнить Hard Reset, необходимо зайти в настройки Android и открыть пункт «Восстановление и сброс». Затем нужно убедиться, что выполнено резервное копирование важной информации. Если копия создана, выбрать «Сброс настроек» и нажать «Сбросить настройки смартфона (планшета)».
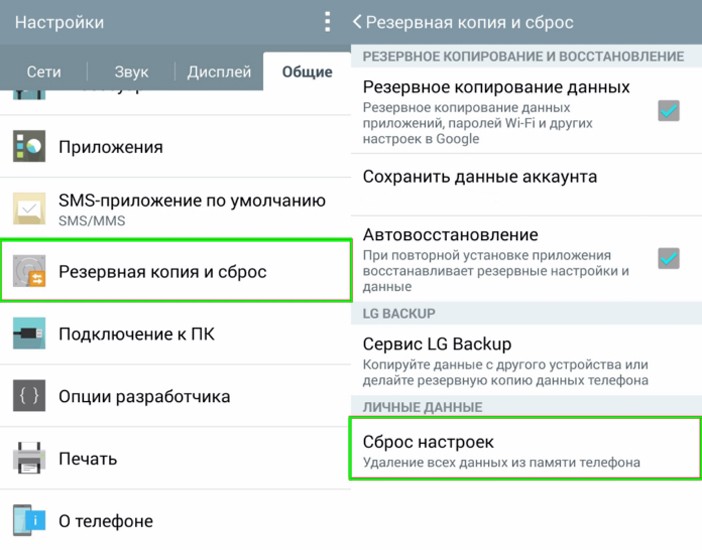
Если предварительно был установлен пароль или графический ключ, то его следует ввести. После этого можно будет нажать на кнопку «Стереть все». В результате произойдет полный сброс всех данных с внутреннего накопителя мобильного устройства.
С помощью сервисных кодов
Проще всего сбросить смартфон до заводских настроек при помощи сервисных кодов . Для этого нужно открыть на телефоне приложение для звонков и набрать специальный код, состоящий из цифр и символов «#», «*». Эти комбинации подходят не для всех мобильных устройств. Может сложиться ситуация, что эти коды не сработают. Вы можете попробовать следующие комбинации:
- *2767*3855#;
- *#*#7780#*#*;
- *#*#7378423#*#*.

Если эти коды не сработали, можно попытаться ввести их через «Экстренный вызов», потому что некоторые модели смартфонов не воспринимают комбинации в стандартном режиме для звонков.
Использование аппаратных клавиш
Предусмотрен для Hard Reset и другой вариант. Этот способ подойдет тем, у кого смартфон или планшет не включается. Для начала нужно попасть в режим Recovery. Для этого необходимо зажать и удерживать некоторые клавиши, пока на экране не появится изображение. Комбинация клавиш может отличаться в зависимости от фирмы-производителя смартфона. Нужно попробовать следующие комбинации:
- Volume +, Power;
- Volume -, Power;
- Volume +, Power, Home;
- Volume -, Power, Home;
- Volume +, Volume -, Power.
Кнопки регулировки громкости используются для навигации через меню Recovery. Подтвердить свой выбор можно с помощью кнопки Power. В некоторых моделях смартфонов меню Recovery может управляться с помощью сенсорного экрана.

Необходимо выбрать пункт Wipe Data/Factory Reset, затем Yes, Delete All User Data. Последнее командой пользователь дает согласие на очистку внутренней памяти смартфона или планшета. В конце нужно выбрать Reboot System Now.
Процесс сброса устройства занимает не больше 1 минуты. После автоматической перезагрузки восстановятся параметры по умолчанию, и телефон станет таким, каким он был при первом запуске.
Исправление ошибок в инженерном меню
Некоторые системные ошибки можно исправить через инженерное меню, и для этого не понадобится Reset (Factory Reset, сброс). Например, в списке доступных подключений Wi-Fi может появиться сообщение NVRAM WARNING: Err = 0x10.
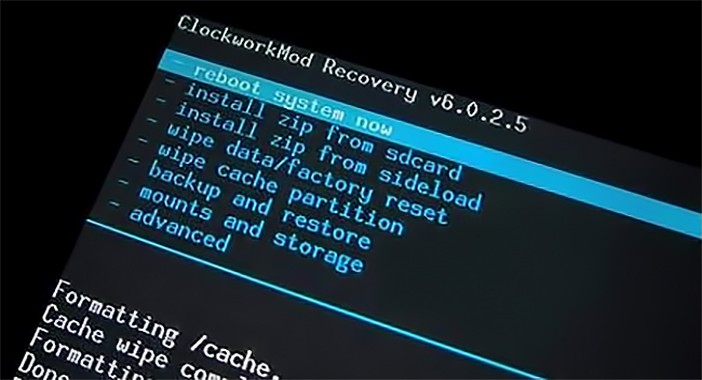
Это сообщение сопровождается различными неполадками в работе устройства. Подобное оповещение является следствием ошибки, которая возникла в результате сброса адреса MAC, IMEI или серийного номера. Причиной также может быть неисправность радиомодуля. Для исправления ошибки понадобятся права Root и файловый менеджер, работающий с системными директориями.
Через ПК
Чтобы выполнить сброс через ПК нужно предварительно скачать Android System Development Kit, нажать правой кнопкой мыши на архиве и выбрать «Извлечь все», нажать на «Обзор» и выбрать каталог «C:Program Files».

Необходимо перейти в папку с извлеченными файлами и нажать F2, чтобы переименовать ее. Можно использовать любое название. Теперь следует нажать правой кнопкой мыши на «Мой Компьютер» и выбрать «Свойства», «Дополнительные параметры системы», «Дополнительно», «Переменные среды».
В окне «Системные переменные» нужно выбрать «Path» и «Изменить», прокрутить строку в самый конец и указать путь к распакованному архиву. В начале пути следует добавить символ «;». Нажать «OK» для сохранения изменений.
Теперь нужно подключить смартфон к компьютеру, запустить командную строку, ввести adb shell и нажать Enter. После этого ввести -wipe_data и снова использовать Enter.
Заключение
После сброса до заводских настроек смартфон или планшет должен работать без сбоев и зависаний. Если вам не удалось устранить проблему, то причина может быть в аппаратной поломке. В таком случае рекомендуется заменить устройство по гарантии или сдать его в ремонт.




