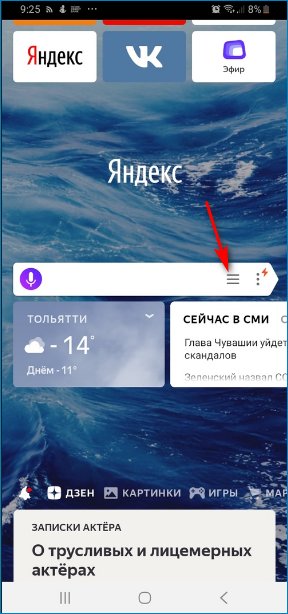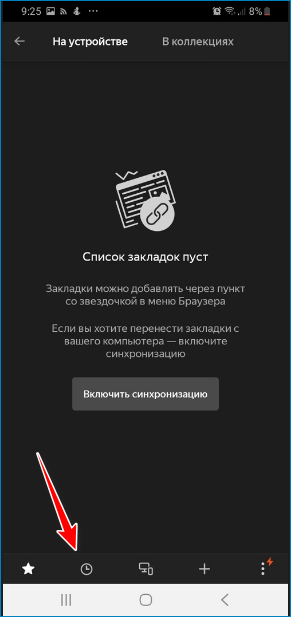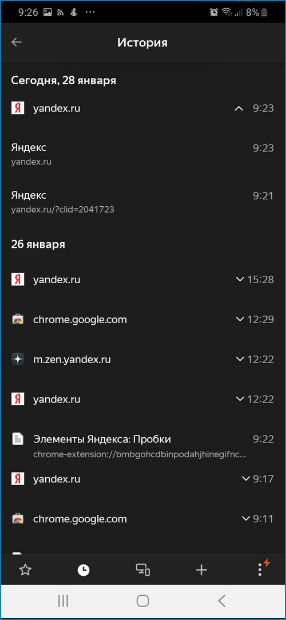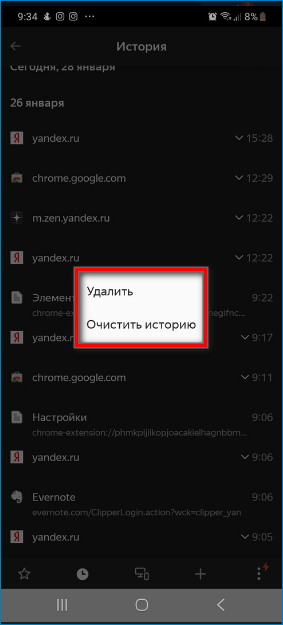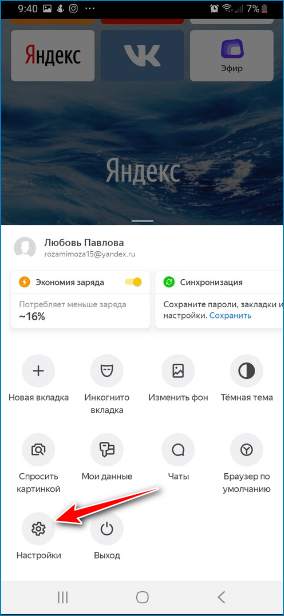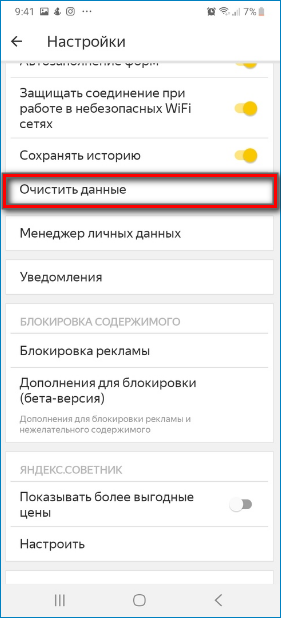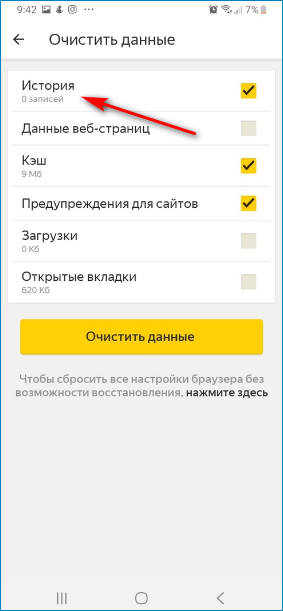Как посмотреть историю действий на андроиде?
История уведомлений Android — где ее найти
Современного человека невозможно представить без смартфона, а из него ежедневно сыплются сотни push нотификаций: напоминают о запланированном событии, оповещает о новом сообщении или письме, предлагают купить обновку или скачать приложение. Запутаться в обилии уведомлений довольно просто. Иногда сложно удержаться от того, чтобы смахнуть их, а впоследствии пытаться вспомнить, о чем хотела нам поведать система.
Где хранятся пуш-уведомления и информация о последних действиях на Андроиде
Сегодня смартфоны литерально ведут учет всех действий. Они записываются на облако в Google-аккаунте и могут быть отображены по запросу пользователя. В журнале последних событий Андроид собраны не только поисковые запросы в сети, но также данные о взаимодействии с приложениями и сервисами. Чтобы иметь доступ к этой информации необходимо иметь представление о том, как узнать последние действия на телефоне Андроид.
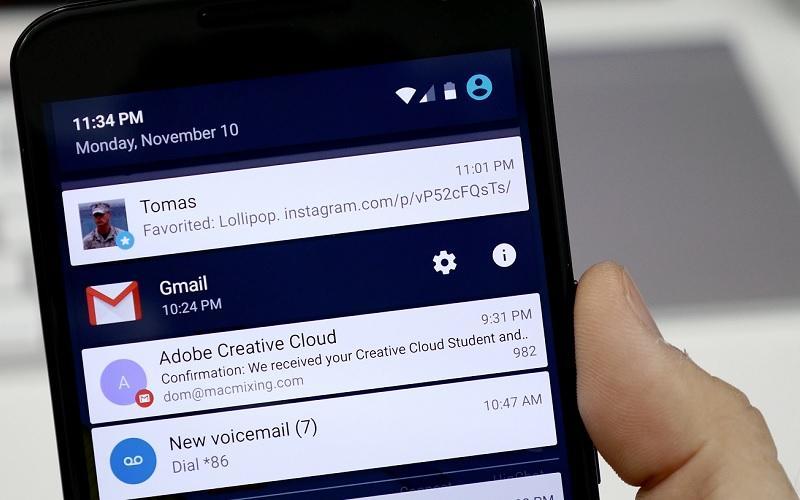
Каждый день мы получаем множество уведомлений
Записи об активности пользователя отображаются в хронологическом порядке, иногда могут быть сгруппированы. Найти информацию можно в настройках. Надо в разделе «Аккаунт» открыть секцию данных и персонализации, затем выбрать «Мои действия». При необходимости можно искать по дате или ключевым словам, используя поисковую строку со встроенными фильтрами.
Важно! Данные хранятся в облаке только при условии, что активирована функция «История приложений и веб-поиска».
Платформа Андроид имеет и собственный нативный список действий пользователя, которые отображаются в виде коротких записей. Они гораздо менее информативны, чем привычные развернутые сообщения, но позволяют отыскать упущенное оповещение.
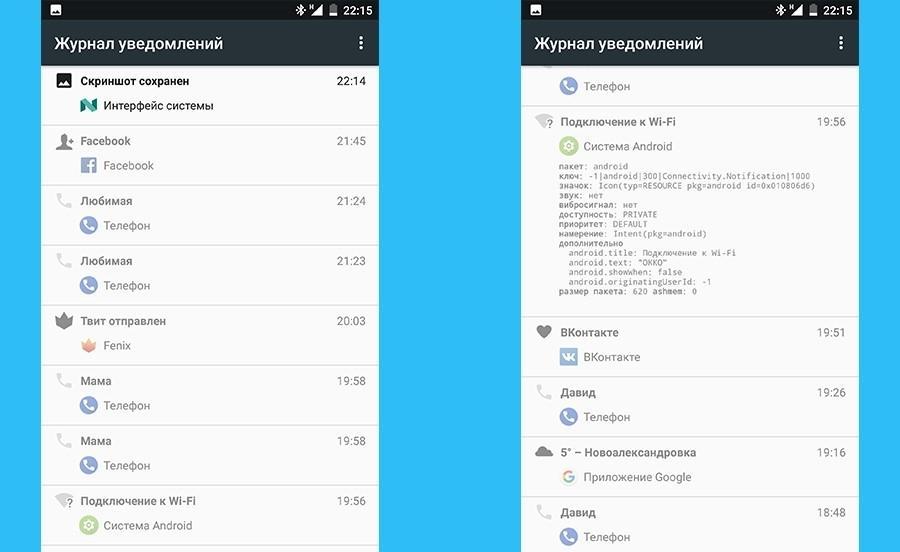
Интерфейс журнала уведомлений
На каких версиях Андроида нет архива уведомлений
Но посмотреть историю совершенных действий, сохраненную системой, удастся не всегда. Архив отправленных телефоном нотификаций есть только в версиях, начиная с 4.3 Android Jellybean. Телефоны с более старой операционной системой такой функцией не обладают.
Узнать версию системы и прошивки можно в настройках телефона. Для этого потребуется найти раздел «Система», перейти к «Дополнительным настройкам» и затем в секцию «Обновление системы». Откроются пункты «Версия Android» и «Обновление системы». Просмотрев данные каждого из разделов, можно будет понять, какое ПО установлено на устройстве.
Обратите внимание! Владельцы Андроидов 5-9 имеют журнал уведомлений, но путь к нему может отличаться.

Как активировать встроенный журнал уведомлений
Запустить встроенный архив полученных сообщений несложно, однако нужно наверняка знать порядок действий, поскольку очевидного способа это сделать не существует. Пользователю придется на короткое время стать разработчиком. Но пугаться не стоит, достаточно только настроить устройство, писать коды на этом этапе не нужно.
Порядок действий для любой модели Андроид (Huawei, Самсунг, Xiaomi, Lenovo, Honor, Xiomi и т. д.) следующий:
- С помощью виджетов или главного меню перейти в настройки.
- Открыть раздел «О телефоне».
- Выбрать пункт «Номер сборки». (Если открылось следующее меню, нажать на вариант «Сведения о ПО»).
- Нажать на него несколько раз для активации режима разработчика. Обычно достаточно 5-7 кликов. На экране высветится сообщение.
- В главном меню настроек появится раздел «Для разработчиков». Через него можно осуществить все необходимые настройки.
Однако такой вариант, как просмотреть уведомления на Android, большинству пользователей покажется слишком сложным и длительным.
Обратите внимание! Создать быстрый путь к архиву можно с помощью виджетов, если такая функция поддерживается моделью телефона.
Активация режима разработчика
Как посмотреть закрытые уведомления на телефоне Андроид через виджет настроек
Если на главном экране доступен виджет «Настройки», то есть и путь, как посмотреть сохраненную историю уведомлений на Андроид. Чтобы активировать журнал уведомлений достаточно:
- Зажать любое пустое место на экране на несколько секунд.
- Дождаться возникновения на экране виджетов.
- Среди доступных значков выбрать иконку шестеренки (настройки) и перетащить на основной экран.
- Кликнуть по значку, чтобы открыть доступные функции.
- Найти пункт «Журнал уведомлений Андроид» (обычно 4-й или 5-й в списке) и открыть его.
Таким образом, легко можно получить доступ к записям системы о последних совершенных действиях и извещениях системы из телефонной или интернет-сети.
Как посмотреть историю уведомлений через сторонние приложения
Даже если версия ОС поддерживает встроенный журнал событий Андроид, он может оказаться разочарованием сразу по нескольким причинам. Во-первых, записи гораздо менее информативны, чем первоначальные уведомления. Например, они покажут, что было получено сообщение в мессенджере, но не отобразят его содержимое или отправителя.
Во-вторых, простым нажатием открыть приложение-источник уведомления не выйдет. В третьих, история уведомлений Android хранится только за последние 24 часа, что существенно ограничивает список того, что может при необходимости найти пользователь. К счастью, существует множество программ, позволяющих сохранять более подробные уведомления за более длительный период. Из них можно выделить 2 самых популярных приложения.
Past Notifications
Бесплатная программа, сохраняющая до 200 последних уведомлений системы. При этом остается не только запись к нотификации, но и ее полное содержимое. Past Notifications группирует уведомления по времени и приложениям-источникам, а также позволяет настроить фильтр для игнорирования нежелательных уведомлений, удалять ненужные сообщения.
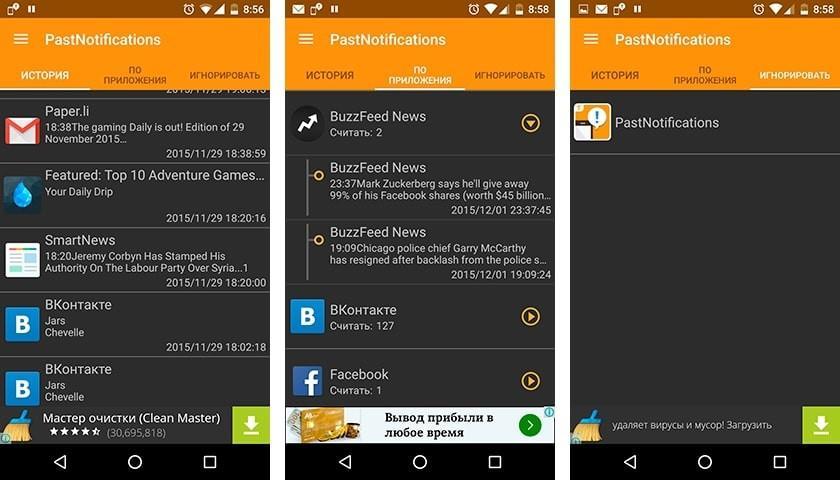
Функция, которой так не хватает нативному журналу – возможность перехода к программе-источнику при нажатии на уведомление доступна в приложении. Настроить можно только отображение иконки программы на главном рабочем столе и количество отображаемых на экране нотификаций.
Обратите внимание! Если пользователь дружит с английским, то лучше пользоваться оригинальным интерфейсом приложения, поскольку оно русифицировано с помощью машинного перевода, что не выглядит слишком удобочитаемо.
Notification History Log
Эта программа не так популярна, как предыдущая, однако дополнительно к основной функции сохранения истории уведомлений позволяет также получать о них расширенную информацию и читать удаленные сообщения. Все уведомления сгруппированы в зависимости от приложения.
Notification History Log позволяет удалять ненужные сообщения, а также возвращать важные уведомления обратно на экран. Дополнительно пользователь может блокировать сигналы выбранных приложений.
Следовательно, если немножко подкорректировать настройки телефона, можно получить доступ ко всем не прочитанным уведомлениям.
3 способа как открыть историю на телефоне другого человека
Отзывы пользователей
- Владимир :
Просто проверяю робят ли тут отзывы » - serz :
здравствуйте . может можете сделать как второй вариант не много. » - Игорь :
Программа со своими задачами справляется отлично. Вопросы только к изменению. »

3 способа как открыть историю на телефоне другого человека
Что делать, если история мобильного браузера очень нужна, но ребенок или любимый человек ее удаляет? Мы расскажем, как открыть историю на телефоне другого человека и как посмотреть историю приложения, если она удалена. Это не так сложно как кажется!
Зачем нужна история мобильного браузера, которую удалили?
Во-первых, если историю удаляют, значит что-то скрывают. Это логично. Если Вы взяли в руки телефон ребенка, мужа/жены или любимого человека, зашли в историю, а там чисто – то это повод задуматься. Запомните: история посещенных сайтов не может удаляться самостоятельно! Раз нет списка, значит его удалили.
Во-вторых, если человек просто «чистюля» и каждый день чистит не только зубы перед сном, но и свой телефон и историю посещения, то все равно есть возможность отследить, зачем он заходит в интернет и что он там читает или смотрит.
 В-третьих, контроль над поведением детей в Интернете никто не отменял. Родителям просто необходимо видеть – чем интересуется ребенок, какие сайты посещает и какие запросы вбивает. Однако дети уже в 6 лет знают как «подчищать» свои действия на смартфонах. И поэтому программы, способные показать историю телефона, даже если ее удалили – действительно нужны.
В-третьих, контроль над поведением детей в Интернете никто не отменял. Родителям просто необходимо видеть – чем интересуется ребенок, какие сайты посещает и какие запросы вбивает. Однако дети уже в 6 лет знают как «подчищать» свои действия на смартфонах. И поэтому программы, способные показать историю телефона, даже если ее удалили – действительно нужны.
В-четвертых, если Вы руководитель компании, то история мобильного браузера сотрудников покажет, чем на самом деле занимаются работники во время рабочего времени. Не ищут ли они работу, заходя на биржу труда, не сидят ли они часами на сайтах знакомств и не переписываются ли они с друзьями, вместо того, чтобы работать.
В-пятых, для того чтобы, допустим, найти статью на сайте, которая Вам понравилась, но Вы никак не можете вспомнить, на каком именно сайте Вы ее читали. Именно поэтому сначала мы опишем шаги, которые помогут Вам понять, как посмотреть историю посещений на телефоне своем собственном.
Способ 1. Как открыть историю на телефоне в Chrome, Opera или YouTube
Итак, первый способ посвящен тому, как осуществить просмотр истории посещения мобильного браузера на своем собственном телефоне Андроид. Также этот способ подходит для тех, кто хочет увидеть чужую историю с чужого телефона и у них есть доступ к этому телефону.
1. Браузер Chrome. Если используется поиск через Хром, тогда Вам нужно: зайти в браузер – в конце адресной строки нажать на три точки – История.
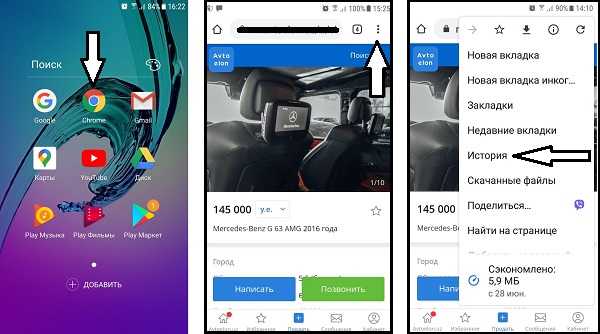
2. Браузер Opera. Если Вы используете поиск через Опера, тогда Вам нужно: зайти в браузер – в верхнем правом углу нажать на свой аккаунт – История поиска.
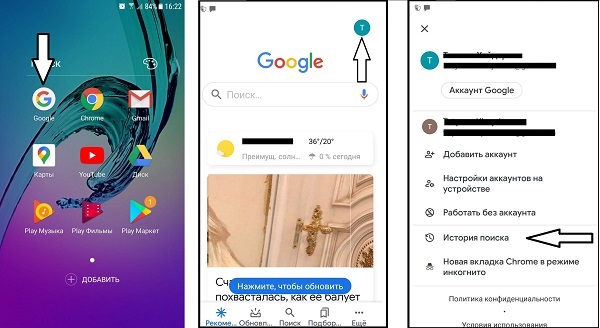
3. Видеохостинг YouTube. К сожалению, просмотреть историю поиска в Ютубе, точно также как и историю просмотра видео на телефоне Андроид невозможно. Есть возможность только удалить историю. Либо один какой-то конкретный запрос, либо всю историю целиком. Вам нужно: зайти в браузер – в верхнем правом углу нажать на свой аккаунт – Настройки – История и конфиденциальность.
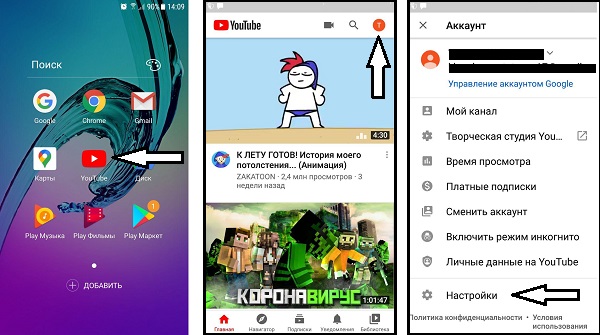
Теперь Вы знаете, как зайти в историю на телефоне Андроид, для того чтобы просмотреть, что-то найти или ее очистить.
Способ 2. Как посмотреть историю приложения, которую удалили
Если Вам нужно узнать удаленную историю посещения сайтов на телефоне Андроид, необходимо на этот телефон установить приложение Reptilicus.
Немного о приложении
 Reptilicus – это приложение-логгер, которое знает как смотреть историю на Андроиде. Оно также перехватывает абсолютно все действия, производимые на этом телефоне. После перехвата все данные передаются в кабинет для дальнейшего мониторинга. Это прекрасный родительской контроль за детьми, архивация своих собственных действий со своего телефона, надежная защита данных при краже, а также поиск при его утери.
Reptilicus – это приложение-логгер, которое знает как смотреть историю на Андроиде. Оно также перехватывает абсолютно все действия, производимые на этом телефоне. После перехвата все данные передаются в кабинет для дальнейшего мониторинга. Это прекрасный родительской контроль за детьми, архивация своих собственных действий со своего телефона, надежная защита данных при краже, а также поиск при его утери.
Немного о работе
Наше приложение бесплатно устанавливается на подконтрольный телефон. После установки, приложение сразу же начинает работать. Оно копирует переписку, нажатия клавиш, записывает звонки, перехватывает фото и уведомления. Другими словами, оно полностью архивирует все то, что делается на устройстве. Также при помощи приложения можно дистанционно управлять телефоном.
Немного об установке
Перед тем, как просмотреть историю посещения сайтов на телефоне, необходимо:
- Зарегистрироваться на сайте.
- Бесплатно скачать приложение на Андроид.
- Установить и настроить (есть видео установки, а также есть руководство по установке ).
Всё. Телефон больше не нужен. Если это телефон ребенка, любимого человека или сотрудника, то просто отдайте его и обязательно сообщите, что на телефоне установлен антивор и архиватор действий Reptilicus.
Немного о пересылке информации
Вся перехваченная информация отправляется кабинет. Теперь заходим в кабинет. Он откроется сразу же после регистрации и будет бесплатно работать в течение всего тестового режима. Итак:
- Заходим в кабинет.
- Отсылает команду «Показать историю браузера».
- Получаем историю.
Выйдет список, по которому Вы и сможете узнать историю посещения сайтов на телефоне (даже если телефона нет рядом, а историю уже удалили). В кабинете можно просто просмотреть историю. Но если есть желание, то ее можно сохранить на свой телефон, флешку или ПК.
Вариант 3. Как посмотреть историю поиска на Андроиде без доступа к телефону
 Если у вас нет доступа к телефону, а Вам просто необходимо увидеть историю поиска на Андроиде, тогда Вам нужно будет заранее позаботиться об этом:
Если у вас нет доступа к телефону, а Вам просто необходимо увидеть историю поиска на Андроиде, тогда Вам нужно будет заранее позаботиться об этом:
- Купить телефон (можно у нас заказать готовый ).
- Установить программу.
- Подарить (отдать) телефон нужному человеку.
Больше доступа к телефону и не потребуется. Но, хотим еще раз озвучить, что Вам необходимо будет сообщить человеку, что на его устройстве установлен сервис Reptilicus.
Просто есть закон о том, что нельзя без ведома человека читать его переписки, следить за его действиями, отслеживать координаты его передвижения и прослушивать телефонные разговоры. А это все Вам станет доступно.
Неужели действительно можно посмотреть удаленную переписку?
Да, действительно можно. Программа перехватит то, что человек будет вводить в браузерную строку поиска. И уже совсем не важно, что с историей сделают потом – удалят ее или сохранят. Уже информация программой сохранилась. Именно поэтому, Вы сможете посмотреть историю посещения сайтов на телефоне, даже если ее удалили. Примечание. Наше приложение сможет показать историю телефона, только если пользуются Chrome.
Заключение
Теперь Вы знаете, как в телефоне найти историю посещения сайтов, как в нее зайти и как посмотреть историю просмотров в телефоне Андроид. Также мы познакомили Вас с нашей программой, с которой Вам будет доступна чужая история мобильного браузера другого телефона, даже если ее удалили.
На Ваши вопросы – ответят наши консультанты!
Как посмотреть историю приложений на Андроид?
Андроид. Вы можете увидеть историю Андроид-приложений на телефоне или на сайте магазина в интернете. На телефоне, откройте Play Маркет и нажмите кнопку меню (три линии). В меню, нажмите «Мои приложения и игры», чтобы увидеть список приложений, установленных на вашем устройстве .
Как на Android посмотреть историю запуска приложений?
Нажмите Данные и персонализация. В разделе «Отслеживание действий» выберите История приложений и веб-поиска.
Как посмотреть историю приложений?
Как найти и посмотреть действия
- На телефоне или планшете Android откройте приложение «Настройки» Google Аккаунт Google.
- В верхней части экрана выберите Данные и персонализация.
- В разделе «Действия и хронология» выберите Мои действия.
- Действие можно найти:
Можно ли посмотреть историю в телефоне?
в правом верхнем углу экрана.
- Откройте приложение Chrome. на телефоне или планшете Android.
- В правом верхнем углу нажмите на значок «Ещё» История. Если адресная строка находится внизу, проведите по ней вверх и коснитесь значка «История» .
- Найдите нужную запись.
- Справа от нее нажмите на значок корзины .
Как посмотреть статистику приложений на Андроид?
Android. На Android чтобы узнать время, проведённое в любом приложении, откройте Настройки. Здесь перейдите в раздел Приложения и уведомления, затем нажмите Время использования. В этом разделе можно посмотреть статистику по использованию всех приложений за любой период.
Как посмотреть историю действий в одноклассниках?
Пользователи официального мобильного приложения тоже могут быстро посмотреть, кто и когда заходил в их аккаунт. Для этого сначала нужно перейти в настройки, после чего выбрать пункт «История посещений». На следующей странице можно посмотреть местоположение, а также время подключения к аккаунту пользователя.
Как узнать на какие сайты заходил пользователь?
Chrome. Нажать простое сочетание кнопок Ctrl+H — должно автоматически открыться окно с историей (прим.: H — History). Достаточно скопировать адрес: chrome://history/ и вставить его в адресную строку браузера. Просто и легко!
Как посмотреть историю приложений на айфоне?
Для того чтобы просмотреть историю покупок на iPhone или iPad:
- Откройте приложение App Store и нажмите на иконку с вашим профилем справа вверху.
- Нажмите на свое имя.
- Введите пароль от учетной записи Apple ID и на открывшейся странице прокрутите до пункта «История покупок».
Как посмотреть последние приложения?
Андроид. Вы можете увидеть историю Андроид-приложений на телефоне или на сайте магазина в интернете. На телефоне, откройте Play Маркет и нажмите кнопку меню (три линии). В меню, нажмите «Мои приложения и игры», чтобы увидеть список приложений, установленных на вашем устройстве .
Как посмотреть историю местоположений?
Чтобы открыть хронологию, выполните следующие действия:
- Откройте приложение «Google Карты» на устройстве Android.
- Нажмите значок профиля «Хронология» .
- Нажмите на значок «Ещё» Настройки.
- Убедитесь, что отправка геоданных включена. …
- Убедитесь, что история местоположений включена.
Как посмотреть время посещения сайтов на телефоне?
Чтобы в Chrome на Android посмотреть какие сайты вы посещали за последнее время, перейдите в «Недавние вкладки». Для этого щелкните на иконку меню в правом верхнем углу и выберите одноименный пункт. Там же отображаются страницы, открытые на других мобильных устройствах, синхронизированных с одним аккаунтом Google.
Можно ли посмотреть историю через роутер?
Но, историю посещенных сайтов через ваш роутер не посмотреть. Вам нужно смотреть в сторону каких-то сторонних программ, о работе которых, ваши дети даже не будут знать. Программы будут собирать необходимую статистику, и вы будут знать, какие сайты посещают ваши дети.
Как посмотреть историю?
Как посмотреть историю
- Откройте Chrome на компьютере.
- В правом верхнем углу экрана нажмите на значок «Настройка и управление Google Chrome» .
- Выберите История История.
Как узнать сколько времени работает телефон?
Перейдите в «Настройки» → «О телефоне» → «Состояние», прокрутите вниз, и вы сможете увидеть время включения.
Где посмотреть статистику приложений?
Статистику для каждого приложения можно посмотреть в мобильной и веб-версии Play Console.
…
Просмотр статистики
- Откройте приложение Play Console .
- Выберите приложение.
- Чтобы увидеть подробные сведения, нажмите на нужный тип данных.
Как посмотреть частоту использования приложений?
Чтобы получить более общий общий вид Вашего дня, проведите пальцем по экрану «Today». Это приведет Вас к представлению «Сегодня» в представлении «Ежедневное использование», которое дает быстрый обзор того, какие приложения Вы запускали больше всего и сколько времени Вы потратили в каждом из них.
Просмотр удаленных уведомлений и еще 5 малоизвестных функций Android
В одной старой поговорке сказано: ”Век живи — век учись”. Вряд ли ее автор знал, что через много лет появится операционная система Android, которая будет очень хорошо подходить под эту поговорку. На самом деле Android хорош тем, что дает очень много возможностей любому пользователю, но есть и то, что находится в не поля зрения большинства. Я сам много лет пользуюсь Android и до сих пор открываю для себя какие-то мелкие фишки, на которые раньше просто не обращал внимания. Сегодня хочу ими с вами поделиться. Возможно, вы их не знали и для вас они станут чем-то полезным. Если знали, то просто напомню, может захотите воспользоваться.
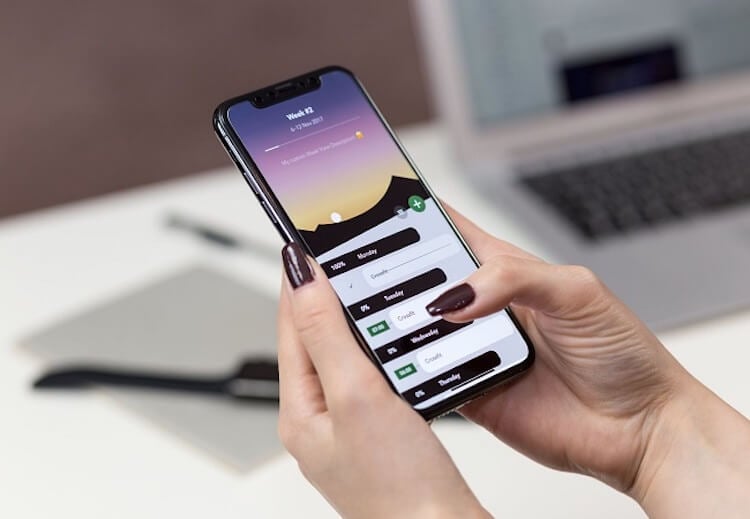
Иногда Android преподносит сюрпризы. Может в этот раз?
Как обычно, если вам есть, что добавить, пишите в наш Telegram-чат или в комментариях, чтобы другие тоже знали что-то, что известно не всем. Сделаем опыт использования Android более приятным и полным.
Как посмотреть удаленные уведомления на Android
На наши смартфоны постоянно прилетает столько уведомлений, что удаляются они, как правило, пакетно. Часто из десятка уведомлений полезным бывает только одно, но его-то мы и удаляем, случайно пуская под нож все, что накопилось за день.
Чтобы восстановить удаленные уведомления, можно воспользоваться журналом уведомлений. Для этого касаемся экрана в пустом месте рабочего стола и ищем меню виджетов. После этого находим ”Журнал уведомлений” и перетаскиваем его на рабочий стол. Если у вас нет такого виджета, можно скачать из Google Play приложение ”Notification History Log” или его аналоги. Оно позволит вам просматривать то, что вы стерли или удалили.

«Выбрасывая» уведомления мы часто теряем нужные.
Как правильно заблокировать смартфон
Если вы переживаете, что кто-то получит доступ к вашему устройству, у вас нет выхода, кроме как более надежно его заблокировать. К счастью, в Android есть инструменты, чтобы сделать это.
5 функций Telegram, о которых многие забывают.
Функция, которая позволит вам спать спокойно, называется ”Lockdown”. Она скрывает уведомления на экране блокировки, при этом блокируя биометрическую разблокировку смартфона (сканирование лица или отпечатка пальца). В итоге, вам всегда придется вводить пароль разблокировки. Если уверены, что вас это заинтересовало, то вот способ, как активировать такую функцию.

Такое не пройдет.
Открываете ”Настройки” телефона и ищите раздел ”Безопасность и экран блокировки”. Теперь переходите в ”Экран блокировки” и ищите опцию ”Отображение параметра блокировки”. Если вы все сделали правильно, то удерживая кнопку питания, кроме опций отключения телефона, вы увидите режим принудительного ввода пароля. Если кто-то захочет воспользоваться вашей биометрией для разблокировки смартфона пока вы спите, то у него ничего не получится. Шах и мат!
Как ускорить работу телефона
Если вам кажется, что ваш смартфон должен работать быстрее, то для вас есть совет, как немного ускорить его работу. Ускорение будет субъективным, но не этого ли мы требуем от смартфона? Нам надо, чтобы им было приятно пользоваться.
Для того, чтобы сделать устройство быстрее, надо просто отключить лишние анимации. Это помогает как для дорогого, так и для дешевого телефона. Открываем ”Настройки” и через поиск находим пункт ”Анимация”. Часто он спрятан в разных глубоких разделах меню настроек. Открыв этот пункт, найдите ”Специальные возможности” и выберите ”Отключение анимации”. Думаю, вы заметите, что ваш смартфон станет немного шустрее.
Samsung будет обновлять по три года даже бюджетные смартфоны на Android
История буфера обмена Android
Часто бывает такое, что скопировали телефон, ссылку, текст или еще что-то и по пути к другому приложению, в которое хотели их вставить, отвлеклись и скопировали что-то еще. В итоге содержимое буфера изменилось и надо все делать по новой. Но выход есть и он называется журнал буфера обмена.
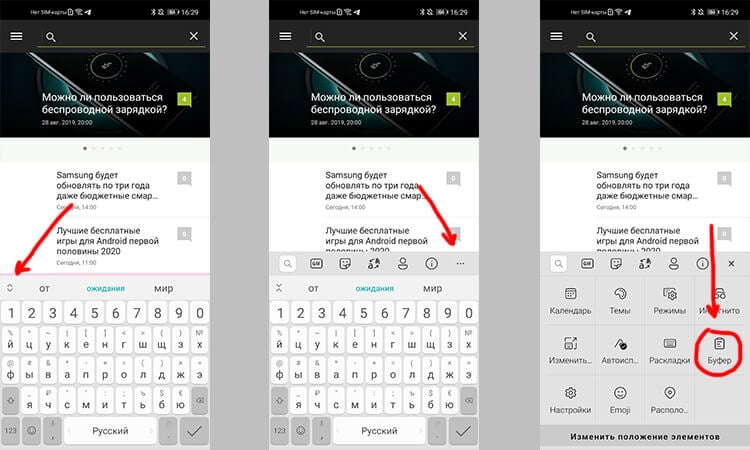
Так просто можно достать данные из архива буфера обмена.
На стандартной клавиатуре Android нажмите на две направленные друг на друга стрелки что бы открыть меню дополнительных функций. Возможно, сверху вы уже увидите значок буфера отмена. Если нет, нажмите на три точки, чтобы открыть все дополнительные функции.
Так вы сможете получить доступ к тому, что копировали ранее. Иногда проще вспомнить, что копировал что-то и найти его там, чем перетряхивать ворох сообщений в чате или вкладки в браузере.
Какие смартфоны на Android выбрать для игр
Как быстро установить будильник на Android
Удобно, когда есть быстрый доступ к функциям и не надо искать что-то в приложениях. Так можно поступить и с будильником. С одной стороны, нет ничего сложного в том, чтобы открыть приложение, но зачем, когда есть другой способ.
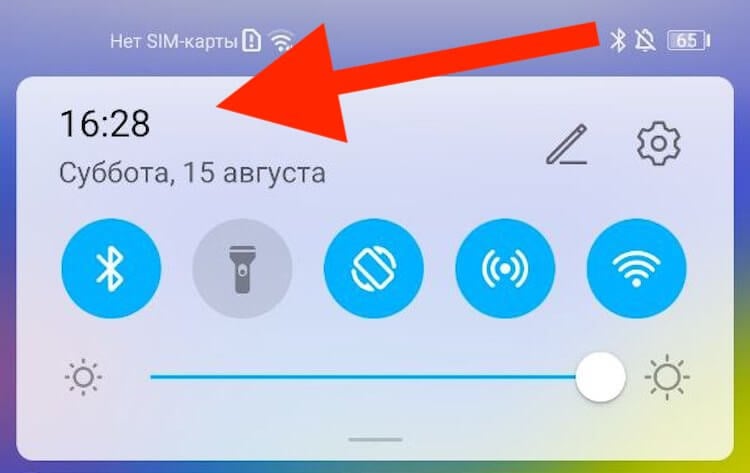
Вот так можно быстро получить доступ к будильнику.
Вытягиваем шторку уведомлений, нажимаем на часы, готово. Так вы можете быстро получить доступ к будильнику, таймеру и секундомеру. Я пару раз этим пользовался и что-то в этом есть.
Как скрыть ненужные значки в Android
Часто в верхней панели Android собирается много хлама от которого можно и нужно избавляться. Я говорю не об уведомлениях в шторке, которые я затрагивал выше, а именно о значках.
Чтобы от них избавиться, включите функци System UI Tuner. Для этого вытяните верхнюю шторку и удерживайте шестеренку настроек. Если в вашем случае это не сработало, то установите приложение System UI Tuner или что-то в этом духе и настраивайте панель как хотите.

Новости, статьи и анонсы публикаций
Свободное общение и обсуждение материалов
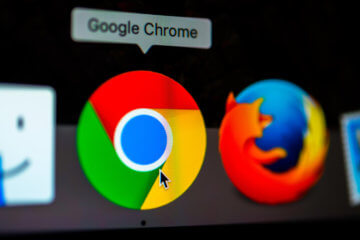
Chrome – это один из самых часто обновляемых сервисов Google. Каждые два месяца поисковый гигант выпускает очередную версию фирменного браузера, которая содержит целый ворох новых функций, вспомогательных инструментов и защитных функций. Их наполнение оказывается настолько богатым, что пользователей даже не приходится убеждать в необходимости обновиться. Однако время от времени Google приходится выпускать экстренные апдейты, которые мало того, что выходят вне плана, так ещё и не включают в себя ни единого нововведения. Вот их-то поисковому гиганту и приходится пиарить как следует, ведь от таких обновлений зависит безопасность пользователей.
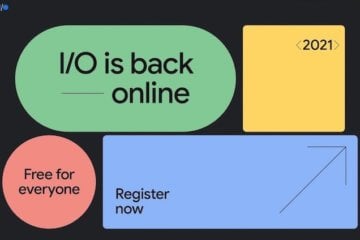
В 2020 году мы так и не увидели привычного живого мероприятия Google I/O. Из-за пандемии COVID-19 компания отменила проведение конференции. Первоначально ходили слухи, что мы можем получить взамен полностью виртуальное мероприятие, но этого не произошло. Теперь, в 2021 году, Google все же проведет онлайн-трансляцию. Амфитеатр Shoreline в Маунтин-Вью, Калифорния, возможно, не будет заполнен до краев посетителями, как это было в прошлые годы, но шоу будет продолжаться. Мы собрали все, что знаем о Google I/O 2021. Заодно вспомним о некоторых вещах, которые мы можем и не увидеть, но хотели бы это сделать. В конце концов, есть ли в году более важное мероприятие из мира Android?
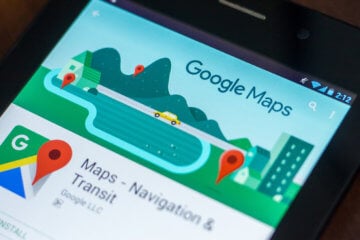
Думаю, не ошибусь, если предположу, что вы пользуетесь картами Google. Это один из лучших навигационных сервисов на сегодняшний день, поэтому тут нет ничего удивительного. Google Maps точны, фунциональны и предельно актуальны, потому что Google непрерывно обновляет их планомерно вносит необходимые изменения маршрутов и заведений. Однако, если вас хоть сколь-нибудь заботит своя безопасность, Google Maps – это явно не ваш выбор. Об этом прямо говорят даже отраслевые эксперты.
Спасибо что рассказали о пяти несуществующих функциях моего андроид телефона!
Меня интересовала только блокировка
И я ее нашел, хотя на моей самсе она размещается не там, где написал автор, но она есть
К сожалению (или к счастью), на разных смартфонах некоторые пункты могут быть в других местах.
I want to to thank you for this great read!! I definitely loved every little bit of it. I have got you saved as a favorite to look at new things you post…
Где хранится история браузера Яндекс на телефоне
История посещенных страниц сохраняется не только на компьютере, но и на телефоне. А если синхронизировать браузер на ПК и смартфоне, информация в обеих версиях будет доступна одновременно. Разберемся, где находится история браузера Яндекс на телефоне.
- Что такое история браузера
- Как найти историю браузера Яндекс в телефоне
- Как очистить историю браузера
- Как очистить информацию через настройки
Что такое история браузера
История в Яндекс.Браузере на Андроиде – это раздел обозревателя, где хранится информация о всех сайтах, которые когда-либо были посещены. И если пользователь никогда не очищал журнал с данными, он сможет просмотреть сайты, которые он посещал неделю или год назад. За счет того, что сохраняется время посещения Интернет-ресурсов, точная ссылка сайта и его название, пользователь может в любой момент вернуться на посещаемую страницу.
Обратите внимание! Чтобы посмотреть историю на планшете или телефоне – не нужно вводить пароли. Доступ к журналам может получить любой желающий. Вот почему в журнале опасно хранить персональные данные.
Как найти историю браузера Яндекс в телефоне
Посмотреть на телефоне журнал просто. Для этого:
- Войдите в мобильную версию обозревателя Яндекс.
- Нажмите на закладки. Если у пользователя есть открытые вкладки, этот значок будет выглядеть как цифра, обозначающая их количество. Если же список вкладок пуст, значок будет выглядеть как три полоски.

- Далее нажмите на значок, изображающий часы.

- Откроется список, в котором указано время посещения сайта и его название.

Обратите внимание! Журнал браузера Яндекс позволяет перейти по ссылке и просмотреть ее содержимое.
Как очистить историю браузера
Для чего нужно очистить мобильную историю? Это позволяет удалить данные, которые могут скомпрометировать пользователя. Очищение журнала совершается и в целях безопасности.
Чтобы удалить данные, выполните следующие действия:
- Войдите в интернет-обозреватель и выберите раздел «Вкладки».
- Нажмите на значок часов в нижней части панели задач.
- Нажмите на любую из открытых ссылок и подержите. Поступит предложение – удалить только эту информацию, либо очистить все данные.

Нажмите на клавишу «Удалить», выбранная ссылка будет удалена. Если нажать на клавишу «Очистить историю», будет очищен весь журнал. При этом система спросит, желает ли пользователь стереть всю информацию – нажмите на клавишу «Да».
Как очистить информацию через настройки
Существует и еще один способ, позволяющий удалить информацию через настройки. Для этого:
- Войдите в главное меню, которое выглядит как три точки, и выберите пункт «Настройки».

- В настройках найдите строку «Очистить данные».

- В открывшемся окне поставьте галочки в тех строках, которые нужно стереть – в том числе и в «Истории».

После этого нажмите на клавишу «Очистить данные».
Удалить данные можно за несколько минут из настроек обозревателя. Делается это в целях безопасности и для ускорения работы браузера.