Как поменять пароль в gmail на андроиде?
Как изменить пароль Gmail на Android
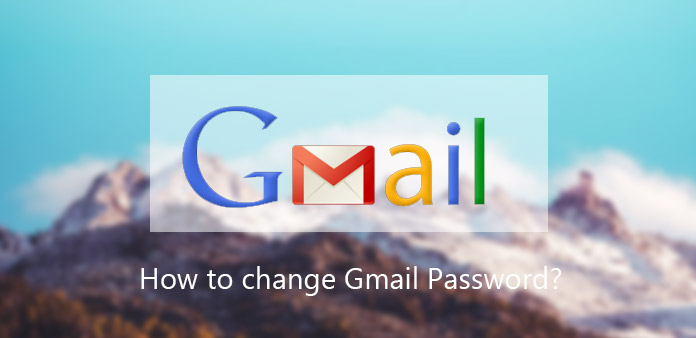
Кибербезопасность стала жужжанием в эпоху цифровых технологий, частично из-за нарушений данных. В прошлом году Yahoo сообщила, что счета 1 млрд. Были украдены. Наша личная информация была продана на темной сети. Обычные люди хотят знать, как бороться с проблемами кибербезопасности. И ответ от экспертов — как можно чаще менять пароль. Итак, мы поговорим о том, как изменить пароль Gmail на устройствах Android. Пароль Gmail более важен, чем другой адрес электронной почты, потому что это не только ключ для входа в Gmail, но и ключ для открытия других сервисов Google, таких как YouTube, Google Диск, Google Фото, Play Store и многое другое. Существуют различные способы сброса пароля Gmail на смартфонах. Проведите несколько минут, чтобы прочитать эту статью. Вы узнаете обо всех этих методах в одном посте.
- Часть 1. Изменение пароля Gmail в мобильном браузере
- Часть 2. Исправить пароль Gmail в приложении Gmail
- Часть 3. Изменение пароля Gmail в моей учетной записи
- Часть 4. Сброс пароля Gmail на Android-телефоне
- Часть 5. Изменение сильного пароля Gmail
Часть 1. Изменение пароля Gmail в мобильном браузере
Если у вас нет приложения Gmail, вы можете изменить код доступа Gmail в мобильном браузере. В любом случае, убедитесь, что ваш телефон Android подключен к Интернету надежно. Google оптимизировал сайт Gmail для мобильных платформ в 2011. Но вы можете изменить код доступа Gmail только в версии для ПК. Следуйте нашему руководству; вы можете получить доступ к веб-сайту Gmail и сбросить код доступа Gmail без каких-либо препятствий.
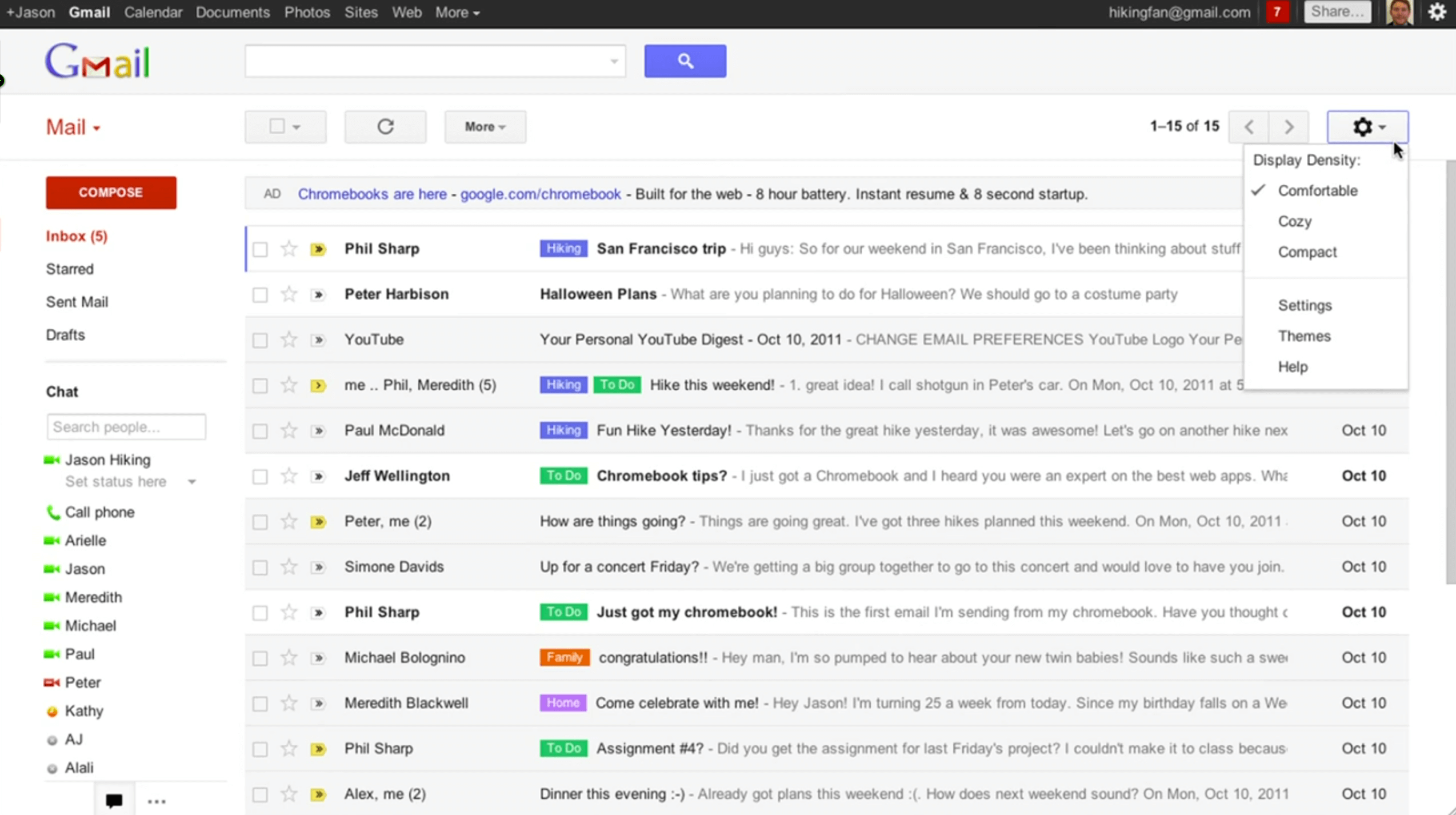
Как изменить код доступа Gmail в мобильном браузере
Доступ к Gmail в мобильном браузере. Независимо от того, какой мобильный браузер вы используете, сайт Gmail будет очень хорошо совместим.
На странице входа введите свою учетную запись Gmail и пароль в соответствующее поле. Нажмите на Войти чтобы войти в свою учетную запись.
Перейдите на версию ПК в левом нижнем углу экрана. Когда откроется страница ПК, разверните Настройки меню с изображением шестеренки в верхнем правом углу и выберите Настройки перейдите на страницу настроек.
Перейдите в Аккаунты и импорт и нажмите на ссылку под названием Пароль.
На странице смены пароля вы должны ввести текущий пароль, новый пароль и подтвердить новый.
Нажмите на Пароль чтобы завершить процесс изменения кода доступа Gmail.
В следующий раз, когда вы откроете эту учетную запись Google, вам нужно будет использовать новый код доступа.
Часть 2. Исправить пароль Gmail в приложении Gmail
Откройте приложение Gmail на главном экране. Если это первый раз, чтобы открыть его, вам нужно будет ввести имя пользователя и пароль Gmail.
Войдите в настройки учетной записи меню, которое представляет собой значок шестеренки, и нажмите на Настройки безопасности вариант.
Выберите Пароль на экране параметров, чтобы перейти на страницу сброса пароля.
Когда вы пересматриваете пароль Gmail, вы должны ввести Текущий пароль для подтверждения вашей личности. Затем введите новый пароль в правом поле и введите новый пароль в поле подтверждения.
Как только вы нажмете на Пароль , новый пароль придет в действие.
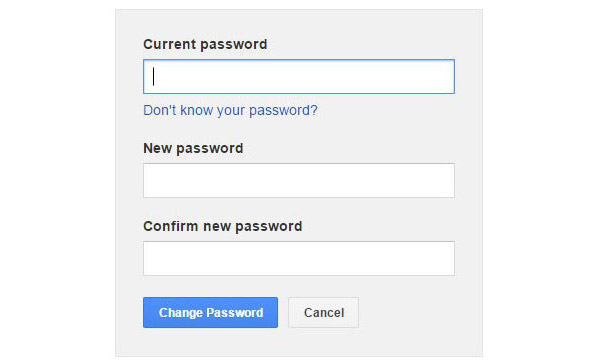
Часть 3. Изменение пароля Gmail в моей учетной записи
Если у вас нет приложения Gmail или вышеописанные методы не работают, вы можете попытаться сменить пароль на странице «Моя учетная запись» напрямую. myaccount.google.com — это специальная страница для управления учетной записью Gmail. Кроме того, вы можете сделать это на своем телефоне Android без помощи ПК.
Как изменить пароль Gmail на странице «Моя учетная запись»
Включите подключение к Интернету на вашем телефоне Android, независимо от сотовой или Wi-Fi-сети. Откройте свой мобильный браузер, введите myaccount.google.com в адресную строку и нажмите клавишу ввода на виртуальной клавиатуре.
После входа в учетную запись Gmail вы хотите сменить пароль, нажмите Вход и безопасность вариант для продолжения.
Затем найдите опцию «Пароль» и нажмите ее, чтобы открыть экран смены пароля.
Введите новый пароль в нужное поле и введите его в поле подтверждения. Нажмите на кнопку «Изменить пароль», чтобы завершить ее.
Часть 4. Сброс пароля Gmail на Android-телефоне
Слишком много паролей и кодов, которые нужно помнить в нашей повседневной жизни, поэтому становится привычным забывать пароли. Если вы не помните текущий пароль, вы не можете изменить код доступа Gmail с помощью методов, описанных выше. Не волнуйся! Процесс не такой сложный, как вы думали, если следовать нашему руководству.
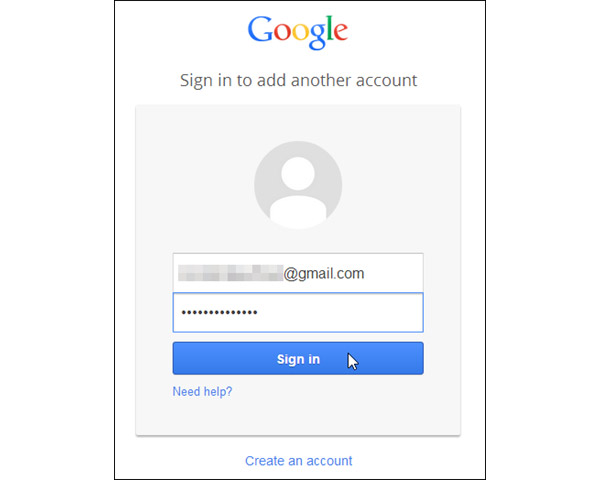
Как сбросить пароль Gmail
Откройте Gmail в своем мобильном браузере и нажмите на Нужна помощь? чтобы открыть страницу восстановления учетной записи. Или вы можете напрямую ввести google.com/accounts/recovery/ в адресной строке.
Выберите Я не знаю свой пароль и введите свою учетную запись Gmail в поле Адрес электронной почты, Нажмите на Продолжить чтобы двигаться дальше.
Затем введите любой старый пароль, который вы помните, и нажмите Продолжить, Если вы не помните никого, нажмите Я не знаю.
Вы можете проверить свою учетную запись Gmail с помощью кода подтверждения, восстановления электронной почты или поиска. Здесь мы используем проверочный код. Вы можете принять решение в соответствии с вашей ситуацией.
После выбора получения кода подтверждения через текстовое сообщение or автоматический телефонный звонок, нажмите на Продолжить кнопку.
Затем вы получите код на своем телефоне. Введите его в поле и нажмите Продолжить чтобы перейти к экрану сброса кода доступа. Здесь вы можете ввести новый пароль.
Часть 5. Изменение сильного пароля Gmail
Когда мы меняем пароль Gmail, мы пытаемся защитить наши данные и информацию. Как отмечают эксперты, надежный пароль может помешать хакерам нарушить нашу учетную запись. Но вы понимаете, как выглядит сильный пароль Gmail?
Во-первых, Google позволяет пользователям использовать строчные и заглавные буквы, цифры, символы и пробелы в пароле. Поэтому, когда вы восстанавливаете пароль Gmail, вы должны смешать эти элементы с паролем.
Кроме того, вы не должны вводить свою личную информацию в пароль, например имя, день рождения, номер телефона и т. Д.
Наконец, вам лучше обновить информацию о восстановлении пароля. Google предлагает несколько способов восстановления и сброса пароля Gmail. Но вы должны оставить доступный номер телефона или ответы на вопросы безопасности.
Заключение
В этом сообщении мы поделились несколькими способами изменения пароля Gmail на устройствах Android. Если вы установили приложение Gmail на свой Android-телефон, вы можете изменить пароль в приложении. Если вы предпочитаете использовать мобильный браузер, вы можете попробовать изменить код доступа Gmail в браузере. Помните, что вам нужно открыть версию Gmail для ПК, чтобы отобразить страницу настроек. Для пользователей, которые забыли пароль Gmail, в этом руководстве также доступно руководство по восстановлению пароля Gmail. Наконец, мы поделились некоторыми советами по более эффективному изменению кода доступа Gmail.
Ваш пароль учетной записи Google используется для доступа ко многим продуктам Google. Вы можете сбросить пароль, если забыли пароль Google.
Забудьте пароль, и вам необходимо загрузить файлы из iTunes. Изучите детали, чтобы разблокировать резервное копирование iPhone без пароля.
Не можете войти в свою учетную запись Gmail, поскольку пароль потерян? Вы можете сбросить новый пароль Gmail и добиться восстановления пароля.
Есть так много людей, которые забывают пароль iTunes или пароль Apple ID, проверяют способы сброса пароля iTunes.

Copyright © 2021 Типард Студия. Все права защищены.
Как сменить пароль на почте Gmail? Самый простой способ
Есть определенные правила, соблюдение которых делает использование интернета безопасным, и своевременное обновление данных для входа в почтовые ящики — одно из них. Сменить пароль в Gmail можно как с компьютера, так и с мобильного устройства. В этой статье мы дадим все необходимые инструкции.
С компьютера
Инструкция, как поменять пароль на почте Gmail с компьютера весьма проста и понятно, выполнить все этапы совсем не сложно:
- Откройте главную страницу своего аккаунта в Google. Можно воспользоваться ссылкой, а можно авторизироваться в своей почте Gmail, кликнуть на иконку профиля, а затем на синюю кнопку “Аккаунт Google” .
- На панели слева нажмите на “Безопасность” .

- В блоке “Вход в аккаунт …” кликните на строку “Пароль” .

- На этом этапе система скорее всего запросит авторизацию.

- На следующей странице впишите новые данные и нажмите на “Изменить пароль” в Gmail.

- Укажите, нужно ли выходить из аккаунта на привязанных устройствах — если они есть, на экране появится соответствующий запрос.
На этом все. Через несколько секунд на почту Gmail и резервные ящики, к ней привязанные (если они есть) придет оповещение от системы безопасности. Его можно просто посмотреть, делать ничего не нужно.
С телефона
Теперь давайте разбираться, как сменить пароль в Гугл почте Gmail на мобильном телефоне, рассмотрим две инструкции для iOS и Android.
- Заходим в Gmail на iPad или iPhone, жмем на кнопку “Меню” , затем на аккаунт, для которого нужно изменить данные;
- В следующем окне кликаем на «Управление аккаунтом» ;


- Выбираем «Личные данные» (верхняя часть экрана);
- Теперь находим раздел «Пароль» → «Изменить пароль» , перед изменением повторно вводим пароль;

- Далее останется только вписать новые данные для входа и подтвердить действие.

Android
- Откройте настройки смартфона, перейдите во вкладку « Google»;

- Выберите “Аккаунт” , затем “Безопасность” — “Пароль” и проходим авторизацию по запросу системы;



- Дальше “Изменить …” , вводим новые данные и подтверждаем действие.

Если вы не пользуетесь приложением Gmail на телефоне
Если на вашем устройстве не установлено приложение Gmail, в мобильном браузере откройте эту ссылку и далее действуйте по инструкции, приведенной для компьютера — функционал ничем не будет отличаться от десктопного. Смена пароля в почте Гугл почте по такому принципу возможна как на Android, так и на iOS.
Обратите внимание: если на вашем аккаунте Гугл включена двухфакторная аутентификация, а телефон, с которого вы действуете, в ней участвует, то при выполнении приведенных инструкций могут возникнуть проблемы. Поменять пароль в Gmail не получится — после авторизации система уведомит вас о невозможности подтвердить вход в аккаунт, так как устройство недоступно.
КАК: Как изменить пароль Gmail на Android или iPhone — 2021
Как же поменять пароль на гугле. (Июль 2021).
Table of Contents:
- Как изменить пароль Gmail на Android
- Как изменить пароль Gmail на iPhone
- Что, если я забуду свой текущий пароль Gmail?
Существует несколько причин, по которым вы можете сбросить или изменить свой пароль Gmail. Когда дело доходит до безопасности, установка нового пароля Gmail — это то, что вы должны делать регулярно. Возможно, вы беспокоитесь, что кто-то получил ваши полномочия и взломал вашу учетную запись, или, может быть, вам просто хотелось бы начать использовать новый пароль, который более безопасен или проще запомнить.
Каким бы ни был мотив, изменение паролей Gmail на устройстве Android или iPhone — довольно простой процесс, если вы знаете, какие шаги предпринять.
Как изменить пароль Gmail на Android
Для изменения пароля Gmail на смартфоне или планшете Android выполните следующие действия.

- Открой Gmail приложение и войдите в систему, если необходимо.
- Нажмите меню , расположенную в верхнем левом углу и представленную тремя горизонтальными линиями.
- Когда появится раскрывающееся меню, прокрутите вниз и выберите настройки вариант.
- настройки экран должен теперь отображаться. Нажмите адрес Gmail, расположенный непосредственно над Добавить аккаунт кнопка.
- Выбрать Мой аккаунт.
- Теперь интерфейс учетной записи Google должен быть видимым. Нажмите Личная информация Вкладка.
- Выберите ПАРОЛЬ вариант.
- Введите текущий пароль Gmail и нажмите СЛЕДУЮЩИЙ.
- Введите свой новый пароль дважды, один раз в Новый пароль поле и снова в Подтвердите новый пароль поле.
- Нажмите ИЗМЕНИТЬ ПАРОЛЬ для завершения процесса. В случае успеха ваш пароль Gmail теперь должен быть изменен.
Как изменить пароль Gmail на iPhone
Выполните следующие шаги, чтобы изменить пароль Gmail на iPhone или другое устройство iOS.

- Открой Gmail приложение и войдите в систему, если необходимо.
- Нажмите меню , представленной тремя горизонтальными линиями и расположенными в верхнем левом углу.
- Когда появится раскрывающееся меню, выберите настройки вариант.
- настройки теперь должен отображаться интерфейс. Нажмите адрес электронной почты Google, расположенный в верхней части экрана.
- Выберите Управление учетной записью Google вариант, расположенный в учетная запись раздел.
- На Аккаунт Google экран, нажмите Вход и безопасность.
- Вход и безопасность экран теперь должен быть видимым. Выберите пароль вариант.
- Введите текущий пароль Gmail и нажмите войти в систему кнопка.
- Введите свой новый пароль дважды, один раз в Новый пароль поле и снова в Подтвердите новый пароль поле.
- Нажмите ИЗМЕНИТЬ ПАРОЛЬ для завершения процесса. В случае успеха ваш пароль Gmail теперь должен быть изменен.
Что, если я забуду свой текущий пароль Gmail?
Если вы не знаете свой текущий пароль Gmail, описанные выше шаги не будут работать, так как вас попросят повторно аутентифицировать до внесения каких-либо изменений. Однако надежда не потеряна, так как вы можете восстановить свой пароль Gmail.
Как в аккаунте и почте gmail поменять пароль на компьютере, в Андроиде?
Статья описывает, как менять пароль от аккаунта «Google» на компьютере, ноутбуке, планшете и телефоне.
Как известно, компания “Google” даёт возможность своим пользователям заводить один аккаунт, с логином и паролем от которого возможно заходить в этой системе на различные ресурсы: «YouTube», облачное хранилище, почту Gmail, Google карты, и многие другие.
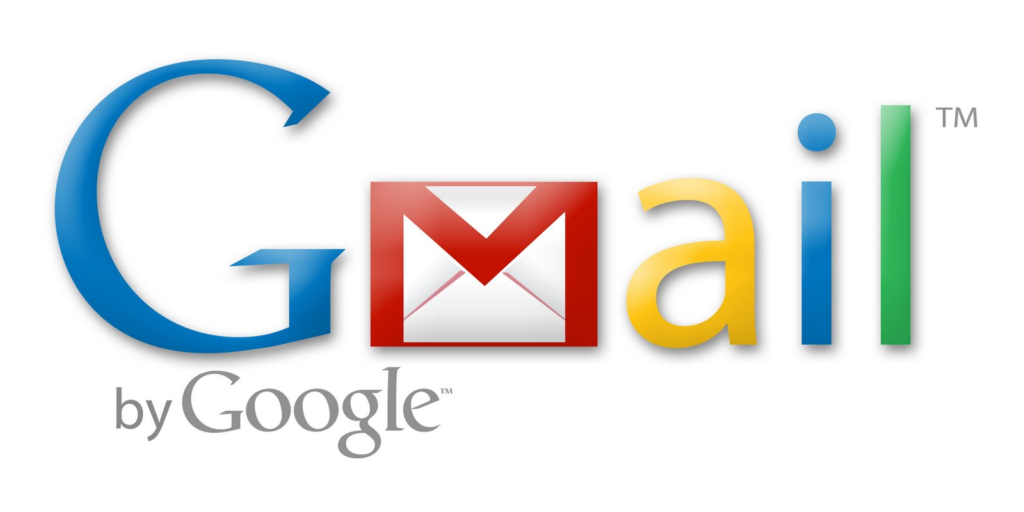
Как в аккаунте и почте gmail поменять пароль на компьютере, в Андроиде
Возможно, не каждый пользователь знает о всех возможностях «Google», но в данном случае это не важно. Главное, мы уже осведомлены о том, что для почты Gmail и самого аккаунта «Google» потребуется только один логин и пароль. То есть под одним аккаунтом вы уже сможете заходить в свою почту.
Сегодня мы будем говорить о том, как менять пароль от аккаунта «Google» и почты Gmail на компьютере, ноутбуке, планшете и телефоне.
Как в аккаунте «Google» и почте Gmail сменить пароль на компьютере и ноутбуке? Вариант первый
Итак, свой аккаунт в сервисе «Google» вы можете получить, когда зарегистрируетесь в почте Gmail. Вам совсем не сложно будет поменять свой пароль от почты и аккаунта на компьютере и ноутбуке. Смена пароля и на компьютере, и на ноутбуке происходит абсолютно одинаково, поэтому мы будем говорить, например, о компьютере.
Чтобы сменить пароль от «Google» и Gmail на компьютере, следуйте данной инструкции:
- Зайдите в свой браузер Chrome (в котором вход в аккаунт от «Google» должен быть автоматическим). На стартовой странице браузера в правом верхнем углу должен быть значок от вашего аккаунта.
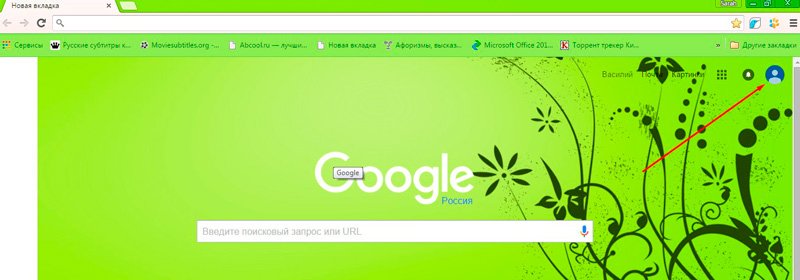
Как в аккаунте и почте gmail поменять пароль на компьютере, в Андроиде
- При других обстоятельствах, либо другой версии браузера, или на странице сервиса «Google» в том же правом верхнем углу вместо значка аккаунта может находится синяя кнопка с надписью «Войти». Разницы нет, значок ли это или кнопка, нажмите на неё и далее зайдите в сервис, пользуясь своим логином и паролем. Как правило, в качестве логина может служить почта или номер телефона.
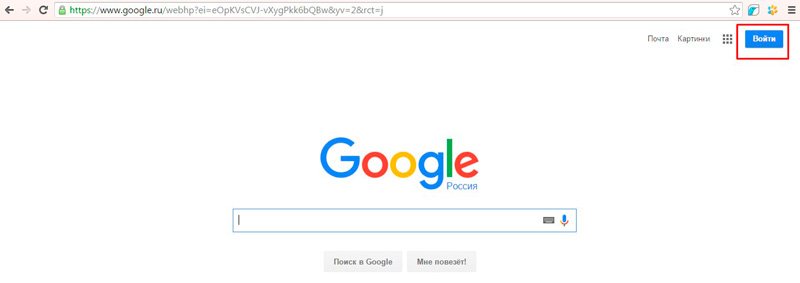
Как в аккаунте и почте gmail поменять пароль на компьютере, в Андроиде
- После того, как вы произвели авторизацию, опять зайдите в начальную страницу браузера и снова в правом верхнем углу нажмите на значок (кнопки «Войти» уже не будет). Откроется выпадающее окошко, в котором вам нужно будет нажать на синюю кнопку «Мой аккаунт».
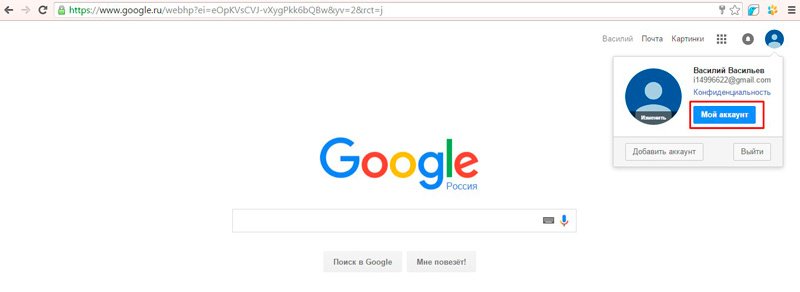
Как в аккаунте и почте gmail поменять пароль на компьютере, в Андроиде
- Далее вы попадёте в новое окно. Там нажмите в левой части окна на блок «Безопасность и вход»
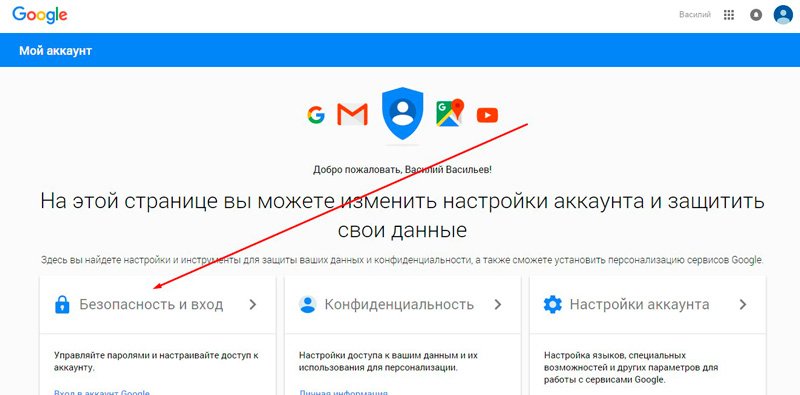
Как в аккаунте и почте gmail поменять пароль на компьютере, в Андроиде
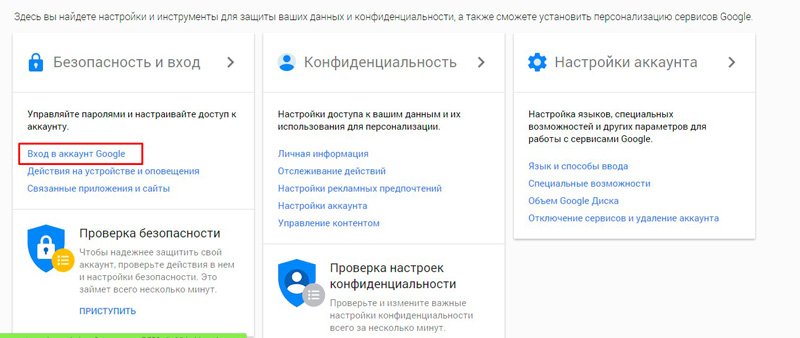
- Затем в новом окне в левой колонке под надписью «Добро пожаловать» нажимаем на «Безопасность и вход». В середине окна вы увидите раздел с надписью «Пароль» — нажмите на него.
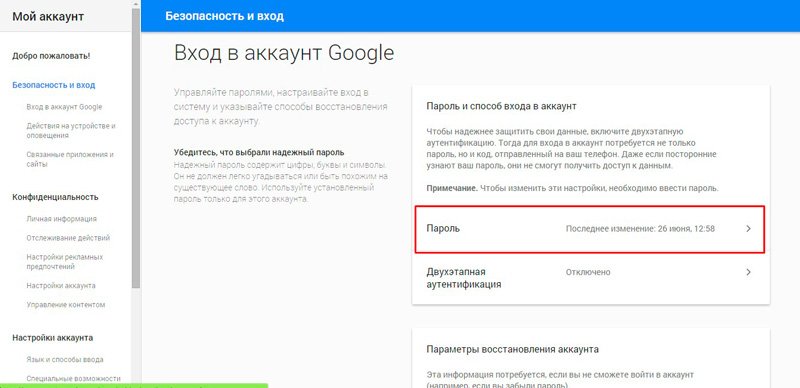
Как в аккаунте и почте gmail поменять пароль на компьютере, в Андроиде
- Далее пройдите процесс повторной авторизации, введите пароль, следуйте инструкции системы
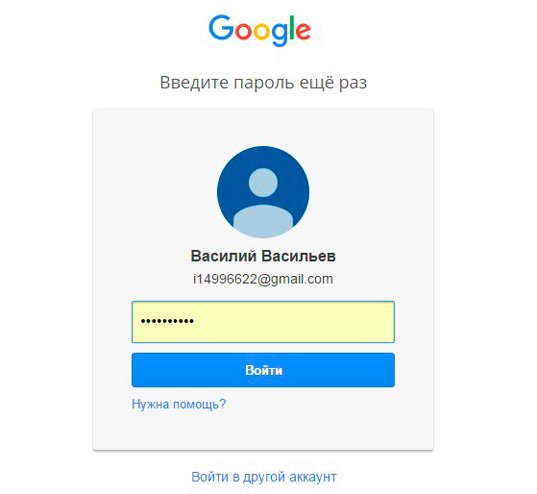
Как в аккаунте и почте gmail поменять пароль на компьютере, в Андроиде
- Теперь же вы окажитесь на последнем шаге. Вам предложат ввести новый пароль дважды, как это и делается практически во всех случаях при смене пароля. Пройдя этот шаг, вы уже не сможете заходить под старым паролем, а под новым будете иметь доступ к аккаунту, почте, ютубу и всем прочим ресурсам от «Google».
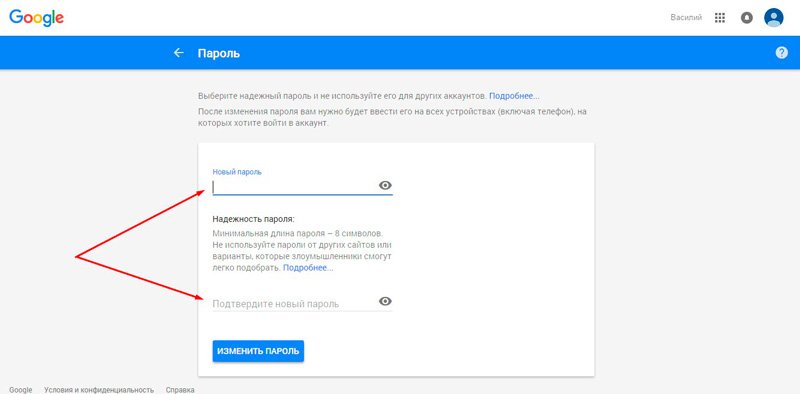
Как в аккаунте и почте gmail поменять пароль на компьютере, в Андроиде
Как в аккаунте «Google» и почте Gmail сменить пароль на компьютере и ноутбуке? Вариант второй
Ещё раз повторим, что пароль от почты Gmail является тем же самым паролем, под которым вы входите в аккаунт «Google». Поэтому поменять пароль от этих сервисов можно в самой почте Gmail, что и будет вторым способом, который лично вам может показаться наиболее удобным. В противном случае вы можете воспользоваться предыдущим способом.
Итак, проследуем инструкции:
- Заходим в свою почту Gmail
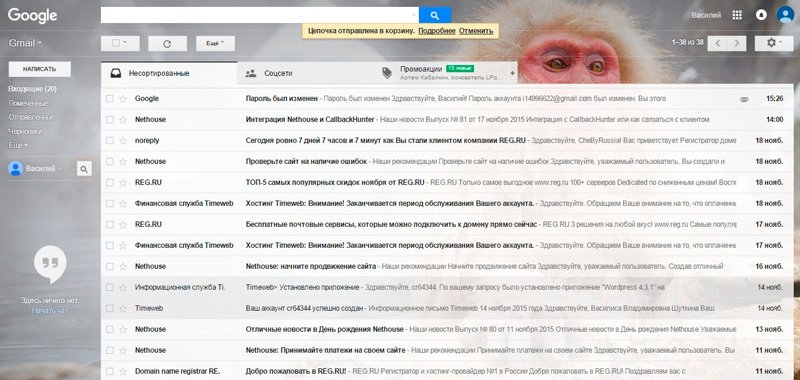
Как в аккаунте и почте gmail поменять пароль на компьютере, в Андроиде
- В верхней правой части сайта нажимаем на значок звёздочки, после чего выпадет меню, в котором нужно будет кликнуть на пункт настроек.
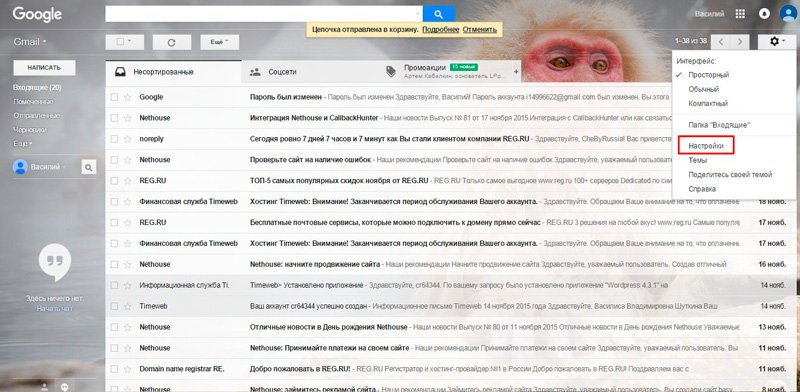
Как в аккаунте и почте gmail поменять пароль на компьютере, в Андроиде
- Затем нас переведёт на страницу, где в верхнем меню нужно будет нажать на «Аккаунты и импорт». Оказавшись в этом разделе сразу же первой строчкой будет предложные изменить пароль.
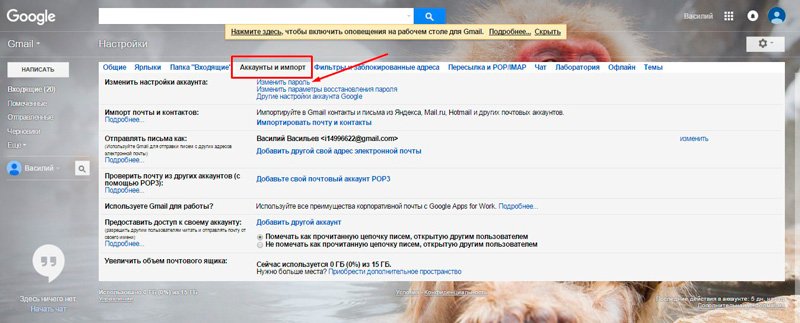
Как в аккаунте и почте gmail поменять пароль на компьютере, в Андроиде
- После того как вы нажмёте «Изменить пароль», вас выведет на ту же страницу, которую мы указывали в предыдущей инструкции. Здесь нужно будет ввести пароль от почты/аккаунта «Google».
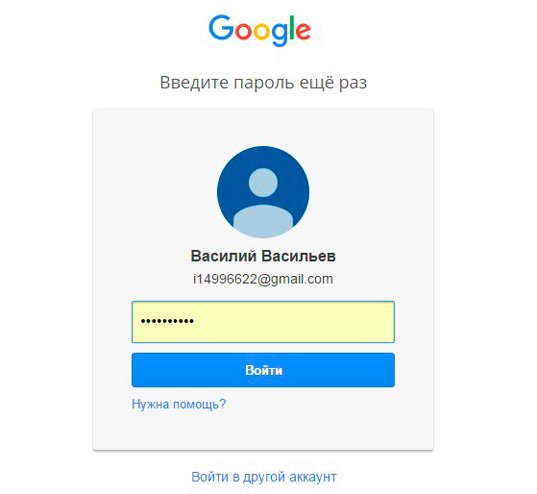
Как в аккаунте и почте gmail поменять пароль на компьютере, в Андроиде
- Затем также, как и в прошлый раз, вводим новый пароль дважды и полностью меняем свой пароль
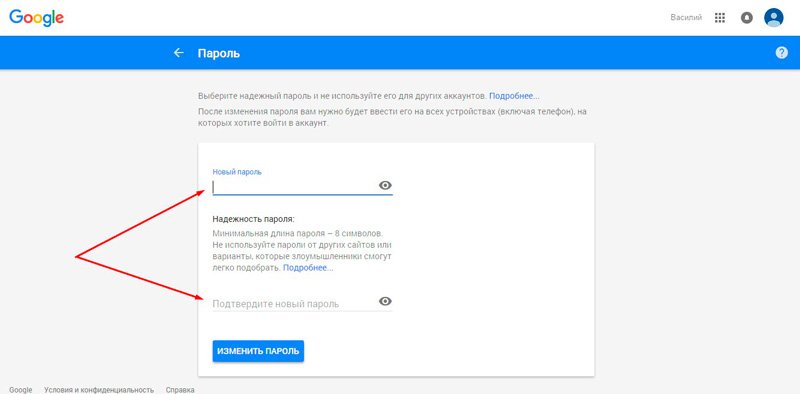
Как в аккаунте и почте gmail поменять пароль на компьютере, в Андроиде
Как поменять свой пароль от аккаунта «Google» и почты Gmail в телефоне и планшете под управлением «Android»?
Поменять пароль от аккаунта «Google» и почты Gmail в телефоне и планшете под управлением «Android» будет ещё проще, нежели на компьютере или планшете. В современных мобильных устройствах уже имеются специальные установленные приложения, упрощающие работу с различными сервисами, например, с «Google».
- В вашем устройстве в настройках найдите значок с подписью «Настройки Google» и нажмите на него
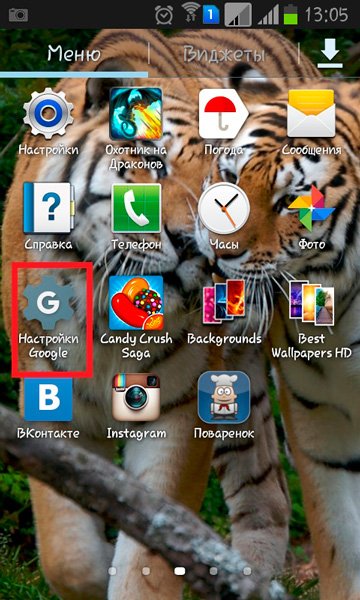
Как в аккаунте и почте gmail поменять пароль на компьютере, в Андроиде
- Вас переведёт в новое окно, где вам нужно будет выбрать пункт «Безопасность и вход».
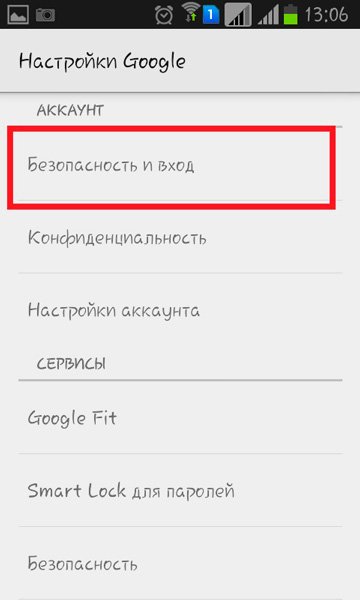
Как в аккаунте и почте gmail поменять пароль на компьютере, в Андроиде
- Далее вы увидите то же самое окно, которое мы описывали в предыдущей главе – здесь нужно будет нажать на пункт «Пароль», чтобы перейти далее и ввести пароль от своего аккаунта, а затем ввести новый пароль дважды. После этого пароль от почты Gmail и аккаунта «Google» в вашем мобильном устройстве будет изменён.
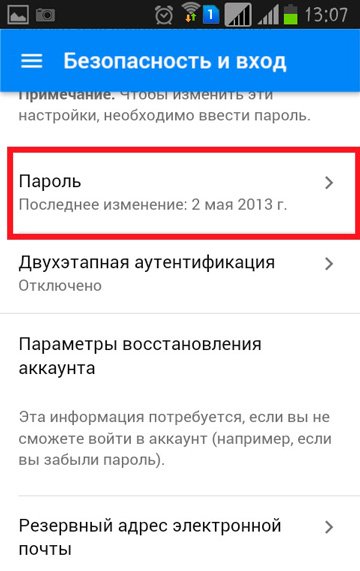
Как в аккаунте и почте gmail поменять пароль на компьютере, в Андроиде
Видео: как заменить основной адрес электронной почты на аккаунте google?
Видео: Если забыли пароль от аккаунта гугл
Как изменить пароль Google аккаунта через устройство на Андроиде или ПК
Здравствуйте, друзья! Если у вас есть почта Gmail или телефон на Android – это значит, что у вас есть и аккаунт Гугл. Используя от него логин и пароль, вы можете получить доступ ко всем популярным сервисам компании, например, Диск, Карты, Плей Маркет и прочие. И сегодняшняя моя статья будет касаться его безопасности.
Давайте разберемся, как сменить пароль Гугл аккаунта на телефоне или с помощью ПК. Это может потребоваться, если во время регистрации была выбрана слишком простая комбинация символов, или вам пришло сообщение об активности аккаунта, хотя вы в него давно не заходили, или же его знали другие пользователи, которым теперь нужно ограничить доступ.
Как поменять на телефоне
Чтобы поменять пароль от аккаунта Гугл на Андроид, войдите в свой профиль. Для этого можете залогиниться в любом сервисе, таком как Гугл Плей, Google+, Gmail.
Через настройки Google
Зайдите в меню на телефоне или планшете и найдите в нем кнопку, подписанную «Настройки Google».

Владельцы телефонов Самсунг ее не найдут. Вам нужно зайти в «Настройки» устройства и там уже выбрать пункт «Google».

В разделе «Мой аккаунт» нажмите на пункт «Безопасность и вход».
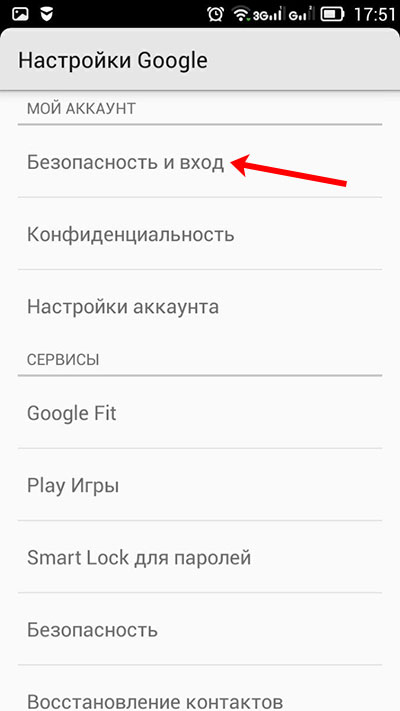
Вверху открывшегося окна посмотрите, чтобы был выбран тот ящик, для которого собираетесь поменять пароль. Затем жмите в поле с подходящим названием на кнопку «Изменить».
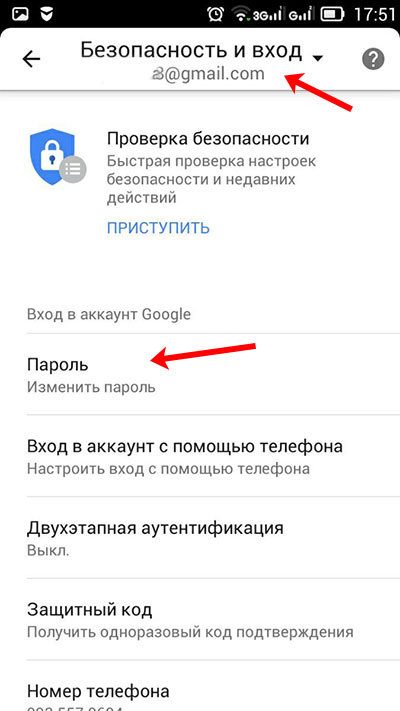
Выберите один из установленных браузеров, который хотите использовать. Чтобы подобное окошко появлялось и в последующие разы, нажмите «Только сейчас».

Если вы, как и я, не заходили в свой профиль через браузер на смартфоне, то это нужно сделать сейчас. Введите логин и жмите «Далее».
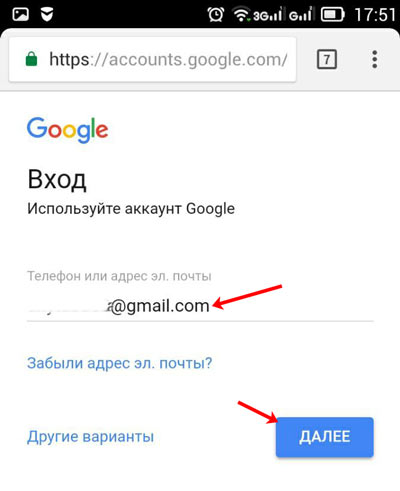
Дальше впишите пароль, чтобы посмотреть введенные символы, можете нажать на перечеркнутый глаз. Нажимайте «Далее».
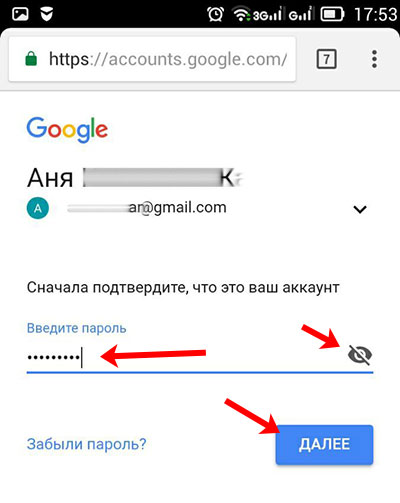
После этого вводим новую комбинацию и повторяем ее в поле ниже. Чтобы она была надежной используйте маленькие и заглавные буквы, цифры и разрешенные символы. Например, 95!Li4nfHG. Для сохранения кликайте по кнопке «Изменить».

Через установленный браузер
Сменить пароль аккаунта Гугл можно и по-другому. Для этого сразу будем использовать установленный веб-обозреватель. Запускайте его.
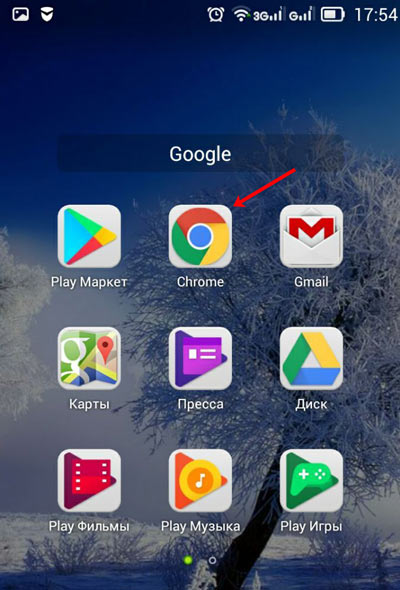
Дальше в поисковик вводим фразу «гугл аккаунт вход» и жмем по первой предложенной ссылке.
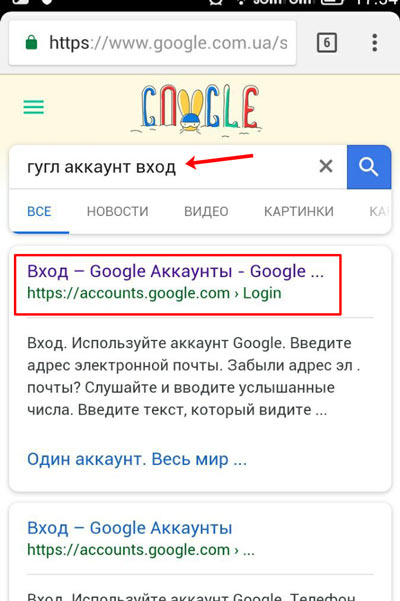
Вводите электронную почту и нажимайте «Далее».
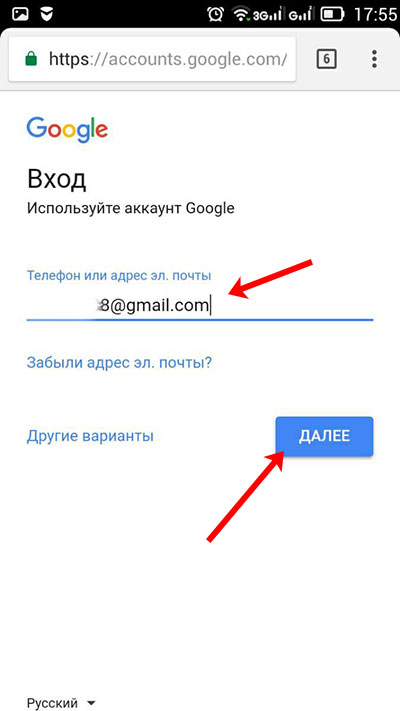
Заполните поле для пароля и продолжите.
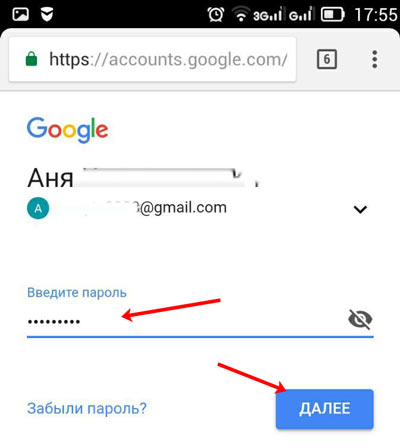
Откроется окно вашего профиля. В нем выберите «Безопасность и вход».

Потом нажимайте на строку с надписью «Пароль».
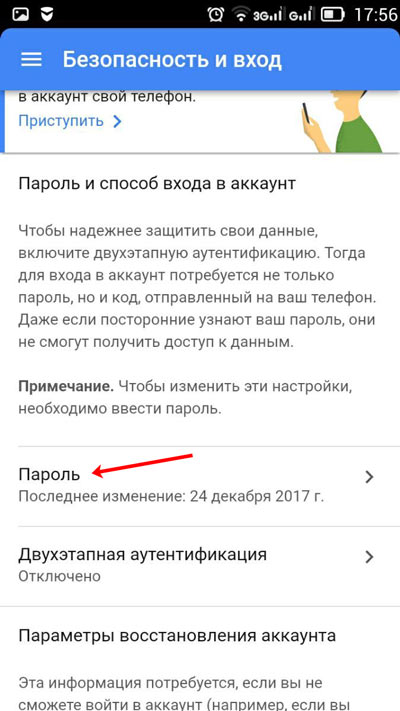
Подтверждайте, что это ваш аккаунт, и кликайте «Далее».
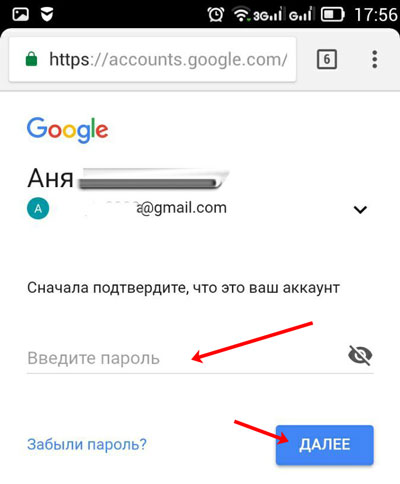
В предложенное поле введите новую комбинацию, посмотрите, чтобы она была надежной, повторите ее и кликайте «Изменить». Смена пароля на этом закончена.
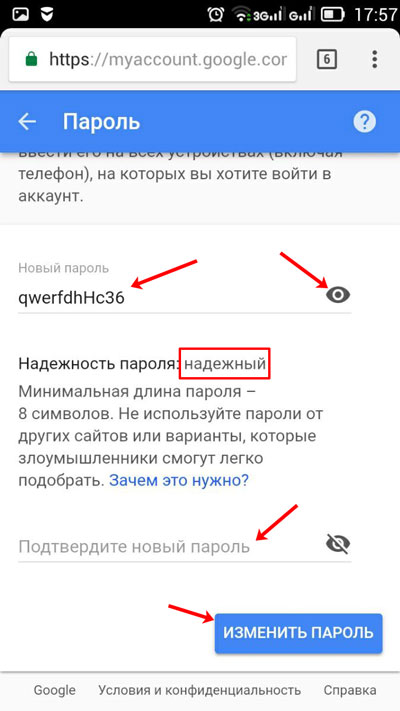
Смена пароля с компьютера
Поменять пароль Гугл аккаунта можно не только на телефоне, но и на компьютере. Для этого запустите любой браузер и перейдите на главную страницу поисковика Google по ссылке: https://www.google.com
Вверху справа нажмите на вашу аватарку и во всплывающем окне выберите «Мой аккаунт». Вместо аватарки может быть кнопка «Вход», значит сначала выполните вход в свой профиль.
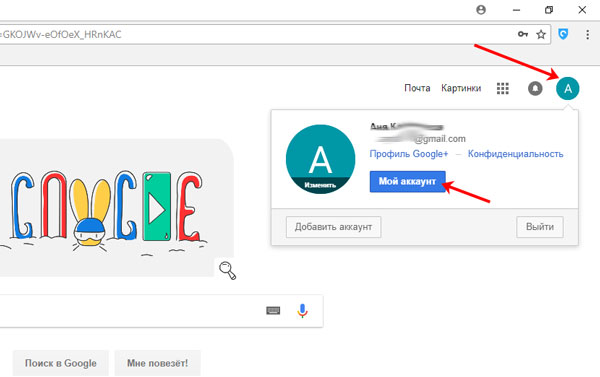
Потом открываем раздел «Безопасность и вход».
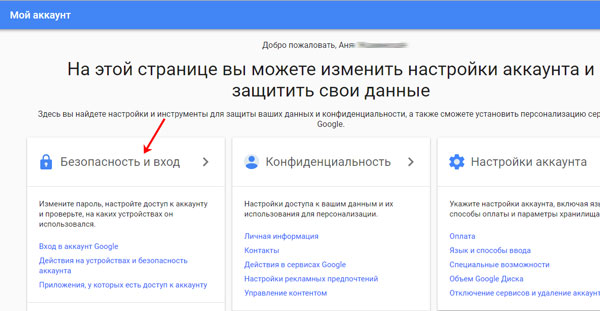
В нем кликаем по нужному нам полю.
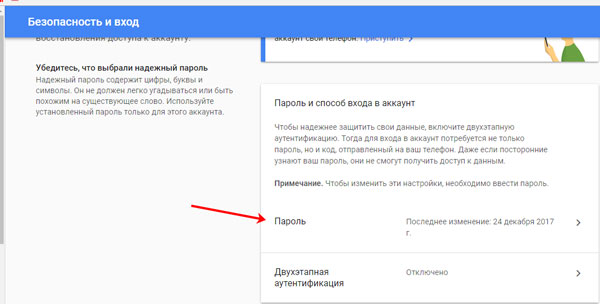
Подтверждаем, что это мы: введите старый пароль.
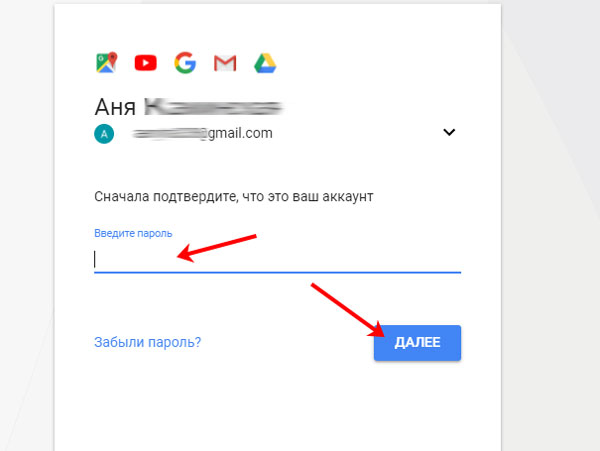
Теперь можно вводить новую комбинацию символов. Посмотрите ее, кликнув по изображению глаза. Убедитесь, что пароль надежный, состоит из более чем 8-ми символов, повторяйте его и изменяйте.
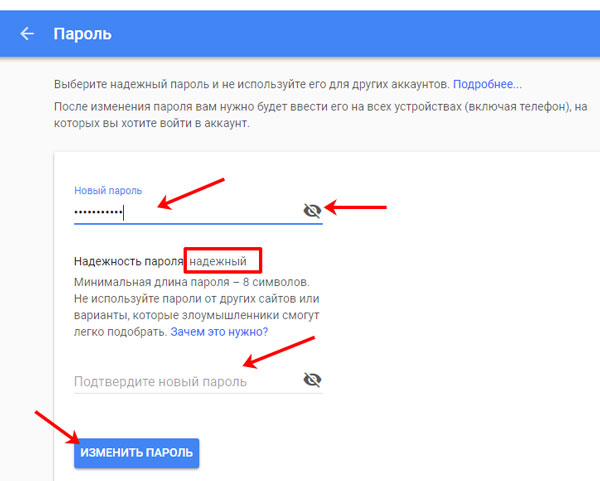
Как видите, изменить пароль Гугл аккаунта достаточно просто. Можете использовать для этого как свой телефон, так и стационарный ПК или ноутбук.
