
Как открыть несколько окон на андроиде?
Как открывать приложения в нескольких окнах на любом Android
Google сделал сюрприз выпуск предварительной версии Android N для разработчиков до Google I / O. Возможно, вы уже знакомы с функциями предварительного просмотра Android N. Одна из самых интересных функций – это многозадачность с разделенным экраном. Два приложения разделены на два окна, и вы можете взаимодействовать с ними обоими, а также выбирать и обмениваться данными в этих окнах. Samsung представила его со своей серией смартфонов Note. И наконец, Google представила его в своей стандартной ОС Android.

Многозадачность с несколькими окнами.
Итак, сегодня я покажу вам нечто похожее на функцию окна с разделенным экраном. На самом деле вы можете открывать несколько окон и одновременно выполнять несколько задач с помощью текущего телефона Android. Итак, давайте посмотрим, как это сделать.
Открытие приложений в нескольких окнах
Android N позволяет открывать два приложения в режиме разделения экрана. Смысл в двух уникальных окнах. Но приложение, которое я собираюсь показать вам сегодня, может позволить вам открывать приложения в нескольких представлениях (Windows). Приложение называется Многозадачность.
Это в основном дает вам боковую панель, где перечислены все приложения, которые вы можете открыть. А затем вы можете открыть любое приложение, которое хотите, независимо от того, на каком экране вы находитесь. Как показано на изображении выше.
Здесь следует отметить, что он не открывает приложения, установленные на вашем устройстве. Вы получаете встроенные приложения многозадачности. Таким образом, ваши установленные приложения не будут работать в нескольких окнах.
Хотите использовать функцию разделения окна Android N на своем смартфоне? Чтобы получить его, ваш телефон должен быть рутирован с установленной Xposed Framework. Есть Модуль Xposed под названием XMultiWindow что позволяет открывать приложения в режиме разделения экрана.
Вам не нужен рут-доступ для приложения, которое мы собираемся изучить сегодня. Итак, давайте посмотрим, как его использовать и настроить.
Изучение приложения
После того, как вы установите приложение, он может попросить вас согласиться с тем, что вы согласны с приложением для отображения рекламы, и попросить вас пройти опросы. Вы можете отказаться от этого, нажав на кнопку «Отмена» в правом верхнем углу.
Мульти окно
Чтобы включить эту функцию, нажмите кнопку воспроизведения в правом верхнем углу приложения. Вы получите уведомление о том, что многозадачность включена. Теперь проведите пальцем от левой части экрана, и боковая панель выдвинется. Здесь у вас есть все приложения, к которым вы можете получить доступ.

Теперь откройте несколько приложений и попробуйте их. Вы можете открыть столько приложений, сколько захотите.

Теперь нажмите на три точки в строке заголовка окна. Вы получите разные настройки для этого конкретного окна и для этого конкретного приложения. Вы можете свернуть его и изменить размер окна с помощью жеста сжатия.

Некоторые приложения доступны только в версии Pro.
Хотите быстро переключаться между приложениями? Вот самый быстрый переключатель приложений для Android.
Настройка
Вы получаете хороший контроль над приложением с его возможностями настройки. Прежде чем делать что-либо еще, отключите ненужную функцию идентификации вызывающего абонента. Просто нет смысла его использовать. Кроме того, это не работает.

Зайдя в настройки приложения, вы можете выбрать запускать с телефона или нет. Вы можете установить ограничение рабочей области по размеру экрана. Это означает, что окна не исчезнут по краю экрана. Также вы можете скрыть уведомления.
Тогда вы получите контроль над анимацией. Включая анимацию окна и боковой панели. Вы можете установить ширину и высоту боковой панели, а также размер окна по умолчанию.


Вы хотите работать в многозадачном режиме при просмотре видео на Android? Вот приложение, которое позволит вам легко выполнять несколько задач одновременно.
Тебе понравилось это?
Лично мне это понравилось. Я могу получить доступ к некоторым распространенным инструментам, таким как калькулятор, конвертер валют и TextPad, с любого экрана, на котором я нахожусь. Да, с него нельзя получить доступ к установленным приложениям. Но программно, если вы хотите, чтобы приложения устанавливались в нескольких окнах, вам нужен root-доступ. Потому что установленные приложения тесно связаны с ОС.
Ну вот и все. Если вам понравилось, поделитесь статьей и прокомментируйте свое мнение о приложении. Также есть несколько похожих приложений, например Плавающие приложения а также Мини-приложения.
ТАКЖЕ СМ: Как просматривать веб-страницы и видео с YouTube на плавающей Windows на Android
Делаем 2 и больше окна на андроиде — поддержка функции
Android смартфоны постоянно развиваются и обретают новые возможности для удобства пользователей. Не так давно появилась новая опция – разделение экрана на две или больше частей, что являет собой многозадачность. Технология доступна только в версии Android 7 Nougat и выше. Эта удобная функция позволяет сэкономить время и потратить его на более важные и серьезные вещи, чем постоянное переключение между окнами.
Что такое Split Screen и зачем он нужен?
Split Screen или «Разделение экрана» – это специальная программная функция Android устройств, что имеют 7 версию и выше. Она позволяет разделить экран на две или больше частей, в зависимости от сборки, и переключаться между созданными окнами намного быстрее. То есть, происходит разбивка дисплея на разные части, не имеющие к друг другу никакого отношения и воздействия.
Благодаря подключения многофункциональности, можно не расставлять приоритеты и отвлекаться от одного занятия в пользу другого, а выполнять несколько задач одновременно. Например, можно смотреть обучающий курс и вести переписку с тренером, или просматривать конференцию и перечитывать свою диссертацию. Интересно, что многозадачность поддерживают и некоторые игры, что позволяет, к примеру, говорить по телефону при включенной громкой связи и играть одновременно.
Создаваемые на дисплее окна делятся на равные части и не зависят друг от друга. Они являются активными в одно и то же время, дают возможность пользователю взаимодействовать между ними без лишних переключений сенсора. Особенно это актуально при переносе данных из одного приложение в другое, что благодаря многозадачности можно делать с помощью перетягивания.
Но стоит помнить, что не все приложения поддерживают данный формат. Сейчас невозможно «сократить» такие программные обеспечения, как электронные книги, камеры и некоторые социальные сети (Инстаграм, Фейсбук).
Поддержка
Split Screen поддерживается на всех устройствах Android, версия которых 7 Nougat или выше. Примечательно, что это не зависит от новизны модели телефона и его функциональности – все дело в прошивке. Поэтому рекомендуется спрашивать о ней еще перед покупкой гаджета или самостоятельно перепрошивать его, чтобы добавить ему многофункциональность.
Если говорить о том, сколько именно окон можно держать в открытом режиме, то все зависит от диагонали экрана. Чем он больше, тем лучше развита многофункциональность. Последние модели планшетов могут открывать одновременно до пяти приложений.
С самого начала функция поддерживалась далеко не всеми моделями, даже если те были поколения Nougat. Так разработчики тестировали новый режим и смотрели по статистике, нужен ли он вообще. Чтобы просмотреть свою версию прошивки, следует зайти в настройки телефона, выбрать пункт «О телефоне» и найти нужное предложение среди всех сведений, касающихся сборки.
Как разделить экран на две части?
Есть несколько способов активировать функцию и начать ею пользоваться. Причем в некоторых моделях не нужно заранее ее подключать, так как она предусмотрена разработчиками.
Включение функции
Если функция выключена и экран разделить невозможно, нужно сделать следующее:
Разделение на две части с помощью тапов
Разделение экрана с помощью тапов – легкий способ включить многофункциональный режим. Для этого следует:
- Запустить несколько приложений – достаточно двух.
- Нажать на кнопку многозадачности – квадратик в нижнем правом углу. Расположение может изменяться в зависимости от модели устройства.
- Теперь нужно поднять одну из вкладок вверх или опустить вниз. Если телефон находится в горизонтальном положении – влево или вправо. В некоторых моделях возможно потребуется подтверждать свое действие.
- В итоге совершенных действий потянутое приложение окажется закрепленным вверху экрана, в то время как внизу будет предоставлен список всех открытых приложений, которые можно прикрепить ко второй половине.
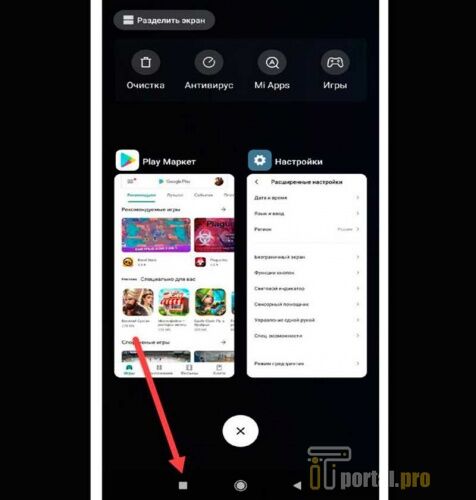
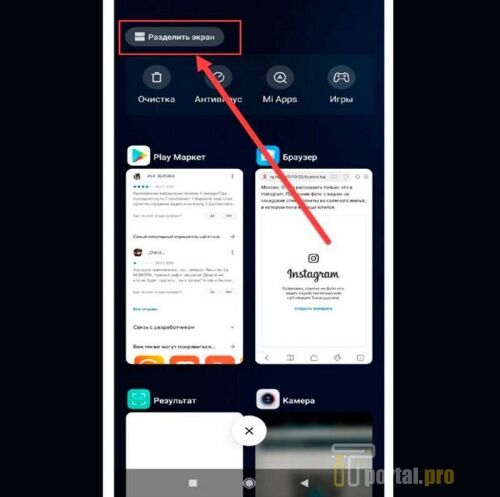
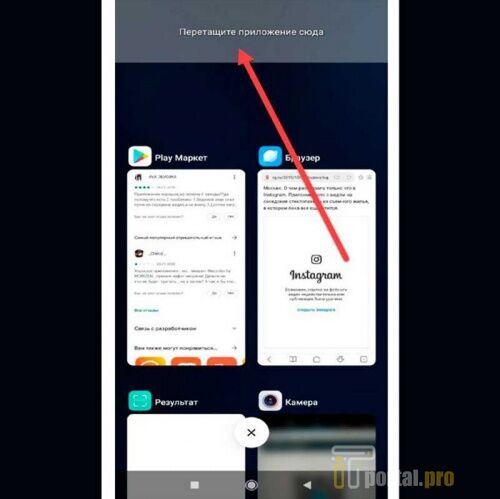
Между прикрепленными окнами появится линия черного цвета. Ее можно тянуть, меняя при этом соотношение окон, их размер.
Как выключить режим
Выйти из мультиоконного режима не сложно. Первый способ – совершить долгий тап по кнопке многозадачности. Через несколько секунд экран вернется в свой обычный вид.
Второй способ – разделитесь между окнами перетащить до упора вправо. Влево, вниз или вверх экрана. Таким образом одном из действующих приложений откроется полностью и мультизадачность будет отключена.
Андроид постоянно ориентируется на запросы пользователей. Вот и сейчас мультиоконный режим позволяет решать несколько задач одновременно. Это полезная функция, которую уже по достоинству оценили юзеры. Включать и выключать ее не сложно — этот процесс укладывается всего в несколько тапов.
Смотрите видео инструкцию, как разделить экран:
Вызов функции разделения экрана на Android-девайсах
Способ 1: Меню многозадачности
Функция Split Screen, обеспечивающая возможность разделить экран Android-устройства с целью одновременного отображения на нём двух приложений, интегрирована во все (начиная с 7 Nougat) версии мобильной ОС, и вызывается фактически в любых интерфейсных оболочках «зелёного робота» по такому алгоритму:
- Запустите на девайсе во всяком случае одно приложение, которое планируете использовать в режиме разделения экрана. Это обязательное условие, так как эксплуатация «Split Screen» подразумевает, что состояние будет использоваться для работы именно с приложениями, то есть, к примеру, получить одновременный доступ к двум Рабочим столам Android в рассматриваемом режиме не получится.
- Вызовите меню многозадачности (Диспетчер приложений) Android – это осуществимо чаще всего тапом по сенсорной либо наэкранной (из дока внизу) кнопке «Меню» («Недавние приложения»), или путём предусмотренного в системе жеста (по умолчанию – свайп вверх до середины экрана от его нижнего края + небольшая задержка). Если необходимо пролистайте перечень запущенного на устройстве софта, чтобы отобразилась миниатюра того приложения, которое при разделённом экране будет отображаться в его верхней части (слева при альбомной ориентации дисплея).

Длительно воздействуйте на заголовок превью приложения (название) или его значок. Это приведёт к отображению меню, где нужно выбрать соответствующий цели пункт-опцию – «Разделить экран».

Стоит отметить, что в отдельных вариантах Андроид-оболочек рассматриваемая функция может быть неподписанной. В таком случае ориентируетесь на её общепринятое обозначение – два прямоугольника, — и тапайте по соответствующему элементу интерфейса.

На этом практически всё — экран девайса окажется разделённым на две части, верхняя (левая) из которых демонстрирует работу софта, выбранного как основного перед переходом в режим «Split Screen». Далее откройте второе приложение тапом по одной из демонстрируемых «Диспетчером задач» миниатюре либо запустите его путём нажатия на доступный с Рабочего стола/меню ПО ярлык. Перетаскивая разделитель двух независимых областей дисплея, можно выбрать, какое из приложений будет занимать на нём больше места.

Для выхода из режима «Split Screen» переместите разделяющий интерфейсы программных инструментов элемент вверх или в низ (при ландшафтной ориентации – влево/вправо) к самой кромке дисплея – в результате вы переведёте в полноэкранный режим работы соответственно отображаемое ранее внизу/вверху (справа/слева) средство.

Способ 2: Навигационная кнопка
Если режим разделения экрана на Андроид-девайсе планируется использовать часто, можно, проведя некоторые подготовительные манипуляции, организовать переход в него путём определенного воздействия на одну из сенсорных или представленных в доке внизу экрана навигационных кнопок. Для демонстрации алгоритма настройки указанной возможности в следующей инструкции показано как обеспечить вызов функции «Split Screen» путём длительного нажатия «Меню» («Недавние приложения»).
-
Откройте «Настройки» ОС Android, перейдите в раздел конфигурирования параметров «Система» (возможно – «Расширенные настройки»). Далее переместитесь в категорию «Кнопки» («Функции кнопок»).

Следующие действия могут отличаться в зависимости от доступной на устройстве и выбранной вами модели управления функциями ОС:
-
Если используется наэкранная навигационная панель, найдите в перечне её опций и нажмите на пункт «Длительное нажатие кнопки «Недавние приложения»» и в отобразившемся списке выберите «Разделение экрана».

Когда на девайсе наличествуют и задействованы сенсорные навигационные кнопки, переместитесь к блоку «КНОПКА «НЕДАВНИЕ ПРИЛОЖЕНИЯ», коснитесь в нём пункта «Действие при длительном нажатии». Активируйте опцию «Разделение экрана» в открывшемся окошке.

Выйдите из «Настроек» операционной системы. С этого момента после запуска любого приложения вы можете быстро перевести экран устройства в разделённое на две части состояние, нажав с задержкой навигационную кнопку «Меню» («Недавние приложения»), а далее действовать как описано в пунктах №№ 5-6 предыдущей инструкции из этой статьи.
Несколько простых способов как открыть 2 приложения на одном экране на Android
Часто работая на компьютере, мы привыкаем к режиму многозадачности на устройстве, когда открыто множество вкладок, между которыми мы часто и быстро переключаемся. Однако далеко не на всех смартфонах поддерживается такой режим. Даже несмотря на то, что размеры экранов телефонов становятся все больше, пользователям все равно приходится открывать только одно приложение.
Поэтому, если вы задаетесь вопросом, как открыть два приложения на одном экране на Андроид эта статья для вас. Стоит отметить, что настройка разделения дисплея для одновременного использования двух программ стала доступна на Android 7 версии.
Что такое многоэкранный режим и зачем он нужен
Функция разделения дисплея представляет собой работу смартфона в режиме многозадачности, с помощью которого пользователь может использовать одновременность несколько утилит. Этот режим не требует переключения между окнами. В таком случае можно одновременно смотреть кино и общаться в мессенджере. Данную функцию поддерживают некоторые игры, поэтому можно выполнить какое-либо действие на телефоне, не отвлекаясь от игры.
При включенном режиме разделения экрана запущенные утилиты работают одинаково и не накладываются друг на друга, поэтому использовать их можно одновременно. Важно обратить внимание, что не все приложения поддерживают эту функцию. Например, включить камеру и электронную книгу в этом режиме не получиться.
Как включить разделение экрана на Андроиде
При желании активировать функцию многозадачности на Андроид 7.0 важно учитывать, что она скрыта. Однако для ее разблокировки не требуются root-права.
Для этого необходимо сделать следующие действия:
- Открыть меню и зайти в настройки. В списке кликнуть по пункту «О телефоне».
- По номеру сборки операционной системы нужно кликать по тех пор, пока не появится уведомление о том, что режим сборщика включен.
- В списке выбрать Параметры разработчика.
- Кликнуть по пункту Изменение размера в многоэкранном режиме, чтобы его активировать.
- Перезагрузить смартфон.
- После включения телефона открыть сразу два софта.
- В активированном режиме многоэкранность вам требуется кликнуть по необходимому значку, оттянуть вкладку в сторону и отпустить. Таким образом, будут одновременно работать две программы. При этом пользователь может изменять размеры вкладок путем их смещения.
Таким же способом включается функция многозадачности в других новых версиях Андроид, а также Android 9. Разница может быть только в том, что режим не скрыт и не требует разблокировки.

Как разделить экран смартфона на две части
Разделить дисплей смартфона не две части можно несколькими несложными способами, которые рассмотрим далее.
Способ 1: с помощью тапов
Это самый популярный и несложный вариант разделения экрана, который используется на ОС не старее Android N. Открываем несколько программ или несколько окон в браузере.
Нажимаем кнопку многоэкранности, которая должна находиться в центре на экранной панели или слева. После чего на дисплее появится список всех приложений. Кликаем один раз по выбранному окну и делаем движение по дисплею вверх-вниз.
После этих действий экран должен разделиться. Аналогично делаем и с другой утилитой. Немного ее переносим и делаем двойной тап. Затем появляется два экрана с разделительной линией, которой можно регулировать.
Способ 2: с помощью панели быстрых настроек
Этот вариант подойдет не для всех смартфонов, однако он намного проще предыдущего.
Пошаговые действия:
- Необходимо открыть верхнюю панель и кликнуть по настройке в виде изображения шестеренки. Удержать нажатие кнопки на несколько секунд. После этого должна активироваться функция System UI Tuner, о чем придет оповещение.
- Зайти в меню этого режима и включить его. После этого пользователь сможет активировать функцию многозадачности по свайпу вверх.

Способ 3: с помощью программы Floating Apps Free
Если вышеперечисленные способы не помогли, то рекомендуется использовать утилиту floating apps free. Она позволит сделать настоящую мультиоконность. Это означает, что пользователю предоставляется возможность создать более двух экранов на смартфоне или планшете. Скачать софт можно бесплатно в Гугл Плей.
Возможности Floating Apps Free:
- Работа с калькулятором и использование заметок.
- Просмотр вложений электронной почты, не выходя из программы.
- Возможность просматривать PDF-файлы одновременно.
- Плавающий браузер для отложенного просмотра ссылок.
- Быстрый перевод текста через специальный словарь.
Floating apps free имеет русский интерфейс, благодаря этому пользователь легко освоит утилиту. Стоит учитывать, что ПО поддерживает режим деления дисплея на 2 окна не во всех приложениях.

Как разделить экран планшета на 2 части
Многие наверняка думают, что режим многозадачности на планшетах создается по-другому. Однако здесь все аналогично, поэтому необходимо скачать соответствующее приложение и следовать инструкции:
- После скачивания софта запустить его, затем кликнуть по кнопке многозадачности, удерживая ее.
- На экране появится список, в котором необходимо выбрать нужное ПО и перенести его на свободное место на экране смартфона.
- Регулировать открывшиеся окна можно при помощи специальной разделительной линией.
Видеоинструкция
Выводы
Скачивая утилиту для разделения экрана, важно учитывать, что не все программы поддерживают эту функцию. Как правило, в этом режиме открывается браузер, Ютуб, настройки, некоторые мессенджеры. Теперь вы знаете, как активировать режим многозадачности на Андроид и понимаете, что это несложно.
8 лучших многооконных приложений для Android
На компьютере удобно работать с несколькими задачами, поскольку он поддерживает несколько окон одновременно.
К счастью, Google ввел такую функцию в Android N и улучшил ее в Android O. Как насчет старых телефонов Android? Многооконные приложения могут удовлетворить ваши потребности.
Можете ли вы представить, что простое приложение может разделить экран на две части, и вы можете одновременно открыть два приложения на экране?
Это правда, что разработчики выпустили несколько приложений, которые помогут вам справиться с многозадачностью одновременно, и мы называем их многооконным приложением.
В этом посте мы расскажем о 8 лучших многооконных приложениях для пользователей Android. 
Многооконные приложения для Android
1. Android Windows Manager
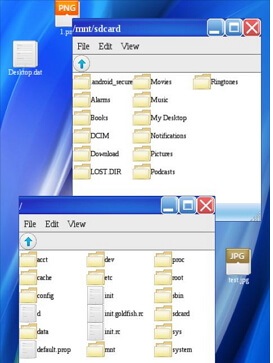
1. Поверните экран Android на рабочий стол Windows.
2. Откройте несколько окон на экране Android.
3. Управляйте своими файлами между двумя или более окнами.
1. Это многооконное приложение не может разделить экран.
2. Вы не можете использовать два приложения, кроме Диспетчера файлов одновременно.
2. Создатель разделенного экрана
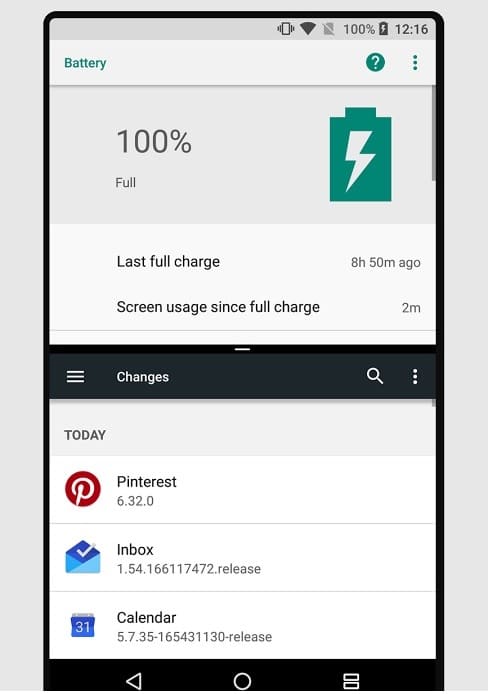
1. Запустите два приложения в многооконном режиме.
2. Делайте разные вещи на каждой части экрана.
3. Бесплатно скачать в Play Store.
4. Совместим с различными старыми телефонами Android.
1. Некоторые пользователи сообщили, что это многооконное приложение не стабильно на Android.
3. Многооконный лаунчер
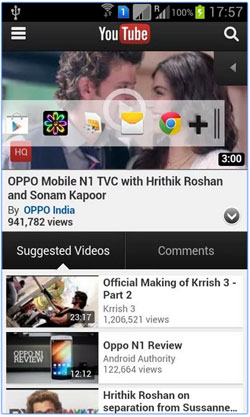
1. Имитация экрана компьютера Mac на телефоне Android.
2. Добавьте более одного приложения на главном экране.
3. Легко переключайтесь с одного приложения на другое.
4. Бесплатно скачать с покупкой в приложении.
1. Пользователи должны просматривать рекламу в бесплатной версии или обновить ее до профессиональной версии.
4. Многооконный разделенный экран
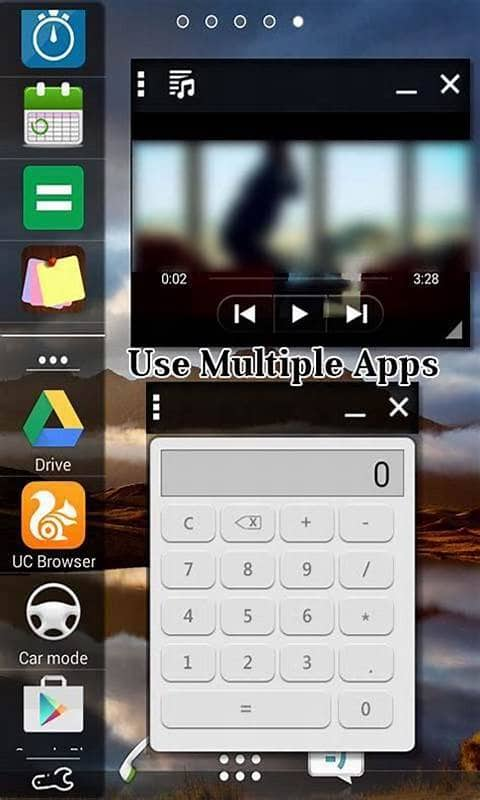
1. Отобразите значки приложений в левой части экрана.
2. Откройте два приложения на экране одновременно.
3. Используйте несколько приложений одновременно на одном экране.
1. Иногда это приводит к зависанию приложений.
5. Многооконный менеджер
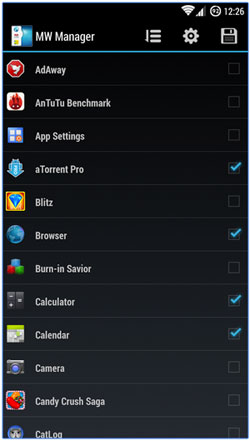
1. Управление более чем одним окном на устройстве Android.
2. Откройте два приложения одновременно на разделенном экране.
3. Бесплатно скачать в Google Play.
1. Это многооконное приложение доступно только для рутованного телефона Android.
2. Операция немного сложная.
6. Многооконный

1. Добавьте свои приложения на боковую панель.
2. Запустите несколько приложений на экране из боковой панели.
3. Предложите 6 тем бесплатно.
4. Доступно как для рутованных, так и для некорневых Android-устройств.
1. Это многооконное приложение для Android пожирает ваше хранилище.
7. Мульти Экран
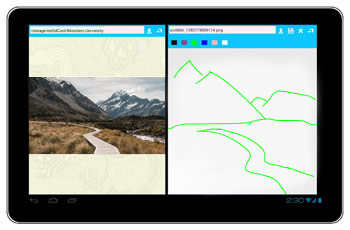
1. Разделите домашний экран на две части.
2. Запустите два приложения на главном экране и используйте их одновременно.
3. Поддержка как портретного режима, так и ландшафтного режима.
4. Не требует root-доступа.
1. Это приложение недоступно в Google Play.
8. Экраны — Многооконный менеджер
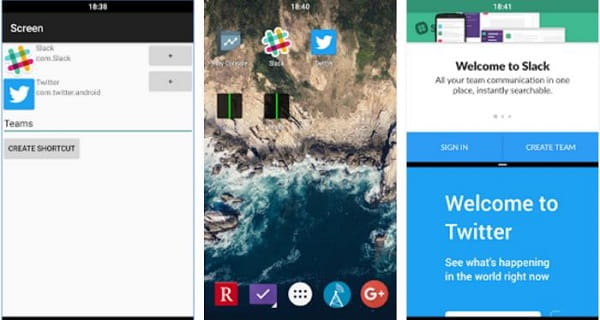
1. Быстро войдите в режим разделения экрана.
2. Отображение выбранных приложений на экране одновременно.
3. Скачать в Google Play бесплатно.
4. Отрегулируйте размер каждой части на разделенном экране.
1. Это может замедлить работу вашего телефона.
Бонусный совет: как восстановить данные Android-приложения
Некоторые многооконные приложения требуют, чтобы пользователи рутировали свои смартфоны; однако любая ошибка может привести к потере данных. Поэтому мы рекомендуем вам использовать инструмент восстановления данных для вашего устройства Android, например, Android Восстановление данных.
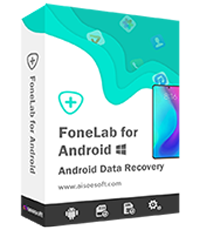
- Восстановление данных из внутренней памяти и SD-карты быстро.
- Поддержка фотографий, видео, аудио и других данных приложения.
- Восстановите утерянные данные приложения Android на компьютере.
- Не прерывать существующие данные на вашем телефоне Android.
- Выборочное извлечение определенных файлов или возврат всех потерянных данных.
Короче говоря, Android Data Recovery — лучший способ вернуть данные вашего приложения с любого устройства Android от крупных производителей.
Как восстановить данные приложения Android

Шаг 1 Установка Android Data Recovery
Запустите лучший инструмент восстановления данных для устройств Android после установки его на свой компьютер. Подключите телефон Android к компьютеру с помощью USB-кабеля и включить режим отладки по USB следуя инструкциям на экране. Нажмите кнопку ОК, чтобы двигаться дальше.

Шаг 2 Предварительный просмотр потерянных данных приложения
В окне типа данных выберите типы данных для восстановления, такие как Видео, Сообщения, Аудио и другие. Нажмите кнопку «Далее», чтобы открыть окно предварительного просмотра. Здесь вы можете просмотреть потерянные данные приложения по типам, например, выберите Галерея и Библиотека изображений на левой боковой панели, чтобы отобразить все файлы изображений.

Шаг 3 Восстановление данных приложения с Android
Наконец, установите флажки рядом с файлами, которые вы хотите восстановить, и нажмите кнопку Восстановить. Через несколько секунд вы можете найти потерянные данные приложения на ваших жестких дисках.
Многооконное приложение для устройств Android — это умный способ повысить эффективность, поскольку оно позволяет выполнять многозадачные функции одновременно. Теперь вы должны использовать как минимум 8 таких утилит, чтобы одновременно открывать несколько приложений на вашем телефоне Android согласно нашим обзорам.
Что вы думаете об этом посте.
- 1
- 2
- 3
- 4
- 5
Рейтинг: 4.5 / 5 (на основе голосов 54)

19 ноября 2018 года 13:00 / Автор: Эндрю Миллер в Приложение
Все еще мало знаете о iOS 10 Split View? Из этого поста вы можете узнать, как использовать разделенный экран в Safari на iPad Pro / Air 2 / mini 4.
Как легко разделить большой фильм на маленькие части? В этой статье представлен лучший разделитель видео, который поможет вам разделить видео на Windows / Mac.
Какое программное обеспечение для зеленого экрана лучше всего подходит для редактирования видео на зеленом экране? В этой статье перечислены лучшие бесплатные и платные программы для зеленого экрана, которые помогут вам заставить работать зеленый экран.

Авторские права © 2021 Aiseesoft Studio. Все права защищены.






