
Как отключить фронтальную камеру на андроиде?
Как отключить фронтальную камеру на андроид?
Как отключить фронтальную камеру на телефоне?
Для этого перейдите в «Настройки»> «Безопасность»> «Администраторы устройств» и отмените выбор приложения «Блок камеры» в списке.
Как включить фронтальную камеру на андроид?
активируйте (разблокируйте) экран смартфона; найдите на рабочем столе или в основном меню иконку с фотоаппаратом; по умолчанию на всех андроид гаджетах сначала включается основная камера. В режиме съемки на экране должна присутствовать иконка в виде камеры с двумя стрелками, которые ее огибают, нажмите на нее.
Как отключить камеру в Google Meet?
Отключение функции видео в Google Meet
Да, это работает для всех версий приложения / веб-приложения. Это так просто. Кроме того, вы также можете выключить микрофон, щелкнув / коснувшись значка микрофона рядом со значком камеры.
Как отключить микрофон в приложениях?
Чтобы отключить микрофон во всех приложениях достаточно нажать на иконку красного цвета с открытым замком на главной странице программы, после чего она окрасится в зеленый.
Как отключить Селфи камеру?
Чтобы это сделать, запустите приложение «Камера» и переключитесь на фронтальный модуль. Затем откройте настройки – для этого кликните по иконке шестеренок в правом верхнем углу. Среди настроек отыщите пункт «Зеркальное отражение» и выключите соответствующий тумблер.
Как включить фронтальную камеру на телефоне самсунг?
Чтобы включить фронтальную камеру на Samsung Galaxy Ace, вам нужно зайти в «Камера» и в верхнем правом углу нажать кнопку фотоаппарата со стерлками, показывающими вращение.
Как переключить на фронтальную камеру во время видео на андроид?
На устройствах Android поворот камеры в обычном режиме не работает. Для записи видео необходимо использовать режим громкой связи. Доступ к режиму громкой связи можно получить, проведя влево по режимам камеры, присутствующим внизу. Когда запись включена, дважды коснитесь экрана в любом месте, чтобы переключить камеру.
Как включить широкоугольную камеру на Андроиде?
включить широкоугольную камеру почти идентично. Все что вам для этого нужно это нажать на значок чуть выше надписи «фотография» или «видеозапись». Как я уже упоминал ранее, она предлагает очень универсальное фокусное расстояние около 26 мм.
Как отключить Google Meet?
Нажмите Настройки видео для Meet. Чтобы применить настройки ко всем пользователям, выберите организационное подразделение верхнего уровня. В обратном случае выберите дочернее подразделение или группу конфигурации. Выберите Отключено для всех.
Как настроить камеру в Google Meet?
В браузере откройте сайт https://meet.google.com/.
- Нажмите на значок «Настройки» Видео.
- Выберите параметр, который хотите изменить. Камера. Выберите нужное устройство. Если ваша камера работает, справа от пункта «Видео» появится изображение с нее. Разрешение отправляемого видео. …
- Нажмите Готово.
Как разрешить Гугл Мит доступ к камере?
Откройте в браузере главную страницу Meet. Нажмите Начать встречу. Выберите Всегда предоставлять сайту https://meet.google.com доступ к камере и микрофону. Нажмите Готово.
Как в TrueConf отключить микрофон?
Как отключить микрофон в приложении TrueConf для Android
- Во время конференции откройте меню настроек внизу справа и нажмите кнопку отключения микрофона .
- Кнопка отобразится зачёркнутой .
- Вы можете включать/отключать трансляцию видео в конференцию, нажав кнопку с камерой .
Как заблокировать микрофон?
Зайти в Параметры — Система — Звук (или нажать по значку динамика в области уведомлений правой кнопкой мыши и выбрать пункт «Открыть параметры звука». В разделе «Ввод» выбрать микрофон и нажать «Свойства устройства». Установить отметку «Отключить».
Как отключить микрофон в гугле?
На устройствах с операционной системой Android 8 Oreo и выше, откройте пункт «Приложения и уведомления» -> «Расширенные настройки» -> «Разрешения приложений» -> «Микрофон» и переведите переключатель в положение «выкл» напротив приложения Google.
Как отключить фронтальную камеру на смартфоне?
Как отключить фронтальную камеру на андроид?
Для этого перейдите в «Настройки»> «Безопасность»> «Администраторы устройств» и отмените выбор приложения «Блок камеры» в списке.
Как переключить фронтальную камеру на телефоне?
Как переключить камеру
- Откройте приложение «Google Камера» . Подробнее…
- Чтобы переключиться на фронтальную камеру, нажмите на значок «Переключить камеру» .
- Нажмите на значок «Сфотографировать» .
Как убрать фронтальную камеру?
Откройте приложение “Настройки” на своем Galaxy. Перейдите в раздел, где находятся параметры дисплея смартфона. Выберите там подменю приложения и тапните по “Полноэкранные приложения”. Там доступна опция “Спрятать фронтальную камеру” — активируйте ее.
Зачем нужно заклеивать камеру на телефоне?
Заклейка камеры — не паранойя
В Роскачестве, в частности, посоветовали россиянам для защиты от хакеров заклеивать камеру и микрофон на то время, когда они не используются. Сделать это можно, например, с помощью скотча, изоленты или специальной шторки.
Как включить фронтальную камеру на Huawei?
Включение фронтальной камеры.
Откройте приложение Камера и переключитесь на фронтальную камеру. Фронтальная камера автоматически выдвинется.
Как включить фронтальную камеру на планшете?
Запустите приложение «Камера» с рабочего стола. Перед вами откроется интерфейс приложения. В нижней части есть несколько значков, в том числе камера со стрелкой — именно на эту сенсорную клавишу вам необходимо тапнуть, чтобы включилась фронтальная камера.
Как включить фронтальную камеру на телефоне самсунг?
Чтобы включить фронтальную камеру на Samsung Galaxy Ace, вам нужно зайти в «Камера» и в верхнем правом углу нажать кнопку фотоаппарата со стерлками, показывающими вращение.
Как включить фронтальную камеру на ноутбуке?
Вообще на ноутбуке встроенная веб-камера всегда включена по умолчанию. Но если все-таки она оказалась выключенной, то для включения нужно зайти в «Диспетчер устройств», там найти вкладку «Камеры» и кликнуть на свою вебку правой клавишей мыши. Появятся опции камеры из которых нужно выбрать «Включить устройство».
Как отключить инверсию камеры на айфоне?
Если у вас такая проблема при съёмке на фронталку и вы не знаете, как с ней справиться, то сделайте следующее:
- Зайдите в «Фотоальбомы» на iPhone.
- Выберите фотографию, на которой необходимо убрать отражение и нажмите «Править».
- Выберите инструмент «Кадрировать» → «Переворачивание по горизонтали».
Как убрать зеркальное отражение на фронтальной камере Xiaomi?
Чтобы его отключить:
- Откройте фронтальную камеру
- Зажмите левую сенсорную кнопку «Меню»
- В появившемся меню находим пункт «Зеркальный режим» и выключаем его
Как убрать Отзеркаливание камеры на айфоне IOS 14?
С помощью опции «Передняя камера зеркально» вы можете отключить эту функцию.
Можно ли следить за человеком через камеру в телефоне?
Через любой мобилный телефон можно вести слежку за хозяином. По мобильному телефону можно всегда отследить местоположение и прослушивать всё, что происходит вокруг. Кроме того, через камеры устройства можно просматривать, что происходит вокруг.
Можно ли получить доступ к камере телефона?
Да, смартфон камеры можно использовать чтобы шпионить за вами – если вы не будете осторожны. Исследователь утверждает, что написал письмо на Android приложение, которое принимает фотографии и видео с помощью смартфона камеру в то время как экран выключен – довольно удобный инструмент для шпиона или жуткий сталкер .
Можно ли подключиться к камере другого телефона?
К сожалению, да. Получив доступ к вашему компьютеру, ноутбуку или смартфону, следить за вашими действиями, в том числе и через веб-камеру, вполне возможно. Получить удаленный доступ злоумышленник может как с помощью вирусов, так и воспользовавшись уязвимостями вашей операционной системы.
Как отключить камеру на смартфоне. Как вЫключить фронтальную камеру на Андроид?
Камера на телефоне больше не будет подглядывать
Иногда вопросцы конфиденциальности встают так остро, что человек обязан заклеивать камеру телефона либо планшета, обеспечивая личную сохранность. Ведь уже издавна не секрет, что используя спец программное обеспечение, доступ к камере мобильного устройства могут получить третьи лица и в предстоящем применять полученную информацию в мошеннических целях.
Кроме того почти все современные приложения могут в фоновом режиме, то есть незаметно для обладателя телефона либо планшета, осуществлять видеозапись либо делать фото. Опосля этого конфиденциальная информация может попасть на разные веб-сайты, что несет опасность для сохранности человека, его материальных ценностей и иных благ.
Приложение Camera Blocker для блокировки камеры
Развитие технологий дозволяет ограничить доступ к камере мобильного устройства при помощи спец программы. Благодаря ее использованию не придется портить наружный вид телефона либо планшета лейкопластырем либо иными наклейками.
Установка приложения Camera Blocker на телефон либо планшет, работающий на базе операционной системы Android, не просит наличия существенного размера оперативной памяти и не делает работу мобильного устройства наиболее медленной. При этом данное приложение обеспечивает вправду надежную защиту от несанкционированного доступа к камере мобильного устройства в хоть какой момент времени и не просит перезапуска.
В процессе использования приложения можно задать подходящий интервал времени, в течение которого будет обеспечиваться защита камеры мобильного устройства от доступа со стороны третьих лиц. Не считая того это приложение может работать круглые сутки, в зависимости от потребностей определенного пользователя.
Преимущества приложения Camera Blocker
Программное обеспечение настроено таковым образом, что в меню приложения показываются любые процессы, которые требуют доступа к камере мобильного устройства.

Основные достоинства данного приложения включают в себя:
- отсутствие необходимости получения Root- прав для установки и использования;
- возможность персональной настройки;
- защита основной и фронтальной камеры мобильного устройства;
- низкий расход заряда аккума и остальных ресурсов мобильного устройства.
Приложение доступно юзерам совсем безвозмездно, но при этом у него есть и платная версия, которая предоставляет наиболее широкие способности. В ней можно активировать и отключить защиту камеры мобильного устройства одним нажатием, воспользовавшись виджетом, размещенном на рабочем столе. Также можно предоставить временный доступ к камере мобильного устройства избранным приложениям, активировав их через панель уведомлений.
Еще одна нужная функция – просмотр всех программ, установленных на мобильном устройстве и требующих доступа к камере. Благодаря этому можно без помощи других контролировать необходимость установки приложений и игр и удалять их при необходимости.

Кроме того Camera Blocker автоматом оповещает юзера, ежели доступ к камере его телефона запрашивается с другого устройства.

Рекомендации по использованию приложения Camera Blocker
Для начала необходимо скачать и установить приложение Camera Blocker на телефон либо планшет, работающий на платформе Android. В процессе скачки можно выбрать бесплатную либо платную версию. Во втором случае юзер получит расширенные способности и лицензионный контент с гарантированной безопасностью.
Преимуществом является то, что программа Camera Blocker доступна на российском языке даже в бесплатной версии. Также она не посылает юзеру SMS-сообщения и не наскучивает демонстрацией маркетинговых роликов. Для собственной работы приложение не просит подключения к вебу, а поэтому выполнение всех возложенных на него функций защиты гарантируется в любом месте.
После загрузки приложения необходимо активировать его. Для этого довольно перевести слайдер, расположенный рядом с заглавием приложения, в положение «Вкл». Опосля этого раскроется последующее окно, в котором приложение будет запрашивать разрешения на администрирование телефона либо планшета. Юзеру необходимо будет разрешить администрирование, ведь в таком случае приложение Camera Blocker сумеет контролировать внедрение камеры мобильного устройства иными приложениями.
После активации приложения необходимо отключить камеру мобильного устройства, установив соответственный флажок.
Также можно установить защиту на включение камеры мобильного устройства при помощи пароля. Опосля установки пароля его необходимо будет вводить для разблокировки камеры, идентифицируя личность пользователя.
В завершении стоит огласить, что Camera Blocker является одним из наилучших приложений, позволяющих повысить уровень конфиденциальности хозяев мобильных устройств. Благодаря его использованию можно получить вправду надежную защиту и предотвратить несанкционированный доступ к камере мобильного устройства даже при установке посторониих приложений либо атаках вирусов и вредных программ, использующих камеру мобильного устройства без ведома его владельца.
Рекомендуется не выключать приложение Camera Blocker, деактивируя его лишь в случае необходимости использования камеры мобильного устройства для сотворения фото либо записи видеороликов. Это приложение не просит огромных издержек мощности мобильного устройства, а поэтому может фактически незаметно работать в фоновом режиме, выполняя все возложенные на него защитные функции.
Как заблокировать несанкционированную запись видео и прослушивание на Андроид
В данной статье мы поведаем как избежать слежки за вашими личными данными через ваш же телефон либо планшет. Делать это будем принудительно отключив доступ к микрофону и камере для приложений, а также сбросив маркетинговый идентификатор и геолокацию: ни для кого не секрет, что в вебе активно «следят» за юзерами, опосля что дают релевантную вашим запросам рекламу. Вы и сами с сиим не раз сталкивались, но знали ли вы, что Android-устройства «прослушивают» все ваши дискуссии, даже находящиеся в режиме блокировки и низкого энергопотребления. Позже эти записи отправляются непонятно куда, на что расходуется ваш веб трафик (как контролировать трафик).
Как заблокировать несанкционированную запись видео и прослушивание на Андроид
Содержание – Как заблокировать несанкционированную запись видео и прослушивание на Андроид
Проще говоря, ваше устройство автоматом включает микрофон (иногда даже камеру) в момент разговора и уже опосля может показать контекстную рекламу на тему, которую вы обсуждали. Это касается не лишь Интернет-сайтов, но и рекламы в соц сетях и приложениях.
В борьбе за защиту собственных личных данных для вас посодействуют два восхитительных приложения, которые заблокируют доступ к микрофону и камере полностью всем програмкам и сервисам, а еще они покажут приложения пытавшиеся получить доступ. Разумеется, для этого потребуются Root права.
Хотите без помощи других контролировать доступ к вашему микрофону, тогда для вас стоит пользоваться приложением «Блокировка микрофон – антишпион & шпион защита». В аннотации ниже мы поведаем, как настроить данную програмку и тем самым защитить себя от вероятных прослушиваний.
Отключаем доступ к микрофону на Андроид
Скачать Microphone Block -Anti malware
- Запускаем приложение, просматриваем информацию от разрабов и попадаем в основное меню.
- Прежде чем заблокировать доступ к микрофону полностью всем програмкам, можно просмотреть, какие конкретно приложения имеют доступ к микрофону. Для этого жмем на троеточие в правом верхнем углу, попадаем в опции и избираем пункт «Приложения, разрешающие внедрение микрофона».
- В настройках также можно сделать виджет для рабочего стола, запускающий приложение в котором автоматическим убирается блокировка микрофона.
- Шпионский детектер дозволяет выявить программы-шпионы, которые могут собирать и опосля передавать данные третьим лицам, подвергая вас опасности.
- Изменение режима блокировки дозволяет или сэкономить заряд аккума, тем самым ослабив защиту, или, напротив, получить наивысшую защиту при потреблении большей мощности.
- Чтобы отключить микрофон во всех приложениях довольно надавить на иконку красноватого цвета с открытым замком на главной страничке программы, опосля чего же она окрасится в зеленый.
Если вы читали новость про найденную уязвимость в Дроид, которая дозволяет без вашего ведома создавать фото и видео снимки, а опосля отправлять их злодею, то защитить себя можно програмкой «Блокировка камера – антишпион & шпион защита».
Отключаем доступ к камере Андроид
Скачать Camera Block – Anti spy-malware
- После пуска приложения попадаем в основное меню, где будет изображен замочек с камерой желтоватого цвета. Это означает, что устройство не защищено и камеру могут применять полностью все приложения.
- Для активации функции блокировки необходимо надавить на значок, опосля что выбрать «Активировать». Иконка поменяет цвет на голубий, и вы сможете ощущать себя наиболее защищенным.
- В настройках можно также просмотреть перечень приложений, которые имеют доступ к камере с возможностью сходу удалить сомнительные.
- Здесь также есть возможность сотворения виджета для скорого доступа к подходящей для вас программе/игре без ограничений доступа к камере.
В момент включенной блокировки камеры либо микрофона удалить приложения обычным методом не получится. Вы увидите надпись «Удаление не удалось» – это незамудреная защита от несанкционированного удаления. Чтоб удалить будет нужно запустить одну из программ, перейти в опции и уже там выбрать пункт «Деинсталлировать приложение».
Использование данных программ существенно наращивает потребление энергии аккума. Но ежели для вас не охото, чтоб вас прослушивали и уже тем наиболее кто-то знал о вашей личной жизни, то рекомендуем пользоваться одним из указанных приложений. Проще зарядить устройство, ежели удалять информацию из Интернета.
Сброс маркетингового идентификатора и запрет геолокации
В качестве доборной меры можно очистить маркетинговый идентификатор и запретить приложениям Google и хоть каким остальным доступ к Геолокации.
Для этого воспользуйтесь gif’кой с аннотацией ниже:
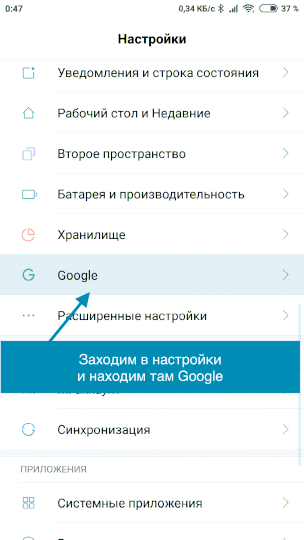
В качестве не наименее полезной меры по блокировке отслеживания – советуем
инструкцию по блокировке рекламы на дроид устройствах
Камера на смартфоне больше не будет подглядывать
Иногда вопросы конфиденциальности встают настолько остро, что человек вынужден заклеивать камеру смартфона или планшета, обеспечивая личную безопасность. Ведь уже давно не секрет, что используя специализированное программное обеспечение, доступ к камере мобильного устройства могут получить третьи лица и в дальнейшем использовать полученную информацию в мошеннических целях.
Кроме того многие современные приложения могут в фоновом режиме, то есть незаметно для владельца смартфона или планшета, осуществлять видеозапись или делать фотографии. После этого конфиденциальная информация может попасть на различные сайты, что несет угрозу для безопасности человека, его материальных ценностей и прочих благ.
- Приложение Camera Blocker для блокировки камеры
- Преимущества приложения Camera Blocker
- Рекомендации по использованию приложения Camera Blocker
Приложение Camera Blocker для блокировки камеры
Развитие технологий позволяет ограничить доступ к камере мобильного устройства при помощи специализированной программы. Благодаря ее использованию не придется портить внешний вид смартфона или планшета лейкопластырем или другими наклейками.
Установка приложения Camera Blocker на смартфон или планшет, работающий на базе операционной системы Android, не требует наличия существенного объема оперативной памяти и не делает работу мобильного устройства более медленной. При этом данное приложение обеспечивает действительно надежную защиту от несанкционированного доступа к камере мобильного устройства в любой момент времени и не требует перезапуска.
В процессе использования приложения можно задать нужный интервал времени, в течение которого будет обеспечиваться защита камеры мобильного устройства от доступа со стороны третьих лиц. Кроме того это приложение может работать круглосуточно, в зависимости от потребностей конкретного пользователя.
Преимущества приложения Camera Blocker
Программное обеспечение настроено таким образом, что в меню приложения отображаются любые процессы, которые требуют доступа к камере мобильного устройства.

Основные преимущества данного приложения включают в себя:
- отсутствие необходимости получения Root- прав для установки и использования;
- возможность индивидуальной настройки;
- защита основной и фронтальной камеры мобильного устройства;
- низкий расход заряда аккумулятора и других ресурсов мобильного устройства.
Приложение доступно пользователям совершенно бесплатно, но при этом у него есть и платная версия, которая предоставляет более широкие возможности. В ней можно активировать и отключить защиту камеры мобильного устройства одним нажатием, воспользовавшись виджетом, размещенном на рабочем столе. Также можно предоставить временный доступ к камере мобильного устройства выбранным приложениям, активировав их через панель уведомлений.
Еще одна полезная функция – просмотр всех программ, установленных на мобильном устройстве и требующих доступа к камере. Благодаря этому можно самостоятельно контролировать необходимость установки приложений и игр и удалять их при необходимости.

Кроме того Camera Blocker автоматически оповещает пользователя, если доступ к камере его смартфона запрашивается с другого устройства.

Рекомендации по использованию приложения Camera Blocker
Для начала нужно скачать и установить приложение Camera Blocker на смартфон или планшет, работающий на платформе Android. В процессе скачивания можно выбрать бесплатную или платную версию. Во втором случае пользователь получит расширенные возможности и лицензионный контент с гарантированной безопасностью.
Преимуществом является то, что программа Camera Blocker доступна на русском языке даже в бесплатной версии. Также она не отправляет пользователю SMS-сообщения и не надоедает демонстрацией рекламных роликов. Для своей работы приложение не требует подключения к интернету, а потому выполнение всех возложенных на него функций защиты гарантируется в любом месте.
После загрузки приложения нужно активировать его. Для этого достаточно перевести слайдер, расположенный рядом с названием приложения, в положение «Вкл». После этого откроется следующее окно, в котором приложение будет запрашивать разрешения на администрирование смартфона или планшета. Пользователю нужно будет разрешить администрирование, ведь в таком случае приложение Camera Blocker сможет контролировать использование камеры мобильного устройства другими приложениями.
После активации приложения нужно отключить камеру мобильного устройства, установив соответствующий флажок.
Также можно установить защиту на включение камеры мобильного устройства при помощи пароля. После установки пароля его нужно будет вводить для разблокировки камеры, идентифицируя личность пользователя.
В завершении стоит сказать, что Camera Blocker является одним из лучших приложений, позволяющих повысить уровень конфиденциальности владельцев мобильных устройств. Благодаря его использованию можно получить действительно надежную защиту и предотвратить несанкционированный доступ к камере мобильного устройства даже при установке сторонних приложений или атаках вирусов и вредоносных программ, использующих камеру мобильного устройства без ведома его владельца.
Рекомендуется не выключать приложение Camera Blocker, деактивируя его только в случае необходимости использования камеры мобильного устройства для создания фотографий или записи видеороликов. Это приложение не требует больших затрат мощности мобильного устройства, а потому может практически незаметно работать в фоновом режиме, выполняя все возложенные на него защитные функции.
Как отключить фронтальную камеру на андроиде?
Не всем нравится щелчок затвора камеры во время фотографирования. Также он смущает окружающих. Можно ли избавиться от него? Как это сделать? Разберемся в нашем материале.
- Как отключить звук камеры iPhone
- Как отключить звук камеры на Samsung Galaxy J3?
- Отключить звук камеры в приложении
- Убрать звук камеры в настройках Samsung Galaxy J3
- Отключение с помощью Jailbreak
- Как отключить звук затвора камеры на iPhone с джейлбрейком?
- На каком телефоне нельзя отключить звук затвора
- Убавляем громкость звука вручную
- Способ второй
- Отключение через системные настройки
- Только для iOS
- Как заблокировать несанкционированную запись видео и прослушивание на Андроид
Как отключить звук камеры iPhone
Самое приятное, что для отключения звука камеры на iPhone не придется осуществлять джейлбрейк или прибегать к каким-то серьезным манипуляциям со смартфоном. Все гораздо проще — отключение звуков камеры происходит автоматически, сразу после того, как вы переводите iPhone в бесшумный режим с помощью физического переключателя, расположенного на боковой стороне смартфона. Пользователю остается лишь держать в памяти этот факт и перед тем , как делать фотографию, переводить устройство в бесшумный режим. Многим такой подход может показаться неудобным, но ничего не поделаешь — по-другому на iOS без джейлбрейка звук щелчка затвора камеры убрать нельзя.
Совсем другое дело, если ваше устройство «взломано» (осуществлен джейлбрейк) — в этом случае со звуком щелчка затвора камеры можно распрощаться навсегда.
Как отключить звук камеры на Samsung Galaxy J3?
В зависимости от смартфонов не всегда удается подавить шум камеры при съемке селфи. Первым делом нужно проверить, можно ли это сделать просто в приложении камеры.
Отключить звук камеры в приложении
- Зайдите в приложение камеры вашего Samsung Galaxy J3.
- Затем нажмите на настройки или зубчатое колесо
- Проверьте, есть ли у вас возможность отключить шум камеры или параметр звука затвора отключен.
Убрать звук камеры в настройках Samsung Galaxy J3
Чтобы убрать звук срабатывания затвора камеры, ваш Samsung Galaxy J3 должен быть выключен. Самый простой способ – выключить звук в ярлыках SON или перевести свой мобильный телефон в режим вибрации.
- На главном экране уменьшите или увеличьте громкость ЗВУКА с помощью + или –
- Вы увидите основной ЗВУК вашего Samsung Galaxy J3. Если вы уменьшите его до максимума, и, следовательно, мобильный телефон будет молчать, в этом конкретном случае звук будет отключен, и, следовательно, звук камеры будет отключен.
- Сдвиньте эту панель уведомлений вниз, чтобы отобразить все параметры звука. Вы можете уменьшить ЗВУК, чтобы подавить звук при фотосъемке.
Отключение с помощью Jailbreak
Отключить звук затвора, не затрагивая другие элементы системы, можно с помощью Джейлбрейка. Jailbreak — это инструмент для взлома операционной системы iOS и внедрения изменений в нее на уровне файловой системы.

Для того, чтобы взломать устройство, необходимо установить на компьютер специальное программное обеспечение. Сейчас актуальные взломщики это: unc0ver и Chimera. Можно загрузить один из них и следовать инструкциям (которые представлены на официальном сайте разработчиков взломщиков). Также более детально о процедуре Jailbreak можете прочитать у нас на сайте в отдельной статье.

После того, как ваше устройство будет взломано, необходимо открыть магазин твиков (это небольшие программы, разработанные специально для взломанных iOS-гаджетов) Cydia, и найти там твик под названием Stealsnap. Его безопасность подтверждена. Он заменяет название одного единственного файла, который никак не влияет на работу систему в целом. Достаточно установить его и звук затвора сразу же исчезнет. Никакая предварительная настройка твика не нужна.

Чтобы вернуть звук, достаточно удалить Stealsnap.
Как отключить звук затвора камеры на iPhone с джейлбрейком?
На «джейлбрейкнутом» Айфоне можно отключить щелчок затвора, не оказав воздействия на другие системные звуки. Но для этого понадобится воспользоваться компьютерным ПО – одним из следующих файловых менеджеров: iFile, iFunBox, iMazing. Мы рекомендуем iFunBox, потому что эта программа имеет наиболее понятный интерфейс и проста в обращении.
Как же отключается звук затвора камеры через файловый менеджер iFunBox?
Шаг 1. Запустите утилиту и перейдите во вкладку «Файл браузера».

Шаг 2. Среди корневых папок отыщите ту, которая имеет название «Необработанная файловая система» («Raw File System»), и выделите её курсором.
Шаг 3. Проследуйте по пути /System/Library/Audio/UISounds. В последней подпапке вы найдёте файл .
Шаг 4. Измените название этого файла каким-либо образом. Вы можете, например, добавить цифру 1, чтобы получилось «photoShutter1», либо поменять местами буквы. Удалять файл не рекомендуется. Иначе, если вы позже захотите вернуть звук затвора, перед вами встанет задача поиска этого файла в интернете.
Шаг 5. Сохраните изменения и закройте утилиту iFunBox.
Отключение звука камеры iPhone при помощи разных файловых менеджеров происходит практически одинаково. Незначительные различия могут быть только на первых этапах.

Если пользователь «джейлбрейкнутого» Айфона не хочет вносить изменения в системные файлы, ему следует прибегнуть к иному способу отключения щелчка затвора – скачать и установить предназначенный для этого твик из Cydia. Твик называется Silent Photo Chill – доступен он в репозитарии ModMyi.
На каком телефоне нельзя отключить звук затвора
Все вышеперечисленные способы не действуют для моделей Айфонов, которые были изготовлены специально для азиатских стран.
В мобильных устройствах для данного рынка полностью отсутствует возможность отключить щелчок, даже с помощью джейлбрейка. В азиатских странах это запрещено на законодательном уровне.
Поэтому перед выбором конкретного способа отключения звука затвора, следует уточнить, для какого региона мира произведено ваше портативное устройства от компании Apple.
Убавляем громкость звука вручную
Громкость можно регулировать 2-я способами. Первый – кнопки на торце корпуса. Минус – возможность регулировки при звучании музыки. Громкость убавляется и мелодии звонка и звуков затвора и уведомления.
Второй – через настройки:

- Из «Настроек» перейти в «Звуки».
- Зайти в «Звонки и предупреждения».
- Деактивировать «Управлять клавишами».
- Убавить громкость посредством ползунка.
Теперь полностью убрать звук можно кнопками на корпусе независимо от того, звучит музыка или нет. Также включается звук.
Способ второй
В некоторых случаях отключить звук затвора камеры программно все же можно. Так, сюда можно отнести прошивки Flyme и MIUI от компаний Meizu и Xiaomi соответственно. Сам звук отключается в настройках. Пример будет показан на основе Meizu.

Переводите рычажок «Затвор камеры» таким образом, что бы он стал серым. Все, звук камеры отключен.

В MIUI от Xiaomi отключение звука находится не в звуковом разделе настроек, а в разделе «Камера». Запускаете камеру, нажимаете «Режимы», затем тапаете по шестеренке.

Здесь переводите переключатель в положение «Выкл.» рядом с пунктом «Звук съемки».

Отключение через системные настройки
Для этого способа нужны root-права, то есть неограниченный доступ к настройкам системных файлов.
Отключить звук затвора камеры на Андроид можно, если проделать следующие шаги:
- Через любой файловый менеджер (предварительно установленный на смартфон) откройте системную папку /system/media/audio/ui/ ;
- В ней нужно сделать замену имени файлов и , напишите любое. Нужно сделать именно переименование, а не другие операции, чтобы в случае необходимости можно было сделать наоборот и включить звук. В некоторых устройствах имена могут отличаться, но в любом случае файлы нужно переименовать.
Только для iOS
Нет особого выбора, способ будет аналогичен последнему для Android, только получение прав здесь называется джейлбрейком.
Джейлбрейк проще всего сделать через компьютер, хотя можно обойтись и без него. Скачиваем на ПК нужную программу, например, Pangu. Запускаем её от имени администратора, подключаем наш девайс и жмём кнопку «Start». Без компьютера сделать джейлбрейк немного сложнее, поэтому в данной статье мы указанный способ трогать не будем.
Итак, получили права, следуем по пути /System/Library/Audio/UISounds и ищем файл , точно так же переименовываем его. На этом всё, мы разобрались, как выключить звук камеры на iOS.
Как заблокировать несанкционированную запись видео и прослушивание на Андроид
В этой статье мы расскажем как избежать слежки за вашими личными данными через ваш же смартфон или планшет.
Делать это будем принудительно отключив доступ к микрофону и камере для приложений, а также сбросив рекламный идентификатор и геолокацию: ни для кого не секрет, что в интернете активно «следят» за пользователями, после чего предлагают релевантную вашим запросам рекламу.
Вы и сами с этим не раз сталкивались, но знали ли вы, что Android-устройства «прослушивают» все ваши разговоры, даже находящиеся в режиме блокировки и низкого энергопотребления. Потом эти записи отправляются неизвестно куда, на что расходуется ваш интернет трафик (как контролировать трафик).
— Как заблокировать несанкционированную запись видео и прослушивание на Андроид

Проще говоря, ваше устройство автоматически включает микрофон (иногда даже камеру) в момент разговора и уже после может показать контекстную рекламу на тему, которую вы обсуждали. Это касается не только Интернет-сайтов, но и рекламы в социальных сетях и приложениях.
Можно найти огромное количество историй с доказательством слежки приложениями, например: человек никогда не искал перфораторы в интернете, не смотрел картинки на схожую тематику, а лишь обсуждал его в живую с коллегой. Через некоторое время контекстная реклама на всех сайтах и приложениях предлагала «выгодные» предложения из интернет магазинов. Совпадение? Не думаю!
В борьбе за защиту своих личных данных вам помогут два замечательных приложения, которые заблокируют доступ к микрофону и камере абсолютно всем программам и сервисам, а еще они покажут приложения пытавшиеся получить доступ. Разумеется, для этого потребуются Root права.
Хотите самостоятельно контролировать доступ к вашему микрофону, тогда вам стоит воспользоваться приложением «Блокировка микрофон — антишпион & шпион защита». В инструкции ниже мы расскажем, как настроить данную программу и тем самым защитить себя от возможных прослушиваний.
