
Как очистить хранилище на андроиде?
Как очистить внутреннюю память телефона на Андроиде шаг за шагом

Привет. Если беспорядок и нехватка внутренней памяти на вашем смартфоне не позволяют вам работать, тогда читайте дальше: из этой статьи вы узнаете, как очистить внутреннюю память телефона на Андроиде.
Неважно, если у вашего телефона Android есть расширяемое хранилище с помощью карты microSD – вы забьете все свободное место, будь то 32 ГБ или 128 ГБ. Воспользуйтесь несколькими простыми способами и освободите не только внутреннюю память, но занятое место на microSD вашего устройства.
Очистка кэш
В Android Nougat и ниже вы можете просто перейти к настройкам хранилища и массово очистить весь кэш на вашем телефоне. Это очень практично, потому что пользователям не нужно очищать кэш каждого приложения в отдельности.
Настройки → Накопители → Внутренний накопитель → Данные кэша.
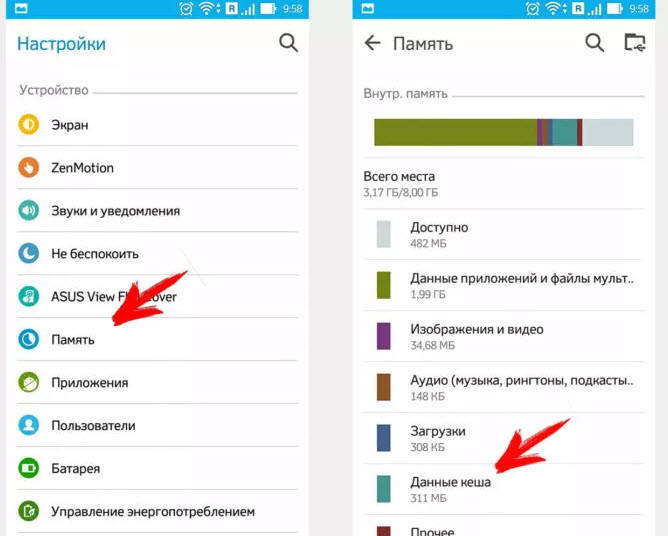
Клик по последней откроет диалоговое окно, где подтверждаете очистку.
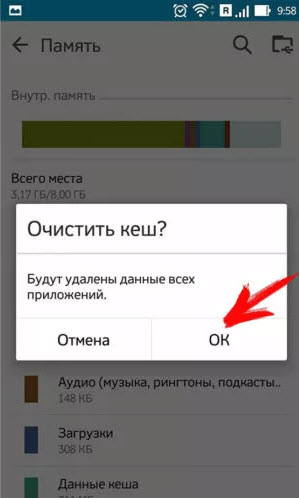
Начиная с Андроид 8 Oreo, когда Google переделал механизм очистки кэша в Android . А именно, Oreo убрал возможность массового удаления полных данных кеша, и вам приходится просматривать настройки каждого приложения и очищать кеш индивидуально.
К сожалению, эта тенденция продолжается с Android 9 Pie . Вы по-прежнему ограничены очисткой кэша для каждого приложения в отдельности, и это, похоже, не изменится в ближайшее время. На самом деле, Google не внес каких-либо существенных изменений в систему кеширования по сравнению с Android 8.
Рассмотрим вам два способа очистки кэшированных данных в Android 9 Pie. Конечно, у каждого способа есть свои плюсы и минусы, поэтому вы можете выбрать, какой из них подходит вам лучше.
Очистка кэш отдельного приложения
Каждое приложение, по мере его использования собирает кэшированные данные, они нужны для более быстрого запуска и работы приложения. Но со временем этих данных становиться много и приложение, вместо быстрой работы может наоборот, замедлиться. Среди новых кэш данных находятся и старые, от которых желательно избавиться.
Чистить кэш каждого приложение, то еще занятие. Но все равно рассмотрим этот способ.
В Настройках переходим:
Хранилище → Приложения → выбираете нужное приложение → Очистить кэш
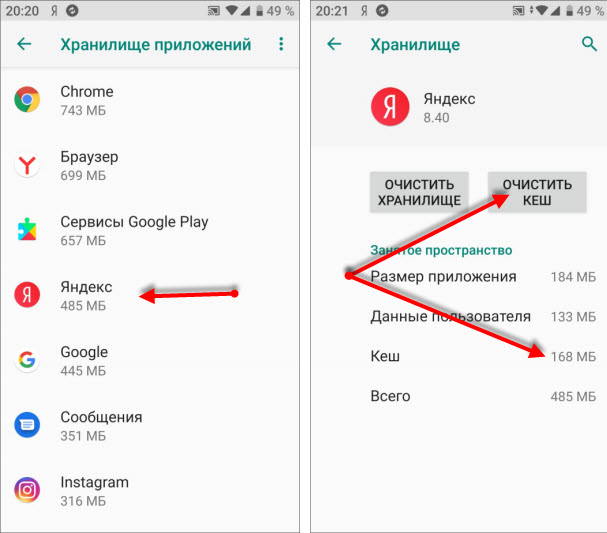
Очистка кэш сторонними приложениями
На данный момент в магазине Плэй Маркет большое количество различных чистильщиков. Какой выбрать, конечно же, решать вам, но я хочу порекомендовать SD Maid.
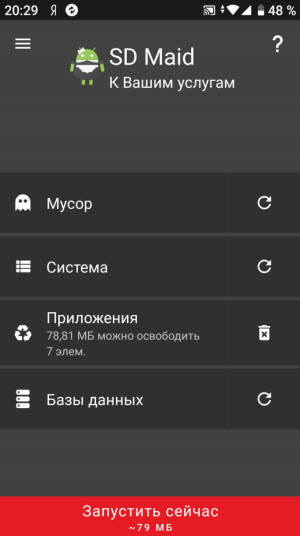
Есть бесплатная и платная версии. Он очень хорошо справляется с поставленными задачами и может очистить кэш используя более гибкие настройки.
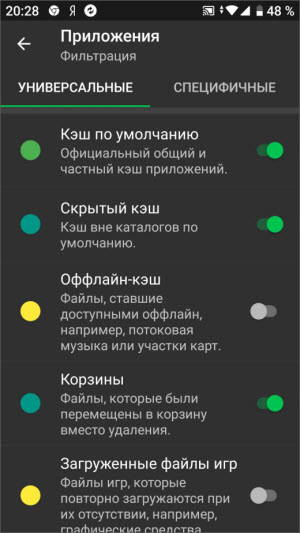
Более подробно рассказал о нем в статье “SD Maid – чистильщик для Андроид”
Удаление неиспользуемых приложений
Практически каждый пользователь на своем устройстве имеет приложения, которые не используются или используются крайне редко. Зачем их держать в памяти, если в любой момент можно скачать с магазина Плэй Маркет и воспользоваться.
Некоторые приложения занимают достаточно много места, включая кэшированные данные, при этом работают в фоновом режиме и расходуют энергию батареи и соответственно отнимают оперативную память.
Если вы затрудняетесь вычислить такие приложения, воспользуйтесь приложением Google Files . С версии Андроида 8 она поставляется вместе с устройством, и вы можете ее найти среди остальных приложений.
1. Запустите приложение и откройте режим “Просмотр”
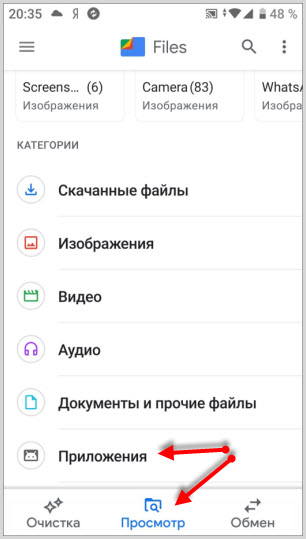
2. Переходите в раздел Приложения
3. Вы можете отфильтровать все приложения:
- по названию от А до Я и наоборот
- по дате (новые, старые)
- по размеру (большие, маленькие)
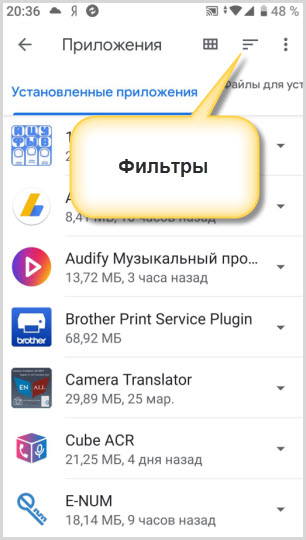
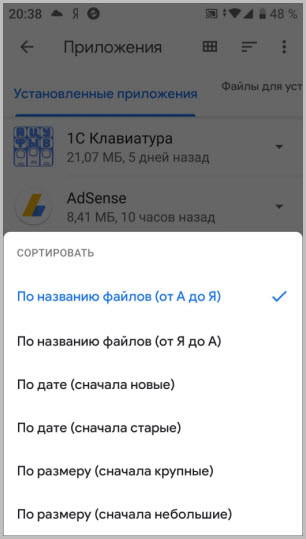
4. Выбирайте приложения, которые использовались давно и удаляйте.
Удаление возможно и через системные настройки, но это менее удобно.
Перенос файлов на карту памяти
Об увеличении объема памяти за счет сторонних накопителей знает каждый. Воспользуйтесь картой памяти, если объем внутренней памяти на исходе.
Перенесите все объемные файлы (фотографии, видео, документы и даже приложения) на съемный накопитель.
Часть внутреннего свободного места на устройстве должно быть всегда. Это благоприятно скажется на работе гаджета. Система и приложения смогут спокойно обновляться и работая постепенно занимая свободное пространство.
Если же память будет переполнена, устройство может не только тормозить, но и не работать вообще, выдавая оповещении об отсутствии свободного места.
Для перемещения обычных файлов на карту памяти вы можете использовать любой файловый менеджер, а для переноса приложений на карту воспользуйтесь информацией, представленной в этой статье.
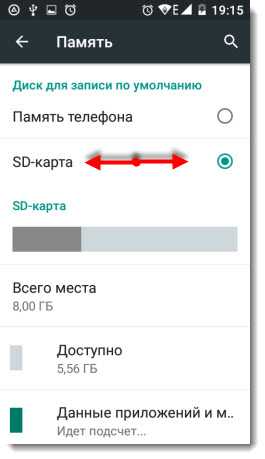
Удаление ненужных файлов
Любой файловый менеджер подходит для ручной очистки памяти вашего телефона. Чтобы освободить память на Android, мы рекомендуем Cx проводник или Total Commander .
Будьте осторожны и удаляйте из памяти гаджета только ненужные, созданные вами или скопированные файлы.
Итак, зайдите в любой файловый менеджер, откройте корень внутренней памяти и начните поиск файлов и удаление тех, которые больше не используются.
Файлы, которые должны быть удалены (или перенесены на microSD) в первую очередь:
Фото, видео и другие документы, хранящиеся во внутренней памяти вместо SD;
Документы, полученные по электронной почте или через соц.сети(обычно они сохраняются в папке Скачать)
Электронные книги и файлы, хранящиеся сторонними приложениями в памяти вашего устройства;
Содержимое папки DCIM, bluetooth и звуков.
Перенос фотографий и видео в облачные хранилища
Фото и видео занимают большое количество внутреннего пространства памяти вашего телефона. Идеальным способом хранения всех фотографий, не занимая места на телефоне, будет синхронизация вашего устройство с облачным хранилищем Гугл Фото.
Все сделанные снимки и отснятые видеосюжеты будут сохраняться без потери качества в облаке.
Загрузите приложение, авторизуйтесь в нем.
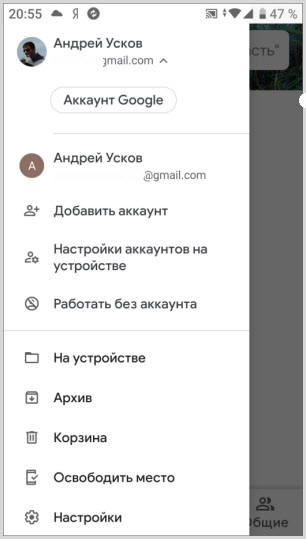
В настройках Автозагрузка и Синхронизация активируйте эту функцию.
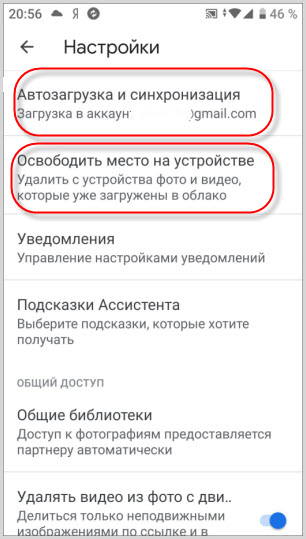
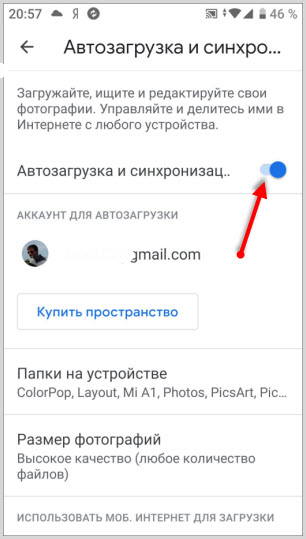
Воспользуйтесь услугой “Освободить место…”
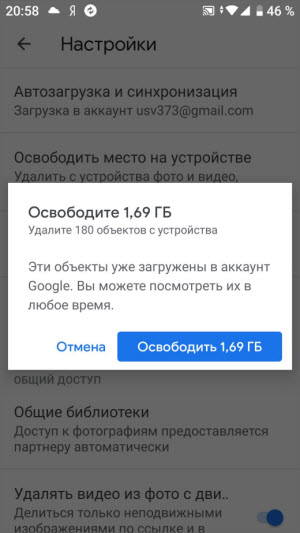
Все сохраненные в облаке фотографии и видео будут удалены с телефона.
На телефоне так же остаются скрытые фотографии, которые сложно найти и они разбросаны по различным папкам. Приложение Photos Cleaner соберет все вместе и предложит удалить.
Доступ ко всем фотографиям у вас будет всегда при наличии интернет-соединения и в любом месте. При необходимости вы их можете скачать не только на телефон, но и на компьютер.
Возьмите себе за правило и регулярно очищайте внутреннюю память телефона и ваш Андроид будет работать без сбоев, быстро и долго.
Как очистить память на Андроиде


Содержание
Содержание
Одна из распространенных проблем, с которыми сталкиваются владельцы старых или бюджетных смартфонов и планшетов — это нехватка внутренней памяти. Подобное затруднение приводит к необходимости каждый раз выкраивать свободное пространство для новых приложений, а также делает невозможным установку обновлений имеющегося софта, что ведет к дестабилизации системы. Рассмотрим основные способы очистки памяти на Android-устройствах.
Посмотреть статистику загруженности внутренней памяти и SD-карты можно в разделе «Память» («Хранилище», «Накопители») настроек устройства, либо открыв приложение «Проводник», после чего уже переходить к очистке и оптимизации.
Очистка кэша
Большинство установленных на смартфоне или планшете приложений имеют собственную папку, где хранятся временные файлы (кэш), необходимые, как правило, для ускорения загрузки и экономии интернет-трафика. Ничего особо важного, типа данных для авторизации, в кэше обычно не хранится, поэтому можно смело его очищать. Для этого нужно открыть «Настройки» — «Память» — «Данные кэша» и в открывшемся окне нажать «Да». Очистка кэша может занять несколько минут.

Кэш некоторых приложений нельзя очистить таким образом, придется сделать это в персональном режиме. В браузере Google Chrome следует открыть «Настройки» — «Дополнительно» — «Личные данные» — «Очистить историю». Поставить здесь галочку возле «Изображения и другие файлы, сохраненные в кэше», выбрать период, например, «Все время» и нажать «Удалить данные».

Из приложений одним из самых прожорливых до постоянной памяти является Telegram. Если он установлен и имеется много подписок, стоит озаботиться оптимизаций его настроек. Открыть «Настройки» — «Данные и память» — «Использование памяти».

Установить «Хранить медиа» 3 дня. Затем произвести очистку кэша, нажав «Очистить кэш Telegram». В открывшемся окне можно выбрать, что конкретно нужно удалить, таким образом, чтобы не получилось конфликта с экономией трафика.

Перенос приложений на SD-карту
При наличии SD-карты и свободного места на ней, часть приложений можно перенести туда, если прошивка и версия Android это позволяют. Перенос доступен, как правило, для сторонних программ, установленных самим пользователем. Чтобы проверить доступность данной процедуры для конкретного приложения нужно открыть раздел «Приложения» в настройках устройства, выбрать в списке приложений нужное и нажать на него.
Если в открывшемся окне будет присутствовать кнопка «Перенести на: MicroSD» или аналогичная, значит перенос доступен и можно его осуществить нажав сюда. После переноса здесь появится кнопка «Перенести на: Память устройства», с помощью которой можно будет перенести приложение обратно на ПЗУ девайса.

В Android 5 и последних версиях операционной системы данная функция недоступна, однако здесь и в других версиях Android можно воспользоваться опцией выбора SD-карты в качестве основной (внутренней) памяти, после чего новые приложения и их обновления будут полностью или частично устанавливаться туда. Там же будут кэшироваться данные. При этом карта памяти отформатируется, соответственно, ее содержимое будет удалено. Для использования на другом устройстве ее снова придется отформатировать. Карту памяти для этого лучше использовать быструю, UHS-I или выше.
Для смены основной памяти открываем «Настройки» — «Хранилище» («Память», «Носители») — «SD-карта» — «Меню» — «Настройки хранилища».

Далее «Внутренняя память» — «SD-карта: форматировать».

Для того, чтобы перенести данные на отформатированную карту памяти, нажимаем на «SD-карта», далее «Меню» — «Перенести данные» — «Перенести контент».

Для превращения установленной в качестве внутренней памяти SD-карты в прежней формат, с возможностью использования на другом устройстве, вновь заходим в настройки «Хранилища», жмем «SD-карта» — «Меню» — «Портативный носитель» — «Форматировать». Соответственно, все ее содержимое будет ликвидировано.

Перенос файлов в облачное хранилище
Различные файлы (фото, видео, аудио и прочее) можно сохранять в облачных сервисах. Таких, как Google Диск, Яндекс.Диск, Облако Mail.ru, Dropbox. Для сохранения фото удобен сервис Google Фото. У всех этих сервисов имеются специальные приложения. На устройствах под OC Android приложения Google Диск и Google Фото, как правило, уже предустановлены. После установки соответствующий программы, в файловых менеджерах добавляется возможность отправить в облако выделенный файл или несколько сразу — посредством кнопки Отправить/Поделиться.

После отправки в облако файлы можно удалить. В дальнейшем файлы доступны через приложение с любого устройства. Бесплатно сервисы предоставляют от нескольких Гб свободного места. Дополнительное пространство в облаке можно докупить за относительно небольшую плату.
Очистка с помощью сторонних приложений
Очистку памяти можно осуществить также с помощью одного из специальных приложений — например, CCleaner, KeepClean, AVG Cleaner. Перечисленные утилиты бесплатны в базовой версии и достаточно просты в использовании.
В программе CCleaner нужно открыть «Быструю очистку». После анализа хранилища отобразится все, что в принципе можно удалить для освобождения свободного места в ПЗУ. В разделе «Удаление безопасно» представлен в основном кэш приложений, который можно смело зачищать, в разделе «На ваше усмотрение» — различные файлы и данные. Выбираем подлежащее удалению и жмем «Завершить очистку». В платной Pro-версии CCleaner доступна автоматическая очистка по расписанию.
Как очистить память смартфона. Пять простых шагов.
Ты достаешь из кармана телефон и хочешь сделать хорошую фотографию. Момент вот-вот уйдет и надо действовать быстро. Смартфон включается, камера запускается — на это надо буквально пару секунд. Столько времени у тебя есть. Но вдруг на экране появляется сообщение о том, что свободной памяти нет, надо ее очистить и так далее по списку требований. С учетом современных объемов памяти такое случается все реже, но почти все хоть раз сталкивались с такой ситуацией. В итоге снимка нет, настроение испорчено, а память смартфона все равно надо чистить. Чтобы не оказываться в таких ситуациях, лучше все делать заранее. В этой статье я расскажу о пяти простых способах очистить память вашего гаджета, чтобы вам всегда было куда сохранить пару фильмов перед поездкой и сделать хорошее фото.

Память смартфона офистить проще, чем кажется.
Как освободить память на Android телефоне
Как не странно, сколько не дай человеку хранилища в смартфоне, он все равно его забьет. Когда у меня было 64 ГБ, мне не хватало. Купил 128 ГБ и к моменту продажи забил почти полностью. Потом перешел на 256 и не успел заполнить за время владения. Сейчас у меня 512 ГБ, но думаю, что это только вопрос времени. Накидаю туда несколько сезонов разных сериалов в надежде, что когда-то будет время посмотреть, сниму в поездке видео в 4K, сохраню оффлайн-карты и все, полтеррабайта как не бывало. Так ведь и не удалишь ничего — все, вроде, нужное. Знаете, когда мне хватало памяти? Когда 20 лет назад у меня был жесткий диск в компьютере на 1 ГБ и когда 13 лет назад у меня был смартфон на 8 ГБ.
Это было небольшое отвлечение для понимания проблемы, с которой сталкиваются без преувеличения многие. Теперь давайте займемся памятью вашего смартфона. Многие советы покажутся банальными, мол, можно ли много освободить за счет этого, но пренебрегать ими не стоит.
Удаление неиспользуемых приложений
Несмотря на то, что приложения зачастую занимают не очень много места, их очень много и в итоге они могут ”откусить” пару гигабайт памяти. И это только неиспользуемые.
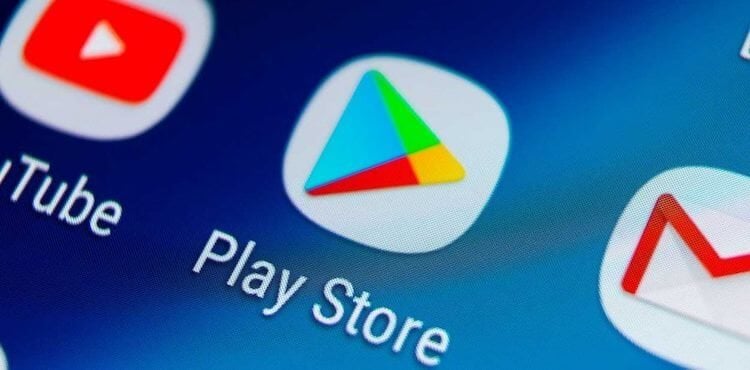
Это источник крутых приложений, но и источник хлама, которым мы забиваем память своих устройств.
Пройдитесь по всем экранам вашего смартфона и посмотрите, сколько у вас приложений, которые вы не запускали по несколько недель, а то и месяцев. На своем примере, поспрашивав друзей и участников нашего Telegram-чата, я пришел к выводу, что в среднестатистическом смартфоне 20-40 процентов приложений и игр можно удалять, даже не думая.
Самое интересное, что многие люди хранят у себя такие приложения, которые им не нужны, только из-за того, что они им МОГУТ понадобиться через несколько месяцев. Часто такое бывает с теми приложениями, в которых надо логиниться. В итоге, они занимают память почти просто так.
Если вам не хочется проверять все приложения, просто откройте радел ”Приложения” в настройках и посмотрите, какие занимают больше всего места. Когда вы увидите, что приложение, которым вы пользуетесь раз в год, занимает больше одного гигабайта, возможно, вы задумаетесь над тем, стоит ли его удалить и установить заново, когда оно будет нужно.
Удаление резервной копии фотографий
Google Фото — это встроенный в Android инструмент для резервного копирования ваших фотографий и видео в облако. Если вам не нужен быстрый доступ к фотографиям и видео, которые вы снимали в последнее время, в Google Фото есть удобная функция для удаления с вашего телефона всего, что уже было скопировано.
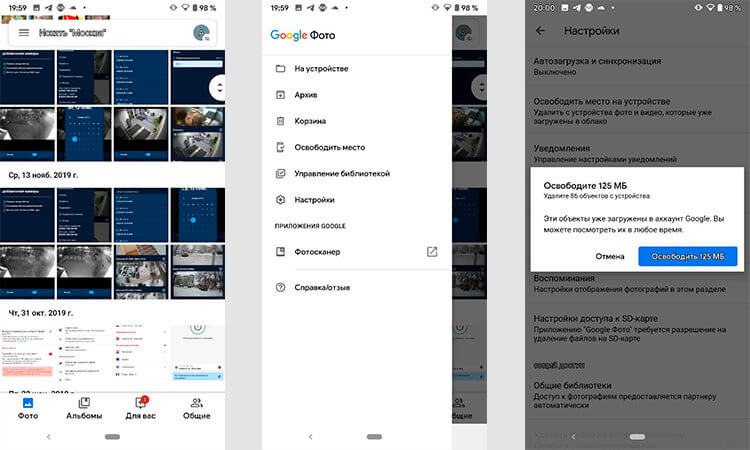
Так можно буквально в три клика очистить память смартфона от лишних фотографий, которые сохранены в облако.
Просто запустите Google Фото, откройте боковое меню (вверху слева) и выберите ”Освободить место”. Вот так просто! Телефон покажет, сколько памяти он сможет освободить таким способом, и вам останется только согласиться.
Удаление старых загрузок
Мало кто задумывается над тем, сколько мусора копится в папке ”Загрузки” или там, куда вы переместили файлы из нее.
Почистить память можно самостоятельно или при помощи сторонних приложений, которых в Google Play очень много. Лучше всего пользоваться приложением Google Files. Оно проанализирует все ваши папки и предложит варианты сокращения объема лишнего материала. Вам останется только согласиться.

В загрузках часто хранится много всего лишнего.
Если не хотите устанавливать дополнительные приложения, просто зайдите в папку ”Загрузки” и посмотрите, что там можно удалить. Часто там хранится много видео, картинок и APK-файлов, которые уже не нужны и которые можно смело удалять.
Использование SD-карт
Этот совет будет в духе Капитана Очевидность. Я против карт памяти в телефоне, но если они не вызывают у вас неприязни и опаски за сохранность данных, о которой я рассказывал ранее, можно не чистить хранилище, а просто расширить его.
Если на вашем телефоне установлена последняя версия Android, вы можете использовать функцию Adoptable Storage, чтобы превратить SD-карту в расширение внутренней памяти телефона. Далее вам не нужно будет вручную перемещать приложения и данные на SD-карту. Однако, эта функция отключена на некоторых устройствах, например, ее не было на телефонах Samsung Galaxy до Android 9 Pie.

Выбирать надо только хорошую карту памяти. Дешевле выйдет в итоге.
Независимо от того, какой вариант вы выберете, вы должны купить карту microSD с высокой скоростью чтения и записи. Главное, помните, что даже самые быстрые карты памяти работают медленнее, чем внутренняя память. Поэтому подумайте, стоит ли вам пользоваться таким способом расширения памяти.
Перенос данных с телефона на компьютер или в облако.
Если вам не нравится какой-либо из перечисленных выше вариантов, такие сервисы, как Dropbox или Google Drive могут стать отличным способом сохранить доступ к вашим файлам и данным без необходимости их удаления. Вы можете хранить их в облаке, чтобы загружать или получать к ним доступ при необходимости, не занимая места на вашем телефоне.
Кроме того, если вы не доверяете облаку, вы можете создавать резервные копии файлов прямо на компьютере. Правда, так стоит поступать с тем, что не понадобится вам в ближайшее время. С облаком проще — все фалы будут под рукой.

Новости, статьи и анонсы публикаций
Свободное общение и обсуждение материалов

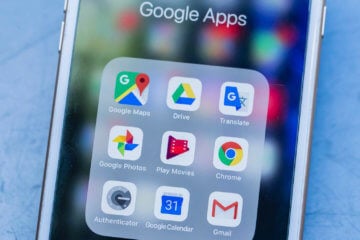
Принято считать, что сервисы Apple во всём лучше сервисов Google. Так считают пользователи iOS и многие пользователи Android, которые стремятся запустить их на своих смартфонах любыми способами. В принципе, это логично, ведь Apple никогда не пыталась заработать на своих службах, выставляя их исключительно как преимущество фирменных устройств. Однако такой образ был сформирован искусственно и только для внешнего потребления, потому что по факту Apple так совсем не считает.

Поскольку конференция Google I/O все ближе и счет до ее начала уже идет на часы, утечки о том, что нам представят, уже достигли пика. Все просто — чем ближе к презентации, тем больше людей оказывается в курсе планов компании и тем сложнее контролировать удержание информации. А еще, чем ближе к мероприятию, тем больше сама компания старается подогревать к нему интерес. Ранее на этой неделе в Сеть просачивались материалы, связанные с тем, что вполне может быть новым Pixel 6. Теперь же у нас есть возможность посмотреть не просто на Android 12, который мы в том или ином виде уже видели, а на его самые серьезные внешние изменения. Ведь именно внешний вид это то, с чем имеет дело подавляющее большинство пользователей. Согласитесь, что многие другие изменения многие просто не заметят, а внешний вид — совсем другое дело.

Так уж получилось, что на этой неделе главным новостным хэдлайнером, даже в мире Android, была Apple. Все из-за большого количества представленных сервисов, которые сразу же начали сравнивать с аналогами от Google и других разработчиков. Но запомнились прошедшие семь дней не только этим. Были также новости о Harmony OS и том, насколько легко обновить Android до фирменной оболочки Huawei. А еще мы узнали, какая часть пользователей отказывается от iOS в пользу Android. Статистика получилась интересной и показательной. Поделимся этими и некоторыми другими новостями недели в нашей традиционной еженедельной подборке.
Как очистить память на телефоне Android: 6 способов
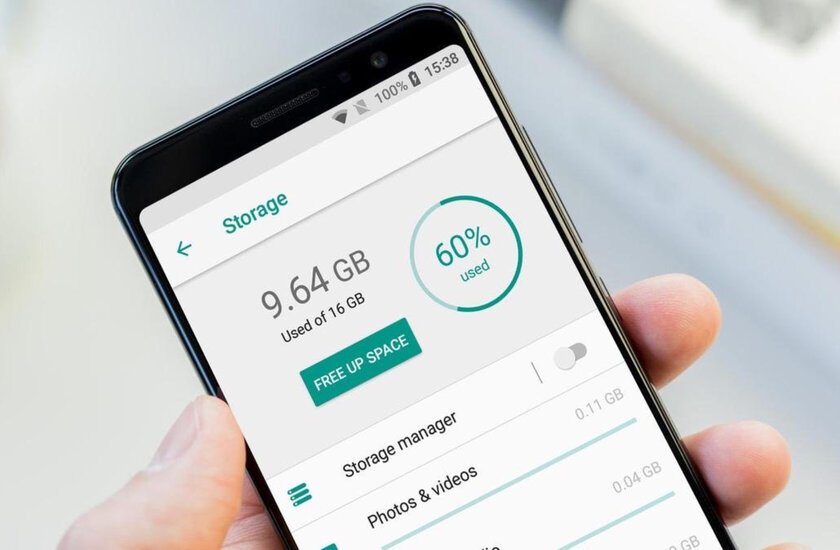
Каждый пользователь Android-устройства наверняка рано или поздно сталкивается с вопросом очистки внутренней памяти. Захламленный накопитель приводит к всяческим подтормаживаниям, длительным загрузкам и другому дискомфорту. Когда объём из коробки небольшой, например, базовые 64 ГБ (или даже менее того в старых моделях), эта проблема стоит особенно остро. В свежей статье я не буду рассказывать про такие очевидные советы, как удаление неиспользуемых приложений и дубликатов фотографий, потому что в последние годы появились куда более эффективные способы освободить пространство.
О самых простых и наиболее действенных из них и пойдёт речь сегодня.
Примечание: внешний вид и названия разделов настроек могут отличаться в зависимости от модели и производителя.
Содержание
1. Переместите как можно больше приложений на MicroSD-карту
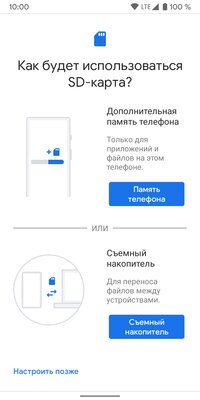
Установленные приложения и игры занимают большую часть внутренней памяти, счёт может идти на десятки гигабайт. Если ваш смартфон поддерживает работу с MicroSD-картами, то есть отличная возможность увеличить пространство для хранения файлов — путём перемещения некоторой части установок в дополнительную память MicroSD. Это доступно для всех пользователей Android 6.0 Marshmallow и выше.
Что нужно предварительно сделать
- Вставьте MicroSD-карту в устройство.
- Появится экран настройки с вопросом о том, как будет использоваться MicroSD-карта — выберите «Память телефона».
- Предоставьте согласие на форматирование MicroSD-карты для успешного процесса настройки (это сотрёт все данные на используемом накопителе).
- Готово! Теперь MicroSD-карта может использоваться в качестве дополнительной памяти для сторонних приложений и игр.
Как перенести приложения на карту памяти в Android
После установки MicroSD-карты запустите приложение «Настройки», перейдите в раздел «Приложения», далее откройте каталог «Все приложения» и в появившемся списке нажмите на приложение, которое хотите переместить. На странице будет отображаться категория использования «Память», в ней находится кнопка «Изменить».
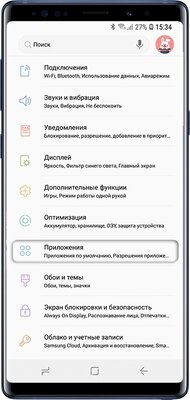
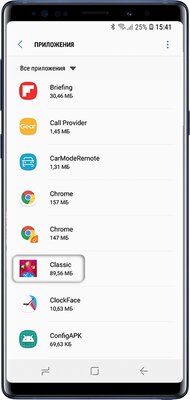
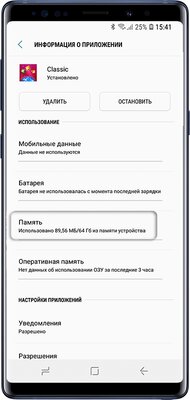
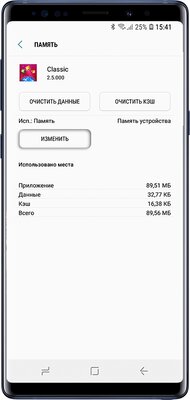
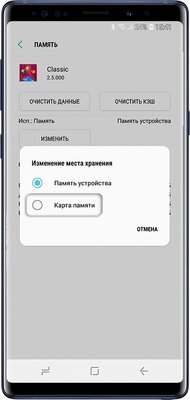
Если приложение можно переместить, после её нажатия вы увидите меню с функцией изменения места хранения. В окне нажмите на «Карта памяти», чтобы переместить приложение на MicroSD-карту. Обращаю ваше внимание, что перемещается не полностью всё приложение, а только его часть. Сколько данных приложения переместится из хранилища, зависит от самого приложения. И, к сожалению, многие популярные игры не предусматривают перемещение значительной части своих данных на MicroSD-карту (например, крупных кэшей).
2. Положитесь на встроенный менеджер хранилища Android

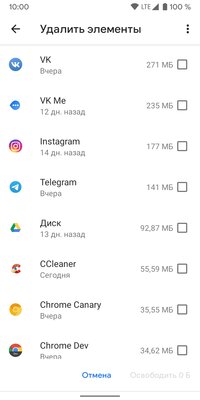
Начиная с версии Android 8.0 Oreo, в операционную систему встроен интеллектуальный менеджер хранилища. Он находится в приложении «Настройки», внутри раздела «Хранилище» — заветная кнопка называется «Освободить место». Функция позволяет отслеживать, сколько места на смартфоне занимают приложения, игры и их данные, изображения, видеозаписи, аудиофайлы, загрузки и различные кэши.
Менеджер хранилища автоматически собирает в основном последние загрузки, а также отмечает файлы, от которых можно избавиться. Вам остаётся только выбрать, что нужно удалить, и после одного касания оно исчезнет навсегда. Рекомендую в первую очередь обратить внимание на банковские приложения, мессенджеры и стриминговые сервисы для музыкального и видеоконтента — они сохраняют много данных.
3. Самостоятельно управляйте и оптимизируйте память в Google Files
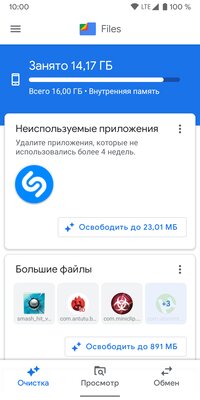
Менеджер хранилища Android удобен для визуализации пространства, используемого различными типами данных, но он не заглядывает вглубь системы. Чтобы детальнее просматривать, что и сколько занимает памяти на вашем смартфоне, лучше всего использовать фирменное приложение Google Files (Google Play). Утилита бесплатная и совместима с устройствами под управлением Android 5.0 Lollipop и выше.
Для начала работы с Google Files необходимо предоставить разрешение на доступ к фотографиям, мультимедиа и файлам на устройстве. На главной вкладке «Очистка» сразу появятся категоризированные списки с неиспользуемыми приложениями, большими файлами, дубликатами и старыми загрузками (конечно, при их наличии). Интерфейс максимально интуитивный, для любого взаимодействия требуется нажать буквально одну кнопку.
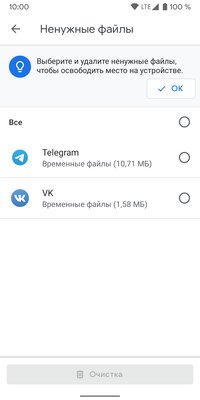
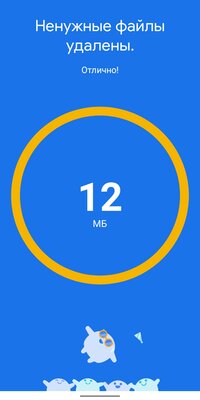
Переход в конкретную категорию показывает содержимое категории. Файлы отбираются автоматически, можно удалить их все разом или по отдельности. Тут же Google Files отмечает размер объектов и время последнего использования.
4. На постоянной основе занимайтесь очисткой кэшей и данных приложений
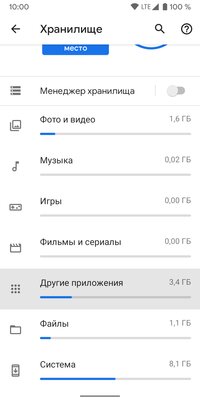
Многие приложения для Android используют сохраняемые временные данные (так называемые кэши), чтобы лучше работать: например, благодаря им быстрее загружаются внутренние каталоги или карты. Они ускоряют запуск и работу с приложениями, но не являются обязательными — тут уже по желанию пользователя. Иногда в кэше хранится весомая база данных, поэтому при освобождении пространства на устройстве кэш приложений — чуть ли не первое, что нужно проверить.
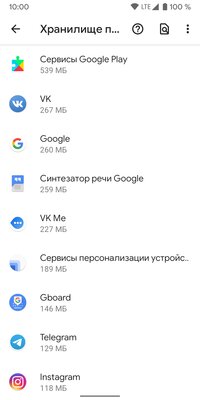
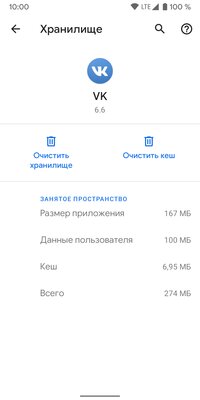
Как очистить кэш на Android
- Запустите приложение «Настройки».
- Перейдите в раздел «Хранилище» → «Внутренний общий накопитель».
- Откройте категорию «Другие приложения».
- Выберите приложение, после чего на открывшейся странице нажмите «Очистить хранилище» и «Очистить кэш».
- Повторите операцию с приложениями на выбор.
5. Удаляйте накопившиеся скачанные файлы в папке «Загрузки»
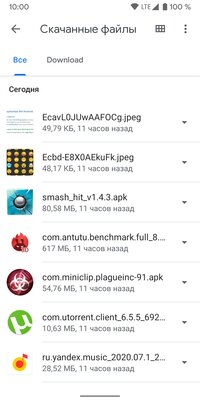
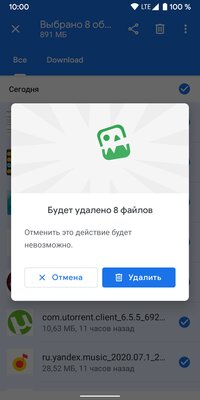
Да, спустя некоторое время стандартная папка «Загрузки» может достичь неожиданно удивительных размеров. Если вы активно скачиваете файлы из интернета, мессенджеров и социальных сетей, но не удаляете их после, то за пройденные недели или даже месяцы они спокойно превращаются в пару-тройку гигабайт на встроенном накопителе. Не забывайте о своих загрузках и чистите папку хотя бы раз в неделю.
Как удалить загрузки
- Найдите приложение с названием «Файлы» / «Проводник» или установите Google Files из Google Play.
- Запустите менеджер файлов.
- В меню выберите папку «Загрузки».
- Выберите фотографии, видео, документы и другие файлы — всё, что вы не против удалить с устройства.
6. Попробуйте утилиты в прошивке или популярные программы для очистки памяти
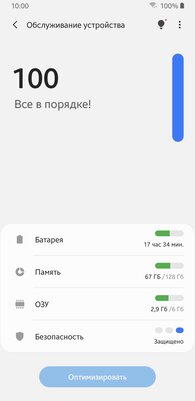
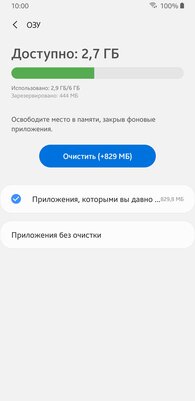
Штатные инструменты прошивки. В распространённые Android-прошивки типа One UI (Samsung), MIUI (Xiaomi), EMUI (Huawei), Funtouch OS (Vivo) и так далее по умолчанию интегрированы чистильщики от производителя. Подавляющая часть из них предлагает базовый уровень настроек и оптимизаций, однако совершенно бесполезными их назвать нельзя. Если ваше устройство поставляется с одним из указанных интерфейсов, проверьте и решите для себя сами, подходит ли такое вам.
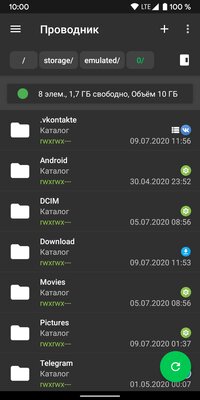
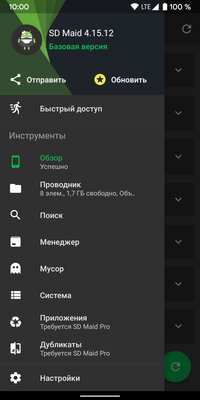
SD Maid (Google Play). Продвинутый инструмент управления файлами с крайне широкой функциональностью. К вашим услугам огромный спектр опций: обзор устройства (название модели и версия ОС, свободная память, наличие Root), менеджер файлов, сканирование мусора, удаление дубликатов, анализ памяти и прочее. SD Maid поддерживает даже очистку системы по заданному расписанию (только в Pro-версии, стоит 155 рублей), а с правами суперпользователя утилита превращается в настоящий суперкомбайн, помогающий всегда держать устройство в чистоте.
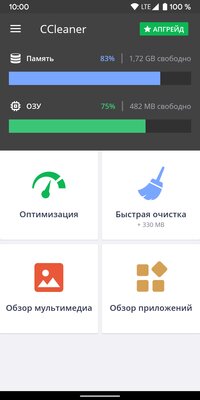
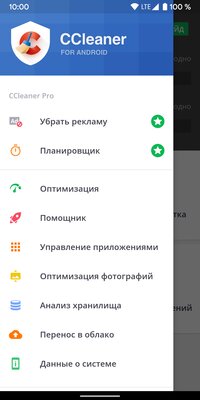
CCleaner (Google Play). Одна из самых известных утилит для цифрового клининга на рынке Windows-ПК есть и в мобильной версии. CCleaner для Android автоматически отслеживает состояние памяти и ОЗУ, управляет кэшами данных в приложениях, оптимизирует фоновый режим (принудительное закрытие приложений) и сортирует потребителей системных ресурсов. В платной Pro-версии (49 рублей в месяц или 180 рублей в год), аналогично SD Maid, можно активировать планировщик для автоматической очистки в определённое время.
Как Очистить Память на Андроиде: 8 Способов Освободить Место на Телефоне
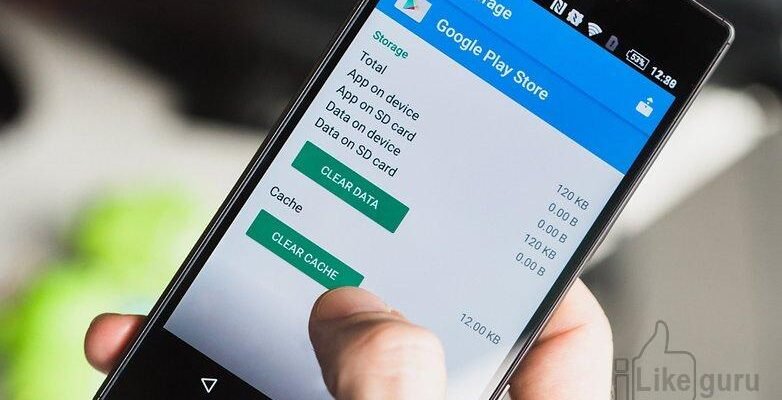
- Встроенные инструменты Android
- Включить диспетчер хранилища
- Удалить ненужные приложения
- Очистить кэш приложения
- Удалить офлайн-карты
- Очистить папку загрузок
- Следите за загруженной музыкой
- Не забудьте о Google Диске
Наверняка вы сталкивались с такой проблемой, как нехватка памяти на телефоне с Android.
Можно удалить лишнее вручную, например фото или видео.
Но что делать, если места все равно мало?
Можно освободить место при помощи специальных программ.
Встроенные инструменты Android
Если у вас на телефоне установлен Android 8 – считайте, что вам повезло.
В этой версии есть новые инструменты для управления свободным местом на телефоне.
Что нужно сделать?
- Заходим в «Настройки» и выбираем «Хранилище и память». Здесь ищем надпись «Освободить место».
 «Настройки»
«Настройки» - Нажимаем на «Освободить место».После этого телефон будет искать файлы и приложения, которые могут быть удалены.Поиск будет идти среди файлов и приложений, которые вы редко используете.Когда процесс завершится, вам предоставят список файлов, которые можно удалить.Вы можете или подтвердить, или отменить выбор любых файлов.
 Нажимаем «Освободить место»
Нажимаем «Освободить место» - Если вы хотите получить немного больше информации в процессе, можете пропустить нажатие на кнопку «Освободить место» , и вы обнаружите, что под кнопкой есть список, разбивающий на категории, что занимает ваше пространство.Категории включают такие пункты, как «Музыка», «Фотографии» и «Приложения».
- Нажав на любую из этих категорий, вы попадете на другой экран, где будут перечислены приложения, занимающие место в этой категории.
- Нажмите на любое из приложений и выберите «Управление пространством».На этом экране вы сможете очистить данные из этого конкретного приложения с помощью кнопки «Освободить пространство» .
Включить диспетчер хранилища
Android 8 (Oreo) также включает функцию «Диспетчер хранилища».
Она автоматически удаляет фотографии и видео с вашего устройства после их резервного копирования в Google Фото. Как включить Storage Manager:
- Откройте «Настройки» и нажмите «Хранилище».
- Прямо под кнопкой «Свободное пространство» вы увидите опцию «Диспетчер хранилища». Просто включите.
- Если вы нажмете на три линии слева, вы можете указать, как часто будет происходить автоматическое удаление фотографий и видео.Вы можете выбрать 30, 60 или 90-дневные интервалы.
Имейте в виду, что даже если у вас нет Oreo и функции Storage Manager, вы все равно должны иметь привычку удалять лишние фотографии и видео. Это можно делать вручную.
Удалить ненужные приложения
Нет лучшего способа увеличить место на устройстве, чем удалить старые ненужные приложения или игры.
Если вы какое-то время пользовались телефоном, вероятно на вашем устройстве накопилось много нежелательных приложений. Потратьте немного времени, чтобы удалить ненужное.
- Откройте «Настройки».
- Прокрутите до пункта «Приложения» и нажмите на него.
- Нажмите на приложение, которое вы хотите удалить.
- Нажмите «Удалить» .К сожалению, вы не можете удалить системные приложения.
Очистить кэш приложения
Большинство приложений кэшируют некоторые данные во внутренней памяти вашего телефона, и с течением времени размер вашего кэша будет увеличиваться.
- Просто откройте «Настройки» и зайдите в «Хранилище» для очистки кэша всех приложений.
 Удаление кэша
Удаление кэша - После того как пройдет подсчет данных, нажмите на «Данные кэша».
 «Данные кэша»
«Данные кэша» - Нажмите «Ок» и кэш будет очищен.
 Очистка кэша
Очистка кэша
Также можно удалить кэшированные данные для каждого отдельного приложения.
Для этого придется заходить в каждое приложение и удалять вручную.
Удалить офлайн-карты
Карты Google — одно из самых надежных и точных доступных приложений для навигации.
А если вы использовали его автономную функцию навигации, у вас обязательно будут карты, которые занимают значительную часть памяти телефона.
Некоторые из загружаемых карт могут занимать сотни мегабайт, если не гигабайт.
Наверняка вы захотите удалить все старые карты, которые вам больше не нужны.
- Для этого откройте «Карты Google».
 Карты Google
Карты Google - Нажмите три горизонтальных полоски вверху слева.
 Три горизонтальных полоски
Три горизонтальных полоски - Выберите «Офлайн-карты», чтобы увидеть, какие карты вы скачали, а также сколько места они занимают.
 «Офлайн-карты»
«Офлайн-карты» - Нажмите на любые карты, которые вам не нужны, и удалите их.
 Список загруженных карт
Список загруженных карт
Очистить папку загрузок
Большинство из нас используют наш телефон почти так же, как и компьютер. Конечно, это означает, что мы постоянно загружаем файлы на телефон.
PDF-файлы меню ресторана или билеты на концерты, документы для работы, ZIP-файлы – все это может находиться в папке Загрузки.
А как часто вы заходите в эту папку и удаляете эти файлы?
- Откройте «Файлы» (или «Загрузки» на старых устройствах), чтобы увидеть, какие файлы там скрываются.
 Загрузки
Загрузки - Выберите ненужные и удалите их.
 Удаление файлов загрузки
Удаление файлов загрузки
Следите за загруженной музыкой
Google Play Music — это отличный способ управлять всеми вашими аудио при помощи одного приложения.
Помимо того, что это музыка онлайн, приложение также предоставляет доступ к личным библиотекам одним из двух способов.
Либо вы можете передавать потоковое содержимое, которым вы владеете, либо вы можете загрузить его непосредственно на свое устройство для автономного использования.
Play Music можно настроить для автоматической загрузки приобретенных или загруженных песен.
Кроме того, по умолчанию автоматически загружаются следующие три эпизода любого подкаста, на который вы подписаны.
Все эти автоматические загрузки могут быстро заполнить память устройства.
К счастью, вы можете быстро изменить эти настройки.
- Просто откройте приложение Google Play Music и коснитесь кнопки меню (три горизонтальных линии) в верхнем левом углу экрана.
 Google Play Music
Google Play Music - Нажмите «Настройки» и выберите «Управление скачанными файлами».
 Выберите «Управление скачанными файлами»
Выберите «Управление скачанными файлами»
Не забудьте о Google Диске
Наконец, не забудьте, что каждый пользователь Google получает 15 ГБ облачного хранилища бесплатно.
Если на вашем Android-устройстве недостаточно места, и вы не хотите удалять файлы, попробуйте переместить его в облако.
Если вы нашли ошибку, пожалуйста, выделите фрагмент текста и нажмите Ctrl+Enter.

 «Настройки»
«Настройки» Нажимаем «Освободить место»
Нажимаем «Освободить место» Удаление кэша
Удаление кэша «Данные кэша»
«Данные кэша» Очистка кэша
Очистка кэша Карты Google
Карты Google Три горизонтальных полоски
Три горизонтальных полоски «Офлайн-карты»
«Офлайн-карты» Список загруженных карт
Список загруженных карт Загрузки
Загрузки Удаление файлов загрузки
Удаление файлов загрузки Google Play Music
Google Play Music Выберите «Управление скачанными файлами»
Выберите «Управление скачанными файлами»