
Как настроить ночной режим на андроиде?
Как включить ночной режим Android устройства

Говорят, что синий спектр света вреден для глаз, особенно ночью, когда Вы, скорее всего, будете использовать Ваше устройство в темноте. Он якобы приводит к ухудшению сна, которое приводит к ухудшению здоровья. Мало кто знает, но можно включить ночной режим Android устройства.
На компьютере Вы можете использовать приложение под названием f.lux. На iOS также есть функция «Ночной режим». Эти методы добавляют красный оттенок для Вашего экрана, чтобы убрать синий спектр, что положительно влияет на глаза. Ночной режим Android устройства может показаться сначала неудобным, но скоро Вы привыкните к такому изображению.
К сожалению, Android устройства не имеют встроенного средства для включения ночного режима, по крайней мере он не так очевиден. Android Nougat имеет скрытую версию ночного режима, которую можно открыть с помощью сторонних приложений. Данный способ не работает на устройствах с Android версией ниже Nougat поэтому мы также рассмотрим и некоторые альтернативы, которые можно скачать из Google Play Store.
Как включить ночной режим Android Nougat
Ночной режим был скрыт в бета версии Android Nougat, а в релизе его просто убрали. Меню все еще существует, но Вы не сможете получить к нему доступ также просто как раньше.
Для начала Вам необходимо включить System UI Tuner. Для этого потяните панель уведомлений вниз два раза и нажмите и удерживайте иконку шестеренки. Через несколько секунд его можно отпустить и он начнет крутиться. Отобразится иконка рядом с шестеренкой — значит UI Tuner включен.

Теперь, когда UI Tuner включен, необходимо установить Night Mode Enabler из Google Play.
После того как приложение будет установлено — запустите его и нажмите на кнопку «Enable Night Mode». Должно открыться новое меню, где во всплывающем сообщении будет написано «Yay, you should now have a quick toggle for Night Mode available.» (Ура, теперь Вы сможете переключиться в ночной режим).

Перед добавлением быстрого переключателя Вы можете включить ночной режим Android, что понять как он работает. Если Вы не сможете включить ночной режим переключателем, который находится справа, то попробуйте нажать на слово «Включено», которое находится слева вверху. Экран должен стать желтым.

Для более эффективного использования ночного режима включите переключатель «Включать автоматически». Эта функция позволит использовать Ваше местоположение и включать ночной режим Android устройства, когда на улице стемнеет. Вы также можете использовать ночной режим, чтобы настроить яркость, просто сдвиньте переключатель.


Как включить ночной режим Android устройств ниже Nougat
Пользователи устройств с версией Android ниже Nougat тоже хотят воспользоваться ночным режимом. Есть несколько методов о которых мы Вам расскажем.
Есть три популярных приложения, доступные в Google Play: CF.lumen, f.lux и Twilight.



Стоит отметить, что CF.lumen и f.lux требуют наличие root прав, Twilight обходится без них. Но CF.lumen и f.lux имеют больше различных настроек, чем Twilight.


Мы рекомендуем для начала воспользоваться Twilight, прежде чем использовать более продвинутые приложения (CF.lumen и f.lux).
Существует много различных исследований, которые оказывают, что фильтрация синего цвета на Вашем устройстве поможет Вам уснуть. Было бы неплохо, чтобы производители ТВ и других устройств добавляли функцию ночного режима в свои устройства.
Как сделать качественные фото в ночном режиме на смартфоне


Содержание
Содержание
Съемка ночью — настоящее испытание даже для опытного фотографа. Недостаток освещения обнажает абсолютно все проблемы, связанные как с техническим несовершенством камеры, так и с недостатком навыков самого фотографа. В этой статье мы расскажем: насколько пригодны для ночной фотосъемки современные смартфоны, как сделать качественные фотографии в ночном режиме, как работает HDR, как использовать выдержку и ISO для получения четких кадров в темноте.
Ночная съемка на смартфон: реально ли
Со времен первых матриц 0.3 Мп прошли десятки лет: увеличивалось количество мегапикселей, появлялись новые типы матриц, повышалась производительность процессоров, совершенствовались иные технологии. Как результат — делать вполне приличные ночные снимки можно практически на любой смартфон.
Чтобы фотографии получались более-менее качественными, необходимо знать простейшие законы классической фотографии. Чтобы не перегружать вас лишней информацией, пройдемся по основным понятиям и правилам, которые помогут снимать качественно даже в сложных условиях освещения.
Что такое «ночной режим»

Практически на всех смартфонах есть так называемый «ночной» режим — это автоматическая программа, которая сама определяет параметры съемки с поправкой на плохие условия освещения. Другими словами, вам не нужно ковыряться в настройках — программа сделает все сама. Про ручные настройки при ночной съемке мы говорили здесь.
Какие параметры настраивает камера
ISO — это светочувствительность матрицы, важнейший параметр, определяющий общее качество снимка. Наверняка вам не нужны зернистые «шумные» фотографии, тем более ночью. Чтобы шума не было, нужны минимальные доступные значения ISO — 50, 100, 150.

Днем на улице камера смартфона может прекрасно фотографировать и без задирания ISO. Но ночью приходится чем-то жертвовать: или значениями диафрагмы, или выдержкой, или ISO. Автоматика в первую очередь будет увеличивать ISO, чтобы получить четкие и правильно экспонированные снимки в ночных сценах. Увы, при этом добавляются шумы, но это лучше, чем темная или смазанная фотография.
Чаще всего значения подобраны вполне адекватно. Но если же света всовсем мало — смартфон может поднять ISO до рекордных значений и тем самым испортить снимок. В этом случае придется подсветить объект фонариком или переключиться на ручной режим, чтобы убавить значение.
Если в камере вашего смартфона нет ручных настроек — скачайте любое приложение с такой функцией. Например, для Android — Camera ZOOM FX Premium, для iOS — Pro Camera.
Выдержка. Ее еще называют скоростью затвора (shutter speed). В ночном режиме смартфон настраивает выдержку так, чтобы объект был лучше проработан при сложных условиях освещения. На практике — из-за высокой выдержки фотографии часто смазаны, так как на снимке отражаются все движения — и объектов съемки, и камеры в руках.

Если автоматика смартфона выставила слишком долгую выдержку, то придется использовать штатив или другую опору, чтобы смартфон оставался неподвижным во время съемки.
Певрое фото — использовали штатив, второе — нет.
Что такое HDR и как это работает
HDR — это расширенный динамический диапазон. HDR делает правильную экспозицию для всех объектов снимка: как самых темных, так и самых ярких, как бы уравнивая их освещенность. Без применения HDR основной объект останется темным пятном — смартфон при замере экспозиции сцены ориентируется на самые яркие источники света в кадре.

На смартфоне HDR незаменим. И все из-за матрицы: в смартфонах она очень миниатюрна, если сравнивать с сенсором фотокамер. Маленькие матрицы хорошо справляются только в равномерно освещенных сценах, например — днем на улице или в помещении при свете люминесцентных ламп, но не ночью. А HDR доделывает то, что не смог сделать сенсор, — тени становятся проработанными. Из-за этого фотография может выглядеть неестественно, так что нужно соблюдать баланс, чтобы не испортить снимок излишней обработкой.
Как работает HDR
Камера смартфона делает несколько кадров подряд. Для каждого их них автоматика подбирает различные параметры — отличающуюся экспозицию, ISO, выдержку, иногда — значение диафрагмы. На первом кадре: максимально прорабатываются только детали в тенях, на втором — корректно экспонируются только детали в среднем диапазоне, на третьем — только детали самых ярких участков сцены. В итоге — мы получаем фотографию, в которой сохранены абсолютно все детали: как в самых ярких, так и в самых темных участках изображения.

Активируя HDR, вы с большей долей вероятности сделаете максимально качественную ночную фотографию даже с рук, ведь затвор будет «стрелять» сериями. Как понять, нужно ли активировать HDR? Просто откройте камеру и посмотрите на экран смартфона — если на предпросмотре вы не видите никаких деталей, изображение темное и объекты в сцене едва различимы — HDR точно нужен.
Дорисовка при помощи ИИ
Относительно новая технология, которая нашла применение именно в ночных режимах некоторых смартфонов. Самый известный пример сегодня — это смартфон Xiaomi Mi 11.

В нем реализована технология искусственного интеллекта BlinkAL. Производитель обещает, что ИИ удаляет шумы на видео и фотографиях, которые были сняты в ночном режиме, в считанные секунды. Судя по всему Xiaomi лишь первая ласточка, и в ближайшем будущем количество смартфонов, которые используют дорисовку кадра при съемке в неблагоприятных условиях освещения, значительно вырастет.
В свое время много шума наделал и ночной режим на Pixel 3. Night Sight — это специальный алгоритм, используемый в Pixel 3. Он позволяет делать высококачественные ночные фотографии с мельчайшей проработкой деталей в тенях.

Вкупе с оптической стабилизацией гугловский смартфон стал действительно легендарным устройством, который оценили именно фотографы. Подобный Night Sight алгоритм использовался и в Huawei P20 Pro, ночные снимки на этом смартфоне получались действительно впечатляющими.
С уществуют и приложения с похожим функционалом, например, NeuralCam. Оно работает на айфонах практически всех поколений. Единственное его назначение — делать качественные фотографии при плохом освещении.

NeuralCam использует самообучающийся алгоритм. Принцип работы следующий: камера делает несколько кадров подряд — по аналогии с HDR. Затем AI-алгоритм объединяет все отснятые кадры в один, в итоге — мы получаем фотографию с максимальной проработкой теней, без лишних шумов и шевеленки. NeuralCam использует ИИ не только для дорисовки «шумных» пикселей, но и для выравнивания общей яркости снимка, а также для повышения общей резкости изображения без увеличения шумов.
12 лайфхаков по съемке в ночном режиме
- Используйте штатив— пусть мини-версию, но это все равно лучше, чем просто съемка с рук. Благодаря штативу вы будете делать крутые ночные снимки, не боясь ставить выдержку побольше, а ISO на минимум.
- Доверьтесь экспонометру в смартфоне, чтобы подобрать выдержку, достаточную для корректного экспонирования вашей сцены.
- Если нет штатива — найдите опору. В качестве нее может выступать дерево или даже фонарный столб, стена дома. Прижмите смартфон к опоре и сделайте снимок.
- Убедитесь, что ISO не задрано слишком высоко. Ночной режим часто выставляет слишком высокие значения светочувствительности, чтобы затвор срабатывал максимально быстро. Но это не всегда полезно.
- Используйте HDR для сцен, в которых присутствует большое количество теней или ярких источников света.
- Протрите чистой хлопчатобумажной тканью стекло камеры — жир и отпечатки пальцев на камере значительно снижают качество фотографий.
- Задействуйте дополнительные источники света при ночной съемке — это могут быть фонарики или вспышки других смартфонов.
- Никогда не пользуйтесь зумом при ночной съемке.
- Если вам не хватает возможностей стандартной камеры, встроенной в смартфон — используйте сторонние приложения. Как правило, у них гораздо больше настроек, можно регулировать самые разные параметры камеры.
- Убедитесь, что выбрана корректная точка фокусировки.
- Используйте матричный замер экспозиции, а не точечный.
- Если в вашем смартфоне есть поддержка оптической стабилизации, обязательно активируйте ее.
Советы по выстраиванию кадра
Выстраивать кадр ночью гораздо интереснее, чем днем. Посмотрите на ночной город: сотни вывесок, огней, разноцветных иллюминаций. Используйте это, ищите интересный свет — освещение витрин, свет из баров и даже от уличных столбов.

Ночью особенно эффектными получаются портреты и здания. Выстраивайте кадр так, чтобы показать то, что сложно увидеть при свете дня. Например — ночные отражения в витринах магазинов или на водной поверхности, огонь, фейерверки или молнии, дождь.

Обязательно экспериментируйте со скоростью затвора. Даже если вы не планировали снимать на длинных выдержках, все равно попробуйте это сделать. Вы можете получить весьма эффектный результат — длинная выдержка сделает видимым след от проезжающего автомобиля или фейерверка, а вода и облака — станут мистическими и потусторонними.

Снимаете пейзаж? Тогда прикройте диафрагму хотя бы до 5 единиц (а лучше до 7-8) и получите максимальную проработку деталей всей композиции. Если же вы фотографируете портрет, то, наоборот, открйте ее, чтобы сконцентрировтаь внимание на человеке и размыть фон.

Выстраивайте кадр таким образом, чтобы в нем существовал реальный перевес в сторону ярких огней, а не темных участков. Самые привлекательные кадры получаются во время заката и рассвета, когда солнечные лучи падают горизонтально и под небольшим углом.
Как убрать ночной режим на Андроиде
Многие пользователи смартфонов и планшетов пользуются мобильными устройствами в темное время суток, подолгу «залипая» перед сном за чтением, играми, просмотром социальных сетей или видеороликов. Яркая подсветка экрана провоцирует повышенное глазное давление и приводит к ухудшению зрения. Сохранить здоровье глаз и предотвратить их перенапряжение помогает темный режим. Далее будет рассмотрен пошаговый алгоритм, позволяющий отключить ночной режим на Андроиде с наступлением светлого времени суток. 
- Отключение через шторку уведомлений
- Что такое ночной режим на Android
- Отключение через настройки
- Как настроить автоматическое включение ночного режима
- Заключение
Отключение через шторку уведомлений
Убрать ночной режим на Андроид-смартфоне проще всего с помощью шторки уведомлений (режима быстрых настроек). Доступ к ней осуществляется посредством свайпа экрана сверху вниз. В открывшемся меню потребуется кликнуть по иконке, которая на большинстве телефонов выглядит как луна или солнце. Остается нажать на ярлык и свернуть шторку уведомлений. 
Что такое ночной режим на Android
Яркий свет экрана, а в особенности синий спектр, затормаживает процесс выработки мелатонина (гормона сна). Существуют недоказанные гипотезы, согласно которым яркое излучение экрана мобильного устройства в темное время суток повышает уровень сахара в крови и снижает концентрацию пептидного гормона лептина, что вызывает ожирение. Уменьшение яркости подсветки позволяет значительно снизить риски ущерба для здоровья, а также расход заряда аккумулятора.
Работа night-режима варьируется в зависимости от модели Android-устройства. Например, некоторые бюджетные модели телефонов Xiaomi не оснащены подобной опцией. На смартфонах с OLED или AMOLED экранами вместо черного цвета используются отключенные пиксели, благодаря чему расход аккумулятора снижается до 70%. IPS-матрицы бюджетных устройств не могут похвастать наличием таких функций.
Отключение через настройки
Выключить night-режим на телефоне можно через раздел «Настройки». Пошаговый алгоритм деактивации выглядит следующим образом: 
- Нужно зайти в настройки мобильного телефона и запустить «Дисплей» (или «Экран»). Название раздела варьируется в зависимости от модели смартфона и версии установленной прошивки.
- Затем необходимо перейти во вкладку «Ночной режим» (или «Темный») и передвинуть ползунок в неактивное положение.
В этом же разделе доступны настройки автоматического включения и отключения night-режима (в разделе «Расписание»). На мобильных устройствах, работающих под управлением ОС Android ниже версии 9.0, смена осуществляется через UI Tuner.
Как настроить автоматическое включение ночного режима
В случае, если необходимость в ночном режиме присутствует исключительно в темное время суток, стоит выполнить настройку автоматического включения:
- Запустить приложение Night Mode или любое аналогичное (например, Night Screen, Twilight).
- Открыть раздел ночного режима.
- Кликнуть по круглому циферблату с иконкой полумесяца.
- Выбрать время старта темного режима и нажать на кнопку «Назад».
- Кликнуть по циферблату с изображением солнца и установить вручную время завершения night-режима.
После выполнения описанных выше действий night-режим будет запускаться автоматически даже во время зарядки.
Заключение
Для того, чтобы отключить ночной режим на Андроиде, стоит воспользоваться шторкой уведомлений либо разделом настроек. Запустить автоматическое включение или отключение можно с помощью специального приложения, такого как Night Mode, Night Screen или Twilight.
Ночной режим в Android
Поделитесь в соцсетях:
- Нажмите, чтобы поделиться на Twitter (Открывается в новом окне)
- Нажмите здесь, чтобы поделиться контентом на Facebook. (Открывается в новом окне)
- Нажмите, чтобы поделиться на LinkedIn (Открывается в новом окне)
- Нажмите, чтобы поделиться записями на Pocket (Открывается в новом окне)
- Нажмите, чтобы поделиться в Telegram (Открывается в новом окне)

Иногда для чтения в темноте даже минимальная яркость дисплея избыточна. Экран все равно продолжает слепить и сильно утомляет глаза. О том как настроить так называемый ночной режим для чтения, просмотра сайтов, или работы с другими приложениями ночью, читайте ниже.
В некоторых модифицированных сборках Android, а также Blackberry и iOS встречается так называемый инвертированный режим, который как очевидно из названия, инвертирует цвета на противоположные, или другими словами, создает негатив изображения.
Если исходить из того, что текст на сайтах и вообще, как правило размещают на светлом фоне, то инвертирование в принципе должно работать как ночной режим. Проблема с этим режимом становится очевидной тогда когда он точно также инвертирует темный цвет на белый и следовательно создает на экране новые яркие зоны, мешающие использованию устройства в темноте.
Инвертированный режим как правило инвертирует и изображения, из-за чего они часто меняются до неузнаваемости.

Идеальный ночной режим
В идеале ночной режим должен инвертировать только светлые тона в темные, а белым оставлять на странице лишь текст, и при этом игнорировать картинки, и по возможности приглушать их (возможно даже конвертируя в монотонные изображения).
На практике имеем как полное отсутствие подобного режима в большинстве версий Android, так и неправильную его реализацию, когда вместо умного инвертирования используется обычный “негатив”.
Конечно для различных видов деятельности (чтения, браузинга и т.д.) можно индивидуально подобрать приложения, имеющие ночной режим, однако это долго, не всегда возможно, и не решает проблем с интерфейсом самого Android, который будет слепить глаза при сворачивании приложений.
Вот так выглядит рабочий стол после включения инвертированного режима. Слишком ярко для темноты.

Screen Filter — снижение яркости ниже минимального системного уровня
Перед тем как использовать настоящий ночной режим, можно попробовать более простые варианты, такие как дополнительное снижение яркости экрана.
С помощью Screen Filter яркость можно снижать до значений гораздо более низких нежели это позволяет сделать система. Более того, где-то на значениях 10% и ниже яркость становится столь низкой, что на экране нельзя ничего различить даже в полной темноте.

Защита от неаккуратного снижения яркости практически такая же, как и при смене разрешения на видеокартах. Если через 10 секунд не подтвердить выбранное значение, то яркость сбросится на предыдущее значение.
На значениях приблизительно в 40% Screen Filter заметно облегчает работу с планшетом в темной комнате.

А вот на более низких значениях уже могут возникнуть проблемы с контрастностью. Яркость экрана продолжает снижаться, однако с ней и выделяемость текста на общем фоне, из-за чего читать становится сложнее.
В плюсы Screen Filter такж можно занести удобное управление. Один клик по иконке и яркость снижается, еще один клик — возвращается к системному значению. Настройка параметров происходит в панели оповещений.
В качестве бонуса снижение яркости также приводит к увеличению автономности. Правда разные экраны по-разному реагируют на изменение этого параметра. По-видимому больше всего в этом плане выиграют устройства с Amoled экранами.
CF.lumen — ночной режим и инвертирование цветов

Для работы CF.lumen требуется root, и это одна из немногих программ, позволяющая включать инвертированный режим на Android на уровне системы.
По умолчанию программа использует автоматический режим корректировки цвета экрана (не только яркости, но и теплоты) в зависимости от времени суток. Для этого программе нужно установить местоположение устройства. Нам автоматический режим не понадобится, однако координаты все равно придется указать. Для этого нужно включить GPS, подождать автоматического определения координат, или указать их вручную на карте Мира.
После этого можно переходить в раздел Master filter mode, в котором и доступен режим инвертирования цветов. Однако, как показала проверка, он является не самым удобным для чтения, по причинам уже перечисленным выше: инвертирование картинок и черных тонов.
Вот как это выглядит на практике. Возможно нижняя и верхняя панель сразу не бросаются в глаза, однако они белого цвета и очень сильно светят в темноте.

Как оказалось, для работы с устройством в темноте, гораздо лучше глазами воспринимается так называемый “красный” режим. В этом режиме поверх изображения как бы накладывается красный слой, который совместно со сниженной яркостью воспринимается глазами лучше всех других режимов, опробованных мною.
Возможно на скриншоте обилие красного вызывает отторжение, и при просмотре картинки у самого возникают подобные ощущения, однако в темноте именно в этом режиме гораздо приятнее смотреть на экран: глаза не болят от яркого света, не надо щуриться, текст воспринимается хорошо, а не низкоконтрастным.

Красный свет часто используется для освещения ночью в тех случаях когда нужно сохранить ночное зрение. Этим и объясняется его мягкое воздействие на глаза.
Ночной режим на Android: узнайте приложения, которые его поддерживают
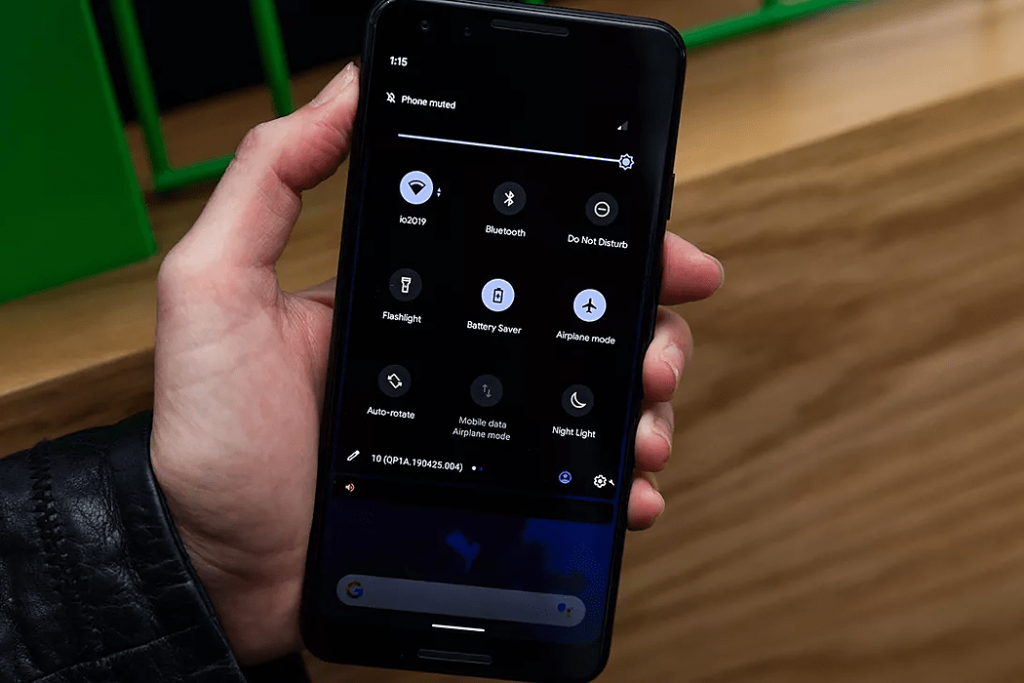
В последнее время появилась тенденция обновлять популярные приложения, добавляя в них «тёмный» или «ночной» режим, который пользуется огромной популярностью.
Помимо красивого и приятного дизайна, вы экономите заряд батареи смартфона и разгружаете свой глаз, тем самым снижая усталость от пользования мобильным гаджетом.
Сегодня мы решили привести список популярных приложений, в которых уже есть «ночной» режим, и рассказать вам, как им пользоваться.
Ночной режим в WhatsApp
Самый популярный мессенджер уже давно обзавёлся этим дизайном и речь идёт не только о приложении для Android, но и о его Web-версии.
Подробнее о его активации вы узнаете в этой статье. Интересует Web-версия мессенджера? Тогда читайте следующую статью!
Ночной режим в Instagram
Активно пользуетесь Instagram? Тогда вы просто обязаны попробовать попользоваться этим приложением в тёмном дизайне. Не знаете, как его активировать? Тогда читайте эту статью!
Ночной режим в Messenger
Отдаёте предпочтение перепискам в Messenger? Тогда читайте эту статью и активируйте ночной режим на Android! В ней также рассказываться о том, как сделать тёмным Google Chrome.
Ночной режим в YouTube
Проводите кучу времени в YouTube? Так почему бы не сделать дизайн этого видеохостинга более привлекательным и удобным? Прочитав эту статью, вы узнаете, как активировать «ночной режим» в YouTube на Android!
Ночной режим в Telegram
Для этого мессенджера у нас нет отдельной статьи, так что пошаговое руководству будет прямо здесь:
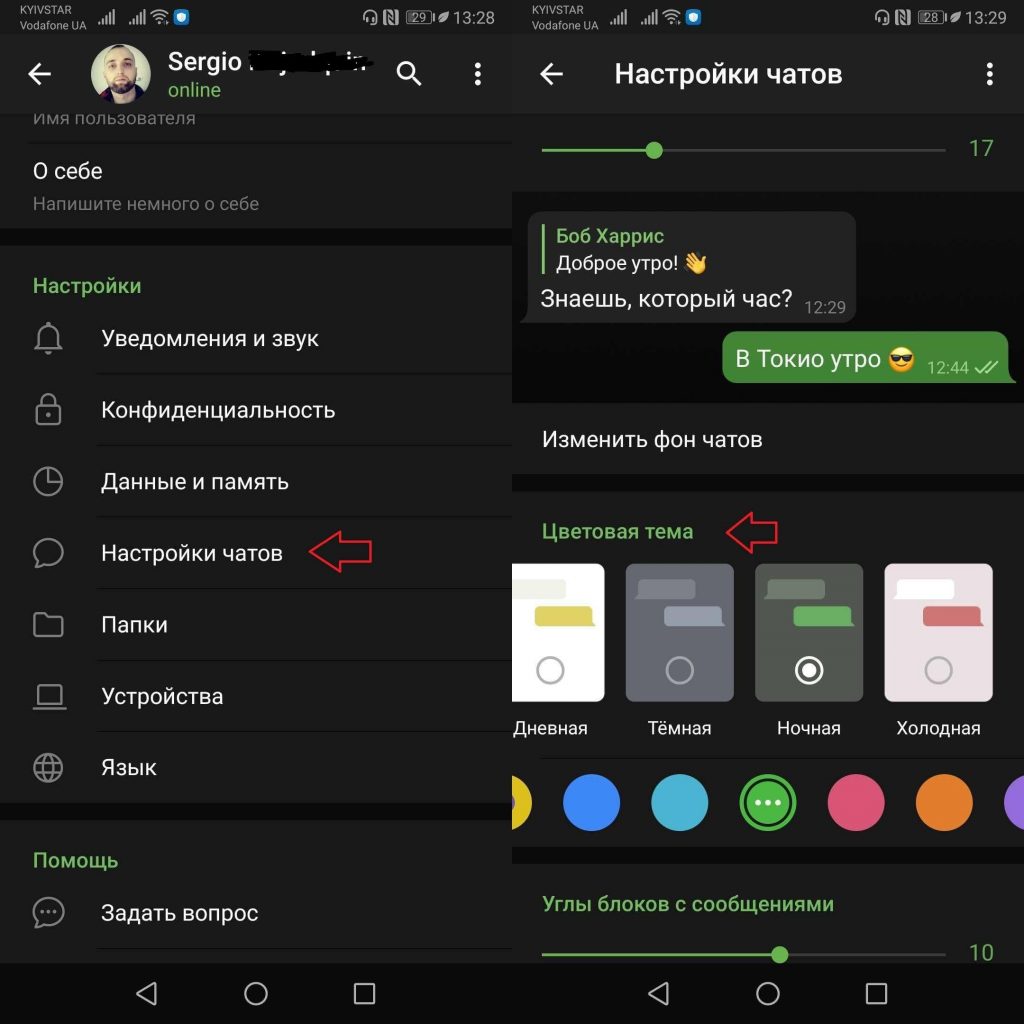
- Зайдите в Настройки — Настройки чатов;
- Выберите «Ночная» в разделе Цветовая тема.
Хотите узнать, как активировать ночной режим в каком-то другом приложении? Напишите об этом в комментариях и мы вышлем вам подробные инструкции!
WhatsApp Messenger
Лучший мессенджер, позволяющий обмениваться быстрыми сообщениями с контактами, где бы вы ни находились.

Качайте самую актуальную версию Instagram на Android и наслаждайтесь крутым тёмным интерфесом.

Facebook Messenger
Хотите общаться со своими друзьями из Facebook на Android? Тогда вам не обойтись без этого приложения!

YouTube
Смотрите любимых ютуберов в лучшим видеохостинге, активировав стильный «ночной режим»!

Telegram
Основной конкурент WhatsApp, выгодно отличающийся от своего оппонента обилием инновационных функций.

