Как найти резервное копирование на андроиде?
Как найти резервное копирование на андроиде?
Обычно для этого требуется разблокировать загрузчик устройства, после чего вся информация которая не была сохранена будет утеряна. Подробнее вы можете найти в теме вашего устройства на 4pda.
В той же теме, наверняка будет инструкция, как получить Рут доступ, например через Magisk.
Однако, после этого возможно придется установить фикс, чтобы работал гугл пей и NFC оплата.
Если вы забрались так далеко, можете в теме вашего устройства посмотреть другие прошивки, на случай, если ваше устройства давно не обновлялось, и у него старые патчи безопасности. Обновление системы безопасности Android
C помощью этого кастом Рекавери забекапить нужную инфу. (Надо иметь ввиду, что там не всегда будут доступны для бэкапа абсолютно все разделы, но нужные, с прошивкой и данными должны быть).
Обычно бэкапят Data, System, Boot и Vendor (если есть). Есть и другие разделы, содержащие например IMEI, об этом ниже:
Так же может присутствовать «внутренний накопитель» или internal storage (user data), это все эти файлы и папки которые вы видите в памяти телефона без Рут доступа, но кастом рекавери разделил таким образом Data и Data/media.
Не много подробнее о назначении разделов:
Boot — Загрузка андроида начинается с раздела boot — там хранится в том числе ядро системы.
System — Затем загружается прошивка — system. Часто ее можно скачать отдельно, так что потерять в принципе не жалко.
Vendor раздел отвечает за правильную работу устройства, он тоже часто идет вместе с прошивкой, так что его можно достать из официальной прошивки с сайта производителя или на странице вашего устройства на 4пда
Ну и Data это конкретно ваша инфа, приложения настройки и сохранения игр все тут) Как я уже писал, бывает Рекавери разделяет дату и внутренний накопитель (Data/media), так вот, на внутреннем накопителе хранится то, что вы и сами могли видеть в памяти телефона фотки и тд.
Еще тут описывал, что там хранится.
Надо учитывать, что data раздел обычно зашифрован, в заводском состоянии, поэтому с помощью кастом Рекавери его форматируют и потом уже загружают прошивку.
Часто не лишним будет сохранить и другие важные разделы, на всякий случай:
EFS — Тут хранятся WiFi/BlueTooth MAC’s, IMEI, в общем все то, что вы не хотели бы потерять) (Схема с восстановлением, (MODEMST1, MODEMST2, FSG, BACKUP) где fsg или backup соответственно хранят инфу модемов на случай утери)
Persist — Этот раздел содержит данные калибровки сенсоров wifi, bluetooth, camera, DRM , sns.reg, и тд, тоже
Например у меня после смены прошивок поменялся Persist раздел, и при перезагрузке телефона писалось «Хранилище повреждено, устройство под угрозой (в опасности)»
Восстановление раздела из бэкапа помогло.
Ну и всякое прочее, вроде
CUST (так же CUSTOM или PRELOAD в некоторых случаях) — Предзагруженные приложения и региональные настройки, устанавливаемые при первом запуске. Иногда при смене прошивки на кастом нужно очистить этот раздел.
MISC (FOTA на старых устройствах) — Раздел на котором хранится информация для bootloader, что за чем загружать, или запустить рекавери, если OTA обновление не удалось. Если удалить, система будет грузится как обычно, то есть boot затем system.
Есть такие приложения для бэкапа данных с использованием Рут прав, например ® Titanium Backup
Однако, стоит учесть, что он не бэкапит папки приложения размещенные в общедоступной памяти телефона, т.е. (data/media)
Отдельно хочу отметить молодое (могут присутствовать баги) приложение, которое может создавать резервные копии пригодные для восстановления через кастом Рекавери, TWRP:
®Migrate
Удобно, когда нужно перенести данные на другую прошивку.
Когда Рут есть, можно так же с помощью ADB пробовать. (Или Adb Run)
Для аппаратов на базе SoC Qualcomm HDDRawCopy eMMC RAW Tool
Владельцам устройств с процессорами МТК при наличии пк можно скопировать полный образ всех данных (вообще всех) через flashtool
Готовый raw образ можно разбить на разделы и сконвертировать в пригодный для последующей прошивки вид с помощью этой утилиты
WwR MTK
Но чтобы прошить через ADB надо будет различить бутлоадер, или загрузчик, по нашему)
Надо учитывать что без форматирования через кастом Рекавери data раздел будет зашифрован, а пароля вы конечно не знаете)
Поэтому такой бэкап можно использовать (восстанавливать) в исходном виде, или использовать не зашифрованные разделы.
А так, кастом Рекавери может все стереть, а заодно и шифрование, чтобы в будущем бэкап был читаемым.
Тут тоже указаны некоторые утилиты для работы с файловой системой https://habr.com/ru/post/236397/
И вот для устройств с процессором Qualcomm и emmc памятью.
Восстановление и решение проблем с eMMC
Создан набор скриптов Windows (.cmd-файлы) для резервного копирования/восстановления разделов с помощью утилиты emmcdl (часть проекта Android-хост-knife).
Скачать:eMMC_DL_Tool_for_customer_ENG_V5.2.0R.zip (12.92 МБ)
Работа с программой:https://freeandroidroo…download-emmc-dl-tool/
Проверено на RN3P, но может быть использован с другими компании Qualcomm-устройств.
emmcdl использует «знакомый» модуль для взаимодействия с внутренней памяти устройства в режим 9008/edl. С prog_emmc_firehose_8976_ddr.mbn от «быстрой загрузки» прошивки, считывание/запись Таблица разделов и разделов (в том числе энергонезависимой, как modemst1/2,fsg etc.).
В этом списке раздела, успешно восстанавливаются IMEI телефона, MАС-адреса и статус загрузчика разблокировки после случайного повреждения памяти.
Может быть использован для создания файлов rawprogram0.xml прошивки с помощью MiFlash (рекомендуется) или другая утилита от Qualcomm.
qcpartsbackup11.7z (73.11 КБ)
. Не для новичков! Взято отсюда.
Сообщение отредактировал konstantinqq — 24.04.21, 08:52
Как сохранить резервную копию сразу на компьютер.
Очень полезно в тех случаях, когда под рукой нет подходящего размера флешки.
Можно конечно в кастом Рекавери смонтировать OTG накопитель, типа внешнего жесткого диска, но это такое.
При помощи ADB:
ADB и все, что с помощью него можно сделать
Или утилита в которой не надо вручную вводить команды
® Adb Run
Или так https://habr.com/ru/post/236397/
(Там что то писали про бэкап через кастом Рекавери сразу в пк.
Через кастом Рекавери:
Смонтируйте разделы, и скопируйте с помощью ADB.
Для удобства, на пк я использую файловый менеджер total Commander с плагином adb.
Разделы видятся как папки, соответственно скопировать можно файлы внутри.
Адб работает и без кастомного Рекавери с включенной отладкой по USB, но в этом случае может не хватить прав, чтобы работать с системными файлами.
Сообщение отредактировал konstantinqq — 25.10.20, 10:42
Хотелось бы больше и лучше, поэтому если есть желание — делитесь.
Кому не понятно, напишите понятно и добавьте в шапку)
Да я упомянул не все способы, но вы можете упомянуть их сами, поделившись с другими полезной информацией.
Если кому интересно как я делал полный бэкап телефона на МТК, с одним только флештулом и как создал с нуля scatter файл, в котором вся инфа о разделах. Blackview BV9100 — Обсуждение (Пост konstantinqq #89796538)
PS
Передавать данные на пк в режиме «передача данных» (MTP) может быть небезопасно если кабель не качественный, поэтому лучше пользуйтесь ADB (я например, активирую режим отладки в телефоне, подключаю к пк, и в качестве файлового менеджера использую Total Commander с плагином ADB, режим Native 8.1. При этом, при первом подключении нужно на телефоне нажать разрешить этому компьютеру отладку, если спросит.
Пс
Что делать, если раздел system только для чтения? Ответ
Сообщение отредактировал konstantinqq — 12.05.20, 19:50
Доброго времени суток.
Добавлено 18.06.2020, 14:56:
Доброго времени суток. Народ помогите ,кто знает.После восстановления бекапа через TWRP Recovery не восстановились фото и видео. Приложения и настройки , сообщения,контакты встали. А фото и видео почемуто не вскрываются.Не сколько раз делал. Ничего.
Как восстановить телефон из резервной копии
В ОС Android с версии 5 разработчики начали внедряться возможность восстановления устройства с помощью резервной копии. До этого вернуть утерянные данные аккаунта можно было только с использованием стороннего софта с необходимостью установки root-прав. Теперь же этого делать вовсе не обязательно, так как можно обойтись встроенным функционалом операционной системы. Как это сделать – рассмотрим далее.
Что такое бэкап
Резервная копия или бэкап – специальный архив, в котором содержится информация об устройстве на момент ее создания. Благодаря наличию такого файла пользователь имеет возможность из резервной копии вернуть устройство в точно такое же состояние, в котором оно пребывало на момент создания архива.
Таким образом, если пользователь случайно удалил какую-то информацию со своего устройства или его действия привели к появлению сбоев в работе, можно без всяких проблем восстановить данные из бэкапа.
Где хранится резервная копия
Есть два варианта места для хранения резервных архивов:
- на облачном сервисе Google;
- на карте памяти или в системных папках телефона.
Бэкап хранится на облаке в том случае, когда пользователь для его создания использовал встроенные возможности операционной системы Android. Во втором случае для выполнения резервного копирования использовались сторонние приложения.
Какие данные сохраняются
Встроенные возможность операционной системы от Google дают возможность создавать бэкапы с данных:
- системные файлы, без которых смартфон не может работать;
- системные и установленные приложения;
- медиафайлы – видео, музыкальные записи и фото;
- документы;
- контакты;
- закладки браузера.
Создание резервной копии и восстановление из нее
Чтобы воспользоваться возможностью резервного копирования с помощью встроенных инструментов, в первую очередь необходимо синхронизовать свой девайс с учетной записью Google, обычно при первом включении смартфона или после сброса к заводским параметрам система предлагает сделать это самостоятельно. После выполняются такие действия:
- зайти в настройки Android;
- нажать пункт «Восстановление и сброс»;
- сдвинуть ползунок возле пункта «Резервирование данных».
В результате этого система будет в автоматическом режиме регулярно выполнять резервирование, сохраняя архивы на серверах Гугл.
Благодаря таким функциям есть возможность при подключении к своему аккаунту установить новое устройство в такое же состояние, в котором пребывал старый смартфон, включая установленные приложения, настройки и пользовательские данные.
Если ОС совсем перестала загружаться из-за каких-то ошибок, можно устранить проблему с помощью меню «Recovery». Для этого:
- включить смартфон;
- во время загрузки операционной системы одновременно зажать кнопки увеличения громкости и разблокировки (зависимо от модели девайса комбинация может отличаться);
- дождаться появления на экране инженерного меню;
- кнопками громкости выбрать пункт «Recovery»;
- следовать инструкциям ОС, в результате чего все данные будут восстановлены автоматически, в том числе и сама система Андроид.
Использование стороннего софта
Кроме использования возможностей самой ОС, что иногда бывает не совсем удобно, восстановить резервную копию на Андроид можно и с помощью сторонних утилит, которых в магазине приложений Play Market есть немало.
Судя по отзывам пользователей, одним из лучших вариантов является приложение Titanium Backup, отличающееся простотой и эффективностью в использовании. Для восстановления данных с созданного бэкапа после запуска утилиты нужно указать место хранения архивов, выбрать подходящий, указать данные, которые нужно вернуть, запустить процесс и дождаться его окончания.
Единственный из серьезных недостатков приложения – перед началом работы необходимо установить на смартфон права суперпользователя, иначе эффективность работы будет невысокой.
Таким образом, операционная система Andorid предоставляет пользователям возможность настроить автоматическое резервирование данных на своем смартфоне, с помощью которых при необходимости можно будет вернуть проблемное мобильное устройство в рабочее состояние с сохранением пользовательских данных.
Резервное копирование и восстановление Android на новый телефон — 3 Simplest Ways
Я купил новый телефон Samsung. Я хочу создать резервную копию данных на предыдущем телефоне, а затем перенести их на новый телефон. Я понятия не имею о том, как резервное копирование моего телефона с простой операцией. Пожалуйста, помогите, спасибо заранее!
Как вы знаете, на мобильном телефоне есть разные данные, включая приложения, настройки, фотографии, видео, аудио, сообщения и многое другое.
Несомненно, будет сложно передать все данные, и нет гарантированного способа переместить все данные Android без потери данных.
Итак, Перенос данных с одного телефона Android на другой является проблемой для пользователей.
Вы можете сначала сделать резервную копию телефона Android, а затем восстановить данные телефона из резервной копии.
Трудно найти идеальный способ сделать резервную копию и восстановить сразу все данные Android.
Вы можете использовать различные инструменты для резервного копирования данных Android в соответствии с вашими потребностями.
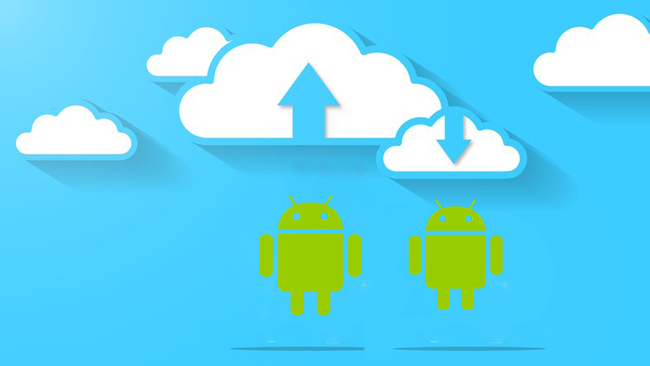
Убей демона сегодня, завтра сразись с дьяволом.
Есть несколько эффективных способов резервного копирования различных данных на телефоне Android.
Гугл всегда синхронизировать контакты Android, календари, сообщения, настройки и т. д. для пользователей. Для завершения процесса существуют различные сопутствующие продукты, такие как Google Диск, Gmail, Google Фото…
Первый способ, который вам стоит попробовать, — это служба резервного копирования Android. Это служба, встроенная в Android, которая позволяет создавать резервные копии большинства типов данных.

1. Как выполнить резервное копирование и восстановление данных Android на новый телефон с помощью службы резервного копирования Android
Служба резервного копирования Android выполняет резервное копирование данных Android на Google Drive и позволяет получить к ним доступ в Интернете. Это удобный облачный сервис для размещения файлов, позволяющий пользователям Google управлять данными без хлопот.
Вы можете выбрать, какие данные, перейдя в Настройки, ниже приведены данные, которые вы можете выбрать для резервного копирования и восстановления.

Ниже описано, как сделать файл резервной копии фотографий телефона Android.
- Контакты, электронная почта, документы и календари.
- Системные настройки, такие как пароль Wi-Fi, яркость, время ожидания.
- Данные браузера Chrome, такие как закладки.
- Логи чата.
- Приложения и другой купленный контент.
- Некоторые сторонние данные приложения.
- Интеллектуальная блокировка пароля.
- Фото.
Помните, что он не сохранит для вас SMS, данные Google Authenticator, пользовательские настройки, сопряжение Bluetooth и данные безопасности.
Перейдем к тому, как включить Android Backup Service для резервного копирования данных Android Phone в Google.
Шаг 1 Откройте Настройки приложение на главном экране.
Шаг 2 Войдите в Резервирование и сброс > Резервное копирование данных.
Шаг 3 Включить Резервное копирование данных.
Шаг 4 Резервное в Резервирование и сброс страницу, нажмите Резервный аккаунт и затем выберите правильный аккаунт Google, связанный с ним.
Шаг 5 включать Автоматическое восстановление так что он восстановит резервные копии настроек и данных при переустановке приложения.
Как вы можете восстановить данные Android на новом телефоне?
Помните, что этот параметр доступен для телефонов при первом запуске или после восстановления заводских настроек.
Шаг 1 Следуйте инструкциям на экране, чтобы настроить телефон Android.
Шаг 2 Выберите Нет, спасибо на странице Есть другое устройство, а затем войдите в свою учетную запись Google, которую вы используете для резервного копирования данных Android.
Шаг 3 Отметьте поле рядом с Автоматическое резервное копирование данных устройства, а затем нажмите Далее дважды.
Шаг 4 Выберите устройство из списка, из которого вы хотите восстановить данные.
Шаг 5 Нажмите Восстановить.
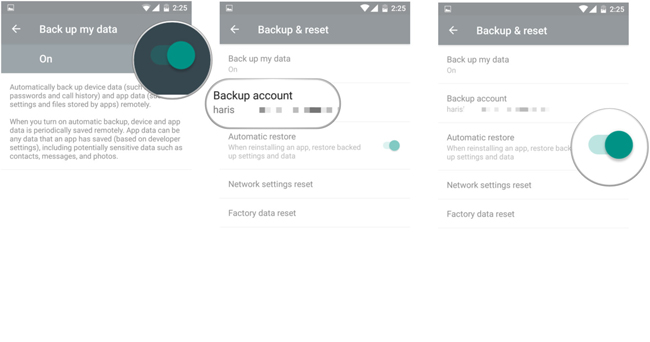
Если вы просто хотите резервные контакты Только Gmail может помочь вам сделать это за вас.
2. Android Contact Backup и восстановление на новый телефон через Gmail
Gmail помогает пользователям общаться с друзьями, семьей или другими контактами с помощью электронной почты. Фотографии, видео и другие файлы можно легко отправлять в виде вложений.
Он имеет удобную функцию для пользователя для резервного копирования контактов на Android, после резервного копирования контактов в Gmail вы можете проверить и восстановить их, войдя в свою учетную запись Google, которую вы используете для резервного копирования.

Давайте рассмотрим шаги использования Gmail для резервного копирования контактов Android.
Шаг 1 Презентация Настройки приложение
Шаг 2 Войдите в Учетные записи и синхронизация > Добавить аккаунт > Google > Далее > Войти.
Шаг 3 Войдите в свою учетную запись Google, если у вас ее нет, нажмите создать вместо того, чтобы зарегистрировать один.
Шаг 4 Нажмите Войти > Синхронизировать контакты.
Шаг 5 Нажмите Завершить.
Вы можете использовать этот метод для резервного копирования почты, календарей и заметок в Gmail.
Вам требуется резервное копирование данных Android на ПК или Mac?
Простое соединение по USB между компьютером и устройством не поддерживает контакты, сообщения и другие данные, кроме фотографий и видео.
Вам понадобится сторонний инструмент для резервного копирования и восстановления данных Android на компьютер.
3. Резервное копирование и восстановление телефона Android с FoneLab
FoneLab Android Data Backup & Restore имеет преимущество перед другими программами, что позволяет пользователям за несколько шагов выполнять резервное копирование и восстановление контактов, сообщений, журналов вызовов, галереи, видео, аудио и документов.
И это позволяет вам добавить пароль к файлу резервной копии, если вы хотите, чтобы защитить вашу личную информацию.
Он поддерживает различные режимы телефона Android и позволяет выборочно выполнять резервное копирование и восстановление данных в соответствии с вашими потребностями.
Ниже приведены демонстрации резервного копирования и восстановления данных телефона Android.
Резервное копирование данных телефона Android
Шаг 1 Загрузите и установите программное обеспечение на свой компьютер, а затем запустите его.
Резервное копирование и восстановление данных Android на ваш компьютер легко.
- Резервное копирование и восстановление данных Android на ваш компьютер легко.
- Предварительно просмотрите данные, прежде чем восстанавливать данные из резервных копий.
- Резервное копирование и восстановление данных телефона Android и SD-карты Выборочно.
Шаг 2 Выберите Резервное копирование и восстановление данных Android в интерфейсе, а затем выберите Резервное копирование данных устройства.

Шаг 3 Подключите свой телефон Android к компьютеру и нажмите Передача файлов на экране вашего телефона.
Шаг 4 Выберите данные, которые вы хотите скопировать на компьютер. Зашифруйте файл резервной копии, установив флажок рядом с Зашифрованное резервное копирование, А затем нажмите Start.

Шаг 5 Нажмите OK во всплывающем окне.
Восстановить данные телефона Android
Процесс восстановления данных телефона Android с помощью FoneLab почти такой же, вы можете легко перенести данные Android на телефон Android.
Шаг 1 Выберите Восстановление данных устройства в Резервное копирование и восстановление данных Android интерфейс.
Шаг 2 Выберите файл резервной копии, из которого вы хотите восстановить, а затем нажмите зеленый Start кнопку.
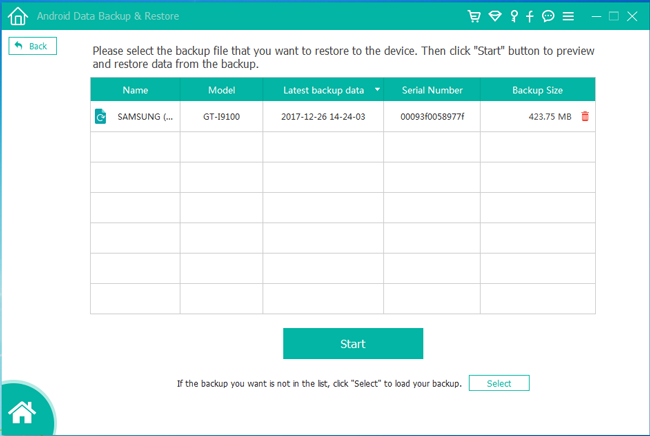
Шаг 3 Установите флажки рядом с данными, которые вы хотите восстановить.
Шаг 4 Нажмите Восстановить.
Как видите, с помощью FoneLab легко сделать резервную копию и восстановить Android.
Он обеспечивает прямой способ без проблем управлять данными телефона Android. Почему бы не скачать и попробовать прямо сейчас!
Резервное копирование и восстановление данных Android на ваш компьютер легко.
Как сделать резервную копию Android, контактов, фотографий и программ на телефоне

Смартфоны становятся все более надежными с точки зрения хранения важной пользовательской информации, и на это, в том числе, положительно влияют самые разнообразные способы резервного копирования. Жаль, но всегда есть вероятность, что вы потеряете свое мобильное устройство, случайно уроните его в воду или банально разобьете вдребезги. Именно в этих случаях вам на помощь придет бэкап всей самой важной информации — как документов, связанных с профессиональной деятельностью, так и фотографий своего еще совсем маленького ребенка, которые будет здорово показать всем собравшимся на его 21-й день рождения.
Создать резервную копию ваших данных помогут фирменные сервисы Google, а также многочисленные сторонние решения — вы также можете сделать бэкап информации на компьютер. Эта статья расскажет вам о ключевых способах закрыть все свои файлы в виртуальный сейф, из которого они не должны пропасть.
Дисклеймер: при описании пунктов меню в «Настройках» и других приложениях на Android используются сугубо условные значения. Это связано с тем, что у разных производителей те или иные возможности могут называться а абсолютно по-разному. Цель материала — дать направление для дальнейшего действия.
Содержание
Резервная копия важных данных с помощью сервисов Google

На самом деле, резервное копирование большинства пользовательских данных не так сложно реализовать с помощью фирменных сервисов Google — этот процесс значительно упростился за последние годы. К сожалению, компания не предлагает полное создание бэкапа всего гаджета целиком, как это реализовано у компании Apple с ее iCloud. Тем не менее, вы можете элементарно слить на «Google Фото» и «Google Диск» свою самую важную информацию, за исключением SMS, настроек системы и некоторой другой второстепенной информации.

Резервная копия фото и видео. Если вы все еще не используете приложение «Google Фото», судя по всему, настал момент, когда вам пора начать это делать. Это особенный сервис, который умеет автоматически сохранять в облако все, что вы снимаете на свой смартфон, — да, вы все правильно поняли, после установки соответствующего приложения у вас пропадет надобность делать это вручную. При первом открытии важно правильно настроить программу, чтобы она самостоятельно делала резервные копии вашего мультимедийного контента — вот как это правильно сделать:
- скачайте приложение «Google Фото»;
- откройте приложение «Google Фото»;
- перейдите в раздел «Настройки»;
- разверните меню «Автозагрузка и синхронизация»;
- убелитесь, что переключатель «Автозагрузка и синхронизация» переведен в активное положение.
В этом же меню нужно обратить внимание на пункт «Размер фотографий». Он дает возможность определить качество, в котором контент будет загружаться на серверы Google. Важно отметить, что при использовании «Высокого качества», фотографии в рамках которого ограничены разрешением 12 Мп, «Google Фото» предоставляет вам собственное бесплатное хранилище с неограниченным размером. Тем не менее, вы также можете выбрать вариант «Исходное качество», который не будет обрезать разрешение ваших снимков, — для него будет использоваться доступное место на вашем «Google Диске». Кстати, последний отлично подходит для хранения других файлов, которые вам определенно также захочется сохранить.

Резервная копия любых других ваших файлов. Конечно, фотографии и видеозаписи, которые сохраняют обрывки вашей памяти, точно очень важны. Тем не менее, не менее ценными также могут быть и документы, которые вы используете в своей профессиональной и другой деятельности. Их можно достаточно просто сохранить на «Google Диске» — это удобно как с точки зрения резервного копирования, так и с позиции общего доступа к файлам с любого поддерживаемого устройства. Вот что нужно сделать, чтобы забросить любые свои данные на облако Google через это приложение:
- скачайте приложение «Google Диск»;
- откройте «Google Диск»;
- нажмите на кнопку ⊕;
- выберите вариант «Загрузить»;
- определитесь с файлами, которые необходимо загрузить в облако.
«Google Диск» — универсальный сервис, который в дальнейшем можно использовать совместно со многими мобильными и другими приложениями. К примеру, у большинства файловых менеджеров зачастую есть встроенная интеграция с фирменным облачным хранилищем Google, и они дают возможность взаимодействовать с информацией, которая уже залита на облако, а также автоматически сохранять ее туда в обновленном виде.

Резервная копия настроек, игр и программ. Чтобы сделать бэкап большинства базовых параметров своего гаджета на базе Android, а также установленного программного обеспечения, можно использовать встроенную службу резервного копирования операционной системы. Она значительно упростит восстановление информации на новом устройстве, если она использует ту же или более позднюю версию Android. Следуйте инструкциям ниже, чтобы активировать встроенное автоматическое резервное копирование, созданное разработчиками Google:
- откройте «Настройки»;
- перейдите в раздел работы с учетными записями и резервного копирования;
- разверните меню резервного копирования данных;
- переведите в активное положение переключатель автоматического резервного копирования и, если потребуется, введите данные учетной записи Google.
По большому счету, уже этих шагов достаточно, чтобы защитить от потери подавляющее большинство своих данных. Тем не менее, в этом случае вам придется полностью пользоваться сервисами Google и даже оплачивать место в облачном хранилище данных, если базового не будет достаточно. Не могу исключать, что у вас может быть желание обратить свое внимание на альтернативы.
Чтобы восстановить резервную копию на новом телефоне, достаточно войти в свой аккаунт, а потом скачать «Google Фото» и «Google Диск». Это займет всего несколько минут.
Резервная копия информации через сторонние облачные сервисы

На рынке достаточно альтернативных облачных хранилищ для всей вашей информации, которые вы также можете активно использовать. К примеру, неплохой альтернативой может стать OneDrive от Microsoft — компания предлагает 1 ТБ пространства для заливки своей информации вместе с подпиской Office 365, которую многие используют. На западе популярностью также пользуется Amazon Drive, который предлагает неограниченное место для хранения информации всем подписчикам Prime. Словом, вариантов предостаточно, но всех их обычно объединяет необходимость ручного выбора фалов, которые нужно загрузить на сервера, что может быть не так удобно. Популярные облачные сервисы:
Чтобы восстановить резервную копию на новом телефоне, достаточно скачать необходимое приложение, войти в свой аккаунт, а потом скачать из облака все необходимые файлы.
Резервная копия офлайн на жесткий диск своего компьютера

Прекрасно понимаю, что вы можете быть против резервного копирования своей важной информации с помощью любых облачных хранилищ. Не отношу себя к числу подобных скептиков, но некоторые считают, что их данные компании могут анализировать и использовать в собственных целях. Не исключаю этого, поэтому допускаю, что многим будет комфортнее хранить бэкап на личном компьютере, который всегда под рукой. Этот вариант также нельзя списывать со счетов.

Передача данных с помощью кабеля. Да, вы периодически можете сбрасывать на компьютер вручную все свои самые важные данные, с которыми работаете на смартфоне, включая последние фотографии и видеозаписи. На Windows для этого даже дополнительное программное обеспечение не понадобится, а вот для Mac нужно приложение Android File Transfer. В остальном процесс передачи данных на компьютер практически не отличается:
- подключите смартфон к компьютеру с помощью USB-кабеля и выберите на мобильном устройстве вариант обмена данными;
- на Windows откройте «Мой компьютер» и перейдите в хранилище смартфона — на Mac откройте Android File Transfer;
- скопируйте файлы, хранящиеся на смартфоне, на диск компьютера.
Если файлов слишком много, вы также можете в дальнейшем перенести их на внешний диск. Тем не менее, не стоит забывать, что и компьютер, и любое другое офлайн-хранилище также может выйти из строя, поэтому за дальнейшую сохранность файлов отвечаете только вы.

Передача данных беспроводным образом. Чтобы упростить передачу файлов со смартфона на компьютер, можно также использовать специальные утилиты для синхронизации информации. Подойдет, к примеру, приложение Syncthing. Оно дает возможность выбрать конкретную папку на своем смартфоне, которая будет автоматически перебрасываться на компьютер каждый раз, когда его десктопный клиент обнаружит гаджет в поле своего зрения. Это также может быть удобно.
Чтобы восстановить резервную копию на новом телефоне, достаточно перебросить на него все файлы, которые вы сохранили на жестком диске компьютера.
Полная резервная копия системы, приложений и их данных с помощью специальных утилит

Уверен, подавляющему числу пользователей с головой хватит и всех тех приложений, сервисов и встроенных возможностей, про которые шла речь выше. Тем не менее, наиболее опытные также могут обратить внимание на специализированные решения для резервного копирования данных, которых на рынке также хватает. В рамках данного материала остановлюсь на двух утилитах: Super Backup & Restore, которая отлично подходит для Android-смартфонов без Root, а также Titanium Backup, для использования которой нужен Root.

Super Backup & Restore. С помощью данного приложения можно создавать резервные копии отдельных элементов вашего смартфона: программ, контактов, SMS, календарей, списков голосовых вызовов и так далее. Вы можете определить, куда будут делаться те или иные бэкапы, чтобы проще найти их, а также запланировать автоматическое резервное копирование в облачные хранилища. После установки приложение сразу же предложит пройти процедуру его настройки и выбрать те элементы, которые для вас наиболее важны.

Titanium Backup. Это ультимативное решение для создания резервной копии вашего Android-смартфона. С помощью него в итоге можно восстановить практически все данные, которые были на мобильном устройстве, включая настройки системы и отдельных приложений и даже сохраненные пароли Wi-Fi. Да, сегодня некоторые считают Titanium Backup решением из прошлого, но ничего подобного на рынке пока все еще нет. При первом запуске приложения рекомендую ознакомиться с разделом пакетных действий, которое содержит весь необходимый вам функциональный набор. С помощью данного решения резервную копию получится разместить в Dropbox или на «Google Диске».
Чтобы восстановить резервную копию на новом телефоне, достаточно скачать Super Backup & Restore или Titanium Backup и выбрать необходимые данные для восстановления.
Вне зависимости от того, вам нужно сохранить какие-то отдельные данные или сделать бэкап всего устройства целиком, в этом нет ничего сложного — данная статья тому яркое подтверждение. Если же у вас есть какие-то более интересные находки в вопросе резервного копирования, обязательно дайте знать в комментариях к этому материалу — обсудим.
При работе над этой статьей использовались материалы Android Authority.
[Решено] Как сделать резервную копию телефона Android на ПК
Размещено от Билл Фаррелл Январь 13, 2021 18: 40
В Android хранится слишком много файлов, и вы не знаете, что делать?
Какая подготовка перед заводским сбросом телефона Android?
Создание полной резервной копии с Android на компьютер является решением.
На этой странице собраны простые способы 3, чтобы помочь вам резервное копирование телефона Android на ПК с USB-кабелем, учетной записью Google и простым приложением.
Продолжайте читать и следуйте инструкциям шаг за шагом, чтобы сделать Android Phone Bakcup полностью.
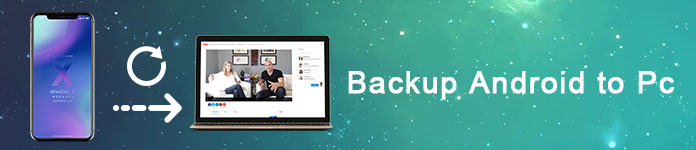
- Часть 1: Полное резервное копирование Android на ПК с помощью Apeaksoft Android Data Backup & Restore
- Часть 2: резервное копирование телефона Android на ПК с помощью USB-кабеля вручную
- Часть 3: Резервное копирование телефона Android в облако с помощью Google Cloud Backup
- Часть 4. Часто задаваемые вопросы о резервном копировании Android на ПК
Часть 1: Полное резервное копирование Android на ПК с помощью Apeaksoft Android Data Backup & Restore
Apeaksoft Android Data Backup & Restore — это универсальный инструмент, который позволяет пользователям выборочно и гибко создавать резервные копии и восстанавливать данные Android. Он поддерживает все Резервное копирование телефонов Android, включая Samsung Galaxy/ Примечание, Sony, LG, HTC, Huawei и др.
Чтобы получить больше возможностей и пошаговое руководство по резервному копированию Android на ПК, наберитесь терпения, чтобы найти ответ ниже.

Один клик для резервного копирования и восстановления данных с телефонов Android на ваш ПК или Mac.
Предварительно просмотрите файлы резервной копии перед восстановлением.
Восстановление данных из резервных копий Android выборочно и безопасно.
Сильно совместимые Samsung, Huawei, HTC, ZTE и др.
Шаг 1. Запустите Android Data Backup & Restore.
Скачайте и установите программу. Выберите «Резервное копирование и восстановление данных Android» на левой панели.
Существует два различных режима резервного копирования Android на ПК: вручную или автоматически.
Если вы выберете «Резервное копирование в один клик», то резервное копирование и восстановление данных Android выполнит резервное копирование всех данных Android напрямую на компьютер. В противном случае вы также можете нажать «Резервное копирование данных устройства», чтобы выбрать тип данных для резервного копирования на ПК.
Free Download Free Download 
Шаг 2. Подключите Android к компьютеру
Используйте USB-кабель для подключения Android к ПК, а затем вам нужно нажать «Резервное копирование данных устройства». Это программное обеспечение автоматически обнаружит ваш телефон Android.

Шаг 3. Выберите типы данных Android
После подключения устройства Android вы можете выбрать типы данных, включая контакты, сообщения, журналы вызовов, галерею, видео, аудио и документы. Установите флажок «Зашифрованное резервное копирование» в нижнем левом углу, если вы хотите защитить безопасность личных данных Android.

Шаг 4. Резервное копирование данных с Android на ПК
Нажмите кнопку «Пуск», чтобы начать резервное копирование телефона Android на ПК. Подождите несколько минут, чтобы завершить процесс резервного копирования данных Android. Для людей, которым необходимо предварительно просмотреть данные резервных копий Android, нажмите «ОК» и выберите последнюю резервную копию Android в списке. Нажмите «Пуск», чтобы просмотреть подробные данные из резервной копии Android.

Сделав резервную копию, вы можете восстановить телефон Android с его функцией восстановления.
Часть 2: резервное копирование телефона Android на ПК с помощью USB-кабеля вручную
Для людей, которые не хотят устанавливать какие-либо сторонние инструменты, разумным выбором будет использование USB-кабеля для передачи файлов с Android на ПК. Кроме того, вы также можете подключить внешний жесткий диск и создать новую папку для сохранения файлов резервных копий Android на ПК.
Шаг 1. Подключите Android к ПК через USB-кабель
Подключите телефон или планшет Android к компьютеру с помощью USB-кабеля Lightning. Откройте «Мой компьютер» и найдите свой жесткий диск Android. Вы можете видеть, что он действует как портативное устройство с торговой маркой вашего Android.

Шаг 2. Сделайте копию своих файлов Android
Просмотрите все эти папки в вашем Android и выберите данные, которые вы хотите скопировать с Android на компьютер. Например, если вам нужно сделать резервную копию фотографий Android на ПК, откройте папку «DCIM» и выберите элементы. Это папка, в которой хранятся фотографии с камеры. В противном случае также поддерживается резервное копирование других данных Android на ваш компьютер.
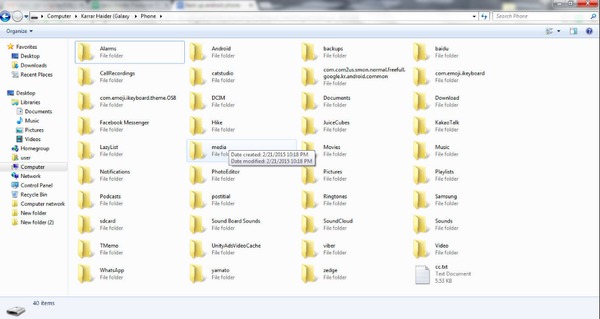
Шаг 3. Вставить на компьютер
Откройте папку на рабочем столе или в других местах для резервного копирования телефона Android на ПК через отладку по USB. Когда процесс завершится, вы сможете увидеть скопированные данные Android на вашем компьютере напрямую. Отключите телефон Android и при необходимости удалите резервные копии данных Android.
У свободного способа есть свои недостатки, так как он поддерживает только резервное копирование данных части, а не полное резервное копирование с сообщениями, контактами и т. Д.
Часть 3: Резервное копирование телефона Android в облако с помощью Google Cloud Backup
Кроме того, Google позволяет пользователям бесплатно создавать резервные копии данных приложений Android, контактов, Gmail, фотографий, музыки и другой подробной информации на серверах Google. Достичь цели с помощью Google Cloud Backup.
Шаг 1. Откройте Google и настройте параметры
Откройте «Настройки» в APK-файле Google, выберите «Учетные записи» или «Google», чтобы получить доступ к своей учетной записи Google. После этого вы можете проверить все, что хотите создать резервную копию с Android.
Шаг 2. Установите для Android настройки резервного копирования на ПК
Перейдите в «Резервное копирование и сброс» в настройках «Личные». Убедитесь, что вы включили все настройки по умолчанию для резервного копирования Android на ПК с помощью Google Backup & Restore.
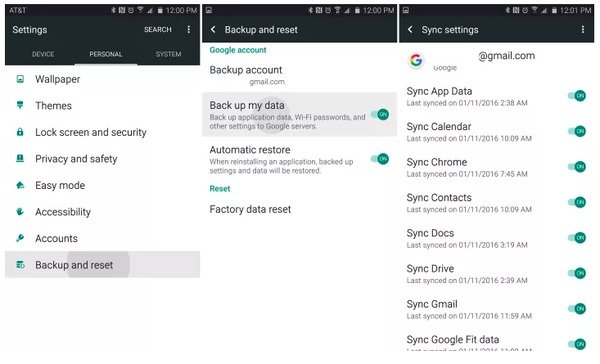
После того как вы войдете в свою учетную запись Google на новом устройстве Android, Google сможет немедленно синхронизировать все эти персональные настройки.
Кроме того, вы можете использовать другие встроенные инструменты резервного копирования Google для резервного копирования паролей Wi-Fi, текстовых сообщений и журналов вызовов. Подобно обычным приложениям для резервного копирования Android, вы также можете настроить автоматическое или ручное резервное копирование с помощью Google, чтобы с легкостью создавать резервные копии фотографий Android на ПК.
Часть 4. Часто задаваемые вопросы о резервном копировании Android на ПК
1. Как сделать резервную копию контактов Android на ПК?
Вы можете использовать Bluetooth для резервного копирования контактов Android на ПК. Сначала включите Bluetooth на телефоне Android и на компьютере. Соедините ваш Android и компьютер. Затем откройте приложение «Контакты» на телефоне Android и выберите контакты, которые хотите скопировать. Нажмите «Отправить через Bluetooth», а затем подтвердите передачу на своем компьютере.
2. Как сделать резервную копию контактов Android с помощью Gmail?
Сначала вам необходимо настроить учетную запись Gmail, а затем добавить учетную запись, нажав «Настройки»> «Учетные записи»> «Google»> «Добавить учетную запись». Затем введите свои учетные данные для входа в Gmail. Если у вас нет существующей учетной записи Gmail, нажмите «Создать новую учетную запись», затем заполните форму, чтобы создать новую учетную запись. Затем нажмите «Синхронизировать контакты» и, как только это будет сделано, нажмите «Готово». Затем ваши контакты Android будут скопированы в вашу учетную запись Gmail.
3. Как сделать резервную копию Android на Mac?
Вы можете резервное копирование Android на Mac с Google или попробуйте использовать программное обеспечение для резервного копирования данных Android, такое как Apeaksoft Android Data Backup & Restore.
4. Как сделать резервную копию текстовых сообщений на Android?
На телефоне Android откройте приложение «Сообщение». Выберите текстовое сообщение для резервного копирования и нажмите кнопку «Параметры» или «Меню». Нажмите «Сохранить на SD-карту», и ваши текстовые сообщения на телефоне Android будут скопированы на вашу SD-карту.
Эта статья представляет собой полное руководство по резервному копированию Android на ПК за считанные минуты. Вы можете использовать USB-кабель для передачи данных с телефона Android на ПК напрямую; вы можете синхронизировать данные Android с учетной записью Google. Самый простой способ — создать полную резервную копию с телефона Android на ПК с помощью Apeaksoft Android Backup & Restore. Если вы хотите восстановить заводские настройки телефона или освободить место, вы можете легко сделать резервную копию телефона Android на компьютер тремя способами.
