
Что значит остановить приложение на андроиде?
Как правильно закрывать приложения на Android и надо ли это делать
В нашем Telegram-чате часто задают различные вопросы, как сделать то или иное на Android. На наиболее частые вопросы мы стараемся отвечать на нашем сайте, готовя отдельные статьи с развернутыми ответами. В этот раз мы поговорим о том, как правильно закрывать приложения на Android. При всей кажущейся простоте этого действия этот вопрос все равно остается достаточно популярным. Возможно, дело в том, что есть несколько способов закрыть приложение, а еще многие думают, что закрыли его, но на самом деле этого не сделали. Поэтому давайте разбираться в том, что надо сделать и как это делается правильно.

Закрывать или не закрывать? Вот в чем вопрос.
Нужно ли закрывать приложения на Android
Вопрос целесообразности закрытия приложений на Android всегда вызывал немало споров и особенно в отношении требовательных приложений. Дело в том, что не все пользователи знают, что если они нажали кнопку Home и попали на главный экран, приложение все равно, скорее всего, продолжает работать в фоновом режиме. Если речь идет о мессенджере, адресной книге или калькуляторе, то переживать не стоит, но есть и другие варианты.
Некоторые приложения в фоновом режиме могут не просто сажать батарею, но и выжирать трафик или даже отправлять на сервер данные, которыми вы не хотели бы делиться. Я сейчас не говорю о вирусах, которым были посвящены отдельные статьи. Я имею в виду отправку вашего местоположения в режиме реального времени или что-то вроде этого, то есть полностью законные действия.
На компьютере все просто — нажал крестик (или command+Q на MacOS) и приложение закрылось, но на Android и iOS они просто переходят в ждущий режим при возврате на главный экран, и с этим надо бороться.

На компе все проще. Нажал крестик-закрыл приложение.
Как закрыть приложение на Android/h2>
Процесс полного закрытия приложений иногда еще называют ”выбиванием из памяти”, так как само приложение, вися в фоне, занимает ее небольшой объем. Минусом такого выбивания будет то, что приложение придется заново запускать и просматривать все заставки, если они есть, но иногда это просто необходимо и есть несколько способов сделать это правильно.
Самый простой способ закрыть приложение на Android
Самым простым способом выбивания приложения из памяти является нажатие на кнопку многозадачности, которая находится в нижней части экрана, рядом с кнопкой возврата на главный экран и кнопкой ”назад”. Далее перед вами откроются все приложения в виде карточек. Разные производители в своих оболочках предлагают разный вид такого отображения, но суть от этого не меняется.
Половина всех Android-смартфонов в мире в опасности. Что случилось?
После того, как они откроются, вы сможет увидеть все приложения, которые у вас не закрыты, а свернуты. Полностью закрыть их можно или нажатием на крестик в углу карточки (иногда вместо него отображается мусорная корзина), или свайпом в сторону или вверх, в отличии от того, как они расположены.

В моем случае можно пользоваться свайпами и кнопкой «корзины».
Если у вас нет кнопок навигации в нижней части экрана, то у вас управление жестами, и с большой долей вероятности меню приложений вызывается свайпом. Надо провести пальцем от нижней части экрана и не надолго задержать его.
На некоторых смартфонах такой свайп сначала открывает меню приложений, а потом уже переходит в список всех приложений. Если вы не можете найти, как это сделать, поищите в меню настроек (можно поиском) раздел ”Управление жестами” или вроде того. Там будет подробно описано, какой свайп за что отвечает. А еще это показывается при первоначальной настройке телефона.
Как закрыть приложение через настройки
Еще одним способом закрыть приложение является доступ через настройки. Он даст куда больше возможностей управления. Там вы сможете даже удалить приложение, ограничить его работу в разных режимах и посмотреть, сколько памяти в телефоне оно занимает.
Если вы выберете этот путь, то вам надо будет открыть настройки телефона, выбрать раздел ”Приложения”, дальше снова выбрать ”Приложения” (или перейдите на вкладку ”все”, если уже открылся список), после чего посмотреть, что у вас вообще есть, и перейти в настройки нужного приложения. Там будет вся подробная информация о нем, а так же кнопки ”Остановить” и ”Удалить”. Выбираете то, что вам нужно, подтверждаете действие и готово.
Так можно остановить или удалить приложение через настройки.
Если какая-то кнопка неактивная, то это означает, что приложение запрещает это действие. Возможно, оно системное и просто так его нельзя остановить и тем более удалить.
Оптимизация Android
Есть еще один способ, который завершит некоторые приложения, улучшит работу системы, но не потребует от вас никаких дополнительных действий. Он называется оптимизация и тоже находится в настройках телефона, являясь штатной утилитой Android.
Откройте настройки телефона и найдите пункт ”Оптимизация”. Проще всего сделать это поиском по настройкам. В верхней части меню. Когда вы откроете этот раздел, вам будет предложено определиться с тем, чего вы хотите. Вы можете просто изучить статистику или нажать на кнопку ”Оптимизировать” и система сама остановит лишние процессы, высвободив для вас не только ресурсы, но и дополнительное время автономной работы. В моем примере это лишний час использования.

Вроде ничего не сделал, а плюс час к автономности.
Все, что вас интересует, можно узнать в нашем Telegram-чате. Просто задавайте вопросы и вам обязательно ответят — у нас большое сообщество. А на самые частые вопросы мы ответим на нашем сайте.
Стоит ли останавливать приложения на Android
Тут каждый должен решить для себя сам, стоит ли ему останавливать приложения на Android. Для себя я уже на автомате выработал цепочку действий. Когда я запускаю приложение, которым пользуюсь раз в месяц, я его всегда закрываю. Если я пользовался картами, то тоже стараюсь это сделать. Но когда дело доходит до мессенджеров, то я оставляю их в свернутом режиме.
Так же я поступаю и с другими приложениями, которые не особо требовательны к телефону, но я постоянно ими пользуюсь. Планировщики задач, напоминания, мессенджеры, календари, звонилка (само собой) и другие подобные приложения висят у меня в фоне, так как просто нет смысла тратить время на их закрытие, а через 20 минут ждать лишние несколько секунд, пока они запустятся.
Что происходит, когда вы принудительно останавливаете приложение на своем телефоне
Вы когда-нибудь задумывались, к чему приведет работа со смартфоном? Вы можете задаться вопросом, будет ли это сделайте ваше устройство лучше. Что, если это в конечном итоге сломается и замедлит работу? Вместо того, чтобы просто говорить пользователям «Делай это или не делай этого», мы любим подробно объяснять, что происходит на самом деле – эффект, воздействие и невидимое фоновое действие. Поэтому мы подробнее рассмотрим, что происходит, когда вы принудительно останавливаете приложение на своем Android или iPhone.

Принудительно остановить приложение на устройствах iOS довольно просто; проведите пальцем по экрану вверх в переключателе приложений iOS. Для устройств Android вам нужно будет запустить информационную страницу приложения (Настройки> Приложения и уведомления> Информация о приложении> выберите Приложение) и коснитесь параметра принудительной остановки. Кроме того, вы можете использовать функцию переключения задач на телефоне Android.


Принудительная остановка приложения на Android
Вы знаете, как принудительно остановить приложение, но что именно означает принудительная остановка приложения? А что будет потом? Оказывает ли это негативное влияние на производительность приложения? Это влияет на ваш смартфон? Безопасно ли принудительно останавливать приложение? И когда именно это делать? На все эти и другие вопросы мы ответим в следующих разделах.
Что означает принудительная остановка приложения
Большинство людей считают, что все приложения полностью закрываются, когда вы закрываете их на своем телефоне обычным способом, то есть удаляя их из переключателя приложений. Но это не всегда так. Например, приложение, в котором запущены некоторые незавершенные процессы (например, ожидающая / текущая загрузка), может оставаться активным в фоновом режиме в течение нескольких минут или секунд после его закрытия. В конечном итоге приложение будет закрыто, но только после того, как оно завершит текущие процессы и не подготовится к завершению работы.

С другой стороны, некоторые приложения (например, музыкальный проигрыватель, приложения для мониторинга состояния, программы обмена мгновенными сообщениями и т. Д.) Могут продолжать активно работать в фоновом режиме, постоянно обновляя свое содержимое и отправляя уведомления, даже после того, как вы их закроете. Независимо от того, сколько раз вы их завершаете, они продолжают работать в фоновом режиме.
Принудительная остановка приложения полностью (и немедленно) завершит все процессы переднего плана и фоновые процессы, связанные с этим конкретным приложением.
Безопасно ли принудительно остановить приложение
Ну, это зависит от того, почему или когда вы принудительно останавливаете приложение. Но по большей части принудительно остановить приложение совершенно безопасно. Подробности ниже.

В идеале рекомендуется принудительно останавливать приложение только в том случае, если оно неисправно – если приложение продолжает давать сбой или некоторые его функции не работают. Принудительная остановка ошибочного приложения имеет хороший шанс решить проблемы, вызывающие сбои в его работе.
И наоборот, принудительно останавливать приложение несколько небезопасно, независимо от того, работает оно правильно или нет. Это потому, что вы можете потерять несохраненные данные. Мы подробно остановимся на этом в следующем разделе.
Вы теряете данные приложения, когда принудительно останавливаете приложение?

Принудительная остановка приложения не приведет к удалению данных, сохраненных на вашем устройстве. Однако несохраненные данные могут быть удалены – это зависит от текущих (переднего и фонового) процессов в приложении. Допустим, вы пишете в приложении для создания заметок, которое не сохраняет ваши тексты автоматически, принудительное закрытие приложения приведет к удалению созданного вами несохраненного текста.
Аналогичным образом, если приложение загружает данные на веб-сервер или загружает данные на ваше устройство в фоновом режиме, принудительная остановка приложения остановит процесс и может вызвать повреждение данных.
Останавливает ли сила освобождение места
Когда вы принудительно останавливаете приложение, это не влияет на ранее сохраненные данные приложения или данные кеша. Следовательно, принудительная остановка приложения не влияет на экономию памяти. Только память (RAM), занятая / используемая приложением, будет выгружена и сделана доступной для других приложений. Следовательно, это может повысить скорость и производительность вашего телефона.

Если вы хотите освободить место на своем устройстве Android или iOS, принудительная остановка приложений – неправильный путь. Некоторые полезные советы по экономии места можно найти в статьях, ссылки на которые приведены ниже.
Влияет ли это на производительность приложения
Есть несколько способов, которыми принудительная остановка приложения может повлиять на его производительность и производительность других приложений. Как упоминалось ранее, принудительная остановка ошибочного приложения может помочь восстановить его производительность до нормального уровня. Приложение может работать лучше и даже быстрее, когда вы его перезапустите, и редко – медленнее.
Аналогичным образом, когда вы принудительно останавливаете приложение (особенно приложения, интенсивно использующие ЦП и ОЗУ), и оно остается закрытым, другие приложения могут работать лучше и быстрее. Это связано с тем, что принудительная остановка приложения высвобождает больше памяти для использования другими приложениями.
Принудительно перестает экономить заряд батареи

В зависимости от статуса приложения принудительная остановка может привести к экономии заряда батареи, а может и не дать. Например, если приложение неактивно или приостановлено / свернуто в фоновом режиме и потребляет нулевую мощность ЦП, оно потребляет почти полную мощность аккумулятора. Таким образом, принудительная остановка приложения может не сэкономить заряд батареи вашего устройства.
Чтобы проверить, сколько заряда батареи потребляет приложение, выполните следующие действия.
Для iOS
Перейдите в Настройки> Батарея. Внизу страницы вы должны увидеть список приложений и их соответствующее использование батареи (в%) за последние 24 часа.


Для Android
Шаг 1: Зайдите в Настройки и выберите Батарея.

Шаг 2: Коснитесь трехточечного значка в правом верхнем углу страницы меню «Аккумулятор» и выберите «Использование аккумулятора».


Вы должны увидеть, как приложение потребляет батарею вашего устройства, а также часть (в%), которую они использовали с момента последней зарядки телефона.

Принудительная остановка приложения, расходующего заряд батареи, сэкономит электроэнергию, только если приложение остается закрытым. Приложение возобновит расход заряда батареи, как только вы его перезапустите. Опять же, если приложение не использует большую часть мощности вашего устройства (особенно в фоновом режиме), принудительная остановка его не сэкономит время автономной работы.
Как отменить принудительную остановку
После принудительной остановки приложения действие не может быть отменено. Приложение остается закрытым, пока вы не запустите его снова вручную. И это практически единственный способ отменить принудительную остановку – повторно открыть приложение.
Демистификация Force Stop
На данном этапе мы надеемся, что вы кое-что узнали о принудительной остановке приложений на своем смартфоне. Как мы установили выше, рекомендуется принудительно останавливать приложение только тогда, когда оно работает неправильно. Если вам нужно сэкономить заряд аккумулятора (особенно на Android), достаточно закрыть приложение обычным способом. Принудительная остановка приложений дает незначительный или почти нулевой результат по экономии заряда батареи. Оставьте комментарий ниже, если у вас есть какие-либо связанные вопросы, которые мы не рассмотрели в этой публикации.
Следующий:
Вы хотите восстановить заводские настройки телефона? Прочтите статью по ссылке ниже, чтобы узнать, что происходит при форматировании смартфона Android или iPhone.
Как правильно закрывать приложения на Андроиде
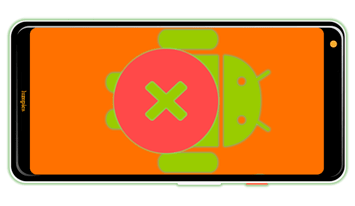
Как правильно закрывать приложения на Андроиде
Содержание: Как правильно закрывать приложения на Андроиде
Пользователи десктопных операционных систем, будь то Windows, macOS или Linux, привыкли закрывать в них программы нажатием на крестик. В мобильной ОС Android такая возможность, по ряду причин, отсутствует – в буквальном смысле закрыть приложение невозможно, а после условного выхода оно все равно продолжит работать в фоне. И все же, варианты решения этой задачи имеются, о них мы и расскажем далее.
Закрываем приложения на Андроид
Независимо от того, какое устройство с Android вы используете, смартфон или планшет, существует несколько вариантов закрытия мобильных программ, но прежде чем мы перейдем к их изучению, рассмотрим традиционный способ выхода.
В большинстве приложений, доступных на устройствах с Андроид, для выхода достаточно нажать кнопку «Назад», если вы находитесь на так называемом приветственном экране, или «Домой» вообще на любом.
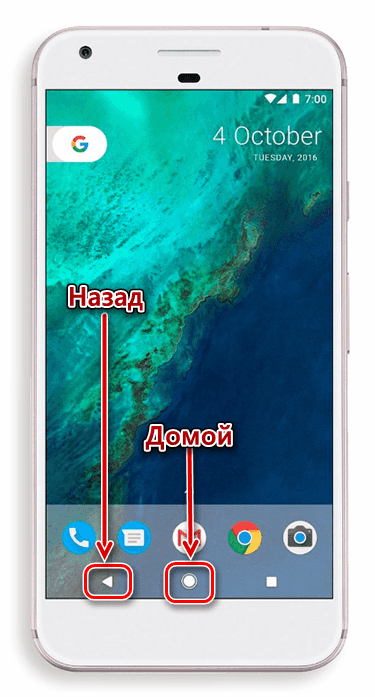
Первое действие отправит вас туда, откуда программа запускалась, второе – на рабочий стол.

И если кнопка «Домой» работает безотказно, сворачивая любое приложение, то «Назад» не всегда оказывается столь эффективной. Все дело в том, что в некоторых случаях выход осуществляется двойным нажатием этой кнопки, о чем обычно сообщает всплывающее уведомление.
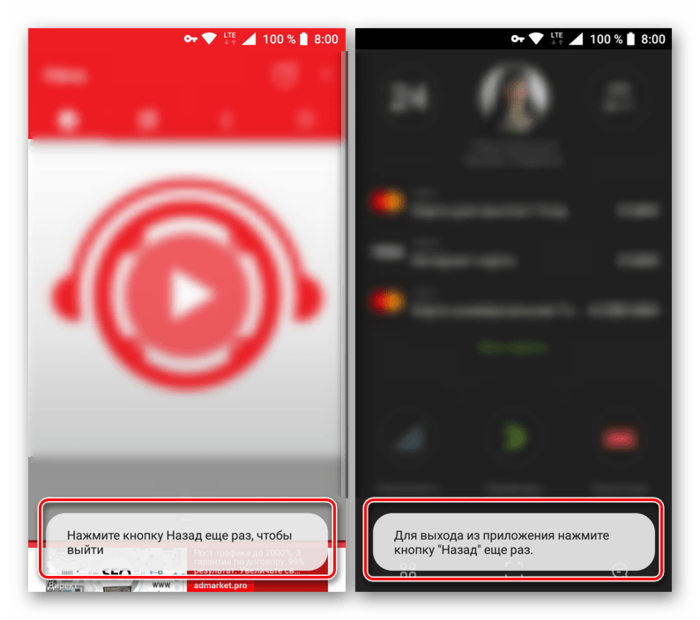
Это самый простой, традиционный для ОС Android вариант выхода, но все-таки не полного закрытия приложения. По факту оно продолжит работать в фоне, создавая небольшую нагрузку на ОЗУ и ЦПУ, а также понемногу потребляя заряд батареи. Так как же полностью его закрыть?
Способ 1: Меню
Некоторые разработчики наделяют свои мобильные продукты полезной опцией – возможностью выхода через меню или с запросом подтверждения при попытке сделать это привычным способом (нажатие «Назад» на главном экране). В случае с большинством приложений такой вариант ничем не отличается от традиционного выхода кнопками, обозначенного нами во вступлении, но почему-то многим пользователям он кажется более эффективным. Возможно, потому что само действие осуществляется якобы правильно.
Оказавшись на приветственном экране такого приложения, просто нажмите кнопку «Назад», а затем выберите подтверждающий это действие ответ в окне с вопросом о вашем намерении выйти.
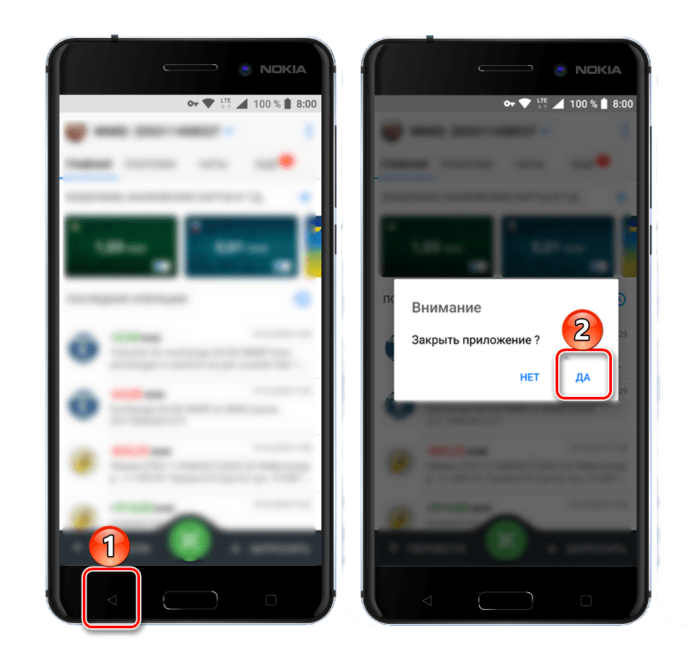
В меню некоторых приложений имеется возможность выхода в буквальном смысле. Правда, зачастую это действие не только закрывает приложение, но и осуществляет выход из аккаунта, то есть для следующего использования потребуется повторно авторизоваться под своим логином и паролем (или номером телефона). Встретить такую опцию чаще всего можно в мессенджерах и клиентах социальных сетей, не менее характерна она и для многих других приложений, использование которых требует наличия учетной записи.
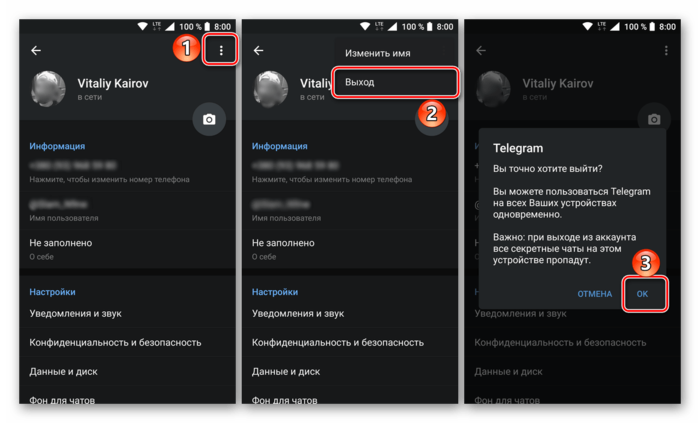
Все что требуется для закрытия, а точнее, для выхода из таких приложений, это отыскать соответствующий пункт в меню (иногда он скрыт в настройках или в разделе сведений о пользовательском профиле) и подтвердить свои намерения.
Читайте также: Как выйти из Telegram на Android
И все же стоит понимать, что даже после выхода из аккаунта приложение все равно будет оставаться активным, хотя ощутимого воздействия на производительность системы это уже не окажет.
Способ 2: Выгрузка из памяти
Закрыть приложение можно и принудительно, попросту выгрузив его из оперативной памяти. Правда, здесь следует учесть тот факт, что при попытке повторного запуска будет затрачено больше системных ресурсов, чем обычно. Это, конечно, мелочь, но если постоянно таким образом закрывать программы, можно столкнуться не только с медленным их запуском и началом работы, но и повышенным энергопотреблением.
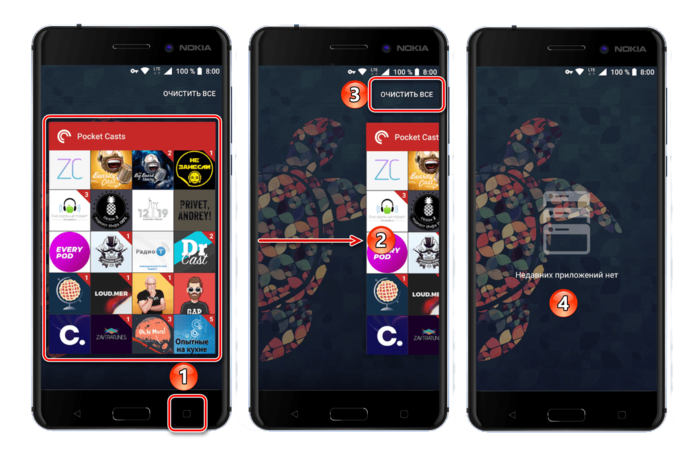
Итак, для полного закрытия сначала нажмите кнопку вызова меню последних приложений (меню многозадачности), а затем отыщите нужное в появившемся списке. Смахните его в сторону, свайпом слева направо по экрану (или снизу вверх на Xiaomi), или закройте, нажав на крестик в правом верхнем углу. Дополнительно имеется возможность «Очистить все», то есть принудительно закрыть все приложения.
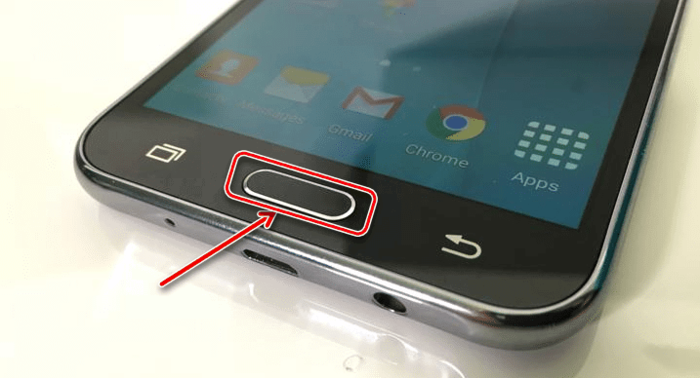
Способ 3: Принудительная остановка
Если по каким-то причинам метод закрытия через меню многозадачности вас не устраивает, можно поступить более радикально – полностью остановить работу приложения. Делается это следующим образом:
1. Любым удобным способом откройте «Настройки» своего Android-устройства и перейдите к разделу «Приложения и уведомления» (или просто «Приложения»).
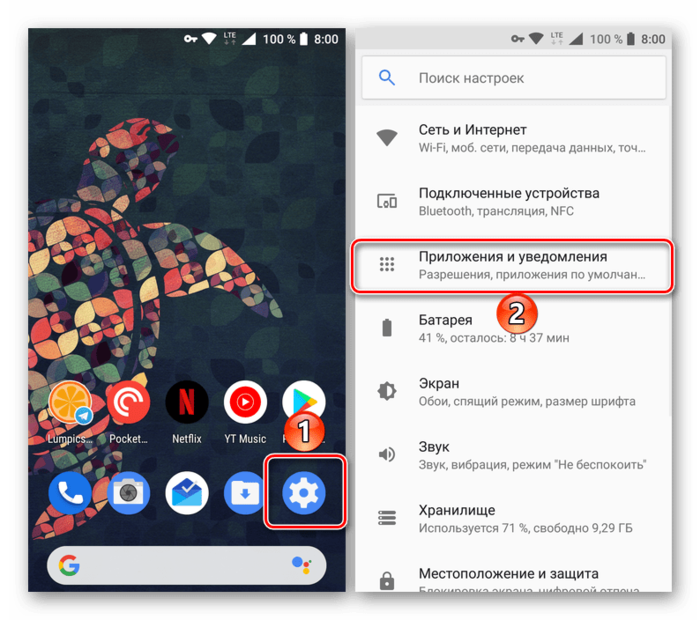
2. Далее откройте список всех установленных приложений, тапнув по соответствующей надписи или перейдя в одноименную вкладку (зависит от версии Андроид).
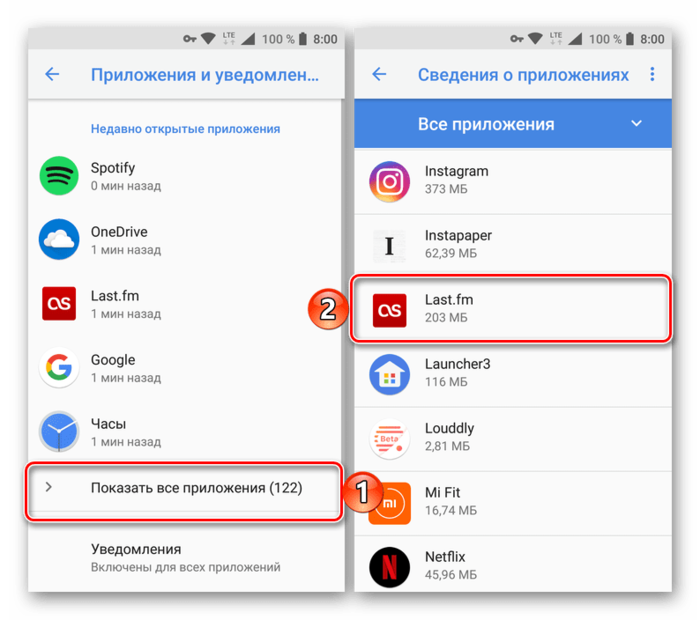
3. Отыщите то приложение, работу которого требуется завершить. Нажмите по его наименованию, а затем, оказавшись на странице с описанием, по кнопке «Остановить». Если потребуется, подтвердите свои намерения, нажав «ОК» во всплывающем окне, и убедитесь в успешном закрытии.
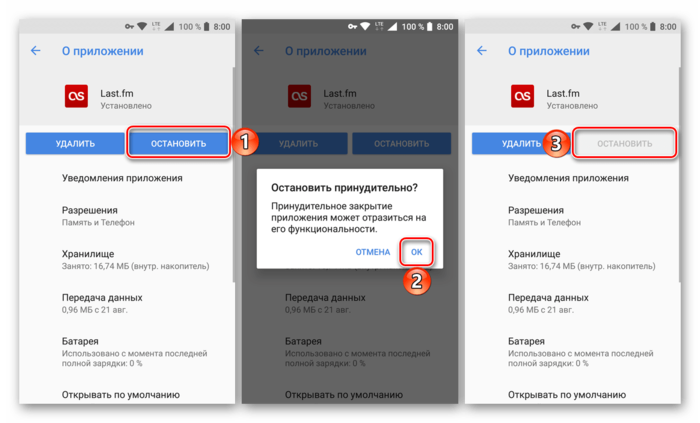
Приложение будет закрыто и выгружено из оперативной памяти. К слову, именно этот метод наиболее эффективен в случае, когда требуется избавиться от уведомления, которое нельзя смахнуть, как раз такой программный продукт и был показан в нашем примере.
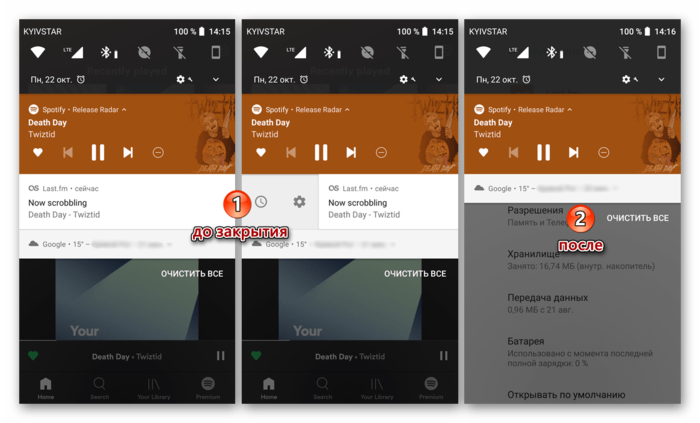
Заключение
Теперь вы знаете обо всех возможных способах закрытия приложений на Android. Однако стоит понимать, что эффективности в таких действиях очень мало – если на слабых и старых смартфонах и планшетах это может дать хоть какой-то (но все же временный) прирост в производительности, то на относительно современных, даже среднебюджетных девайсах вряд ли удастся заметить какие-либо положительные изменения. И все же мы надеемся, что данный материал был полезен для вас и помог получить исчерпывающий ответ на столь актуальный вопрос.

Регулярное нажатие на клавишу диспетчера приложений, а затем — кнопку «Закрыть все» (или аналогичной по функциональности) стало привычкой многих владельцев смартфонов ещё с незапамятных версий Android. На первый взгляд, это действие логично: на ПК с Windows закрытие работающих программ освобождает оперативную память и снижает загрузку процессора. Но действительно ли Android работает так, как мы ожидаем? Давайте разбираться.
Миф 1. Незакрытые приложения работают в фоне
Это неправда. Сейчас объясним почему — но сначала немного теории. Почти любое Android-приложение можно разделить на две части, видимую и невидимую пользователю. С видимой частью вы взаимодействуете после клика по иконке программы, а в оперативной памяти в это время хранятся графические ресурсы приложения и различные временные данные. Диспетчер приложений позволяет вам переключаться между последними запущенными программами без потери данных текущего сеанса работы с приложением. Разумеется, ровно до того момента, пока вам хватает оперативной памяти: как только запущенные программы используют всю доступную ОЗУ, операционная система начинает выгружать наиболее старые приложения, освобождая место для новых. И при выгрузке программы операционной системой, и при смахивании карточки вручную происходит одно и то же: из оперативной памяти выгружается видимая часть приложения, все несохранённые данные будут потеряны, а при следующем запуске программы вы увидите её главный экран. Полностью «забить» оперативную память смартфона, как это порой случается на ПК, — невозможно.

При всём этом, назвать «работающими» приложения из списка диспетчера нельзя. По сути, это всего лишь кэшированные данные, которые не выполняют никаких действий и хранятся в оперативной памяти только для того, чтобы вы могли быстро вернуться к работе.
Миф 2. Если закрывать «фоновые» приложения, производительность улучшится
Итак, то, что мы видим в списке диспетчера приложений, лишь вершина айсберга. Но ведь мы всё равно можем выиграть в производительности, выгрузив недавно запущенные приложения из оперативной памяти вручную? Нет, это тоже неправда. Очистка списка диспетчера вручную даст вам прирост оперативной памяти, в лучшем случае, в 100–150 мегабайт. Возможно, немного больше, если в списке были ещё не выгруженные из ОЗУ игры. Для сравнения, даже работающий в фоне «жирный» Facebook занимает всего 200 МБ.
 После очистки списка из 20 приложений, освободилось всего около 90 МБ ОЗУ
После очистки списка из 20 приложений, освободилось всего около 90 МБ ОЗУ
Столь малый выигрыш, с учётом способности Android самостоятельно контролировать свободный объём памяти и выгружать давно не использованные программы, делает очистку списка недавно открытых программ бессмысленной, хотя и безвредной.
Куда на самом деле «утекает» память?
Несмотря на вышесказанное, объём свободной оперативной памяти смартфона с сотней установленных приложений будет намного меньше, чем у гаджета «из коробки». Так куда же «утекает» память? Чтобы ответить на этот вопрос, нужно разобраться в двух важных понятиях операционной системы: событиях и службах.
Событие (англ. event) — это своего рода триггер, привязанный к определённому действию определённой программы. События срабатывают при изменении некоторых внешних условий из достаточно обширного списка, в Android насчитывается несколько десятков различных триггеров. В их числе — включение смартфона, подключение зарядного устройства, монтирование карты памяти, переключение Bluetooth и многие другие. Просмотреть список всех событий можно в сторонних программах вроде Autostarts.


Службы (англ. services), они же сервисы, они же демоны, они же, иногда, процессы — та самая «невидимая» часть приложений, о которой мы говорили в самом начале статьи. Именно службы и работают в фоне, занимая оперативную память и расходуя заряд аккумулятора. Чаще всего службы запускаются и начинают свою работу при возникновении какого-либо события, но существуют и другие причины для работы программы в фоне. Например, любая программа может сколь угодно долго выполнять в свёрнутом режиме свою работу, пока в панели уведомлений «висит» её значок. Этим часто пользуются навигаторы, блокировщики рекламы и другие подобные приложения.
Просмотреть список запущенных служб можно на любом смартфоне, предварительно включив режим разработчика. Для этого в настройках гаджета откройте раздел «Об устройстве» и найдите в нём пункт «Номер сборки», после чего нажмите на него семь раз. Теперь с главного экрана настроек вы можете перейти в раздел «Параметры разработчика», где вам нужен пункт «Запущенные службы». В открывшемся списке будут показаны как системные, так и сторонние запущенные процессы, занимаемый ими объём ОЗУ, а также время непрерывной работы. Нажав на конкретный процесс, вы сможете увидеть список его служб.


Как действительно остановить «пожирание» ресурсов приложениями
Чтобы остановить службу, недостаточно просто смахнуть карточку программы в диспетчере. Вам придётся открыть список всех установленных приложений в настройках смартфона, перейти в сведения о программе и нажать кнопку «Остановить».

Впрочем, системные службы после такой остановки будут перезапущены практически сразу же, а сторонние — после наступления следующего события, которое тоже едва ли заставит себя долго ждать. В этом легко убедиться, проведя несложный эксперимент. Во многих смартфонах есть встроенные функции по «очистке» оперативной памяти — давайте воспользуемся ею на смартфоне Samsung. На первом скриншоте внизу видно, что в аппарате 1,4 ГБ свободной ОЗУ, но мы можем получить ещё 1,1 ГБ свободного пространства. Нажимаем на кнопку «очистить» и… получаем всё те же 1,4 ГБ свободной памяти! Проделав операцию несколько раз в течение дня, мы добились очистки памяти на 200–300 МБ, но не более того. Зачем производители встраивают в прошивки столь бесполезные инструменты — мы не знаем. Возможно, свою роль играет глубокая убеждённость многих пользователей в необходимости такой очистки ОЗУ.


К счастью, есть несколько способов действительно эффективной борьбы с ненужными службами. Но для начала нужно выяснить, какие из них наиболее прожорливы. Для этого откройте в настройках смартфона статистику использования аккумулятора и посмотрите, какие программы находятся на верхних позициях доступных на вашем гаджете списков.


Способ 1. Приложения для заморозки. Частично (или даже полностью, если у вас есть root-доступ) автоматизировать остановку ненужных служб могут сторонние программы вроде Greenify. Программа позволяет выбрать приложения, которые вы хотите «гринифицировать» — их службы будут завершаться в автоматическом режиме после нажатия кнопки питания, но из-за ограничений Android на смартфонах без root-доступа это может занять какое-то время.


Способ 2. Удаление ненужных событий. Greenify действительно помогает «держать в узде» службы благодаря их постоянному завершению, но, если у вас есть права суперпользователя, правильным будет устранить первопричину запуска служб — ненужные события. Сделать это можно в программе Autostarts, о которой мы уже упоминали. Если вы решили воспользоваться этим способом, отключать события нужно очень осторожно. Во-первых, не стоит трогать системные события, если вы не уверены на 100% в их предназначении. Во-вторых, помните, что отключение событий сторонних программ может повлиять на их функциональность. В первую очередь, это касается уведомлений и различных автоматических действий, таких, например, как загрузка в Dropbox новых снимков.

Способ 3. Удаление приложений. Наиболее радикальный и действенный способ борьбы с прожорливыми службами — вовсе избавиться от соответствующих приложений. Например, вы немного потеряете от удаления того же Facebook, а вот экономия заряда аккумулятора и оперативной памяти окажется вполне заметной. Ещё раз посмотрите на список программ, которые оказались на верхних строчках статистики Android. Можете ли вы отказаться от некоторых из них? Вместо клиентов соцсетей, вы вполне можете пользоваться браузерами, а для других программ обычно несложно найти более экономные аналоги.
Заключение
За последние годы операционная система Google претерпела немало изменений и теперь её трудно упрекнуть в быстрой разрядке батарей смартфонов: контроль энергопотребления и использования оперативной памяти в последних версиях Android неплохо справляется со своими задачами. Несмотря на это, некоторые разработчики всё ещё умудряются создавать настоящих «франкенштейнов» и не слышали о таких понятиях, как оптимизация и экономия ресурсов. Способов борьбы с поведением таких программ не так много, но они есть — вам осталось выбрать наиболее подходящий для вас.
Автор текста: Владимир Терехов

Как остановить Android-приложения, работающие в фоновом режиме
Началась охота на приложения, работающие в фоновом режиме. Многие такие приложения делают это по уважительной причине: синхронизация, предоставление данных о местоположении или то, для чего они были созданы. Но не всегда.
Если вы хотите знать, какие приложения производят много фоновых процессов или хотите предотвратить их работу в фоновом режиме, то читайте дальше, чтобы узнать как.
 Как остановить Android-приложения, работающие в фоновом режиме
Как остановить Android-приложения, работающие в фоновом режиме
- Статистика процессов и использование батареи
- Какие приложения, работающие в фоновом режиме, мне нужно остановить?
- Как отключить, остановить или удалить фоновые приложения
- Greenify
Статистика процессов и использование батареи
Если вы хотите знать, какие приложения работают в фоновом режиме, и насколько они энергозатратные с точки зрения производительности и батареи, то Android имеет следующие встроенные опции мониторинга:
- Активируйте Параметры разработчика, зайдя в Настройки > Об устройстве, и нажимайте на номер сборки, пока вы увидите уведомление о том, что параметры разработчика включены.
- Зайдите в Настройки> Параметры разработчика> Статистика по процессам, чтобы увидеть, сколько времени работают ваши ключевые приложения. Нажмите любую программу, чтобы увидеть, сколько оперативной памяти она занимает.
- Зайдите в Настройки > Батарея, затем нажмите на определённые приложения, чтобы увидеть, сколько батареи они используют.
 Статистика процессов дает нам знать какие приложения всегда запущены. Некоторые должны, некоторые нет
Статистика процессов дает нам знать какие приложения всегда запущены. Некоторые должны, некоторые нет
Какие приложения, работающие в фоновом режиме, мне нужно остановить?
Два главных виновника, занимающих память и расходующих заряд батареи – это игры, в которые вы не играете, и музыкальные плееры, которые не используете. Если вы не видите логичной причины для работы приложения в фоновом режиме, то, вероятно, вам следует закрыть его.
Вам следует оставить большинство приложений или услуг, которые начинаются со слова Google. Действительно важные сервисы всё равно не позволят вам остановить их, но и следующие приложения не стоит закрывать: Google Search, Google Play services, Google Contacts Sync, Google Keyboard, Google Play Store.
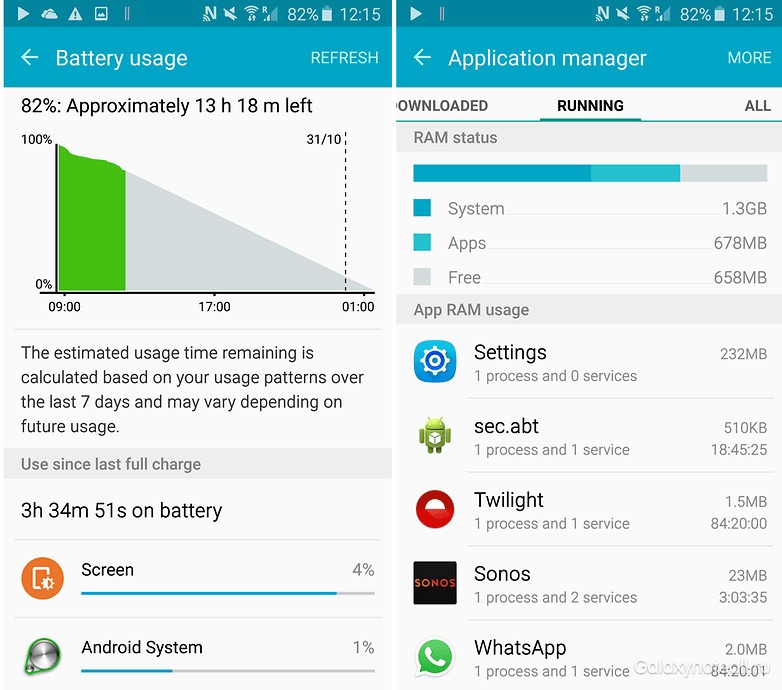 Порывшись в настройках батареи, вы можете увидеть, какие приложения хранят устройство в активном состоянии
Порывшись в настройках батареи, вы можете увидеть, какие приложения хранят устройство в активном состоянии
Список статистики процессов должен дать вам довольно хорошее представление о том, какие приложения стоит оставить работать в фоновом режиме на основе того как часто вы их используете. Это отличное место, чтобы остановить ненужное программное обеспечение или услуги, которыми вы, возможно, не пользуетесь, например, Google Play Music.
Как отключить, остановить или удалить фоновые приложения
Если у вас есть приложение, которое как вы считаете, использует чрезмерное количество мощности процессора или работает в фоновом режиме намного больше, чем нужно, то вы можете:
- Отключить его через Диспетчер приложений, зайдя в Настройки > Приложения > Диспетчер приложений, выбрав приложение, а затем нажать Отключить.
- После того как обновился Lollipop, появилась возможность легко закрыть недавние приложения, нажав на кнопку навигации Недавние приложения на вашем телефоне (справа от домашней кнопки), и сдвигая их влево или вправо, тем самым закрывая их.
- Удалить их из телефона можно зайдя в Настройки> Приложения> Диспетчер приложений, выбрав приложение, а затем нажать Удалить.
- Чтобы принудительно остановить их, зайдите в Настройки> Приложения> Диспетчер приложений, листните вправо и попадёте на вкладку Выполняется, выберите приложение, а затем нажмите Остановить.
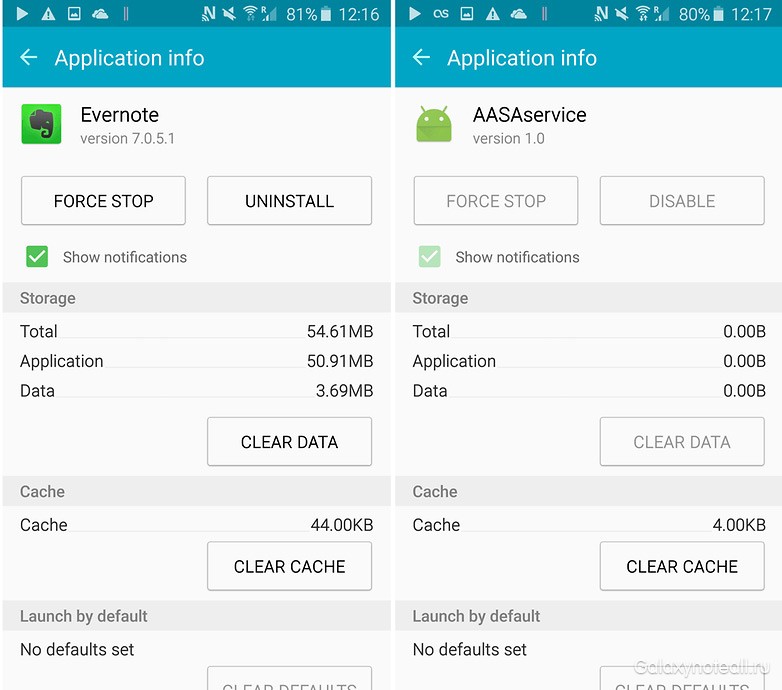 Менее важные приложения (слева) могут быть удалены. Важнейшие системные службы (справа) нет
Менее важные приложения (слева) могут быть удалены. Важнейшие системные службы (справа) нет
Помните, если вы понятия не имеете, что это за приложение или сервис, оно не использует много оперативной памяти или батареи, и вы не хотите навредить вашему телефону, тогда, вероятно, его не стоит останавливать.
Greenify
Greenify это приложение для усыпления приложений, позволяющее уложить их спать, когда вы ими не пользуетесь. В целом это автоматизированный вариант принудительного закрытия или отключения приложений, который срабатывает каждый раз, когда вы прекращаете ими пользоваться, а затем возвращает их обратно, когда они вам понадобятся. Но делать это вручную раздражает. Поэтому Greenify – это одно из лучших приложений по управлению приложениями.
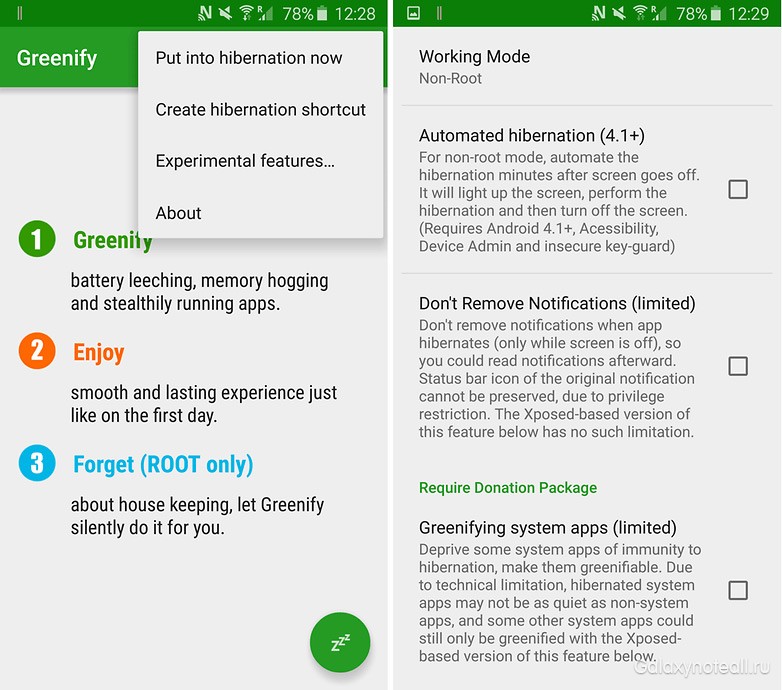 Greenify делает управление приложениями легким
Greenify делает управление приложениями легким
Нерутированные пользователи, например, не смогут автоматически усыплять приложения, но могут просто нажать на выключатель в виджете, чтобы они заснули (неплохой вариант, если вы не хотите рутировать устройство). Если вы серьёзно относитесь к управлению фоновыми процессами, то Greenify – то, что вам нужно.
Вы следите за процессами, происходящими с вашими приложениями? Какие инструменты вы используете?



