
Как делать сброс настроек на андроиде?
Сброс настроек на Андроиде до заводских – 5 способов
Пользователи устройств на ОС Android в определённый момент сталкиваются с ее зависанием, частыми ошибками и внезапным прекращением работы ряда приложений. Это связано с накоплением в памяти различных лишних и остаточных файлов, которые тормозят работу ОС. Любой ремонт всегда включает сброс настроек «Андроида» до заводских, т. е. удаление всех папок с файлами и приложений (так называемый Hard Reset). Как это сделать самостоятельно?
Как обнулить настройки на Андроиде до заводских
Перед началом работы по удалению всех ненужных файлов и обнулению системы, следует скопировать всю важную информацию на карту памяти или перенести на другое устройство.
После сброса настроек навсегда исчезнут:
- все установленные приложения;
- контакты;
- скачанные и полученные файлы (фото, видео и музыка);
- установленные настройки (будильник, напоминания);
- аккаунты и пароли.
При этом, обновления самой операционной системы и версия ПО остаются и не «откатываются» до изначальных. Кроме сохранения важной информации, необходимо обязательно удалить аккаунт Google и очистить пароли. В противном случае, при включении устройство будет запрашивать вход в аккаунт.
Сбросить настройки до заводских на телефоне Андроид можно через меню настроек, если это позволяет система (некоторые вирусы блокируют доступ к ним).
Для этого необходимо:
- Открыть «Настройки» – «Восстановление и сброс». В некоторых устройствах эта функция скрывается в разделе «Архивация и сброс», «Конфиденциальность» или «Учетные записи».
- Найти пункт «Сброс настроек (данных)» и нажать на него.
- Система покажет уведомление об удалении всех файлов и аккаунтов.
- Необходимо выбрать пункт «Сбросить настройки».
- Операционка выдаст повторный запрос, его надо подтвердить.
Система начнет удаление всех ненужных файлов и перезагрузит устройство после окончания операции. Следует заранее зарядить устройство до 100 %, поскольку если оно разрядится в процессе удаления, то возникнут неприятные трудности, решить которые самостоятельно вряд ли удастся.
Через телефон
Сбросить все настройки можно и с помощью самого смартфона, т. е. при использовании его аппаратных кнопок. Чтобы перезапустить смартфон надо его полностью выключить, а после, одновременно нажать несколько кнопок: «Питание» и две кнопки громкости («больше-меньше»). Телефон начнет перезапускаться и сбросит настройки.

Также некоторые разработчики размещают специальную кнопку для обновления системы. Она очень маленькая и чаще всего находится в углублении рядом с кнопкой включения. Для запуска операции следует зажать ее с помощью иголки или карандаша.
С использованием клавиш Recovery
Этот метод подойдет для устройств, которые зависают на стадии включения и не реагируют на касания по экрану. Также он актуален для пользователей, которые забыли пароли для входа.

Для сброса следует нажать определенную комбинацию клавиш, перейти в режим Recovery (заводское программное обеспечение) и оттуда запустить восстановление системы.
Сброс Андроида через «Рекавери» на выключенном гаджете происходит таким образом:
- Выполнить нажатие комбинации кнопок (для каждой модели она своя).
- Перейти в режим восстановления Recovery.
- Перейти Wipe data – factory reset.
- Согласиться при повторном запросе.
- Дождаться окончания операции.
- Осуществить перезагрузку гаджета, нажав на Reboot System.
Каждая компания, которая выпускает электронные гаджеты, назначает свои комбинации аппаратных клавиш, которые помогают пользователям решить возникшую проблему.
Ниже перечислены модели устройств и их аппаратные клавиши:
- Lenovo, Aser, Asus, Huawei: «Снижение громкости + reset».
- LG: «Снижение громкости + Питание». Зажать на 10 секунд, дождаться появления логотипа, отпустить клавиши на 1 секунду и вновь зажать до перехода в режим Recovery.
- Samsung: «Домой + Питание + Увеличение громкости».
- Sony: «Домой + Увеличение громкости + Питание».
Если устройство не реагирует на прикосновения к экрану, выбирать пункты меню следует с помощью клавиш громкости и клавиши «Питание» или «Домой».
С помощью компьютера
Если не получается сбросить настройки традиционными методами, можно попробовать сделать это через компьютер, предварительно скачав программу Android System Development Kit на сайте разработчиков.
После скачивания файла следует:
- На устройстве включить режим USB Debugging: «Настройки» – «Для разработчиков» – «USB настройки» или «Настройки» – «Общие» – «О телефоне» – «Общие» – «Информационные программы».
- Поставить галочки на инструменты и драйверы USB.
- Установить драйвера для устройства на ПК и подключить его через порт USB.
- Открыть командную строку и прописать в ней «C:UsersИмя пользователяAppDataLocalAndroidAndroid-SDKплатформенные инструменты
- Ввести ADB перезагрузки в recovery.
- Дождаться перезапуска системы.
После этого можно ввести новый пароль и получить доступ к настройкам меню.
Сброс сервисным кодом
Существует еще один простой и быстрый способ запустить сброс системы – с помощью специального сервисного кода.

Для этого необходимо:
- Открыть клавиатуру телефона (в разделе звонков) или «Экстренный вызов».
- Ввести код сброса настроек: *2767*3855# или *#*#7780#*#* или *#*#7378423#*#*.
- После ввода кода без запроса подтверждения устройство начнет сброс настроек.
Поскольку такая функция делает доступ к телефону слишком простым, и в случае кражи она может сыграть ворам на руку, не все производители позволяют так перезапускать систему.
Для чего это нужно
В каких случаях требуется перезапуск системы и откат ее до заводского состояния?

Обычно это необходимо для решения системных ошибок, а также:
- перед продажей устройства;
- при постоянном зависании системы и многочисленных сбоях;
- сразу после обновления программного обеспечения.
Если не удается сбросить настройки самостоятельно, то лучше всего обратиться в сервисный центр за помощью. Поскольку можно по неосторожности удалить важные системные файлы и навредить тем самым работе устройства.
Как сбросить настройки на Андроиде до заводских. Все способы и зачем это нужно


Читайте, как сбросить Андроид до заводских настроек (Hard Reset). Подробные и простые инструкции и способы для смартфонов Самсунг, Сони, LG, Xiaomi, Huawei и других.
Иногда смартфон начинает безбожно тормозить. Или же в работу операционной системы может закрасться какая-то ошибка, возникающая время от времени. В этих и других случаях пользователь начинает задаваться вопросом: «Как сбросить настройки на Андроиде до заводских?». Делается это несколькими способами, о которых и пойдет речь в данной статье.
Что подразумевается под заводскими настройками? Это те параметры операционной системы, которые были заложены в смартфон или планшет ещё при его создании. Или при первом запуске новой версии операционной системы — здесь всё зависит от конкретного случая. Чаще всего устройство с такими настройками работает без каких-либо нареканий. Поэтому имеет смысл вернуться к заводским настройкам, если система начала раздражать своим поведением.
Почему сбрасывать Андроид до заводских настроек надо в крайнем случае

Многие люди думают над тем, как сбросить телефон на заводские настройки — Андроид позволяет сделать это достаточно легко. Но не все догадываются о том, какие именно настройки сбросятся. Отвечаем на этот вопрос: абсолютно все. В том числе будет осуществлено удаление всех сторонних приложений, которые скачивались из Google Play или других источников.
Но самое главное заключается в том, что по итогам сброса могут быть удалены контакты, SMS-сообщения, заметки и даже фотографии из соответствующей папки.
Поэтому сначала нужно озаботиться сохранением всех нужных вам данных, т.е. сделать бэкап данных телефона. Снимки можно переместить в какую-нибудь папку на карте памяти, а для сохранения контактов и SMS можно задействовать синхронизацию с Google.
Конечно, сделать всё это можно только в том случае, если смартфон более-менее стабильно функционирует. Если же операционная система не хочет запускаться, то тут впору думать над тем, как сбросить Андроид до заводских настроек кнопками, а не над сохранением контактов и изображений. К счастью, для сброса действительно не обязательно заходить в настройки операционной системы — достаточно особых манипуляций с физическими кнопками, в чём вы убедитесь по ходу прочтения статьи.
Рекомендуем вам вытащить из смартфона карту памяти. Обычно при сбросе стираются только данные с внутренней памяти. Но почему бы не перестраховаться?
Ещё вы можете перед совершением сброса удалить аккаунт Google. В противном случае по окончании процесса система запросит логин и пароль строго от того аккаунта, который был на гаджете перед сбросом. Это может стать для вас неприятным сюрпризом. На самом деле это выполняет роль защиты смартфона перед воришками — те не смогут нормально пользоваться устройством даже после совершения сброса. Разблокировать смартфон не имея данных от аккаунта Google смогут только работники сервисного центра. Но предварительно они попросят документы, подтверждающие вашу покупку.
Как сбросить настройки до заводских через меню телефона

Если операционная система хоть как-то функционирует, то проще всего воспользоваться разделом «Настройки». В нём можно найти соответствующий подраздел, содержащий в себе виртуальную кнопку, запускающую процесс сброса. Если говорить конкретнее, то ваши действия должны быть следующими:
- Посетите раздел «Настройки». Для этого нажмите на соответствующую кнопку в меню или панели уведомлений.
- Прокрутите список в самый низ — здесь нажмите на пункт «Восстановление и сброс». Также он может называться «Архивирование и сброс», либо каким-то подобным образом.
- Далее вам предстоит подтверждение своих действий. Для этого нужно нажать на кнопку «Персональные данные» или какую-то похожую — здесь всё зависит от версии операционной системы и конкретного перевода на русский язык.
- Возможно, что дальше потребуется ещё одно подтверждение — вас попросят нажать кнопку «Стереть всё».
Далее остаётся лишь дождаться окончания процесса. Его продолжительность зависит от мощности процессора, объема встроенной памяти и некоторых других факторов. Когда процесс закончится — операционная система предстанет в таком состоянии, в каком вы её видели сразу после покупки смартфона.
Сбросить смартфон на Андроид до заводских настроек с помощью кнопок

Как уже было сказано выше, порой пользователь доводит Android до его полной неработоспособности. Например, операционная система в результате каких-то действий может выключаться ещё во время своей загрузки. Или же смартфон может вообще не реагировать на ваши действия. В таких случаях требуется сброс при помощи физических клавиш.
Конкретная реализация такого метода сброса до заводских настроек зависит от модели вашего устройства. Здесь мы расскажем о том, как процесс сброса запускается на смартфонах и планшетах от самых известных производителей. Но если ваш девайс создавался какой-то другой компанией, то придется поэкспериментировать. В конце концов, кнопок у современных смартфонов очень мало, поэтому одна из комбинаций обязательно окажется правильной.
Первое ваше действие всегда одинаково: нужно полностью выключить устройство. Если аппарат уже отключен, то далее следует посетить режим Recovery. А вот для этого уже используются разные комбинации.
Lenovo
На устройствах от этой компании нужно зажать обе клавиши, отвечающие за изменение уровня громкости, и кнопку питания. Если таким образом запускается только операционная система Android, то попробуйте вместо этого зажать при выключенном смартфоне клавишу питания. Но как только вы ощутите вибрацию, отпустите эти кнопку и несколько раз нажмите на клавишу увеличения громкости.
Если оба вышеописанных способа не помогли, то попробуйте третий вариант. Он заключается в зажатии кнопки включения и клавиши увеличения громкости. Один из трех способов точно должен помочь вам выйти в меню Recovery. Но как сбросить заводские настройки на Андроиде Леново, используя это меню? Об этом читайте чуть ниже.
На устройствах южнокорейской компании LG обычно применяется всего один способ посещения меню Recovery. Пользователю нужно зажать клавишу уменьшения громкости и кнопку питания. После появления логотипа обе кнопки отпускаются на одну секунду, после чего снова зажимаются. Держать их нужно вплоть до загрузки режима Recovery.
ASUS и Acer
У устройств от этих двух компаний обычно используется удержание клавиш питания и уменьшения громкости.
Huawei
Планшеты и смартфоны Huawei обычно тоже предполагают удержание кнопок питания и уменьшения громкости. Для попадания в режим Recovery нужно удерживать эти клавиши в течение десяти секунд.
На некоторых устройствах используется более сложный способ. Сначала нужно на те же 10 секунд зажать клавишу питания и середину качельки регулировки громкости. После появления логотипа клавиша питания отпускается. А после появления изображения робота с шестеренками нужно переместить палец с середины качельки громкости на её верх — то бишь, на кнопку увеличения громкости. После появления зеленой полосы статуса загрузки эту клавишу нужно отпустить.
Samsung
Сбросить до заводских настроек Андроид Самсунг тоже можно посредством Recovery Menu. Для его посещения обычно хватает удержания клавиши «Домой», а также кнопок питания и увеличения громкости. На некоторых смартфонах и планшетах используется ещё более легкий способ — он заключается в удержании клавиши питания и кнопки уменьшения громкости.
Prestigio
На устройствах под этим брендом необходимо удерживать клавишу питания и какую-то из кнопок, отвечающих за изменение уровня громкости. Какая именно из них используется — зависит от конкретной модели девайса, особой стандартизации здесь нет.
Чаще всего на японских гаджетах используется традиционный способ посещения меню Recovery, заключающийся в удержании клавиши питания и кнопки увеличения громкости. Но на совсем старых устройствах всё может быть несколько сложнее. Они сначала подключаются к зарядному устройству — нужно подождать, пока не загорится зеленый индикатор. Затем с помощью скрепки нажимается кнопка Reset. Как только загорится дисплей, необходимо на несколько секунд зажать клавишу питания. Далее кнопка отпускается и совершаются несколько нажатий на клавишу увеличения громкости.
Повторимся, второй способ применяется на очень старых смартфонах Sony, которые выпускались ещё в сотрудничестве со шведской компанией Ericsson.
Xiaomi и Meizu
На этих и некоторых других китайских смартфонах следует удерживать клавишу увеличения громкости и кнопку питания. Сразу после появления логотипа клавишу питания следует отпустить.
Как сбросить Андроид до заводских настроек с помощью Recovery Menu
Итак, мы добрались до режима Recovery. Реализован он может быть у разных производителей совершенно по-разному. Но определенные пункты присутствуют в абсолютно всех версиях Recovery Menu. В том числе те, что нужны для сброса до заводских настроек. Для перемещения по пунктам этого меню следует использовать кнопки увеличения и уменьшения громкости. Для нажатия на выбранный пункт применяется кнопка питания. Сейчас вам необходимо совершить следующие несложные действия:
- Выберите и нажмите на пункт «Wipe data / factory reset».
- Вас предупредят о том, что далее будут удалены все пользовательские данные. Согласитесь с этим, повторно нажав клавишу питания.
- Запустится процесс удаления всех сторонних приложений и прочих пользовательских данных. Как только он закончится, вам следует выбрать и нажать на пункт «Reboot System». Это приведет к перезагрузке устройства.
Вот и всё, на этом ваши действия завершены. Теперь смартфон будет функционировать стабильно. Само собой, теперь вам по новой придется устанавливать все приложения и игры. И постарайтесь в этот раз не скачивать подозрительное ПО!
Скрытые коды и цифровые комбинации
Практически любой смартфон поддерживает множество команд, вызываемых при помощи цифровых комбинаций. В том числе таким образом можно запустить и процесс сброса до заводских настроек. Для этого нужно зайти в приложение «Телефон», где вы обычно вводите номер абонента. Здесь следует ввести один из следующих кодов (разные производители внедряют поддержку, опять же, разных комбинаций):
- *#*#7780#*#*
- *#*#7378423#*#*
- *2767*3855#
Возможно, что дополнительно потребуется нажатие на зеленую кнопку вызова.
Что делать дальше после сброса до заводских настроек?
Итак, вы совершили сброс до заводских настроек. Что теперь? Дальнейшие ваши действия будут похожи на те, что производились после покупки девайса. Например, нужно загрузить и установить основные приложения — клиенты социальных сетей, мессенджеры, виджет погоды и многое другое. Современные версии операционной системы Android помогут вам в этом — зачастую «зеленый робот» предлагает автоматически загрузить все те программы, которые были установлены в этом аккаунте ранее. Впрочем, не забывайте, что причиной возникших со смартфоном проблем могло быть какое-то приложение. Поэтому советуем вам в этот раз произвести ручную установку программ, отказавшись от подозрительных приложений.
Если же даже после сброса до заводских настроек операционная система отказывается работать должным образом, то причина проблемы кроется где-то очень глубоко. Рекомендуем вам в таком случае обратиться в авторизованный производителем смартфона сервисный центр — там вам постараются помочь. Если гарантийный срок истёк и тратить деньги не хочется, то можно попробовать решить проблему самому, совершив перепрошивку. Но это уже экстренный метод — во время перепрошивки может что-то пойти не так, и ваш девайс превратится в «кирпич».
Подведение итогов
Теперь вы знаете о том, как на операционной системе Android совершить Hard Reset. Мы надеемся, что вам пригодились эти знания. Хотя лучше не сталкиваться с такими проблемами, которые вынуждают задействовать сброс до заводских настроек. Идеально работающий гаджет не будет тратить ваши нервы, а это важнее всего.
Как сбросить Андроид-смартфон на заводские настройки
Уровень сложности: для начинающих. Мобильная операционная система Android может быть не только удобным инструментом для выполнения повседневных задач с помощью смартфона, но и весьма капризной ношей с подвисаниями, ошибками и проблемами. Одним из кардинальных и верных способов решения проблем с «уставшей» системой является полный сброс Андроид-смартфона на заводские настройки. Необходимость в этом мероприятии может возникнуть и при необходимости продажи устройства на вторичном рынке.
Итак, вы окончательно решили, что пришло время сбросить настройки к заводским, ведь при покупке смартфон «летал», а сейчас наблюдаются ощутимые задержки при открытии пунктов меню или запуске приложений. Существует несколько способов выполнить сброс.
Важно! Перед тем, как выполнить общий сброс, убедитесь, что сохранили все данные, хранящиеся в памяти смартфона: фотографии, контакты, SMS-сообщения, заметки. Сброс до заводских настроек полностью удалит информацию, хранящуюся в памяти устройства.
Способ 1: сброс до заводских настроек через меню
Самый простой вариант вернуть Android-смартфону предпродажное состояние — это выполнить сброс до заводских настроек из соответствующего пункта меню. Данный вариант актуален для устройств, которые не испытывают критических проблем с перемещением по пунктам меню системы.
1. Откройте «Меню» — «Настройки» и выберите пункт «Восстановление и сброс».


2. Прокрутите открывшийся список в самый низ и нажмите на пункт «Сброс настроек» (название данного пункта на разных смартфонах может выглядеть иначе: «Сбросить настройки телефона», «Общий сброс», «Стереть все данные» и т. п.).

Система предупредит о том, что во время сброса будет удалена вся личная информация, настройки, приложения и данные.
3. Подтвердите выполнение операции по сбросу настроек, выбрав пункт «Стереть всё».
Способ 2: сброс с помощью аппаратных клавиш
В зависимости от текущего состояния устройства, может потребоваться выполнение общего сброса с помощью аппаратных клавиш смартфона. Если ваше устройство намертво зависает на логотипе при загрузке, либо сразу после загрузки системы начинаются проблемы с перемещением по пунктам меню, бесконечно всплывающие ошибки и полный отказ в адекватной работе емкостного экрана, данный вариант сброса настроек — то, что нужно.
1. Зажмите клавишу включения и удерживайте её до тех пор, пока смартфон полностью не выключится.
2. Перейдите в режим восстановления Recovery, удерживая одновременно две (реже три) определённые клавиши. В зависимости от производителя смартфона, комбинация клавиш, необходимых для перехода в режим Recovery, может различаться.
Asus, Acer
- Клавиша уменьшения громкости + клавиша питания
Lenovo
- Клавиша увеличения громкости + клавиша уменьшения громкости + клавиша питания.
- Нажмите и удерживайте клавишу питания до появления вибрации. Несколько раз нажмите на клавишу увеличения громкости.
- Клавиша увеличения громкости + клавиша питания.
Huawei
- Клавиша ум еньшения громкости + клавиша питания. Удерживайте в течение 10 секунд.
- Зажмите клавишу регулировки громкости посредине + клавишу питания. Удерживайте 10 секунд. После появления логотипа отпустите клавишу питания (клавишу громкости удерживайте). После появления картинки «робота с шестеренками» переместите палец с центра клавиши регулировки громкости на кнопку увеличения громкости. Отпустите клавишу после появления зеленой полосы статуса загрузки.
Клавиша уменьшения громкости + клавиша Power. После появления логотипа отпустите обе клавиши на 1 секунду и тут же зажмите их вновь. Удерживайте до входа в режим Recovery.
Samsung
- Клавиша «Домой» + клавиша увеличения громкости + клавиша питания.
- Клавиша уменьшения громкости + клавиша питания.
- Клавиша увел ичения громкости + клавиша питания.
- Подключите устройство к сети и дождитесь, пока загорится зеленый индикатор питания. Найдите отверстие с утопленной кнопкой Reset и с помощью скрепки нажмите на неё. Как только загорится экран, зажмите на несколько секунд клавишу питания. Отпустите кла вишу питания и несколько раз нажмите на клавишу увеличения звука.
Prestigio
- Клавиш а увеличения громкости + клавиша питания.
- Клавиша уменьшен ия громкости + клавиша питания.
Meizu, Xiaomi
- Клавиша увеличения громкости + клавиша питания. Клавишу питания отпустить сразу после появления логотипа, при этом клавишу ув еличения громкости продолжать удерживать.
3. Дождитесь появления меню Recovery.

4. В случае, если меню Recovery не реагирует на прикосновения пальцев, для перемещения по пунктам используйте клавиши увеличения/уменьшения громкости (вверх/вниз соответственно). Для подтверждения выбора конкретного пункта меню один раз нажмите клавишу питания.
5. Для сброса смартфона до заводских настроек выберите пункт Wipe data / factory reset.

6. В открывшемся меню согласитесь с удалением данных при помощи повторного нажатия клавиши питания.

7. В этот момент начнется удаление всех данных со смартфона и его сброс до заводских настроек. После окончания сброса выберите пункт Reboot System (перезагрузка устройства).
Как только смартфон перезагрузится, вы получите полностью «чистое» устройство с заводскими настройками и без личных данных.
Способ 3: сброс с помощью цифровой комбинации
Еще один вариант простого сброса до заводских настроек — использование цифровых комбинаций.
1. Откройте приложение «Телефон».
2. Введите один из вариантов кода:
При необходимости нажмите клавишу вызова.
3. Смартфон перезагрузится, после чего начнется процесс сброса настроек.
Как сбросить настройки на Андроиде до заводских

Как сбросить настройки на Андроиде до заводских. Часто в наших инструкциях и советах мы советуем сделать сброс Android до заводских настроек, иными словами сделать Hard Reset, как решение различных проблем. Но стоит понимать, что данный процесс удалит с вашего устройства следующие данные: все установленные программы и игры, контакты из записной книжки, а так же всю информацию о пользователе устройства (учетные записи). Данные на карте памяти, при этом затронуты, не будут.
После того, как вы сделаете сброс до заводских настроек, ваше устройство под управлением Android, станет, таким же, каким он был после покупки в магазине. На всякий случай можно сделать резервную копию данных, если вы потом можете захотеть их восстановить.
Ничего сложного в этом нет, нужно всего лишь следовать инструкции. Существует три основных способа, как сделать Hard Reset.
Как сбросить Андроид до заводских настроек: способ №1.
Итак, данный способ будет актуален для тех пользователей, у которых устройство вообще не включается или зависает на логотипе фирмы при включении, а так же если вы забыли графический ключ и пароль блокировки. Иными словами, если комфортной работы со смартфоном или планшетом вы не ощущаете, то данная инструкция будет для вас интересна.
Полностью выключаем свое устройство (должны погаснуть все кнопки и экран). Это необходимо для того, чтобы зайти в режим Recovery. Для этого необходимо одновременно зажать и удерживать некоторую комбинацию клавиш. Для разных устройств подойдут разные комбинации:
- кнопка уменьшения громкости (Volume Down) и кнопка включения устройства (Power) (наиболее частая комбинация);
- На некоторых моделях LG — аналогично 1 способу (кнопка включения+громкость вниз), но как только появится логотип LG, отпустить и еще раз нажать кнопку включения.
- кнопка увеличения громкости (Volume Up), кнопка уменьшения громкости (Volume Down) и кнопка включения устройства (Power);
- кнопка включения устройства (Power), кнопка домой (Home) и кнопка увеличения громкости (Volume Up);
- кнопка увеличения громкости (Volume Up) и кнопка включения устройства (Power);
- кнопка увеличения громкости (Volume Up) и кнопка уменьшения громкости (Volume Down).
Данные комбинации клавиш необходимо зажимать и удерживать до тех пор, пока ваше устройство не перейдет в режим Recovery.
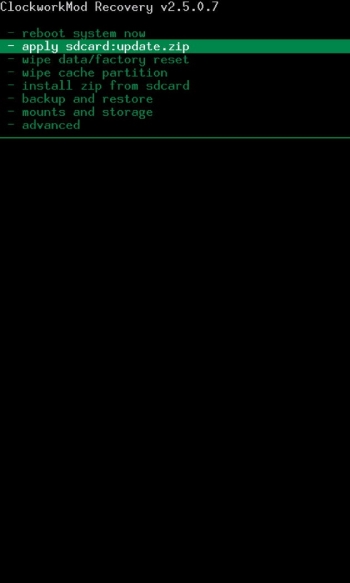
Перемещение по меню Recovery осуществляется с помощью кнопок регулировки громкости (при наличии сенсорного Recovery управление осуществляется стандартным образом), а подтверждение выбора осуществляется с помощью кнопки питания или же контекстного меню.
Следующим шагом , который необходимо выполнить является поиск пункта «wipe data/factory reset» (либо «Clear eMMC«, либо Clear Flash), выбираем его, а после нажимаем «yes — delete all user data». После завершения процесса удаления всех данных, выбираем пункт «Reboot System» (перезагрузка системы).
Названия пунктов могут отличаться, но не существо, поэтому процесс сброса Android до заводских настроек практически одинаков на всех устройствах.
Как сбросить Андроид до заводских настроек: способ №2.
Итак, следующие два способа сброса до заводских настроек подойдут именно тем пользователям, которые могут зайти в систему, перейти в «Настройки» или добраться до «Диалера» (набора номеров).
Для устройств на Android 4.0 и выше нам необходимо зайди в Меню -> Настройки -> и выбрать пункт Восстановление и сброс. Далее нужно спуститься в самый низ и нажать на «Сброс настроек».
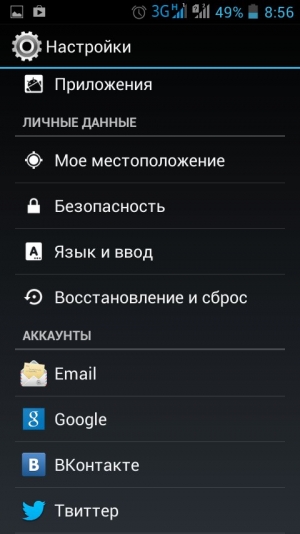
После этого система проинформирует нас о том, что все данные хранящиеся в памяти устройства будут удалены. В самом низу будет пункт «Сбросить настройки телефона», нажимаем на него.
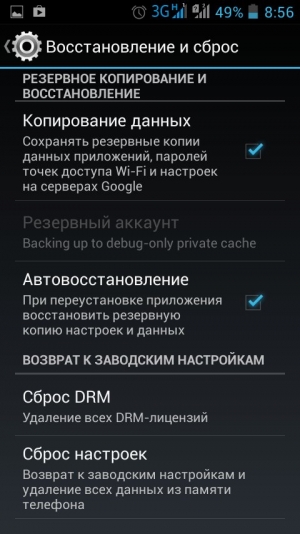
После этого система еще раз «спросит» вас о том, хотим ли мы удалить всю личную информацию и загруженные приложения без возможности восстановления, нажимаем «Стереть все». Далее произойдет процесс удаления данных, и устройство будет перезагружено.
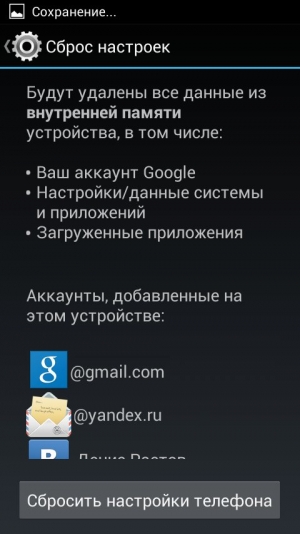
На некоторых устройствах названия пунктов разнятся, но процесс сброса до заводских настроек полностью аналогичен.
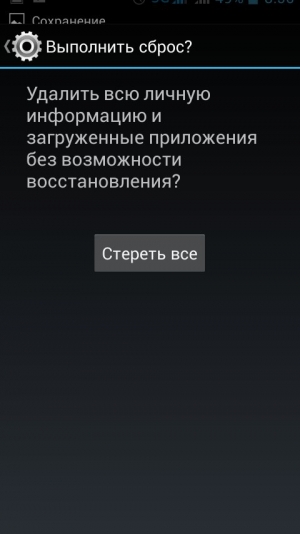
Как сбросить Андроид до заводских настроек: способ №3.
Ну и последний способ, который является наиболее простым и не требует поиска пунктов сброса настроек. Переходим в диалер (приложение для набора номера) и набираем один из кодов: *2767*3855#, *#*#7780#*#* или же *#*#7378423#*#*. После чего начнется процесс сброса данных, вся информация будет удалена.
На этом процесс сброса до заводских настроек закончен, ничего сложного в этом нет. Главное отдавать себе отчет, в том, что все данные с устройства будут удалены и восстанвоить их будет не возможно.
Как сбросить настройки на телефоне и планшете Андроид до заводских
Зачем делать сброс и какие для этого существуют способы
Проблемы с Android-смартфоном или планшетом, которые нельзя устранить обычными способами — корректировкой настроек или проверкой антивирусом, нередко удается решить только методом hard reset или wipe. Hard reset (wipe) — это сброс параметров операционной системы до заводского состояния с удалением приложений, настроек, файлов пользователя, аккаунта Гугл, контактов и прочих данных (за некоторым исключением: при отдельных видах сброса мультимедийные пользовательские файлы остаются на месте). Суть манипуляции — сделать устройство девственно чистым, как только что с конвейера.
 Сбросить настройки на Андроид до заводских можно следующими способами:
Сбросить настройки на Андроид до заводских можно следующими способами:
- Через системное приложение «Параметры».
- Нажатием кнопки Reset (присутствует не на всех аппаратах).
- Через меню Recovery;
- При помощи сервисного (инженерного) кода — особого телефонного номера, на который нужно «позвонить».
- Через компьютер, используя специальный софт: утилиты от производителей устройств или ADB — отладочный инструмент разработчиков. Последний вариант с этой целью применяют исключительно редко, поэтому и мы не будем его касаться — оставим разработчикам.
Сброс через приложение «Параметры»
Hard reset через системное приложение «Параметры» наиболее прост, но доступен только тогда, когда планшет или телефон загружается и способен реагировать на команды.
Перед сбросом перенесите все ценные данные на внешние носители (SD-карту или компьютер), а контакты из телефонной книги — на SIM-карту.
Далее откройте «Параметры», перейдите в раздел «Личные» — «Резервное копирование» (в других версиях Android он называется «Восстановление и сброс») и коснитесь пункта «Сброс с восстановлением к заводским настройкам».

Внизу следующей страницы коснитесь кнопки «Сбросить телефон/планшетный ПК». Если хотите одновременно удалить все данные с карточки памяти, отметьте флажком «Очистить SD-карту».

Сброс нажатием «Reset»
На тыльной или боковой стороне некоторых устройств есть утопленная вглубь корпуса кнопка «Reset» (аппаратный сброс). Короткое нажатие этой кнопки перезагружает девайс, длинное — 15-30 секунд, сбрасывает систему к заводскому состоянию.

Для нажатия «Reset» удобно использовать разогнутую канцелярскую скрепку или зубочистку.
Сброс через меню Recovery
Если планшет или смартфон не загружается, а также если он заблокирован вирусом, самым доступным будет hard reset через Рекавери — меню восстановления.
Внимание! Перед сбросом устройство должно быть заряжено либо подключено к зарядному устройству. Если уровень заряда батареи слишком низкий, в процессе сброса гаджет может выключиться, а это приведет к повреждению прошивки и еще большим проблемам.
Также на время процедуры следует извлечь из аппарата SIM-карты и карту памяти.
Способ входа в меню восстановления на устройствах разных марок несколько различается. Как попасть в Recovery на вашем аппарате — узнайте из описания модели на сайте производителя или руководства пользователя. Методики hard reset наиболее распространенных гаджетов также собраны на сайте Hardreset.info. Ресурс англоязычный, но помимо словесного описания там есть пояснительные картинки, поэтому им несложно пользоваться даже без перевода.
Приведем несколько примеров сброса устройств, популярных у наших соотечественников.
Samsung G920F Galaxy S6
- Выключите аппарат нажатием кнопки Power (питание).
- Нажмите и удерживайте кнопки Home, Power и Громкость+, пока не увидите на экране логотип Samsung. После этого откроется меню Recovery.
- Используя для навигации качельку громкости, выберите опцию «wipe data/factory reset». Подтвердите выбор нажатием Power.

- В следующем разделе выберите «Delete all user data» (удаление всех пользовательских данных).

- Вернувшись обратно, нажмите «reboot system now» — перезапустить систему сейчас.
 После следующего запуска система будет сброшена.
После следующего запуска система будет сброшена.
Lenovo S720
Способ 1:
- Выключите телефон Lenovo нажатием Power.
- Нажмите и удерживайте кнопки Power и Громкость+ примерно 5 секунд — на экране должен появится логотип Android, а после него — стандартное меню Рекавери (как на фото выше).
- Используя для навигацию качельку громкости, выберите «wipe data/factory reset». Подтвердите выбор нажатием Power.
- Следом нажмите «Reboot system now».
Способ 2:
- Выключите телефон.
- Нажмите кнопку камеры и Power. Удерживайте их, пока устройство не загрузится в режиме Factory Mode.
- Если Factory Mode не открывается, надавите на качельку громкости так, чтобы были нажаты обе половинки.
- В меню, которое появится на экране после этого, выберите опцию «Clear EMMC». Для навигации используйте кнопки громкости, для подтверждения — Home.
- После этого телефон автоматически перезагрузится и сбросит данные к заводскому состоянию.
ZTE Blade C
Способ 1 (если аппарат ZTE загружается и открывает как минимум экран блокировки):
- Коснитесь иконки экстренного звонка.
- Наберите номер *983*987#.
- Нажмите кнопку вызова.
Способ 2 (если телефон не загружается), полностью повторяет первый способ Lenovo S720.
Как видите, один из методов сброса телефонов и планшетов разных марок — через стандартное меню Recovery, одинаков. Кроме перечисленных аппаратов, он подходит для Acer, Ainol, Akai, BenQ, Fly, Doogee, HTC, LG, Meizu и множества других. Словом, почти для всех.
Если на устройстве стоит кастомная прошивка с расширенным меню восстановления, то вам доступны и другие варианты сброса. Среди них:
- Wipe cache — очистка кэша программ. Удаляет только временные данные приложений, оставляя остальное без изменений.
- Wipe dalvic cache — очистка буфера виртуальной машиной Dalvik. Помогает устранить ошибки в работе программ.
- Format имя_раздела — очистка выбранного раздела (загрузочного, системного, SD-card и прочих).
Wipe cache и Wipe dalvic cache не затрагивают пользовательские данные. Используйте эти варианты, если опасаетесь, что удалится что-то ценное — то, что вы не успели сохранить.
Сброс с помощью сервисного кода
Сервисные коды — это телефонные номера, которые используют для выполнения различных операций, в том числе удаления данных с устройства. Один из таких номеров мы привели выше (для аппаратов ZTE), но кроме него есть и универсальные — предназначенные для разных Android-девайсов. Вот они:
- *#*#7780#*#*. Что будет, если наберете: удалится всё, кроме системных приложений и данных на карте памяти.
- *2767*3855#. Что будет, если наберете: полный возврат к заводскому состоянию.
Оба варианта пригодны к использованию, если доступна функция экстренного или обычного звонка.



