Что такое cwm на андроиде?
Как установить CWM Recovery на Андроид
Операционная система Android обладает огромным количеством полезных функций, но большая часть из них остается недоступна обыкновенному пользователю. Для таких целей создано рекавери, но вот стоковое предлагает минимальное количество опций. Поэтому многие интересуются, как установить CWM Recovery на Андроид и полностью настроить смартфон под себя.
Что такое CWM Recovery
CWM Recovery представляет собой расширенный программный проект, передающий пользователю полномочия для емкого управления Android. Простыми словами, это утилита, благодаря которой вы можете проводить операции с телефоном на системном уровне.
Полное название программы – ClockworkMod Recovery. Это великолепная замена стоковому рекавери, если вы обладаете хорошими техническими знаниями и навыками. Что же умеет CWM?
- Устанавливать различные прошивки. Наиболее это актуально для телефонов, которые работают под управлением фирменных оболочек.
- Проводить бэкапы, очищать внутреннюю/внешнюю память смартфона одним кликом.
- Работать через компьютер с различными программами, например, ADB.
- Создавать разделы на SD-карте, форматировать, редактировать и удалять их.
Отличия от TWRP
Оба рекавери практически идентичные. Различия заключается лишь в управлении: в TWRP доступен сенсорный ввод, в CWM – только механический. В первом программном проекте меню расположено в виде квадратиков, во втором более привычное, обычным списком.
CWM имеет немного меньше функций, но все основные опции в нем представлены. Вы не можете установить сразу две утилиты, поэтому придется выбирать наиболее подходящий для себя вариант.
Установка CWM рекавери через Rom Manager (нужен рут)

Это простой и понятный метод, имеющий один основной минус – обязательное наличие root-прав. Процедура проводится без ПК, но программа работает не на всех устройствах. Перечень поддерживаемых моделей можно найти непосредственно в самом приложении либо на официальном сайте.
Этап 1: Получение рут-прав
О том, как активировать режим Суперпользователя, мы писали в отдельной статье. Есть огромное количество способов, работающих и на компьютере, и на самом телефоне. Здесь же рассмотрим получение прав с помощью нескольких отличных программ.
Kingo Android Root
Скачайте утилиту на компьютер с надежного источника и установите стандартным способом на системный диск. Тем временем на телефоне включите отладку по USB (обязателен режим разработчика). В настройках разрешите установку приложений с неизвестных сайтов.
- Запустите Kingo Android и подключите смартфон по USB.
- В течение минуты будет происходить сканирование и установка необходимых драйверов, а далее программа определит телефон.
- Появится страница в бело-голубых тонах с названием вашего устройства, а внизу большая кнопка «ROOT». Нажмите на нее и перезагрузите девайс. Вот и все, телефон рутирован.
360 Root
Еще одна достойная китайская программа, с которой шансы получения рут достигают 90%. К сожалению, поддерживает не все устройства, но известные модели в перечне точно есть.
- Итак, для начала скачиваем утилиту себе на компьютер. Открываем ее и переходим в раздел «Control Panel» – «Internet Options». Обращаем внимание на пункт «Подключение». В графу прокси вбиваем следующий адрес – 144.217.182, кликаем «ОК».
- Появляется кнопка с названием «ROOT», по которой тапаем. Должна начаться перезагрузка смартфона, сообщающая, что процедура прошла успешно. Если же ничего не происходит – повторяем вышеописанные пункты. С первого раза активировать режим Суперпользователя удается не всегда.
Этап 2: Установка ClockworkMod Recovery
Теперь, когда рут-права получены, можно приступать непосредственно к установке кастомного рекавери на Android-телефон. Ищем в Google Play приложение под названием ROM Manager, скачиваем и устанавливаем его обыкновенным способом.
Открывается главный экран специальной программы, где перечислены основные функции. Нам понадобится первый пункт «Recovery Setup». Далее в новом окне выбираем строчку «ClockworkMod Recovery».
Утилита определяет модель вашего телефона и выводит ее на следующей странице. Кликаем по названию девайса и указываем, какую версию CWM хотим установить.
Начинается процесс загрузки рекавери, в среднем занимающий несколько минут. В конце программа потребует подтверждение наличия рут-прав, без них дальнейшие действия невозможны. Нажимаем «Предоставить» – «ОК». Вот и все, вы владелец отличного кастомного рекавери.
Бывают ситуации, когда после установки CWM в телефоне происходит сбой, способный привести к «окирпичиванию». Если он вообще не включается – срочно обратитесь в сервисный центр. Помните, редакция не несет ответственности за проделанные вами действия!
Установка CWM рекавери через компьютер
Если имеется доступ к персональному компьютеру, а вышеописанный вариант не устраивает – этот пункт именно для вас. ПК помогает более точно и внимательно провести внедрение recovery, также снижается риск ошибки.
Способ 1: Fastboot – для процессоров Snapdragon
Довольно сложный вариант, который подойдет опытным пользователям с хорошими техническими навыками. Сама процедура не займет много времени, но к ней необходимо тщательно подготовиться.
Этап 1: Подготовка
Итак, что же нам понадобится для успешного проведения операции?
- Доступ к компьютеру и заводской USB-кабель для подключения.
- Сам компьютер с операционной системой Windows.
- Технологическая платформа под названием Android SDK (обязательно!) .
- Отдельный файл Recovery.
Теперь разберем каждый пункт по порядку:
-
Для начала посещаем официальный сайт Android Developer. Прокручиваем в самый низ страницы, до пункта «Command line tools only».

Тем временем, нужно найти и добавить в появившуюся папку еще один файл. А именно архив самого рекавери, без которого просто не обойтись. Скачать версию утилиты для определенной модели телефона можно как на различных девелоперских сайтах, так и с официального источника Recovery (оптимальный вариант).
После успешной загрузки помещаем файл в папку «platforms-tools» и переименовываем в «recovery.img». Поздравляем, на этом подготовительные операции заканчиваются.
Прежде чем приступать к следующему этапу, внимательно перечитайте вышеописанную инструкцию и проверьте каждый пункт на правильность выполнения.
Этап 2: Режим Fastboot
Теперь переводим телефон в специальный режим Фастбут, зажав следующую комбинацию клавиш: кнопка питания и увеличения/уменьшения громкости. Также подключаем смартфон через ЮСБ-кабель к компьютеру.
На ПК открываем командную строку от имени администратора и вбиваем слово cmd. Появляется черное окно системного терминала, где в последней строчке дописываем буквы cd – Enter. Не сворачивая вкладку, встроенным проводником находим нашу папку platforms-tools.
Определяем с помощью команды reboot bootloader, видит ли компьютер подключенный девайс. На телефоне появляется режим загрузчика. В терминале опять вводим fastboot flash recovery.img. Устройство должно перезапуститься, а перед этим утилита предложит протестировать установку новой прошивки через CWM Recovery.
Способ 2: SP Flash Tool – для процессоров MTK
Более легкий вариант с использованием программы FlashTool, который подойдет «чайникам». Первым делом, конечно же, нужно загрузить саму утилиту с официального сайта и установить ее. Также потребуется файл recovery, как и в первом способе.
А далее просто включаем программу и проводим ее небольшую настройку. Выставляем галочки напротив «DA DL ALL». Кликаем «Scatter Loading» и указываем путь к файлу рекавери. Через шнур подключаем телефон и нажимаем «Старт». Сделано.
Установка CWM рекавери на телефонах Samsung
О том, как прошить смартфоны производства корейской компании Самсунг, мы, возможно, расскажем в отдельной статье. Здесь же будет представлена краткая, но понятная и легкая инструкция как для новичков, так и для профессионалов.
Внедрить в телефон кастомное рекавери можно с помощью фирменной встроенной утилиты Odin. Обычно она по умолчанию стоит в смартфоне и не требует отдельной загрузки.
Первым делом скачиваем файл recovery, далее выключаем телефон и переводим его в режим загрузки. Активировать Download Mode можно с помощью кнопки включения, home и качельки громкости вниз.
Запускаем Odin и кликаем на пункт «AP» (иногда он называется «PDA»). В этом поле указываем путь к файлу с рекавери. Желательно, чтобы отсутствовали русские символы, только латиница и, в крайнем случае, цифры. Внизу нажимаем на левую большую кнопку «Start» и просто ждем окончания процедуры.
Частые проблемы и ошибки в работе ClockworkMod Recovery
И напоследок обсудим, с какими неприятностями может столкнуться пользователь после успешного, казалось бы, внедрения CWM на устройство.
- Рекавери вообще отказывается запускаться. При подобной ошибке пишет, что Андроид-устройство несовместимо с zip-файлом. Во избежание подобной проблемы всегда проверяйте, подходит ли скачиваемый файл recovery к вашей модели. Решение ошибки: в текстовом редакторе удалите часть системного кода, ответственного за привязку к определенному телефону.
- Утилита не распознаетSD-карту и не читает ее содержимое. Причин здесь несколько: неправильное разделение на диски, поврежденная карта памяти, закрытый доступ к ней. Решение ошибки: откройте терминал и отредактируйте файл под названием «updater-scpript».
- При запуске выдает поврежденные файлы. Чаще всего страдает update-binary. Решение ошибки: обратите особое внимание на этот архив и замените его рабочим.
Как прошить через CWM Recovery
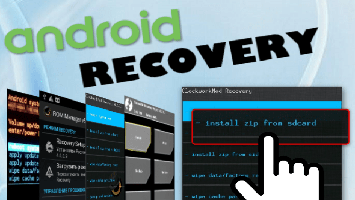
Как прошить через CWM Recovery. Каждый, кто делает первые шаги в изучении процедуры прошивки Android-девайсов, изначально обращает внимание на самый распространенный способ осуществления процесса – прошивку через рекавери. Android Recovery – среда восстановления, доступ к которой на самом деле есть практически у всех пользователей Андроид-устройств, в независимости от типа и модели последних. Поэтому метод прошивки через рекавери, может рассматриваться, в качестве самого простого способа обновить, изменить, восстановить или полностью заменить программное обеспечение девайса.
Содержание:
Как прошить Android-аппарат через заводское рекавери
Практически каждое устройство, работающее под управлением ОС Андроид, оснащено производителем специальной средой восстановления, предоставляющей в некоторой степени, в том числе и обычным пользователям, возможности манипуляций со внутренней памятью девайса, а точнее – ее разделами.
Следует отметить, что перечень операций, проведение которых доступно через «родное» рекавери, устанавливаемое в девайсы производителем, весьма ограничен. Что касается прошивки, доступна установка только официальных прошивок и/или их обновлений.
В некоторых случаях через заводское рекавери можно установить модифицированную среду восстановления (кастомное рекавери), что в свою очередь расширит возможности работы с прошивками.
При этом, основные действия для проведения восстановления работоспособности и обновления ПО произвести через заводское рекавери вполне возможно. Для установки официальной прошивки или обновления, распространяемых в формате *.zip, выполняем следующие шаги.
1. Для прошивки потребуется установочный zip-пакет. Загружаем необходимый файл и копируем его на карту памяти девайса, желательно в корень. Также может понадобиться переименование файла перед манипуляциями. Практически во всех случаях подходящее название – update.zip
2. Загружаемся в заводскую среду восстановления. Способы получить доступ к рекавери различаются для разных моделей девайсов, но все они предполагают использование комбинаций аппаратных клавиш на устройстве. В большинстве случаев нужная комбинация — «Громкость-» + «Питание» .

Зажимаем на выключенном девайсе кнопку «Громкость-» и, удерживая ее, нажимаем клавишу «Питание». После того как включится экран аппарата, кнопку «Питание» нужно отпустить, а «Громкость-» продолжать удерживать до появления экрана среды восстановления.
3. Для установки ПО или его отдельных компонентов в разделы памяти понадобиться пункт главного меню рекавери – «apply update from external SD card» , выбираем его.
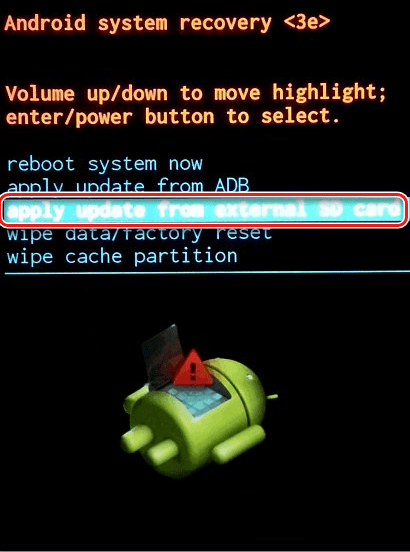
4. В раскрывшемся перечне файлов и папок находим ранее скопированный на карту памяти пакет update.zip и нажимаем клавишу подтверждения выбора. Установка начнется в автоматическом режиме.
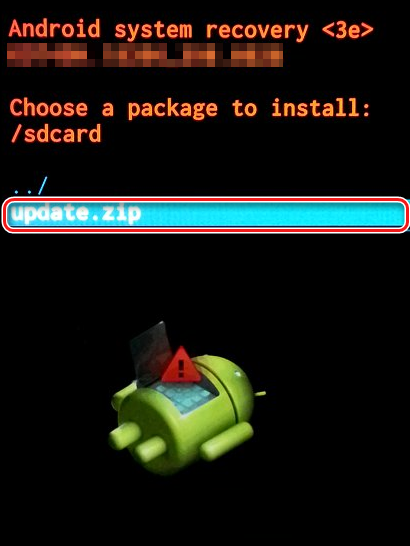
5. По завершению копирования файлов, перезагружаемся в Андроид, выбрав в рекавери пункт «reboot system now» .
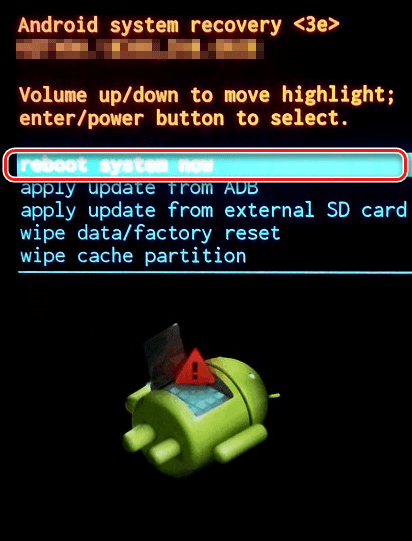
Как прошить устройство через модифицированное рекавери
Гораздо более широким перечнем возможностей работы с Android-устройствами обладают модифицированные (кастомные) среды восстановления. Одним из первых появившихся, а на сегодняшний день очень распространенным решением, является рекавери от команды ClockworkMod — CWM Recovery .
Установка CWM Recovery
Поскольку рекавери CWM, является неофициальным решением, перед использованием потребуется установка кастомной среды восстановления в устройство.
1. Официальный способ установки рекавери от разработчиков ClockworkMod – это Андроид-приложение ROM Manager. Использование программы требует наличия на устройстве рут-прав .
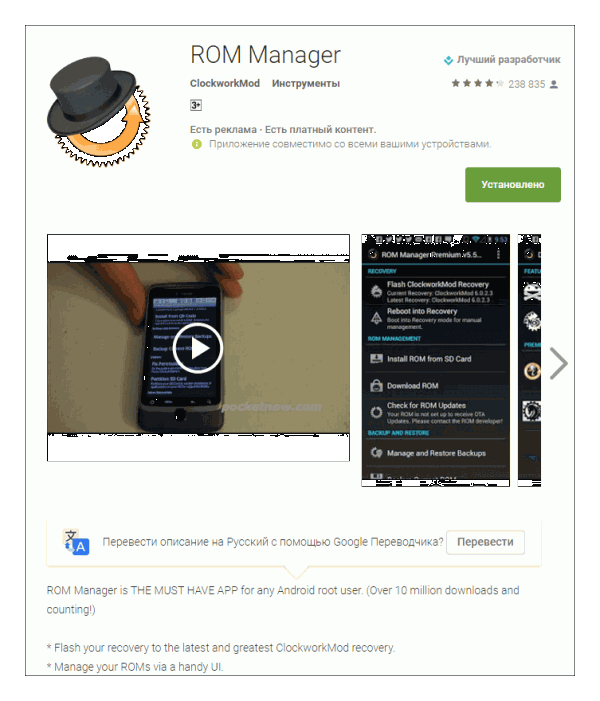
Загрузить ROM Manager в Play Маркет или с нашего сайта
- Загружаем, устанавливаем, запускаем ROM Manager.
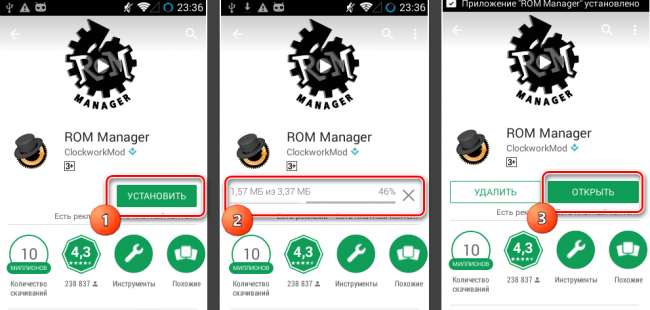
- На главном экране тапаем пункт «Recovery Setup» , затем под надписью «Install or update recovery» — пункт «ClockworkMod Recovery» . Листаем открывшийся список моделей устройств и находим свой девайс.
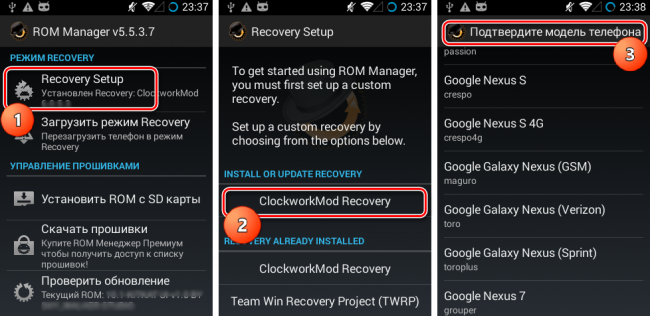
- Следующий экран после выбора модели – это экран с кнопкой «Установить ClockworkMod» . Убеждаемся, что модель аппарата выбрана верно и нажимаем эту кнопку. Начинается загрузка среды восстановления с серверов ClockworkMod.
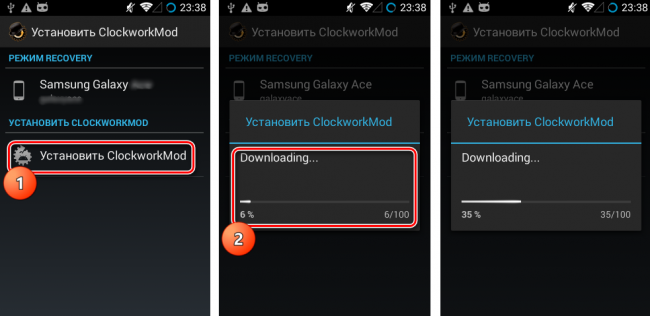
- Через короткое время необходимый файл будет загружен полностью и начнется процесс установки CWM Recovery. Перед началом копирования данных в раздел памяти устройства, программа попросит предоставить ей рут-права. После получения разрешения, процесс записи рекавери продолжится, а по его завершению появится подтверждающее успех процедуры сообщение «Successfully flashed ClockworkMod recovery» .
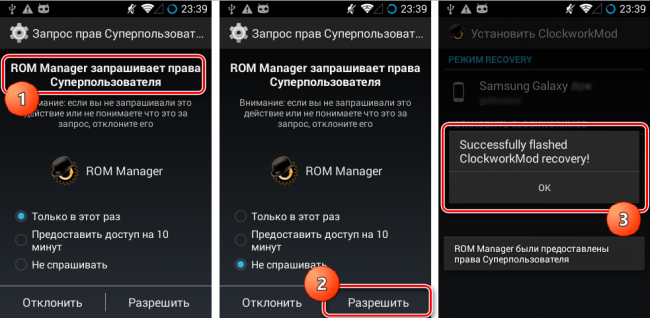
- Процесс установки модифицированного рекавери завершен, нажимаем кнопку «ОК» и выходим из программы.
2. В том случае, если устройство не поддерживается приложением ROM Manager либо установка не проходит корректно, необходимо воспользоваться другими методами инсталляции CWM Recovery. Применимые для различных девайсов способы описаны в статьях из перечня ниже.
- Для устройств Самсунг в большинстве случаев используется приложение Odin . Подробно здесь — ( Прошивка Android-устройств Samsung через программу Odin )
- Для устройств, построенных на аппаратной платформе МТК, применяется приложение SP Flash Tool . Подробно здесь — ( Прошивка Android-устройств на базе МТК через SP FlashTool )
- Наиболее универсальный способ, но при этом самый опасный и сложный, — прошивка рекавери через Fastboot . Подробно действия, проводимые для установки рекавери этим способом, описаны по ссылке: Как прошить телефон или планшет через Fastboot
Прошивка через CWM
С помощью модифицированной среды восстановления можно прошивать не только официальные обновления, но и кастомные прошивки, а также различные компоненты системы, представленные русификаторами, дополнениями, улучшениями, ядрами, радио и т.д.
Стоит отметить наличие большого количества версий CWM Recovery, поэтому после входа на различных устройствах можно увидеть несколько отличающийся интерфейс, — фон, оформление, может присутствовать сенсорное управление и т.п. Кроме того могут наличествовать или отсутствовать некоторые пункты меню.
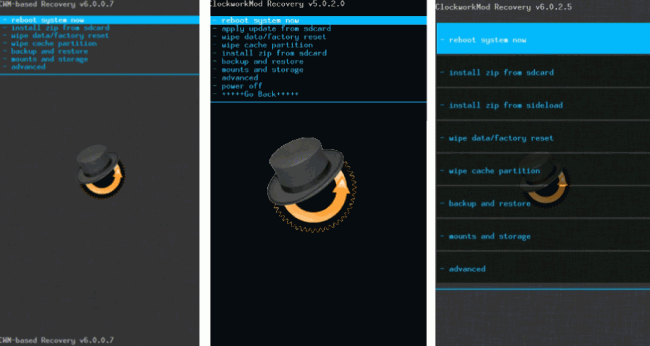
В примерах ниже используется самая стандартная версия модифицированного рекавери CWM.
При этом, в других модификациях среды, при прошивке выбираются пункты, имеющие те же названия, что и в нижеизложенной инструкции, т.е. несколько отличающееся оформление не должно вызывать опасения у пользователя.
Кроме оформления, различается управление действиями CWM в различных устройствах. В большинстве девайсов применяется следующая схема:
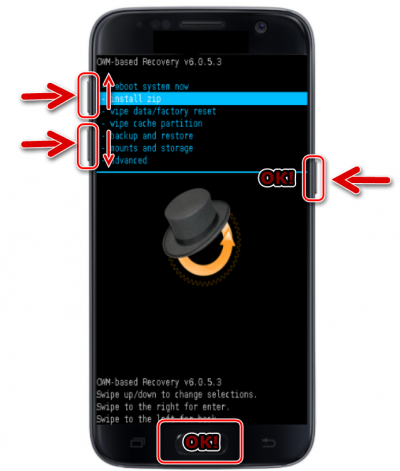
- Аппаратная клавиша «Громкость+» — перемещение на один пункт вверх;
- Аппаратная клавиша «Громкость-» — перемещение на один пункт вниз;
- Аппаратная клавиша «Питание» и/или «Home»— подтверждение выбора.
1. Подготавливаем необходимые для установки в устройство zip-пакеты. Загружаем их из Глобальной Сети и копируем на карту памяти. В некоторых версиях CWM также можно использовать внутреннюю память устройства. В идеальном случае файлы размещаются в корне карты памяти и переименовываются с использованием коротких понятных названий.
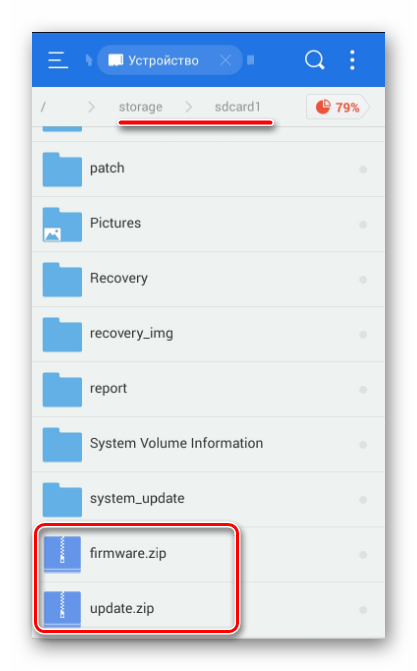
2. Входим в CWM Recovery. В большинстве случаев применяется та же схема, что и для входа в заводское рекавери, — нажатие на выключенном устройстве комбинации аппаратных кнопок. Кроме того, можно перезагрузиться в среду восстановления из ROM Manager.
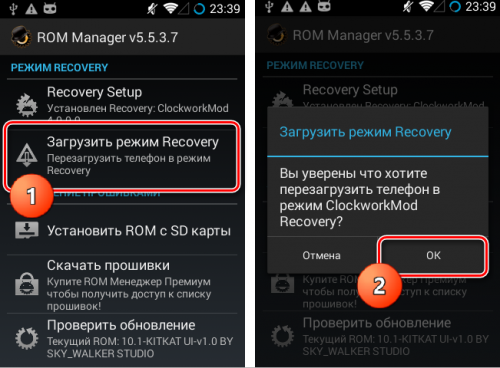
3. Перед нами главный экран рекавери. Перед началом установки пакетов, в большинстве случаев, требуется сделать «вайп» разделов «Cache» и «Data», — это позволяет избежать многих ошибок и проблем в дальнейшем.
- Если планируется очистка только раздела «Cache», выбираем пункт «wipe cache partition», подтверждаем удаление данных — пункт «Yes – Wipe Cache». Дожидаемся завершения процесса – внизу экрана появится надпись: «Сache wipe complete».
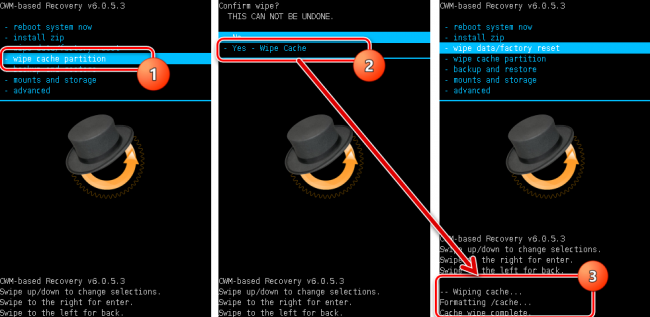
- Аналогично стирается раздел «Data». Выбираем пункт «wipe data/factory reset», затем подтверждение «Yes – Wipe all user data». Далее последует процесс очистки разделов и появится подтверждающая надпись внизу экрана: «Data wipe complete».
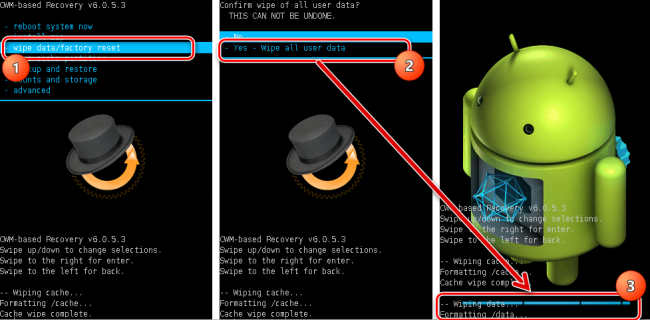
4. Переходим к прошивке. Для установки зип-пакета выбираем пункт « install zip from sdcard » и подтверждаем свой выбор нажатием соответствующей аппаратной клавиши. Затем следует выбор пункта « choose zip from sdcard ».
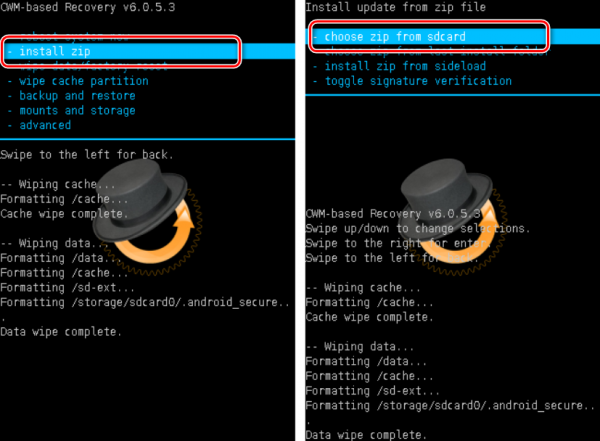
5. Открывается список доступных на карте памяти папок и файлов. Находим нужный нам пакет и выбираем его. Если файлы установки копировались в корень карты памяти, для их отображения придется листать список в самый низ.
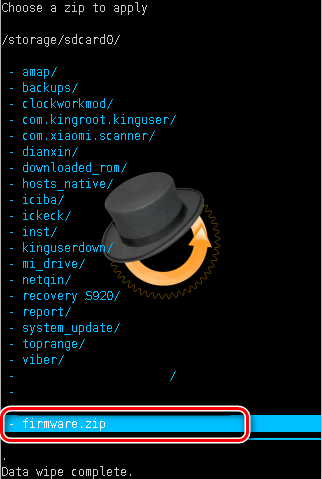
6. Перед началом процедуры прошивки рекавери снова требует подтвердить осознанность собственных действий и понимание необратимости процедуры. Выбираем пункт «Yes – Install ***.zip», где *** — имя прошиваемого пакета.
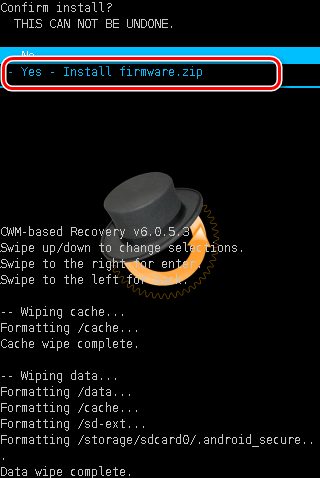
7. Начнется процедура прошивки, сопровождающаяся появлением строчек лога внизу экрана и заполнением индикатора выполнения.

8. После появления внизу экрана надписи «Install from sdcard complete» прошивку можно считать законченной. Перезагружаемся в Android, выбрав пункт «reboot system now» на главном экране.
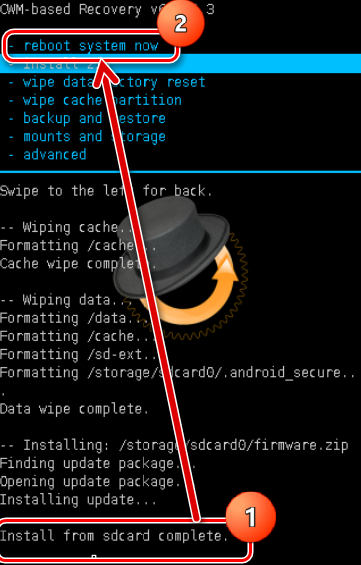
Прошивка через TWRP Recovery
Помимо решения от разработчиков ClockworkMod, существуют и другие модифицированные среды восстановления. Одним из самых функциональных решений такого рода является TeamWin Recovery (TWRP) . О том, как прошивать устройства с помощью TWRP рассказано в статье: Как прошить Android-устройство через TWRP
Таким образом производится прошивка Андроид-аппаратов через среды восстановления. Необходимо взвешенно подходить к выбору рекавери и способу их установки, а также прошивать в аппарат только соответствующие пакеты, полученные из надежных источников. В этом случае процесс протекает очень быстро и не вызывает никаких проблем впоследствии.
CWM Recovery для Android
Описание функций и возможностей ClockworkMod Recovery (CWM), а также пример создания-восстановления бэкапа прошивки и установки .zip-архива.
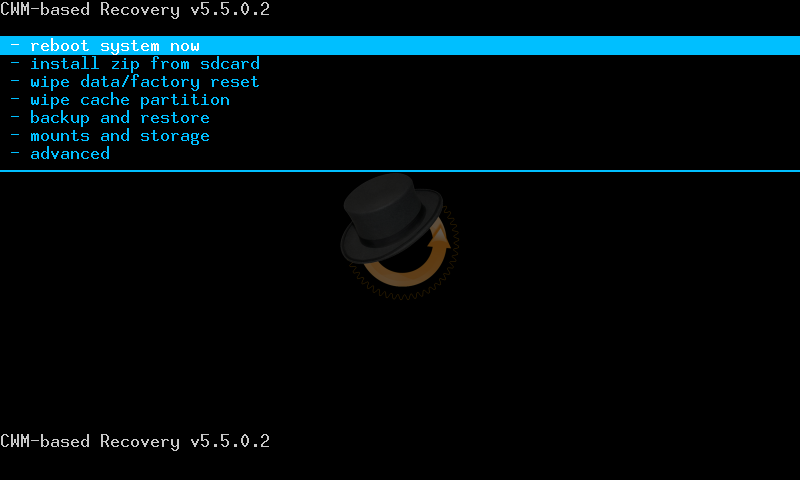
Что такое CWM?
CWM – это кастомное рекавери, которое позволяет делать бэкап прошивки и пользовательских данных. Кроме того, утилита может устанавливать на девайс стороннее ПО, кастомные сборки ОС и прочие модификации. ClockworkMod можно установить на место заводского меню восстановления, либо по соседству, давая возможность работать с обоими рекавери.
Примерный перечень возможностей ClockworkMod Recovery:
- прошивка различного программного обеспечения (от сборок ОС, до простых обновлений приложений);
- установка официальных обновлений, а так же сторонних модификаций и исправлений системы;
- соединение с ПК в режиме запоминающего устройства;
- подключение к ПК для отладки в терминале ADB;
- бэкап и восстановление прошивки и отдельных областей памяти устройства (система, настройки, приложения и данные);
- сброс системы на заводские настройки, очистка кеша и далвик-кеша, очистка статистики батареи;
- работа с картой памяти.
Где скачать и как установить CWM Recovery?
Скачать CWM Recovery можно на официальном сайте clockworkmod.com, либо воспользовавшись конструктором рекавери для вашей модели по адресу — http://builder.clockworkmod.com
Кроме того, для скачивания и установки CWM рекавери можно воспользоваться фирменным приложением CWM ROM Manager.
Описание пунктов меню CWM
В зависимости от версии рекавери, пункты меню могут отличаться. Однако, ниже собраны все основные разделы и функции CWM, которые присутствуют в большинстве сборок:
- reboot system now — перезагрузка устройства в систему;
- apply update.zip from sdcard – инсталляция архива «update.zip» (должен быть размещён в корне карты памяти);
- wipe data/factory reset — полный сброс настроек, данных и кеша и возвращение к заводскому состоянию;
- wipe cache partition — очистка области хранения временных файлов;
- install zip from sdcard — инсталляция .zip архива с карты памяти (можно выбрать архив с любым именем в любой директории карты памяти). Пункты этого меню:
- apply update.zip — полностью аналогичен «apply update.zip from sdcard»;
- chooze zip from sdcard — выбрать .zip на съёмном накопителе;
- toggle signature veritification — включение и отключение верификации подписи архива;
- toggle script — включение или отключение скрипта утверждения, позволяющего выбрать приоритетные действия (не предназначен для для повседневных задач).
- backup and restore — создание и восстановление бэкапа данных из различных областей памяти девайса. Пункты этого меню:
- Backup — создание бэкапа прошивки и пользовательских данных.
- Restore — восстановление бэкапа.
- Advanced Restore — восстановление файлов из определённой области памяти в бэкапе.
- mounts and storage — открытие доступа для записи, работа с накопителем устройства и системнымы разделами. Пункты этого меню:
- mount /system — примонтирование основного раздела прошивки;
- unmount /data — отмонтирование раздела данных;
- unmount /cache отмонтирование раздела хранения временных файлов;
- mount /sdcard — примонтирование накопителя;
- mount /sd-ext — примонтирование линукс-раздела накопителя;
- format boot — очистка загрузочного раздела;
- format system — очистка системного раздела;
- format data — очистка раздела данных;
- format cache — очистка раздела временных файлов;
- format sdcard — очистка накопителя;
- format sd-ext — очистка линукс-раздела накопителя;
- mount USB storage — подключение устройства к компьютеру в режиме запоминающего устройства.
- advanced — дополнительные функции. Пункты этого меню:
- Reboot Recovery — перезапуск рекавери (если CWM установлен по соседству со стоковым, будет загружен стоковый рекавери);
- Wipe Dalvik Cache — очистка кэша Dalvik (в исполнительной среде ART — бесполезен);
- Wipe Battery Stat — сброс статистики аккумулятора (рекомендуется сделать после обновления или установки новой прошивки для создания нового файла калибровки);
- Report Error — создание отчёта на карте памяти;
- Key Test — отображение кодировки клавиш;
- Restart adb — перезагрузка ADB-терминала (полезно при возникновении ошибок в работе с отладчиком).
- +++++Go Back+++++ — во всех меню выполняет команду «назад».
* Пункты монтирования разделов, обозначают команды, которые будут выполнены после выбора соответствующего пункта. Таким образом, если написано «mount /system», значит раздел system в данный момент не смонтирован и требуется выполнить команду mount.
Бэкап системы и пользовательских данных через CWM
Сделать бэкап достаточно просто:
- перезагружаемся в CWM;
- выбираем «backup & restore«;
- жмём «backup«;
- подтверждаем выбор в пункте «Yes» и ждём;
- выходим из CWM с помощью пункта «reboot system now«.
По пути корень карты памяти/clockworkmod/backup, будет размещён ваш бэкап. В зависимости от версии CWM, это может быть папка или архив с .img или .tar файлами. Название бэкапа, по-умолчанию, состоит из даты и времени выполнения операции. К названию можно добавить пометки, но только латинскими буквами и цифрами (в противном случае, рекавери выбьет ошибку).
Восстановление прошивки из бэкапа через CWM
Процедура восстановления так же проста:
- запускаем CWM;
- выбираем «Backup & restore«;
- жмём «restore» и ищем нужную резервную копию;
- подтверждаем выбор в пункте «Yes«.
Если необходимо восстановить данные из конкретный области памяти, делаем следующее:
- запускаем CWM recovery;
- выбираем «Backup & restore«;
- жмём «Advansed Restore«;
- ищем нужный бэкап в списке;
- отмечаем необходимый раздел (boot, system, data, cache, sd-ext);
- подтверждаем выбор в пункте «Yes«.
Установка прошивок, ядер и обновлений через CWM
Прежде чем что либо устанавливать, обязательно сделайте бэкап текущей прошивки. Убедитесь, что аккумулятор устройства заряжен больше чем на половину. Отключите смартфон или планшет от ПК или зарядного устройства. Файл, который необходимо установить, разместите на карту памяти (желательно в корень, чтоб проще искать). Если вы устанавливаете новую прошивку, обязательно выполните очистку раздела пользовательских данных при помощи «wipe data/factory reset«. Инструкция:
- устанавливаем накопитель в устройство;
- запускаем CWM;
- выбираем «install zip from sdcard«;
- затем нажимаем «choose zip from sdcard» и выбираем необходимый архив;
- подтверждаем свои намерения кнопкой «Yes» и ожидаем окончания установки;
- затем делаем Wipe cash и advansed/Wipe dalvik-cash;
- переходим в главное меню и жмём reboot system now.
На этом всё. Более подробные инструкции по работе с CWM, ищите в описании необходимых операций в темах ваших устройств на форуме.
Android Шаг за Шагом: ClockWork MOD Recovery — Что это и зачем он?

Здравствуйте, господа. Большинство людей не знают хорошо свои новые устройства, спрашивают «Как получить ROOT?», «Как сменить ОС» и так далее. И что-бы не было таких частых вопросов, я буду рассказывать о разных секретах об этой популярной мобильной операционной системе — Android.
На этот раз мы начнем с самого главного — ClockWork MOD Recovery. Зачем он, и что он скрывает? Об этом мы узнаем далее.
В целом, CWM — это вроде некого BIOS (Более понятней для ПК пользователей), который нам помогает тонко настраивать Android устройство. Благодаря ему мы можем устанавливать разные патчи, прошивки и моды. Сам CWM находится в системной памяти смартфона, но в начале его надо установить. Подробно про установку под ваше устройство вы можете найти на этом сайте, или скачать Rom Manager с Google Play (Требует Root) В основном у каждого устройства есть родное Recovery. Они разных видов — 1е, 2е, 3е. Эти родные Recovery ограничены многими функциями, нежели чем CWM.
Теперь же перейдем к самому CWM. Он бывает разных версий под каждое устройство. Например у меня сейчас стоит 6 версия CWM. У некоторых меню может различаться, но в целом тоже самое.
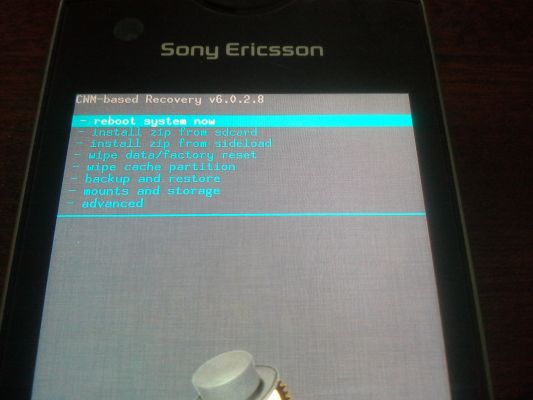
На фотографии мы видим несколько пунктов:
- Reboot system now — Немедленная перезагрузка системы
- Install zip from sdcard — Установка .zip с sd-карт
- Install zip from sideload — Установка .zip с помощью ADB
- Wipe data/Factory reset — Очистка данных/заводской сброс настроек
- Wipe cache partilion — Очистка раздела кэша
- Backup and restore — Бэкапы и восстановление
- Mounts and storage — Монтирование и Накопители
- Advanced — Расширенные настройки
Значения пунктов в главном меню:
1. Reboot system now — просто перезагружает устройство
2. Install zip from sdcard имеет несколько подпунктов:
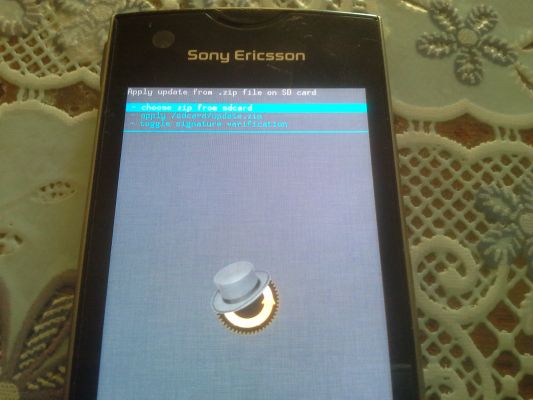
- Choose zip from sdcard — выбрать zip с sd-карты
- Apply /sdcard/update.zip — применить автоматически /sdcard/update.zip
- Toggle signature verification — Переключение проверки подписей
Choose zip from sdcard — позволяет нам выбрать .zip для установки. После нажатия на этот пункт появляется файловый менеджер.
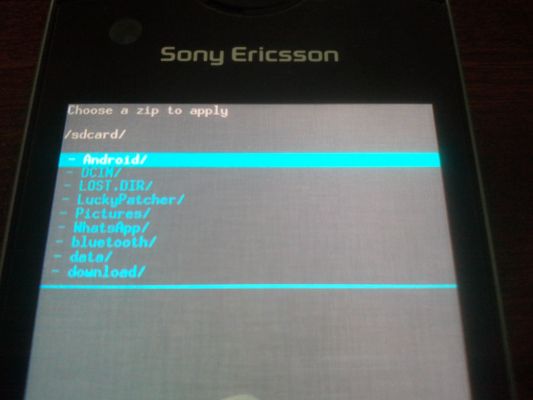
Apply /sdcard/update.zip — устанавливает специальное обновление с корня карты памяти, только если оно имеет название update.zip
Toggle signature verification — включает/выключает проверку подписей в .zip, дабы устанавливать только заводские .zip
3. Install zip from sideload — специальная функция, которая устанавливает .zip с компьютера через кабель USB. Для этого нужны драйвера ADB и специальная программа которая управляет этим всем. В программе есть подробная справка, о том что и как делать.
4. Wipe data/Factory reset — позволяет нам вернуть устройство в первоначальное состояние и удаляет все данные на телефоне, но карта памяти не будет тронута
5. Wipe cache partilion — очищает кэши приложений. Нуждается только при перепрошивке или же когда устройство часто «зависает»
6. Backup and Restore — спаситель вашего Android устройства. Этот раздел помогает делать резервные копии ПО, и восстанавливать ПО из «бекапа», если он «окирпичился/ушел в бутлуп». Рассмотрим поподробнее этот раздел:
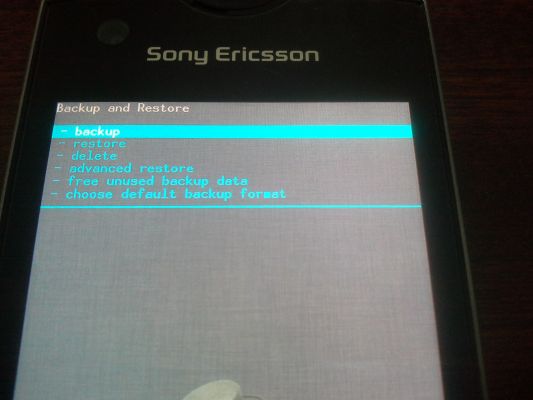
Backup — делает резервную копию ПО, для спасения приложений, данных приложений и всю саму прошивку. Просто надо нажать на раздел и пойдет создание «бекапа» (Скорость создания зависит от класса и кэша карты памяти)
Restore — восстанавливает ПО благодаря «бекапу». При нажатии раздела мы увидим папку с некими цифрами. Это год.месяц.день.вермя создания «бекапа». Выбираем нужную папку и пойдет восстановление ПО.
Delete — удаляет резеврную копию, если она стала не нужна. Выбирает нужное и «бекап» пойдет в утиль.
Advanced Restore — восстанавливает из резервной копии только нужное из прошивки. Например пользовательские данные или же систему.
Free unused backup data — освобождение памяти в «бекапе»
Choose deafult backup format — выбор формата резервной копии .tar или же .dub
7. Mounts and Storage -монтирование и хранилище. Не вижу смысла описывать.
8. Advanced — расширенные настройки:
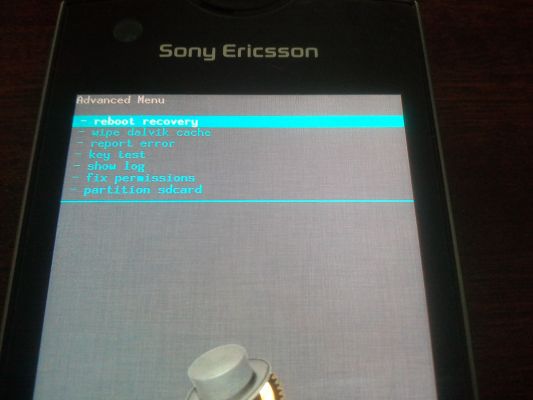
Reboot recovery — перезагрузка CWM
Wipe dalvik cache — очистка далвик кэша. Нужен когда устройство зависает или при установке мода.
Report error — сохраняет все ошибки в специальном файле error.log
Key test — тест хард клавиш. При нажатии на клавишу на экран выводится его код
Show log — сохраняет все ваши действия в специальном файле recovery.log
Fix permission — исправляет все разрешения в rw-r-r в каталоге /system
Partition sdcard — монтирует разделы такие как ext3, ext4 и создает файл подкачки SWAP
А как попасть в Recovery? У каждой модели иные способы, но расскажу один универсальный. Когда вы включаете устройство и видите логотип производителя — быстро нажимайте на клавишу «Громкость -»
Будьте осторожны играясь с CWM, и всячески делайте бекапы. Удачи вам в ваших приключениях!
Что такое Clockwork Mod Recovery и для чего он нужен?
Добрый день! Сегодня наш рассказ будет про ClockworkMod. Как обычно, мы расскажем, что это такое и для чего это нужно. Если говорить кратким языком, то ClockworkMod – сторонний recovery, который призван для установки пользовательских патчей и прошивок на android устройства.
Давайте рассмотрим функции CWM более подробно, а так же познакомимся с методом его установки и списком поддерживаемых устройств. И так, подробно поговорим о CWM. Для чего он нужен и какие функции он выполняет?

CWM, или по-другому, ClockworkMod – некая программа, которая хранится в специальном разделе телефонной памяти, недоступной без расширенных прав и предназначенная для установки разнообразных пользовательских и оригинальных прошивок, различных патчей, которые непосредственно затрагивают системную часть вашего аппарата на android. Однако на это функционал программы не заканчивается. Кроме установки, программа имеет множество разнообразнейших функций, таких как wipe data (очистка пользовательских данных или сброс данных), wipe cache (очистка кэша) и т.д.
Функций очень много и порой они очень помогают в восстановлении вашего телефона. Давайте подробно рассмотрим функционал конкретного ClockworkMod, используя скриншоты из самой программы:

Таким образом, выглядит само меню программы на телефоне Samsung Galaxy SIII. Как видите, имеется 7 пунктов. Рассмотрим их подробнее:
- Reboot system now (Немедленная перезагрузка системы)
- Install zip from sdcard (Установка *.zip с sd-карты)
- Wipe data/factory reset (Очистка данных/заводской сброс настроек)
- Wipe cache partition (Очистка раздела кэша)
- Backup and restore (Бэкапы и восстановление)
- Mounts and storage (Монтирование и Накопители)
- Advanced (Расширенные настройки)
Первый пункт в меню просто перезагружает ваш телефон.
Второй пункт меню имеет следующие настройки:

- Choose zip from sdcard (выбрать zip с sd-карты)
- Apply /sdcard/update.zip (применить автоматически /sdcard/update.zip)
- Toggle signature verification (Переключение проверки подписей)
- Toggle script asserts (Переключение различных скриптов)
Первый пункт в текущем меню позволяет нам выбрать необходимый установочный файл в формате *.zip. При нажатии на пункт открывается файловый менеджер.

Следующий пункт позволяет вам автоматически выбрать необходимое обновление, если оно имеет нужное имя (update.zip) и расположено в корневом каталоге. Последние два пункта не нужны обычному пользователю. Они нужны для того, чтобы взаимодействовать с различными скриптами, которые обычно используются при создании установочных файлов прошивок.
Третий пункт в главном меню позволяет вам выполнить сброс настроек. Это уничтожит все ваши приложения, сбросит все настройки и вернёт телефон к первоначальному состоянию. Однако пользовательская информация, находящаяся на карте памяти и в памяти телефона не пострадает.
Четвёртый пункт в главном меню позволяет вам выполнить очистку кэша. Это необходимо в том случае, если у вас начались некоторые «глюки» в приложениях.
Пятый пункт крайне полезный, с помощью него можно восстановить вашу систему на момент создания бэкапа. Отдельно его мы рассмотрим в отдельной статье:

Шестой пункт в главном меню самый объёмный. Нажав на него вы попадаете в следующее меню:

- Mount /efs (монтирование каталога efs)
- Unmounts /cache (отмонтирование каталога cache)
- Mount /system (монтирование каталога system)
- Unmount /data (отмонтирование каталога data)
- Mount /preload (монтирование каталога preload)
- Mount /extsdcard (монтирование внешней sd-карты)
- Format /cache (форматирование каталога cache)
- Format /system (форматирование каталога system)
- Format /data (форматирование каталога data)
- Format /preload (форматирование каталога preload)
- Format /extsdcard (форматирование внешней sd-карты)
Описывать все эти пункты не имеет смысла, их назначение и так понятно. Перейдём к последнему пункту в главном меню.
Седьмой пункт в главном меню содержит некоторые дополнительные настройки, не вошедшие ни в один раздел. Вот скриншот с этого раздела:

- Reboot recovery (перезагрузка рекавери)
- Wipe Dalvik Cache (очистка далвик-кэша)
- Wipe Battery Stats (сброс статистики по работе вашего аккумулятора)
- Report Error (сообщение об ошибке)
- Key Test (тест клавиш)
- Show log (показать лог)
- Partition SD Card (разбить SD-карту на части)
- Fix permissions (наладка разрешений)
Первый пункт позволяет перезагрузить рекавери без полной перезагрузки телефона. Второй и третий пункты позволяют очистить далвик кэш и статистику аккумулятора соответственно. С помощью четвёртого пункта вы можете отправить сообщение с ошибкой в cwm. Key test позволит вам протестировать хард-клавиши. При их нажатии программа будет выдавать их код. С помощью следующего пункта вы можете прочитать весь лог ваших операций. Следующие пункты в меню не рекомендуется использовать простым пользователям, так как вы можете сделать из своего телефона «кирпич».
И так, это все настройки, которые содержит ClockworkMod. Остался один неразобранный вопрос, как его установить? Для этого вам необходимо перейти на официальный сайт: www.clockworkmod.com или перейти сразу же в play market. После того, как вы скачаете, установите и откроете данное приложение, вы увидите следующий экран:

Достаточно нажать на пункт «Установить ClockworkMod» и весь процесс автоматически промелькнёт в ваших глазах. Теперь осталось выяснить, каким именно образом включается CWM на вашем телефоне. Эту информацию уточняйте у производителя или на соответствующих форумах.
Самое главное в установке CWM – это не «окирпичить» свой мобильный телефон. Для этого нужно быть уверенным в том, что ядро, прошивка и модель вашего android смартфона полностью совместимы с программой. Для того, чтобы проверить совместимость, посетите форум xda-developers, раздел вашего устройства.
