
Бэкап что это на андроиде?
Бэкап что это на андроиде?
Обычно для этого требуется разблокировать загрузчик устройства, после чего вся информация которая не была сохранена будет утеряна. Подробнее вы можете найти в теме вашего устройства на 4pda.
В той же теме, наверняка будет инструкция, как получить Рут доступ, например через Magisk.
Однако, после этого возможно придется установить фикс, чтобы работал гугл пей и NFC оплата.
Если вы забрались так далеко, можете в теме вашего устройства посмотреть другие прошивки, на случай, если ваше устройства давно не обновлялось, и у него старые патчи безопасности. Обновление системы безопасности Android
C помощью этого кастом Рекавери забекапить нужную инфу. (Надо иметь ввиду, что там не всегда будут доступны для бэкапа абсолютно все разделы, но нужные, с прошивкой и данными должны быть).
Обычно бэкапят Data, System, Boot и Vendor (если есть). Есть и другие разделы, содержащие например IMEI, об этом ниже:
Так же может присутствовать «внутренний накопитель» или internal storage (user data), это все эти файлы и папки которые вы видите в памяти телефона без Рут доступа, но кастом рекавери разделил таким образом Data и Data/media.
Не много подробнее о назначении разделов:
Boot — Загрузка андроида начинается с раздела boot — там хранится в том числе ядро системы.
System — Затем загружается прошивка — system. Часто ее можно скачать отдельно, так что потерять в принципе не жалко.
Vendor раздел отвечает за правильную работу устройства, он тоже часто идет вместе с прошивкой, так что его можно достать из официальной прошивки с сайта производителя или на странице вашего устройства на 4пда
Ну и Data это конкретно ваша инфа, приложения настройки и сохранения игр все тут) Как я уже писал, бывает Рекавери разделяет дату и внутренний накопитель (Data/media), так вот, на внутреннем накопителе хранится то, что вы и сами могли видеть в памяти телефона фотки и тд.
Еще тут описывал, что там хранится.
Надо учитывать, что data раздел обычно зашифрован, в заводском состоянии, поэтому с помощью кастом Рекавери его форматируют и потом уже загружают прошивку.
Часто не лишним будет сохранить и другие важные разделы, на всякий случай:
EFS — Тут хранятся WiFi/BlueTooth MAC’s, IMEI, в общем все то, что вы не хотели бы потерять) (Схема с восстановлением, (MODEMST1, MODEMST2, FSG, BACKUP) где fsg или backup соответственно хранят инфу модемов на случай утери)
Persist — Этот раздел содержит данные калибровки сенсоров wifi, bluetooth, camera, DRM , sns.reg, и тд, тоже
Например у меня после смены прошивок поменялся Persist раздел, и при перезагрузке телефона писалось «Хранилище повреждено, устройство под угрозой (в опасности)»
Восстановление раздела из бэкапа помогло.
Ну и всякое прочее, вроде
CUST (так же CUSTOM или PRELOAD в некоторых случаях) — Предзагруженные приложения и региональные настройки, устанавливаемые при первом запуске. Иногда при смене прошивки на кастом нужно очистить этот раздел.
MISC (FOTA на старых устройствах) — Раздел на котором хранится информация для bootloader, что за чем загружать, или запустить рекавери, если OTA обновление не удалось. Если удалить, система будет грузится как обычно, то есть boot затем system.
Есть такие приложения для бэкапа данных с использованием Рут прав, например ® Titanium Backup
Однако, стоит учесть, что он не бэкапит папки приложения размещенные в общедоступной памяти телефона, т.е. (data/media)
Отдельно хочу отметить молодое (могут присутствовать баги) приложение, которое может создавать резервные копии пригодные для восстановления через кастом Рекавери, TWRP:
®Migrate
Удобно, когда нужно перенести данные на другую прошивку.
Когда Рут есть, можно так же с помощью ADB пробовать. (Или Adb Run)
Для аппаратов на базе SoC Qualcomm HDDRawCopy eMMC RAW Tool
Владельцам устройств с процессорами МТК при наличии пк можно скопировать полный образ всех данных (вообще всех) через flashtool
Готовый raw образ можно разбить на разделы и сконвертировать в пригодный для последующей прошивки вид с помощью этой утилиты
WwR MTK
Но чтобы прошить через ADB надо будет различить бутлоадер, или загрузчик, по нашему)
Надо учитывать что без форматирования через кастом Рекавери data раздел будет зашифрован, а пароля вы конечно не знаете)
Поэтому такой бэкап можно использовать (восстанавливать) в исходном виде, или использовать не зашифрованные разделы.
А так, кастом Рекавери может все стереть, а заодно и шифрование, чтобы в будущем бэкап был читаемым.
Тут тоже указаны некоторые утилиты для работы с файловой системой https://habr.com/ru/post/236397/
И вот для устройств с процессором Qualcomm и emmc памятью.
Восстановление и решение проблем с eMMC
Создан набор скриптов Windows (.cmd-файлы) для резервного копирования/восстановления разделов с помощью утилиты emmcdl (часть проекта Android-хост-knife).
Скачать:eMMC_DL_Tool_for_customer_ENG_V5.2.0R.zip (12.92 МБ)
Работа с программой:https://freeandroidroo…download-emmc-dl-tool/
Проверено на RN3P, но может быть использован с другими компании Qualcomm-устройств.
emmcdl использует «знакомый» модуль для взаимодействия с внутренней памяти устройства в режим 9008/edl. С prog_emmc_firehose_8976_ddr.mbn от «быстрой загрузки» прошивки, считывание/запись Таблица разделов и разделов (в том числе энергонезависимой, как modemst1/2,fsg etc.).
В этом списке раздела, успешно восстанавливаются IMEI телефона, MАС-адреса и статус загрузчика разблокировки после случайного повреждения памяти.
Может быть использован для создания файлов rawprogram0.xml прошивки с помощью MiFlash (рекомендуется) или другая утилита от Qualcomm.
qcpartsbackup11.7z (73.11 КБ)
. Не для новичков! Взято отсюда.
Сообщение отредактировал konstantinqq — 24.04.21, 08:52
Как сохранить резервную копию сразу на компьютер.
Очень полезно в тех случаях, когда под рукой нет подходящего размера флешки.
Можно конечно в кастом Рекавери смонтировать OTG накопитель, типа внешнего жесткого диска, но это такое.
При помощи ADB:
ADB и все, что с помощью него можно сделать
Или утилита в которой не надо вручную вводить команды
® Adb Run
Или так https://habr.com/ru/post/236397/
(Там что то писали про бэкап через кастом Рекавери сразу в пк.
Через кастом Рекавери:
Смонтируйте разделы, и скопируйте с помощью ADB.
Для удобства, на пк я использую файловый менеджер total Commander с плагином adb.
Разделы видятся как папки, соответственно скопировать можно файлы внутри.
Адб работает и без кастомного Рекавери с включенной отладкой по USB, но в этом случае может не хватить прав, чтобы работать с системными файлами.
Сообщение отредактировал konstantinqq — 25.10.20, 10:42
Хотелось бы больше и лучше, поэтому если есть желание — делитесь.
Кому не понятно, напишите понятно и добавьте в шапку)
Да я упомянул не все способы, но вы можете упомянуть их сами, поделившись с другими полезной информацией.
Если кому интересно как я делал полный бэкап телефона на МТК, с одним только флештулом и как создал с нуля scatter файл, в котором вся инфа о разделах. Blackview BV9100 — Обсуждение (Пост konstantinqq #89796538)
PS
Передавать данные на пк в режиме «передача данных» (MTP) может быть небезопасно если кабель не качественный, поэтому лучше пользуйтесь ADB (я например, активирую режим отладки в телефоне, подключаю к пк, и в качестве файлового менеджера использую Total Commander с плагином ADB, режим Native 8.1. При этом, при первом подключении нужно на телефоне нажать разрешить этому компьютеру отладку, если спросит.
Пс
Что делать, если раздел system только для чтения? Ответ
Сообщение отредактировал konstantinqq — 12.05.20, 19:50
Доброго времени суток.
Добавлено 18.06.2020, 14:56:
Доброго времени суток. Народ помогите ,кто знает.После восстановления бекапа через TWRP Recovery не восстановились фото и видео. Приложения и настройки , сообщения,контакты встали. А фото и видео почемуто не вскрываются.Не сколько раз делал. Ничего.
Как сделать полный бэкап Андроида
На современных смартфонах хранится огромное количество необходимой и важной информации, а каждый пользователь настраивает телефон индивидуально под себя. И вот, переходя на новый девайс, владелец Андроид сталкивается с ситуацией, когда требуется вновь настройка операционной системы. Идеальный выход здесь – глубокое или частичное резервное копирование. Но не все знают, как сделать полный бэкап Андроида быстро и безопасно используя планшет или телефон, не потеряв важные данные.
Как сделать бэкап отдельных приложений на Андроид
 Не всегда требуется копировать всю систему, да и процесс это достаточно кропотливый. Если вам необходимо сохранить только конкретные программы – рекомендуем воспользоваться именно этим методом. И здесь идеальным вариантом является специально приложение Helium.
Не всегда требуется копировать всю систему, да и процесс это достаточно кропотливый. Если вам необходимо сохранить только конкретные программы – рекомендуем воспользоваться именно этим методом. И здесь идеальным вариантом является специально приложение Helium.
Данный инструмент без проблем можно скачать в свободном доступе с Google Play. Работает он на двух «базах»: или предоставление root-прав и все махинации проводятся только на смартфоне, или подключение USB-кабеля и доступ к ПК, если вы не имеете режима «Суперпользователя».
Приложение позволяет сохранять копии на SD-карте и в облачных хранилищах, а именно Drobox, Google Drive и Box, что очень удобно.
Она умеет:
- Делать резервное копирование истории входящих и исходящих звонков;
- Бэкап приложений и их настроек;
- Резервное копирование СМС и контактов.
Приложение идеально работает на свежих версиях операционной системы, преимущественно на Андроид 7.0, 7.1 и 8.0. А теперь рассмотрим, какие же действия будем в нем выполнять:
- Скачиваем и устанавливаем приложение на телефон. Если рут-прав нет, повторяем эту процедуру на компьютере. Доступны версии и для Windows, и для Mac. Также для ПК необходимы драйвера. Найти их можно на официальном сайте производителя подключаемого смартфона.
- Теперь приступаем непосредственно к самой операции резервного копирования. Для этого открываем приложение на девайсе. По надобности подключаемся через провод к компьютеру. Нам предлагается несколько вариантов: полный бэкап телефона или только конкретных приложений. Обратите внимание, что скопировать можно как всю программу с данными, так и только данные.
- После всех выставленных галочек кликаем «Резервное копирование». Выбираем, куда сохранить. Если в Облако, то указываем адрес, если в компьютер – открываем сервис с IP-адресом и переносим его в строку поиска браузера. Там разрешаем копирование. Готово. Копии успешно созданы.
Как сделать правильную резервную копию всей системы Андроид
 А вот здесь уже дела обстоят немного сложнее, так как нам нужна полная сохраненная копия Андроид. Разумеется, и места она занимать будет больше, и для ее создания предусмотрено несколько разнообразных способов. В целях профилактики рекомендуем раз в несколько недель проводить такой бэкап, а вот перед прошивкой или осуществлением других важных системных процессов – он просто необходим здесь и сейчас.
А вот здесь уже дела обстоят немного сложнее, так как нам нужна полная сохраненная копия Андроид. Разумеется, и места она занимать будет больше, и для ее создания предусмотрено несколько разнообразных способов. В целях профилактики рекомендуем раз в несколько недель проводить такой бэкап, а вот перед прошивкой или осуществлением других важных системных процессов – он просто необходим здесь и сейчас.
Бэкап через системную опцию (No Root)

Самый легкий и комфортный вариант, подходивший новичкам и просто пользователям, не желавшим тратить свое время. Открываем «Настройки», переходим в пункт «Система» – «Резервное копирование», в месторасположении выбираем Google Диск. Сделано. Сохраняться будет такая информация:
- Стандартные настройки (язык, время и дата);
- Точки доступа Wi-Fi и пароли, если они активированы;
- Настройки экрана (обои, темы, яркость);
- Приложения (в большинстве случаев просто перечень, но не внутренние настройки и достижения в играх);
- Контент, расположенный в Google Календаре;
- Материалы, хранившиеся в Gmail, индивидуальные настройки почты.
К сожалению, возможны сбои в процессе резервного копирования, из-за чего многие пользователя жалуются на недостаточное количество сохраненной информации. А на некоторых устройствах такая системная функция вообще отказывается работать, это может коснуться телефонов с операционной системой ниже Андроида 6.0.
Бэкап Андроида с помощью FlashTool (No Root)
Это уже более серьезная и тяжелая процедура, позволяющая провести резервное копирование всей прошивки. Этапов будет много, и пользователям, которые не уверены в своих силах и технических знаниях, мы данный вариант не рекомендуем! А вот если вы знаток Андроида «со стажем», то можете смело приступать.
Для начала подготавливаем все необходимые материалы, чтобы в процессе бэкапа не приходилось на них отвлекаться.
- Скачиваем непосредственно саму программу с официального сайта разработчика (flashtool.net);
- Находим оригинальную прошивку, сделанную именно для вашего смартфона;
- Если на компьютере отсутствуют драйвера МТК, загружаем их.
- Получаем доступ до ПК, так как без него бэкап здесь невозможен, проверяем работоспособность USB-кабеля и исправность разъемов.
- Далее извлекаем два файла из прошивки, а именно название номера с разрешением txt и weg_l.bin. Эти материалы перемещаем в отдельную, пустую папку.
- Также туда помещаем папку, где хранится софт.
- Запускаем раннее скачанную программу FlashTool от имени администратора, это обязательное условие.
- Открывается страница, на которой нужно указать путь к scatter.txt с помощью встроенного обычного проводника.
- Должен появиться новый экран, где расположены блоки памяти. С ними и необходимо провести бэкап. Для этого переходим во вкладку «Memory Test». Ставим галочки напротив первых пяти пунктов.
- Выключаем телефон, нажимаем на компьютере «Start».
- Теперь подключаем смартфон, используя USB.
- Информация начинает считываться и выводится на экран. Как только процесс закончен, устройство отсоединяем от персонального компьютера.
- Открываем «Блокнот» и переносим туда полученные данные. Обратите внимание, что пустые секторы копировать не нужно. Сохраняем и закрываем блокнот.
- Вновь возвращаемся на главную страницу FlashTool, убираем выставленную галочку напротив первого пункта.
- Открываем раздел «Readback» – «Добавить». Появляется новая строчка, на которую кликаем два раза.
- Указываем, куда именно сохранить бэкап и придумываем имя.
- Появляется небольшое меню, просящее указать настройки для каждого сектора. Да-да, отдельный блок памяти нуждается в отдельной настройке. Изменяем только колонку «Length», в которую добавляем данные блока из сохраненного блокнота.
- Кликаем «ОК» и нажимаем на верхнюю кнопку «Read Back».
- И последнее финальное действия: вновь подключаем телефон и наблюдаем за процессом копирования. В конце должна появиться зеленая иконка, сообщающая, что операция завершена. Сделано! Теперь повторяем аналогичные действия с оставшимися секторами.
После окончания резервного копирования файлы можно переместить в любое облачное хранилище, ведь если с компьютером или жестким диском случится какая-то крупная неприятность – сохраненная информация будет потеряна, не рискуйте!
Бэкап через Titanium Backup (Root)

Довольно легкий и комфортный вариант с использованием специальной программы Titanium Backup. Скачать ее без проблем можно в Google Play и установить стандартным способом.
Что такое бэкап на Android? Как сделать бэкап Android?
Бэкап Android – это функция создания резервной копии для гаджета, чтобы в случае выхода из строя устройства или системы, можно было восстановить потерянные данные. Ценность информации на смартфонах (достижения в играх, фотографии, контакты, сообщения и переписки) обусловила нарастающую популярность вопроса.

Что такое бэкап на Андроиде?
Полный бэкап Андроид означает сохранение всей информации с устройства. Для хранения данных рекомендуется использовать другой накопитель, чтобы в непредвиденной ситуации восстановить утраченные данные. Бэкап подразумевает помещение данных в особый формат, который не всегда пригоден для чтения программами. В большинстве случаев вся информация погружается в отдельный файл (вроде архива или образа), а затем можно развернуть его.
Бэкап полезен тем, что позволяет перенести всю информацию на другое устройство. Также стоит создавать бэкап перед выполнением действий, способных нанести ущерб системе – установка разнообразных тем, ядер, программ и т.п.
Всего существует 3 основных способа для создания бекапа: системный (при помощи функций, встроенных в устройство), программный (через специальные приложения) и облачный (через облачное хранилище).
Как сделать бэкап на Андроиде без дополнительных программ?
Бэкап прошивки Андроид можно сделать в Recovery режиме, который встроен во все смартфоны и планшеты на мобильной платформе. Данного инструмента вполне достаточно для полноценного сохранения данных от всевозможных сбоев.
Методика выполнения состоит из следующих шагов:
- Нужно обеспечить достаточный заряд устройству, функция не запустится при наличии заряда менее 50% из-за риска потери питания в процессе выполнения бэкапа. На карте памяти необходимо иметь как минимум 0,5 Гб свободного места.
- Удерживая кнопку блокировки нужно полностью отключить устройство.
- Следует удерживать одновременно кнопку увеличения громкости и клавишу активации устройства.
- Спустя 10-30 сек смартфон будет запущен в режиме сервиса, на экране будут отображены команды для выполнения.
- В случае появления на экране иконки робота в сломанном состоянии и рядом восклицательного знака, стоит выполнить нажатие клавиши активации и громкости в сторону понижения.

- Используя регуляторы громкости необходимо перейти к разделу с названием «backup…».

- Для подтверждения выбора нужно непродолжительно нажать на клавишу блокировки.
- Далее стоит перейти к пункту «backup» из текущего раздела, иногда приходится открыть до этого ещё один каталог.
- Остаётся ожидать завершение процесса, занимает порядка 10 минут. О завершении будет говорить соответствующее окно.
- Необходимо перезагрузить приложение выбрав «reboot…».
Теперь в системе создана копия для резервного восстановления. На работе устройства манипуляция никак не отразится. Рекомендуется для сохранения данных перенести бэкап на компьютер или флешку. Найти соответствующие файлы можно в каталоге ClockworkMod.
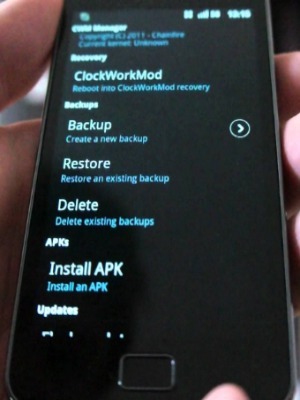
Как сделать бэкап прошивки Андроид через программы?
Сегодня разработано много приложений, которые позволяют создавать бэкапы на Android. Самые распространённые программы:
- Titanium Backup;
- CWM;
- FlashTools SP.
Для большинства пользователей перечисленных утилит будет достаточно, хотя выбор часто приходится делать на основании прошивки и модели смартфона. Titanium – это достаточно универсальное приложение, его можно использовать в 80% всех смартфонов.
При помощи Titanium Backup выполнение происходит в несколько этапов:
- Запустить приложение и обеспечить ему root-права.
- Клик на клавишу сверху, находится в правом углу.
- Выбрать «Сделать р. к. всего ПО».
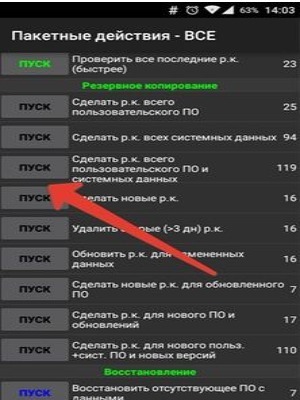
Существует несколько иной принцип формирования бекапа, который заключается в использовании ПК. Обязательно для этого случая включение режима разработчика и активация режима отладки по USB. Это также программный метод, поэтому потребуется программа MyPhoneExplorer.
- Активировать приложение.
- Синхронизировать гаджеты и ПК между собой USB-кабелем.
- Перейдя в программу нужно выбрать «Файл» и пункт «Подключить».
- Следует ожидать обнаружение смартфона на протяжении 1 минуты.
- После появления телефона стоит перейти в раздел «Разное» и выбрать пункт для создания бэкапа.
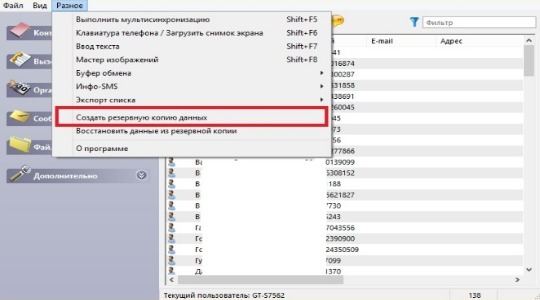
- Далее стоит указать путь для сохранения данных.
- Устанавливая галочки можно выбрать всю необходимую информацию на устройстве.
- После подготовки остаётся нажать на «Создать копию».
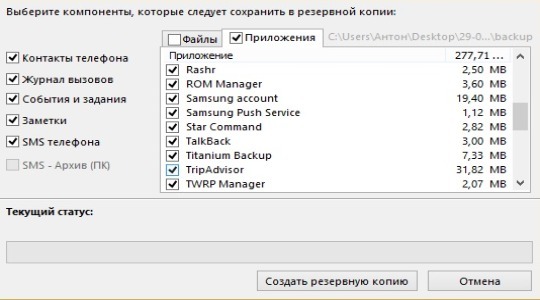
Облачный метод
Практически каждое устройство на Android имеет встроенное облако и аккаунт Google. Эта функция является стандартной и не зависит от типа прошивки и оболочки. Необходимо создать профиль, если его не существует или войти в свой. Для выполнения синхронизации потребуется выход в сеть и достаточное количество места на облаке.
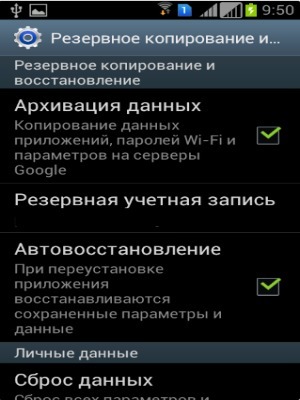
Для выполнения бэкапа достаточно перейти в Настройки и в категории личных данных выбрать пункт резервного копирования. Здесь стоит проверить, что стоят галочки возле каждой записи, по крайне мере самых важных, и затем тап на «Добавить».
Перечисленные методы позволяют предотвратить потерю данных при любых неблагоприятных случаях. По необходимости созданный бекап можно развернуть на другой смартфон.
Рейтинг статьи 5 / 5. Голосов: 1
Пока нет голосов! Будьте первым, кто оценит этот пост.
Что такое бэкап андроид

Разд е л: Прошивка Дата: 15.11.2018 Автор: Александр Мойсеенко . Комментариев: 0
Последнее обновление: 26/08/2020
В переводе с английского, слово Backup означает резервное копирование информации. Применительно к телефону, это процесс, при котором создается копия определенных данных: фотографии, приложения, история звонков, телефонные контакты и т.д. А также резервная копия отдельных разделов прошивки или всего установленного на телефон образа ОС Android. Рассмотрим подробнее, в каких случаях вам может пригодиться бэкап и как его сделать.
Зачем нужен Backup телефона Android?
В наших статьях связанных с прошивкой, мы часто настаиваем на создании бэкапа для предотвращения потери данных. Значение термина знакомо продвинутым пользователям, которые интересовались прошивкой андроид, рекавери, получением прав root, разблокировкой загрузчка и другими рискованными манипуляциями с телефоном. Так как заранее сделанный бэкап системы или данных позволяет восстановить телефон или данные при неудачных операциях с системой.
Что можно сохранить в бэкап?
Резервная копия личных данных. Резервное копирование необходимо для предотвращения потери личных данных. Некоторая информация предоставляет для владельца особую ценность – фотографии, телефонные номера, голосовые записи, заметки и т.д.
Резервная копия контента и настроек телефона. Другой тип данных – приложения, установки программ или настройки мобильного устройства. Такая информация облегчает процесс повторной настройки смартфона или планшета, либо хранит прогресс в мобильных играх. Например, вы только что прошили телефон или сбросили настройки до начального состояния. Вам необходимо повторно скачать приложения, настроить установки по личному усмотрению, а ещё добавить интересующий вас контент – музыку, книги или видео. Если восстановить ранее сохраненную информацию, то есть резервную копию или бэкап, то время настройки телефона заметно сокращается.
Резервная копия прошивки Андроид. Иногда необходимо сохранить определенный раздел прошивки или полный образ системы Android. Полученный в процессе прошивки «кирпич» нередко помогает восстановить резервная копия. Если аппарат загружается только в recovery, полный образ системы позволит откатить изменения и вернуть аппарат в рабочее состояние.
Когда требуется резервировать данные
Особо ценную информацию следует сохранять незамедлительно. Особенно, если ее экземпляр единичен, и у вас нет копии.
Менее важные данные лучше сохранять с удобной для вас периодичностью. Например, раз в неделю или месяц. Если информации много, а автоматический бэкап не доступен, уделите этому занятию 1-2 дня в календаре. Если же выбранные вами способы резервирования, предусматривают автоматический бэкап по расписанию, тогда настройте дни, когда следует сохранять информацию.
Сохранять копию раздела или всего образа, рекомендуется каждый раз перед сменой прошивки или другими манипуляциями с устройством. Так же стоит держать копию отлаженной и настроенной системы, для быстрого восстановления на непредвиденный случай.
Типы резервного копирования
Условно, бэкап делится на два типа — полный и частичный.
Полное резервирование предусматривает сохранение всей прошивки или отдельных частей – разделов: загрузчик, recovery и т.д. Такой бэкап годится для восстановления только в устройство, с которого снималась копия. Заливка образа в другой аппарат – приведет к кирпичу.
При частичном бэкапе сохраняется определенный тип данных: фотографии, музыка, приложения, заметки, история звонков и т.д. Полученная информация годится для копирования/перемещения в другое устройство.
Способы резервного копирования
На метод резервирования влияет тип сохраняемых данных. Поэтому для этой задачи подходят и настольные и мобильные приложения, а так же облачные сервисы. В ОС Android имеются встроенные методы сохранения определенной информации, для чего требуется добавить учетную запись и активировать сохранение данных в настройках телефона. Подробнее как сделать бэкап прошивки андроид, читайте в нашем отдельном материале.
Вывод
В статье рассказано, что такое бэкап, зачем он нужен и как делается. Пользователи, которые пренебрегают своевременным резервированием данных, усложняют процесс восстановления ценной информации, а иногда и самого устройства, в случае потери или повреждения. Своевременно выполняйте резервное копирование информации, что сэкономит ваше время, средства и усилия.
Поделитесь статьей через кнопки социальных сетей, что бы напомнить свои контактам о своевременном бэкапе. Так же напишите в комментариях, как часто вы резервируете данные, а так же предпочтительный способ.
Как правильно сделать бэкап данных Android-смартфона
Согласитесь, не очень весело из-за поломки телефона вдруг взять и лишиться всех важных номеров контактов, документов, фотографий и видеозаписей. Зачастую среди всех этих файлов могут быть и такие, которые уже никак не получится восстановить. Чтобы такого не случилось, нужно, как бы банально это не звучало, сделать резервное копирование. Но тут все не так просто и при создании бэкапа нужно учесть кое-какие нюансы, о которых мы вам сейчас и поведаем.

Очень важно иметь резервную копию файлов для того, чтобы ничего не потерять
Резервное копирование настроек Android на Google Диск
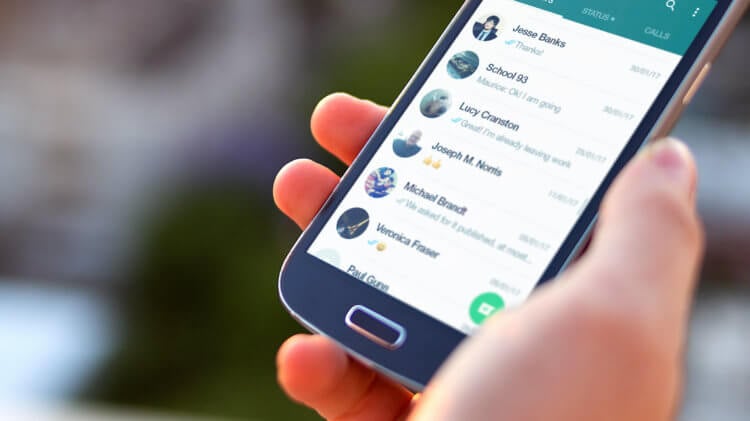
Сохранить настройки устройства и приложений — это очень важно
Android предлагает простой способ для резервного копирования некоторых ваших настроек, поэтому мы именно с них мы и начнем. Перейдите в раздел «Настройки» — «Система» — «Резервное копирование», и вы увидите опцию «Резервное копирование на Google Диск». Убедитесь, что она включена. Тут вы можете увидеть категории данных, которые будут храниться в облачном хранилище. Это информация из некоторых приложений, ваша записная книжка и настройки смартфона.
Для владельцев устройств линейки Google Pixel предусмотрен небольшой бонус — синхронизация с облачным хранилищем СМС-сообщений и фотографий с видео. Все эти данные копируются вместе и восстанавливать каждый пункт по-отдельности не получится. Поэтому если вдруг у вас удалилась записная книжка, вам придется «откатывать» к предыдущему состоянию весь смартфон. А вы когда-нибудь теряли важные данные? Что вы делали в этом случае? Расскажите об этом в нашем чате в Телеграм.
Как создать резервную копию фотографий на Android

Фотографии — это источники воспоминаний
Что ж, с настройками мы разобрались. И если счастливым обладателям Google Pixel на предыдущем пункте можно было бы и остановиться, то владельцам других гаджетов будет полезно узнать, как сделать бэкап фотографий и видео. Тут есть хороший способ в виде использования приложения Google Фото. Оно предлагает бесплатное неограниченное хранилище фотографий в высоком качестве со всех устройств, связанных с аккаунтом Google.
Установите приложение Google Фото, если у вас его еще нет, а затем войдите в свою учетную запись Google. Чтобы включить функцию резервного копирования, откройте приложение, перейдите в «Настройки» — «Резервное копирование и синхронизация». Тут вы можете включить эту опцию, а также качество, в котором будут сохраняться все ваши снимки.
Как создать резервную копию текстовых сообщений на Android
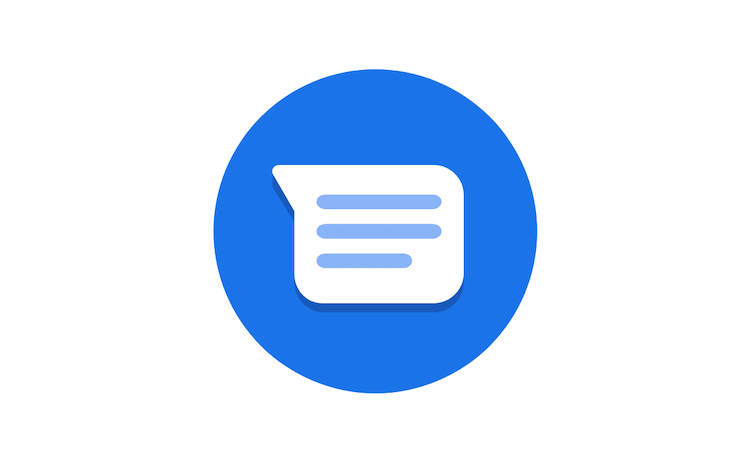
В сообщениях может быть важная информация, которую не хочется потерять
Давайте разбираться с еще одной опцией, доступной владельцам Google Pixel, но не доступной «простым смертным» — синхронизацией СМС. Тут сервисы Google нам уже, увы, не помогут. А там, где «бессилен» Google, мы можем найти помощи у сторонних приложений. В данном случае хотелось бы посоветовать бесплатное приложение SMS Backup & Restore.
Запустите приложение, и оно проведет вас через процесс настройки резервной копии. Вы сможете выбрать, резервные копии каких сообщений создать, где хранить резервные копии, и то, как часто создавать новые бэкапы данных. Довольно удобное и главное функциональное приложение.
Резервное копирование музыки и документов
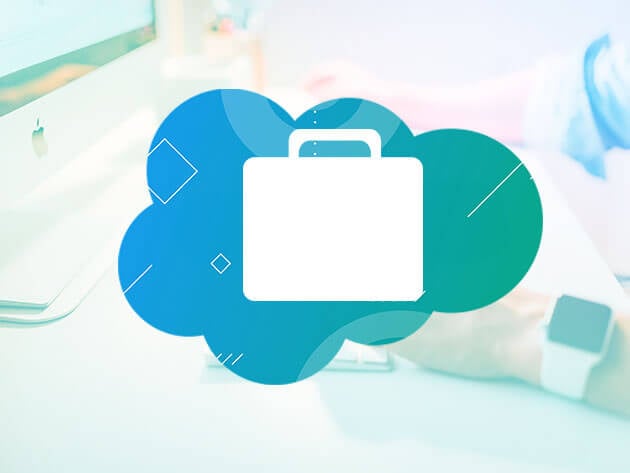
Потерять важные документы — это очень обидно
Для резервного копирования нескольких мультимедиа файлов вы можете использовать службу облачного хранилища Google Drive. Откройте приложение и нажмите на значок «+». Затем найдите файл или файлы, для которых вы хотите создать резервную копию в облачном хранилище. Теперь вам останется лишь дождаться окончания загрузки. Единственный минус такого подхода — настроить расписание синхронизации с Google Drive не выйдет. Так что за важными документами вам придется следить самостоятельно.

Новости, статьи и анонсы публикаций
Свободное общение и обсуждение материалов
![]()
Выбрать новый смартфон не так уж и сложно. Достаточно оттолкнуться от суммы денег, которую вы готовы выложить за аппарат, и список сузится всего лишь до нескольких наиболее подходящих моделей. Дальше – дело техники: выбираем по степени узнаваемости бренда и внешнему виду. О характеристиках намеренно не говорю, потому что у смартфонов из одной ценовой категории они плюс-минус одинаковы. Другое дело – программная начинка. Уж она-то как раз может отличаться от смартфона к смартфону, и притом довольно существенно.

Виджеты как класс уже давно не появляются на Android. Несмотря на то что Google не удаляла их из своей операционки, многие из нас бросили их использовать, наверное, ещё в начале прошлого десятилетия. Мало того, что они зачастую не несли никакой практической пользы, так ещё и нагружали рабочий стол так, что он начинал тормозить, независимо от того, был у вас флагман или какой-нибудь проходной бюджетник. Однако в прошлом году Apple переосмыслила виджеты и заставила пользователей Android снова захотеть их себе. А раз этот элемент снова стал актуален, не стоит удивлять, что и разработчики тоже подтянулись.

Подписки уже давно вошли в привычку большинства из нас. Ежемесячно мы отчисляем несколько сотен или даже тысяч рублей на оплату доступа к важным для нас сервисам. Несмотря на то что это в большинстве своём аудио- и видеосервисы, многим из нас оказывается мало иметь абонемент только на один или два. Поэтому мы оформляем сразу несколько подписок и тратим на эти цели даже больше, чем на оплату интернета. А как иначе, если хочешь получать качественный контент без рекламы и сбоев? Наверное, никак. Но необязательно оплачивать подписку по полной цене, особенно, если есть возможность неплохо сэкономить.
Можно глупый вопрос: как создать копию я знаю, а вот как восстановиться из нее? А то, я создал копию Google Drive, сбросил все на заводские настройки, подключил к аккаунту…и только мне подсказал 10 приложений, которые у меня были недавно установлены. Как этот backup руками? Еще раз простите за глупый вопрос
В том-то и дело, что полного бэкапа не будет. Google не позволяет сделать полный бэкап, чтобы восстановить в точности такое же устройство как было. Это только в Apple есть полный бэкап, вплоть до обоев рабочего стола и расположения иконок на нём. Google бэкапит только контакты, календарь, заметки (Google Keep), и запоминает какие приложения были установлены, чтобы потом предложить их поставить. А настраивать всё потом вручную надо, все приложения ставить, всё настраивать, ничего из настроек Google не запоминает.
Теперь понял. Спасибо. Тогда не понятно, что за бэкап на диск делается? Просто после IOS мне некоторые ситуации пока дикие
