Телефон не читает карту памяти что делать?
Почему телефон не видит карту памяти? Все причины и способы исправить


Несмотря на широкую модельную линейку смартфонов с большим объемом внутренней памяти, варианты телефонов, поддерживающие установку карт памяти, не теряют популярности. На таком съемном носителе можно хранить разную информацию: видео, фото, текстовые файлы и прочие виды. У активных пользователей таких носителей часто возникает вопрос, почему не видна флешка на телефоне.
Что стоит сделать в первую очередь, если телефон перестал видеть MicroSD?
Есть несколько основных причин, по которым флеш-карта не считывается устройством. Прежде чем искать ответ на вопрос, почему телефон не видит СД-карту, необходимо попробовать восстановить работу носителя самостоятельно. Для этого придерживайтесь инструкции:
- Перезапустите устройство. Для этого удерживайте кнопку питания несколько секунд, а затем выберите пункт «Перезапуск» в появившемся меню.
- Много устройств, поддерживающих карту памяти, имеют съемный аккумулятор. Если у вас такая модель, что на несколько секунд удалите батарею, а затем установите ее на место.
- После очередной проверки работоспособности карты, не увенчавшейся успехом, проведите другой тест – вытащите microSD и очистите ее контакты мягкой салфеткой. Проверьте также качество контактов в слоте (они не должны быть деформированы или окислены).
Если предварительные меры не дали результат, то можно искать причину, почему телефон не видит карту памяти. Причина может быть в самом носителе или в устройстве. Если исправность таится во флешке, то ее придется заменить – ремонту карты не пригодны. Что касается самих смартфонов, то их при неисправности можно попытаться починить самостоятельно или в сервисном центре.
Исправляем неподходящий формат накопителя (карты памяти)
Самая часто встречающаяся причина, почему телефон не видит СД-карту памяти – неправильный формат файловой системы или наличие поврежденных секторов. Обычно при подключении к компьютеру такие карты не считываются, выдают ошибки, просят форматирование. Причинами такой неисправности флешки могут быть:
- операционная система Android не воспринимает разметку или файловую систему, с которой работает накопитель;
- сбой разметки памяти;
- пользователем была проведено форматирование с неправильными настройками.
Обычно причина банальна – современные флешки производители готовят под работу с файловой системой exFAT, воспринимаемой не всеми устройствами. Устраняется такая проблема при помощи форматирования носителя. Его можно произвести несколькими способами:
- Провести форматирование в FAT32 можно при помощи режима Recovery. Этот способ трудоемкий и не слишком удобный, так как придется заходить в системное меню и искать нужный пункт. Мы не будем приводить его, так как есть методы решения проблемы получше.
- Утилита SD Formatter для ПК. В этом случае вам потребуется поставить на свой компьютер бесплатную программу и вставить в него флешку при помощи картридера. Если у вас ноутбук, то скорее всего у вас есть отсек для SD. Вместе с картами microSD продаются переходники, которые как раз предназначены для этого слота. Управлять программой просто – необходимо из списка жестких дисков выбрать вашу карту, а затем остановиться на пункте «Форматирование» в меню. Перед запуском процесса вам необходимо выбрать файловую систему, которую вы хотите в дальнейшем использовать на носителе.
- Использование стандартного средства Windows. Отличие этого варианта от использования специальной утилиты лишь в том, что возможность форматирования вызывается щелчком правой кнопки мыши по названию носителя. Подключить флешку можно при помощи переходника. Есть еще один вариант – использовать стандартный кабель и подключить с его помощью телефон с установленным в слот носитель. Второй способ обнаружения носителя компьютером стоит использовать лишь в крайних случаях.
- Операционная система Android имеет еще один встроенный способ, который поможет вам решить проблему форматирования. В меню управления памятью есть функция «Форматирование SD», можно воспользоваться ею. Эту возможность стоит использовать лишь в тех случаях, когда смартфон обнаруживает карту, но не может ее использовать из-за возникновения ошибки.
В большинстве случаев простым форматированнием вы сможете решить проблему. Если этот вариант вам не подошел, продолжайте поиски причины, почему телефон не видит флешку.
MicroSD вышла из строя
Второй часто встречающейся причиной может стать полный выход из строя карты памяти. В этом случае она не будет обнаруживаться ни смартфоном, ни компьютером. Причинами поломки могут быть:
- частые переустановки носителя без использования режима предварительной остановки;
- перегрев;
- механическое повреждение;
- окисление контактов из-за попадания влаги.
В этом случае даже восстановить файлы с карты памяти будет сложно. Вам стоит заменить носитель на новый.
Несовместимость карты памяти
Покупая новую карту памяти для своего смартфона, необходимо обращать внимание на рекомендации производителя. Одной из частых причин, почему телефон Самсунг не видит карту памяти, является неправильный выбор ее размера.
Например, модель J120 поддерживает только носители с объемом памяти до 64 ГБ, тогда как пользователи, желая по максимуму «прокачать» устройство устанавливают в него карты с 128 ГБ. Такую флешку смартфон воспринимать не будет, даже после форматирования ее в правильном формате.
Отсутствие контакта в слоте смартфона
Эту причину вы можете обнаружить еще на стадии предварительной подготовки. Часто пользователи повреждают контакты в слоте под карту памяти, вставляя ее не той стороной. В этом случае считывающие дуги могут изогнуться или даже отломиться.
Также на дорожках может появиться окись или налет. В последнем случае стоит аккуратно потереть их кусочком ластика или салфеткой, едва смоченной в спирте. После чего попробуйте снова вставить накопитель, если и эта попытка не увенчается успехом, то обратитесь в сервисный центр. Там вам смогут заменить поврежденные контакты и восстановить слот.
Программный сбой

Если явных причин, почему телефон не видит флешку микро SD, вы не обнаружили, то необходимо проверить программное обеспечение. Для начала сбросьте настройки на стандартные, а затем в разделе «Хранилище» установите вариант сохранения файлов на съемном носителе.
При программном сбое, от которого не удалось избавиться простой корректировкой опций или сбросом настроек, также может потребоваться обновить прошивку устройства. Эта процедура позволит вам избавиться от критических ошибок системы и сменить интерфейс на более дружелюбный. Если вы самостоятельно не умеете перепрошивать смартфоны, то стоит обратиться за этим к специалистам.
Теперь вы знаете все причины, которые могут привести к сбою в работе карты памяти современных смартфонов. В большинстве случаев сбой происходит из-за некорректной работы самой карты, так как microSD достаточно хрупкие. Чтобы носитель реже выходил из строя покупайте современные карты, с высокой скоростью обработки данных и достаточным уровнем надежности. Если у вас остались вопросы, задавайте их в комментариях. Со сбоем в работе карты памяти может столкнуться каждый, поэтому стоит поделиться этой статьей с друзьями.
Что делать, если смартфон не видит карту памяти
Нас часто спрашивают, что делать, если смартфон не видит карту памяти или не может с ней работать. В современном смартфоне карта памяти является чуть ли не единственным способом расширить память смартфона. Многие модели продаются только с одним вариантом объема встроенной памяти, которая не может вместить много фотографий или серий любимого сериала. Идеальным выходом в данной ситуации станет карта памяти. Но если она не работает, это действительно становится проблемой. В этой статье рассмотрим самые частые причины некорректной работы карты памяти. А заодно разберем способы заставить ее работать корректнее.

Значимость карты памяти в смартфоне многие недооценивают.
Какой объем карты памяти выбрать для смартфона
Очень часто память смартфона составляет 32 ГБ или максимум 64 ГБ. Учитывая, что карту памяти такого же объема можно купить очень недорого, пользователи в основном выбирают именно такой объем. На встроенной памяти около 10 ГБ занято системой и встроенными приложениями. Еще столько же может быть занято сторонними приложениями. В итоге, на встроенной памяти остается очень мало места и весь контент хранится именно на карте памяти. Когда она вдруг ”отваливается”, пользователь теряет все, чем привык пользоваться в дороге — музыку, фильмы, файлы и многое другое.
Лично я сталкивался с тем, что карты памяти выходили из строя и я терял важные данные. Поэтому я всегда рекомендую покупать смартфон с большой встроенной память. Да, они стоят дороже, но даже те, кто готов заплатить больше, просто пренебрегают этим и выбирают именно вариант с расширением памяти, а не с ее большим изначальным запасом.
Оперативно памяти тоже бывает много, но не всегда это нужно. Сколько оперативной памяти у Galaxy S20 и зачем ему столько
В этом подходе тоже есть свои плюсы, так как карту памяти можно вытащить и вставить в компьютер. Так удобнее переносить данные, чем через провод. Также можно поехать в отпуск и снимать все, что угодно. Если память закончится, можно просто заменить карты памяти. Это более удобно, но менее надежно.
Почему карта памяти не видна
Начнем по порядку. Первым делом стоит проверить саму карту памяти. Просто достаньте ее из устройства и проверьте, не загрязнены ли ее контакты. Возможно, на них так же есть следы коррозии или повреждений. Если контакты грязные, их достаточно просто протереть спиртом или хотя бы мягкой тканью. Это может решить часть проблем, но в случае с физическими повреждениями это точно не поможет. Если на карте есть важные данные, можно просто попробоваться переставить ее в другой смартфон или подключить к компьютеру. Раз уже заговорили о компьютерах, давайте вспомним, как звонить с компьютера через телефон на Android
Иногда встречается вариант, при котором карта памяти не работает, но она и не должна работать. Я говорю о тех случаях, когда ее объем больше, чем тот, который поддерживается смартфоном. Подавляющее большинство современных смартфонов поддерживает карты памяти до 128 ГБ или даже 256 ГБ. Вряд ли кто-то будет покупать карту большего объема, но флагманские модели справятся и с ними.

Многие смартфоны до сих пор поддерживают карты не больше таких.
Тем не менее, все еще можно встретить смартфоны, которые не тянут больше, чем 64 ГБ или даже 32 ГБ. На таких смартфонах надо строго соблюдать это ограничение. Если карта памяти больше, чем максимально поддерживаемая, появится сообщение, что она не поддерживается или просто ничего не произойдет и смартфон не будет ее видеть. Внимательно изучайте технические характеристики вашего смартфона перед тем, как покупать накопитель.
Еще одной частой причиной того, что карта памяти перестала быть видима смартфоном, является ее неправильное форматирование. Например, она может быть отформатирована в файловой системе NTFS, а смартфон не имеет возможности работы с ней.
Также карта памяти может быть отформатирована не как отдельный накопитель, а как расширение встроенной памяти смартфона. В этом случае такая карта не будет работать, если переставить ее в другой аппарат. Даже если вы сбросите настройки собственного смартфона и переустановите операционную систему, карточка не сможет работать со смартфоном, скорее всего. В этом случае выход один — форматирование.
Как отформатировать карту памяти
Если на карте памяти есть важные данные (фотографии, документы, музыка и тому подобное), надо попробовать подключить ее к компьютеру через картридер. После того, как вы скопируете свои данные на компьютер или внешний накопитель, вам надо будет ее отформатировать. Сделать это можно как на компьютере, так и на смартфоне.

Вставив карту в смартфон и поняв, что она не работает, можно отформатировать ее «на месте».
В первом случае вам надо будет выбрать файловую систему ExFAT или FAT32. Обе они будут корректно работать со смартфоном. Кроме этого, вы можете отформатировать карту памяти непосредственно в смартфоне. При этом вы сможете выбрать вариант использования как отдельный накопитель, так и в качестве расширения встроенной памяти. В этом случае на карту памяти можно будет устанавливать приложения и сохранять некоторые системные данные.
Отформатировать карту памяти непосредственно в смартфоне можно, нажав на уведомление о том, что она не работает. В этом случае смартфон сам предложит ее отформатировать. Если этот способ кажется вам слишком простым, можно сделать это вручную. Надо перейти в настройки, найти пункт ”Хранилище” и далее выбрать ”Карта памяти”. В разных моделях смартфонов названия пунктов могут меняться, но суть всегда будет примерно одной. В итоге вам надо только согласиться на форматирование и смартфон все сделает сам.
Не забывайте о том, что форматирование уничтожит ВСЕ данные, записанные на карту памяти. В итоге она будет полностью стерта.
Важно понимать, что при установке приложений на карту памяти они будут работать хуже. Связано это с тем, что карта памяти все равно будет работать медленнее встроенной памяти. Поэтому для приложений и системных файлов я рекомендую пользоваться именно встроенной памятью. Карту памяти лучше использовать для сохранения фотографий, музыки, фильмов, документов и тому подобного, для чего скорость работы не так критична.
При этом карту памяти все равно надо выбирать хорошую и быструю. Это не тот случай, когда экономия пары сотен рублей будет критичной. Но покупая карту именитого производителя, вы получите более высокую скорость работы, большую стабильность и долговечность.
Какую карту памяти выбрать для телефона
Есть очень много производителей карт памяти. Среди самых известных можно назвать Transcend, SanDisk, Kingston и Samsung. Покупая эти карты памяти, скорее всего, вы не столкнетесь с какими-либо проблемами. По крайней мере, я всегда пользовался именно этими фирмами. Сейчас у меня во всех устройствах стоят карты памяти SanDisk, а до этого я выбирал Transcend. Ни к тем, ни к другим у меня никогда не было особых нареканий.
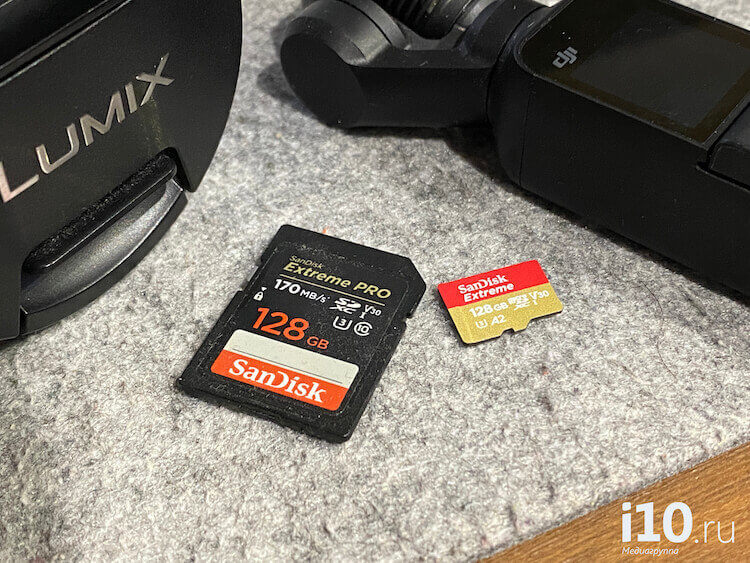
Мои изрядно потрепанные, но живые карты памяти.
В том случае, о котором я говорил вначале, подвела меня noname-карта из магазина с сувенирами. Поэтому я отношусь к ним с большой настороженностью. Если у вас такая карта и она работает, не стоит всем говорить, что все нормально. Я не спорю, что она будет работать, но будет менее надежной. Если вы купили смартфон за 20 000 рублей, лучше не пожалеть лишние 500 рублей. Примерно настолько дороже будет стоить хорошая карта памяти.
За всем свежими новостями из мира Android можно следить у нас на сайте или в Google News. Если еще не пробовали, сейчас самое время.
Что касается объема, то тут каждый выбирает тот объем, который ему нужен. Если вы много фотографируете, снимаете видео или любите в дороге посмотреть кино, лучше берите карту на 128 ГБ. Наверное, это вообще оптимальный объем как по деньгам, так и по работоспособности. В старых устройствах большие карты памяти заставляли своего носителя тормозить. Сейчас такого почти нет, но покупать излишний объем тоже не стоит.
А вот что точно стоит, так это купить карту памяти с большой скоростью чтения и записи. Ее можно найти в характеристиках самой карты. Чем она больше, тем лучше и предела совершенству в этом деле нет. Только с быстрой картой вы сможете снимать видео в максимальном качестве и запись не будет прерываться. В любом случае надо понимать, что преимущества быстрой карты не только в том, что вы скинете с нее все за десять минут вместо двадцати, но и в том, что смартфон в целом будет работать быстрее.
Делитесь в комментариях, какими картами памяти предпочитаете пользоваться вы.
Что делать, если телефон не видит карту памяти
Распространенная проблема: вставили карту памяти в смартфон, но гаджет ее не распознает и не может с ней работать. У множества моделей смартфонов флешка – единственный способ получить в свое распоряжение приемлемый объем Гигабайт для моментального сохранения фото, музыки и других данных в наиболее комфортном режиме. Речь пойдет о том, почему такой накопитель может работать некорректно, и что делать в подобной ситуации.
На каком объеме памяти стоит остановиться?
Зачастую резерв памяти смартфонов доступной ценовой категории не превышает скромных 32 или 64 ГБ. Стоимость флешек такой же емкости невелика, что и определяет их высокую популярность у покупателей. Из встроенной памяти гаджета не менее 10 ГБ отведено на операционную систему и встроенные приложения (неизбежный расход). Сторонние приложения занимают примерно еще столько же. В конечном итоге от встроенной памяти из-за этих затрат остается слишком малая доля. Этим объясняется, почему пользователи предпочитают изначально все важные данные хранить на картах памяти.
Выход из строя съемного накопителя означает для владельца досадную потерю ценной информации. Не всегда остается только смириться с досадной неприятностью. Порой причину неполадки можно устранить или свести потери к минимуму.
Почему карту памяти не видит смартфон?
Начинать поиск причины неисправности следует с внимательного осмотра самой карточки. Первым делом ее аккуратно извлекают из разъема и осматривают. Порой причина заключается в банальном загрязнении контактов, их окислении или повреждении. Удалить грязь и тонкий слой окисла можно при помощи ватного тампон или салфетки, смоченных техническим или техническим спиртом.
Механическую поломку контактов так просто не исправить, но можно попытаться перенести информацию с флешки на другой носитель. Небольшой шанс достичь успеха есть, по крайней мере попробовать точно стоит.
Случается, что карту памяти смартфон «не видит», так как ее объем превосходит разрешающую способность гаджета. Причина несоответствия кроется в том, что большинство моделей бюджетного сектора распознает флешки емкостью только до 128 Гб, и лишь некоторые – до 256 Гб. Только флагманам «под силу» работать с накопителями существенно большего объема.
Флешку размером 64 Гб «не увидит» модель, работающая с картами до 32 Гб. Обычно на экране появляется сообщение: «устройство не поддерживается», но может и вовсе не появиться никаких оповещений. Перед покупкой смартфона стоит этот момент внимательно изучить в технических характеристиках, тогда неприятного сюрприза удастся избежать.
Третья по распространенности причина разлада между картой памяти и смартфоном – неверное форматирование. Например, флешку извлекли, вставили в ПК и уже там отформатировали в файловой системе NTFS. Потом оказалось, что у смартфона не предусмотрена функция распознавания таких файлов. Другой вариант той же проблемы – накопитель отформатировали в качестве расширения встроенной памяти смартфона. После ее извлечения из «родного» гаджета в прочих устройствах она работать не станет. В подобной ситуации ничем не поможет даже переустановка операционки гаджета. В обоих случаях останется лишь один выход – отформатировать флешку для восстановления ее работоспособности.
Как отформатировать флешку?
Операция форматирования доступна в большинстве устройств, способных сохранять информацию на съемные носители. Сначала надо скопировать всю хранящуюся информацию в компьютер, например, через картридер, а после этого приступить к форматированию карты памяти.
Выполняя процедуру с помощью компьютера (ноутбука), выбирают тип файловой системы ExFAT либо FAT32. В смартфоне нужно выбрать один из вариантов последующего использования карты:
- отдельный (съемный) накопитель;
- расширение встроенной памяти.
У второго варианта есть важное преимущество: флешку, отформатированную таким способом, можно использовать для установки приложений и хранения системных данных.
Процесс форматирования карты памяти в самом смартфоне прост:
- Нажать на уведомление о том, что флешка не работает.
- Согласиться с предложением совершить форматирование.
Второй путь выглядит так:
- Зайти в настройки смартфона.
- Нажать пункт «Хранилище».
- Открыть страницу «Карта памяти».
- Зайти во вкладку «Форматирование».
Дальнейший порядок действий у каждой модели свой, нужно просто пошагово следовать дальнейшим предлагаемым устройством пунктам.
Помните: форматирование навсегда стирает все, что хранилось в накопителе. Позднее восстановить стертые данные невозможно.
Приложения, установленные на флешку, будут работать медленнее, чем при обращении устройства к встроенной памяти. Это и есть та главная причина, по которой использовать съемный накопитель лучше всего для хранения видео, фото, музыки, файлов и т.п.
При покупке карты всегда нужно обращать внимание на все ее рабочие характеристики, не только на количество памяти. Обычно, чем выше цена, тем больше скорость работы устройства, лучше его стабильность, дольше срок службы.
Какую флешку купить для телефона?
Среди большого числа производителей съемных накопителей наилучшей репутацией пользуются следующие: Kingston, Samsung, SanDisk, Transcend. Продукция этих компаний востребована по всему миру и вызывает наименьшее количество нареканий.
Это не означает, что карты прочих производителей работать не будут. Немало примеров тому, как верой и правдой служат флешки даже из категории «noname» (сувенирные). При этом никто не даст гарантию, что в ответственный момент такой накопитель внезапно не откажет. Покупая дорогой смартфон, экономить на карте памяти – непредусмотрительно.
Рекомендовать какой-то определенный объем памяти сложнее, поскольку у каждого пользователя на этот счет имеются свои предпочтения. Для хранения видео, к примеру, не стоит брать карту емкостью менее 128 Гб. Больший объем стоит покупать только, если у смартфона его технические характеристики это позволяют.
Важно среди равных по объему памяти и приблизительно одинаково стоящих моделей отдавать предпочтение тем, у которых скорость работы выше. Только на быстрых накопителях получится сохранять видео в высоком качестве без риска прерывания записи. Достоинство высокой скорости состоит не только в сокращении времени ожидания записи информации. Со скоростной флешкой смартфон станет работать заметно быстрее.
Что делать, если смартфон или планшет не видит SD карту

Сейчас практически каждый девайс на операционной системе Android поддерживает карты памяти (microSD). Однако иногда случаются проблемы, связанные с ее обнаружением в устройстве. Причин возникновения такой неполадки может быть несколько, и для их решения требуется осуществить определенные манипуляции. Далее мы рассмотрим методы исправления такой ошибки.
Решаем проблему с обнаружением SD-карты на Android
Перед тем как вы перейдете к выполнению приведенных ниже инструкций, мы рекомендуем осуществить следующие действия:
- Перезагрузите устройство. Возможно, возникшая проблема является единичным случаем, а при следующем запуске девайса просто исчезнет, и флешка будет работать корректно.
- Подключите заново. Иногда съемный носитель информации не отображается, поскольку отошли или засорились контакты. Вытащите его и вставьте обратно, после чего проверьте корректность обнаружения.
- Максимальный объем. Некоторые мобильные аппараты, особенно старые, поддерживают карты памяти только определенных объемов. Мы советуем ознакомиться с этой характеристикой на официальном сайте производителя или в инструкции, дабы убедиться в том, что SD-карта с таким количеством памяти нормально функционирует с вашим девайсом.
- Проверьте на других устройствах. Вполне может быть, что флешка повреждена или сломана. Вставьте ее в другой смартфон или планшет, ноутбук или компьютер, чтобы убедиться в работоспособности. Если она не читается ни на одном оборудовании, следует ее заменить на новую.
Помимо таких проблем с обнаружением, возникает ошибка с уведомлением, что флешка была повреждена. Детальное руководство по ее исправлению читайте в нашем материале по ссылке ниже.
Если предыдущие советы не принесли никакого результата и носитель информации до сих пор не определяется смартфоном или планшетом, обратите внимание на приведенные ниже способы действий. Мы расставили их в порядке сложности, чтобы вы могли по порядку реализовать каждый из них, не прикладывая особых усилий.
Способ 1: Удаление кэш-данных
Ежедневно на устройстве накапливаются временные данные. Они не только занимают физическое пространство в памяти, но и могут вызывать различные сбои в работе девайса. В первую очередь мы рекомендуем стереть кэш через меню «Recovery». В нем вам следует выбрать пункт «Wipe Cache Partition», дождаться завершения процедуры и перезагрузить телефон.

Развернутые инструкции о том, как перейти в режим Recovery в операционной системе Андроид и как еще можно удалить кэш, вы найдете в следующих статьях.
Способ 2: Проверка ошибок карты памяти
В рамках данного способа выполните ряд простых действий:
- Подключите карту к ПК через картридер или другое устройство.
- В папке «Мой компьютер» найдите подключенный диск и нажмите по нему правой кнопкой мыши.


В окне «Параметры» установите галочку в пунктах «Автоматически исправлять системные ошибки» и «Проверять и восстанавливать поврежденные сектора». Далее запустите проверку.

Если сканирование на ошибки не помогло, то нужно предпринять более кардинальные меры.
Способ 3: Форматирование носителя
Для выполнения этого метода вам также потребуется подключить SD-карту к компьютеру или ноутбуку, используя переходники или специальные адаптеры.
Обратите внимание, что при выполнении данной процедуры со съемного носителя будет стерта вся информация, поэтому перед началом советуем сохранить важные данные в любом другом удобном месте.
- Откройте меню «Пуск» и перейдите в раздел «Компьютер».

В списке устройств со съемными носителями отыщите карту памяти, нажмите на ней ПКМ и выберите пункт «Форматировать».

Выберите файловую систему «FAT».

Поставьте галочку возле пункта «Быстрое (Очистка оглавления)» и запустите процесс форматирования.

Ознакомьтесь с предупреждением, кликните на «ОК», чтобы согласиться с ним.

Вы будете уведомлены о завершении форматирования.

Если у вас возникли сложности с форматированием, рекомендуем ознакомиться с другой нашей статьей по ссылке ниже. Там вы найдете семь способов решения данной проблемы, и сможете с легкостью исправить ее.
Чаще всего удаление данных с карты помогает в тех случаях, когда она перестала обнаруживаться после подключения к другому оборудованию. Вам достаточно выполнить инструкцию выше, после чего сразу же вставить носитель в смартфон или планшет и проверить его работоспособность.
Способ 4: Создание чистого тома
Иногда в связи с тем, что карта имеет скрытый раздел, ее памяти недостаточно для сохранения информации со смартфона. Помимо прочего, в таком случае возникают проблемы с обнаружением. Для их устранения вам нужно подключить карту к ПК и выполнить следующие действия:
-
Через меню «Пуск» перейдите в «Панель управления».

Здесь выберите категорию «Администрирование».

Среди списка всех компонентов отыщите и нажмите дважды на «Управление компьютером».

В открывшемся окне вам следует выбрать «Управление дисками».

Здесь ознакомьтесь с номером диска, который является вашей флешкой, а также обратите внимание на полный объем памяти. Запишите или запомните эту информацию, поскольку она пригодится далее.

Комбинацией клавиш Win + R запустите оснастку «Выполнить». Введите в строке cmd и кликните на «ОК».

В открывшемся окне введите команду diskpart и нажмите Enter.

Предоставьте разрешение для запуска утилиты.

Теперь вы перешли к программе по работе с разделами диска. Она имеет идентичный «Командной строке» вид. Здесь вам нужно ввести list disk и снова нажать на Enter.

Ознакомьтесь с перечнем дисков, отыщите там свою флешку, после чего введите select disk 1 , где 1 – номер диска необходимого носителя.

Осталось только очистить все данные и разделы. Выполняется эта процедура с помощью команды clean .

Сейчас мы добились того, что SD-карта является полностью чистой: с нее была удалена вся информация, открытые и скрытые разделы. Для нормального функционирования в телефоне следует создать новый том. Делается это так:
- Повторите первые четыре шага из предыдущей инструкции, чтобы снова вернуться к меню управления дисками.
- Выберите необходимый съемный носитель, нажмите на отметке с его памятью правой кнопкой мыши и выберите пункт «Создать новый том».

Перед вами откроется Мастер создания простого тома. Для начала работы с ним кликните на «Далее».

Указывать размер тома не нужно, пусть он занимает все свободное пространство, так флешка будет лучше работать с мобильным устройством. Поэтому просто переходите к следующему шагу.

Назначьте любую свободную букву для тома и нажмите «Далее».

Форматирование следует выполнить в том случае, если установленный по умолчанию формат не FAT32. Тогда выберите эту файловую систему, размер кластера оставьте «По умолчанию» и двигайтесь дальше.

По завершении процедуры перед вами отобразится информация о выбранных параметрах. Ознакомьтесь с ними и завершайте работу.

Теперь в меню «Управление дисками» вы видите новый том, который занимает все логическое пространство на карте памяти. Значит, процесс был завершен успешно.

Осталось только извлечь флешку из ПК или лэптопа и вставить ее в мобильный девайс.
На этом наша статья подходит к концу. Сегодня мы постарались максимально детально и доступно рассказать о методах исправления ошибки с обнаружением карты памяти в мобильном устройстве на базе операционной системы Android. Надеемся, наши инструкции были полезны, и вам удалось без проблем справиться с поставленной задачей.
Помимо этой статьи, на сайте еще 11959 инструкций.
Добавьте сайт Lumpics.ru в закладки (CTRL+D) и мы точно еще пригодимся вам.
Отблагодарите автора, поделитесь статьей в социальных сетях.
Почему телефон не видит карту памяти SD или microSD – все решения

Владельцы смартфонов с операционной системой Android интересуются — почему телефон не видит карту памяти MicroSD? Такое случается нечасто и может быть вызвано разными факторами. Я собрал в этой статье все возможные причины и решения. Материал увесистый и обязательно поможет избавиться от проблем с «невидимой» SD не только на мобильных гаджетах, но и фотоаппаратах, камерах и прочих устройствах, имеющих слот для расширения памяти.

Почему это критично?
В большинстве случаев на телефоне имеется собственный внутренний накопитель, а для увеличения объема «хранилища» используется внешняя «карточка». Представьте, что мы в настройках аппарата указали в качестве основного места сохранения фото, видео, приложений сторонний носитель. Но он внезапно перестает корректно работать, система не видит его, и все данные отправляются в интегрированную память. А когда свободного места становиться недостаточно, зачастую, гаджет начинает «глючить».
Допустим, решили извлечь дефектную карту и заменить её на новую. Но проблема может не исчезнуть. Такого Вы не ожидали, верно? Подобные вещи способны заставить владельцев девайсов изрядно понервничать. Думаю, хватит теории и предположений, пора переходить к конкретным шагам. Их будет много, на все случаи жизни.
Стандартная процедура
Сначала рассмотрим базовые шаги по устранению неисправности, а далее в статье уже детально расскажу и всех возможных причинах, методах исправления.
Если телефон почему-то не видит карту памяти следует:
- Выполнить обычную перезагрузку (выключить-включить). Это иногда помогает избавиться от программных сбоев. Не помогло? Переходим к следующему решению;
- Отключаем смартфон, снимаем заднюю крышку, снимаем аккумулятор и ждем пару минут. Затем возвращаем всё на свои места и проверяем работоспособность microSD:

- Вдруг предыдущий вариант не сработал, пробуем извлекать «карточку», проверяем целостность контактов и ставим обратно, плотно:

Как только проделаете вышеописанные манипуляции и не получите положительного эффекта, переходите к просмотру нижеуказанных способов.
Неправильный формат SD
Если телефон не видит карту памяти – вполне вероятно, что она имеет неверный формат таблицы файлов или же она повреждена.
- Сбой разметки памяти;
- Пользователем было произведено форматирование с некорректными настройками;
- MicroSD ранее работала с неизвестной гаджету файловой системой, имеет специфическую разметку, которую не воспринимает Андроид.
Способы устранения:
Большинство современных флеш-накопителей с объемом более 32 Гб размечены в формате exFAT, который «видят» не все телефоны (особенно устаревшие модели). Поэтому, если Ваша внешняя память имеет подобный размер, то стоит предварительно скопировать важные данные на компьютер, вставить карту в смартфон/планшет, перейти в режим Recovery, выбрать действие «Wipe cache partition» для форматирования и создания таблицы файлов типа FAT32. Она воспринимается всеми устройствами без проблем.

Но я бы рекомендовал более простой и надежный вариант – использование приложения SD Formatter, которое устанавливается на ноутбук. Понадобиться наличие картридера. Рекомендую посмотреть следующее видео, объясняющее процедуру работы с программой:

Можно произвести процедуру и встроенными средствами Windows. Я уже рассказывал о них в статье по ссылке. Но сейчас еще раз повторюсь.
- Можно соединить телефон с компом посредством кабеля, но я бы советовал для чистоты эксперимента применять кардридер. Подойдет любой. У меня, к примеру, такой вот:

- Вставляем в него карту напрямую или через переходник (зависит от наличия тех или иных слотов в считывающем приспособлении):

- Когда подсоедините к ПК, зайдите в «Проводник» (Мой компьютер) и там должен отобразиться новый диск. Кликаете по нему правой кнопкой мышки и выбираете команду «Форматировать».
- Откроется окно, где указываем файловую систему FAT (exFAT). Другие параметры не меняем, сразу кликаем по кнопке начала процедуры.

Крайне редко помогает иной вариант – выбираем тип ФС – NTFS. Некоторые аппараты могут с ним работать. Стоит попробовать, если ничего другое не помогло.
Что делать, если рядом нет компьютера? Можно воспользоваться встроенными инструментами Android. Но не во всех версиях есть подобный функционал. Необходимо зайти в «Настройки» и в разделе «Память» отыскать строку «Форматировать SD» (еще может называться «Очистить SD»):

Не забывайте, что все данные при этом будут напрочь удалены с минимальной вероятностью последующего восстановления. Обратите внимание, что в указанном меню есть еще и кнопка для безопасного извлечения. Это неспроста – необходимо прибегать к такому мероприятию каждый раз, когда хотите вытащить карту microSD. Так Вы не навредите информации, хранимой на носителе, и продлите срок его эксплуатации. Но, увы, многие привыкли использовать «горячее извлечение» прямо в процессе работы. Это не совсем корректно и может стать причиной сбоев.
MicroSD нерабочая, вышла из строя
Это может быть, как механическое повреждение носителя, так и термальное (из-за сильного перегрева), вследствие чего SD карта перестала работать не только на планшете, но и на любом другом приспособлении.
Как исправить:
К сожалению, в таких случаях принято говорить: «Медицина бессильна…». Сделать ничего уже не получиться, кроме как приобрести новый накопитель. Увы, спасти утерянные данные тоже не удастся. Вот почему я всегда рекомендую делать резервные копии важной информации – в «облаке», на жёстком диске компьютера. Как показывает практика, «танцы с бубном» здесь бесполезны. Не тратьте своё время на поиски «спасательного круга». Жизнь сурова…
Банальная несовместимость
Почему еще телефон не видит карту памяти microSD? Бывает, что накопитель нового поколения не поддерживается некоторыми моделями смартфонов. Или же его объем превышает допустимые показатели гаджета. К примеру, Samsung J120 «дружит» с внешними носителями информации до 64 Гб, а Вы приобрели флешку на 128 Гб. Вот Вам и причина проблемы. Нужно предварительно уточнять подобные моменты, чтобы потом не попасть впросак.
Компьютер тоже не видит SD-карту
Ситуация: подключили мобильный гаджет к ПК посредством USB шнурка, на экране телефона отобразился выбор режимов соединения, указали «Mass Storage» (Передача данных), но на ноутбуке новое «хранилище» не отобразилось.
Решение простое: достаточно отсоединить девайс и затем снова воткнуть кабель в ноутбук, но теперь нужно выбирать режим «Media Device» (MTP).

Не «контачит»!
Если кто-то «криворукий» (не Вы) пытался вставить карту в слот не той стороной, проявлял излишнюю настойчивость, то разъем мог повредиться – отошли контакты. Или же на самой microSD дорожки окислились/затерлись.
Нужно внимательно осмотреть все описанные выше объекты. Возможно стоит просто вытащить накопитель и вставить его правильно. Вдруг проблема в контактах, их можно заменить, но с этой проблемой лучше обратиться в сервисный центр к специалистам.

Телефон перестал видеть карту памяти: сбой на программном уровне
Диагноз: определенное приложение Андроид не распознает внешнее хранилище, а другие делают это без проблем – запись, воспроизведение происходит должным образом.
Что делать? Вероятнее всего, в настройках утилиты указано другое место сохранения данных (внутренний «диск»). Достаточно открыть параметры и внести необходимые изменения. Подобное поведение нередко помогает устранить дефекты в стандартном софте «Камера» и «Галерея».
Полезные видео
Инструкция: как проверить карту SD на ошибки:

Автор рекомендует:
Вопрос-ответ
Далее полезная информация будет представлена в формате ответов на часто задаваемые вопросы читателей разных форумов и тематических ресурсов. Я собрал самые ценные рекомендации. Возможно среди них найдется решение и для Вас.
Полезные материалы:
Это может пригодиться:
Но через неделю заметил, что перенесенные файлы исчезли. Открыл проводник – все папки на месте, но они пустые. А там, где информация осталась – при попытке воспроизведения выдает ошибку. Самое странное, что переставлял карточку в старый гаджет – там всё без проблем открывается и отображается. Кстати, после перезагрузки иногда проблема исчезает, но не всегда. Дефект в телефоне? Что мне делать, посоветуйте.
Годный контент:
Выводы
Вроде как предоставил немало решений и советов, но вы всегда можете обращаться ко мне в комментарии или на страницу «Вопросов и ответов».
Я нередко слышал, что люди приобретали товар в магазине техники, а продавцы убеждали – изделия проверяются на складе и нет смысла распаковывать их в момент покупки. Всё рабочее и с гарантией. Особенно это касается флешек, которые плотно запаяны в пластиковом боксе. А потом дома оказывается, что накопитель нерабочий или несовместим с Вашим гаджетом. Обязательно перед оплатой в маркете просмотрите спецификации своего девайса, на сколько «гигов» можно расширить его хранилище. Сейчас в интернет-магазинах полезным инструментом являются отзывы клиентов – обязательно читайте, что пишут люди. Иногда там можно увидеть интересные нюансы, влияющие на выбор того или иного товара.
Как только определили, что купленная карта памяти с дефектом – не тяните, сразу несите обратно для обмена или возврата.
И еще, если не чувствуете уверенности в своих компьютерных познаниях, то лучше не рисковать, а сразу попросить о помощи специалистов. Это могут быть как опытные знакомые, так и работники сервисных центров. Не рекомендую обращаться в мелкие мастерские, где могут обмануть на деньги, выдав банальную неисправность за критическую поломку. А потом еще могут сказать, что причина была в вирусах, навяжут Вам еще и установку антивирусного софта за 1000 рублей. Подобное случается сплошь и рядом.
В большинстве случаев, описанные в публикации шаги помогают понять, почему телефон не видит карту памяти. К сожалению, в одном происшествии из десяти фиксируется поломка носителя без возможности его восстановления. Надеюсь, это не Ваша ситуация.
