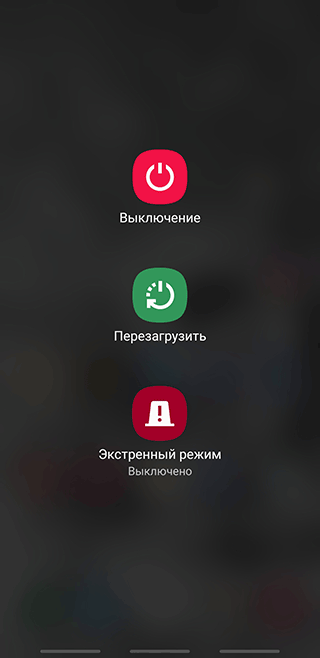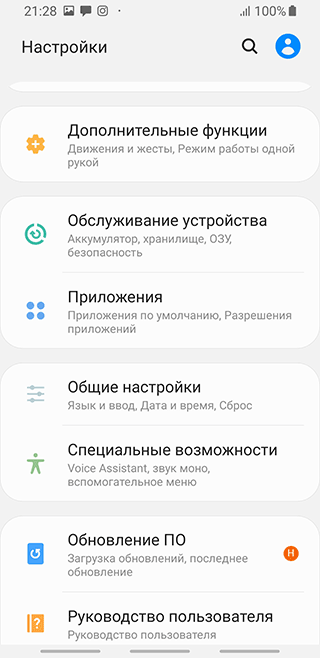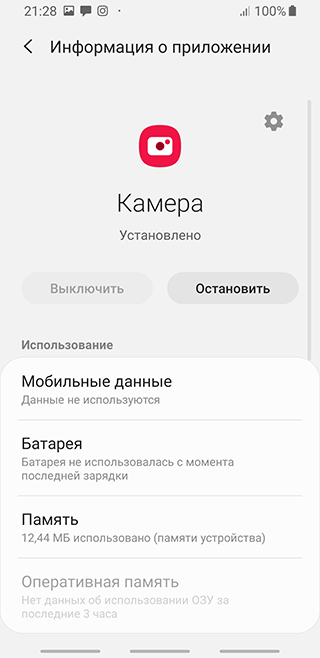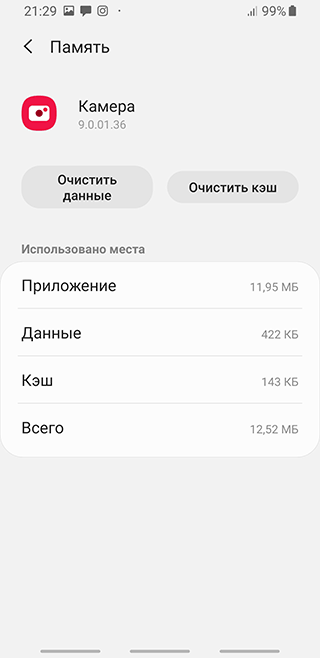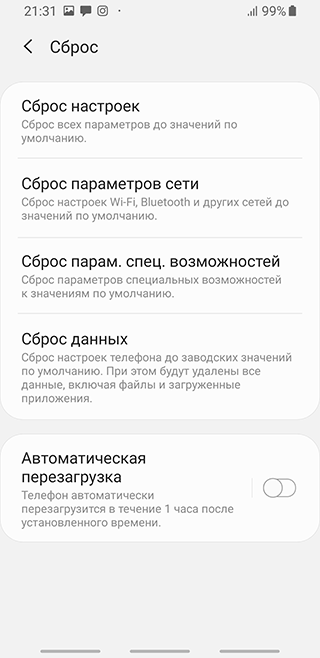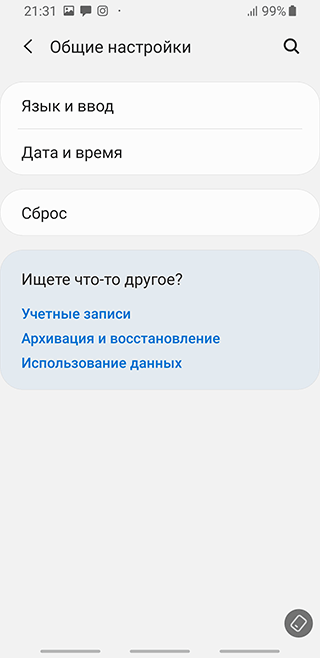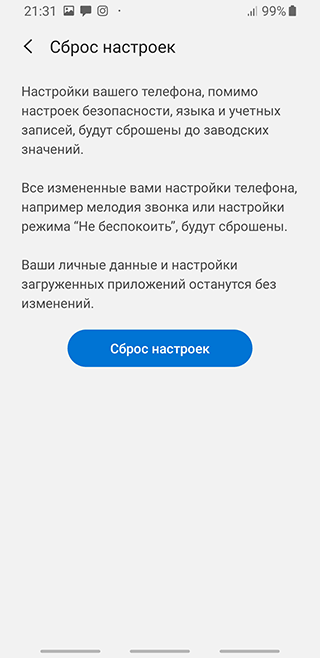Сбой камеры в телефоне самсунг что делать?
Сбой камеры на Самсунге что делать
При запуске приложения «Камера» владельцы телефонов Sumsung (особенно линейки «Galaxy») могут столкнуться с проблемой при фотографировании. Данная ошибка имеет не аппаратную, а программную природу, и связана с некорректной работой ряда приложений, установленных на пользовательском девайсе. Ниже разберём, почему возникает данная ошибка, и что предпринять, если возникает «Сбой камеры» на телефонах Самсунг.
- Основные причины сбоя камеры на телефоне Samsung
- Что делать при ошибке в работе камеры на Самсунге
- Временно изымите аккумулятор из вашего гаджета
- Выньте из телефона SD-карту памяти
- Очистите кэш и данные приложения «Камера» на Samsung
- Обновите приложения на смартфоне
- Отключите Smart Stay
- Удалите приложение альтернативной камеры
- Очистите кэш через функционал Recovery
- Сбросьте настройки вашего телефона до заводских
- Обратитесь в сервисный центр для устранения сбоя камеры
- Заключение
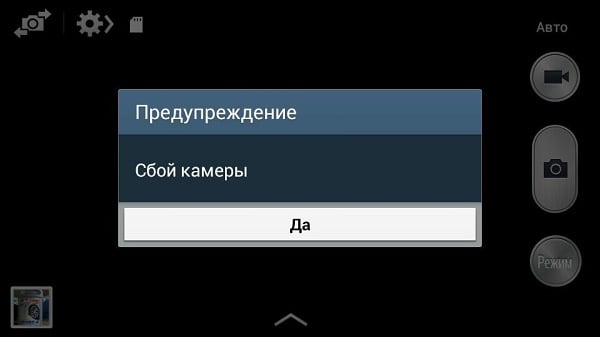
Основные причины сбоя камеры на телефоне Samsung
Появление ошибки камеры вызвано рядом программных причин, среди которых следует отметить следующие:
- Проблемы с обновлением ОС «Андроид» . Если вы недавно обновляли свою ОС, тогда существует вероятность, что установленное обновление работает некорректно. Особенно это актуально в случае прерывания обновления в процессе установки;
- На телефоне отсутствует свободное место . Если вследствие установки или работы каких-либо приложений память гаджета забита под завязку, то это будет вызывать ошибку «Сбой камеры»;
- Ошибки кэша и данных приложения «Камеры» также могут стать факторами возникновения проблемы;
- Рассматриваемая ошибка также может быть вызвана некорректными изменениями системных настроек самим пользователем;
- Ну и, конечно же, причиной ошибки может стать устаревшая версия работающего с камерой приложения .
Что делать при ошибке в работе камеры на Самсунге
Несмотря на наличие множества шаблонных советов по теме, реально позволяют избавиться от ошибки «Сбой камеры» на Sumsung лишь несколько из них. Но, прежде чем перейти к их реализации, стоит убедиться, что на вашем смартфоне имеется достаточное количество свободного места (как на внутренней памяти, так и в SD-карте). Если с этим все в порядке, тогда идём дальше.
Временно изымите аккумулятор из вашего гаджета
Выключите ваш телефон Самсунг стандартным путём, откройте его крышку и изымите из него аккумулятор на 10-20 секунд. Затем вставьте аккумулятор обратно и включите гаджет. Обычно ошибка о сбое фотокамеры после этого исчезает.

Выньте из телефона SD-карту памяти
Выключите гаджет, изымите из него SD-карту. Затем включите смартфон, приложение «Камера» может заработать. Останется вставить карту памяти обратно.
Очистите кэш и данные приложения «Камера» на Samsung
Перейдите в настройки девайса, найдите там «Приложения» — «Все» — «Камера». Войдя в его настройки приложения нажмите там на «Очистить данные» , а также на «Очистить кэш» . Те же операции следует сделать с «Галереей», непосредственно связанной с работой вашей камеры.

Очистите данные и кэш указанных приложений
Обновите приложения на смартфоне
Убедитесь, что на вашем телефоне установлены самые свежие версии работающих с камерой приложений (особенно, если вы используете приложения, установленные извне). Перейдите в «Плей Маркет», выберите там «Мои приложения и игры» , и обновите их до актуальных версий. Это может помочь решить ошибку сбоя камеры на Samsung.
Отключите Smart Stay
Функция «Smart Stay» отвечает за постоянно включенный дисплей когда пользователь на него смотрит. Для обеспечения работы Смарт Стэй используется функционал фронтальной камеры. Когда же пользователь включает заднюю камеру, конфликт двух систем может вызывать ошибку «Сбой камеры». Перейдите в настройки дисплея вашего гаджета, и временно отключите «Smart Stay».
Деактивируйте функцию Smart Stay
Удалите приложение альтернативной камеры
Если для работы с camera вы используете альтернативное (загруженное извне) приложение, то рекомендуется удалить его, после чего перезагрузить ваш девайс.
Очистите кэш через функционал Recovery
Выключите ваш гаджет Самсунг. Затем зажмите кнопки питания, громкость вверх и Home. Отожмите кнопки после появления экрана Recovery. С помощью клавиш громкости выберите опцию «Wipe cache partition» , и нажмите на кнопку питания. После окончания процедуры выберите «Reboot system now» для перезагрузки девайса в нормальном режиме.
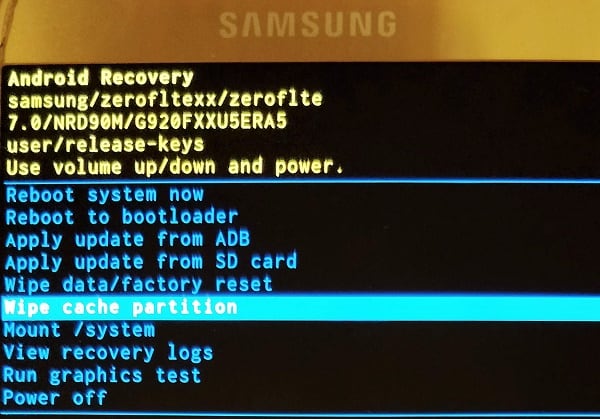
Сбросьте настройки вашего телефона до заводских
Данный способ следует применять в крайнем случае, так как находящиеся в памяти вашего телефона файлы (включая ваши аккаунты и прогресс в играх) будут удалены. Перейдите в настройки гаджета, найдите там подраздел «Архивация и сброс» (или «Резервное копирование» и др.), и выберите опцию «Сброс данных» .
Обратитесь в сервисный центр для устранения сбоя камеры
Если ни один из перечисленных способов не сработал, рекомендуется обратиться за помощью в авторизованный сервисный центр Самсунг для идентификации причин ошибки и последующего ремонта девайса.
Заключение
Наиболее эффективным способом, позволяющим исправить «Сбой камеры» на смартфонах Самсунг, является временное изъятие батареи из мобильного устройства. После этого рассматриваемая в статье проблема обычно исчезает, и функционал доступа к камере восстанавливается в полном объёме. Если же перечисленные программные способы не помогли, то остаётся обращение в сервисный центр. Возможно, вашему устройству понадобиться основательный ремонт.
Как исправить ошибку «Сбой камеры» на устройствах Samsung Galaxy?
Мы слышали много сообщений об ошибке «Предупреждение: сбой камеры», происходящем на устройствах Андроид, и, похоже, это чаще всего случается с владельцами Samsung. Хорошей новостью является то, что, хотя это раздражает, скорее всего, это проблема программного обеспечения, а не неисправность камеры. Вот как исправить «сбой камеры» на устройствах Samsung Galaxy.
Шаги, описанные ниже, не являются сложными или трудоемкими, но вы должны убедиться, что у вашего устройства есть приличная зарядка в батарее перед тем, как вы их попробуете. Если уровень заряда батареи слишком низок, камера часто не работает, поэтому стоит зарядить устройство, прежде чем вы начнете пытаться делать что-нибудь еще. В большинстве случаев эти решения не будут включать в себя потерю каких-либо фотографий или данных с вашего устройства, но мы рекомендуем создавать резервные копии всего, что вы не хотите потерять, особенно если дойдет до того момента, когда вам нужно выполнить сброс настроек.
- Как исправить «Сбой камеры» на Андроид: Samsung Galaxy S8 / S8 +
- Как исправить «Сбой камеры» на Андроид: Samsung Galaxy S7 / S7 Edge
- Как исправить «Сбой камеры» на Андроид: Samsung Galaxy S6 / S6 Edge
- Как исправить «Сбой камеры» на Андроид: Samsung Galaxy S5
- Как исправить «Сбой камеры» на Андроид: Samsung Galaxy S3 или Samsung Galaxy S4
Как исправить «Сбой камеры» на Андроид: Samsung Galaxy S8 / S8 +
Samsung Galaxy S8 является близким родственником его предшественника Galaxy S7, поэтому сначала вы должны попробовать выполнить шаги для S7 (см. ниже), чтобы узнать, решают ли они проблему с отказом камеры. Если это не сработает, есть дополнительные методы, которыми вы можете попытаться исправить эту проблему на Galaxy S8:
- Иногда устаревшие приложения могут вызвать эту проблему. Убедитесь, что все приложения на вашем устройстве обновлены. Зайдите в магазин Google Play и откройте «Мои приложения и игры», чтобы проверить, какие приложения обновлены и какие обновления должны быть обновлены. После обновления приложений проверьте, решена ли проблема с камерой.
- Загрузите Galaxy S8 в безопасный режим. Сначала выключите устройство полностью. Затем нажмите и удерживайте кнопку питания, пока на экране не появится логотип Samsung. Затем нажмите и удерживайте кнопку регулировки громкости, пока телефон не завершит перезагрузку, и в левом нижнем углу экрана появится не «безопасный режим». Если ошибка «Сбой камеры» не возникает в безопасном режиме, это значит, что ошибку вызывает какое-то стороннее приложение. Удаляйте приложения одно за другим, пока не выясните, какое виновато в ошибке. Начните с тех, которые были установлены непосредственно перед сбоем камеры.
Как исправить «Сбой камеры» на Андроид: Samsung Galaxy S7 / S7 Edge
Попытайтесь выполнить все эти шаги, пока один из них не решит проблему с камерой:
- Перезагрузите телефон.
- Если перезапуск не помог, очистите кэш и данные приложения камеры с помощью «Настройки»> «Приложения»> «Диспетчер приложений»> «Приложение камеры» . Затем нажмите « Остановить» и перейдите в меню «Память» , где нужно выбрать «Очистить данные» и «Очистить кэш» .
- Если очистка данных приложения камеры и кэша не сработала, протрите раздел кэша. Выключите телефон, нажмите кнопки «Питание», «Домой» и «Громкость» и удерживайте их до тех пор, пока на экране не появится логотип Samsung, и телефон перейдет в режим восстановления. Используйте кнопку уменьшения громкости, чтобы прокрутить до раздела «Очистить кэш», а затем нажмите кнопку «Питание», чтобы начать. Как только вы закончите, перезагрузите телефон.
- Если все это не работает, проблема, вероятно, связана с Smart Stay. Smart Stay — это функция, которая поддерживает экран включенным, пока вы смотрите на него. Некоторые пользователи сообщают, что при запуске задней камеры появляется программная ошибка, но только тогда, когда эта функция включена, вероятно, потому что Smart Stay уже использует переднюю камеру для обнаружения, когда вы смотрите на экран. Перейдите в меню настроек дисплея вашего телефона и отключите Smart Stay, чтобы временно устранить проблему. Долгосрочное решение для этого, по словам Samsung, заключается в том, чтобы убедиться, что программное обеспечение вашего телефона обновлено, поскольку проблема с программным обеспечением уже исправлена в одном из обновлений.
Как исправить «Сбой камеры» на Андроид: Samsung Galaxy S6 / S6 Edge
Сообщения об ошибках «сбой камеры» на Samsung Galaxy S6 и S6 Edge редки, но некоторые пользователи действительно встречают их. В большинстве случаев проблема заключается в стороннем приложении, которое сбоит, поэтому загрузка в безопасный режим — это способ проверить это: выключите телефон, нажмите и удерживайте клавишу питания, а когда появится логотип Samsung, отпустите её и удерживайте кнопку уменьшения громкости. Теперь ваш телефон должен перезагрузиться в безопасном режиме.

Если камера работает в этом режиме, у вас нет проблемы с оборудованием или драйвером. К сожалению, если она не работает в безопасном режиме, то всё гораздо хуже. Не спешите в мастерскую: попробуйте сначала шаги, описанные выше. Во многих случаях сброс на заводские настройки может дать вашему устройству тонус необходимый для решения проблемы с камерой.
Как исправить «Сбой камеры» на Андроид: Samsung Galaxy S5
Если у вас есть Samsung Galaxy S5 , у нас есть и хорошие и плохие новости об этом. Хорошей новостью является то, что очень высокая вероятность ошибки с ошибкой камеры имеет ту же причину и решение, что и для S3 и S4. Плохая новость заключается в том, что существует небольшая вероятность того, что на вашем устройстве может быть аппаратная ошибка; ограниченное количество устройств S5 действительно страдает от неисправных камер.
Первое, что нужно сделать, это выполнить шаги, описанные выше, но если ни одна из них не работает, вам может потребоваться поговорить с вашим продавцом или самим Samsung, в зависимости от того, с где вы купили S5.

Как исправить «Сбой камеры» на Андроид: Samsung Galaxy S3 или Samsung Galaxy S4
Во многих случаях ошибка «сбой камеры» возникает из-за того, что приложение «Камера» начало сбоить. Вы часто можете решить это с помощью довольно просто. Зайдите в «Настройки»> «Диспетчер приложений», а затем проведите пальцем влево для всех приложений. Прокрутите вниз до приложения «Камера» и нажмите на него. Теперь коснитесь Остановить, затем Очистить кэш, затем Очистить данные. Не беспокойтесь: это не удалит ни одну из ваших фотографий, но удалит настройки вашей камеры, поэтому вам нужно будет их снова установить. Перезагрузите телефон и посмотрите, работает ли камера теперь.
Если камера не завелась, второй шаг — очистить раздел кэша. Для этого выключите телефон, затем нажмите и удерживайте Громкость, Питание и Домой. Как только телефон провибрирует, отпустите Питание, но удерживайте остальные две кнопки нажатыми. Когда вы увидите экран Android Recovery, с помощью клавиши уменьшения громкости перейдите к разделу Wipe Cache Partition, после этого нажмите Питание, чтобы выбрать его. Это не приведет к удалению ваших данных, но он должен сбросить кеш приложения, что должно решить проблему.
Ничего не помогло? Время для ядерной опции: сброс настроек. Сначала убедитесь, что вы сделали резервные копии всего, что вам нужно, так как сброс вернет ваш телефон в заводское состояние без каких-либо ваших данных.

Что еще можно попробовать? Удалите приложение и попробуйте отличную камеру Google (требуется KitKat или более поздняя версия) или одно из многих замечательных сторонних приложений для камер. Внимательно прочитайте отзывы: некоторые приложения для камер лучше других. Нет смысла устанавливать плохие.
Вы столкнулись с печально известной ошибкой «сбой камеры» на вашем устройстве Андроид? Это произошло на Samsung или на другом устройстве? Как вам удалось решить проблему? Дайте нам знать об этом в комментариях.
Сбой камеры на Samsung — что делать?
Телефоны компании Samsung популярны по всему миру, и какими хорошими бы они ни были, их обладателям время от времени приходится обращаться в поддержку: в гаджете появляются какие-то ошибки, сбои, он сам начинает обновляться, перезагружаться и так далее. Одна из распространенных проблем – сбой камеры на Самсунге. Ошибка может появиться даже спустя пару дней пользования смартфоном, в самый неподходящий момент, например, когда срочно нужно сфотографировать документ. При попытке сделать фото или записать видео, на экране высвечивается сообщение: «Предупреждение: сбой камеры». Что вызывает эту проблему и как ее исправить – об этом в статье.

- Почему происходит сбой камеры
- Как исправить ошибку
- Удаление данных приложения «Камера»
- Полная чистка кэша
- Проверка работы устройства в безопасном режиме
- Сброс данных
- Обращение в сервисный центр Samsung
- На каких моделях Самсунг сбой камеры происходит чаще всего
Почему происходит сбой камеры
Если Самсунг пишет такое сообщение (может выглядеть как «Произошла ошибка сервера: перезагрузите камеру) – есть место программным ошибкам:
- проблемы с обновлением ОС Андроид. Вероятно, в прошивке есть баги (их обычно сразу исправляют) или загрузка обновления была прервана;
- на смартфоне закончилась память. Новым фотографиям просто некуда сохраняться;
- ошибки кэша или приложения «Камера»;
- пользователь некорректно изменил настройки гаджета;
- приложение, работающее с камерой, устарело.
Также проблема возникает в случаях, если телефон упал на твердую поверхность, в него попала вода или повредился модуль.
 Так выглядит сбой камеры на смартфоне Самсунг.
Так выглядит сбой камеры на смартфоне Самсунг.
Как исправить ошибку
Если телефон упал и его модуль камеры просто отвалился, здесь уже ничего не поделаешь, остается нести в сервисный центр. Если он случайно побывал в воде, можно попробовать просушить, но это редко когда приносит желаемый результат. Самостоятельно устранить ошибку реально, если дело в конфликте программного обеспечения (ПО).
Удаление данных приложения «Камера»
Способ работает, если телефон «жив» и запускается. Данные – это файлы, в которых сохраняется история пользования приложением. В случае с «Камерой» это: настройки режимов, эффектов, папок, куда сохраняются снимки и так далее. При удалении данных приложение «обнуляется», становится таким, как при первом запуске. Вместе с «историей» уходят и ошибки, мешающие нормальной работе.
Как очистить данные:
- Выключают и включают телефон по новой.
- Во время перезагрузки зажимают кнопки «Power» и «Домой» в течение примерно 7 секунд, пока гаджет не завибрирует.
- Открывают «Настройки» – «Приложения» – «Камера» – «Память».
- Жмут «Стереть данные» и «Очистка кэша».
Далее устройство перезагружают и проверяют, удалось ли восстановить работоспособность камеры.

Полная чистка кэша
Кэшем называют область на диске или в памяти устройства, куда записывается часто используемая информация приложения. Это множество файлов, которые со временем захламляют телефон. Если камера на Самсунге начала сбоить – пора чистить кэш задействовав функционал Recovery. Порядок действий:
- Выключают смартфон.
- Нажимают на качельку громкости (увеличить звук), зажимают ее и одновременно жмут кнопку «Power».
- После включения телефона «Power» отпускают.
- Такая комбинация приведет к загрузке Recovery Mode. Там, используя качельку громкости, выбирают пункт «Wipe cache partition» и подтверждают действие нажатием на «Power».
После очистки кэша аппарат перезагружают, выбрав в меню пункт «Reboot system now».
Подчистить временные файлы можно и при помощи файлового менеджера:
- Смартфон подключают к ПК или открывают встроенный менеджер.
- В памяти телефона заходят в папку «Android» – «Data» – «com.sec.android.gallery3d» – «cache». Там будет несколько файлов, которые и нужно удалить.
 Recovery на Самсунге.
Recovery на Самсунге.
Проверка работы устройства в безопасном режиме
Пользователи смартфонов ставят на свои девайсы множество различных программ, не подозревая, что они могут влиять на нормальную работоспособность камеры. Чтобы проверить, так ли это – телефон запускают в безопасном режиме, в котором загруженные приложения просто не будут работать.
Как загрузить аппарат в безопасном режиме (работает на ОС Андроид старше 4 версии):
- Выключают телефон.
- Включают.
- Во время загрузки, когда появится надпись «Samsung», зажимают кнопку «Громкость вниз» пока смартфон не включится.
- Если все верно, в углу экрана отобразится надпись «Безопасный режим».
Теперь пробуют запустить камеру. Если работает, значит дело в конфликте приложений. Далее устройство перезагружают и по одной удаляют загруженные программы (начиная с недавних), пока ошибка не исчезнет.
Сброс данных
Сброс настроек телефона до заводских – это тяжелая артиллерия. Крайний способ, который поможет решить системную проблему, но приведет к «обнулению» системы, то есть удалятся все личные данные. Сбросить данные можно несколькими путями, и все они актуальны для гаджетов Гранд Прайм и серии Galaxy (S3, 4, S5 mini и другие модели).
Сброс через меню:
- Заходят в «Меню».
- «Настройки».
- Пункт «Резервное копирование и сброс настроек». На некоторых прошивках называется «Архивирование и сброс».
- Жмут «Сброс данных».
- Выбирают «Сброс устройства». Если телефон защищен паролем, то система попросит ввести его или PIN-код.
- Жмут «Удалить все». Смартфон начнет стирать все данные, а потом перезагрузится.

Сброс через Recovery:
- Выключают аппарат.
- Зажимают кнопки «Power», «Домой» и «Громкость вверх».
- Когда телефон начнет вибрировать кнопку «Power» отпускают.
- Кнопки «Домой» и «Громкость вверх» удерживают до тех пор, пока не загрузится экран Recovery.
- Там, пользуясь качелькой громкости, подсвечивают пункт «Wipe data / factory reset». Для входа в него жмут «Power».
- Далее выбирают опцию «Delete all user data».
- Когда телефон сбросит все настройки, в меню Recovery выбирают пункт «Reboot system now», что приведет к перезагрузке устройства.
Сброс через приложение набора номера:
- Заходят в панель набора номера (зеленый значок на главном экране, на котором нарисована трубка).
- Вводят «*2767*3855#».
Сброс настроек до заводских – крайняя мера. Вместе с параметрами удалятся все личные файлы, поэтому перед процедурой рекомендуется сохранить всю необходимую информацию, продублировав ее, например, на компьютер.
Обращение в сервисный центр Samsung
Если ни один из способов не помогает, возможно, камера не работает по причине механического повреждения. Самому модуль починить не получится, поэтому выход – нести аппарат в сервисный центр. Их адреса можно найти на сайте компании по ссылке.
На каких моделях Самсунг сбой камеры происходит чаще всего
Если отталкиваться от отзывов в интернете, такой проблемой страдают устройства серии Галакси, конкретно такие модели:
- S7/S7 Edge. Обычно ошибку вызывает опция «Smart Stay», которая поддерживает экран включенным. Решение – отключить ее в настройках;
- S6/S6 Edge. В случае с этой моделью проблема вызывается сторонними программами, влияющими на работу «Камеры». Неисправность устраняется через безопасный режим;
- S Причина кроется в аппаратных ошибках. Пробуют методы из статьи, если не помогают – проблема механического характера (встречается заводской брак). Остается нести гаджет в сервис;
- S3/S4/S8;
- Grand Prime.
Если камера сбоит из-за программных ошибок – их реально исправить самостоятельно. Также некоторые пользователи отмечают, что проблему решает временное изъятие аккумулятора из телефона. Если имеет место механическое повреждение (или попадание воды) – это прямой путь к мастерам.
Сбой камеры Android: как устранить проблему на телефоне Samsung
Владельцы разных моделей смартфонов Samsung (S5, S6, S7, S8, S9, S10, Mega 2) могут столкнуться с неприятной ситуацией: приложение “Камера” не запускается. Вместо запуска фотокамеры пользователь Android получает уведомление о том, что случился сбой.
В сервисных центрах вам скажут, что нужно сдавать аппарат на диагностику, чтобы выяснить причину сбоя. Это может быть программный “глюк” или аппаратная поломка.
Однако существует несколько методов, с помощью которых можно выяснить причину неполадок, связанных с камерой, и даже устранить их самостоятельно. Мы рассмотрим простые, но достаточно эффективные способы.
Содержание:
Самое простое: перезагрузка телефона
Казалось бы, это метод не может решить проблемы, возникающие с камерой. Однако опыт показывает, что зачастую простой перезапуск телефона нормализует его работу. Способ прост и абсолютно безопасен.
Чтобы устранить сбой камеры Samsung через перезагрузку:
- Открываем пункт «Перезагрузить» (для появления соответствующего меню удерживайте кнопку Power на телефоне).

- Ждем, пока телефон выключится и снова запустится, отобразив логотип Samsung.
- Проверяем, работает ли камера, войдя в приложение и сделав тестовый снимок.
Извлечение карты памяти из смартфона
Еще один быстрый и действенный способ решить проблему с камерой на телефонах марки Samsung – извлечь карту памяти и вставить ее обратно.
Если без карты памяти приложение “Камера” начинает запускаться, вероятней всего, оно будет работать и после повторной установки SD карты на место. Однако не торопитесь, для начала проверьте устройство хранения на ошибки чтения. Сделать это можно служебной утилитой chkdsk (в Windows она доступна изначально):
- Подключаем карту памяти к компьютеру (через кардридер).
- В контекстном меню диска выбираем вкладку Сервис >Проверить.
- Дожидаемся окончания проверки (на этом этапе chkdsk исправит ошибки) и вставляем карту памяти в телефон.
- Проверяем работу приложения “Камера”.
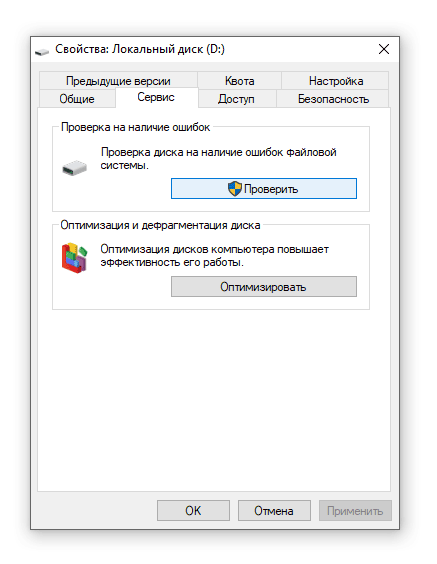
Статья на эту тему: https://softdroid.net/telefon-ne-vidit-kartu-pamyati-chto-delat. Здесь перечислены распространенные ошибки, из-за которых телефон не обнаруживает карту памяти. Именно это является причиной сбоя камеры.
Очистка кэша сбойных приложений
Кэш хранит данные, необходимые для быстрой работы Android-приложений. Нередко именно кэш является виновником всевозможных “глюков”.
Очистку данных необходимо выполнить в приложениях “Камера” и “Галерея”. Итак, выполняем все пункты инструкции:
- Заходим в Настройки телефона.
- Находим пункт «Диспетчер приложений» (или «Приложения«).

- Выбираем “Камеру” и тапаем на соответствующий пункт меню.

- Заходим в раздел «Память«,
- Находим кнопку «Очистить данные», а чуть ниже – «Очистить кэш», нажимаем на нее.

- Закрываем настройки и проверяем, заработала ли камера.
Чтобы удалить данные в Галерее, возвращаемся в диспетчер приложений, находим в нем пункт «Галерея» и в два клика очищаем данные и кэш.
Примечание. Удалять лишнюю информацию и чистить кэш на телефоне нужно не только когда в приложении «Камера» произошла ошибка, но и на регулярной основе. Это обеспечивает эффективную работу всех программ и предупреждает возможные сбои в ОС Android. Для быстрого удаления кэшированных файлов мы советуем бесплатное мобильное приложение CCleaner.
Также читайте справку Google, где рассказывается о чистке кэша более подробно.
Исправляем камеру Samsung через режим Recovery
Если стандартной очисткой данных исправить сбой камеры не получилось, можно провести «глобальную» чистку через специальный режим – Recovery. Для его запуска на телефоне Samsung необходимо:
- Выключить аппарат.
- Одновременно зажать кнопку питания, Home и увеличение громкости.
- Через несколько секунд на телефоне активируется Recovery Mode.
- С помощью кнопки регулировки звука выбираем в меню пункт Wipe Cache Partition.
- Очищаем кэш во всех приложениях, установленных на смартфоне.
- Перезагружаем телефон через пункт меню Reboot System Now.
Безопасный режим
Одна из особенностей всех Android-гаджетов – наличие безопасного режима, который позволяет провести первичную диагностику аппарата. Таким образом можно выяснить, почему не работает камера на телефоне.
Перейти в безопасный режим на Самсунге можно следующим образом:
- Выключить телефон.
- Включить смартфон, дождаться появления на экране логотипа «Samsung».
- Зажать кнопку регулировки громкости (уменьшение звука) и держать, пока ОС Андроид не запустится полностью.
- Если внизу экрана отобразится надпись «Безопасный режим», значит, вы все сделали правильно.
Смысл безопасного режима на Самсунге заключается в том, что работает только ограниченное количество приложений. Все сторонние программы блокируются.
Примечание. Подробней у безопасном режиме читайте здесь.
Если в данном режиме камера на смартфоне запускается, это говорит о проблемных сторонних приложениях, которые, скорей всего, были установлены недавно. В этом случае необходимо
- Запустить телефон в стандартном режиме (выйдя из безопасного режима)
- По одному удалять новые приложения, пока камера не начнет снова запускаться.
Если же в безопасном режиме камера все равно не работает, переходим к следующей главе.
Сброс данных
Возвращение смартфона к заводским настройкам – достаточно кардинальная мера. Главный ее недостаток – последствия: удаление абсолютно всех личных данных из внутренней памяти телефона. Тем не менее, «обнуление» Самсунга может решить проблему с камерой.
Прежде, чем прибегать к сбросу настроек, создайте резервную копию важных пользовательских файлов. Например, перенесите все данные в облако или на другое устройство. Для создания полного бекапа ОС Android отлично подходит приложение Titanium Backup.
Сбросить данные на Android можно двумя способами:
- Через системные настройки Android. Для этого заходим в «Общие настройки» > «Восстановление и сброс». Среди всех подпунктов ищем надпись «Сброс настроек».



- Через Recovery. Вариант для продвинутых пользователей, которые умеют обращаться с этой надстройкой. (Выше мы рассказали подробно, как можно это сделать). В меню Recovery выбираем пункт Wipe All Data и ждем несколько секунд, пока система удалит все данные. Перезагружаем телефон и проверяем работу камеры.
Приложение “Камера” все равно недоступно
Телефоны, которым не помог ни один из перечисленных способов, вероятно, имеют более серьезную поломку камеры. Для ее устранения лучше обратиться в сервисный центр Samsung по месту проживания. Специалисты проведут полную диагностику и – в случае необходимости – заменят детали.
Вопросы читателей
Samsung Galaxy S7. Нажал на Recovery. Телефон секунд 20 вибрировал. После этого не включается основная камера, микрофон, хотя громкая работает, камеру видит. Пишет 21 мп. Также перестал работать кнопка домой она же отпечаток пальца. Что делать. Перепрошивать?
Ответ. Возможно, камера телефона или другие компоненты имеют механические повреждения. Сделайте Hard Reset, а если не поможет – несите в сервисный центр. Конечно, бесплатно проблему уже не решат, но диагностика поможет узнать, есть ли смысл ремонтировать.
Телефон Samsung Galaxy. Перестала работать камера. До этого поменяли экран, после ремонта камера работала. Затем я удаляла ненужные приложения, возможно удалила что-то, что относится к камере. После этого камера не работает.
Ответ. Возможно, программный сбой. Переформатируйте карту памяти, проверьте ее на ошибки. Можно очистить кэш приложения Камера и сделать сброс настроек (в крайнем случае).
Делаю фото на камеру, но в Галерее они не сохраняются. Пробовала через Total Commander, не получается найти. И голосовые смс не записываются через WhatsApp, не понимаю причину сбоя Камеры.
Ответ. В настройках приложения Камера нужно указать место хранения фотографий: sd карта или внутренняя память устройства. Если до этого снимки хранились на карте памяти, стоит проверить ее на ошибки и выполнить форматирование.
У меня камера на Samsung Galaxy 10 и она очень часто просит форматирования. Что делать? Потому что приходится форматировать и удалять важные записи. sd карта 10 класса.
Ответ. Если карта памяти низкого качества, такое вполне возможно. На всякий случай, попробуйте отформатировать средствами Андроид или с помощью настольной программы SD Formatter и затем проверить на ошибки через системную утилиту chkdsk.
Как исправить ошибку Galaxy S10 «Предупреждение: сбой камеры» | простые шаги по устранению проблем с предупреждением об ошибке камеры
В этой статье приведены инструкции по устранению неполадок для владельцев Galaxy S10, у которых возникла ошибка «Предупреждение: сбой камеры». Если вы один из немногих, у кого есть эта проблема, ознакомьтесь с решениями ниже.
Как исправить ошибку Galaxy S10 «Предупреждение: сбой камеры»
Ошибка «Предупреждение о сбое камеры» — одна из распространенных ошибок камеры в устройствах Samsung Galaxy. Чтобы решить эту проблему, вам необходимо выполнить несколько различных шагов.
Решение 1.Приложение камеры принудительно q uit
Ошибка «Предупреждение: сбой камеры» иногда может быть связана с незначительной ошибкой в самом приложении камеры. В некоторых случаях со старыми устройствами Galaxy этот тип ошибки исчезает после перезапуска приложения. Если вы еще не пробовали это сделать, обязательно сделайте это в качестве первого шага по устранению неполадок. Вот как это делается:
- На главном экране проведите пальцем вверх или вниз от центра дисплея, чтобы перейти к экрану приложений.
- Откройте приложение «Настройки»
- Коснитесь Приложения.
- Убедитесь, что выбрано все (вверху слева). При необходимости коснитесь значка раскрывающегося списка Значок раскрывающегося списка (вверху слева), затем выберите Все.
- Найдите и выберите приложение камеры. Если системные приложения не отображаются, коснитесь значка меню Меню (вверху справа)> Показать системные приложения.
- Нажмите Принудительная остановка.
- Для подтверждения просмотрите сообщение и нажмите «Остановить».
Если принудительное закрытие приложения камеры не поможет, перейдите к следующему шагу.
Решение 2. Перезагрузите устройство
Если закрытие и перезапуск приложения камеры не помогает, следующий вариант устранения неполадок — проверить, поможет ли перезагрузка устройства. Чтобы также очистить ОЗУ на вашем устройстве, мы рекомендуем вам попробовать выполнить мягкий сброс вместо обычного перезапуска. Мягкий сброс, также известный как разряд батареи, полностью обновит систему и оперативную память, заставив все вернуться в нормальное состояние. Вот как это делается:
- Нажмите и удерживайте кнопки питания + уменьшения громкости примерно 10 секунд или до тех пор, пока устройство не выключится. Примечание. Подождите несколько секунд, пока не появится экран режима загрузки при обслуживании.
- На экране Maintenance Boot Mode выберите Normal Boot. Примечание. Используйте кнопки регулировки громкости для переключения доступных параметров и нижнюю левую кнопку (под кнопками громкости) для выбора. Кроме того, подождите до 90 секунд для завершения сброса.
Решение 3. Сбросьте настройки приложения
Приложения не работают в одиночку. Чтобы делать то, для чего они предназначены, они обычно используют другие приложения и службы по умолчанию, предоставляемые Android. Иногда некоторые из этих приложений по умолчанию могут работать с ошибками, отключаться или исчезать по какой-либо причине. Чтобы узнать, продолжает ли приложение камеры на вашем S10 сбой из-за приложения по умолчанию, мы рекомендуем вам сбросить настройки приложения. Вот как это делается:
- Откройте приложение «Настройки».
- Коснитесь Приложения.
- Нажмите на Дополнительные настройки в правом верхнем углу (значок с тремя точками).
- Выберите Сбросить настройки приложения.
- Перезагрузите устройство и проверьте, нет ли проблемы.
Решение 4. Очистите раздел кеша
Android использует системный кеш, который хранится в разделе кеша, для быстрой загрузки приложений. Иногда этот кеш повреждается во время и после обновления или по другим причинам. Хотя это может показаться безобидным, поврежденный кеш может в конечном итоге вызвать проблемы с производительностью, а также множество других мелких неприятностей. Чтобы убедиться, что системный кеш вашего телефона свежий, вы можете стереть раздел кеша. Это заставит телефон удалить текущий кеш и со временем заменить его новым.
Чтобы стереть раздел кеша на Galaxy S10:
- Выключаем устройство.
- Нажмите и удерживайте клавишу увеличения громкости и клавишу Bixby, затем нажмите и удерживайте клавишу питания.
- Когда отобразится зеленый логотип Android, отпустите все клавиши («Установка обновления системы» будет отображаться в течение 30–60 секунд перед отображением параметров меню восстановления системы Android).
- Несколько раз нажмите клавишу уменьшения громкости, чтобы выделить «очистить раздел кеша».
- Нажмите кнопку питания, чтобы выбрать.
- Нажимайте клавишу уменьшения громкости, пока не будет выделено «да», а затем нажмите кнопку питания.
- Когда очистка раздела кеша будет завершена, будет выделено «Перезагрузить систему сейчас».
- Нажмите кнопку питания, чтобы перезагрузить устройство.
Решение 5. Используйте камеру в безопасном режиме
Приложение камеры на Galaxy S10 — одно из самых стабильных приложений в системе. Проблема возникает редко, но когда она возникает, наиболее вероятной причиной ее возникновения является другое приложение. Мы уже видели множество проблем с приложениями камеры, вызванных плохими сторонними приложениями в прошлом, поэтому вам нужно проверить это, если до сих пор ничего не работало. Для этого вам необходимо запустить телефон в безопасном режиме. В безопасном режиме приостанавливаются все загруженные вами приложения, не входящие в состав операционной системы. Итак, если приложение камеры нормально работает только в безопасном режиме, это явный индикатор проблемы с приложением.
Перед тем, как вы загрузите S10 в безопасный режим, хорошо также проверить, не виновато ли последнее установленное вами приложение. Если проблема возникла после добавления нового приложения, скорее всего, это приложение. Сначала удалите if из системы и проверьте, работает ли приложение камеры. Если нет, продолжайте и загрузите устройство в безопасном режиме. Вот как:
- Выключите устройство.
- Нажмите и удерживайте кнопку питания за пределами экрана с названием модели, который появляется на экране.
- Когда на экране появится SAMSUNG, отпустите кнопку питания.
- Сразу после отпускания клавиши питания нажмите и удерживайте клавишу уменьшения громкости.
- Продолжайте удерживать клавишу уменьшения громкости, пока устройство не перезагрузится.
- Когда в нижнем левом углу экрана появится безопасный режим, отпустите клавишу уменьшения громкости.
- Дайте телефону поработать, откройте приложение камеры и проверьте, нет ли проблемы.
Если камера работает нормально и не вылетает, должно быть виновато одно из сторонних приложений. Если вы не знаете, что это за приложение, вы должны использовать метод исключения, чтобы идентифицировать его. Вот что вам нужно сделать:
- Загрузитесь в безопасном режиме.
- Проверьте наличие проблемы.
- После того, как вы подтвердили, что виновато стороннее приложение, вы можете приступить к удалению приложений по отдельности. Мы предлагаем вам начать с самых последних добавленных вами.
- После удаления приложения перезагрузите телефон в нормальном режиме и проверьте наличие проблемы.
- Если ваш S10 по-прежнему проблематичен, повторите шаги 1-4.
Решение 6. Установите обновления
Иногда проблемы с приложениями по умолчанию, такими как приложение «Камера», вызваны неэффективным кодом. Проблемы этого типа можно решить только путем изменения плохого кода или его полного удаления. Если есть проблема с кодом приложения камеры, о котором знает Samsung, обязательно устанавливайте обновления по мере их поступления. Вы также должны убедиться, что все ваши приложения работают с их последней версией, чтобы уменьшить вероятность ошибок при разработке.
Решение 7. Сброс до заводских настроек
Если вы не уронили устройство и не подвергали его воздействию элементов, причина ошибки «Предупреждение о сбое камеры» в вашем S10, вероятно, вызвана программным сбоями. Если ни одно из приведенных выше предложений не помогло, вам следует подумать о том, чтобы стереть телефон и вернуть его настройки по умолчанию. Сброс к заводским настройкам, скорее всего, поможет в этом случае. Обязательно сделайте резервную копию своих личных данных, прежде чем выполнять следующие действия:
- Резервное копирование данных во внутреннюю память. Если вы вошли в учетную запись Google на устройстве, вы активировали Anti-theft и вам потребуются ваши учетные данные Google для завершения общего сброса.
- На главном экране проведите вверх по пустому месту, чтобы открыть панель приложений.
- Коснитесь Настройки> Облако и учетные записи.
- Коснитесь Резервное копирование и восстановление.
- При желании коснитесь Резервное копирование моих данных, чтобы переместить ползунок в положение ВКЛ или ВЫКЛ.
- При желании нажмите «Восстановить», чтобы переместить ползунок в положение «ВКЛ» или «ВЫКЛ».
- Нажмите кнопку «Назад» в меню «Настройки» и нажмите «Общее управление»> «Сброс»> «Сброс до заводских настроек».
- Коснитесь Сбросить устройство.
- Если у вас включена блокировка экрана, введите свои учетные данные.
- Коснитесь Продолжить.
- Коснитесь Удалить все.
Решение 8. Обратитесь за помощью к Samsung
Случаи ошибки «Предупреждение о сбое камеры», требующие ремонта или вмешательства со стороны Samsung, встречаются редко, но если эта ошибка возвращается после восстановления заводских настроек устройства, вам следует подумать о посещении местного сервисного центра Samsung. Samsung потребуется выполнить полную проверку оборудования, поэтому вы должны позволить им физически проверить его. Если гарантийный срок замены еще не истек, они могут отдать вам другой телефон.
Если вы найдете этот пост полезным, пожалуйста, помогите нам, поделившись информацией с друзьями. GalaxyS2 также присутствует в социальных сетях, поэтому вы можете взаимодействовать с нашим сообществом на наших страницах в Facebook и Twitter.