
Как снять защиту с папки на телефоне?
«Хранилище защищено от записи» как снять защиту на телефоне или флешке


- Снимаем защиту записи на телефоне и карте памяти
- SD карты и microSD
- USB флешки
- Заключение
Любой накопитель, будь то SD-карты, microSD и флешки USB подвержены такой ошибке как невозможность работы с сохраненными файлами, а точнее уведомлением «Хранилище защищено от записи». Вопрос, как снять эту защиту на телефоне или компьютере, становится актуальным среди тысяч пользователей. Далее вам будут представлены легкие и более сложные варианты решения, но в основном с ними сможет разобраться каждый.

MicroSD карта памяти на телефоне
Снимаем защиту записи на телефоне и карте памяти
Ниже мы представим все актуальные способы и решения, которые вы можете применить на своем устройстве. Выберите для себя наиболее легкий и действуйте.
SD карты и microSD
Под решением с microSD будут подразумеваться телефоны Андроид (Samsung, Nokia, Xiaomi и др.), поэтому смело применяйте описанные способы разблокировки к вашему смартфону.
-
Очень часто защита хранилища имеет технический характер, то есть специальный рычажок на SD карте. На корпусе можно рассмотреть его с левой стороны. Стрелка «LOCK» указывает, в какую сторону устанавливается блокировка от перезаписывания. Сдвиньте ползунок в противоположную сторону. На microSD для этого, возможно, потребуется картридер, через который можно передвинуть ползунок.
Блокировка карт памяти от записи

Разрешаем доступ через компьютер
Если уведомление «Хранилище защищено от записи» появляется при удалении через Галерею, попробуйте открыть папку с фото и оттуда убирать файлы. Большинство файловых менеджеров также решают этот вопрос. Например в Total Commander будет представлен диалог для снятия защиты.
Вот видео-инструкция с понятными объяснениями, по форматированию памяти через командную строку.
USB флешки
Хотя описанные действия по-прежнему можно применить к любым картам памяти, но все же лучше их в большей степени отнести к USB флешке.
- Некоторые производители решили лично заняться вопросом простого снятия защиты с флешки. Все это вылилось в создание утилитов по разблокировке данных. Большинство из них восстанавливает работоспособность через форматирование. Можно привести в пример Hard Disk Low Level Format Tool, но существуют и другие программы. В них ничего сложного нет, разберется любой пользователей.
- Еще вариантом остается возможность попытать счастье через «Редактор локальной групповой политики». Вбейте команду gpedit.msc в меню, вызванное с помощью WIN+R. Откроется многоступенчатый редактор. Первым пунктом будет «Конфигурация компьютера». Нажимаете на рядом стоящий с ним треугольник. Выдвинуться следующие варианты. Выбираем систему и далее «Доступ к съемным запоминающим устройствам». В правом окне находим «Съемные диски: Запретить чтение». Должно стоять «Не задана», если не так, тогда включите такую комбинацию кликнув по параметру.

Проверка параметров записи и чтения
Заключение
В конце концов, уведомление «Хранилище защищено от записи» может обозначать техническую поломку носителя, что указывает на его замену. Проверить работоспособность памяти можно в сервисном центре, однако, следует убедиться, что снять защиту вышеописанными способами не получается.
Как снять защиту от записи с помощью Total Commander
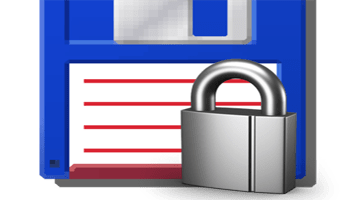
Бывают ситуации, когда на файле стоит защита от записи, что зачастую достигается путем применения специального атрибута. Это приводит к тому, что файл можно просматривать, но не редактировать. Давайте разберемся, как с помощью программы Total Commander можно снять защиту от записи.
Как снять защиту от записи с помощью Total Commander
Содержание: Как снять защиту от записи с помощью Total Commander
Снятие защиты от записи в Тотал Командер
Снять защиту от записи с помощью Total Commander можно с файла или со всей папки, причем это делается как локально, так и по FTP.
Вариант 1: Снятие защиты от записи с файла
Снять с файла защиту от записи в файловом менеджере Тотал Коммандер довольно просто.
1. Прежде всего нужно уяснить, что выполняя подобные операции, требуется запускать программу только от имени администратора. Для этого кликаем правой кнопкой мыши по ярлыку Total Commander и выбираем пункт «Запуск от имени администратора».
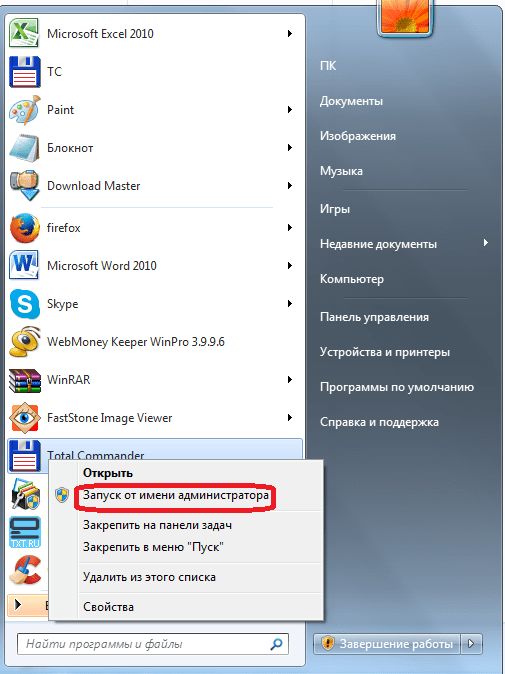
2. После этого ищем нужный нам файл через интерфейс Total Commander и выделяем его. Затем заходим в верхнее горизонтальное меню программы и кликаем по наименованию раздела «Файл». В выпадающем меню выбираем самый верхний пункт – «Изменить атрибуты».
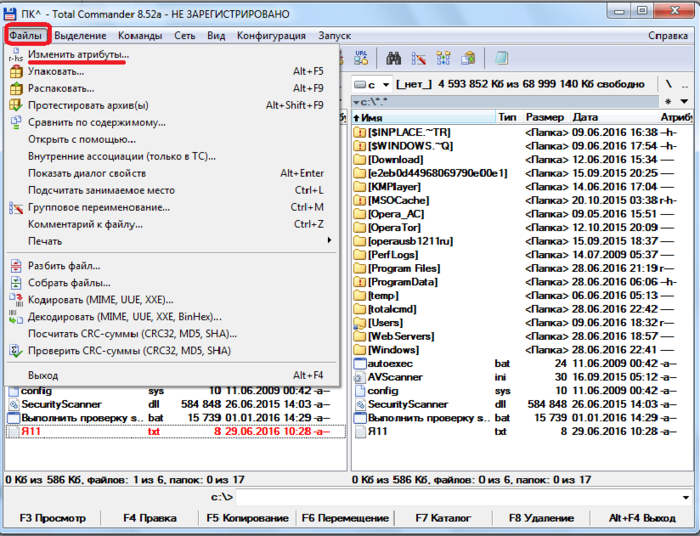
3. Как видим в открывшемся окне, к данному файлу был применен атрибут «Только для чтения» (r), поэтому мы и не могли его редактировать.

4. Для того чтобы снять защиту от записи, снимаем галочку с атрибута «Только для чтения», и чтобы изменения вступили в силу, жмем на кнопку «OK».
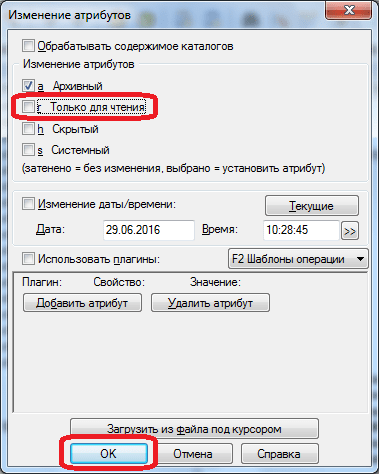
Вариант 2: Снятие защиты от записи с папок
Снятие защиты от записи с папок, то есть с целых директорий, происходит по аналогичному сценарию.
1. Выделяем нужную папку и заходим в функцию атрибутов.

2. Снимаем галочку с атрибута «Только для чтения». Жмем на кнопку «OK».

Вариант 3: Снятие защиты от записи по FTP
Защита от записи файлов и директорий, расположенных на удаленном хостинге, при подключении к нему по протоколу FTP, снимается несколько иным способом.
1. Заходим на сервер, используя соединение FTP.
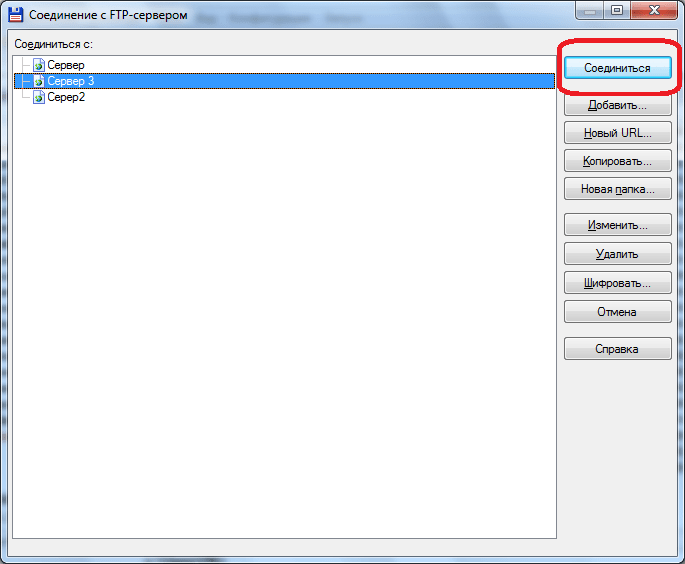
2. При попытке записать файл в папку «Test» программа выдает ошибку.
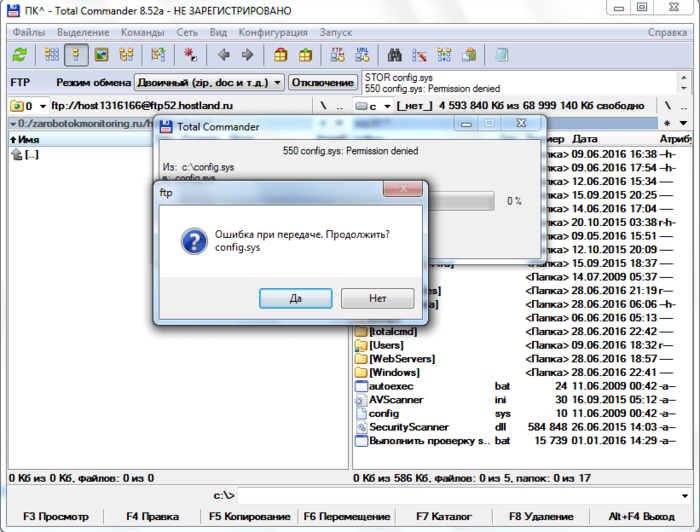
3. Проверяем атрибуты папки «Test». Для этого, как и в прошлый раз, заходим в раздел «Файл» и выбираем параметр «Изменить атрибуты».
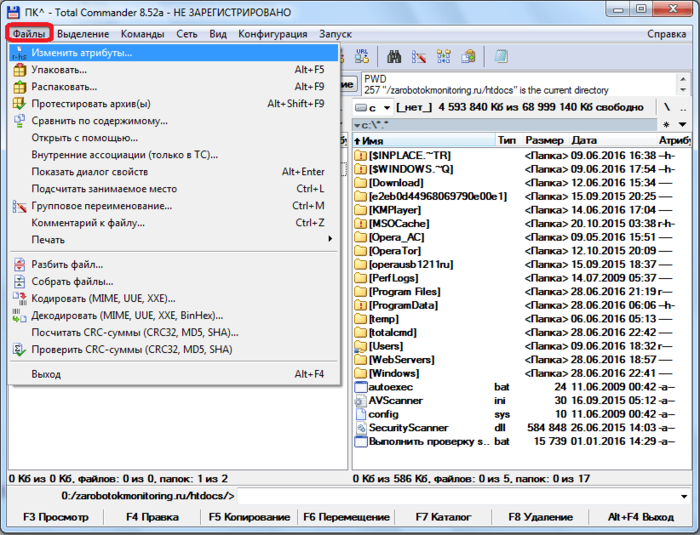
4. На папке установлены атрибуты «555», что полностью защищает её от записи любого содержимого, в том числе и владельцем аккаунта.
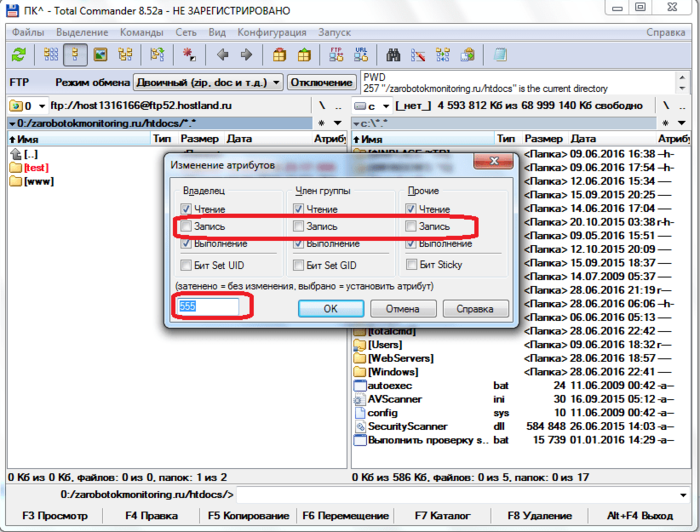
5. Для того чтобы снять защиту папки от записи, ставим галочку напротив значения «Запись» в колонке «Владелец». Таким образом мы меняем значение атрибутов на «755». Не забываем жать на кнопку «ОК» для сохранения изменений. Теперь владелец аккаунта на данном сервере может записывать в папку «Test» любые файлы.
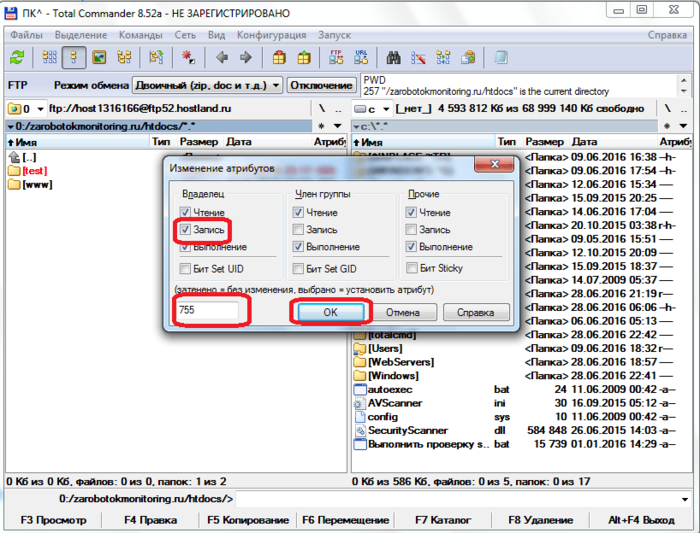
6. Таким же образом можно открыть доступ членам группы или даже всем прочим участникам, изменив атрибуты папки на «775» и «777» соответственно. Но делать это рекомендуется только тогда, когда открытие доступа для данных категорий пользователей является обоснованным.

Выполнив указанные действия, вы легко снимете защиту от записи с файлов и папок в Total Commander как на жестком диске компьютера, так и на удаленном сервере.
Использование защищенной папки на телефоне Самсунг
Переход жизни в цифровое пространство уже давно перестал казаться атрибутом фантастической литературы. Сегодня многие личные данные, пароли и вообще вся информация о человеке в том или ином виде есть в интернете или, как минимум, в электронном формате. Они нужны разным компаниям для идентификации своих клиентов и защиты их от мошенников. При этом организация, запрашивающая личные данные, берет на себя ответственность за сохранность информации о клиенте. В связи с этим люди привыкли, что бояться им нечего: все их гаджеты надежно защищены, а компьютер взломать сложно, да и нечего там особо искать.

Поэтому на смартфоне хранятся файлы, которые могут привести к печальным последствиям при попадании не в те руки, а злоумышленники этим пользуются. Для упрощения процесса защиты от посторонних Samsung в своих телефонах на Андроид разработала приложение «Защищенная папка». Это простой, но одновременно функциональный метод сохранения ценных данных в безопасности.
Что это такое
Как следует из названия, это просто папка, которая находится на рабочем столе. Она ничем не выделяется среди остальных значков. Ее можно упрятать в куче других кнопок, переименовать или вовсе скрыть. В последнем случае она будет доступна только при совершении некоторых манипуляций, раскрывающих ее существование. Для того чтобы войти в нее, необходимо ввести пароль или настроить разблокировку по биометрическим параметрам – сканер отпечатка пальцев или лица.
Внутри может находиться все что угодно – от простых текстовых файлов до целых приложений, которые будут доступны только из этой папки. Причем они будут исчезать с обычного рабочего стола. Система создает копию приложения для скрытого режима, где будут свои настройки, своя история поиска в браузере, аккаунты.
Где может пригодиться
Чтобы понять, как можно использовать скрытую папку, достаточно вспомнить, что представляет собой современный смартфон для большинства людей. Здесь хранятся рецепты любимых блюд и заметки на день. Фотографии и видеозаписи родных и близких людей или даже интимного характера. Документы, личные данные, банковские номера, карты, пароли от аккаунтов в различных социальных сетях, сервисах. Телефон – неотъемлемая полноценная часть жизни, и будет в лучшем случае неприятно, если ей завладеет кто-либо. Даже просто передавая телефон для просмотра фотографий с отпуска коллеге по работе, сразу после попадания гаджета в другие руки становится неудобно: вдруг человек свернет галерею и увидит на рабочем столе какую-нибудь программу или слишком быстро пролистает до фотографий, которые он никак не должен увидеть. Эти мысли не дают покоя даже при нахождении в непосредственной близости с человеком.
Часто при пересечении границ стран цензура обязывает работников таможни проверять смартфоны приезжих. Любой человек вправе отказать, а любой таможенник может не пропустить его в свою страну либо направить запрос в вышестоящие инстанции. Даже если сразу же передумать и все-таки передать гаджет на проверку, подозрений будет больше и выискивать там что-либо будут более досконально. Скрытая папка позволит без опасений и промедлений передать устройство для проверки и быть уверенным, что ничего личного там не найдут.
Это краткое освежение памяти для тех, кто при прочтении заголовка не смог сразу вспомнить, а что и от кого, собственно, скрывать, ничего важного же вроде нет. Ключевое слово – «вроде». Выше уже говорилось, что люди привыкли, да и проще не задумываться о безопасности, полагаясь на минимальные средства в виде пароля на все устройство. Но если пароль есть, то его могут выманить, а сканер отпечатка пальцев использовать принудительно. Если же злоумышленник не найдет на смартфоне ничего подозрительного, интересного, то и искать дальше он не станет. Главное – не забыть скрыть папку.
Как включить защищенную папку на Samsung
Приложение не нужно скачивать или устанавливать, оно идет как стандартное программное обеспечение операционной системы. Нужно просто активировать ее и добавить туда свои файлы. Для этого необходимо:
- найти в меню приложений программу «Скрытая папка». Можно воспользоваться поиском;
- в кратком описании нажимать «Далее» или «Пропустить». Когда появится кнопка запуска, нажать на нее;

- войти в аккаунт Samsung. Если его нет, то нужно создать. Он необходим для работы во всех фирменных приложениях компании. Сделать это можно в приложении, через настройки или на сайте компании;
- нажать кнопку подтверждения;
- выбрать способ защиты. Придумать пароль или пин-код, которые сложно подобрать, но легко запомнить.
Теперь можно начать пользоваться защищенной папкой. Иногда нужная настройка находится в разделе «Биометрия и безопасность». Зависит от версии прошивки и модели смартфона.
Чтобы зайти, нужно нажать на значок и ввести пароль. Снизу появятся кнопки для добавления файлов и программ. Чтобы убрать приложение из защищенной папки, нужно зажать значок и нажать кнопку удаления.
В верхнем правом углу вертикальное троеточие, после нажатия на которое откроется небольшое меню, где можно закрыть папку (для входа нужно снова ввести пароль), изменить внешний вид и название значка на рабочем столе, перейти к настройкам, а также кнопка связи с технической поддержкой.
Как скрыть защищенную папку
Сделать это можно двумя способами. Первый – деактивировать защищенную папку в панели уведомлений. Для этого необходимо опустить шторку и найти соответствующую кнопку.
Второй способ скроет папку вместе с кнопкой на панели. Для этого необходимо перейти к настройкам приложения и найти соответствующий пункт. В таком случае сделать папку видимой можно будет, только вновь активировав ее в настройках.

Удаление защищенной папки
Чтобы удалить защищенную папку на Самсунг, нужно:
- нажать на вертикальное троеточие;
- выбрать настройки;
- перейти к дополнительным;
- внизу тапнуть по кнопке удаления;
- во всплывающем окне подтвердить удаление, соглашаясь с переносом данных в память аппарата.
Внимание! Данные не удалятся с устройства, а перенесутся туда, где они находятся обычно, – на рабочий стол, в галерею и так далее.
Если забыл пароль
Забывать пароль крайне нежелательно. Если восстановить доступ к телефону в целом и сбросить пароль можно при помощи аккаунта Google, то защищенная папка так просто не откроется. Для того чтобы попасть в нее, нужен только пароль или графический ключ, который был придуман на старте. Для надежности не стоит придумывать что-то слишком сложное. Если есть возможность записать пароль куда-то таким образом, чтобы даже при обнаружении не было понятно, что это за набор символов, то есть смысл сделать соответствующую заметку. Хотя это сильно подорвет защиту в любом случае.
Итог: если забыл пароль от защищенной папки, то посмотреть ее содержимое нельзя.
Использовать защищенную папку можно на всех смартфонах компании Samsung под управлением Android, начиная с бюджетных A01–A50 и заканчивая топовой линейкой Galaxy S.
Как снять защиту с хранилища в телефоне?
Как снять защиту с SD карты на телефоне?
Как снять защиту записи Android c SD-карты с помощью Regedit
- diskpart.
- list disk.
- select disk x (где Х – это номер вашей SD карты)
- attributes disk clear readonly.
- clean.
- create partition primary.
- format fs=fat32.
- exit.
Как снять защиту с хранилища самсунг?
Для этого зайдите в «Настройки телефона», далее в раздел «Память» либо «Опции» в зависимости от вашей модели. Затем выберите поле «Форматировать карту памяти» либо «Форматировать USB носитель» и нажмите «Удалить все».
Как снять защиту с флешки на Андроиде?
В открывшейся консоли нужно последовательно ввести команды, каждый раз нажимая Enter:
- Diskpart.
- list disk (Команда выводит список всех дисков в системе. Найдите номер требуемого накопителя, ориентируясь по объему памяти).
- select disk X (где X – номер флешки из предыдущего шага)
- attributes disk clear readonly.
- exit.
Что делать если карта памяти защищена от записи?
Такая проблема может возникнуть случайно, если переключатель защиты от записи будет перемещен (в положение блокировки) во время вставки карты памяти в фотокамеру. Для устранения проблемы переместите переключатель защиты от записи вверх, в положение записи, затем снова вставьте карту в фотокамеру.
Как снять защиту с СД карты на компьютере?
Запустите команду выполнить, введите gpedit. msc и нажмите Enter. Перейдите в раздел «Конфигурация компьютера» — «Административные шаблоны» — «Система» — «Доступ к съемным запоминающим устройствам». Отключите свойство «Съемные диски: запретить запись».
Как снять защиту от записи на андроид?
Как снять защиту записи Android c SD-карты с помощью Regedit
- Отройте меню Пуск и в строке поиска введите «Regedit». …
- Перейдите к следующему разделу: Компьютер>HKEY_LOCAL_MACHINE>SYSTEM>CurrentControlSet>Control>StorageDevicePolicies». …
- В правом окне REGEDIT вы найдете Write protection — защита от записи.
Как можно разблокировать карту памяти?
Зайдите в меню «Этот компьютер», где увидите флешку – как правило, ее обозначение «Съемный диск F». Кликните правой кнопкой по карте памяти, выбрав «Разблокировать диск». Во всплывшем окошке введите сохраненный ключ (обычно это набор цифр и символов).
Как снять защиту от записи на флешке?
Перейдите на вкладу «Конфигурация компьютера» — «Административные шаблоны | Система | Доступ к съемным запоминающим устройствам». Найдите параметр «Съемные диски: Запретить чтение». Если он включен, то его следует деактивировать. Для этого кликните два раза на политику и выберите «отключить», после чего нажмите ОК.
Как удалить файлы с сд карты?
Удаление файлов с флэш-накопителя или карты памяти с помощью ПК
- Вставьте флешку в USB порт компьютера. …
- Откройте Windows Explorer. …
- Дважды щелкните значок съемного диска с буквой, связанной с флэш-накопителем или картой памяти. …
- Щелкните правой кнопкой мыши на файл, который вы хотите удалить, и выберите Удалить
Что значит хранилище защищено от записи?
Заключение В конце концов, уведомление «Хранилище защищено от записи» может обозначать техническую поломку носителя, что указывает на его замену. Проверить работоспособность памяти можно в сервисном центре, однако, следует убедиться, что снять защиту вышеописанными способами не получается.
Как открыть доступ к флешке?
Включение доступа к флешке и другим USB накопителям в редакторе локальной групповой политики
- Нажмите клавиши Win+R на клавиатуре, введите gpedit.msc и нажмите Enter. …
- Перейдите к разделу Конфигурация компьютера — Административные шаблоны — Система — Доступ к съемным запоминающим устройствам.
Что значит карта памяти защищена от записи?
Когда переключатель в верхнем положении, карта памяти разблокирована, можно записывать и удалять данные. Когда переключатель в нижнем положении, карта памяти заблокирована. При этом чтение данных с карты возможно, а запись/удаление или форматирование — нет.
Как сохранять файлы на карту памяти андроид?
Как сохранять файлы на SD-карте
- Откройте приложение Google Files. на устройстве Android. Подробнее о том, как узнать, сколько свободного места осталось на устройстве…
- В левом верхнем углу экрана нажмите на значок меню Настройки .
- Включите функцию Сохранять на SD-карте.
- Когда появится окно с просьбой предоставить нужные разрешения, нажмите Разрешить.
Как открыть общий доступ к карте памяти?
Присоедините карту к компьютеру, в списке устройств найдите её имя и кликните по нему правой кнопкой мышки. Выпадет меню, в нём выберите «Свойства», далее «Доступ». Откроется следующее окно, в нём выберите «Расширенная настройка» и поставьте галочку около «Открыть общий доступ».
Для чего Lock на адаптере?
На любой карте памяти формата SD есть небольшой переключатель, который имеет два положения. Если передвинуть этот переключатель в положение LOCK, то карта памяти будет защищена от записи. На такую карту вы не сможете записать файлы ни с компьютера, ни с фотоаппарата, ни с любого другого устройства.
Как вытащить фото или извлечь файлы из защищенной папки телефона Самсунг
Сейчас я расскажу как извлечь файлы или фотографии из защищенной папки телефона Samsung, а так же как найти такую папку и выключить защиту. Обо всем по порядку.
p, blockquote 1,0,0,0,0 —>
Защищенная папка на телефоне Самсунг обеспечивает сохранность программ и личных данных пользователей. Функция конфиденциальности сохраняется даже в ситуации, когда гаджет не заблокирован.
p, blockquote 2,0,1,0,0 —>
Безопасная папка – это отдельное место в памяти телефона.
p, blockquote 3,0,0,0,0 —>
- Как вытащить файлы/фото из защищенной папки
- Как найти защищенную папку
- Как отключить защиту
Как вытащить файлы/фото из защищенной папки
Функционал защищенной папки позволяет переместить ее содержимое в другие места. В виде примера рассмотрим ситуацию, когда из безопасной папки Самсунг требуется вытащить фото:
p, blockquote 4,1,0,0,0 —>
- Открываем программу «Защищенная папка».
- Выбираем нужную картинку.
- Жмем на значок из 3-х точек. Откроется окно, в котором выбираем переместить из безопасной папки.
Указанные файлы по умолчанию будут перемещены во вкладку телефона «Галерея».
p, blockquote 5,0,0,0,0 —>
Не знаешь как решить проблему в работе своего гаджета и нужен совет специалиста? На вопросы отвечает Алексей, мастер по ремонту смартфонов и планшетов в сервисном центре.Напиши мне »
Как найти защищенную папку
Мы уже знаем, для чего нужна такая папка – защита информации от посторонних пользователей. Давайте рассмотрим, где находится защищенная папка на телефоне Samsung:
p, blockquote 7,0,0,0,0 —>
-
Используем поиск вверху экрана. Там просто следует ввести интересующий запрос.

Пользователю будет продемонстрирована небольшая презентация утилиты. Нажимаем «Далее».

Затем жмем «Запуск».

Входим в собственный аккаунт Самуснг. Внизу жмем «Подтвердить».

Пользователю следует выбрать тип защиты папки, к примеру, ПИН-код из четырех цифр. Его нужно ввести два раза. Жмем «Продолжить».

Готово. Защищенная папка на телефоне создана. Теперь в нее можно добавлять файлы или приложения.

Как отключить защиту
Отключить защищенную папку очень просто. Выполняем следующие шаги:
-
Жмем на значок 3-х точек («Свойства»). Отобразится окно, в котором выбираем раздел «Настройки».

Выбираем в настройках пункт «Дополнительные настройки». Там еще доступна опция «Восстановления» и «Архивации».

Выбираем опцию «Удалить».

Подтверждаем удаление в появившемся окне. Все расположенные там данные переместятся в память телефона.

- Как создать/удалить папку на экране телефона Андроид
- Папка в галерее Android — как создать / удалить / восстановить / поставить пароль
- В какой папке хранятся фото на телефоне Андроид
- Какие папки нельзя удалять на Android и какие можно
- Как удалить загруженные файлы на телефон Android

Телефон Samsung Galaxy S8, пользуюсь защищённой папкой, а сейчас собираюсь купить новый телефон, как перенести защищённую папку на новый телефон?
Заранее благодарю…
Здравствуйте, столкнулся с проблемой у меня Samsung a6 захожу в Защищенная папка в этот момент она окрывается но не отображаются папки и тд. Телефон просто зависает с настройками самой папки так же. Как извлечь фото?
У меня удалилась в защищённой папке все заметки,что нужно делать для восстановления их?
Я ввела код на ЗП а фигуру из 3 то?ек не сделала.Теперь я хочу фото из З П вернуть в галерею.Спасибо
Здравствуйте, Samsung A30 разбился экран, необходимо извлечь файлы из Защищенной папки.
Добрый день, у меня SAMSUNG J7 NEO, у меня разбился дисплей, но сам телефон работает, как мне переместить файлы из защищенной папки ?
Подскажите как вытащить из защищенной парки инфу при разбитом экране?
На самсунге гэлекси с8 пропала защищенная папка с файлами. Пытаюсь восстановить отображение на экране,но появляется как создание новой папки
Можно ли вытащить из защищённой папки фотографии, при утерянном телефоне.
А можно ли перенсти файлы из защищеной папки через пк или еще как нибудь, если дисплей сломан
Телефон-samsung a70
Как вытащить из защищенной парки инфу при не работающем экране? Разбил телефон, до этого была сделана резервная копия на компьютере через самсунговское приложение. Перенес данные на новый телефон, однако данные с защищенной папки не перенеслись. Как исправить?
Как вытащить данные из защищенной папки через пк? Galaxy s10
Доброго времени суток! Украли телефон Самсунг а51, возможно ли удалить данные из защищённой папки удалённо, через аккаунт Самсунг? Заранее благодарю!
Вопрос всё тот же. Разбил сенсор, надо вытащить файлы.
У меня телефон заблокировал защищенная папку. Не даёт открыть.
На моем Samsung был раздавлена матрца, но сенсор остался цел. Так как все же вытащить все данные с защищенной папки?
Спасибо все работает
Здравствуйте.у меня смартфон на андроиде 5.1.1.самсунг j3 .при загрузки видео застряло и не удаляется никак.лежит в папке даунлод.пробовал и тотал командкром и через пк.ни в какую
Почему установили несанкционированное по. Защищенная папка не открывается.
после обновления на телефоне самсунг А6+ не могу войти в защищенную папку появляется надпись папка заблокирована для предпреждения не санкционированного доступа
Защищённая папка заблокирована на телефоне установлен на несанкционированный пишет Как меня открыть мне надо достать свои файлы
Здравствуйте! Подскажите пожалуйста если телефон поврежден и не включается можно ли вытащить видео из защищенной папки.
Телефон: SAMSUNG GALAXY S6 EDGE
Проблема: перестала работать защищенная папка, она просто не открывается. При выборе данной папки, тел. как будто замирает на пару секунд потом отмирает, но в папку не заходит.
Что делать, помогите!
Спасибо!
Как переместить приложение из защищённой папки.
Как вытащить из защищенной парки инфу при неработающем экране.
Здравствуйте Samsung A600fn/ds разбит модуль как вытащить контакты?
Укажите модель устройства и какие у него признаки поломки. Постарайтесь подробно описать что, где , при каких условиях не работает или перестало работать.
Тогда мы сможем вам помочь.
Поддержите нашу работу монетой на странице сбора donationalerts.com »
Мы рады любой сумме и продолжим свою бесплатную работу по оказанию помощи всем, кто в ней нуждается.

