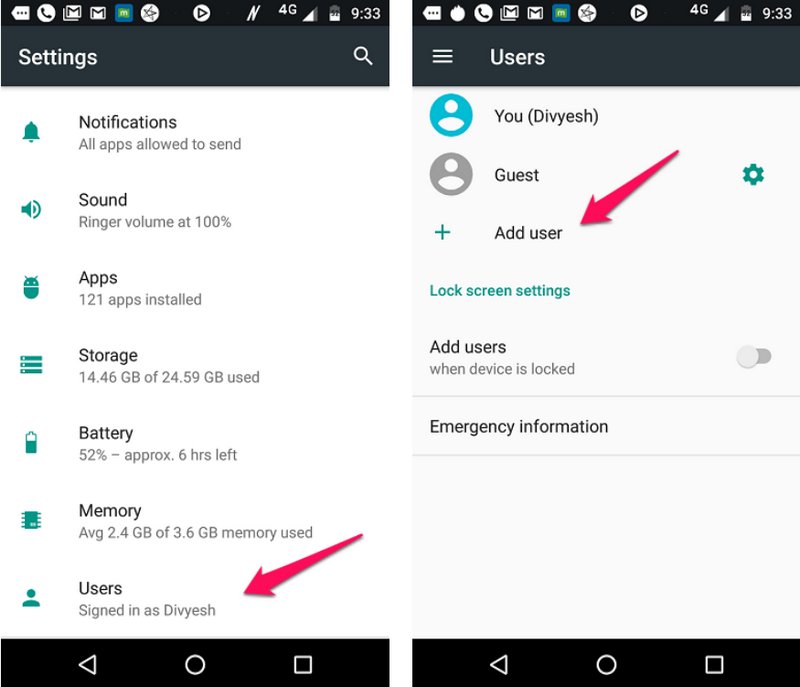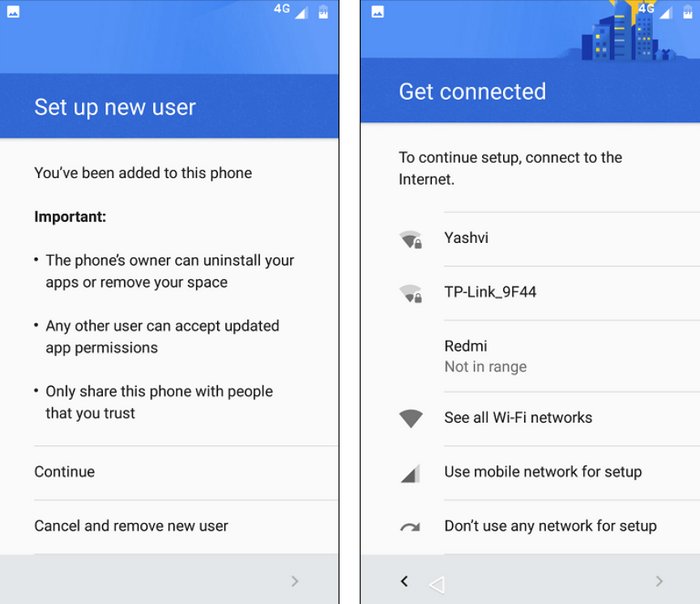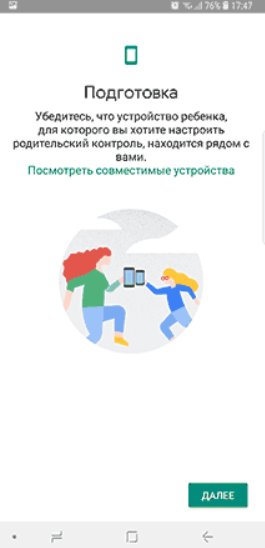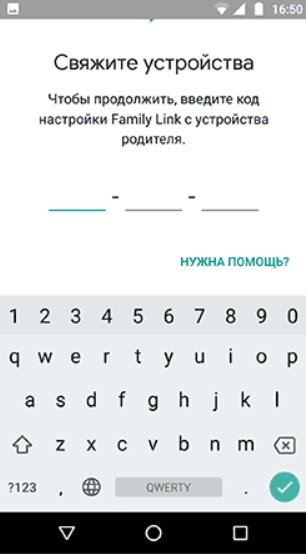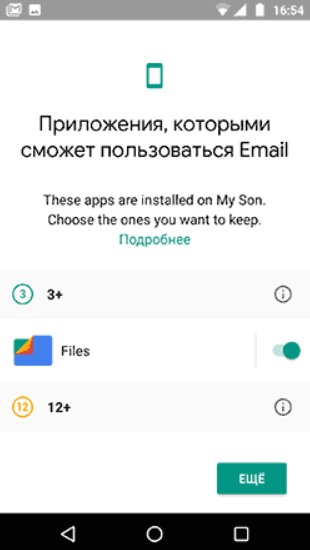Как работает родительский контроль на телефоне?
Легкая установка родительского контроля на смартфонах Android
Функция родительского контроля на смартфоне нужна для обеспечения безопасности ребёнка в сети. Что такое родительский контроль и чем полезна данная опция, а также методы её установки на Андроид смартфоне разберём в данной статье.
Что такое родительский контроль и зачем он нужен
Родительский контроль предполагает:
- защиту ребенка от негативного веб-контента, содержащего насилие и порнографию;
- запрет на скачивание и установку платных приложений;
- защиту от вредоносных сайтов, файлов и программ, скачанных из ненадежных источников;
- ограничение времени на нахождение ребёнка в определённых приложениях.
Как установить
К сожалению, в самой системе Андроид нет встроенной функции родительского контроля, охватывающей весь функционал смартфона. Однако ограничить бесконтрольное пользование телефоном можно благодаря специальным приложениям из Google Play Market, а также при помощи опции «Блокировки в приложении» и создания ограниченного профиля.
Приложения из Play Market
У большинства родителей чаще всего не хватает времени и знаний, чтобы выбрать подходящее для их семьи приложение. А это как никогда важно, ведь дело касается безопасности их детей.
Лучшие предложения от Play Market:
Выбрать подходящий вариант нужно с учётом пожеланий родителей к получаемой ребёнком информации, мобильной платформы и возраста ребёнка. Согласитесь, что за первоклашкой и выпускником нужно приглядывать по-разному.
В приложении Kaspersky Safe Kids родительский контроль содержит следующие инструменты:
- Ограничение времени работы в Интернете. Например, до того времени, пока ребёнок не сделает домашнее задание или после объявления отбоя.
- Ограничение использования приложений, включающее в себя запрет на игры, содержащие сцены насилия или эротики, а также установку приложений со встроенными покупками.
- Веб-фильтрация с обращением программы к базе данных о нежелательных для детей ресурсах для их автоматической блокировки.
- Отслеживание местоположения ребёнка на данный момент времени и просмотр истории посещений общественных мест за месяц. Некоторые программы оповещают родителей о выходе ребёнка за пределы разрешённой зоны.
- Контроль общения. Здесь функционал зависит от приложения: некоторые позволяют просмотреть список звонков, другие – читать СМС-сообщения и переписки в социальных сетях, прослушивать телефонные звонки.

Пользоваться продуктом от Лаборатории Касперского очень просто:
- Скачиваем приложение на родительский и детский смартфон, устанавливаем соответствующие режимы работы.
- Для настройки защиты входим в учётную запись My Kaspersky на обоих устройствах.
- В меню настроек выбираем нужные параметры для активации родительского контроля.
Функция «Блокировка в приложении»
Данная функция позволяет запустить одно приложение на весь экран и запретить выход из него. Особенно «Блокировка в приложении» актуальна, когда телефон попадает в руки малышу.
Включить функцию можно так:
- Заходим в меню настроек смартфона, переходим в раздел «Безопасность» – «Блокировка в приложении».

- Запускаем опцию нажатием на ползунок.
- Открываем нужную программу и нажимаем на клавишу «Обзор» (квадратик), немного оттягиваем приложение наверх и кликаем по появившемуся изображению булавки.
Для снятия блокировки нужно нажать на кнопку «Назад» и «Обзор».
Ограниченный профиль
Функция создания профиля с ограниченным доступом существует довольно давно, но почему-то она так и не стала популярной. Тем не менее, разработчики ОС не стали убирать её из системы.
Настроить ограничение доступа можно следующим способом:
- Открываем настройки Андроида.

- Выбираем раздел «Пользователи».
- Нажимаем на пункт «Добавить пользователя.
- Устанавливаем ограничения.

В ограниченном профиле родитель может выбрать приложения, контент и функции, которые будут видны ребёнку во время его нахождения в этой учётной записи.
Как использовать Google Family Link
Google Family Link – приложение для управления смартфоном через аккаунт Гугл, устанавливаемое как на телефон родителя, так и на телефон ребёнка. При этом оба устройства должны иметь настроенную учетную запись Google и доступ к Интернету.
Настройка Google Family Link:
- Устанавливаем на устройство родителя приложение «Google Family Link (для родителей)» и запускаем его.
- Знакомимся со всеми возможностями родительского контроля, отмечаем родителя как пользователя смартфоном и нажимаем на кнопку «Начать» в меню создания семейной группы.

- Следуем указаниям виртуального помощника, связываем два телефона и приступаем к настройке родительского контроля.

- Включаем менеджер профилей, задаём имя для телефона ребёнка и указываем разрешенные приложения.

В настройках родительского контроля можно найти большое количество опций, позволяющих родителям найти идеальный баланс между учебой, игрой и отдыхом ребёнка.
Контролировать активность ребёнка в телефоне очень просто – для этого у родителей есть все средства. Главное – не переусердствовать. Гиперопека, просмотр личных сообщений и постоянные ограничения – не лучший способ налаживания хороших отношений между родителями и детьми.
Как установить родительский контроль на телефон ребенка: ответ многодетного отца
Всем привет! И сегодня я расскажу вам – как я пытался защитить своих детей от интернета. Ну не совсем от интернета, а именно от темных и злачных мест глобальной сети. Надеюсь и вам эта статья станет полезной. Тяга ребенка к цифровым технологиям, развлекательному контенту и мобильной технике – неизбежна. И едва ли родители обязаны ограничивать растущее любопытство и желание разобраться во всех аспектах еще неизвестных, но столь волшебных вещей.
Совсем наоборот – взрослые должны помочь освоиться: подсказать, где искать полезную информацию и источники с образовательными мультиками, и как отдыхать, «развиваясь» и «состязаясь». И каким образом превратить еще небезопасную интернет-пространство в полезную онлайн-среду, открывающую новые просторы для творческих экспериментов или учебы. Но пока договориться с чадом еще не получилось, дополнительная помощь в виде «ограничителей» все же не помешает. А уж каких – придется выбирать!
- Контроль штатными средствами Android
- Google Family Link
- Настройка ограничений с помощью стороннего софта
- Альтернативные решения от сторонних разработчиков
- YouTube For Kids
- Детский браузер
- Kids Place
- TeenTime
- Kaspersky SafeKids
- Яндекс.DNS
Контроль штатными средствами Android
Стандартный инструментарий мобильной операционной системы от Google оградить детей от бесконтрольного использования смартфонов и планшетов предлагает или с помощью специального возрастного ценза в «Play Market», или через «Блокировку» запущенных приложений или игр (детский режим на телефоне ребенка).
Оба варианта подходят для совсем уж юных «почемучек», честно справляющихся с заветами родителей и даже не пытающихся обходить ограничения. И, если ситуация подходящая, то настройка Play Market состоит из следующих действий:
- Открыть магазин. Вызвать контекстное меню и перейти к параметрам. Уже оттуда выбрать «Родительский контроль» на Андроид и перевести ползунок в активное положение.
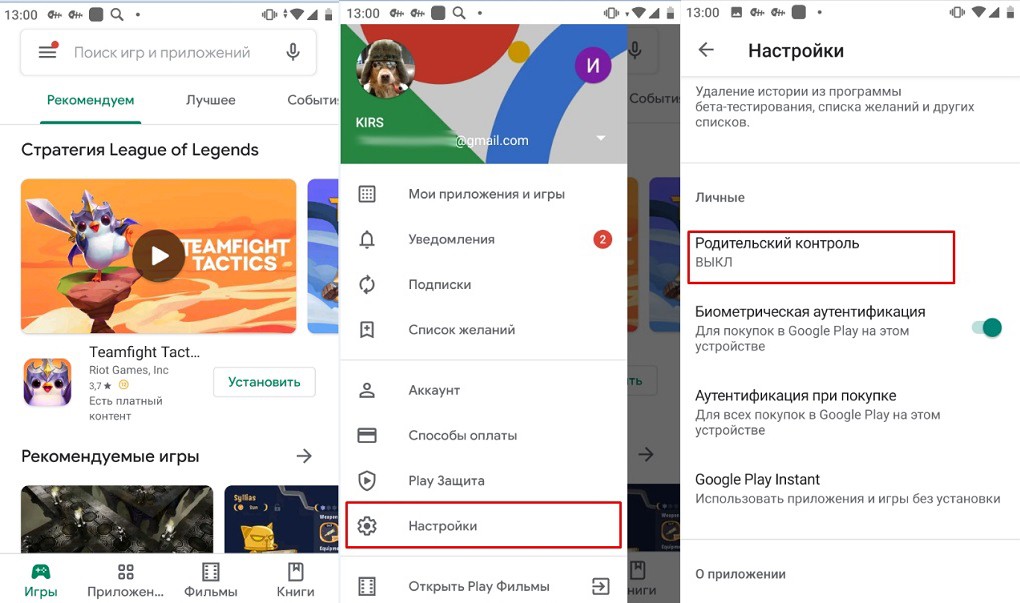
- Переходим в нужный нам раздел. Далее надо придумать PIN код, чтобы ребенок не смог сам отключить эту функцию.
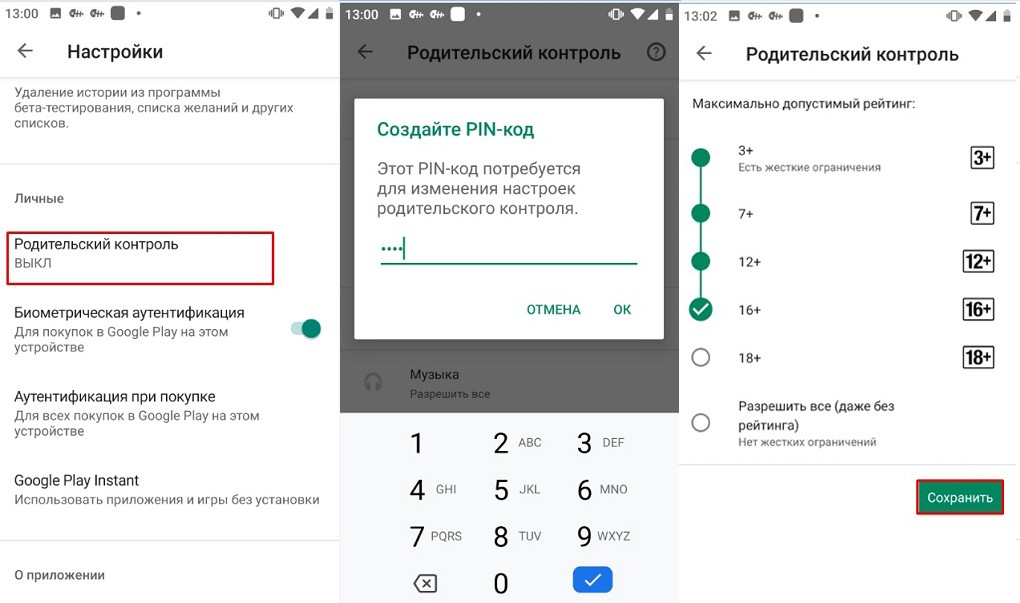
- Дальше появится специальный список, фильтрующий контент в зависимости от выставленных возрастных меток – 3+, 7+, 12+, 16+.
- Применяются изменения сразу, но кроме ценза рекомендуется заглянуть еще и в раздел с «Аутентификацией при покупках». Если активировать параметр, то перед загрузкой нового контента придется ввести пароль или пройти дополнительную биометрическую проверку.
С ограничением доступа дела обстоят еще проще – в «Настройках» операционной системы уже давно предусмотрен раздел «Безопасность», где работает «Блокировка в приложении».
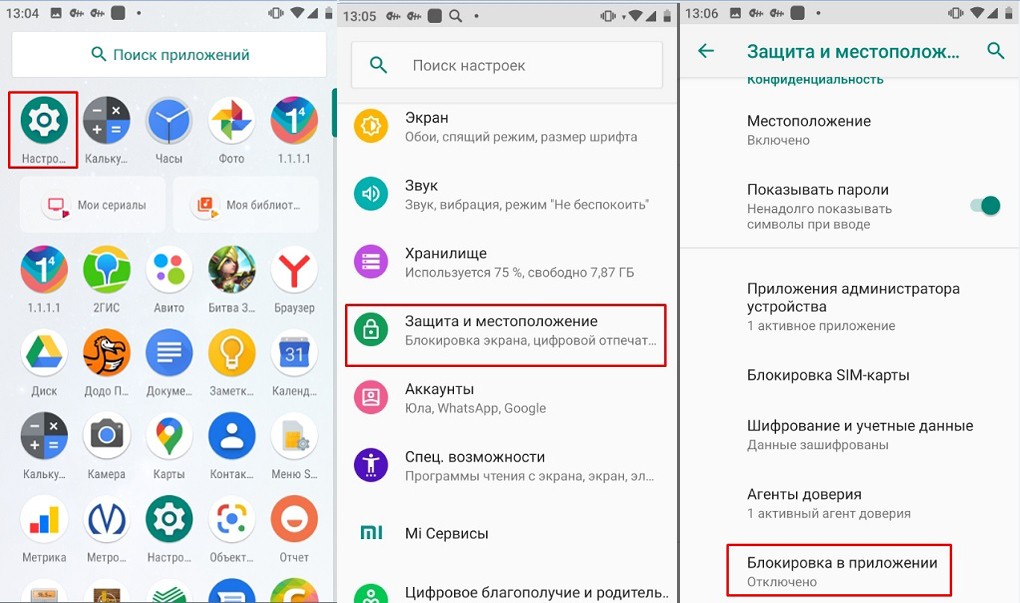
Концепция следующая – при активации опция разрешит «закреплять» с помощью специальной «Булавки» запущенные в текущий момент приложения и запретит переход на рабочий стол или смену видов деятельности.

Несмотря на подготовленные настройки и наличие возрастного ценза, уже скоро дети научатся обходить выставленные препятствия и перестанут реагировать на появляющиеся предупреждения. А потому – важно найти альтернативу.
И для Android уже появился подходящий вариант – установить родительский контроль в телефоне уже давно помогает программа «Google Family Link». Из преимуществ – сбор статистики о действиях ребенка и местоположении, возможность оградить от нежелательного контента и сайтов, запретить доступ в интернет – можно даже выставить время, в течение которого использовать мобильную технику разрешено (или запрещено).
Google Family Link
Как настроить и применять «Родительский контроль» на Андроиде с помощью Google Family Link:
Установка – Начинается подготовка ограничений с загрузки программного обеспечения. Для мобильной техники родителей понадобится Google Family Link For Parents – своеобразная «администраторская» панель, откуда и выставляются лимиты, просматривается статистика действий ребенка и потраченное на социальные сети и развлечения время.
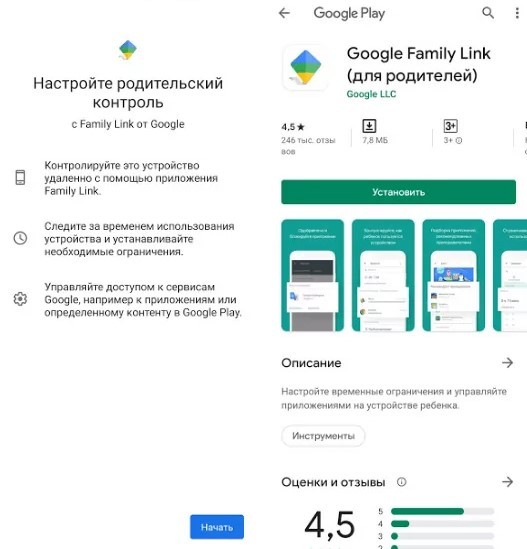
Принимать выбранные «правила» предстоит второй стороне – Google Family Link For Kids, которая уже устанавливается на смартфон или планшет ребенка. «Детская» версия ограничена в функционале. Например – не разрешает избавляться от программного обеспечения, уже загруженного в систему, в том числе и «Google Family Link», а еще – обязывает делиться различными показателями активности.
Выбор и настройка ограничений. Тонких и чувствительных к изменениям настроек – не предусмотрено. Разработчики из Google предлагают ориентироваться на своеобразные шаблоны, подготовленные для браузера, голосового ассистента, цифрового магазина «Play Market» и фильтров в поиске.
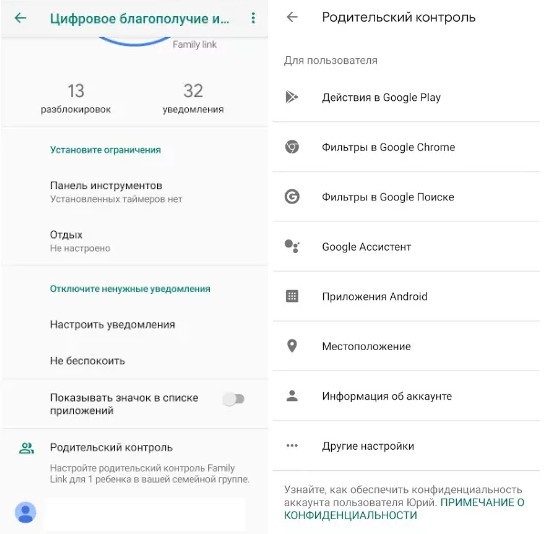
Перечисленные элементы называются «Цифровым благополучием» и в совокупности предлагают избегать сайтов для взрослых, провокационного контента, социальных сетей или мессенджеров. Количество и список текущих лимитов и ограничений записывается в отдельную колонку и оттуда же – с помощью выключателей – за считанные секунды подстраивается под текущие нужды.
Блокировка по времени. Программа Google Family Link разрешает выбирать – хоть на каждый день – количество доступных часов или минут за экраном мобильной техники.
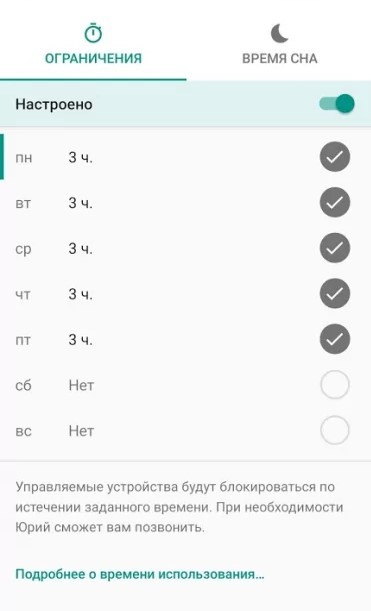
Ориентироваться на «придуманные» и кажущиеся правильными значениями (дескать, не более 2-3 часов в день) необязательно и порой бессмысленно. Ребенок может и в браузер периодически заглядывать, и документальные фильмы в YouTube разглядывать и лишь изредка засиживаться в социальных сетях. И жесткие рамки едва ли пойдут хоть кому-то на пользу. А потому – лучше обо всем заранее договориться, а там уже решать – нужны ли лимиты, и в каком количестве.
Доступ к статистике о местоположении. Последняя и не менее важная опция, сосредоточенная вокруг замеров позиционирования с точностью до 10-30 метров в зависимости от местонахождения, погодных условий и общей загруженности сети.
Опция не нова, но работает быстро и беспрерывно. А вот задать ограничения на пребывание в определенных зонах – нельзя. Остается наблюдать, звонить и уже вручную корректировать личные границы.
«Google Family Link» – верное средство для борьбы с детской ленью и беспрерывным взаимодействием с мобильной техникой. И главное – полностью встраиваемое в операционную систему, и от которого сложно избавиться без специальных инструментов под рукой. Но не без недостатков – никаких границ и рамок для передвижения, чата для общения или уведомлений, предупреждающих о кончающемся заряде детского телефона. А потому – хотя бы ради эксперимента – стоит заглянуть и к конкурентам.
Настройка ограничений с помощью стороннего софта
К не блекнущим на фоне «Google Family Link» легко отнести мультифункциональный сервис «Где мои дети» – адаптированный и под мобильную технику с Android, и под iOS, фитнес-браслеты и смарт-часы.
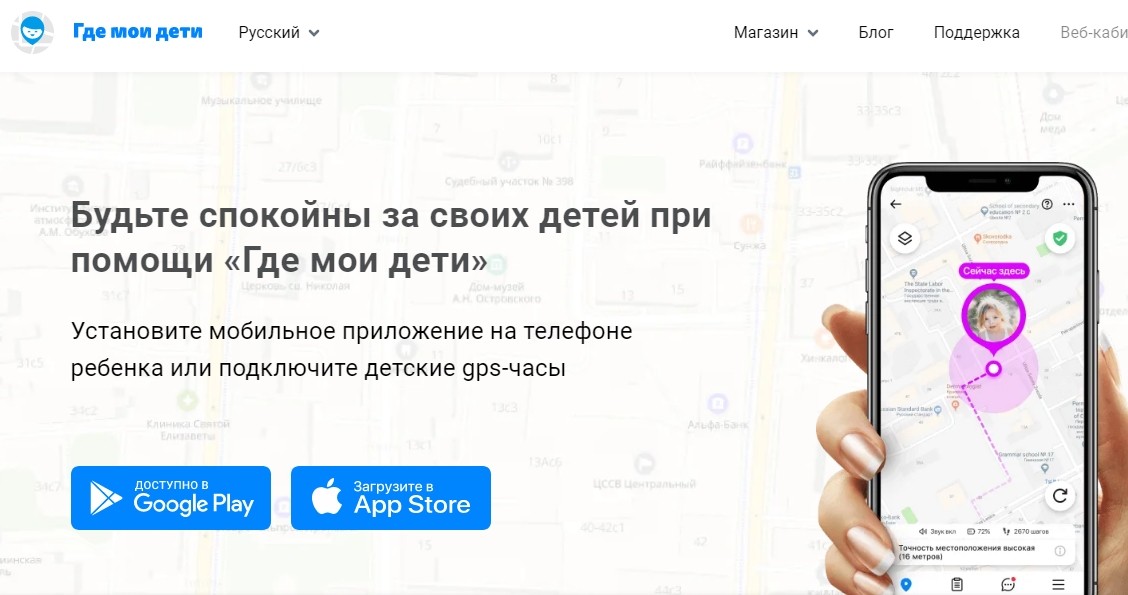
Приложение собирает информацию о посещенных местах за день или короткий промежуток времени, и подсказывает – если расписание нарушено и координаты не соответствует безопасному периметру. Еще разрешает прослушивать окружение, подключаясь напрямую к микрофону, получать сигнал с тревожной кнопки и наблюдать за статистикой экранного времени.
Сервис «Где мои дети» подскажет, какое количество времени ребенок проводит за социальными сетями, мессенджерами и развлечениями, а заодно предложит выставить лимиты, если игр намного больше, чем полезных действий за неделю или месяц. И главное – разбираться в инструкциях долго не придется – всплывающие подсказки и рекомендации даже новичкам помогут добиться идеальных результатов за считанные минуты.
Альтернативные решения от сторонних разработчиков
YouTube For Kids
Специальное мобильное издание видеохостинга , сосредоточенное преимущественно вокруг детского развлекательного и познавательного контента. Кроме мультфильмов, документального кино и образовательных передач, отфильтрованных в соответствии с автоматическими алгоритмами, разработчики из Google предлагают родителям и сторонние преимущества:
- Настройку ограничения по времени просмотра.
- Блокировку видеороликов и отдельных каналов с нежелательным содержимым.
- Интеллектуальные рекомендации, основанные на недавней активности.
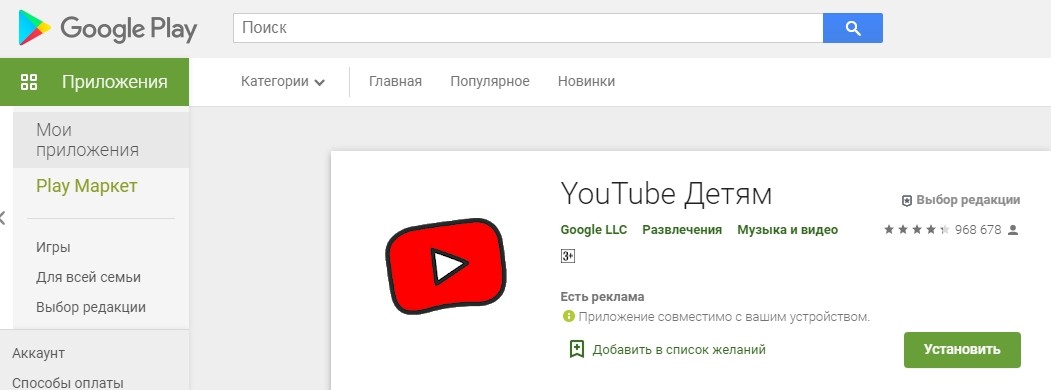
Детский браузер
Детский браузер – незатейливый, но гибко настраиваемый веб-обозреватель, ориентированный на подрастающих «почемучек» и тех, кто уже привык обращаться к Google и Яндекс ради поиска полезной информации.
В «Детском браузере» от студии «Whisper Arts» автоматически скрывается реклама, блокируются сайты, превышающие выбранный возрастной ценз. Дополнительно предусмотрена опция «ручного» контроля: родители могут добавить список разрешенных сайтов и ограничить доступ к остальным. Википедия, официальный сайт LEGO, социальные сети – составить список легко, а уж какой – зависит от поставленных задач и желаемого результата.
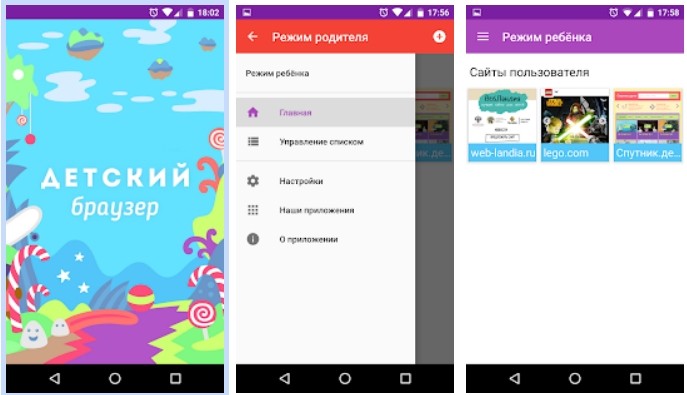
Kids Place
Приложение для настройки родительского контроля , предотвращающее покупку софта и развлечений в Play Market, ограничивающее доступ к интернету и блокирующее рекламу и нежелательные ссылки в поисковых системах. Как и в случае с Google Family Link предусмотрен выбор временных промежутков для взаимодействия с системой и раздел со статистикой, передаваемой родителям.
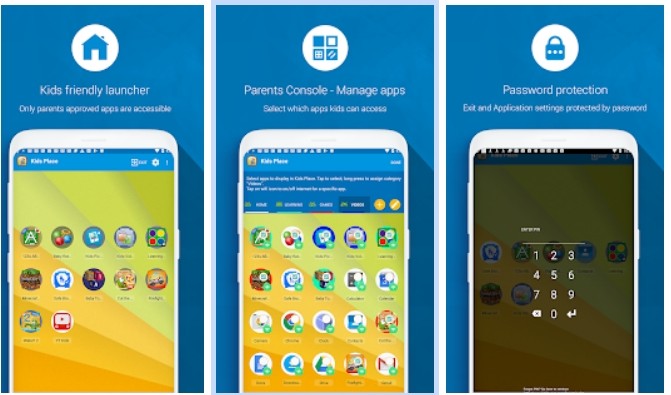
TeenTime
Мультифункциональный инструментарий , сосредоточенный преимущественно вокруг экранного времени и персональной безопасности. Разработчики из «Parental Control App» разрешают отслеживать местоположение ребенка и принимать сигналы и push-уведомления, если выбранные зоны нарушены. Еще можно собирать статистику о технике ребенка – уровень звука, заряда батареи, GPS, Wi-Fi. И недавних действиях – просмотренных сайтах, поисковых запросах и запущенных видео на YouTube.
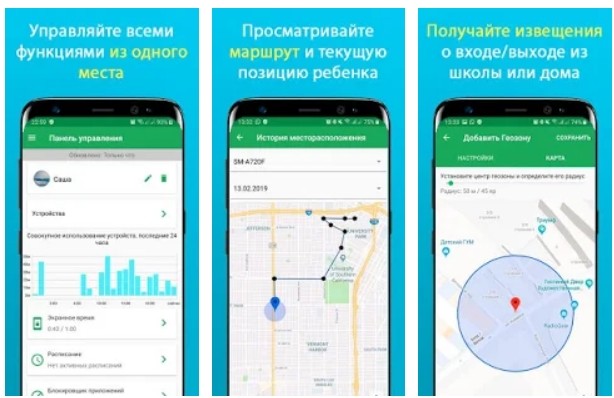
Kaspersky SafeKids
Эффективная помощь в воспитании ребенка , выраженная не только в блокировках цифрового мира вокруг, но и в гибком контроле различных аспектов «детской жизни».
Среди представленных функций легко выделить определение местоположение и выбор безопасного периметра, блокировку определенных запросов в поисковике и на YouTube, сбор и передача информации о проведенным за приложениями временем. Сколько придется часов и минут на социальные сети и виртуальные учебники – родители могут выбирать в любой момент через специальное расписание.
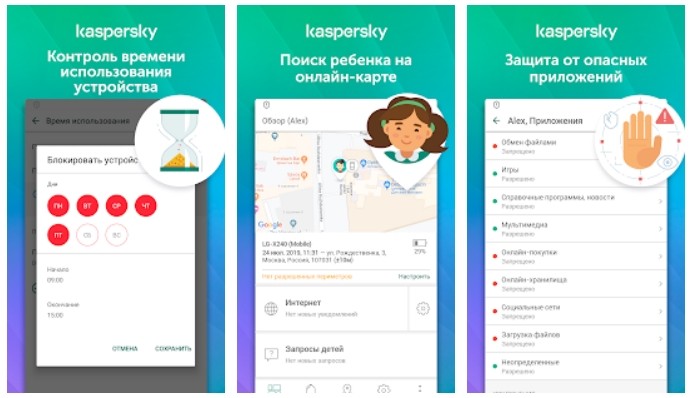
Яндекс.DNS
В качестве альтернативы у компании Яндекс есть специальные ДНС сервера, которые легко можно подключить и настроить в телефоне, компьютере, ноутбуке или на домашнем роутере. По данной теме у нас есть отдельная инструкция тут.
Родительский контроль на телефоне Андроид: как установить и отключить
Родительский контроль на телефоне ребенка следует установить любому родителю. Делать это нужно в целях безопасности и правильного развития своего малыша.
На данный момент в сети есть масса нежелательной информации / контента негативного характера, плохо влияющего на детей. Пока ребенок еще не может принимать осознанные решения — его нужно от этого огородить.

Прошлый материал был посвящен тому, что такое акселерометр. Сейчас мы подробно рассмотрим, как установить родительский контроль на Андроид телефоне ребенка внутренними средствами системы и качественные приложения из Google Play.
Интересно! Если вы или ваш ребенок используете смартфоны компании Apple, то перейдите к материалу — родительский контроль на Айфоне. Там вы найдете подробную инструкцию с объясняющими картинками.
- 1 Родительский контроль на Андроид — настраиваем
- 1.1 В Play Market — ограничение на установку приложений и фильмы
- 2 Приложения родительского контроля на Андроид — ТОП
- 2.1 Google Family Link
- 2.2 Kaspersky SafeKids
- 2.3 Screen Time Parental control
- 2.4 Kidslox
- 2.5 Parental Control Kroha — Screen time
- 2.6 В заключение
Родительский контроль на Андроид — настраиваем
Важно! На данный момент все функции родительского контроля, Google перенесла в свое официальное приложение Google Family Link. Его мы рассмотрим в следующей главе. В самой же системе лишь осталась возможность поставить ограничения на скачивание приложений и игр из Google Play.
В Play Market — ограничение на установку приложений и фильмы
Вначале рассмотрим возможности самой системы, как настроить родительский контроль на андроид, включить его или, наоборот, отключить.
1. Откройте Play Market на смартфоне, нажмите на свою аватарку / три полоски в левой части экрана и откройте меню настроек. Перейдите в раздел семья и откройте пункт «Родительский контроль».

2. Включите функцию и установите новый ПИН-код. Теперь установите ограничения на необходимый контент — приложения, игры и кино.

Приложения родительского контроля на Андроид — ТОП
Google Family Link
Качественное, бесплатное решение от самой компании Google для реализации родительского контроля на смартфонах и планшетах под управлением Android. Включает в себя самые необходимые функции, которые могут понадобиться родителям и реализует их максимально эффективно.

Покажет все приложения, которыми пользуется ребенок, время использования и какими чаще. Позволит установить ограничение на использование смартфона по времени, а также удаленно блокировать устройство при необходимости. И, конечно же, отслеживать где на данный момент находится ваше чадо.
Особенности:
- Бесплатно и на русском языке
- Без негативных последствий встраивается в систему
- Блокировка установки приложений и игр
- Установка ограничений на время использования
- Удаленная блокировка
- Отслеживание местоположения по геолокации
- Создание семейных групп
- Контроль за использованием всего, что установлено на устройстве
- Показывает рекомендованное ПО для родителей
- Поддержка крайне живо отвечает на все вопросы пользователей в Google Play
Kaspersky SafeKids
Крайне мощное программное обеспечение по родительскому контролю и, по заверениям разработчиков, воспитанию ребенка в целом. Обладает целым рядом интересных и крайне эффективных инструментов, благодаря которым можно всегда быть уверенным, что с вашим малышом все в порядке.

Касперский блокирует любой нежелательный контент, позволяет установить безопасную область / периметр, проинформирует о странном онлайн поведении. Есть возможность запретить пользоваться отдельными программами и играми или ограничить время из использования.
Особенности:
- Бесплатно и на русском языке, есть премиум версия
- Установка безопасного периметра, если ребенок выйдет за него — вам поступит уведомление
- Уведомит о странных запросах / поведении в сети
- Установка ограничений на использование устройства и отдельных приложений
- Удаленный просмотр заряда батареи
- Блокировка опасных сайтов
- Советы от профессионального психолога
Screen Time Parental control
Довольно популярное и функционально решение, чтобы обезопасить своего ребенка от негативного влияния различного контента. Позволяет контролировать время, которое ваше чадо будет тратить на свой смартфон. Работает довольно быстро и легко настраивается.

Удобной окажется функция запрета каких-либо игр в определенное время, к примеру, ночью. Также за хорошее поведение можно устанавливать награды в виде увеличения времени, которое ребенок сможет потратить на какое-либо приложение.
Особенности:
- Бесплатно и на русском языке, есть премиум версия
- Установка лимитов
- Блокировка контента и приложений
- Можно установить запрет на запуск игр ночью
- Давать больше времени на игры за хорошее поведение
- Просмотр того, что чаще всего ребенок запускает на устройстве и сколько времени проводит в определенных программах
- Просмотр посещаемых сайтов
- Получение ежедневных отчетов о том, что ваше чадо делало на своем мобильном
Kidslox
Адрес: Kidslox
Еще одно очень популярное во всем мире приложение родительского контроля. Обладает рядом полезных инструментов и функций и позволяет быть уверенным в безопасности своего ребенка.

Удобная функция отслеживания местоположения по геолокации, так вы всегда будете знать, где на данный момент находится ваш ребенок и точно не потеряете его. Также можно установить запрет на просмотр контента для взрослых.
Особенности:
- На русском
- Блокировка приложений и интернет контента
- Установка дневного лимита
- Функция расписания
- Управление доступа ко всему, что установлено на устройстве
- Запрет на материалы 18+
- Отслеживание местоположения
Parental Control Kroha — Screen time
Мощное решение родительского контроля. Включается в себя множество различных функций, которые могут пригодиться каждому. Интерфейс программы прост в освоении и сама она работает очень быстро даже на старых Андроид устройствах.

Позволяет устанавливать лимиты на использование телефона, запретить включать устройство в определенное время. Удаленно можно смотреть, что ребенок делает в социальных сетях и какие были сделаны последние фотографии. Здесь действительно много интересных и полезных функций.
Особенности:
- На русском языке
- Блокировка приложений — вообще и по времени
- Установка дневного лимита
- Информация о местоположении
- Блокировка веб-сайтов
- Ночной режим и защита глаз
- Мониторинг мессенджеров
- Экранное время по расписанию
- Управление телефонной книгой
- Удаленный контроль за последними сделанными фотографиями
- Просмотр заряда устройства
В заключение
Это одни из лучших решений, которые есть на данный момент в Google Play. Можете скачать и попробовать все из них, и определить для себя, какое подходит вам лучше всего.
Как на телефоне ребенка установить родительский контроль – подробная инструкция
На сегодняшний день телефоном пользуются не только взрослые люди, но и дети. Как известно, в интернете имеется множество опасной информации, которую неокрепшим умам знать совсем необязательно. Чтобы ограничить ребёнка от негативного контента, разработчиками была добавлена функция родительского контроля, позволяющая указать приложения или разделы программы, доступ к которым будет запрещён. Сейчас существует большое количество утилит, предоставляющих подобные услуги, причём основная их часть полностью бесплатная. Давайте подробно рассмотрим, как на телефоне ребёнка установить родительский контроль, а также разберёмся с некоторыми особенностями софта.
Вообще родительский контроль подразумевает собой защиту ребёнка от определённой информации, такой как:
- Контент, содержащий неприемлемые для детей сцены.
- Запрет на установку определённой категории приложений.
- Ограничение продолжительности использования смартфона.
- Контроль за перемещением ребёнка посредством датчика GPS.
Разработчики постоянно анализируют информацию и выстраивают работу своего приложения основываясь на полученных данных. Поэтому при активации родительского контроля можно быть уверенным, что ребёнок не увидит ничего запрещенного, способного испортить не сформировавшуюся психику.
Как установить родительский контроль на телефоне
Существует несколько способов, позволяющих активировать родительский контроль на смартфоне ребёнка. Практически каждый их них завязан на использовании специальной программы, блокирующей доступ к запрещённому контенту. Более подробно со всеми методами можно ознакомиться ниже.
Способ 1: используем возможности Android
Перед началом инструкции отметим, что представленный способ работает не на всех телефонах. В основном он предназначен для устройств под управлением Андроид 5 и ниже. Итак, теперь переходим к пошаговому руководству:
- Заходим в настройки.
- Переходим в раздел «Пользователи».
- Нажимаем по строке «Добавить пользователя».
- Устанавливаем ограничение в гостевом профиле.

Устанавливаем ограничение в гостевом профиле
После выполнения описанных действий ребёнок по-прежнему сможет устанавливать на телефон различные приложения. Однако родитель может следить за этим процессом, и в случае необходимости удалить нежелательную программу.
Способ 2: устанавливаем настройки в Google Play
Разумным решением для родителей будет активация родительского контроля в настройках Google Play. Выбранный режим не позволит ребёнку установить приложение или игру, не соответствующую его возрасту. Чтобы включить функцию правильно, воспользуйтесь подробной инструкцией, представленной ниже:
- Открываем Play Market.
- Нажимаем по иконке в виде трёх вертикальных полосок, расположенной в левом верхнем углу дисплея.
- В открывшемся меню переходим в раздел «Настройки».

Переходим в раздел «Настройки»
- Открываем вкладку «Родительский контроль».

Открываем вкладку «Родительский контроль»
- Возле нужного пункта переводим ползунок вправо и создаём пароль. Он будет использоваться для последующего отключения родительского контроля.

Возле нужного пункта переводим ползунок вправо и создаём пароль
- Нажимаем по кнопке «Ок» для сохранения изменений.
А дальше система предложит указать возраст ребёнка, выбрав его в появившемся окне. Именно на основании полученных данных и будет устанавливаться запрет на скачивание программ. Кстати, если поставить галочку в строке «Музыка», то это приведёт к невозможности скачивать песни с ненормативной лексикой. Рекомендуем не пропускать данный пункт, а активировать его.
Способ 3: используем приложение Google Family Link
Этот метод позволяет практически полностью контролировать и управлять телефоном ребёнка. Всё что нужно – установить на оба устройства приложение Google Family Link. Выполнить инсталляцию и настройку софта правильно поможет следующая инструкция:
- Заходим в Google Play и устанавливаем на свой телефон приложение Google Family Link. Проверьте, чтобы в скобках возле названия было указано примечание «для родителей».
- Запускаем приложение и просматриваем небольшую презентацию, где рассказывается о его особенностях. Далее нажимаем по кнопке «Начать».

Нажимаем по кнопке «Начать»
- Выбираем аккаунт и выполняем авторизацию, а в появившемся окне отмечаем того, кто будет пользоваться этим телефоном. В нашем случае указываем вариант «Родитель».

Указываем вариант «Родитель»
- В открывшемся меню нажимаем по кнопке «Далее», а затем выбираем «Начать».

- Система спросит, есть ли у вашего ребёнка аккаунт Google. При наличии такового нажимаем «Да», а при отсутствии выбираем «Нет» и создаём электронную почту.

- На следующем этапе выбираем «Далее», а после оставляем телефон с отображённым на экране кодом активации.

Просматриваем код активации
Настраиваем профиль ребёнка
Берём в руки смартфон ребёнка и устанавливаем на него приложение Google Family Link, но только уже с уточнением «Для детей». После этого открываем утилиту и выполняем первоначальные настройки, воспользовавшись инструкцией:
- На стартовом экране нажимаем по кнопке «Это устройство».

Нажимаем по кнопке «Это устройство»
- Далее выбираем аккаунт ребёнка, которым вы будете управлять со своего устройства.
- Вводим секретный код из родительского приложения.

Вводим секретный код из родительского приложения
- Подтверждаем пароль от аккаунта, чтобы активировать родительский контроль.

Подтверждаем пароль от аккаунта
- Нажимаем по кнопке «Присоединиться».
- Возвращаемся к своему телефону, то есть смартфону родителя, и в появившемся окне нажимаем по кнопке «Да».

В появившемся окне нажимаем по кнопке «Да»
- На смартфоне ребёнка нажимаем по кнопке «Далее», а после в появившемся окне выбираем «Разрешить».

- Активируем менеджер профилей, нажав по соответствующей кнопке в появившемся окне.

Активируем менеджер профилей
На этом первоначальная настройка завершена, а это значит, что родительский контроль уже активирован. При желании можно выставить необходимые параметры, тем самым улучшив работу системы.
Способ 4: используем приложение Kaspersky Safe Kids
Очередное приложение, позволяющее активировать родительский контроль, – это Kaspersky Safe Kids. Скачать его можно из Google Play совершенно бесплатно. Итак, после установки программы на телефон ребёнка переходим непосредственно к настройке:
- Просматриваем краткую презентацию и нажимаем по кнопке «Продолжить».

Нажимаем по кнопке «Продолжить»
- Соглашаемся с условиями использования приложения, поставив галочки в соответствующих пунктах и нажав по кнопке «Подтвердить».

Нажимаем по кнопке «Подтвердить»
- Предоставляем доступ к телефону, нажав “Разрешить” в появившемся окне.
- Создаем аккаунт в My Kaspersky, указав электронную почту и придумав пароль.

Создаем аккаунт в My Kaspersky
- В поле «Кто использует этот смартфон?» отмечаем «Ребёнок».

- Нажимаем по кнопке «Добавить ребёнка» и указываем его имя и год рождения.

Нажимаем по кнопке «Добавить ребёнка»
- Предоставляем приложению дополнительные права доступа, выбрав «Активировать администратора устройства».

Выбираем «Активировать администратора устройства»
- В конце нажимаем «Начать использование».
Теперь возвращаемся к телефону родителя и устанавливаем на него точно такое же приложение. Запускаем его, а после следуем рекомендациям инструкции:
- Авторизуемся в аккаунте My Kaspersky, указав данные от ранее созданной учётной записи.
- Выбираем того, кто будет использовать этот смартфон. В нашем случае отмечаем «Родитель».

- Придумываем и указываем четырёхзначный проверочный код.

Придумываем и указываем четырёхзначный проверочный код.
- После этого остаётся выполнить настройку конкретно под свои требования. Можно ограничить посещение ребёнком определённых сайтов, установку приложений и так далее.
Как видите, активировать на телефоне родительский контроль не так сложно, как кажется. Главное – приложить немного усилий и потратить несколько минут на настройку.
Заключение
Наша статья подошла к концу, а это значит, что мы рассмотрели самые работающие способы, позволяющие на телефоне ребёнка установить родительский контроль. При желании можно использовать другие приложения, однако представленные выше являются наиболее качественными. Если у вас остались вопросы, то пишите их в комментариях.
Родительский контроль для Андроид — как правильно использовать
Планшеты и смартфоны у современных детей появляются рано, встает остро вопрос зашиты их от нежелательного и взрослого контента. Родительский контроль для Андроид помогает решить проблему и уберечь детей от ненужной информации.
Встроенные функции операционной системы
Несмотря на постоянные обновления платформы, многие считают, что система Андроид и ее приложения не отличаются высоким уровнем защиты. Но все встроенные функции родительского контроля в нем давное есть, и они помогут контролировать, что делает ребенок, а также перекроют ему доступ к недетскому контенту.
Но есть небольшой вариант заблокировать некоторые приложения, которые установлены на телефоне ребенка. Для этого выполняют следующую последовательность действий:
- Открывают системные настройки.
- Находят раздел «Защита приложений».
- Выбирают нужную программу и устанавливают ползунок около нее в положение «Вкл».

Включение защиты для конкретного приложения
Суть этого варианта заключается в том, что ребенок не сможет пользоваться конкретным приложением без ввода пароля. Более надежно установить вход по отпечатку пальца.
Примечание: В зависимости от версии и вида прошивки название пунктов меню могут отличаться.
Блокировка в приложении (вариант для самых маленьких)
Такой вариант удобен для родителей, которые часто дают своему малышу поиграть свой девайс. Суть заключается в том, что на экране открывается приложение для маленького пользователя и он больше никуда перейти не может, соответственно, содержимое и настройки телефона не пострадают.
- Переходят в настройки девайса.
- Открывают раздел «Безопасность» или «Защита и местоположение».
- Переходят по команде «Блокировка в приложении».
- Перемещают бегунок в положение «Вкл».
- Открывают приложение, которое будет использовать ребенок. Кликают по кнопке обзор и перетягивают программу на изображение скрепки.
В результате действий на экране будет открыто нужное приложение, а ребенок не сможет перейти даже на рабочий стол. Чтобы снять блокировку в приложении нужно нажать вместе 2 кнопки: «Назад» и «Домой». Для подтверждения действия система потребует ввести пин-код.
Создание отдельного профиля
В операционной системе Андроид 5.0 и выше можно создать отдельный профиль для ребенка. Для этого выполняют следующие действия:
- Переходят в системные настройки смартфона.
- Открывают пункт меню «Пользователи». В некоторых версиях он может называться «Пользователи и аккаунты».
- Выбирают команду «Добавить пользователя».

Далее на свое усмотрение человек должен настроить профиль, установить для гостевого аккаунта приложения.
Родительский контроль в системных приложениях
Многие программы, которые по умолчанию установлены в программе, также имеют функции родительского контроля. С помощью них можно внести определенные ограничения на действия ребенка.
Play Market
Магазин приложений является головной болью родителей, так как дети не только стремятся установить бесплатный софт, но не задумываясь приобретают платные программы, не заботясь о балансе родительского счета.
Play Market позволяет установить ограничения на установку в целом или на покупку программ. Делают так:
- Открывают Google Play Market, переходят в настройки.
- В разделе «Личные» устанавливают в активное положение переключатель около строки «Родительский контроль». Система попросит установить PIN-код.
- Далее проводят настройку ограничений, указывают возраст, доступные для скачивания приложения.
- В настройках раздела «Личные» можно установить запрет на покупку софта. Для этого в блоке «Аутентификация при покупке» устанавливают пароль.

Настройка возрастных ограничений в Play Market
После простых действий можно не бояться, что ребенок потратит деньги или скачает ненужный софт.
YouTube
Самый крупный видеохостинг любим не только взрослыми, но и малышами. Опасность его в том, что контент здесь содержится самый разнообразный от мультфильмов до роликов порнографического содержания. Поэтому оставлять ребенка наедине с YouTube опасно, и стоит на телефоне малыша активировать безопасный режим. Для этого выполняют следующие действия:
- Создают в программе учетную запись для маленького пользователя.
- Кликают по аватарке профиля, переходят в настройки.
- В самом низу есть строка «Безопасный режим».
- Указывают возрастные и другие ограничения.

Родительский контроль в YouTube
Перед тем, как отдать ребенку телефон, следует включать его аккаунт.
Примечание: Подобная настройка будет действовать не только на конкретном устройстве, но и всех других, что привязаны к профилю.
Сторонние приложения
Если стандартных возможностей, которые предлагает операционная система Андроид недостаточно, то можно установить на телефон дополнительный софт, который поможет усилить контроль за ребенком и его посещениями в интернете.
Google Family Link
Компания Google предлагает свой продукт, который поможет родителям всегда быть в курсе деятельности ребенка. Google Family Link представляет собой два модуля. Один устанавливается на телефон ребенка, второй – родителей.
- контроль всех действий, совершенных на телефоне ребенка;
- создание отчетов о том, какие сайты были просмотрены и программы установлены;
- создание белого списка приложений;
- ограничения в использовании смартфона;
- отслеживание местоположения.
Максимальный возраст, когда родителей может отслеживать действия ребенка составляет 13 лет. С 14 подросток может распоряжаться устройством на свое усмотрение.
Kaspersky Safe Kids
Мощный функциональный вариант. Пользователям доступны следующие опции:
- блокировка сайтов и контента с небезопасным для малыша контентом;
- контроль используемого софта;
- ограничение просмотра роликов в YouTube;
- временные рамки использования девайса;
- советы психолога.
Главный недостаток приложения Kaspersky Safe Kids – платная подписка.
Safe Lagoon
Качественный многофункциональный софт, который поможет защитить детей от опасного контента. С помощью Save Lagoon можно:
- блокировать отдельные программы и сайты;
- организовать контроль за мессенджерами;
- отслеживать местоположение ребенка.
Это далеко не полный список инструментов, которые могут использовать родители. Программа представляет комплекс из двух отдельных продуктов. Один устанавливается на телефон малыша, второй – родителей.
Настраивая детский телефон и подключая на нем родительский контроль, не стоит увлекаться. Тотальная слежка и недоверие к ребенку могут отрицательно сказаться на отношениях в семье. Используя родительский контроль для Андроид, взрослые должны защищать от нежелательной и лишней для ребенка информации, а не следить и контролировать за каждым шагом.