
Как правильно настроить интернет на телефоне?
Как настроить интернет на телефоне
Многие пользователи уже не представляют жизнь без современных способов коммуникации. Мессенджеры, YouTube, приложения для звонков и быстрый доступ к любой информации — это лишь малая часть того, что предлагает простое подключение к сети Интернет. Технология позволяет на 100% удовлетворять свои потребности. Но часто пользователи не понимают, как настроить интернет на телефоне, или они все делают правильно, однако возникают ошибки.
Мы дадим вам простые инструкции, которые помогут настроить интернет на любом телефоне, каким бы оператором мобильной связи вы не пользовались. Однако прежде приступайте к выполнению рекомендаций лишь, если стандартные конфигурации у вас не работают.
Как настроить Wi-Fi?
Обычно все стараются подсоединяться к интернету по модулю Wi-Fi. Это бесплатно, у вас появляется безлимитный трафик и отличная скорость отправки и получения данных. С домашними сетями все просто, так как вы знаете пароль к ним, однако с другими не все так легко. Общественные сети (которые не запрашивают код доступа) есть не везде, а для других нужно знать пароль. Если вы сидите в заведении и там есть закрытая сеть, узнайте комбинацию для подключения у работников.
Чтобы активировать Wi-Fi, сделайте следующее.
- Перейдите в «Настройки» системы через ярлык на рабочем столе или иконку в шторке.
- Откройте «Сеть и Интернет».
- Нажмите на «Wi-Fi» и выберите подходящую точку доступа.
- Если она не запаролена (об этом свидетельствует отсутствие символа замочка напротив сети), то вы сразу же подключитесь. Если пароль имеется, то его нужно ввести в соответствующее поле.
- Теперь нажмите «Подключить».
Внимание! Некоторые сети требуют выполнить вход. Следуйте инструкциям на экране, и у вас все получится.
Запомните, что через общественные сети, не имеющие пароля, не стоит проводить покупки в интернете или же заходить в аккаунты на различных сайтах. Ваш сигнал могут легко перехватить, украсть данные для входа или информацию с банковских карт.
Если после этих простых манипуляций у вас возникают проблемы, то читайте нашу статью о том, как их решить и заставить аппарат соединиться с точкой доступа.
Как начать использовать мобильную передачу данных?
Настроить мобильный интернет можно через вкладку «Настройки». Однако обычно это не приходится делать. Почти всегда оператор присылает их автоматически. Сразу после установки карточки и первого запуска вам достаточно будет активировать мобильный интернет в панели быстрых настроек в шторке. Далее смартфон сам все сделает и впустит вас в сеть.
Если не удалось сконнектиться автоматически, настроить интернет на Андроиде можно самостоятельно.
Внимание! Если ваша SIM-карта устарела для сети 4G, то в салоне связи вам ее поменяют бесплатно или за небольшую стоимость.
Также, чтобы на новом телефоне настроить вручную интернет, надо выбрать подходящий тарифный план, который бы по выгодным условиям предоставлял вам трафик. Заказать его можно, позвонив оператору, или в любом салоне связи. И не забывайте регулярно пополнять счет, иначе вам перестанут начислять трафик.
Настройка APN на Android
К сожалению, на смартфоне не всегда выходит быстро установить соединение с интернетом. Сперва надо изучить условия своего тарифного плана. Его можно посмотреть в интернете или позвонив оператору связи. Также для внесения изменений необходимо узнать ряд параметров, которые мы для вас собрали в таблицах ниже.
- Через телефон откройте «Настройки».
- Выберите меню «Сеть и Интернет» — «Мобильная сеть» — «Дополнительные настройки» — «Точки доступа (APN)».
- Кликните по иконке в виде трех точек (увидите ее справа вверху).
- Нажмите «Новая точка доступа».
Теперь следует правильно заполнить нужные поля. Все данные, которые требуется внести, мы указали ниже, скопируйте информацию в новую APN, а затем сохраните точку доступа.
Проверьте, чтобы отметка стояла напротив нужного пункта. Тип подключения к сети интернета: LTE или 3G регулируется в предыдущем меню, а также зависит от того, какие варианты предоставляет оператор связи.
Как подключить мобильный интернет: полная пошаговая инструкция
Всем привет! У нас сегодня очередной интересный вопрос – как настроить интернет на телефоне. Скажу сразу, что интернет на Андроиде и iPhone настраивать (в 95% случаев) не нужно, и достаточно просто вставить симку в телефон. При работе телефона и самой системы могут возникать сбои, тогда для подключения к интернету нужно произвести некоторые манипуляции, о которых мы поговорим подробнее чуть ниже.
Тут также нужно учитывать, что именно имеет в виду пользователь под словом «Интернет» – мобильный интернет или Wi-Fi. Так как оба этих варианта настраиваются по-разному и имеют разные способы работы. Сначала посмотрите, чтобы на рабочем столе в правом верхнем углу вы видели значок подключения к мобильной сети. Если вы сверху лицезреете крестик, не пугайтесь – это значит, что мобильный интернет просто отключен.
ПРИМЕЧАНИЕ! Если нет ни одного деления мобильного интернета, то возможно у вас просто отошла SIM-карта – вытащите и снова вставьте её обратно.

Смахните пальцем с верхней части экрана – вниз, чтобы открыть меню «Шторка». Находим там значок «Моб. интернета» и активируем его. Если у вас активна Wi-Fi сеть – деактивируйте её, чтобы проверить работу мобильного интернета.

Теперь вы просто включили интернет на Андроиде. Проверьте подключение, зайдя в любой браузер. Если коннекта нет, то попробуем настроить его более детально. Ещё один вариант – вы просто забыли оплатить тот пакет услуг, который подключен к вашему телефону. Помните – чтобы пользоваться интернетом, на балансе должны быть хоть какие-то средства.
- Настройка и установка сети вручную
- Wi-Fi
- Настройка роутера
Настройка и установка сети вручную
Если вы включаете мобильный интернет, а его нет, при этом вы уверены, что деньги на счете есть – то можно проверить детальные настройки и попробовать изменить их. Вообще настройки должны прилетать по воздуху автоматически, но бывают и некоторые сбои. Все конфигурации я буду показывать на примере смартфонов с операционной системой Android.
ПРИМЕЧАНИЕ! С кнопочным сотовым делается все аналогично, но пункты меню могут быть расположены в другом месте и иметь другое название.
- Чтобы подключить интернет в телефоне зайдите в дополнительное меню и перейдите в «Настройки».

- Заходим в раздел «Сеть и Интернет».
- «Мобильная сеть» (пункт может называться как «Мобильный интернет»).

- Ещё раз проверьте, чтобы интернет был включен – бегунок переведен в состояние «Вкл». Открываем «Расширенные настройки».

- Убедитесь, что в строке «Предпочтительный тип сети» стоит сеть «4G». В строке «Сеть» должен быть включен режим «Автоматического выбора сети». Чтобы посмотреть настройки подключения к мобильной сети, нажимаем на «Точку доступа (APN)».

- В зависимости от сети вы должны увидеть два параметра «internet» и «mms». Нас интересует именно первый вариант. При сбоях первого параметра может и не быть, тогда его нужно создать, нажав на «плюсик».

Далее вам нужно просто посмотреть параметры, которые нужно ввести вручную. Если какой-то пункт не указан, то оставляйте поле со значением по умолчанию – не заполненным.
- Имя: mts
- Точка доступа: mts
- Имя пользователя: mts
- Пароль: mts
- MCC: 257
- MNC: 02
- Тип аутентификации (способ проверки): POP (PAP или CHAP)
- Тип APN (Тип точки доступа): default
- Имя: tele 2 internet
- Точка доступа: tele2.ru
- Тип аутентификации (способ проверки): нет
- Тип APN (Тип точки доступа): default,supl
- Имя: beeline internet
- Точка доступа: internet.beeline.ru
- Имя пользователя: beeline
- Тип аутентификации (способ проверки): POP
- Тип APN (Тип точки доступа): default
- Имя: megafon
- Точка доступа: internet
- Имя пользователя: gdata
- Пароль: gdata
- MCC: 255
- MNC: 02
- Тип APN (Тип точки доступа): default
- Имя: yota
- Точка доступа: yota
- MCC: 250
- MNC: 11
- Тип APN (Тип точки доступа): default,supl
После ввода всех настроек, нужно обязательно «Сохранить» подключение. Для этого в правом верхнем углу экрана нажмите на «три точки». Вы можете и удалить это подключение, выбрав его из списка, и нажав «Удалить».

Если после всего интернета всё равно нет, то советую прочесть ещё одну статью по решению данной проблемы – ссылка на инструкцию.
Напомню, что Wi-Fi – это всего лишь беспроводная сеть с возможностью использовать ваш домашний интернет с помощью роутера. Настройка интернета в телефоне не делается, и вы всего лишь можете подключиться к беспроводной сети. Чтобы попасть внутрь настроек, нужно проделать примерно те же самые начальные шаги.
- Найдите раздел «Настройки» со значком шестеренки. Опять заходим в раздел «Сеть и Интернет». Вот тут уже нужно зайти в «Wi-Fi». Если вы ранее уже были подключены к вашей домашней беспроводной сети, то можете просто попробовать включить бегунок и проверить подключение.

- Теперь вам нужно включить сам модуль. После этого вы увидите все ближайшие сети. Нажмите на свою.

- Останется ввести пароль и нажать «Подключить».

Если интернета на телефоне все равно нет, то можно проверить его на другом устройстве. Если его не будет и там, то тут может быть два варианта:
- На балансе нет денег.
- У провайдера возникли какие-то технические неполадки, и стоит позвонить ему для выяснения более точных причин.
- Если вы только приобрели роутер, установили его, то его нужно настроить.
При подключении к WiFi интернет можно настроить только на самом маршрутизаторе. Поэтому поводу у нас на портале есть все известные инструкции, и вы можете с ними ознакомиться самостоятельно. Просто введите полное название аппарата в поисковую строку и найдите инструкцию. Также вы всегда можете обратиться за помощью к нашим специалистам в комментариях.
ПРИМЕЧАНИЕ! Полное название роутера можно найти на этикетке под корпусом.
Настройка роутера
Настраивать роутер можно необязательно через компьютер. Можно это сделать и через смартфон или планшет. Я буду давать общие рекомендации и показывать настройку на примере маршрутизатора TP-Link.
ВНИМАНИЕ! Для конфигурации вам понадобится договор от провайдера, где указаны данные для подключения к интернету.
- Подключитесь к локальной сети роутера. С телефона и планшета это можно сделать только с помощью Wi-Fi.
- После подключения вам нужно открыть браузер и в адресной строке ввести: 192.168.1.1 или 192.168.0.1. У них также может быть DNS адрес (начинается с http или https). Их можно посмотреть на этикетке под корпусом.

- Далее вас попросят ввести логин и пароль. Чаще всего это: «admin-admin» или «admin-*пустая строка*».
- Найдите раздел «WAN» или «Интернет». Далее нужно указать «Тип подключения» – его можно посмотреть в договоре. Теперь нужно будет ввести дополнительные данные для коннекта. Ничего сложного нет, просто вводим информацию с листа.
ПРИМЕЧАНИЕ! Если в договоре никаких данных для подключения нет, то значит ваш провайдер использует тип «Динамический IP» (Dinamic IP). Просто ставим его.

- Сохраните изменения.
Более детальные настройки по вашей модели вы можете найти на нашем сайте. Вводим в поисковик полное название модели (компания и модель). Далее просто читаем инструкцию. Если у вас будут какие-то вопросы, то задавайте их в комментариях.
Настройка интернета на Андроид-смартфоне: пошаговое руководство
Выход в «мировую паутину» посредством гаджетов стал обыденным делом, поэтому пользователю необходимо выяснить, как настроить Интернет на операционной системе «Андроид». Мы расскажем, как включить мобильный Интернет, о процедуре подключения к вайфай и технологиях беспроводной связи на устройствах «Андроид».
Инструкция по настройке мобильного Интернета
Многие тарифы операторов включают в себя безлимитный или ограниченный трафик (от нескольких сотен мегабайт до 30 и более гигабайт на месяц). Для их использования у вас должна быть настроена точка APN. Обычно необходимые настройки приходят от оператора и выставляются в гаджете автоматически. Бывают ситуации, когда вашего устройства нет в базе данных. Приходится выяснять, как настроить мобильный Интернет для своего гаджета.
Процедура настройки включает в себя следующие шаги:
- Перейдите в настройки телефона, а затем в блоке беспроводных сетей нажмите «Еще».

- Выберите раздел «Мобильные сети».

- Далее могут открыться имеющиеся точки доступа APN. На более свежих версиях Android вам придется перейти в этот пункт самостоятельно.

- У вас в списке уже могут быть точки. Если ни одна из них не работает, тогда нажмите на символ «+» для добавления новой точки.

- Далее идут многочисленные поля, задающие параметры конкретной точки APN. Заполните строки «тип аутентификации» и APN так, как это показано на скриншоте. Обязательно выставите аутентификацию PAP.

- Заполните такие поля, как «Имя пользователя», «APN» и «Пароль». Эти данные можно найти у оператора. В таблице ниже мы представили информацию для наиболее распространенных компаний.


Сохраните изменения и выберите созданную точку в качестве активной. Теперь мобильный Интернет на «Андроиде» полностью настроен. Далее вам остается только через соответствующую иконку в верхнем тулбаре включить Интернет.
Порядок настройки Wi-Fi-соединения
Давайте выясним, как настроить Интернет на мобильном смартфоне, используя вайфай. Для подключения к беспроводному роутеру через Wi-Fi вам не придется выполнять какие-либо настройки. Функционал любого телефона или планшета включает в себя необходимые протоколы и функции. Вам достаточно только выполнить подключение. Чтобы подключиться к точке доступа, выполните действия следующей инструкции:
- Зайдите в настройки своего телефона. Выберите пункт W-Fi.

- В верхнем правом углу переведите бегунок в активное состояние. Через пару секунд появится список всех точек доступа, которые нашел телефон в округе. Выберите необходимую. Иконка замка говорит о наличии пароля.

- Введите пароль от сети.

Если вы все сделали правильно, то произойдет подключение, при этом соответствующая надпись появится под названием точки доступа. Теперь можно зайти в браузер и перейти на необходимый сайт.

Быстро включать и выключать сеть можно через верхний тулбар. Проведите пальцем вниз от верхнего края экрана. Откроется меню быстрых настроек. Нажмите на иконку Wi-Fi, чтобы она загорелась. Подключение к известным сетям будет выполняться автоматически.

Подключение через WPS
Подключиться к вайфай пользователи могут без ввода пароля. Это стало возможным благодаря технологии WPS. Для ее использования необходимо убедиться, что ваш роутер поддерживает данную функцию. Осмотрите маршрутизатор со всех сторон на предмет наличия кнопки с надписью WPS. Как правило, она располагается на задней панели рядом с Reset. На некоторых моделях ее совмещают с кнопкой перезапуска.

Если роутер поддерживает WPS, выполните следующие действия:
- Зайдите в меню Wi-Fi, включите его и перейдите в раздел дополнительных настроек. Вызвать его может функциональная сенсорная кнопка или иконка с тремя вертикально расположенными точками, как это показано на изображении.

- Выберите раздел «Дополнительные функции». В нем нажмите на строку «WPS». Названия могут варьироваться в зависимости от модели.

- Далее запустится считывание ответного сигнала с устройств. В это время необходимо нажать на самом роутере кнопку WPS. Если она совмещена с Reset, тогда удерживайте ее не больше 10 секунд, иначе произойдет сброс настроек маршрутизатора.

Если все прошло успешно, смартфон подключится к точке доступа без необходимости ввода пароля. Вы без проблем сможете пользоваться Интернетом.
Подключение через компьютер по кабелю
При необходимости «раздавать» Интернет на телефон можно с помощью компьютера. Для использования данного метода вам понадобится:
- компьютер или ноутбук с операционной системой «Виндовс» с выходом в Интернет;
- андроид-устройство с соединительным кабелем (USB-miniUSB);
- программное обеспечение Android Reverse Treading, скачать которое вы можете в сети.
Также следует разрешить доступ другим устройствам к вашему компьютеру. Для этого перейдите в сетевые настройки, щелкните по подключению правой кнопкой компьютерной мыши и нажмите «Свойства». Во вкладке «Доступ» поставьте галочку на первой строке, как это показано на изображении.

Для использования Интернета через компьютер пользователю необходимо:
- Активируйте на телефоне режим отладки через USB. (в разделе «Настройки» – «Спец. возможности»).
- Подключите телефон к компьютеру через USB.
- В скачанном архиве запустите программу Android Tool.exe.
- В окне нажмите Refresh. Из списка Select DNS выберите один из доступных. Нажмите Connect.

- Если все выполнено успешно, появится сообщение «Done». Теперь вы сможете на телефоне использовать Интернет.
При возникновении проблем убедитесь, что USB-устройство распознано операционной системой корректно. Попробуйте также сменить DNS. На смартфоне может появиться сообщение о предоставлении прав пользователя. Дайте в этом случае разрешение. Теперь вы знаете, как подключить Интернет через USB-кабель на «Андроид». Стоит отметить, что устанавливать Android Tool не придется, так как его рабочие файлы уже находятся в архиве.
Технологии беспроводной связи, используемые на телефонах
Существует широкая классификация технологий беспроводной связи. Если рассматривать стандарты передачи мобильных данных, то можно выделить следующие виды:
- 2G – первый цифровой стандарт передачи данных, получивший на территории Европы название GSM. Впервые были введены и сим-карты (до этого номер зашивался в прошивке мобильного телефона). В последствие появилась и пакетная передача данных GPRS. Скорость Интернета составляла до 14,4 килобит в секунду.
- 2,5G – усовершенствованный стандарт сотовой связи. Предоставлял абонентам скорость до 384 Кбит в секунду.
- 3G – самый распространенный протокол в большинстве городов. Обеспечивает скорость до 2 мегабит. Существуют также усовершенствованные стандарты 3,5G и 3,75G со скоростями загрузки 14.4 и 42 Мбит/с соответственно.
- 4G. Он активно используется в крупнейших мегаполисах и региональных центрах. Распространенным является стандарт LTE. Теоретическая скорость загрузки до 1 гигабита в секунду.
К 2020 году планируется повсеместное введение стандарта 5G, однако точно о предоставляемых возможностях еще не известно. В спецификации на телефоне «Андроид» можно узнать, какой стандарт поддерживает смартфон. Для подключения к Интернету также необходим пакет, который предоставляет трафик соответствующего вида (3G или 4G).
К малым локальным беспроводным сетям относится Wi-Fi. Под этим обозначением понимают семейство стандартов IEEE 802.11, обеспечивающие передачу данных «по воздуху» на частотах 2,4 или 5,0 гигагерц. Повсеместно используется для организации локальных сетей в домах, офисах и на предприятиях.
Так ли просто подключить и настроить интернет на телефоне: проверяем и выбираем лучшего оператора
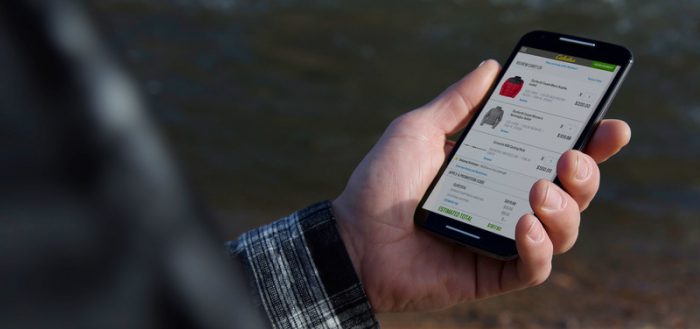
На телефоне можно пользоваться как мобильным интернетом, так и «Вай-Фаем». Плюс мобильного в том, что вы не привязываетесь к месту — он будет у вас везде, куда бы вы не пошли (при условии нахождения в стабильной зоне покрытия оператора). Как настроить на телефоне мобильный «инет» или подключиться к своему «Вай-Фаю»?
Какой интернет подключить на мобильный телефон
Рассмотрим услугу мобильного интернета от наиболее известных российских операторов — Beeline, Tele2, МТС, Мегафон и Yota.
Сравнение тарифов операторов
Если хотите более дешёвый интернет, выбирайте Теле2 или Yota — операторы предлагают бюджетные тарифы с лимитным трафиком. У Теле2, к примеру, вы можете купить 1 ГБ интернета всего за 120 руб./мес. или 3 ГБ за 200 руб./мес. Если брать более объёмные тарифы у этого оператора, за 1 ГБ вы будете платить в среднем 40 рублей. Чем больше объём, тем больше скидка. Плюс к этому для многих тарифов действует бонус: безлимитный интернет ночью.
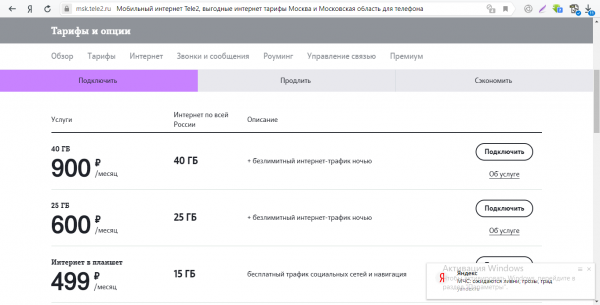
У Теле2 есть как отдельные тарифы на интернет, так и комбинированные — с минутами и СМС
У Теле2 доступны также смешанные тарифы. Один из них — с безлимитным интернетом + 500 минут, безлимит на звонки на внутренние номера и 50 СМС. Тариф стоит 600 руб./мес.
У оставшихся трёх операторов (МТС, Мегафон, Билайн) расценки более высокие. У Билайна самый дешёвый тариф из линейки «Всё» (доступны только смешанные тариф с минутами, «смсками» и интернетом) обойдётся вам в 500 руб./мес.

Минимальное количество гигабайт в линейке «Всё» составляет 10 ГБ
У Мегафона есть три отдельных тарифа на интернет (S, M, L). Самый маленький с 5 ГБ обойдётся в 400 руб./мес. За такую же цену у Теле2 можно подключить 15 ГБ. Стоимость самого недорого смешанного тарифа у Мегафона — 650 руб./мес. (тариф «Включайся! Выбирай»).
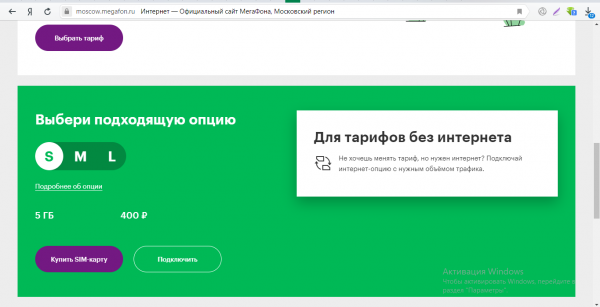
У Мегафона тарифы на мобильный интернет имеют названия размеров одежды
Что насчёт МТС? Этот оператор предлагает более или менее выгодный бюджетный тариф с минутами и СМС за 550 руб./мес. Вы получите 15 ГБ трафика и по 400 минут и СМС. Тариф называется «Мой Smart». Если доплатить 15 руб. и приобрести пакет «Тарифище», получите безлимитный интернет и по 500 минут и СМС в месяц.

Оптимальный тариф у МТС — «Мой Smart»
Дополнительно вы можете приобрести у МТС пакеты трафика к основному тарифу: минимум 3 ГБ за 190 рублей.
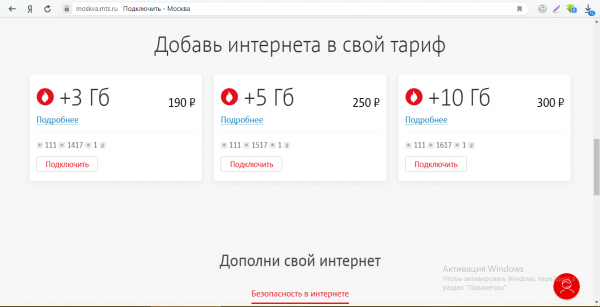
Дополнительно у МТС вы можете купить 3, 5 или 10 ГБ трафика
Учтите, что стоимость тарифов и наличие тех или иных тарифов может отличаться в разных регионах. Поэтому перед ознакомлением с тарифами на сайте обязательно укажите своё местоположение.
Сравнение зоны покрытия и качества связи
Безусловно, при выборе оператора нужно опираться на качество его связи (которое показывают отзывы на независимых сайтах) и зону его покрытия. Нужно находиться в зоне стабильного сигнала, чтобы интернет на телефоне работал с хорошей скоростью.
Три гиганта российской сотовой связи (МТС, Билайн и Мегафон) покрывают самую большую территорию страны, поэтому они подойдут практических для любых регионов, в том числе для небольших населённых пунктов. У Теле2 и Yota зона покрытия гораздо меньше — эти операторы подойдут жителям крупных городов, в том числе столицы.
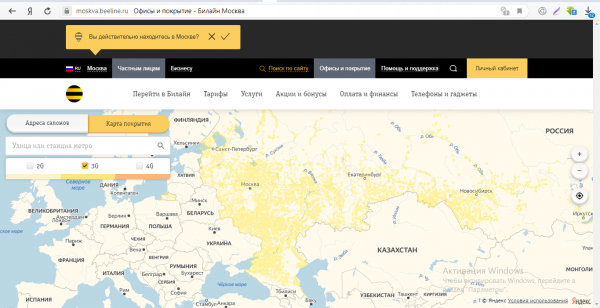
Карта покрытия у Билайна шире, чем у Теле2
Насчёт качества связи: на «Отзовике» самый большой рейтинг у мобильной связи МТС (оценка 3 из общего числа отзывов). Далее идут Йота, Теле2, Мегафон и Билайн.
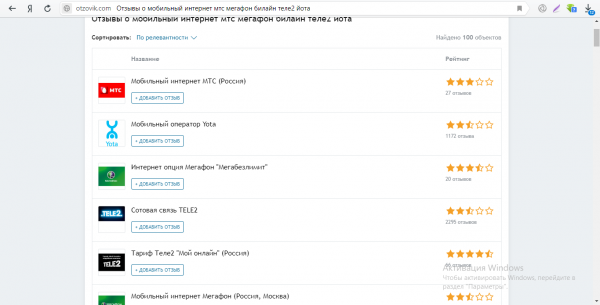
По оценкам на «Отзовике» выигрывает мобильный оператор МТС
Как подключить мобильный 3G/4G-интернет
Вам нужна «симка» оператора, мобильным интернетом которого вы хотите пользоваться. Приобрести её можно в ближайшем офисе компании (для этого нужен паспорт). Если «симка» уже есть, а тариф выбран, осталось только подключить его.
Сделать это можно в личном кабинете на сайте компании, через мобильное приложение (каждый оператор разрабатывает для своих клиентов фирменную программу для телефонов). Скачивается приложение, как и любое другое — через встроенный магазин программ: Play Market (Android), App Store («Айфон»), Windows Store (Windows Phone/Mobile).

У МТС мобильное приложение с личным кабинетом для абонентов называется «Мой МТС»
Однако самый простой способ подключить какую-либо услугу от оператора — ввести на телефоне короткий код USSD. На сайте оператора указывается какой именно — у каждого тарифа он свой. Команда обычно начинается со знака * и заканчивается #. Между ними стоит числовой код.
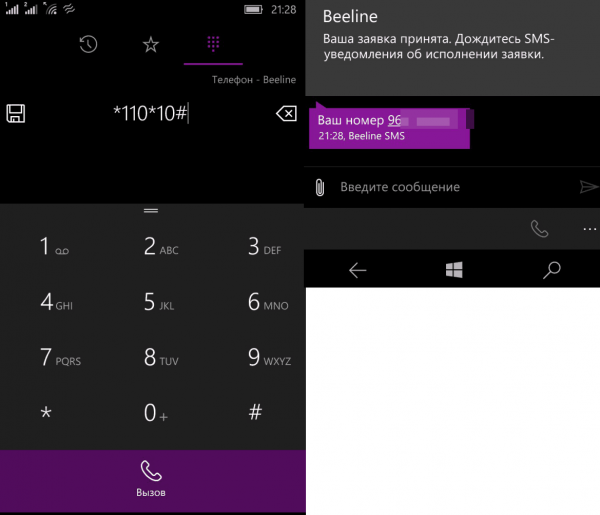
Введите USSD-команду в поле для номеров и нажмите на кнопку вызова
Комбинацию нужно ввести как обычный номер телефона (будто собрались звонить на него) и нажать на кнопку вызова. В зависимости от оператора вам, возможно, нужно будет подтвердить переход на тариф с помощью кода из СМС, который придёт на телефон.
Как настроить мобильный 3G/4G-интернет
После первой загрузки телефона с новой «симкой» оператор автоматически присылает настройки с интернетом в виде СМС. Абоненту остаётся только принять все конфигурации, включить передачу данных и пользоваться мобильным «инетом» после подключения тарифа.
Если автоматические настройки не пришли, настройте их вручную — это не так сложно, как кажется. Все параметры для настройки (то, что нужно вводить в поле) указаны в таблицы после инструкций.
На «Андроиде»
Как попасть в раздел с настройками интернета на Android:
- Открываем меню с настройками (значок в виде шестерёнки на «Рабочем столе»). Заходим в разделе «Мобильные сети».
- Выбираем при необходимости «симку» (если у вас их две), жмём на «Точки доступа».
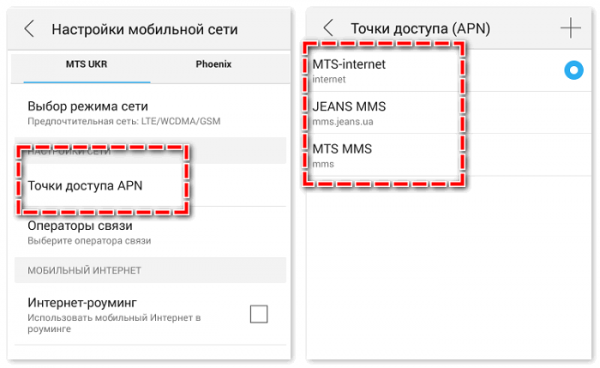
Раскройте раздел «Точки доступа»
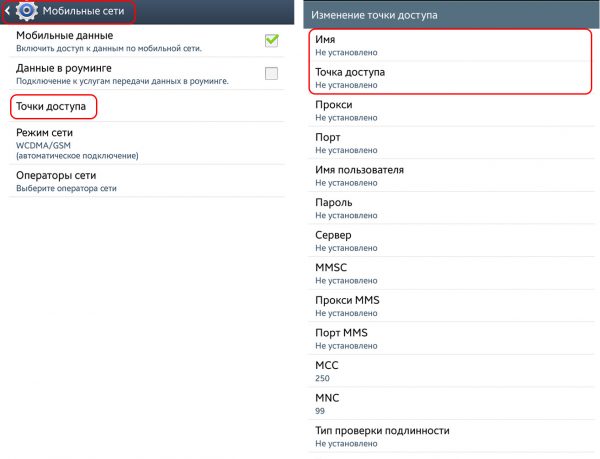
Чтобы создать соединение, введите данные для своего оператора вручную

Выберите технологию подключения
На «Айфоне»
Как поступить владельцам iPhone:
-
Тоже заходим в настройки мобильного устройства. Открываем раздел «Сотовые данные». Активируем интернет с помощью пункта «Сотовые данные» (переключатель должен стать зелёным).
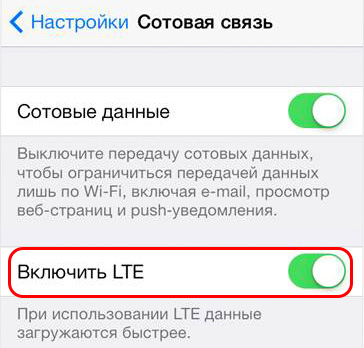
Включите передачу сотовых данных
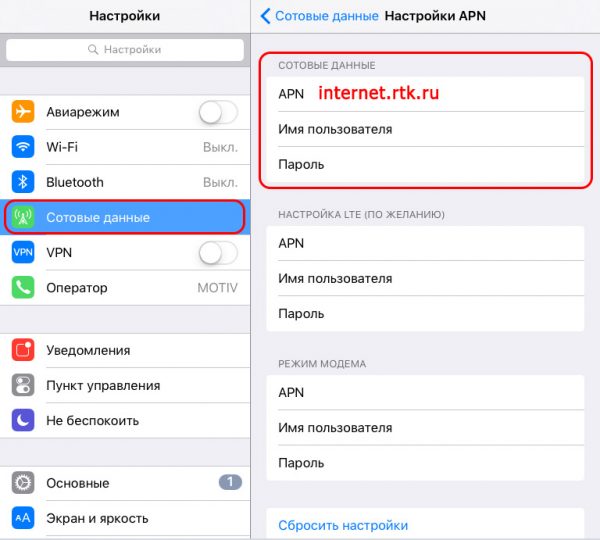
Заполните форму данными вашего оператора
На Windows Phone
Если у вас Nokia Lumia или другой смартфон на базе Windows Phone:
-
Открываем меню с настройками. Жмём на строчку «Передача данных».
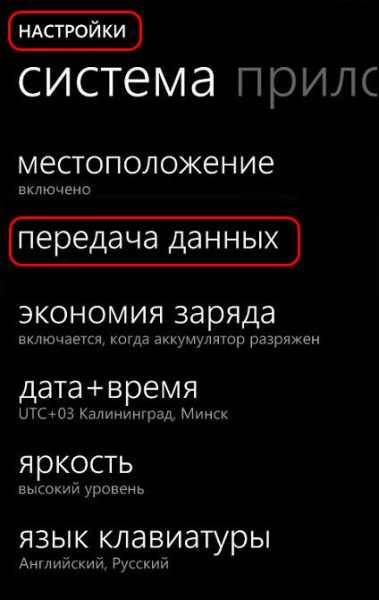
Перейдите в раздел «Передача данных»
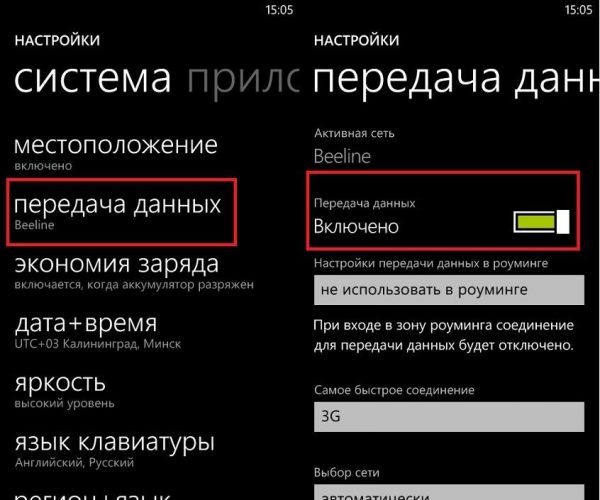
Активируйте передачу данных с помощью переключателя справа
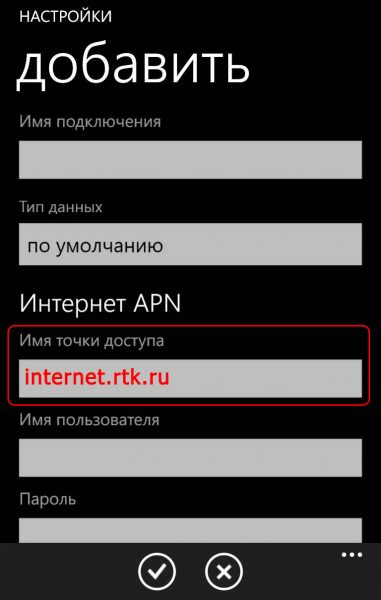
Добавьте точку доступа APN
Таблица: параметры настроек для операторов Beeline, Tele2, МТС, Мегафон, Yota
| Beeline | Tele2 | МТС | Мегафон | Yota | |
| APN | internet.beeline.ru | internet.tele2.ru | internet.mts.ru | internet | internet.yota |
| Номер доступа | *99# или *99***1# | *99# или *99***1# | *99# или *99***1# | *99# или *99***1# | *99# |
| Имя пользователя | beeline | — | mts | gdata | — |
| Пароль | beeline | — | mts | gdata | — |
Как подключить интернет на телефоне через Wi-Fi
Вы можете не включать мобильный интернет, а пользоваться своим домашним «Вай-Фаем» на телефоне (либо любой другой сетью Wi-Fi, если вы не дома). Нужно всего лишь три условия:
- Роутер должен быть предварительно настроен.
- Вы должны знать пароль от «Вай-Фая» (если он установлен на точку — обычно все точки запаролены).
- Вы (ваш телефон) должны находиться в зоне действия «Вай-Фая».
Процедура подключения в принципе одинакова для всех мобильных платформ:
-
Заходим в интерфейс с настройками. Одним из первых разделов будет Wi-Fi. Активируем его — ставим тумблер в позицию «Вкл.».
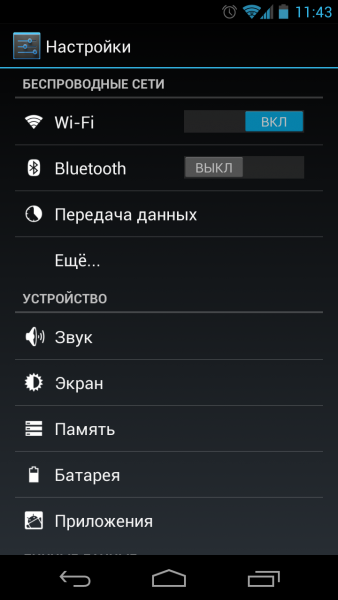
Активируйте на телефоне «Вай-Фай»
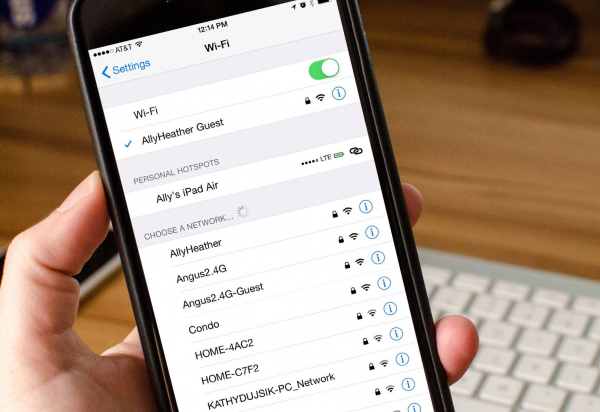
Выберите свою сеть и подключитесь к ней
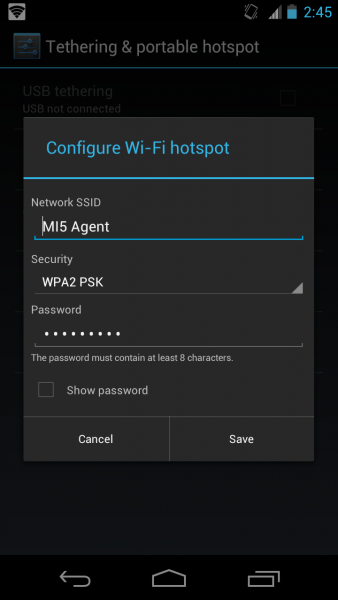
Напишите пароль от своего Wi-Fi
Выбирайте оператора мобильного интернета в зависимости от его зоны покрытия, цен на тарифные планы и отзывов о нём. Сначала вам нужно будет подключить выбранный тариф, а затем настроить соединение на телефоне (обычно это происходит автоматически после включения «симки», но вы можете сделать это вручную, если что-то пошло не так). Если у вас дома есть «Вай-Фай», необязательно подключать мобильный интернет — вы можете зайти в свою домашнюю беспроводную сеть, просто введя пароль от точки доступа.
Как настроить интернет на Андроид
Современные люди не представляют своей жизни без сети Интернет. Она дает нам возможность оставаться в курсе новостей, смотреть желаемый контент, читать полезные статьи и поддерживать связь с теми, кто находится на расстоянии во многие тысячи километров.
Неудивительно, что все еще остается актуальным вопрос, как настроить интернет на андроиде. Он возникает в случаях приобретения нового гаджета или же смены мобильного оператора.
На самом деле проблем с получением доступа к сети Интернет сегодня нет. Это можно сделать в любом уголке земного шара, руководствуясь карточкой мобильного оператора. Чтобы подключиться успешно, стоит знать, какие настройки нужно ввести. Осознавая, что с этим возможны сложности, мы предлагаем вам остановиться на вопросе, как настроить интернет на андроиде – более подробнее в рамках нашей статьи.
Инструкция по настройке Интернета в мобильном телефоне
Посредствам современных гаджетов можно осуществить выход в «мировую паутину». Это вполне обыденное занятие, а потому давайте поскорее узнаем, как настроить мобильный интернет на андроиде. Мы расскажем о том, как включается мобильный интернет, осуществляется подключение к Сети вай-фай.
Ряд мобильных операторов предлагают интересные тарифы. Это может быть и ограниченный трафик и безлимит. Варьируются предложения от пары сотен Мб до 30 и больше Гб на отрезок в 30 суток. Чтобы использовать их по тарифу, стоит настроить точку APN. Как правило, при подключении новой карточки в телефон настройки придут максимально быстро от самого оператора. Они выставляются автоматическим образом в гаджете.
Есть, конечно же, ситуации, когда устройство не было внесено в базу данных. В таком случае стоит обратиться к оператору, чтобы узнать, какие данные стоит внести, чтобы подключить мобильный Интернет для гаджета.
Автоматические настройки
Чтобы использовать мобильный Интернет, стоит в первую очередь погрузить в лоток гаджета СИМ-ку с данной возможностью. После размещения новой карты, девайс направит запрос, который позволит получить автоматические настройки. Они поступят в виде сообщения на телефон. Вам лишь нужно будет провести сохранение данного смс и использовать данные.
Настройка связи Интернет от МТС на Андроиде будет завершена, а потому вам нужно будет только включить сеть, чтобы проверить так ли это. В случае ведения верных параметров, а также положительного баланса на своем счету, перед вами больше не будет ограничений на счет серфинга в сети Интернет.
Ряд гаджетов предусматривает настройки, а потому Интернет начинает работать сразу же после размещения СИМ-карты в лоток. В том случае, когда способ с автоматическими настройками не дал должного результата, рекомендуется подать запрос на получение параметров у оператора мобильной связи Теле2, МТС и пр.
Для этого воспользуйтесь нашими подсказками. Итак, для получения настроек от оператора МТС, нужно отправить пустое сообщение на номер 1234 или же позвонить по номеру 0876, а там уже дождаться связи с оператором. Есть еще один способ – зайдите на сайт МТС, там есть специальная графа, где вы сможете указать свой номер телефона, на который будут присланы настройки.
Чтобы получить их от оператора МегаФон – отправьте цифру 1 на 5049, а вот для пользователей Теле2 нужно позвонить на номер 679, Билайн – 06503.
Т.е. после этого процесс настройки Интернета будет практически решен. Вам же стоит только дождаться настроек сети, сохранить их и воспользоваться в последующем. Когда изменения будут внесены, перезапустите девайс. Это не обязательно, но порой сеть Интернет так и не появится, если не сделать данного шага.
Пошаговая настройка
Зайдите в настройки телефона, а после перейдите в блок беспроводных сетей. Там стоит нажать на клавишу «Еще».

Выбирайте раздел «Мобильные сети». Там будут точки APN доступа. Если одна из точек не работает, нажимайте на «+», чтобы задать новые данные.



Заполните строку APNи«тип аутентификации» так, как это показано ниже на нашей картинке. Не забывайте поставить РАР аутенфикацию.

Данные оператора нужно внести в графы«Имя пользователя», «APN», «Пароль».Не забудьте, что стоит сохранить данные настройки. Выбирайте точку, которая была вами создана, чтобы она стала активной. Вот и все, настройка мобильного Интернета на Андроид завершен. Вам же стоит нажать в верхнем тулбаре кнопку, чтобы запустить работу Сети.
Пошаговая настройкаWi-Fi
Wi-Fi может быть подключен к беспроводному роутеру. В этом случае настройка смартфона не потребуется. Функционал любого планшета или же смартфона имеет все протоколы и опции, которые необходимы в данном случае. Вам же стоит только провести подключением. Чтобы осуществить его, выполняйте такие шаги:
- зайдите в настройки телефона и выберите W-Fi;

- в правом углу сверху будет бегунок, который нужно перевести в активное состояние. Спустя пару секунд перед вашими глазами будет список точек, которые были найдены смартфоном. Вам же стоит выбрать одну из них. Иконка замка будет говорить, что есть пароль;

- введите пароль от канала вай-фай.


Как видите, если все сделано так как описано в статье, то осуществиться подключение. Вы заметите надпись, которая появится в области под названием точки доступа. Заходите в браузер, чтобы убедиться в том, что сеть действительно подключена. Вы сможете ввести любой сайт и перейти на него в считанные секунды.
В той ситуации, когда вы используете услуги нескольких мобильных операторов, что сегодня возможно за счет применения современных смартфонов, рассчитанных сразу на 2 карты, то настройки могут быть представлены вам на официальной страничке в сети Интернет или же есть возможность связаться со службой поддержки абонентов. Оператор скажет нужные данные, чтобы настроить сеть Интернет в вашем гаджете. Проблем с этим быть не должно вовсе.
WPS подключение
Подключиться к вай-фай можно даже без необходимости вводить пароль. Это стало реальным за счет применения технологии WPS. Для использования ее стоит понимать, что роутер обладает данной возможностью. Вам стоит посмотреть на устройство маршрутизатора. На нем должна быть кнопка с обозначением WPS. Она располагается чаще всего на задней панели рядом с Reset. Нобывает и так, что ее совмещают с кнопкой перезапуска.

Итак, зайдите в меню Wi-Fi, включите его и перейдите в раздел «Дополнительные настройки». Вызвать его можно, если есть функциональная сенсорная кнопка или же иконка, на которой есть 3 точки в вертикальном расположении.

В разделе «Дополнительные функции» нужно нажать на«WPS». Что повлечет за собой ответный сигнал с устройств. В это время нажмите на роутере WPS. Если она рядом с Reset, тогда удерживайте ее, но не больше, чем 10 секунд. Если нарушить это время, то маршрутизатор утратит все свои настройки, что приведет к необходимости проводить заново весь процесс правильной работы устройства и ПК.

В случае успешного завершения задачи, вы сможете войти в сеть Интернет, при этом не нужно будет вводить пароль.

Подключение через ПК по кабелю
В случае необходимости раздавать сеть Интернет на смартфон, можно обойтись стационарным ПК или же ноутбуком. Речь идет о системе Виндовс, которая имеет выход во Всемирную паутину.
Нужно присоединить смартфон за счет USB-mini USB к компьютеру, поможет программное обеспечение AndroidReverseTreading, что можно без проблемскачать в сети.
Разрешите доступ другим устройствам к ПК. Перейдите, как показано на картинке в Панель управления, щелкните на сетевые настройки и кнопку «Свойства». Появится вкладка «Доступ», где и нужно будет поставить галочку на первой строке, как показано на картинке.

На смартфоне нужно активировать подключение через USB. Для этого стоит зайти в раздел «Настройки» – «Спец. возможности». После этого подключите смартфон к компьютеру с помощью USB. В архиве, который был скачан вами, нужно запустить программу Android Tool.exe. В появившемся окне выбирайте Refresh. Из списка Select DNS выберите один. Нажмите Connect.

Если все правильно сделано, то перед вами появится сообщение со словом «Done». Вы сможете использовать Интернет на своем смартфоне.
При возникновении проблем стоит убедиться, что USB-устройство распознано корректно ОС. Попробуйте также сменить DNS. На смартфоне может появиться сообщение, что нужно дать разрешение прав пользователя. Согласитесь с ним.
Вот и все, мы надеемся, что наша статья поможет вам в вопросах подключения сети Интернет для смартфона.















