Как посмотреть пароль под звездочками на телефоне?
Как просмотреть пароль, скрытый звездочками
Независимо от того, какой у вас браузер, пароли, которые вы используете каждый день, скрыты звездочками. Это полезная функция безопасности, которая защищает пароли от посторонних глаз. Но как вы обнаружите, что скрыто за занавесом?

В некоторых случаях на панели паролей или в разделе «Отображение пароля» может отображаться небольшой значок «глаз». Вы нажимаете на значок или устанавливаете флажок, и вот оно. Однако эта опция не всегда доступна, и нетрудно забыть пароль, если вы используете автозаполнение.
Эта статья предлагает несколько советов и приемов для просмотра пароля, скрытого за звездочками.
Как просмотреть пароли в браузерах
Браузеры, такие как Google Chrome и Firefox, скрывают пароли при входе на разные веб-сайты. Если нет возможности раскрыть его, вам, вероятно, будет трудно вспомнить, какой пароль был.

К счастью, существует простой способ раскрыть пароль независимо от браузера или веб-сайта.
Шаг 1
Щелкните правой кнопкой мыши строку пароля и выберите «Проверить элемент».

Шаг 2
Перейдите к полю «тип ввода = пароль» в редакторе HTML. Введите «текст» вместо «пароль» и нажмите Enter.
С этого момента вы сможете увидеть реальный пароль вместо звездочек.
Дополнительный совет: Самый простой способ найти строку кода – нажать Ctrl + F (Cmd + F на Mac) и ввести «пароль».
Выявить пароли на Android
К сожалению, мобильные браузеры Android не имеют опции Inspect Element. Но вы можете использовать удаленную отладку по USB, чтобы показать, что скрыто за звездочками.
Для этого метода необходимо подключить устройство Android к компьютеру, а затем запустить один и тот же браузер на обоих устройствах. Для целей этой статьи мы предполагаем, что вы используете Google Chrome.
Шаг 1

На вашем Android-устройстве перейдите в «Настройки» и выберите «Параметры разработчика». Включите отладку по USB и подключите устройство к компьютеру. Нажмите OK, чтобы предоставить доступ к функции отладки USB на ПК или Mac.

Шаг 2
Откройте Google Chrome на устройстве Android и перейдите на веб-сайт с паролем. Откройте тот же браузер на вашем компьютере и введите «chrome: // inspect» в адресную строку.
Шаг 3
Устройство Android отображается в разделе «Устройства» в окне браузера и отображает все вкладки, открытые на телефоне или планшете. Перейти на вкладку, соответствующую открытому сайту, https://mobile.facebook.com например, и нажмите «Проверить».
Шаг 4
Теперь вы находитесь в Инструментах разработчика и применяете те же действия, что и при просмотре паролей браузера. Перейдите к строке кода с паролем, введите текст и нажмите ввод.
Выявить пароли на iPhone
Нетрудно увидеть, что стоит за звездочками на iPhone, но вам нужно использовать Safari на Mac.
Шаг 1
Запустите Safari и откройте веб-сайт с вашим паролем, затем откройте Safari на вашем Mac. Меню «Разработка» должно быть включено на вашем Mac. Вот как это сделать:
Safari> Настройки> Дополнительно> Показать меню «Разработка» в строке меню

Шаг 2
Подключите Mac к iPhone и выберите «Разработать в Mac Safari», чтобы отобразить имя iPhone. Наведите указатель мыши на имя, чтобы открыть открытые вкладки, и нажмите на нужный веб-сайт.
Шаг 3
Вы сможете увидеть HTML-код сейчас. Снова найдите «пароль», замените его на «текст» и нажмите Enter, чтобы внести изменения.
Примечание. Эти методы могут работать не на всех веб-сайтах. Например, банковские сайты отключают щелчок правой кнопкой мыши в качестве дополнительной меры безопасности. Однако у вас не должно быть таких проблем с социальными сетями и другими подобными сайтами.
Программное обеспечение для паролей
Если у вас много разных паролей, вы можете использовать стороннее приложение для управления всеми ними. Существует также программное обеспечение, специально предназначенное для раскрытия ваших паролей. Давайте рассмотрим два популярных варианта.
Звездочка
Звездочка это небольшая программа, которая показывает ваши пароли на веб-страницах и в диалоговых окнах. Он также позволяет восстановить пароль и предоставляет поддержку для разных языков.
Этот инструмент доступен для Windows и очень прост в установке и использовании.
Показать пароль
Показать пароль это аккуратное расширение для браузера, которое позволяет просматривать скрытые пароли. Работает с Chrome, Opera и Firefox.
Если расширение установлено и включено, пароль будет отображаться в виде простого текста, когда вы наводите курсор мыши на поле пароля. Есть также способы настроить это расширение.
Показать все
Количество нарушений конфиденциальности и кражи личных данных растет, поэтому вы должны быть очень осторожны с вашими данными для входа. Звездочки могут иногда раздражать, но они есть по причине.
Рассмотрите возможность раскрытия вашего пароля только в случае крайней необходимости. Кроме того, всегда пытайтесь найти способы сделать ваши пароли достаточно сложными, но легко запоминающимися. Используйте цифры и специальные символы, и не забудьте сделать пароль чувствительным к регистру.
Как посмотреть пароль под звездочками
Пароль – основное средство защиты информации. Пароли используются практически везде: для включения компьютера, для доступа к файлам, для просмотра электронной почты или входа в личный кабинет на сайтах. Типичному пользователю компьютера приходится помнить как минимум десяток различных паролей. Поэтому не удивительно, что иногда эти пароли забываются.
На первый взгляд, забытый пароль – это катастрофа. Получить доступ к тому, что защищено этим паролем больше не получится. Однако, иногда не все так страшно. Например, если ваш пароль сохранен на компьютере и отображается в виде точек или звездочек, то вероятность того, что вам удастся его восстановить, довольно высока.
Как вы уже догадались, в этой статье речь пойдет о том, как посмотреть пароль под звездочками. Мы рассмотрим сразу три способа, которые позволят это делать легко без особых усилий.
Как узнать пароль под звездочками в браузере
Пароль под звездочками в браузере – легка добыча. Узнать его очень просто, для этого даже не потребуется никакое дополнительное программное обеспечение.
Если вы используете браузер Google Chrome , кликните правой кнопкой мышки по текстовому полю с паролем под звездочками и выберите пункт «Просмотр кода элемента».

После этого перед вами появится окно с HTML кодом данной страницы. Строка с формой ввода пароля будет выделена.

Дальше вам необходимо изменить тип данного поля из «type=»password»» на «type=»text»». Для этого кликаем правой кнопкой мышки по выделенной строке (строке с полем password) и в появившемся меню выбираем пункт «Edit as HTML».

После этого у вас появится возможность отредактировать эту строку.

Для того чтобы изменить тип текстового поля нужно заменить type=»password» на type=»text». Другие параметры данной сроки менять не нужно. После того как вы отредактировали строку нажмите клавишу F2 для того чтобы отключить режим редактирования HTML кода.

После этих манипуляций, пароль на странице станет видимым.
Аналогичным образом можно посмотреть пароль под звездочками и в браузере Mozilla Firefox . Для этого откройте страницу с сохраненным паролем, кликните правой кнопкой мышки по полю со звездочками и выберите пункт «Исследовать элемент».

После этого перед вами откроется HTML код страницы, в котором будет выделена строка для ввода пароля.

Как и раньше вам необходимо сменить тип текстового поля с type=»password» на type=»text». Для этого дважды кликните по параметру type=»password».

После этого вы сможете отредактировать данный параметр. После смены типа текстового поля пароль под звездочками станет видимым.
В браузере Internet Explorer все делается точно также . Открываем страницу с паролем под звездочками, кликаем по полю с паролем правой кнопкой мышки и выбираем пункт «Проверить элемент».

После этого перед вами откроется HTML код страницы.

Кликаем два раза по параметру, который хотим отредактировать.

В появившемся текстовом поле меняем «password» на «text» и пароль на страницы становиться видимым.
Как посмотреть пароль под звездочками в настройках браузера
Кроме этого существует и другой способ узнать пароли под звездочками в вашем браузере. Для этого достаточно войти в настройки программы и просмотреть сохраненные пароли.
В браузере Google Chrome это делается следующим образом . Открываем главное меню и переходим в «Настройки».
В Настройках прокручиваем страницу вниз и жмем на ссылку «Показать дополнительные настройки». А дальше нажимаем на ссылку «Управление сохраненными паролями», которая находится в разделе «Пароли и формы».

В открывшемся окне вы сможете посмотреть пароли под звездочками, которые сохранены в настройках браузера Google Chrome.

Для того чтобы увидеть пароль достаточно выбрать нужный сайт из списка и нажать на кнопку «Показать».
В браузере Mozilla Firefox также есть такая функция. Для того чтобы посмотреть сохраненные пароли в Mozilla Firefox нужно открыть «Настройки», перейти на вкладку «Защита» и нажать на кнопку «Сохраненные пароли».

После этого перед вами откроется окно, в котором нужно нажать на кнопку «Отобразить пароли».

После этого вы сможете просмотреть все пароли под звездочками в браузере Mozilla Firefox.
Просмотр паролей в других программах
Браузер – далеко не единственная программа, которая сохраняет пароли. Если вам нужно посмотреть сохраненный пароль в вашем FTP клиенте или другой программе, то нужно прибегнуть к использованию сторонних программ.
Для того чтобы посмотреть пароль под звездочками в других программах можно использовать программу pwdcrack. Данная программа полностью бесплатна и ее можно скачать на сайте http://www.amlpages.com/pwdcrack.shtml.

Чтобы воспользоваться данной программой, нужно нажать на кнопку «Включить» и навести курсор на поле с паролем. После этого в программе pwdcrack отобразится нужный вам пароль.
Создатель сайта comp-security.net, автор более 2000 статей о ремонте компьютеров, работе с программами, настройке операционных систем.
![]()
Потеряла пароль от одноклассников и не могла восстановить его, а он остался в памяти браузера) благодаря вашей статье я узнала свой пароль! Так что спасибо огромное)))))))))
![]()
Рад помочь! Заходите к нам еще, у нас еще много полезных материалов.
![]()
Всем привет! Я так понимаю,для OPERA вариантов нет…
![]()
Скажите, что делать, сделал всё как было показано, но пароль в игре пишет что не правильный. Всё что угодно перепробовал.
![]()
Что если после кнопки escape у меня все возвращается в прежний вид? И если обновить страницу, то пароль будет под звездочками или он будет виден?
![]()
Вы абсолютно правы. В статье была ошибка. Вместо Esc нужно нажимать F2. Что касается обновления страницы, то после него исходный код страницы вернется к прежнему виду и пароль будет отображаться в виде звездочек.
![]()
Добрый день. я сделала как указанно на вашем сайте но пароль не понимаю где мне смотреть
![]()
После редактирования HTML кода, нужно вернуться к просмотру веб-страницы. Там вместо точек будет отображаться пароль
![]()
Спасибо вам огромнейшее. Благодаря вам, наконец-то, сдам сессию. Не могла сдать из-за забытого пароля! Ещё раз огромное спасибо! =*
Как посмотреть пароль под звездочками, и не только в браузере
 Здравствуйте Друзья! Мне всегда говорили, — Не сохраняй пароли в браузере! Но, как же не сохранять если это так удобно. Открываешь страничку торрент-треккера, а там уже заполнены поля логин и пароль. Нажимаешь Вход и все. И пароли на торрентах это еще пол беды. Некоторые хранят пароль на вход, например, в свой интернет банк (спасает дополнительная SMS авторизация). Это как оказалось непозволительная роскошь. Мне стало интересно, почему же все так ругаются на сохранение паролей, и не только в браузерах. После непродолжительного гугления стало страшно от того как просто можно посмотреть пароль под звездочками. После этого, на всех своих компьютерах пришлось отключить запоминание паролей в браузерах и программах и удалить уже сохраненные.
Здравствуйте Друзья! Мне всегда говорили, — Не сохраняй пароли в браузере! Но, как же не сохранять если это так удобно. Открываешь страничку торрент-треккера, а там уже заполнены поля логин и пароль. Нажимаешь Вход и все. И пароли на торрентах это еще пол беды. Некоторые хранят пароль на вход, например, в свой интернет банк (спасает дополнительная SMS авторизация). Это как оказалось непозволительная роскошь. Мне стало интересно, почему же все так ругаются на сохранение паролей, и не только в браузерах. После непродолжительного гугления стало страшно от того как просто можно посмотреть пароль под звездочками. После этого, на всех своих компьютерах пришлось отключить запоминание паролей в браузерах и программах и удалить уже сохраненные.
Как просмотреть пароль под звездочками в браузере
Вариант номер раз
Заходите на страничку где у вас автоматически вводится логин и пароль. Возьмем к примеру те же торрент-треккеры. (О том как скачивать с торрентов можно прочитать тут). Рассмотрим на примере браузера Google Chrome. (Как убрать рекламу в chrome — тут) На поле с паролем нажимаете правой кнопкой мышки и выбираете Просмотр кода элемента. Видим следующую картину.
Нас интересует тип этого поля — type=»password»
Необходимо задать тип text — type=»text»
Кликаете на слове password два раза и вводите text.
В результате, на сайте, вы увидите свой пароль. Пять секунд и готово.
Для браузера Firefox из контекстного меню необходимо выбрать Исследовать элемент.
В браузере Opera необходимо выбрать Проинспектировать элемент.
С браузером от Майкрософт это не получиться. В Internet Explorer необходимо нажать F12 для вызова оснастки для разработчиков. Затем необходимо нажать Ctrl+F для вызова поиска и ввести «password». Нажимаете Enter и находите то место, где необходимо изменить тип поля на text.
Для IE получилось 10 секунд и как говорит мой тесть — Шкура на заборе.
Другие браузеры типа Яндекс браузер, Orbitum и Браузер от маил.ру рассматривать не будем, так как они идентичны Google Chrome.
Вариант номер два
Просто зайти в настройки браузера, туда где хранятся все ваши пароли и выбрать показать нужный. Для Google Chrome это делается следующим образом. Открываете главное меню и выбираете Настройки.
Нажимаете на ссылочку Показать дополнительные настройки и в разделе Пароли и формы снять обе галочки: включить автозаполнение и предлагать сохранение паролей. Это что бы не запоминать новых паролей.
Для удаления уже запомненных паролей необходимо нажать на ссылку Управление сохраненными паролями.
Здесь можно сразу просмотреть на каких сайтах у вас сохранены данные авторизации, просмотреть их и естественно — удалить.
В других браузерах должно быть приблизительно так же.
Как увидеть пароль сохраненный в программах
Существует огромное множество различный программ. У всех практически одинаковая функциональность. Если одна из программ не подойдет, пробуйте другую. Мы рассмотрим на примере pwdcrack
Скачать программу можно ниже
Скачиваете и распаковываете эту утилиту. Если у вас возникают сложности с распаковкой архива — прочитайте пожалуйста статью как открыть файл с расширением rar.
Запускаем файл pwdcrack.exe
Окошко программы выглядит следующим образом. В настройках можно установить язык — Русский.
Для просмотра пароля под звездочками достаточно навести курсор мышки на поле с этими самыми звездочками. В программе в одноименном поле вы увидите свой забытый пароль.
Сие отлично работает с такими программами как Total Commander и FreeCommander для восстановления пароля например на FTP.
Эта программа не работает со Skype . Других программ с сохраненными паролями у меня на компьютере вроде бы не оказалось.
Заключение
В этой статье мы с вами убедились что просмотреть пароль под звездочками, особенно во браузере — проще простого. Не надо никаких прав администратора, Пять секунд и пароль перед глазами. (Кстати о сохранении этого органа восприятия можно почитать тут). С программами, чуть сложнее, но в большинстве все же выявить пароль так же не составит особого труда. Придется воспользоваться дополнительным софтом, но это тоже займет каплю времени. Есть программы на которых это не действует. Например Skype. Получается, что с программами тяжелее, но все равно, есть масса утилит, которые если не смогут просмотреть пароль, то имеют возможность применить полный перебор для восстановления. О одной из таких программ по подбору забытого пароля к архиву вы можете почитать тут.
Если у кого возникли вопросы, посмотрите видео в конце статьи и задавайте их в комментариях.
Благодарю за то, что поделились статьей в социальных сетях. Всего Вам Доброго!
Как на iPhone и iPad посмотреть пароль, скрытый звёздочками
Вы знаете, что такое обфускация? Википедия гласит, что это приведение исходного текста или исполняемого кода программы к виду, сохраняющему её функциональность, но затрудняющему анализ, понимание и модификацию. Объяснение так себе. Но самым наглядным примером обфускации является сокрытие паролей за точками на случай, чтобы никто посторонний не смог их увидеть. Конечно, безопасность должна быть на первом месте и всё такое, но, согласитесь, что иногда – совсем редко – бывает нужно увидеть, какой пароль вам предлагает функция автозаполнения. Хорошо, что на iOS такая возможность есть.

Надоели пароли, скрытые за звёздочками? Их можно раскрыть
Наверное, со всеми бывало, что пара логин-пароль, которые Safari вставляет автоматически при обнаружении знакомого сайта, почему-то не подходят. В таких случаях логичнее всего проверить пароль. Самый простой сделать это, — просто нажать на иконку открытого глаза, которая появляется напротив поля ввода данных авторизации. Но, к сожалению, такая кнопка встречается не везде, и пользователям приходится либо открывать «Связку ключей» со всеми сохранёнными паролями, чтобы проверить, какая комбинация предлагается к заполнению, либо перебирать все пароли наугад.
Как смотреть скрытые пароли
Однако существует специальная быстрая команда, которая позволяет – что называется – здесь и сейчас дешифровать пароль и показать его вместо чёрных точек. Вот как это работает:
- Скачайте приложение «Быстрые команды» от Apple;
- Перейдите по этой ссылке и загрузите команду Reveal Password;

Прежде, чем добавить команду, нужно ознакомиться с её содержимым
- Пролистайте её содержимое вниз и подтвердите добавление;
- Запустите сайт, на котором вы хотите проверить пароль;

Команда не дешифрует пароли в буквальном смысле, а просто «стирает» прикрывающие его чёрные точки
- Нажмите на поле для ввода логина и примените автозаполнение;
- После того как данные будут заполнены, перейдите в меню «Поделиться» и активируйте команду Reveal Password – пароль будет дешифрован.
На самом деле то, чем занимается Reveal Password, не может называться дешифровкой в прямом смысле этого слова. Дело в том, что пароль, который уже вставлен в поле механизмом автозаполнения, не зашифрован. Он действительно хранится на устройстве в зашифрованном виде, но для вставки штатные алгоритмы iOS расшифровывают его, запрашивая у вас биометрическое подтверждение на выполнение этих манипуляций. А, что касается расширения, оно просто имитирует действие кнопки-глаза, отключая маску в виде чёрных точек.
Безопасны ли быстрые команды

Если вы опасаетесь за свою безопасность, лучше этой и другими командами от сторонних разработчиков не пользоваться
Важное уточнение: команда Reveal Password срабатывает только на тех сайтах, где отключена автоматическая авторизация. То есть после вставки логина и пароля сайт оставляет за пользователем подтверждение входа. Такой механизм авторизации предусмотрен на всех веб-ресурсах, где есть ввод капчи, но встречается и на тех, где его нет. В случае же, если сайт производит авторизацию сразу после автозаполнения данных, активировать команду Reveal Password и посмотреть пароль, который используется в данный момент, не получится.
Как «Быстрые команды» в iOS 14 помогут продлить автономность iPhone
Я прекрасно понимаю, что найдутся те, кто обвинят разработчиков команды в воровстве учётных данных. Ещё больше будет тех, кто откажется использовать команду, потому что она имеет доступ к «зашифрованному», по их мнению, паролю. В конце концов, это их право и их забота о собственной безопасности. Но я протестировал работу Reveal Password на личном устройстве и, кажется, все логины и пароли, которые я использую, пока что не утекли на сторону. Во всяком случае, мне бы хотелось на это надеяться. Но, как бы там ни было, все риски вы берёте на себя.

Новости, статьи и анонсы публикаций
Свободное общение и обсуждение материалов



Лонгриды для вас

Telegram получил PWA-версию, которая работает только на мощностях браузера, но позволяет добавить иконку на рабочий стол как обычное приложение. Это нужно на случай, если мессенджер удалят из App Store

Вы все еще заряжаете айфон комплектной зарядкой? Хватит это терпеть! Вот ТОП крутых зарядок, которые даже MacBook могут заряжать. И стоят при этом дешевле, чем один оригинальный адаптер для iPhone.

Для iPhone есть масса крутых аксессуаров, но что если ограничить бюджет 1 000 рублей? Это было непросто, однако мы нашли несколько вариантов, а заодно и купоны с промокодами, которые помогут снизить цену.
Судя по коду самой команды — она довольно безопасна. Никому пароли она не отправляет.
Просмотреть пароль за звёздочками можно легко и вручную — просто на поле пароля нажать Inspect Element, и в поле Type вместо password вставить text, и звёздочки превратятся в текст пароля. Код команды как раз это и делает — ищет на странице все поля типа password и меняет их тип на text, что заменяет звёздочки на текст пароля.
Как посмотреть пароль под звездочками (точками) в браузере
Некоторые пользователи, регистрируясь на сайтах, не запоминают пароли, сохраненные в браузере, поэтому при новом посещении сайта, пароль скрыт звездочками или точками, в целях безопасности. Подобное часто случается: браузер предлагает запомнить пароль, пользователь соглашается с этим, но пароль от сайта не сохраняет в другом месте, например, записав его на листок бумаги.
В какой-то момент времени пользователю понадобился сохраненный пароль для входа на сайт, например, с другого устройства: ноутбука, планшета или смартфона. При входе на сайт, поле «пароль» закрыто точками или звездочками. Как узнать пароль под звездочками, чтобы его скопировать?
- Просмотр пароля под звездочками в браузере (1 способ)
- Как открыть пароль под звездочками в браузере (2 способ)
- Как увидеть пароль вместо точек с помощью SterJo Browser Passwords (3 способ)
- Выводы статьи
В некоторых случаях спасет синхронизация (подробнее читайте здесь), применяемая в браузерах, при условии, что данная функция используется. Но, для входа в свой профиль браузера, все равно необходим пароль от профиля или аккаунта.
При использовании паролей, обратите внимание на следующие моменты:
- Оптимальное решение в целях безопасности: использование специальной программы — менеджера паролей на компьютере, например, бесплатной программы KeePass. В этом случае, пользователю достаточно запомнить один пароль от программы, остальные пароли будут сохранены в менеджере паролей. Если, браузер не будет запоминать пароли, то, в случае взлома браузера, злоумышленники не смогут получить доступ к личным данным пользователя.
- В целях большей безопасности, пароль должен быть сложным. Для создания надежного пароля воспользуйтесь услугами генератора паролей онлайн.
Большинство пользователей не использует менеджеры паролей, поэтому для некоторых из них, существует проблема забытых паролей. Поэтому, иногда бывает необходимо посмотреть сквозь звезды или точки, для копирования нужного пароля.
В данной статье, мы рассмотрим способы для просмотра скрытых паролей в браузере. Для показа паролей в других программах, воспользуйтесь сторонними приложениями. Например, из этой статьи, вы узнаете, как узнать ключ операционной системы Windows.
Есть способы увидеть пароль под звездочками в браузере, без использования сторонних приложений, непосредственно в самом браузере, и с помощью сторонних программ. В данной статье, мы разберем два способа, которые помогут отобразить пароль под звездочками средствами браузера, и один способ при использовании специализированной программы.
Просмотр пароля под звездочками в браузере (1 способ)
Сейчас посмотрим, как увидеть пароль вместо точек, с помощью консоли (инструментов разработчика) в браузере. В данном примере, я буду использовать браузер Google Chrome. В других браузерах, все действия происходят подобным образом.
На одном из сайтов, при входе на главную страницу отображаются поля для ввода логина (имя логина я стер) и пароля. В поле для ввода пароля отображаются точки (или звездочки).
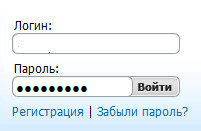
Нам необходимо посмотреть и скопировать пароль, скрытый точками. Выполните следующие действия:
- Кликните правой кнопкой мыши по полю для ввода пароля, в котором отображаются звездочки или точки. В контекстном меню выберите «Просмотреть код», или нажмите на сочетание клавиш клавиатуры «Ctrl» + «Shift» + «I».
- В открывшемся окне консоли, во вкладке «Элементы» (Elements) откроется код данного элемента сайта, в котором будет выделена строка, относящаяся к этому элементу.
- Нам потребуется изменить в открытой строке следующий элемент кода:
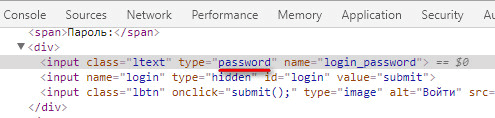
- Кликните два раза левой кнопкой мыши по значению «password».
- Вместо значения «password» введите слово «text» (без кавычек), а затем нажмите на клавишу «Enter». В результате, получится измененный элемент кода:

После этого, в поле для ввода отобразится пароль, скрытый точками или звездочками.
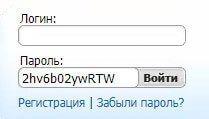
Закройте окно консоли, оно больше нам не понадобиться.
Теперь открытый пароль можно скопировать для дальнейшего использования на другом компьютере, ноутбуке, смартфоне или планшете.
После перезагрузки страницы в браузере, пароль снова скроется за звездочками или точками.
В других браузерах, созданных на основе Chrome и Firefox, подобным образом можно увидеть скрытые пароли. Обратите внимание на то, что в разных браузерах отличаются названия пунктов контекстного меню, вызывающие запуск средств разработчика (консоль).
Для запуска просмотра кода элемента в браузерах, выполните следующие действия:
- В Яндекс Браузере, после клика по полю для ввода пароля, выберите пункт контекстного меню «Исследовать элемент» (Ctrl + Shift + I), далее все выполняется аналогично, как в Хроме.
- В Mozilla Firefox выберите пункт контекстного меню «Исследовать элемент» (Ctrl + Shift + I).
- В браузере Opera выберите в контекстном меню пункт «Просмотреть код элемента» (Ctrl + Shift + C).
- В браузере Internet Explorer в контекстном меню нужно выбрать пункт «Проверить элемент».
- В браузере Microsoft Edge нужно выбрать пункт контекстного меню «Проверить элемент», а затем самостоятельно найти нужный кусок кода. Это вызывает недоумение, так как в Internet Explorer все работает корректно, как в других браузерах. Почему-то в новом браузере данная функциональность недоработана.
- Как удалить пароли в браузере
- Режим инкогнито в Chrome, Яндекс Браузер, Firefox, Opera, Edge, Internet Explorer
Как открыть пароль под звездочками в браузере (2 способ)
Другим способом посмотреть сохраненные пароли в браузере, можно в настройках конкретного браузера.
В браузере Google Chrome:
- Нажмите на кнопку «Настройка и управление Google Chrome» (кнопка расположена в правом верхнем углу окна программы). Выберите пункт «Настройки», затем нажмите на «Дополнительные».
- В разделе «Пароли и формы», в опции «Настройки паролей» нажмите на кнопку в виде стрелки. Здесь отображаются сайты с сохраненными паролями.
- Напротив названия нужного сайта нажмите на кнопку «Показать пароль», а затем скопируйте пароль.
В браузере Mozilla Firefox:
- Нажмите на кнопку «Открыть меню», выберите в контекстном меню пункт «Настройки».
- Откройте вкладку «Защита и приватность».
- В разделе «Формы и Пароли» нажмите на кнопку «Сохраненные логины…».
- Нажмите на кнопку «Отобразить пароли», скопируйте нужный пароль.
- Нажмите на кнопку «Настройки Яндекс.Браузера», выберите пункт контекстного меню «Настройки». Прокрутите страницу вниз, нажмите на кнопку «Показать дополнительные настройки».
- В разделе «Пароли и формы», в пункте настроек «Предлагать сохранять пароли для сайтов», нажмите на кнопку «Управление паролями».
- Найдите нужный сайт в списке сайтов с сохраненными паролями, кликните мышью по точкам в поле для отображения пароля. Высветиться кнопка «Показать».
- Нажмите на кнопку «Показать», после этого откроются пароли под точками. Скопируйте пароль для дальнейшего применения на другом устройстве.
В браузере Опера:
- Войдите в «Меню», нажмите на пункт контекстного меню «Настройки».
- Выберите раздел «Безопасность».
- В настройке «Пароли» нажмите на кнопку «Показать все пароли».
- Подведите курсор мыши к нужному паролю, появится кнопку «Показать». Нажмите на кнопку, скопируйте пароль.
Для показа сохраненного пароля в браузерах Internet Explorer и Microsoft Edge, в целях безопасности, потребуется ввести пароль для проверки. К сожалению, мы его не помним. Поэтому данный способ в этих браузерах нам не подойдет.
Как увидеть пароль вместо точек с помощью SterJo Browser Passwords (3 способ)
Увидеть пароли вместо звездочек (точек) можно с помощью сторонних приложений. Я рекомендую воспользоваться программами от SterJo Software, так как этим разработчиком созданы приложения для показа сохраненных паролей для браузеров: SterJo Chrome Passwords, SterJo Firefox Passwords, SterJo Opera Passwords, SterJo Edge Passwords, SterJo Internet Explorer Passwords.
Бесплатная программа SterJo Browser Passwords поддерживает основные браузеры: Google Chrome, Mozilla Firefox, Opera, Internet Explorer, Microsoft Edge, Vivaldi и Yandex.
Скачайте с сайта разработчика SterJo переносную (portable) версию приложения для основных браузеров, которую не нужно устанавливать на компьютер. Программа работает на русском языке (нужно выбрать в настройках).
После запуска, программа SterJo Browser Passwords отобразит все имеющиеся сохраненные пароли.
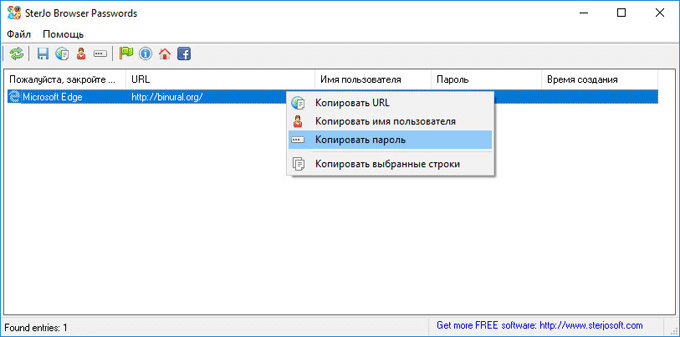
Выводы статьи
В случае необходимости, пользователь может посмотреть сохраненный пароль в браузере, скрытый звездочками или точками. Открыть скрытый пароль можно при помощи встроенных средств браузера или стороннего софта — программы SterJo Browser Passwords.
