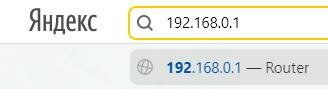Как поменять пароль от вайфая на телефоне?
Как сменить пароль к Wi-Fi
4 минут Автор: 518

- Настройка роутера
- Смена пароля вай фай
- Совет
- Частые вопросы
- Видео по теме
Производители роутеров выставляют в настройках своих аппаратов шаблонные данные логина и пароля. Также и с защитой беспроводной сети – используются ключи, установленные по умолчанию для новых аппаратов. Сегодняшний разговор пойдет о том, как сменить пароль wifi самостоятельно, не обращаясь к «продвинутому» соседу или другу.
Настройка роутера
Пароль на беспроводную сеть меняется в настройках роутера или модема. Поэтому первоочередная задача – войти в его меню. Для этого требуется, чтобы было осуществлено подключение к вашему компьютеру или ноутбуку.
Если подключаетесь с нуля, посмотрите, как это сделать физически на нижеследующей схеме.
Теперь нужно включить оборудование и войти в настройки роутера. Для этого вводим в строку браузера внутренний адрес модема, в настройках сети на компьютере он обозначается как шлюз.
Адрес можно узнать разными способами:
- у поставщика интернета;
- на обратной стороне сетевого устройства на шилдьдике;
- в свойствах сети, если щелкнуть ПКМ по значку подключения;
- через командную строку.
Последний способ мало применяется, но он очень прост:
1. Нажимаем сочетание клавиш Win+R.

2. В появившейся строке вводим cmd.
3. В открывшемся окне вводим команду ipconfig, появляется сетевой отчет.

Искомый адрес тот, что указан в строке «Основной шлюз.
Чаще всего производители сетевого оборудования используют такие IP-адреса:
- 192.168.1.1:
- 192.168.0.1;
- 192.168.100.1.
Вводим определенный любым способом адрес в адресную строку браузера и нажимаем Ввод.
Логин и пароль для входа во внутреннее меню модема обычно сообщает провайдер. Также она может располагаться на шильдике роутера. Чаще всего используется комбинация admin – admin.
Пара логин-пароль зависит не только от производителя роутера, но и от провайдера. Самые часто встречающиеся случаи мы свели в таблицу:
| Модем/роутер | IP-адрес | Логин | Пароль |
| D-Link | 192.168.1.1 или 192.168.0.1 | admin | adminили пустой |
| TP-Link | 192.168.0.1 | admin | admin |
| Huawei | 192.168.100.1 | Telecomadmin, Root | admintelecom, admin |
| ASUS | 192.168.1.1 | admin | admin |
| ZyXEL | 192.168.1.1 | admin | admin |
| Tenda | 192.168.1.1 | admin | admin |
Иногда провайдеры применяют свои данные, но уточнять их следует у непосредственной компании:
- Ростелеком;
- Казахтелеком;
- Белтелеком;
- МТС;
- Билайн.
Нужно заметить, что часто на роутерах стоит не название производителя, а логотип оператора. Но на самом деле провайдеры используют обычные модемы. Поэтому поменять пароль на wifi Byfly означает, что нужно войти в настройки модема, например, ТП Линк, применяемого указанным белорусским оператором.
После того, как осуществили вход, можно сменить пароль на доступ к меню. У каждого производителя это реализовано по-разному, но все равно интуитивно понятно.
Смена пароля вай фай
Теперь, когда мы смогли осуществить вход в настроечное меню модема, будем менять пароль на вай фай. В роутерах и у операторов связи внутреннее меню выглядит по-разному, приведем примеры с картинками ниже.
Как поменять пароль на Wi-Fi через телефон
Если вы забыли заданный пароль или заметили, что к сети подключаются посторонние пользователи, то нужно поменять кодовое слово.
Процедура смены ключа домашней сети через смартфон не отличается от аналогичного процесса с использованием стационарного компьютера или ноутбука.
В данной публикации расскажем, как поменять пароль вай-фай через телефон. Рассмотрим популярные модели: D-Link, Tp-Link, Byfly.
Как поменять пароль на Wi-Fi через телефон

Начнем с ситуации, когда вы забыли ключ сети. В этом случае возможны два выхода: посмотреть пароль в “Центре управления сетями и общим доступом” или выполнить откат настроек до заводских.
Поскольку мы разбираемся со сменой ключа через смартфон, параметры ПК нам недоступны.
Поэтому сначала “обнулим” роутер. На задней панели маршрутизатора присутствует скрытая клавиша “Reset”. Зажмите ее тонким предметом (игла, скрепка, шариковая ручка) на 10-15 секунд до отключения индикаторов. Когда диоды замигают и загорятся в стандартном режиме, можно переходить к установке параметров.
В этом случае маршрутизатор начнет транслировать “не запароленную” сеть. Подключитесь к этой линии привычным способом.
Другая ситуация – вы захотели установить более надежную защиту локальной сети. Тогда сбрасывать предыдущие настройки не нужно, сразу можно заходить в админку маршрутизатора. Обязательное условие – быть подключенным к этой сети.
- Откройте интернет-браузер и запишите IP-адрес маршрутизатора. Чтобы не ошибиться, посмотрите этикетку в нижней части корпуса. Там указаны стандартные сведения: логин и пароль для входа, адрес прибора.
- После этого откроется страница авторизации. Запишите никнейм и пароль в соответствующие строки. Если вы сбрасывали прежние установки или использовали штатные сведения, вводите дефолтные логин и ключ. Если же информация менялась и вы не “сносили” ранее установленные параметры, записывайте новые данные.
- Открылась страница конфигурации. По порядку рассмотрим, как поменять пароль на wifi роутере через телефон андроид на разных моделях роутеров.
Как поменять пароль на роутере D-Link и на роутере TP-Link мы рассказали отдельно. Там есть свои нюансы, например, TP-Link поставляется с англоязычной прошивкой.

А вот как сменить ключ на роутере Byfly (подробнее в отдельной статье), покажем на примере прибора “Промсвязь M200A”, поскольку к этому оператору подключение осуществляется через маршрутизатор любой фирмы:
- В верхней части окна выберите раздел “Interface Setup”.
- Оттуда следуйте в пункт “Wireless”.
- В поле ”Pre-Shared Key” обновите защитную комбинацию.
Придумывая код, придерживайтесь правил:
- длина ключа – не менее 8 знаков, а лучше 12;
- совмещайте цифры и буквы;
- чередуйте регистр;
- заменяйте некоторые символы. Например, цифры – специальными метками.
Так вычислить комбинацию случайным подбором невозможно, а значит, ваша точка доступа будет надежно закрыта.
Как поменять пароль на роутере через телефон
Еще один важный момент в защите маршрутизатора от нежелательного доступа – установка или смена пароля администратора, который вы вводите на начальной странице. Его также можно сменить, войдя в конфигуратор с Android-смартфона.
Посмотрим, как поменять пароль на роутере через телефон для модели TP-Link:
- на первой странице веб-интерфейса в списке слева найдите главу “System Tools”;
- в этом окне запишите новый ключ в строке “Password”, имя администратора – в поле “User Name”;
- тапните “Save” для сохранения параметров.
Меняем сведения для входа в админку на маршрутизаторе D-Link:
- Найдите пункт “Система”;
- Выберите строку “Пароль администратора”;
- В отличие от предыдущего роутера, на D-Link нельзя сменить никнейм, только пароль. Поэтому в следующий раз для входа в интерфейс вы будете использовать стандартное имя admin и новый ключ;
- Нажмите “Применить”.
Как ввести новый пароль к известной сети на андроид
Последнее, о чем скажем в материале – как соединится с сетью под измененным паролем. Лицензионное казино Play Fortuna теперь представлено на официальном канале Гугл Подкастс. Здесь Мы сможем Вам дать всю актуальную информацию – от новых игр, рабочих зеркал сайтов, лучших слотов до актуальных бонусов и акций. Подпишись и держи руку на пульсе!
После того, как пароль поменялся, все домашние девайсы нужно переподключить. Для этого сначала удалите прежнюю информацию и подключитесь заново.
- Откройте меню “Настройки”, войдите в “Сеть и Интернет”.
- Тапните домашнюю линию и удерживайте до появления контекстных команд.
- Выберите “Удалить эту сеть”.
- Запустите поиск доступных точек. Когда найдется ваша локальная линия, выберите ее и введите обновленный код. Проделайте то же самое на других устройствах.

Имею опыт работы в ИТ сфере более 10 лет. Занимаюсь проектированием и настройкой пуско-наладочных работ. Так же имеется большой опыт в построении сетей, системном администрировании и работе с системами СКУД и видеонаблюдения.
Работаю специалистом в компании «Техно-Мастер».
Как сменить пароль Вай-Фай — полная инструкция
Жизненные ситуации бывают разные — не можете подключить к своему WiFi новый телефон или ноутбук, соседи взломали Вашу беспроводную сеть и качают сутки напролёт или просто мучает паранойя потому, что на роутере постоянно есть какая-то непонятная активность в виде бешено моргающих индикаторов. Первый шаг, с которого надо начать — это сменить пароля Вай-Фай на роутере. Тем более, что это достаточно просто и любой пользователь сможет это сделать без посторонней помощи!

Перед тем, как что-то делать, Вы должны понимать, что смена пароля на WiFi у роутера приведёт к тому, что все подключенные устройства (компьютеры, планшеты, смартфоны, телевизор и т.п.) отключаться и каждый из них нужно будет подключать заново!
Как поменять пароль WiFi на роутере ASUS
Начну, пожалуй, с самого моего любимого производителя — компании ASUS. На всех маршрутизаторах этой фирмы стоит единая операционная система ASUSWRT. Поэтому смена пароля на Wi-Fi на роутере Asus RT-N12 особо ничем не отличается от ASUS RT-AC51U, RT-AC53, RT-AC1200 и т.д.
Порядок действий такой. На любом подключенном к роутеру устройстве (без разницы по кабелю или по Wi-Fi) введите в адресную строку IP 192.168.1.1 и нажмите на «Enter». После авторизации ( заводской логин и пароль — admin / admin) попадаем в веб-интерфейс.
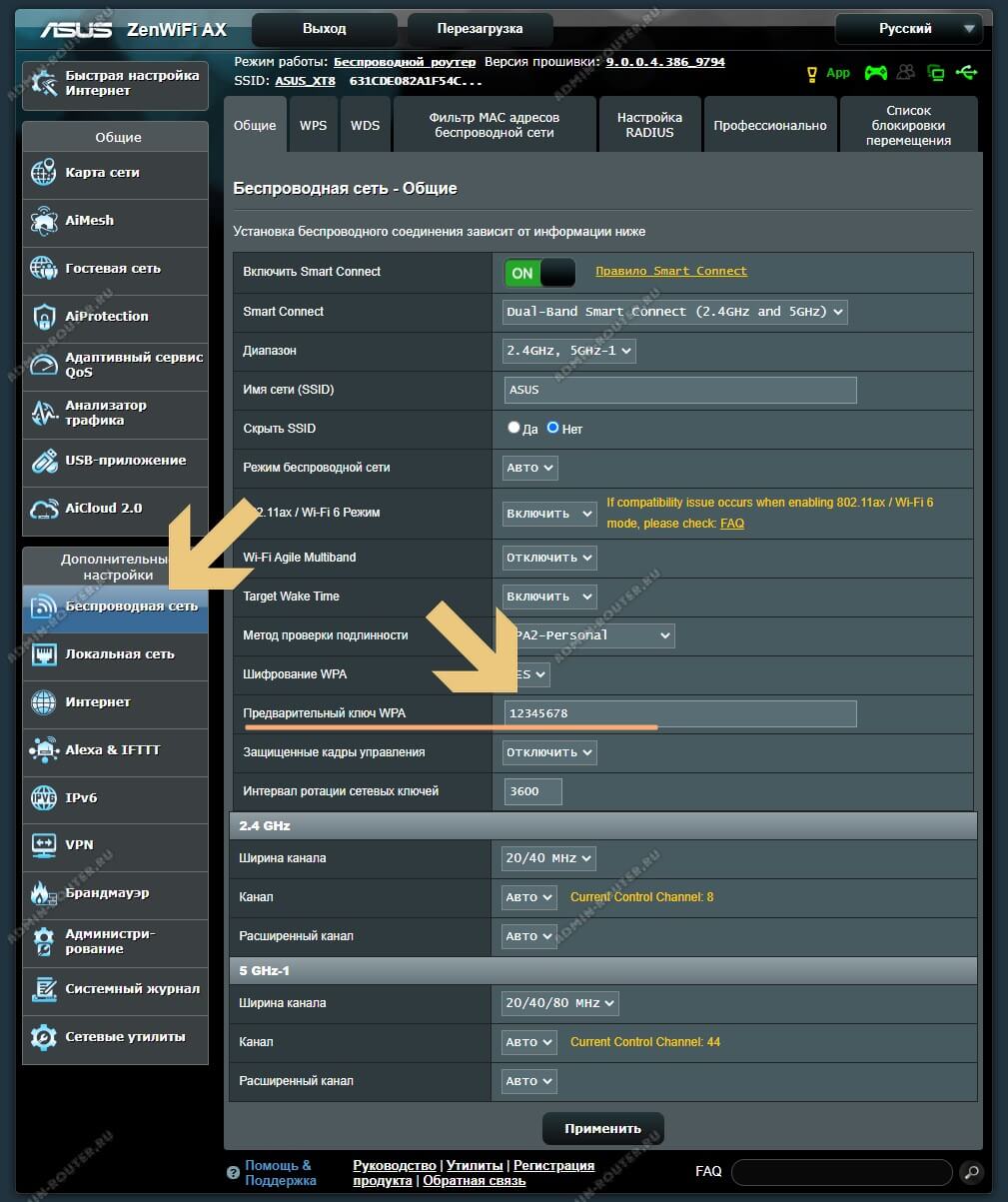
Откройте раздел меню «Беспроводная сеть» и на вкладке «Общие» найдите поле «Предварительный ключ WPA» — вот именно в нём можно сменить пароль на Вай-Фай, введя там новую последовательность букв и цифр.
Смена пароля WiFi на роутере TP-Link Archer
Чтобы поменять пароль на WiFi роутерах TP-Link, более новых Archer или MESH-системах Deco, Вам надо сначала открыть веб-интерфейс сетевого устройства, введя в адресной строке адрес маршрутизатора — tplinkwifi.net или tplinklogin.net . Так же можно это сделать через IP 192.168.0.1 . После этого появится окно для ввода логина и пароля. На роутерах TP-Link заводской логин admin и пароль по-умолчанию — admin.

В базовых настройках находим в меню раздел «Беспроводной режим». Вот именно в этом разделе можно сменить пароль на Вай-Фай у ТП-Линк для каждого из поддерживаемых диапазонов — 2,4 ГГц и 5 ГГц. Если Ваш роутер поддерживает только один беспроводной диапазон 2,4 ГГЦ, то будет только одно поле для ввода пароля.
Сохраните новые настройки маршрутизатора TP-Link Archer нажав на кнопку «Сохранить».
Напоминаю, что после смены пароля WiFi нужно будет переподключить все ранее подцепленные к беспроводной сети гаджеты.
Как сменить пароль WiFi на D-Link (DIR-300, 620, 825 и тп.)
Для роутеров D-Link есть по несколько веток прошивок для каждой модели. например, для самой долгоиграющей модели D-Link DIR-300 есть прошивки версии 1.0.X, 2.X.X и 3.X.X. Я буду показывать а примере самой последней на сегодня версии ПО. Если у Вас более старая прошивка, то просто действуйте по аналогии. На всех версия пункты меню называются одинаково, так что думаю не ошибётесь.
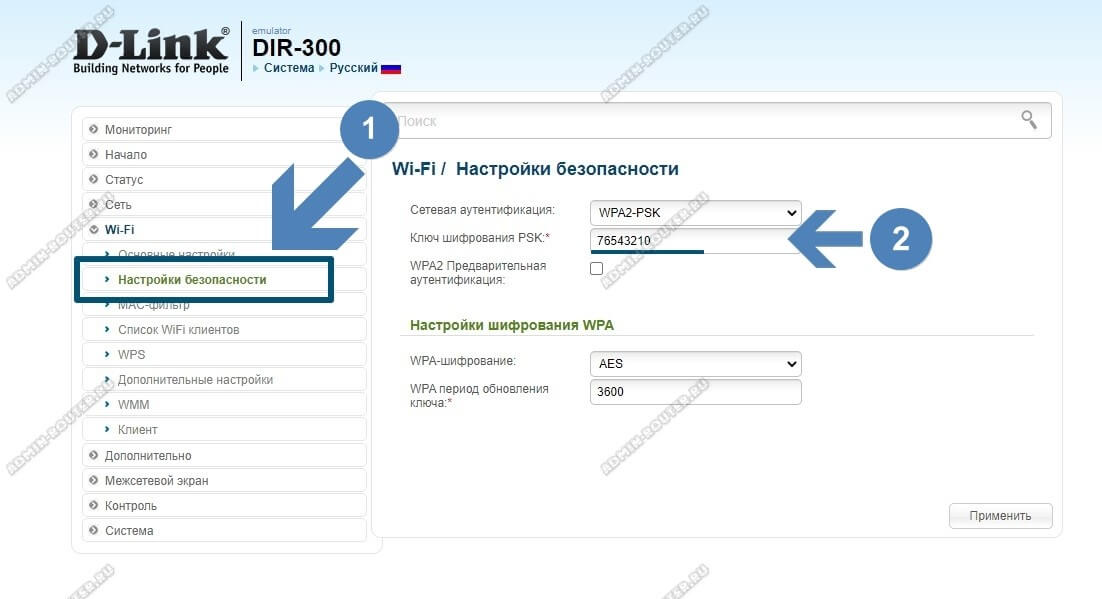
Откройте личный кабинет роутера D-Link через ip 192.168.0.1, вводите логин и пароля для входа, чтобы оказаться в веб-конфигураторе. В меню открываем раздел «Wi-Fi» «Настройки безопасности». Чтобы поменять пароль на WiFi, нужно в строчке «Ключ шифрования PSK» ввести новую последовательность букв и цифр. Нажмите кнопку «Применить».
Как сменить пароль на роутере Keenetic
Для входа на роутер Кинетик используется адрес my.keenetic.net или ай-пи 192.168.1.1 . Логин по умолчанию — admin, пароль — 1234. После входа в настройки маршрутизатора, в меню слева выберите раздел «Домашняя сеть»:
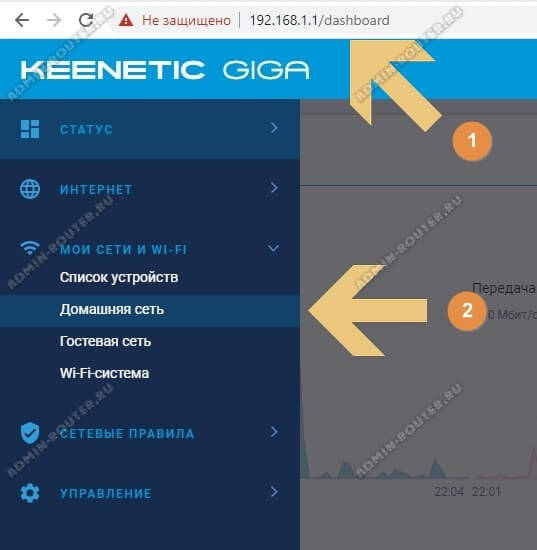
Откроется окно настроек локальной сети. Прокручиваем его до заголовка «Беспроводная сеть 2,4 ГГц». Здесь представлены все базовые настройки — имя сети, тип защиты. И здесь как раз можно поменять пароль:
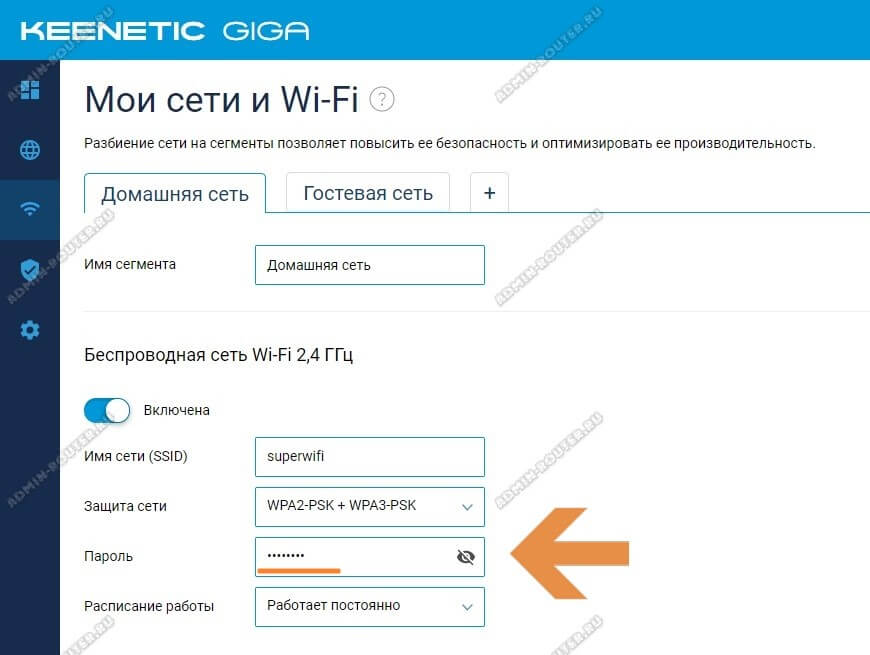
Если Ваш Кинетик двухдиапазонный, то у него по умолчанию базовые параметры для обоих диапазонов идентичны. Но если у Вас они различаются, то сменить пароль Вай-Фай на 5 ГГц можно в отдельном подразделе «Беспроводная сеть Wi-Fi 5 ГГц»:
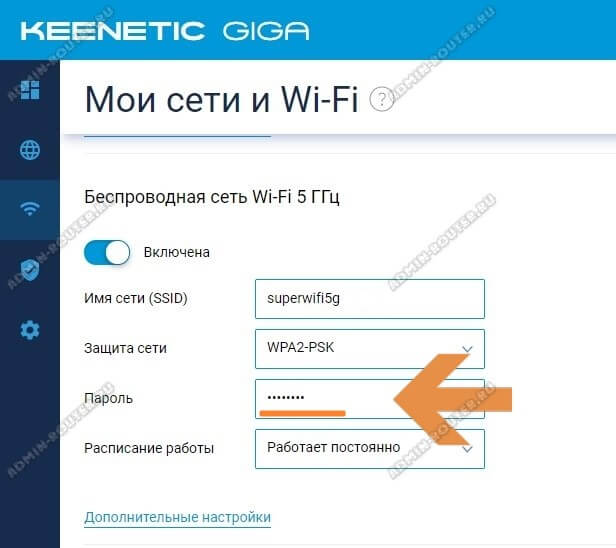
Нажмите кнопку «Сохранить», чтобы изменения настроек вступили в силу. При этом, как правило, сам перегружать не нужно!
Кстати, так как на всех роутерах Keenetic используется один и тот же интерфейс личного кабинета, то представленная выше инструкция будет актуальна для всех Кинетиков: Giga, Start, Lite, Omni, City, Air, Extra, Ultra, Viva, DSL, Duo, Runner 4G, Hero 4G, Speedster и т.п.
По правилам информационной безопасности новый пароль WiFi должен быть длиной не менее 8-10 символов и состоять из цифр и букв разного регистра в случайной последовательности. Ни в коем случае не используйте обычные слова, которые можно подобрать по словарю.
Пароль Вай-Фай на роутере Ростелеком
Отдельно хочу рассказать про беспроводные роутеры Ростелеком, так как это самый крупный в России провайдер и его фирменные роутеры можно встретить повсеместно. К счастью, по настройкам они мало отличаются от обычных, не брендовых маршрутизаторов.
Для входа в личный кабинет устройства нужно использовать IP-адрес, указанный в наклейке, приклеенной к его корпусу либо по адресу http://rt . Логин и пароль для входа Вы так же обнаружите в наклейке.

Настройки беспроводной сети находятся в отдельном разделе веб-интерфейса, который обычно так и называется — Wi-Fi. Чтобы на роутере Ростелеком поменять пароль Вай-Фай — найдите в этом разделе соответствующее поле. Например, на Sercomm S1010 это строка «Ключ сети». Она присутствует в настройках обоих диапазонов. После его изменения не забудьте нажать на кнопку «Применить», чтобы сохранить изменения.
Вы можете выполнять все указанные выше инструкции не только с помощью компьютера или ноутбука. Поменять пароль Вай-Фай можно и с телефона, зайдя с его помощью на роутер или установив для этого специальное приложение от производителя устройства.
Как сменить пароль Wi-Fi на роутере Ростелекома?
Подключение к «Домашнему интернету» провайдера Ростелеком предполагает проведение в вашу квартиру, дом кабеля широкополосного скоростного доступа в глобальную сеть. Если абонент воспользовался опцией покупки (сразу или в рассрочку) или аренды фирменного оборудования компании, то интернет в квартире у него будет раздаваться посредством беспроводного интерфейса WiFi. То есть, по всему дому будет доступен интернет безо всяких проводов. Разумеется, клиент может самостоятельно приобрести роутер в стороннем магазине.
Схема раздачи интернета у роутеров Ростелеком не отличаются от стандартных: создаётся защищённое паролем соединение для каждого подключаемого устройства (умный телевизор, смартфон, планшет, компьютер и так далее). Пароль, как правило, стараются создавать таким, чтобы можно было запомнить, и его редко записывают в секретное место. А то, что запомнил, с такой же лёгкостью можно и забыть. В статье мы затронем тему смены пароля роутера: причины, периодичность с пошаговой инструкцией.
В каких случаях необходимо менять пароль
Пароль – это своеобразный цифровой барьер, и его единственное предназначение – обеспечение безопасности беспроводной сети и всех устройств в этой сети. В вашей домашней сети от Ростелеком все устройства видят друг друга, и между ними может передаваться любая информацияданные – файлы, музыка, видео, документы, программы и так далее. Соединение считается защищённым, и оно таковым является, если пароль установлен правильный.
Слабенький же пароль WiFi может легко подобраться соседями или другими злоумышленниками. В этом случае вашим интернетом будут пользоваться другие люди, но платить за него будете только вы. Пароль отсекает всех непрошенных гостей, оставляя в сети только свои устройства. Так в каких случаях нужна смена пароля?
- Сразу после начала использования роутера. Компания устанавливает вам оборудование, и настраивает, соответственно и пароли все уже выставлены, и даже прописаны в договоре. Сам роутер в сети отображается открыто, по названию модели, и его легко можно увидеть со стороны, а значит, и зайти в админ-панель. Менять рекомендуется все пароли, и от админки, и от WiFi;
- В случае, если вы обнаружили, что интернет у вас стал нестабильным, сильно прыгает скорость подключения, периодически падая чуть ли не вполовину. Это явный симптом взлома вашей домашней сети, кто-то сторонний тоже пользуется вашим интернетом, и пропускной способности на всех не хватает. Как только вы смените пароль, все лишние устройства останутся за бортом, они будут отключены от сети. После этого на своих устройствах тоже прописываете новый пароль;
- Если симптомы не проявляются, то менять пароль необходимо с периодичностью не реже одного раза в шесть месяцев (специалисты по безопасности вообще советуют это делать каждый месяц). Делать это нужно не только потому, что вы не хотите, чтобы вашим интернетом пользовались другие, но и для сохранения конфиденциальности. Злоумышленники могут не пользоваться вашим интернетом, но через домашнюю сеть могут красть ваши данные с подключённых устройств;
- В случае, если пароль утерян. При этом необходимо сделать сброс настроек модема к заводскому состоянию, и затем настроить его заново с придумыванием надёжного пароля.
Как узнать свой пароль
Изначально логин с паролем для доступа к настройкам роутера указан на самом устройстве и других местах:
- На специальной наклейке с техническими параметрами и предустановленными настройками;
- В паспорте и других сопроводительных документах в комплекте с роутером.

Этим паролем пользуются сразу после покупки для доступа в админку, если не меняют его, а также после полного сброса. Если заводской пароль поменяли (что настоятельно рекомендуется делать сразу), то увидеть его можно только в панели настроек.
Для этого необходимо ввести либо адрес, который указал в документах производитель, либо IP типа 192.168.1.1 (для каждого модема он может быть разным, что тоже указывается в сопроводительных документах), затем войти в админку. Айпи вводится в поисковую строку вашего браузера.
Если этого сделать не удалось, и пароль заводской не подходит, то следует сбросить параметры к заводским. Для этого на включённом модеме нужно нажать кнопку RESET и удерживать её в течение десяти секунд. Кнопка эта обычно на задней грани устройства. В этот момент пароль снова станет заводским, как указан в документах.
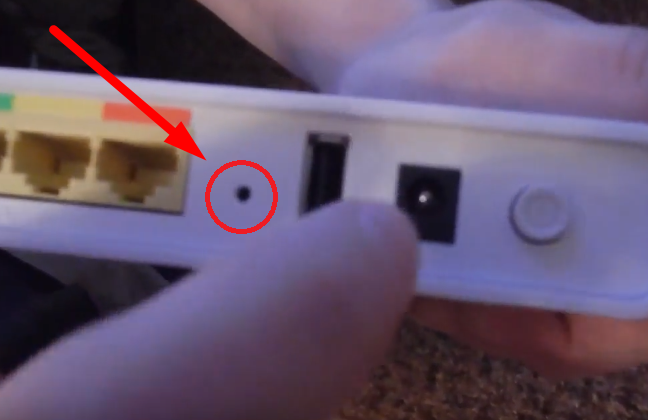
Важно! Провайдер Ростелеком не назначает пароли на оборудование, это делает производитель. Поэтому обращение в техподдержку за напоминанием пароля – бессмысленно.
Смена пароля: инструкция
Для смены пароля пользователю понадобится:
- Подключённый к интернету роутер. Кабель Ростелеком всегда имеет выход в интернет, и он должен быть подсоединён к модему;
- Компьютерное устройство, подключённое к модему (комплектным кабелем или по беспроводному интерфейсу);
- Актуальная версия браузера и данные аутентификации (логин с паролем) для доступа в админ-панель настроек модемароутера. Адрес, который нужно набрать в браузере для админки следует смотреть в сопроводительных документах роутера;

- Внутри админ-панели зайти в раздел «Wireless» (или «Настройка WLAN»);
- В строке WPAWPA2 находим искомый пароль или его задаём, если его не было изначально.
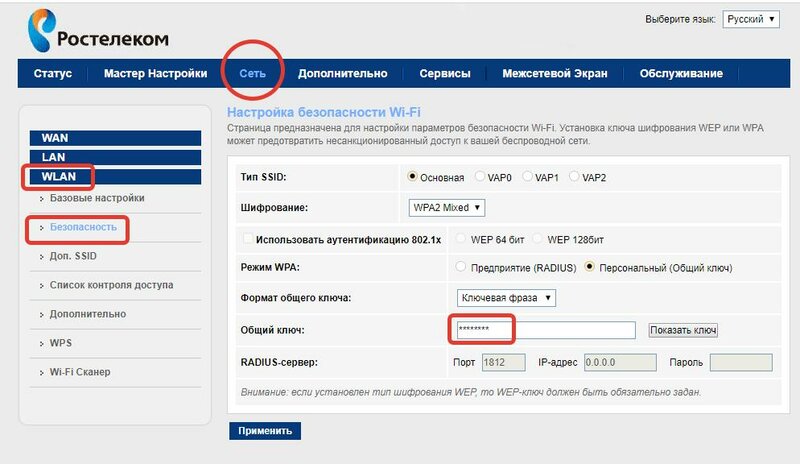
Внимание! Стоит посмотреть, соответствует ли SSID (имя подключения) в настройках с тем, что выдаёт поиск сети.
После этого следует нажать на применитьсохранить изменения, затем сделать Reboot (перезагрузку) модема. Всё, у модема новый пароль, который вы сохранили. Только не спутайте обычный ребут с полной перезагрузкой, которая откатит настройки устройства к заводским. Полный сброс следует делать только тогда, когда вы утеряли пароль и от WiFi сети, и от админ-панели настроек самого модемароутера.
Важно! Перед тем, как проводить процедуру сброса, желательно позвонить в техподдержку Ростелеком, назвать модель своего модема и озвучить, что вы собираетесь откатывать настройки к заводским. Некоторые модели могут перестать быть видимыми для сети Ростелеком.
Что такое надёжный пароль
Защита паролем – это стандартная схема обеспечения безопасности аккаунта, устройства, пользователя, его данных. Многие к процедуре создания пароля относятся беспечно, нередки случаи, когда у пользователей на всех аккаунтах стоит один пароль 12345 или qwerty. Такое взломать ничего не стоит, и безопасность ваших данных (денег) под угрозой. А ведь создать сильный пароль проще простого:
- Надёжный пароль, это комбинация из цифр, букв строчных и заглавных;
- Как минимум – 8 символов в одном пароле, но лучше в районе 16;
- Простой для запоминания именно для вас (но не для посторонних). Можно использовать памятные даты, имена, прозвища в разнобой;
- Если есть поддержка дополнительных символов, то лучше их использовать в пароле.
Пароль желательно записать обычной ручкой или карандашом на листке, и убрать его в ящик в место, где бумажка не выгорит на свету. На компьютере или в смартфоне его записывать не стоит. Если вы записываете пароль на бумаге, то набор символов можно делать абсолютно бессмысленным. Также поменяйте пароль от админки, заводской admin:admin редко меняют, что может стать возможностью для лёгкого взлома вашей сети.
Как узнать свой пароль от Wi-Fi на телефоне Андроид
Как известно, современные телефоны можно без проблем подключать к интернету. Это позволяет просматривать видео или фильмы, устанавливать различные программы, общаться в мессенджерах и так далее. Вариантов использования полезной возможности достаточно, и вы о них точно давно знаете. Подключиться к доступной точке доступа довольно просто. Всё что нужно – ввести защитный код от сети. Но иногда на этом этапе возникает подобный вопрос: а как узнать свой пароль от Wi-Fi на телефоне Андроид. Ответ – воспользоваться одним из способов, которые будут представлены далее. Небольшой спойлер: это можно сделать как с root-правами, так и без них.
3 способа посмотреть свой пароль на Android
Как было упомянуто выше, вариантов узнать свой пароль от Wi-Fi достаточно много. Если у вас на телефоне отсутствуют root-права, то количество способов значительно сокращается. Но даже в этом случае вы можете получить заветную комбинацию через настройки роутера. В общем, о каждом действенном методе мы подробно расскажем далее.
Без ROOT-прав
На современный телефон Андроид довольно сложно установить права суперпользователя, а тем более сделать так, чтобы при этом устройство нормально работало. Поэтому способ без root-прав подойдет каждому человеку. Вам не потребуется выполнять дополнительных действий, а всё что нужно – зайти в настройки роутера и просмотреть пароль.
Практически в каждом случае используется стандартный адрес: 192.168.1.1 или 192.168.0.1. Но в зависимости от модели маршрутизатора комбинация цифр может отличаться. Рекомендуем обратить внимание на корпус роутера или его упаковку. Там обычно располагается наклейка, где указывается адрес для входа в панель администратора. Вводим эти цифры в поисковую строку любого браузера и переходим на страницу.

Здесь выполняем авторизацию в личном кабинете, введя имя пользователя и код доступа. Хочется заметить, что практически всегда используется стандартное сочетание: логин – admin, пароль – admin. Однако если вы ранее изменяли эти данные, то придется их вспоминать. В нашем случае пришлось перейти по адресу 192.168.31.1, который подходит для входа в панель администратора роутера Xiaomi. Система сразу же предложила установить приложение Mi Wi-Fi. Что же, давайте это и сделаем:
- Открываем Play Market и вводим название программы.
- Переходим на страницу с ней и нажимаем на кнопку «Установить». Заметим, что в Google Play вы можете найти приложения и для других моделей роутеров. Например, для TP-Link.
- Запускаем утилиту и выбираем «Согласиться и продолжить».
- Система автоматически находит название сети и предлагает выполнить сопряжение.
- Вводим данные от панели администратора и выполняем авторизацию.

А далее уже проделываем следующие действия:
- Открываем вкладку «Настройки».
- Заходим в раздел «Настройки Wi-Fi». В зависимости от модели маршрутизатора может потребоваться перейти в меню с названием «Беспроводной режим» или «Беспроводная сеть».
- Здесь находим нужную точку доступа. В нашем случае их оказалось две: одна для 2.4G, а вторая для 5G Wi-Fi.
- Возле пункта «Пароль» кликаем по значку глаза и видим заветную комбинацию из цифр и символов.

Полученный пароль от сети Wi-Fi как раз и будет использоваться для подключения к выбранной точке доступа. Советуем его записать или запомнить, чтобы в будущем опять не пришлось заходить в настройки роутера. Согласитесь, что способ действительно универсальный, а главное – им можно воспользоваться даже на компьютере!
Через ROOT-права
У вас на смартфоне уже установлены root-права? Тогда это просто замечательно! Вы можете применять совершенно любой метод для поиска кода доступа от Wi-Fi. Самый стандартный способ связан с использованием файлового менеджера, но не обычного, а с расширенным функционалом. Можете обратить внимание на приложение Total File Commander или ES File Explorer.