
Как пользоваться переводчиком в телефоне?
Как пользоваться гугл переводчиком в мобильных приложениях
Большая часть приложений, доступных в магазине Google Play, ориентированы на международную аудиторию и имеют функцию, обеспечивающую поддержку самых разнообразных языков. Благодаря этому пользователи имеют возможность пользоваться разнообразными приложениями, даже когда появляется необходимость перевести слово или текст с одного языка на другой.
- Как пользоваться гугл переводчиком в Android-приложениях?
- Другие методы перевода в Google Translate
- Ввод прописного текста
- При помощи камеры
- Голосовой ввод
- Работа в режиме Offline
- Требования к системным параметрам мобильного устройства
Как пользоваться гугл переводчиком в Android-приложениях?
Основная причина использования специализированных программ для перевода – это языковой барьер. Всякий раз, когда попадается незнакомое иностранное слово, его можно набрать в электронном переводчике и понять его смысл. Также с помощью электронного переводчика можно донести смысл до собеседника из другой страны, который общается с вами на иностранном языке. А еще можно увидеть русский перевод всех надписей в англоязычной программе, но есть определенные ограничения.
У обновленного Google Translate уже имеется встроенный функционал для перевода, в любых имеющихся приложениях. Эта функция называется «Tap to translate». Чтобы включить ее необходимо сделать следующее:
- Установить Google-переводчик;
- Запустить его;
- Перейти в меню «Настройки»;
- Выбрать пункт «Быстрый перевод» и включить;
- Дать разрешение на то, чтобы приложение могло появляться поверх других окон;
- Зайти в любое Android-приложение;
- Выделить иностранный текст и кликнуть по появившейся кнопке, на которой будет написано: «Google-переводчик».
После выполнения этих действий должно появиться окно, в котором будет продемонстрирован перевод.
На приведенных ниже картинках показано как включить эту возможность, и как осуществляется перевод.


Внимание! Здесь имеются некоторые ограничения. Дело в том, что описанным выше способом, можно осуществить только перевод текста, который можно выделить и скопировать. Но иногда бывают случаи, например, в играх, когда слова не выделяются, так как они нарисованные. Новые настройки позволяют осуществить перевод сразу же, без необходимости копирования исходного текста, достаточно задействовать опцию «Перевести».
Другие методы перевода в Google Translate
Google-переводчик может работать не только со вставленным текстом и словами, вводимыми с клавиатуры. Есть и другие способы, позволяющие узнать значение незнакомых иностранных слов.
Ввод прописного текста
Для того чтобы воспользоваться данной функцией, необходимо кликнуть по иконке «Карандаш», которая располагается в нижней части окна. Далее при помощи мышки, зажав ее левую кнопку, необходимо написать слово, которое нужно перевести. В мобильном приложении Google Translate надо нажать на «карандаш» или «ручку», а затем написать нужное слово или фразу пальцем на экране. На приведенном ниже скриншоте показано как работает эта функция.

При помощи камеры
Некоторые мобильные приложения включают в себя функционал, позволяющий осуществить перевод при помощи камеры. Для этого нужно навести ее на надпись и в режиме реального времени на экране мобильного устройства отобразиться уже готовый перевод. Этот способ особенно полезен в тех случаях, когда путешественникам встречаются непонятные вывески и знаки.
На скриншотах, приведенных ниже, продемонстрирован принцип действия этого метода
Вот исходный вариант

Голосовой ввод
Google-переводчик предоставляет полезную функцию, позволяющую перевести фразу, которая была произнесена. Она использует режим синхронного перевода. Приложение сначала слушает речь, а затем воспроизводит ее в текстовом и аудио формате. Для того чтобы воспользоваться этой опцией необходимо кликнуть по значку «Микрофон» и выбрать то с какого языка будет восприниматься речь и на какой язык ее нужно будет перевести.
Работа в режиме Offline
Для того чтобы программа-переводчик работала действительно хорошо нужно иметь стабильный скоростной интернет. Однако приложение Google Translate может работать и в режиме offline, что очень удобно. Для задействования этой функции необходимо сделать следующее:
- Зайти в меню «Настройки»;
- Кликнуть по пункту «оффлайн-языки»;
- После открытия окна поставить галочки напротив необходимых языков;
- Дождаться когда словарь будет загружен.
Важно! Перевод, осуществляемый в режиме offline, имеет недостаток. Дело в том, что соответствующая база данных обновляется гораздо реже, чем при использовании словаря в режиме Online. Кроме того при работе в режиме offline не будет доступна функция, которая переводит слова при их произношении
Требования к системным параметрам мобильного устройства
Чтобы Google-переводчик действительно быстро и эффективно необходимы следующие параметры:
| Название | Технические параметры |
| Процессор | 2 ядра и более |
| Разрешение камеры | Не менее 5 Мп |
| Диагональ экрана | От 4 дюймов |
| Ёмкость аккумулятора | От 1800 мАч |
| Объем оперативной памяти | От 512 Мб |
| Интернет-соединение | 3G, Wi-Fi |
Применение Google-переводчика в мобильных приложениях имеет следующие преимущества:
- Удобный интерфейс;
- Простая в использовании система перевода;
- Поддержка более 100 языков;
- Двухсторонний голосовой перевод;
- Возможность понять смысл иностранных слов и надписей при помощи камеры мобильного устройства;
- Альтернативные методы ввода слов, которые необходимо перевести.
Это действительно замечательная возможность, которая позволяет пользователям преодолеть языковый барьер и непонимание в туристических поездках или на важных встречах с иностранцами.
Как пользоваться переводчиком в телефоне?
Как включить переводчик на телефоне?
Как включить или отключить Быстрый перевод
- Откройте приложение «Google Переводчик» .
- В левом верхнем углу экрана нажмите на значок меню Настройки.
- Выберите Быстрый перевод Включить.
Как перевести текст на смартфоне?
Как переводить текст
- Откройте приложение «Google Переводчик» на устройстве Android.
- Выберите языки: С языка. Слева вверху на экране нажмите на стрелку вниз , чтобы указать язык оригинала. …
- Введите нужное слово или текст. Совет. …
- Появится перевод. Если этого не произошло, нажмите на значок .
Как работать с гугл переводчиком?
Как пользоваться гугл переводчиком в Android-приложениях?
- Установить Google-переводчик;
- Запустить его;
- Перейти в меню «Настройки»;
- Выбрать пункт «Быстрый перевод» и включить;
- Дать разрешение на то, чтобы приложение могло появляться поверх других окон;
- Зайти в любое Android-приложение;
Как пользоваться программой переводчик с фото?
Как переводить текст на фотографиях
- Откройте приложение «Google Переводчик» на устройстве Android.
- При необходимости выберите языки. Вот как это сделать: …
- Под текстовым полем коснитесь значка «Камера» . …
- Выделите нужные надписи пальцем или нажмите Выбрать все.
Как включить автоматический перевод страниц на Андроиде?
Перейдите на веб-страницу, написанную на языке, отличном от настроек языка по умолчанию в Chrome. Зайдите в Настройки > Дополнительно > Настройки сайтов > Google Переводчик: Перед Вами появится опция включения функции перевода страниц на другие языки.
Как сделать автоматический перевод страницы на телефоне?
Выполните следующие действия:
- Откройте приложение Chrome на телефоне или планшете Android.
- Откройте сайт на том языке, который нужно отключить. Chrome автоматически переведет страницу.
- Нажмите на значок «Ещё» снимите флажок Переводить страницы на этом языке: [язык].
Как сделать перевод текста?
Перевод выделенного текста
- Выделите в документе текст, который хотите перевести.
- На вкладке Рецензирование в группе Перевод нажмите кнопку Перевод выделенного текста.
- Выберите язык, на который нужно перевести текст.
- Откройте вкладку Вставка.
Как переводить деньги на номер телефона?
Как работает Система быстрых платежей?
- Убедитесь, что оба банка есть в списке участников Системы быстрых платежей.
- Зайдите в мобильное приложение своего банка.
- Выберите в меню «Перевод по номеру телефона».
- Наберите номер получателя вручную или выберите из контактов своего телефона.
- Укажите сумму перевода — 500 рублей.
Как перевести текст в электронной почте?
→ «Перевести письмо» или нажмите Shift+T.
Как скачать фразу с гугл переводчика?
Как выбрать и скачать языковые пакеты
- Убедитесь, что вы подключены к сети Wi-Fi.
- Откройте приложение «Google Переводчик» .
- Нажмите на название языка в верхней части экрана справа или слева.
- Нажмите на значок рядом с нужным языком. …
- Если появится запрос на скачивание, нажмите Скачать.
Как установить переводчик на свой сайт?
Для всех языков
- Запустите Chrome на компьютере.
- Нажмите на значок с тремя точками в правом верхнем углу экрана Настройки.
- Внизу выберите Дополнительные.
- В разделе «Языки» нажмите Язык.
- Включите или отключите параметр «Предлагать перевод страниц, если их язык отличается от используемого в браузере».
Как перевести текст с фотографии в электронный вид?
Перевести извлеченный текст из фото, можно выделив его, нажав по нему правой кнопкой мыши и выбрать «Перевод». С правой стороны появится колонка, где вам нужно будет промотать вниз до графы «Язык перевода», и выбрать там нужный вам язык. Текст переведется при помощи онлайн переводчика microsoft.
Какая программа переводит текст с фотографии?
- Яндекс.Переводчик — 95 языков Yandex LLC. Цена: Бесплатно Загрузить Цена: Бесплатно
- Microsoft Translator. Microsoft Corporation. Цена: Бесплатно Загрузить Цена: Бесплатно
- Google Переводчик Google LLC. Цена: Бесплатно Загрузить Цена: Бесплатно
- Lingvo Словарь-переводчик ABBYY. Цена: Бесплатно Загрузить Цена: Бесплатно
Как перевести текст с фото онлайн?
- Запустите Google Translate.
- Нажмите на значок камеры.
- Выберите язык, на который нужно перевести текст.
- Наведите объектив на текст и дождитесь появления перевода на экране прямо поверх изображения.
10 полезных возможностей Google Переводчика на Андроид
Переводчиком пользуются практически все: от обычных людей до профессиональных лингвистов. Сейчас этот инструмент особенно актуальный, потому что бывает нужно перевести страницу с иностранного языка или сделать домашнее задание по английскому. Однако пользователи знают не обо всех возможностях Google Переводчика на Андроид.

Перевод страниц
Иностранные сайты часто содержат много информации. Но не все люди владеют английским или другим зарубежным языком. Google Translate дает пользователям возможность просматривать иностранный контент. Для этого нужно скопировать ссылку из адресной строки, и вставить ее в поле. После этого появится ссылка переведенного сайта. Возможность работает в браузерной версии — translate.google.com.
Сервис от Гугл также встроен в браузер Хром. При посещении сайтов на другом языке, перед пользователем всплывает окно с предложением перевести текст. Использовать функцию можно следующим образом:
- Открыть браузер Google Chrome.
- Зайти на сайт с нужным контентом.
- В нижней части выбрать языки.
Совет: Чтобы установить стандартный язык, нужно нажать на кнопку «Еще» (три точки в углу) — «Переводить страницы на этом языке».
Режим письма
Сервис «Google Translator» поддерживает не только стандартный способ ввода с помощью клавиатуры. Разработчики создали функцию рукописи. Её можно использовать в мобильной программе из Play Market и браузерной версии. При использовании переводчика в веб-обозревателе, нужно нажать на иконку клавиатуры в углу окна, чтобы раскрыть выпадающий список. В нем нужно выбрать карандаш. В появившемся окошке можно рисовать любые слова. После этого — выбрать внизу подходящее. Сервис автоматически ставит пробел после знаков препинания. Но большие тексты вписывать таким образом неудобно.

В приложении на смартфоне использовать рукописный ввод гораздо удобнее. Чтобы включить режим, нужно нажать на иконку ручки в углу поля для текста. Способ отлично подходит для распознавания языков, где используются иероглифы. Например, китайский, японский, арабский и другие.
Перевод документов
Это возможность не работает в мобильном приложении от Google. Но ничего не мешает зайти в браузер и открыть полную версию сервиса. С ее помощью можно загрузить из хранилища смартфона документ. После этого, в той же вкладке откроется файл на нужном языке. В список поддерживаемых форматов входит PDF и Word (DOC, DOCX). Чтобы открыть полную версию переводчика, нужно сделать следующее:
- Открыть браузер Google Chrome.
- Зайти на сайт translate.google.com.
- Нажать на три точки в углу экрана (меню браузера).
- Включить пункт «Полная версия».
Для загрузки документа необходимо нажать на функцию «Документы». Далее выбрать файл на внутреннем хранилище.
Перевод без интернета
Режим офлайн позволяет использовать сервис, если нет возможности подключиться к интернету. Нужно заранее загрузить файлы в приложении. Эта функция работает только при установленной программе «Google Переводчик».
Все, что нужно сделать — скачать словари необходимых языков:
- Открыть боковое меню.
- Выбрать вкладку «Перевод офлайн».
- Нажать на иконку загрузки.
Полезная информация: Если на смартфоне мало памяти, и нужно удалить словари, необходимо нажать на значок урны.
У данной возможности есть два недостатка: менее качественный перевод (отсутствие синонимов, примеров и пр.) и глюк при переносе информации на карту памяти. В последнем случае достаточно заново скачать словари.

Переводчик в поисковике
Не обязательно скачивать приложение для использования сервиса или заходить на сайт. Достаточно написать в поиске фразу, и добавить в конце «на английском» (или другом языке). Чтобы перевести слово или словосочетание, можно воспользоваться следующим синтаксисом: слово + «перевод». К примеру, «apple перевод». В окне доступны стандартные функции: голосовой ввод, произношение, скопировать результат в буфер обмена.
Синхронный переводчик
Эта функция Гугл переводчика пригодится для путешественников. Нередко бывают случаи, когда в другой стране нужно спросить дорогу, либо просто хочется пообщаться с иностранцами. Для таких целей подходит голосовой ввод, но он был разработан для других целей. Гугл создали функцию «Общение». После включения, интерфейс программы разделится на 2 части.

Принцип работы похожий на голосовой ввод: система слушает первого человека, затем записывает сообщение в окно. После этого, переводчик отображает результат на другом языке и произносит текст. Чтобы начать разговор, нужно включить «Общение», выбрать оба языка и нажать на иконку ладони в правом верхнем углу экрана. В поле появится текст с приветствием.
Совет: Чтобы не нажимать на кнопку каждый раз, можно активировать опцию «Включать автоматически».
В приложении «Google Translate» есть возможность включить цензуру на матерные слова. Когда система распознает маты, слово отображается тремя звездочками «***». Чтобы блокировать ненормативную лексику, нужно зайти в настройки программы и активировать цензуру во вкладке с голосовым вводом.
Перевод СМС-сообщений
Чтобы отобразить текст SMS на родном языке, не нужно использовать копирование в буфер обмена. Разработчики Google Translate предусмотрели такую возможность в своем приложении:
- Для начала нужно открыть Гугл Переводчик.
- Открыть шторку сбоку.
- Выбрать опцию «Перевод SMS». Выбрать конкретное сообщение.
Если приложение было установлено недавно — система попросит предоставить доступ к СМС.

Перевод текста через камеру
Еще одна полезная возможность — перевести текст, используя камеру смартфона. Преимущество в том, что весь процесс проводится «вживую». То есть, вместо текста на иностранном языке появляется другой. Таким образом можно читать вывески, этикетки и пр. Однако предложения часто теряют смысл из-за большого количества слов. Поэтому функция пригодится для отдельных словосочетаний.
Чтобы включить камеру в переводчике Гугл на Андроид, нужно открыть приложение и выбрать соответствующий пункт внизу. Также можно выбрать фото из галереи. Но система попросит разрешение просматривать снимки и использовать камеру мобильного устройства.
Мгновенный перевод любого текста на сайте или в приложении на Android
На телефонах с операционной системой Андроид возможно перевести на родной язык любой текст из окна, где можно выделить слова. Для этого не нужно заходить в программу Google Translate:
- Нажать на слово. Выделить его, удерживая палец.
- При помощи ползунков выбрать необходимый отрывок текста.
- Тапнуть по трех точках, использовать функцию «Перевод».
Способ отлично работает для небольших отрывков или отдельных слов, словосочетаний.
Добавление собственного разговорника
Слова и текст можно добавить в свой словарь, чтобы потом открыть список. Возможность полезна для изучающих язык. Для этого нужно написать слово в поле и нажать на звездочку в окне с результатом. Открыть разговорник можно через меню приложения.
Эти полезные функции значительно упрощают пользователю работу с Гугл Переводчиком на Андроид-телефоне.
Как пользоваться переводчиком в телефоне?
Отметив нужное слово или фразу, нужно развернуть контекстное меню, нажав на три точки, и выбрать «Перевод». Поверх исходного приложения откроется мини-окно переводчика, где при необходимости можно будет сменить язык или прослушать произношение.
Как включить переводчик на телефоне?
Как включить или отключить Быстрый перевод
- Откройте приложение «Google Переводчик» .
- В левом верхнем углу экрана нажмите на значок меню Настройки.
- Выберите Быстрый перевод Включить.
Как включить автоматический перевод страниц на Андроиде?
Перейдите на веб-страницу, написанную на языке, отличном от настроек языка по умолчанию в Chrome. Зайдите в Настройки > Дополнительно > Настройки сайтов > Google Переводчик: Перед Вами появится опция включения функции перевода страниц на другие языки.
Как общаться с гугл переводчиком?
Шаг 1. Начните перевод разговора
- Откройте приложение «Google Переводчик» .
- Выполните следующие действия: Слева вверху выберите первый язык разговора. В правом верхнем углу экрана выберите второй язык разговора.
- Нажмите кнопку «Общение» .
- Скажите что-нибудь.
Как сделать автоматический перевод страницы на телефоне?
Выполните следующие действия:
- Откройте приложение Chrome на телефоне или планшете Android.
- Нажмите на значок «Ещё» справа от адресной строки Настройки.
- Выберите Языки.
- Отключите параметр Предлагать перевести страницы на других языках.
Как в Google Chrome включить автоматический перевод?
Для всех языков
- Запустите Chrome на компьютере.
- Нажмите на значок с тремя точками в правом верхнем углу экрана Настройки.
- Внизу выберите Дополнительные.
- В разделе «Языки» нажмите Язык.
- Включите или отключите параметр «Предлагать перевод страниц, если их язык отличается от используемого в браузере».
Как сделать чтобы страница в Интернете автоматически переводилась на русский?
Если она отключена, зайдите в «Настройки» → «Дополнительно» → «Настройки сайта» → «Google Переводчик» и активируйте перевод. В нижней части страниц на иностранных языках будет показан запрос. Чтобы Chrome всегда переводил сайты на определённом языке, нужно включить параметр «Всегда переводить …».
Как сделать автоматический перевод страницы на айфоне?
Вот что необходимо сделать:
- Перейдите в меню Настройки → Основные → Язык и регион.
- В разделе «Предпочитаемый порядок языков» выберите пункт «Добавить язык».
- Теперь выберите язык, на который вам требуется переводить страницы. …
- Подтвердите внесенные изменения и сохраните настройки.
Как включить автоматический перевод страниц в опере?
Чтобы настроить автоперевод страниц в Опере нужно:
- Зайти в «Расширения» с помощью комбинации клавиш Ctrl + Shift + E;
- Перейти в раздел «Настройки»;
- Выбрать русский язык по умолчанию, или другой язык на который будет переводиться исходный текст;
- Включить использование панели переводчика для каждой страницы.
Как включить автоматический перевод страниц в Firefox?
Как включить переводчик в Mozilla Firefox
- 1) Убедитесь, что у вас установлен Firefox 41 или выше, так как в более младших версиях «огненного лиса» данного функционала нет. …
- 2) Введите в адресную строку about:config и нажмите Enter. …
- 3) С помощью поисковой строки найдите параметр «browser.translation.detectLanguage».
Как перевести текст на экране смартфона?
Как переводить текст
- Откройте приложение «Google Переводчик» на устройстве Android.
- Выберите языки: С языка. Слева вверху на экране нажмите на стрелку вниз , чтобы указать язык оригинала. …
- Введите нужное слово или текст. Совет. …
- Появится перевод. Если этого не произошло, нажмите на значок .
Как поставить переводчик на клавиатуру?
- Установите приложение Gboard на смартфон или планшет Android.
- Откройте любое приложение, в котором можно набирать текст, например Gmail или Google Keep.
- Нажмите на текстовое поле.
- Откройте меню в верхней части клавиатуры .
- Нажмите на значок «Перевод» .
- Выберите язык оригинала.
- Укажите язык перевода.
Как Google перевести на русский язык?
Как изменить языковые настройки в веб-интерфейсе
- Войдите в аккаунт Google.
- Выберите Данные и персонализация.
- Прокрутите страницу вниз до панели Общие настройки веб-интерфейса.
- Нажмите Язык.
- Нажмите на значок «Изменить» .
- Найдите и выберите нужный язык.
- Нажмите Выбрать.
Как включить автоматический перевод страниц на iPad?
- Открываем Safari на странице, которую необходимо перевести.
- В меню Поделиться ищем кнопку Еще в нижнем ряду иконок.
- Активируем переключатель Переводчик.
- Возвращаемся в меню Поделиться и располагаем новую кнопку в удобном месте.
Как включить автоматический перевод страниц в Google Chrome на айфоне?
Здесь появятся языки, для которых вы выбрали параметр «Никогда не переводить».
- Откройте приложение Chrome. на устройстве iPhone или iPad.
- Нажмите на значок «Ещё» в правом нижнем углу экрана «Настройки» .
- Выберите Настройки контента Google Переводчик.
- Коснитесь кнопки Сбросить настройки перевода.
- Нажмите Готово.
Как установить переводчик в браузер сафари?
В приложении Safari на Mac перейдите на веб-страницу, которую хотите перевести. Если веб-страница может быть переведена, в поле смарт-поиска отображается кнопка перевода . Нажмите кнопку перевода , затем выберите язык.
8 переводчиков на телефон работающих без интернета
Путешествие в другие страны уже не кажется столь рискованным предприятием благодаря приложениям-переводчикам, обладающими ИИ с доступом к ресурсам со всего Интернета, однако универсальный переводчик из сериала Звёздный Путь, увы, всё ещё остаётся предметом мечтаний.
Но есть и хорошие новости: во время путешествий, мы уже можем беседовать с людьми на незнакомом языке, даже если под рукой нет Интернета. Представляем вам лучшие оффлайн приложения-переводчики!
Google Translate
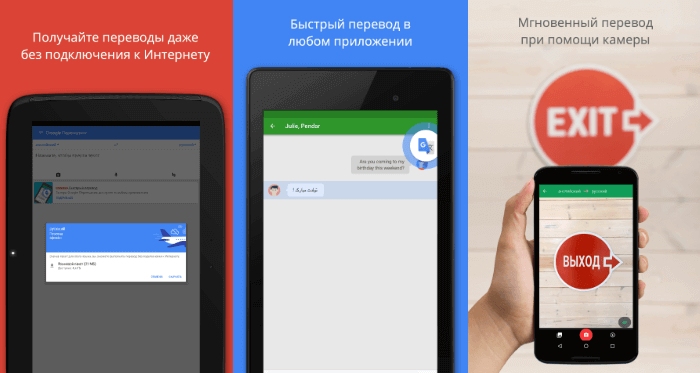
Google Translate не нуждается в представлении, ведь именно оно стало нашим первым карманным переводчиком. Приложения работает оффлайн и поможет вам в понимании 59 языков. В режиме оффлайн также имеется функция транслита, которая не только переведёт, но и отобразит иностранный текст понятными буквами. Перед использованием оффлайн стоит убедиться, что приложение обновлено и что в нём загружены нужные языковые пакеты.
В онлайн-режиме вам будет доступно больше языков и функций. В текстовом режиме, приложение работает с 108 языками. В приложении имеется возможность сенсорного ввода, поддерживающая 96 языков, а функция распознавания текста с картинок и перевод билингвальных диалогов буквально за секунду делают Google Translate приложением №1 для любой поездки.
Microsoft Translator
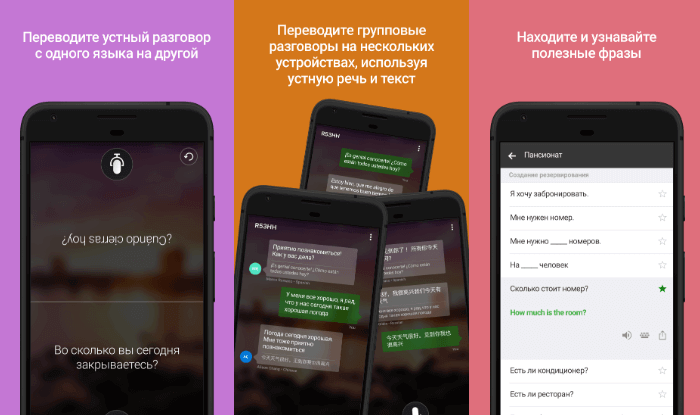
Microsoft Translator работает как на Windows, так и на устройствах iOS и Android. Его можно использовать в паре с другими приложениями, такими как Outlook и переводить сообщения на родной язык на всех устройствах. При работе с текстом, приложение поддерживает более 70 языков.
Загрузив языковой пакет, вы сможете работать с переводами в режиме оффлайн. Нейросеть обеспечивает безупречное произношение. Также, в Китае не заблокированы приложения, использующие машинный перевод от Microsoft Translator, что очень полезно для тех, кто собрался в путешествие по Поднебесной.
iTranslate
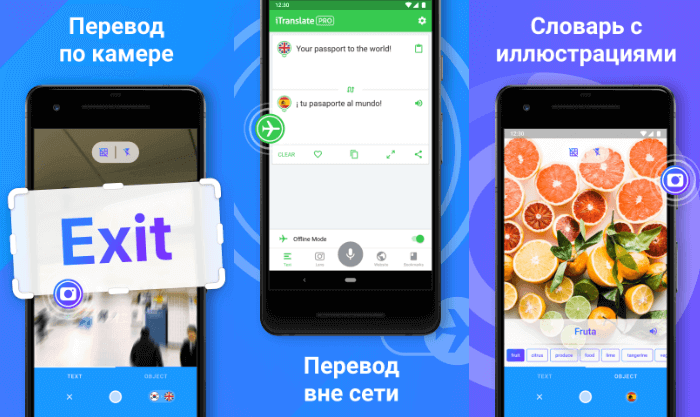
iTranslate – это компактное приложение, поддерживающее более ста языков и диалектов. Единственный его минус – это отсутствие бесплатной версии. Однако его уникальные возможности стоят того, чтобы приобрести его для путешествия. В нём можно переводить текст, сайты и вести голосовые беседы в реальном времени. Работа с изображениями и функция AR для перевода изображения с камеры в реальном времени определенно заставляют призадуматься об его покупке.
Оффлайн-режим тоже платный, в нём можно переводить с 38 языков без ограничений между парами, что даёт 1300 возможных языковых комбинаций.
Другое приложение под названием iTranslate Converse поможет вам вести диалог в реальном времени на 38 языках. В оффлайн-режиме, однако, в нём доступны лишь английский, испанский, французский, немецкий и китайский (мандарин).
Speak & Translate
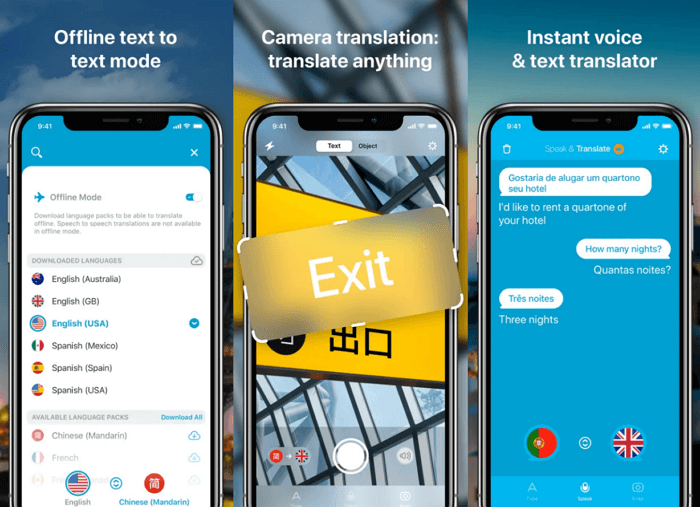
Speak & Translate обладает понятным интерфейсом, и использует технологию распознавания голоса от Apple. Оно доступно только на iOS, а переводы можно синхронизировать между устройствами Apple с помощью облака.
Оффлайн-режим поддерживает 10 языков, включая мандарин, однако для оффлайн-режима нужна подписка Премиум. В онлайн-режиме Speak & Translate поддерживает 54 языка для голосового перевода и 117 языков – для текстового.
В бесплатной версии Speak & Translate имеется реклама и ежедневный лимит на количество переводов.
TripLingo
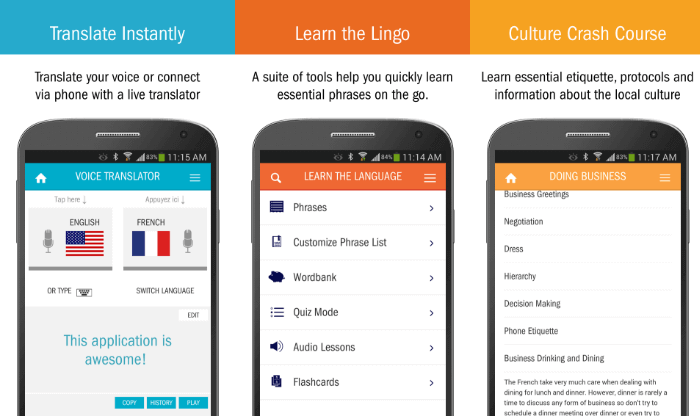
TripLingo – это и переводчик, и приложение для изучения языков, и помощник в ваших путешествиях. Перевод – это лишь одна из его функций. В приложении имеются туристические гиды, языковая практика с тестами и карточками, и даже сленговые выражения.
Калькулятор чаевых и конвертер валюты помогут вам не попасть в неловкую ситуацию в кафе. Если хотите сохранить чек, то сделайте фото и приложение переведёт его содержимое и сохранит в формате PDF.
Приложение поддерживает 42 языка, а если перевод покажется не точным, вы всегда можете обратиться к живому переводчику из службы поддержки.
Papago
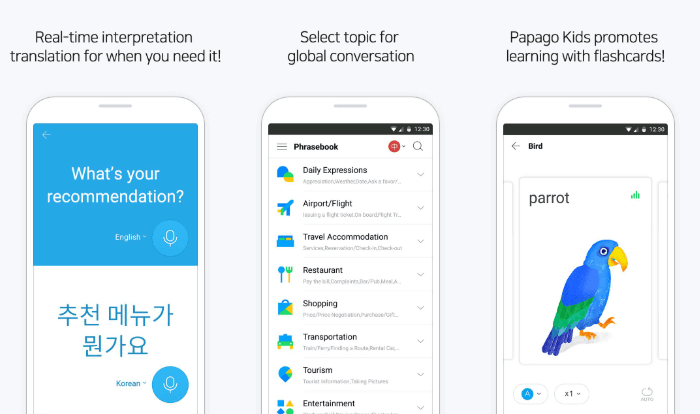
Papago переводит текст, речь и изображения с 13 языков. Поскольку разработано оно в Южной Корее, его функционал больше ориентирован на азиатские языки, такие как корейский, японский, китайский, вьетнамский, тайский и индонезийский, а дополняют их русский, английский, испанский, французский, немецкий и итальянский.
При переводе, нейронная сеть Papago улавливает контекст всей фразы, что выгодно отличается от буквального пословного перевода. В приложении имеется очень функциональный оффлайн режим для перевода в реальном времени.
Waygo
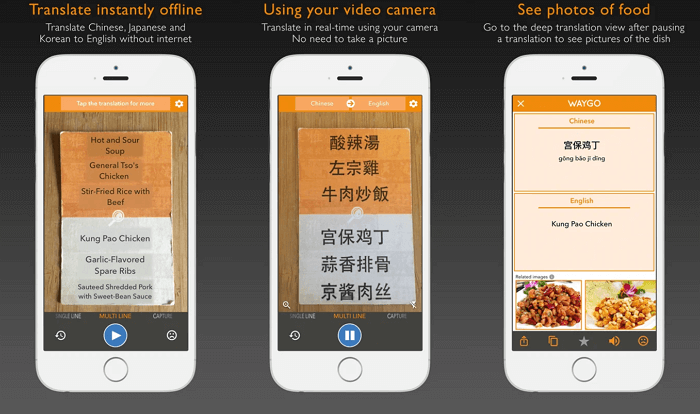
Waygo – это приложение-словарь, использующее распознавание текста для чтения китайских, японских и корейских иероглифов – просто наведите камеру на нужный текст и получите мгновенный перевод японских (включая кандзи), китайских (как традиционных, так и упрощенных) и корейских иероглифов.
Приложение поможет вам во время посещения ресторанов и с распознаванием меню: с ним вы не спутаете вашу любимую курочку Кун-Пао ни с чем другим. На данный момент, оно поддерживает лишь китайские блюда.
Основные функции приложения доступны в оффлайн-режиме, поэтому не беспокойтесь о платных функциях. Версию для Android можно скачать в магазине от Amazon.
Apple Translate
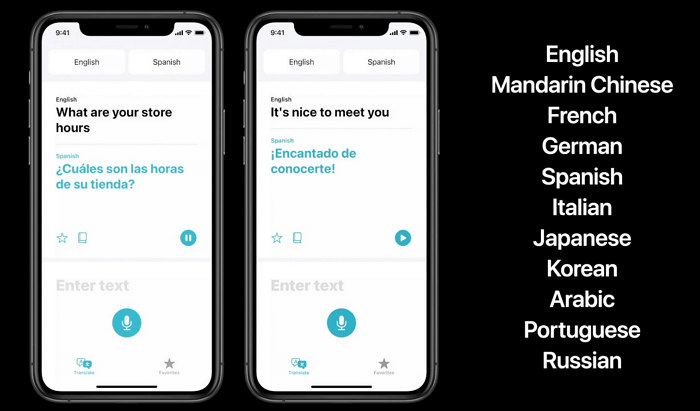
Apple Translate является встроенным приложением для всех устройств на iOS 14 и выше. В нём имеется как текстовый, так и голосовой перевод. В нём можно переводить разговоры целиком, переигрывать их и сохранять понравившиеся фразы в «Избранное».
Приложение доступно только на устройствах Apple, работает в оффлайн-режиме, если скачаны необходимые языковые пакеты и поддерживает 11 языков.
