Как передать изображение с телефона на планшет?
Способы вывода изображения со смартфона на смартфон
Смартфоны обладают широкой функциональностью, которая почти сравнилась с возможностями настольных ПК и ноутбуков. Приложения позволяют использовать мобильное устройство для самых разнообразных целей. Одной из интересных функций является удаленное управление, методом дистанционной трансляции изображения с одного смартфона на другой. Существуют программы, которые позволяют зайти на другой смартфон, чтобы использовать его, как свой.
Необходимость вывести изображение с одного смартфона на другой может возникать в разных ситуациях. Самый простой вариант — это многопользовательские игры, использующие разделение экрана. Таким образом можно играть в шашки, шахматы, крестики-нолики, воздушный хоккей и другие игры, используя два устройства. Также удаленное управление позволяет подключиться к другому смартфону, чтобы помочь родственнику, другу или знакомому в решении какой-то проблемы.
Если близкий человек только знакомится с возможностями Android и ему нужно помочь разобраться с какими-то настройками или функциями программы, когда вы далеко — трансляция картинки с экрана позволяет наглядно показать, что и как настраивать. Транслировать изображение со смартфона можно и на SmartTV с Android, планшет или ПК. Если функция WiDi или Miracast по каким-то причинам недоступна, а MHL не поддерживается — программы позволяют просмотреть картинку с мобильного устройства на большом экране «умного» телевизора.
TeamViewer
Один из самых популярных кроссплатформенных клиентов для удаленного управления. Среди его возможностей — дистанционная трансляция изображения с одного Android устройства на другое, с ПК на ПК, с ПК на смартфон, и наоборот. Приложение бесплатно для некоммерческого использования. Перед тем, как вывести изображение со смартфона на смартфон, необходимо зарегистрироваться, создать учетную запись для управления функциями безопасности.
Существует два вида Android-приложения TeamViewer. На устройство, которое будет передавать изображение, нужно установить «TeamViewer Host». На аппарат, с которого будет осуществляться просмотр, нужно поставить клиентскую часть – «TeamViewer-удаленное управление». Затем на обоих телефонах следует запустить эти программы, войти в учетную запись, и на устройстве-клиенте (с которого производится просмотр) найти нужный смартфон, чтобы подключиться к нему.
К недостаткам TeamViewer можно отнести отсутствие поддержки управления. Можно лишь посмотреть, что происходит на дисплее и с помощью курсора указать пользователю нужный пункт. Для игр такой вариант не подходит, а вот помочь разобраться с какой-то проблемой — легко.
RemoDroid
RemoDroid — еще одна программа для трансляции изображения. Она отличается от предыдущей тем, что позволяет организовать еще и управление. Изображение на дисплее активно, при нажатии на кнопки и пункты меню — они срабатывают. Для игр — самое то, да и для управления подойдет.
Чтобы использовать RemoDroid, нужно установить ее на оба смартфона. Затем на том устройстве, которое будет передавать изображение, следует нажать клавишу «stream». При этом, может потребоваться доступ Root, и это — важный недостаток, так как получить его с каждым годом все сложнее. На принимающем гаджете следует нажать кнопку «connect» и ждать, пока не отобразится устройство, к которому надо подключиться.
Второй недостаток RemoDroid (кроме рут-доступа) — прямое взаимодействие устройств, без вмешательства стороннего сервера. Оно позволяет обойтись без регистрации и подключения учетных записей, но на 100 % работает, только если оба девайса находятся в одной локальной сети (подключены к одному роутеру). В противном случае — нужно иметь статический IP в сети, к которой подключен транслирующий изображение смартфон, и настроить на маршрутизации переадресацию (проброс) портов.
Если аппарат, который будет передавать изображение, подключен по 3G или 4G — тогда нужно узнать временный IP, присвоенный оператором (например, с помощью сервиса вроде 2IP). Подключение для получения изображения, в данном случае, нужно выполнять вручную, вводя IP-адрес хост-устройства.
Inkwire Screen Share + Assist
Программа Inkwire Screen Share + Assist очень похожа по функциональности на TeamViewer, но отличается от нее простотой и возможностью создания голосового чата. Чтобы передать изображение с одного смартфона на другой — не нужно регистрироваться и создавать учетные записи. Достаточно установить ее на оба устройства и запустить.
На передающем изображение смартфоне нужно выбрать «Share», на принимающем — «Access». Чтобы получить доступ, следует ввести 12-значный код, отображенный на хост-устройстве. После этого можно просматривать изображение с дисплея и общаться голосом. Это не самый удобный вариант для игр, но он хорошо подходит для удаленной помощи. Можно говорить другому человеку, что делать, дабы помочь разобраться с настройками или подсказать что-то еще.
MirrorOp
MirrorOp – программа, которая обладает схожей с предыдущими функциональностью и позволяет выводить изображение на смартфон. Программа условно бесплатная, но без активации время сеанса ограничивается 5 минутами. Для ее использования не нужно регистрироваться, но если смартфоны находятся в разных сетях — придется немного поколдовать с доступом по IP-адресу, как в случае с RemoDroid. Если оба аппарата подключены к одной сети — то создание подключение осуществляется в пару кликов.
На передающем устройстве нужно установить программу «MirrorOp Sender», на принимающем — «MirrorOp Receiver». После запуска приложений — принимающий аппарат увидит список передающих изображение девайсов, к нужному следует подключиться. Как и в RemoDroid, для поддержки удаленного управления может потребоваться Root-доступ.
Как транслировать экран с телефона на планшет
Как вывести изображение с телефона на планшет через USB?
Отображение экрана андроида на планшете через USB-соединение
- Откройте раздел «Настройки»;
- Перейдите на вкладку «Для разработчиков»;
- включите режим отладки USB на самом телефоне;
- Подключите телефон к компьютеру с помощью кабеля;
- подтвердите разрешение на отладку для USB-соединения.
Вывод изображения с Телефона Android на Планшет Android
Существует несколько основных методов решения этой задачи, но чаще всего вам так или иначе придется использовать программное обеспечение сторонних производителей. Ниже мы рассмотрим только самые известные примеры, но в Play Store есть и альтернативы.
ScreenShare — телефон на планшет
ScreenShare — один из самых популярных инструментов, который позволяет легко отображать экран телефона Android на планшете Android. Она совершенно бесплатна и предлагает три способа соединения между телефоном и планшетом Android. Это Bluetooth, точка доступа и WiFi. Вы также можете использовать ScreenShare viewer, ScreenShare service и ScreenShare organizer для лучшего соединения двух устройств.
У вас должен быть телефон или планшет с ОС Android версии 2.3+.
Шаг 1 Загрузите и установите
Найдите ScreenShare в Goole Play Store с помощью телефона и планшета Android, затем выберите ScreenShare (телефон) для планшета и ScreenShare (планшет) для телефона.

Шаг 2 Подключите устройства Android через Bluetooth
Запустите ScreenShare на обоих устройствах, нажмите ScreenShare> Меню> Служба ScreenShare. Настройте беспроводную сеть Bluetooth на обоих устройствах.
Шаг 3 Подключите устройство Android через Bluetooth
Важно найти сопряженное устройство телефона Android на планшете. Это означает, что вам необходимо установить соединение с планшетом Android.
Шаг 4 Нажмите OK, чтобы подтвердить подключение на телефоне. Если вызов не удался с первого раза, подождите не менее 10 или 20 секунд и повторите попытку.
После успешного выполнения описанных выше действий экран вашего телефона Android будет отображен на планшете Android, и теперь вы сможете наслаждаться изображениями с экрана телефона на большом экране планшета.
Вы также можете подключить ваши устройства к одному и тому же WiFi или подключить планшет к точке доступа вашего телефона, если вы находитесь в пути, чтобы зеркально отобразить экран вашего телефона Android на планшете Android. Процесс практически не отличается от описанных выше шагов.
Screen Stream Mirroring
Программное обеспечение Screen Stream Mirroring, как следует из названия, предназначено для создания живых потоков, но для гораздо большего количества платформ. Так, например, вы можете создать стрим на Twitch или YouTube со своего Android-устройства, что отчасти также может быть дополнительной опцией для решения. Мы рассмотрим потоковую передачу между одними и теми же гаджетами по локальной сети с помощью медиаплеера.
- Далее установите и запустите Screen Stream Mirroring на вашем потоковом устройстве, затем через главное меню перейдите на вкладку «Медиаплееры». В результате вам будет предложено предоставить права root, и передача начнется.
-
Во-первых, вам нужно будет добавить права root в телефон, потому что без них приложение будет работать некорректно.

Читайте также: Получение root-доступа к Android

- В текстовое поле вставьте ссылку «Зеркалирование» из Screen Stream Mirroring на потоковом устройстве и подтвердите подключение. Процедура завершена, и откроется медиаплеер потока экрана.
-
На другом телефоне установите одно из рекомендованных приложений, например Stream Play от того же разработчика или VLC Media Player. В последнем случае откройте главное меню и выберите вкладку «Stream».
Читайте также: Медиаплееры для Android

Этот метод, несмотря на необходимость приобретения платной версии для доступа к полному набору функций и отключения рекламы, по праву является одним из самых безопасных. Это также лучший вариант для трансляции вашего экрана нескольким людям одновременно.
Функция трансляции экрана
Во многих смартфонах с этой операционной системой Miracast включен по умолчанию. Его можно использовать для потоковой передачи изображения на большинство других устройств, включая платформу Android, но в большинстве ситуаций он используется в сочетании с телевизором. 
Обратите внимание, что не все смартфоны оснащены этой функцией, поэтому вам придется найти альтернативу. Специальные приложения из Play Store и других источников, описанных выше, могут служить заменой.
Как отразить экран Android на iOS
ApowerMirror
ApowerMirror — это мощное приложение для зеркалирования экрана, которое поддерживает зеркалирование экрана между устройствами Android и iOS. Это означает, что вы можете зеркалировать устройство Android на устройство Android, устройство Android на устройство iOS или наоборот. С помощью этого приложения вы можете делать все, что захотите, в режиме зеркалирования экрана. Просто выполните следующие действия, чтобы отобразить экран вашего Android на другом телефоне Android.
Шаг 1 Загрузите ApowerMirror для обоих телефонов Android из магазина Google Play.
Шаг 2 Подключите оба устройства Android к одному Wi-Fi, затем запустите ApowerMirror на обоих устройствах.
Шаг 3 Перейдите в раздел «Подключение WiFi» и нажмите на синий значок зеркала в нижней части экрана, он автоматически найдет ваши устройства.
Шаг 4 Выберите целевое устройство Android, которое вы хотите зеркалировать, среди найденных устройств, нажмите «START NOW», и экран Android будет зеркалирован на другое устройство Android.

После успешного подключения вы можете поделиться своим экраном Android с другим устройством Android для обмена файлами между двумя телефонами Android.
AirMore
AirMore — это мощный онлайн-инструмент для управления мобильными устройствами. Вы можете легко и быстро передавать и управлять данными на своих мобильных устройствах, посетив сайт http://web.airmore.com/. Кроме того, в Google Play Store есть бесплатное приложение для зеркалирования устройства Android на устройство iOS, а также на компьютер. Посмотрите, как зеркалировать Android на iOS с помощью AirMore, как показано ниже.
Шаг 1 Загрузите AirMore из Google Play Store на свое устройство Android.
Шаг 2 Подключите устройства Android и iOS к одному и тому же WiFi.
Шаг 3 На устройстве iOS откройте Google Chrome или любой другой браузер, затем введите web.airmore.com и перейдите на сайт.
Шаг 4. Запустите приложение AirMore на устройстве Android и нажмите «Scan to Connect», чтобы отсканировать QR-код, отображаемый на экране устройства iOS.
Шаг 5 Нажмите «Reflector» на AirMore, и на вашем Android-устройстве появится уведомление, напоминающее о необходимости перенести экран Android на другое устройство. Выберите «Больше не показывать», затем нажмите «Начать сейчас», чтобы открыть экран Android на iPhone или iPad.

Операционная система Android должна быть версии 5.0 или более поздней.
Как передать изображение с телефона на планшет?
Как транслировать изображения с телефона на планшет?
2. Как настроить трансляцию экрана Android
- Убедитесь, что ваш планшет или мобильный телефон подключен к той же сети Wi-Fi, что и устройство Chromecast.
- Запустите приложение Google Home .
- Выберите устройство.
- Нажмите Транслировать экран Транслировать экран.
Как вывести изображение с телефона на планшет через USB?
Вывод экрана android на компьютер через USB-соединение
- открыть раздел «Настройки»;
- перейти в пункт «Для разработчика»;
- активировать режим отладки по USB на самом телефоне;
- подключить телефон к компьютеру посредством кабеля;
- подтвердить разрешение на отладку по USB-соединению.
Как подключить телефон к планшету?
- Проведите по экрану сверху вниз.
- Нажмите на значок Bluetooth. и удерживайте его.
- Нажмите Добавить устройство. Если вы не видите пункт Добавить устройство, проверьте список доступных устройств или нажмите «Ещё» …
- Нажмите на название Bluetooth-устройства, которое хотите подключить.
- Следуйте инструкциям на экране.
Как слушать музыку с телефона на планшете?
2. Как транслировать звук с устройства Android
- Убедитесь, что ваш смартфон или планшет подключен к той же сети Wi-Fi, что и Chromecast Аудио или колонка со встроенной технологией Chromecast.
- Запустите приложение Google Home .
- Выберите нужное аудиоустройство.
- Нажмите Транслировать звук Транслировать звук.
Что такое Трансляция экрана на смартфоне?
Современные Андроид-смартфоны поддерживают функцию «Трансляция» («Проекция»), которая позволяет быстро выводить контент с гаджета на экран телевизора со Smart TV. При этом также важно, чтобы ТВ и телефон были подключены к одному и тому же Wi-Fi, иначе ничего не получится. … Зайдите в настройки вашего смартфона.
Как вывести экран телефона на компьютер через USB без программ?
Вывод через браузер
- В Chrome зайдите в магазин приложений → найдите утилиту «Chrome Vysor».
- Нажмите на нее и установите.
- Подключите телефон через кабель.
- Запустите утилиту → нажмите значок поиска гаджетов.
- Далее она сформирует список доступных девайсов.
- Выберите необходимое устройство и подтвердите отладку.
Как вывести изображение с экрана смартфона на монитор?
Для вывода картинки с мобильного устройства на монитор компьютера или телевизора понадобится кабель USB или HDMI.
- Подключение через USB. …
- Подключение через HDMI. …
- Miracast. …
- MHL. …
- Программы для трансляции на монитор …
- Плагин
Как подключить телефон к андроид приставке?
Что делать, если у вас Smart TV
- Откройте настройки сети на телевизоре и включите Miracast.
- На смартфоне перейдите в «Настройки» → «Экран» → «Беспроводной монитор» и включите функцию.
- Выберите телевизор в списке найденных Miracast-устройств.
- Изображение со смартфона появится на экране ТВ сразу после подключения.
Как транслировать с андроида на ПК?
Для трансляции экрана Android на компьютер нам понадобится бесплатное приложение Screen Cast. Это очень простая программа, которая позволяет делиться экраном другими устройствами, подключенными к одной wifi сети. Вы можете создать точку доступа или же подключить компьютер и телефон к одной сети с помощью роутера.
Как использовать мобильный телефон в качестве модема для планшета?
Как подключить Android-смартфон как USB-модем
- Подключите телефон к ПК через USB. Если это новое устройство, дождитесь завершения установки драйверов.
- Откройте настройки смартфона. В разделе «Беспроводные сети» («Сеть») найдите пункт «Режим модема» («Модем и точка доступа»).
- Активируйте USB-модем.
Как синхронизировать два телефона на андроиде?
Как синхронизировать аккаунт вручную
- Откройте настройки телефона.
- Нажмите Аккаунты. Если этого пункта нет, нажмите Пользователи и аккаунты.
- Если у вас несколько аккаунтов, выберите нужный.
- Нажмите Синхронизация аккаунта.
- Коснитесь значка «Ещё» Синхронизировать.
Как связать телефон и планшет Самсунг?
Как подключить телефон к планшету
- Находясь на главном экране выберите пункт Приложения.
- Коснитесь иконки SideSync 3.0. …
- Планшет автоматически произведет поиск телефонов подключенных к мобильной точке доступа Wi-Fi или через Wi-Fi Direct.
- На телефоне (Galaxy Note 3) также откройте приложение SideSync 3.0.
Как удалённо показать экран телефона на Android
Запись экрана – это функция, которая есть почти в каждом смартфоне. Несмотря на то что по умолчанию Android её не поддерживает, большинство сторонних оболочек предлагают её в числе базовых возможностей. Другое дело, что записывать экран, помимо того, что не всегда удобно, так ещё и неинтерактивно. То есть у того, кому предназначается запись, не будет возможности задать вам по ходу просмотра уточняющие вопросы. А значит, эффективность понимания происходящего на экране снизится, если вы таким образом объясняете, как работает та или иная функция. Поэтому лучше всего показывать свой экран в реальном времени, тем более это так просто.
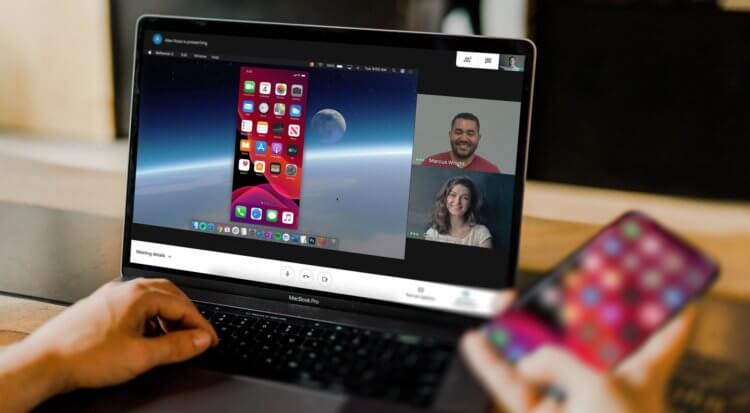
Показать экран своего смартфона другим пользователям онлайн очень просто
Как на любом Android включить панель управления музыкой из Android 11
Показать экран смартфона в реальном времени так, чтобы он в это же самое время отображался у другого пользователя, а вы при этом могли комментировать происходящее, многим кажется чем-то невероятным. Это и логично. Ведь если такая функция отсутствует на Android в числе штатных, значит, это либо нереализуемо с технической точки зрения, либо небезопасно. Но и то, и другое – большое заблуждение. Поэтому вот вам наглядная инструкция по использованию механизма скрин-мирроринга.
Как вывести экран телефона
На сегодня в Google Play существует как минимум три надёжных и проверенных приложения, которые позволяют поделиться содержимым экрана в реальном времени. Это Google Meet, Facebook Messenger и Skype. На мой личный вкус, наиболее оптимальным решением для скрин-мирроринга является Google Meet. Удобный и логичный интерфейс, обширная функциональность и высокое качество картинки делают его лучшим средством для ведения онлайн-конференций, презентаций и вебинаров.
Американские спецслужбы рассказали, как защитить Android
- Скачайте Google Meet из Google Play;
- Авторизуйтесь со своей учёткой Google;
- Пригласите к видеоконференции других пользователей кнопкой «+»;
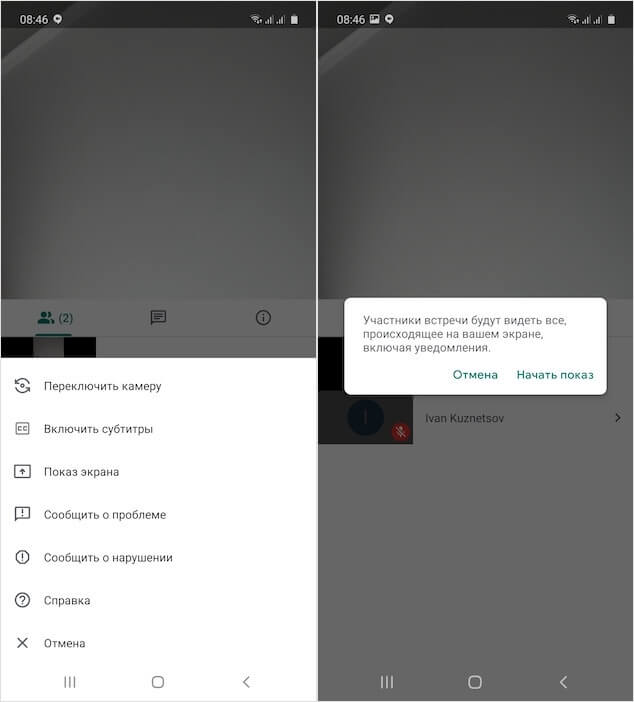
Показать экран своего смартфона удобнее всего с помощью Google Meet
- В правом верхнем углу нажмите на три вертикальных точки и выберите «Показ экрана»;
- Согласитесь с условиями демонстрации экрана и показывайте то, что считаете нужным, попутно давая свои комментарии.
Скрин-мирроринг на Android
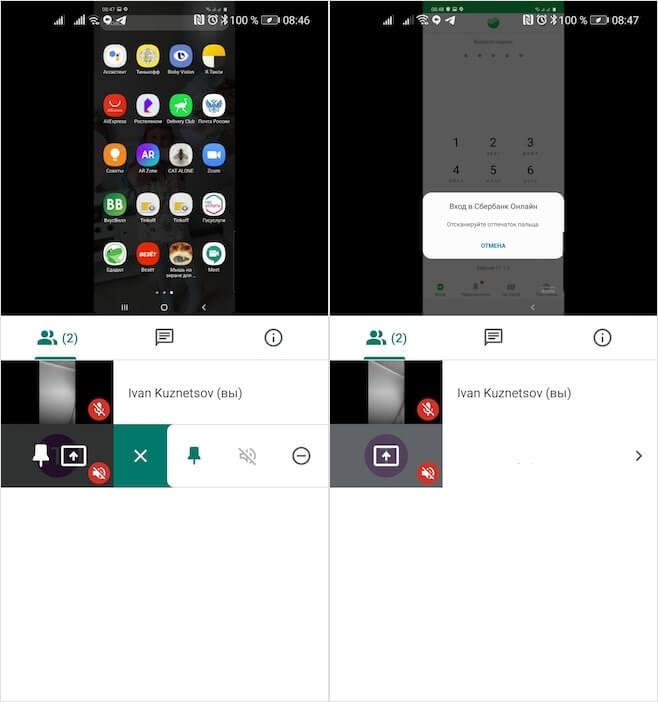
Скрин-мирроринг не имеет ограничений и показывает всё содержимое экрана, даже банковские приложения
Несмотря на то что на Android скрин-мирроринг в Google Meet реализован даже удобнее, чем на iOS, где для этого нужно включать системную функцию записи экрана, практика показывает, что некоторым пользователям демонстрация экрана может быть недоступна. Как правило, это владельцы смартфонов Huawei. Уж не знаю, с чем это связано, но как минимум двое из тех, кому я объяснял, как пользоваться этой функцией, сообщили, что у них нет кнопки показать экран. Тем не менее, они прекрасно могут видеть содержимое экранов других пользователей. Вот такой вот парадокс.
Какие смартфоны на Android выбрать для игр
Помните, что показывая экран посторонним пользователям, вы, по сути, делитесь конфиденциальной информацией. Если многие смартфоны, например, блокируют возможность создания скриншотов чувствительных данных – например, содержимого банковских приложений, — то в Google Meet и других сервисах для скрин-мирроринга таких ограничений нет. То есть вы можете без труда попасть в свои банковские приложения и продемонстрировать зрителям, сколько денег у вас на счету, а также маску вашей платёжной карты. Поэтому будьте аккуратны и следите за тем, чем именно вы делитесь с окружающими.

Новости, статьи и анонсы публикаций
Свободное общение и обсуждение материалов

Не так давно YouTube начал настойчиво спрашивать у пользователей сколько им лет. Точнее, подобные вопросы задавались уже много лет назад, но изначально это было чем-то формальным и только в последние полгода отказ подтвердить свой возраст стал основанием для блокировки учетной записи. Интересно, что сталкиваются с этим пользователи из разных стран мира вне зависимости от многих других факторов. Это может показаться немного странным решением для сервиса, но на самом деле за таким поведением стоит одна конкретная история. Сейчас разберемся, что это за история и что вообще делать, если вам приходит такое уведомление.

Открытость Android, которая не привязывает пользователей к Google Play и позволяет им скачивать приложения из любых источников, безусловно, даёт ей серьёзное преимущество перед iOS. Всё-таки возможность выбора – это действительно большое дело. Но поскольку на Android не существует какой-то системы сертификации магазинов приложений, многие пользователи скачивают софт оттуда, откуда его скачивать не стоило бы в принципе. Это приводит к тому, что на их устройства проникают вредоносные приложения, которые вот так сходу не отличить от доброкачественных. Но их можно выявить.

За последние пару лет Google улучшила функции конфиденциальности на Android. Нынешняя версия Android 11 принесла несколько полезных обновлений. Например, автоматическую отмену неиспользуемых разрешений для приложений. А еще ограниченное хранилище и многое другое. Многие даже говорят, что это было самое большое и важное обновление безопасности среди всех версий ”зеленого робота”. Сейчас Google придерживается выбранного пути и продолжает работать в этом направлении, а Android 12 приносит новые функции в борьбе за конфиденциальность. Вот, что мы имеем.
Как транслировать изображение экрана с телефона (планшета) на компьютер/ноутбук (без проводов, по Wi-Fi)
 Доброго дня!
Доброго дня!
Думаю, никто не будет спорить, что просматривать (демонстрировать) фото и видео гораздо удобнее не на маленьком экране смартфона, а на большом, на компьютере или ноутбуке. ?
И сейчас, сравнительно недавно, для этого появилась интересная возможность: в Windows 10 (версия 1809+) есть функция, позволяющая принимать трансляцию со смартфона (т.е. то, что отображается у вас на экране телефона — будет показываться на большом экране компьютера!) .
Причем, ничего дополнительно устанавливать не нужно, никаких сверхсложных настроек или параметров менять также не требуется.
В этой статье представлю небольшую пошаговую инструкцию, как настроить подобную трансляцию. Полагаю, она пригодится многим (например, можно показать всем свои фотографии, придя в гости).
И так, ближе к теме.
Передача экрана телефона на компьютер через USB (или как управлять Андроидом с компьютера) — см. пошаговую инструкцию

Пример передачи изображения на экран ноутбука

Как передавать изображение с экрана Андроид на ПК/ноутбук
? ШАГ 1 (опционально)
Для начала удостоверьтесь, что на телефоне и на компьютере/ноутбуке (которые вы будете подключать друг к другу) имеется адаптер Wi-Fi. На всех современных ноутбуках и смартфонах встроенный модуль Wi-Fi есть, а на ПК — разумеется, нужно его докупить отдельно.
Кроме этого, посмотрите, чтобы на компьютере были установлены ? драйвера на адаптер Wi-Fi (если при нажатии на значок сети — вы видите возможность подключения к беспроводным сетям — значит всё работает как нужно! ?).

Проверяем, что Wi-Fi модуль работает
? Важно (условия для работы)
1) подключать телефон и ПК к одной Wi-Fi сети — не обязательно (они сами друг друга найдут без помощи роутера). Главное, чтобы адаптеры Wi-Fi были включены и могли работать;
2) на компьютере должна быть версия Windows 10 1809+ (и не домашняя!);
3) на смартфоне должна стоять версия Android не ниже 5!
? ШАГ 2
Далее на компьютере (ноутбуке) необходимо открыть параметры Windows 10 (это можно сделать через ПУСК (как на скрине ниже ?), а можно просто нажать на сочетание Win+i).

После перейти в раздел «Система / Проецирование на этот компьютер» — скорее всего, все опции у вас будут серыми и переключить их будет пока нельзя.
Если так — нажмите по ссылке «Доп. компоненты» .

Проецирование на этот компьютер — доп. компоненты
После, кликните по кнопке «Добавить компонент» , выберите «Беспроводной дисплей» и нажмите «Установить» . См. пример ниже. ?

Установить беспроводной дисплей
Затем задайте настройки как показано в примере ниже:
- разрешить проецирование (например, указать «Доступно везде» );
- поставить в режим «При каждом подключении» (чтобы если кто-то захочет транслировать на ваш экран — вас спросили об этом);
- ПИН-код я бы порекомендовал отключить (при его включении в некоторых случаях появляется ошибка невозможности соединения).
После запустите приложение для проектирования на этот компьютер (см. стрелку-3 ?).

Запуск приложения для проектирования на этот ПК
На экране компьютера должно появиться уведомление, что он готов для беспроводного подключения. Теперь можно его оставить и перейти к настройкам телефона. ?

Готово для беспроводного подключения
? ШАГ 3
Заранее отмечу, что версия Андроида должна быть не ниже версии 5* (4.4).
Откройте на телефоне окно уведомлений (потянув самую верхнюю строчку с уведомлениями на себя) , и нажмите по функции «Передать изображение экрана» .
Обратите внимание, что могут быть и альтернативные названия: «Трансляция» , «Smart View» (это на телефонах Samsung) и пр. производные.

Smart View — телефон — другое устройство
Если после нажатия на данную функцию вы увидите сообщение, что «Нет доступных устройств» , перейдите по ссылке «Дополнительные настройки» (пример см. ниже).

Передать изображение экрана

Выбор беспроводного монитора
После чего у вас в углу экрана на ноутбуке/компьютере должно всплыть уведомление с вопросом: «Разрешить ли выполнять здесь проецирование для такого-то устройства. « (пример ниже). Нажмите, разумеется, «Да» .

Разрешить на ПК проецирование
Далее появится предупреждение (на весь экран), что соединение скоро будет установлено (обычно на это требуется не более 10-15 сек.), ну и после — картинка наконец появится!

Пример передачи изображения на экран ноутбука
Разумеется, теперь вы сможете запустить просмотр каких-нибудь фотографий, и они будут отображаться на экране компьютера во всю его ширь (если запустите игру — можно будет и за ней понаблюдать, правда, будут легкие подвисания и задержка*). Пару примеров на фото выше .
* Особенности трансляции:
- трансляция идет с небольшой задержкой (примерно около 0,5-1 сек.!). Я пробовал несколько разных телефонов/ноутбуков/ПК — задержка всегда была, причем, примерно одинакова (те же 0,5 сек.);
- из-за задержки режим трансляции можно использовать только для просмотра фотографий, видео и представления презентаций. Для всего остального, там, где важна скорость и реакция (например, игры) — из-за задержки использовать очень не комфортно (а иногда и нельзя).
Если телефон не видит дисплей, не передается изображение: типовые проблемы
1) У меня в функциях телефона нет пункта «Передать изображение» .
Обратите внимание, что для возможности трансляции у вас должен быть Android версии не ниже 5* (хотя данная функция есть на одном моем смартфоне с Android 4,4 — но он не соединяется ни с ПК, ни с ноутбуком)!
К тому же в зависимости от модели и марки вашего телефона — пункт может называться по-разному: «Трансляция» , «Smart View» и пр. производные.
2) В моей Windows 10 нет пункта «Проецировать на этот компьютер» .
Возможно, у вас установлена «старая» версия Windows 10 (узнайте ее версию, должна быть не ниже 1809). К тому же нужна профессиональная версия ОС (домашняя не подойдет)!
3) В моей версии Windows 10 во вкладке «Проецировать на этот компьютер» всё серое и не меняются настройки.
Возможно, у вас не установлен модуль беспроводного дисплея (в статье выше я показал, как его установить). К тому же проверьте еще раз версию ОС.
Кстати, если у вас установлена не оригинальная версия Windows 10, а сборка от «народных» умельцев — то возможно всякое.
4) Телефон не видит беспроводной дисплей, не находит его вообще.
Во-первых, устройства должны быть не очень далеко друг от друга (по крайней мере, хотя бы при первой настройке).
Во-вторых, проверьте, чтобы в настройках Windows стоял пункт «Доступно везде» (см. ШАГ 2 выше), и отключите «ПИН».
Не лишним будет для диагностики воспользоваться еще одним телефоном (возможно, есть какая-то несовместимость. Например, я не смог заставить смартфон от Honor передать изображение на моноблок от HP).
5) Ошибка в меню Windows «Это устройство не поддерживает получение сигнала стандарта. «
Вероятно, что у вас не установлен Wi-Fi адаптер (или он не работает, например, отключен).
Чаще, всё же, проблема связана с отсутствием драйвера на адаптер.
Примечание : после переустановки драйвера или «манипуляций» с включением/отключением адаптера — перезагрузите компьютер.
PS
Если у вас так и не получилось настроить телефон и компьютер для трансляции изображения с одного экрана на другой, то можно просто скопировать фото и видео из памяти Андроида на жесткий диск компьютера. См. ссылку ниже!
Как загрузить фото и файлы с телефона на компьютер — 6 способов!
Первая публикация: 11.12.2018
Корректировка заметки: 20.08.2020
