
Как достать из буфера обмена в телефоне?
Буфер обмена Android: как его посмотреть, закрепить или удалить оттуда данные
Даже если вы считаете себя опытным пользователем Android, думаю, время от времени вы всё равно сталкиваетесь с понятиями, сути которых либо не понимаете вообще, либо понимаете, но объяснить это посторонним уже не можете. Лаунчер, бутлоадер, буфер обмена – всё это терминология, которая в лексиконе большинства пользователей в принципе отсутствует. Другое дело, что мы ежедневно сталкиваемся с этими явлениями и просто не подозреваем об этом. Но если о лаунчерах мы уже рассказывали, о бутлоадерах – расскажем как-нибудь потом, то вот буфер обмена обходить стороной точно не будем.

Буфер обмена — это более функциональный элемент ОС, чем вы думали
Буфер обмена – это особый сегмент операционной системы, который выступает в роли временного хранилища данных, куда они попадают после того, как вы нажимаете кнопку «Копировать». Предполагается, что он взаимосвязан с оперативной памятью и способен хранить информацию только до первой перезагрузки, но это не совсем так. Помимо той информации, которую вы скопировали прямо сейчас, там могут хранить и другие сведения, скопированные ранее. По умолчанию новые данные, конечно, заменяют старые, но и их можно оставить там надолго.
Как просмотреть буфер обмена на Android
Небольшой дисклеймер: всё, что описано ниже, касается клавиатуры Gboard от Google. Если вы пользуетесь другой, можете скачать Gboard по этой ссылке, а, если не хотите менять, то не переживайте – получить доступ к буферу обмена на других клавиатурах можно примерно таким же образом. Лично я не думаю, что разные разработчики компонуют их как-то иначе.

Когда вы копируете текст, он попадает в буфер обмена
Чтобы отправить текст в буфер обмена, вам потребуется выполнить два простых действия: откройте любой текст и выделите его, а затем в выпадающем меню нажмите «Копировать». Теперь текст будет перенесён в буфер обмена, откуда его потом можно будет вставить куда угодно.

Данные в буфере обмена можно закрепить, чтобы пользоваться ими в будущем
Чтобы проверить, что в данный момент хранится в буфере обмена, вам потребуется вызвать клавиатуру. Если вы в браузере просто нажмите на адресную строку, и клавиатура появится автоматически. В верхней части найдите иконку списка и нажмите на него – это и есть буфер обмена.
Как удалить текст из буфера обмена
Там вы увидите свой текст, который скопировали ранее. Тут вы можете удалить его или закрепить, если, например, хотите иметь быстрый доступ к той или иной информации, которой вам часто приходится с кем-то делиться. Это могут быть номера телефонов, адреса или ваши паспортные данные. Для этого нажмите пальцем на фрагмент и удерживайте в течение полутора секунд. В выпадающем окне выберите «Удалить» или «Закрепить» в зависимости от того, что вам нужно.
Данные из буфера обмена не удаляются после перезагрузки, поэтому иногда имеет смысл удалять их вручную
Если вы выберете «Удалить», фрагмент текста навсегда исчезнет из буфера обмена и восстановить его уже будет невозможно. А вот если вы нажмёте «Закрепить», то в буфере появится два подраздела: Недавние и Закреплённые. Первый будет включать в себя те данные, которые вы скопировали только что, а второй – те, которые вы закрепили для быстрого доступа на потом.
Данные, которые попали в буфер обмена, хранятся там даже после перезагрузки устройства. Поэтому никакой связи с оперативной памятью здесь нет. Более того, закреплённые фрагменты текста хранятся там вообще бесконечно. Поэтому, если вы таким образом храните какую-то чувствительную информацию, рекомендуется беречь смартфон в тайне от других либо удалять сохранённые сведения по мере потери их актуальности.
Где находится буфер обмена на Андроид: как узнать что в нем и очистить его
 Доброго дня!
Доброго дня!
Многие начинающие пользователи считают, что если они выделили текст из SMS (например) и нажали кнопку «Скопировать» — то эта информация у них сохранена в память телефона (и теперь они могут с SMS делать все что угодно). На самом деле это не совсем так.
Когда вы выделяете какой-нибудь участок текста, картинку, видео и пр. файлы, и нажимаете «Копировать» — Андроид сохраняет эту информацию в «буфер обмена» (прим.: это часть оперативной памяти, используемая для временного хранения каких-либо данных) . Причем, если вы добавите в буфер обмена еще что-нибудь — то старая информация в нем будет удалена!
То есть, после того как вы что-нибудь скопировали — это нужно куда-то вставить (например, текст из SMS можно скопировать и вставить в другую SMS) и сохранить. И уже после этого можно переходить к следующему элементу, который вы хотите перенести.
Таким образом, с помощью буфера очень удобно оперировать с номерами телефонов, счетами, блоками текста и пр. информацией, которую нужно из одного места передать в другое. Собственно, в этой заметке остановлюсь на этом несколько подробнее.
Работа с буфером обмена
Где он находится и как узнать, что в нем
Немало пользователей предполагают, что буфер обмена — это какой-то файл, который можно найти в определенном каталоге и открыть его . Это не так!
Буфер обмена располагается в оперативной памяти устройства. Предназначен для временного хранения различных файлов: картинок, текста, видео и пр. Например, когда вы смотрите онлайн-видео — то оно сначала подгружается в буфер, а затем воспроизводится у вас в медиаплеере.
Также буфер задействуется при выделении и копировании какого-нибудь текста. Отмечу, что если вы никуда не сохраните его, то после выключения аппарата (или при добавлении другой информации в буфер) — этот скопированный участок пропадет!
Рассмотрю на примере как им пользоваться.
И так, допустим вы читаете какую-нибудь заметку в браузере. На определенном месте находите интересный участок, который необходим для дальнейшей работы.
Чтобы сохранить его в текстовый документ (например), сначала необходимо выделить этот участок (нажав на нужный участок текста и подержав палец 3-4 сек.) , и в появившемся контекстном меню выбрать «Копировать» (см. пример ниже ).
Всё, этот участок текста был помещен в буфер обмена!

Далее, открыв любой блокнот (например, я воспользовался Google-документами) , и, так же нажав и подержав палец 3-4 сек. на пустом месте, появится в меню из которого можно вставить информацию из буфера обмена.
И только после сохранения этого документа, эта информация уже никуда не денется. Пример ниже. ?

Текст из буфера был вставлен в документ
Таким образом, чтобы узнать, какой блок текста находится в буфере телефона: достаточно открыть любой текстовый документ и выполнить операцию вставки.
Отмечу, что этот способ далеко не самый лучший, и для работы с буфером гораздо удобнее пользоваться спец. приложением. О нем пару строк ниже.
Как расширит буфер до нескольких элементов, и как очистить его
Представьте, если вам нужно прочесть десяток веб-страничек и сохранить из них все самые важные участки (мысли). Можно, конечно, каждый раз сворачивать/разворачивать несколько приложений и переносить через копировать/вставить. Но согласитесь это не есть удобно?!
Гораздо лучше установить спец. приложение, которое позволяет копировать в буфер обмена не один участок текста, а 10-15!
Менеджер буфера обмена
Простое и удобное приложение для работы с буфером обмена. Позволяет расширить его, сохраняя в памяти несколько скопированных ранее участков текста (что очень удобно при работе с документами). Кроме того, в приложении можно создавать заметки.
Из доп. функций: быстрая очистка буфера обмена и корзины, есть функция избранного, все заметки можно «раскидать» по категориям.
Аналоги этого приложения: Clip Stack, Clipper — Clipboard Manager,
My Clipboard и пр.
После установки приложения «Менеджер буфера обмена» , вы также можете привычным образом копировать любые участки текста. Однако, теперь ни один из них не пропадет — все они будут храниться в специальном разделе.
Например, вы скопировали 5-6 участков текста, теперь хотите создать из них один документ. Как это сделать? Да очень просто: открываете этот менеджер, в разделе «Буфер обмена» увидите все свои скопированные участки (см. стрелки-3 на скрине ниже ?).
Тот участок, который хотите вставить в документ — скопируйте, а после откройте блокнот (например) и нажмите «вставить» (стрелка-4 ?) . Операция выполнена!

Добавление 5-элементов (вместо 1) в буфер обмена
Чтобы очистить буфер обмена , достаточно в приложении выделить те строки, которые вам больше не нужны и нажать на значок корзины. Всё, буфер чист! Удобно?!

На некоторых аппаратах, где представлены инструменты для более детального контроля за буфером обмена (например, от Samsung, LG и ряда других производителей) можно просмотреть и очистить весь буфер даже без спец. приложений.
Для этого достаточно открыть какой-нибудь блокнот, далее нажать пальцем на любой пустой участок документа и подождать 3-4 сек.: после нажать на меню из «трех точек» и выбрать «буфер обмена». Затем можно будет удалить все, что в нем находится (пример ниже).

Удалить все из буфера обмена
Просто скопируйте в буфер обмена какой-нибудь небольшой участок текста — например, одну-две цифры. В результате у вас «старая» информация из буфера будет удалена и заполнена менее 1 КБ данных*. Чем не очистка? (работает на тех аппаратах, где нет расширенной работы с буфером обмена)

Кстати, очистка оперативной памяти может более существеннее ускорить ваш телефон, чем оптимизация буфера обмена.
Буфер обмена на Android телефоне — где найти, как открыть и пользоваться
 Частый вопрос некоторых владельцев смартфонов: где находится буфер обмена на Android или на конкретных марках телефонов, например, Samsung Galaxy, как его открыть, просмотреть, использовать или очистить. В общем случае буфер обмена находится в памяти Android смартфона, но его можно открыть и, более того, многие смартфоны хранят историю буфера обмена, в которую тоже можно зайти.
Частый вопрос некоторых владельцев смартфонов: где находится буфер обмена на Android или на конкретных марках телефонов, например, Samsung Galaxy, как его открыть, просмотреть, использовать или очистить. В общем случае буфер обмена находится в памяти Android смартфона, но его можно открыть и, более того, многие смартфоны хранят историю буфера обмена, в которую тоже можно зайти.
В этой инструкции подробно о том, где найти буфер обмена на чистом Android и на телефоне Samsung Galaxy, о доступных действиях с буфером обмена и дополнительная информация, которая может быть полезной.
- Где находится буфер обмена на чистом Android и Samsung Galaxy
- Сторонние приложения для работы с буфером обмена
- Видео инструкция
Где находится буфер обмена на Android (чистой ОС и телефонах Samsung)
Как было отмечено в начале статьи, буфер обмена как таковой хранится в памяти телефона, однако содержимое буфера можно просмотреть, причем часто не только текущие данные в буфере обмена, но и предыдущие скопированные тексты, а в некоторых случаях — изображения:
- На телефоне с чистой ОС Android, а также на любом другом смартфоне, где в качестве основной клавиатуры установлена Google Gboard, откройте клавиатуру (для этого нажмите по любому полю ввода текста на телефоне). Затем нажмите по иконке буфера обмена.

- Откроется содержимое буфера обмена. В случае если хранение истории отключено, вам будет предложено его включить (с помощью переключателя справа вверху). По умолчанию буфер обмена будет хранить историю скопированных данных в течение часа.

- Если вам нужно очистить элемент из буфера или, наоборот, сделать так, чтобы он сохранялся по прошествии часа, нажмите долгим нажатием на этот элемент и воспользуйтесь одной из кнопок: помещение в текущий буфер обмена (для вставки где-либо), закрепление (чтобы не очищался) или удаление (чтобы очистить элемент из буфера).

- Если у вас Samsung Galaxy и в качестве основной клавиатуры используется стандартная клавиатура Samsung, откройте её (нажав по любому полю ввода текста), затем нажмите по иконке буфера обмена, а если такая не отображается — по кнопке с тремя точками справа вверху, а затем — по пункту «Буфер обмена».

- Вы увидите элементы, сохраненные в буфере обмена Samsung, причем не только тексты, но и изображения. По долгому нажатию на них вы можете очистить их из буфера обмена либо закрепить в буфере обмена так, чтобы они не удалялись. Короткое нажатие вставляет элемент в то поле ввода, которое сейчас активно.

Многие сторонние клавиатуры других производителей также имеют элементы для работы с буфером обмена, а их реализация мало чем отличается от тех, что были описаны выше. Однако, вы можете использовать и сторонние приложения, чтобы открыть буфер обмена Android и работать с сохраненными в нем данными. И конечно, вы всегда можете заменить активное содержимое буфера обмена, просто скопировав в него что-то новое.
Сторонние приложения для работы с буфером обмена Android
Если вы зайдете в магазин приложений Play Маркет и введете в поиске «Clipboard» или «Буфер обмена», вы найдете множество приложений, позволяющих открыть, очистить и иными методами управлять буфером обмена Android.

Реализация у разных приложений разная, например, приложение с простым названием «Буфер обмена» от HDM Dev Team отображает содержимое и историю буфера обмена прямо поверх экрана (можно свернуть) с возможностью удаления элементов, их вставки и заметок.

Другие приложения работают в области уведомлений или в своем собственном интерфейсе, запускаемом отдельно. Какое подойдет именно для вас, угадать не берусь, а потому рекомендую пройтись по приложениям буфера обмена Android с наилучшими отзывами и посмотреть их скриншоты и отзывы: уверен, вы сможете найти подходящий для вас вариант.
Буфер обмена на Android — видео
Если остаются вопросы или можете предложить дополнительные, опробованные вами методы работы с буфером обмена на Android телефоне, жду ваших комментариев.
А вдруг и это будет интересно:
- Windows 10
- Android
- Загрузочная флешка
- Лечение вирусов
- Восстановление данных
- Установка с флешки
- Настройка роутера
- Всё про Windows
- В контакте
- Одноклассники
23.02.2020 в 19:33
здрасте. что значит на чистый андроид, даже из коробки идут предустановленный мусор, и даже есть подозрения на трояны, как d web детектит на новых телефонах находит по 5 троянов.
24.02.2020 в 09:44
Здравствуйте. Тот, что на телефонах Pixel, Nexus и Android One (типа Nokia). Чистый тут имеется в виду отсутствие надстроек интерфейса, собственных лаунчеров, внешнего вида настроек и т.п.
06.06.2020 в 23:57
Только вы не указали, что часто бывает так, что буфер обмена того же самсунга бывает неактивен. То есть в некоторых формах кнопка буфера не работает… И как это исправить просто ума не приложу!
07.06.2020 в 11:04
Скорее всего защита, если возникает это в формах ввода конфиденциальных данных.
18.04.2021 в 16:24
Прочитал более 10 сайтов. Берлиберда. Кружил по смартфону, с бубном, часа два. Здесь всё чётко, ясно, понятно. Нашёл с пол оборота. Всем спасибо. чистая пятёрка.
07.07.2021 в 07:23
Благодарю Тебе, Дмитрий!
Очень хорошая и без воды статья!
Всех посильных благ!
Где в телефоне находится буфер обмена? Инструкция для всех популярных Андроид гаджетов | 2019

Инструкция: Где в телефоне буфер обмена?
При попадании информации в телефон, происходит автоматическое ее перемещение в буфер обмена. Многие не имеют понятия, что это такое и где находится в мобильном. Об этой функции сегодня и поговорим.
- Буфер обмена – что это?
- Буфер обмена на Андроид
- Samsung
- Lenovo
- LG
- Asus
- Huawei
- Sony
- ZTE
- Fly
Буфер обмена – что это?
Читайте также: Как удалить вирус с Андроида (Android) на телефоне: Инструкция 2019 года

Буфер обмена – что это?
В каждом мобильном аппарате существует такое место, куда отправляются все файлы, которые скачиваются с одного устройства на другое.
Это хранилище временного характера и называется оно буфер обмена.
Его особенностью является то, что в момент, когда новая информация попадает на устройство и передается в наше хранилище – старая навсегда исчезает.
Если разобраться в этой функции подробнее, поймете, что он выполняет намного больше полезных задач.
Имея некоторые познания, можно заставить работать это хранилище на все сто процентов и помогать вам.
Рассмотрим, где в телефоне буфер обмена, опираясь на разные модели гаджетов.
Буфер обмена на Андроид
Не многие задаются вопросом, где находится буфер обмена в телефоне Андроид.
Этот «помощник» выполняет свою работу качественно и незаметно.
Однако, без его участия, невозможно будет скачать ни одного файла.
На андроиде он находится в оперативной памяти устройства.
По этой причине, после того, как вы скопировали в мобильном большой документ, нужно проделать то же, но с маленьким файлом.
Данная манипуляция поможет освободить место в памяти мобильного. А это, в свою очередь, позволит работать аппарату намного быстрее.
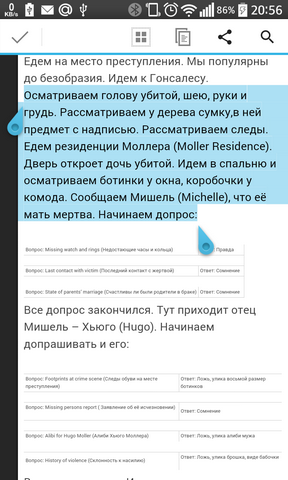
Для того чтобы сделать копию файла или документа, нужно прижать пальцами необходимый отрезок текста и дождаться, пока в новом окне вам предложат произвести его копирование.
Иногда, нет функции — скопировать, предлагают просто вырезать и вставить. Для того, чтобы файл был готов к прочтению, нужно его куда-то вставить.
Откройте приложение Блокнот, например. Зажмите на свободном месте пальцами экран и опять подождите, пока появится окно и предложит вам вставить текст.
Если нет желания работать в Блокноте, можно использовать Проводник.
Samsung
Читайте также: ТОП-15 Лучших бесплатных антивирусов для Андроид (Android) гаджетов в 2019 году
Не все телефоны наделены данной функцией. Аппарат Самсунг на базе андроид 4.4 имеет такое хранилище. Эта модель предлагает даже посмотреть, где в телефоне буфер обмена.
В Самсунг так же можно увидеть, какие файлы там хранятся. Можно установить приложение «Copy Bubble», которое позволит мгновенно просматривать содержимое вашего хранилища.
Благодаря нему, можно одновременно работать с несколькими текстовыми документами и иметь сиюминутный доступ ко всем.
С помощью такой функции можно работать с текстами в мобильном, с картинками и остальными файлами.
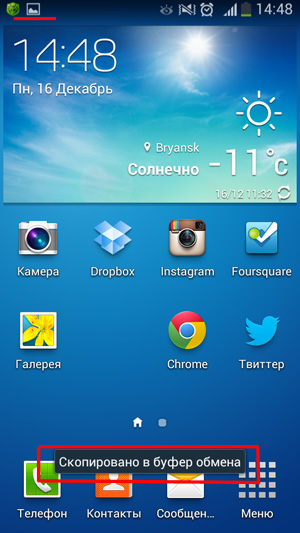
Lenovo
Читайте также: Как удалить аккаунт Гугл (Google) на Андроиде (Android): Что нужно знать? Ответ в нашей статье!
Вся серия телефонов Леново так же оснащена таким хранилищем. Им присвоено название Clipboard. Рассмотрим, где в телефоне буфер обмена в леново и способы его использования
Для того, что б его увидеть, нужно выполнить такие действия:
- Выбрать любой текстовый документ;
- Нажать на фрагмент пальцем и держать до тех пор, пока не откроется новое окно;
- Кликнуть по надписи «Буфер обмена;
- Сохранить выделенное.
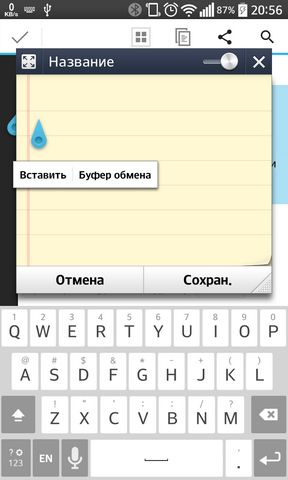
Где в телефоне LG буфер обмен? Компания поместила такое приложение в отдельную папку и вывел на рабочий экран.
Для того, чтобы пользоваться информацией, которая туда попала, нужно ее извлечь и вставить в определенное место.
Проделать такую манипуляцию можно, нажав на экран, где находится текст, и, подержав его до момента, пока не высветится окно с предложением куда-либо вставить.
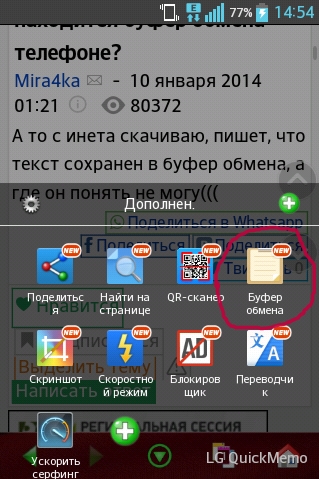
Читайте также: Как скачать рут права на Андроид? ТОП-10 программ для рутирования
Где буфер обмена в телефоне асус? Как такового понятия в телефоне не существует. Это отрезок в оперативной памяти телефона. Он отвечает за хранение временных файлов.
Есть функции «копировать», «вставить». Существуют такие места, как блокнот, проводник, загрузки. С их помощью текст перемещается в нужные места. А буфера, как отдельной папки, не видно.
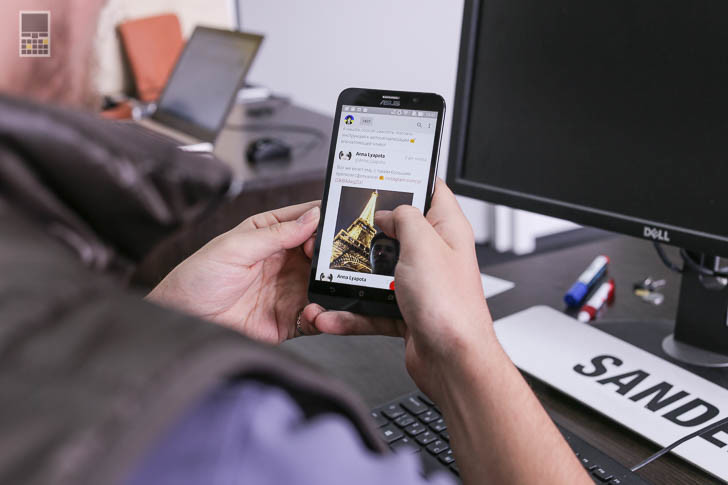
Huawei
Где в телефоне буфер обмена в хуавей? Так же, как и в остальных моделях – хранилище – это файл, в оперативной памяти, который работает с временными документами.
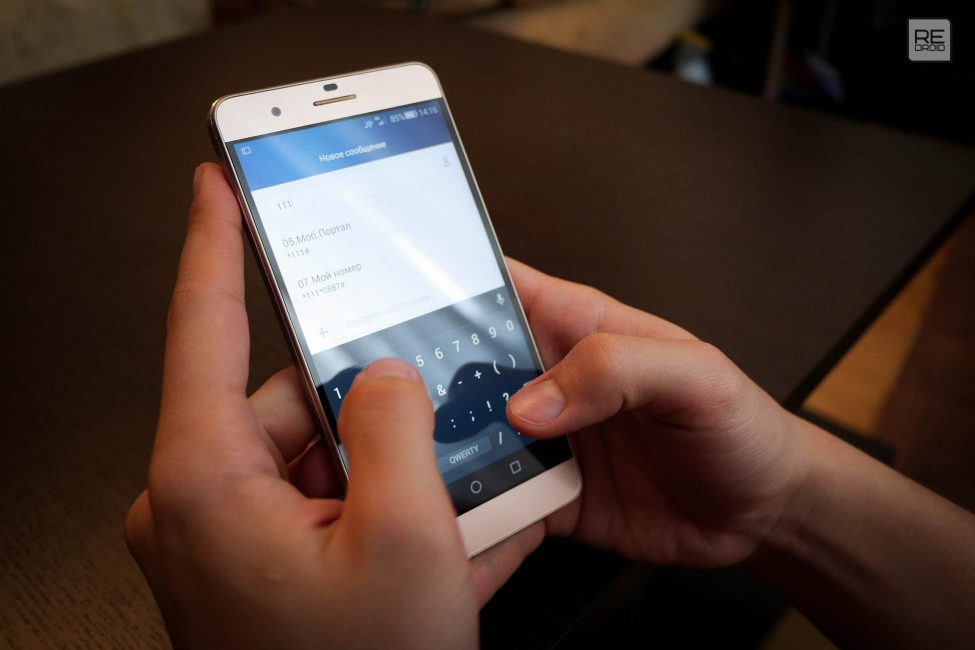
Где в телефоне буфер обмена в сони? Как правило – это место в оперативной памяти и увидеть его в виде папки на рабочем столе не представляется возможности.
Для того, чтобы получить больше возможностей при работе с различными файлами, можно установить приложения, которые существенно расширят функциональные возможности хранилища.
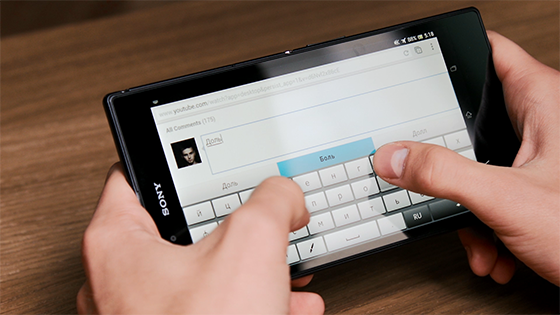
Где буфер обмена в телефоне zte, находится в оперативной памяти, так как и во всех остальных телефонах на базе андроид.
Чтобы скачать файл, нужно проделать стандартные действия: скопировать или вырезать и вставить в приложение, которое работает с текстами.


Где в телефоне буфер обмена в флай? Телефоны Флай также оснащены хранилищем. Чаще всего это временная папка типа Temp или tmp.
Это временные файлы и они сохраняют информацию до того времени, пока не появится новый текст.
Дополнительные приложения
Можно также установить разные приложения, которые будут отвечать за функции хранилища.
- Clips – используется для iPhone и iPad. Разрешают на много увеличить возможности стандартного буфера. Оно позволяет разместить файлы в список, а затем удобными способами делиться ними;
- Менеджер буфера обмена – позволяет сортировать полученные файлы, импортировать и экспортировать. Обеспечивает быстрый доступ к ним;
- My Clipboard — можно устанавливать большое количество меток, присутствует сортировка автоматическая сортировка и много полезных функций;
- aNdClip Free— бесплатная программа для буфера обмена;
- Easy Copy — The smart Clipboard — быстрый способ вставить буфер обмена.
Рекомендую так же обратить внимание на видеоинструкцию, с помощью, которой можно быстро разобраться в вопросе, как быстро работать на андроиде с буфером обмена.
ВИДЕО: Быстрая работа с буфером обмена Андроид
Быстрая работа с буфером обмена Андроид
Где в телефоне находится буфер обмена? Инструкция для всех популярных Андроид гаджетов | 2019
ВИДЕО: Где в телефоне буфер обмена? Буфер обмена в Андроид — это вещь!
Где в телефоне буфер обмена? Буфер обмена в Андройд — это вещь!
Где в телефоне находится буфер обмена? Инструкция для всех популярных Андроид гаджетов | 2019
Все телефоны на базе андроид имеют буфер обмена. Это вызвано огромным количеством информации, которое каждый день люди пропускают через аппарат. Соответственно, нужно место для его хранения. Инструкция описывает сам буфер обмена и кратко различные модели телефонов, на которых он может присутствовать или установлен в виде отдельного приложения.
Буфер обмена на телефоне Андроид – где находится и как очистить
Современные смартфоны и планшеты под управлением Android хотя и уступают в функциональности Windows-устройствам, по сути, являются маленькими компьютерами. Владельцы Android-устройств могут устанавливать программы и игры, пользоваться интернетом, воспроизводить практически любой мультимедийный контент, работать с изображениями и текстовыми документами. Но как это часто бывает, нередко пользователи ставят перед своими устройствами задачи, требующие от гаджета большего, чем он может дать.
В результате происходит засорение физической и оперативной памяти, приводящее к снижению производительности девайса. В первом случае проблема решается переносом данных на карту памяти и очисткой кэша, во втором – отключением второстепенных приложений и служб, а в качестве дополнения – очисткой буфера обмена. Как и в Windows, последний играет в Android немаловажную роль, позволяя копировать и переносить разные данные. В этой статье мы расскажем о некоторых его особенностях, покажем, как им пользоваться, а также узнаем, где находится буфер обмена в телефоне Андроид и как его очистить.
Что такое буфер обмена на Андроиде и как им пользоваться
Буфер обмена представляет собой область в оперативной памяти, место хранения временных данных, которыми могут являться как текст, так и файлы. Принцип его работы такой же, как и в других операционных системах. После копирования текста или файла последний попадает в выделенную область ОЗУ, после чего его можно копировать в другие расположения, например, текст можно вставлять в документы, браузеры, мессенджеры, SMS-сообщения, файлы могут быть скопированы в другую папку или поддерживающую перенос данных программу.
Чтобы скопировать или вырезать файл, нужно нажать на него, а когда появится контекстное меню, выбрать в нем опцию «Копировать в буфер» или «Вырезать в буфер».

Для вставки файла в другую папку необходимо нажать на панель переходов и выбрать в меню соответствующую опцию. Похожим образом выполняется копирование и вставка текста в документах и текстовых полях приложений.

Функция копирования отличается от функции вырезания, первая позволяет вставлять содержимое буфера многократно, тогда как вторая – только один раз. При копировании в буфер нового элемента старый стирается из памяти.
Если к смартфону подключить внешнюю клавиатуру, выделять, копировать и вставлять данные можно будет с помощью клавиш-стрелок и комбинаций Ctrl+X, Ctrl+С и Ctrl+V.
Где находится буфер обмена, как открыть и посмотреть его содержимое
Многие владельцы мобильных устройств интересуются, как найти и открыть буфер обмена на Андроиде. Ответ может показаться разочаровывающим, но просмотреть буфер как каталог или файл не получится, так как он ни является ни тем, ни другим, а зарезервированной областью оперативной памяти. Более того, в этом нет особой необходимости. Если вы знаете, что в буфере текст, можете вставить его в любой текстовый файл, если файл или папка, можете скопировать её в каталог.
Войти в буфер обмена напрямую не представляется возможным, но в некоторых моделях смартфонов его содержимое можно просмотреть опосредованно. В частности, функция просмотра содержимого буфера доступна в устройствах Samsung и LG, поддерживающих хранение нескольких фрагментов данных. Чтобы её вызвать, необходимо в расположение или в поле, в которое хотите вставить данные, нажать и удерживать тап, пока не появится опция «Буфер обмена». Выбрав же эту опцию, можно будет получить доступ ко всей информации, хранящейся в буфере обмена.

На прочих Android-гаджетах для просмотра содержимого буфера следует использовать сторонние приложения, способные получать с ОЗУ данные и визуализировать их. Наиболее популярным является Clipper – простой и удобный менеджер буфера обмена, автоматически фиксирующий все операции копирования и вырезания и сохраняющий их виде заметок, доступных для повторного использования. Тексты в нём сохраняются в неизменном виде, файлы и каталоги сохраняются как пути с указанием приложения, с помощью которого была произведена операция копирования.

Clip Stack – менеджер буфера обмена с функцией редактирования текстовых данных. Как и в Clipper, в Clip Stack скопированные данные автоматически сохраняются в виде текстовых заметок (для текста) и в виде путей (для файлов и папок). Поддерживается просмотр, редактирование, удаление и копирование фрагментов, создание новых заметок, резервной копии истории.

Альтернатива Clip Stack – приложение Clipboard Actions, отличающееся поддержкой дополнительных функций. Clipboard Actions позволяет просматривать и редактировать фрагменты буфера обмена, поддерживается воспроизведение текста голосом, преобразование его в QR-код, перевод с других языков, создание коротких ссылок, извлечение из текста телефонных номеров, конвертирование валют.

Способы очистки буфера обмена
В общем, с вопросом как открыть буфер обмена на Андроиде разобрались, теперь что касательно его очистки. Сначала посмотрим, как очистить буфер обмена на Андроиде с помощью сторонних приложений. Использование подобных утилит является наиболее универсальным способом очистки, так как подходит он для практически всех моделей смартфонов и планшетов.
В упомянутом выше приложении Clipper удалить содержимое буфера можно, нажав на панели инструментов значок в виде корзины.

Чтобы очистить буфер обмена в Clip Stack, необходимо нажатием на три точки вызвать меню, выбрать в нём опцию «Clear all» и подтвердить действие. При этом будут удалены все ранее сохраненные данные, кроме тех, которые вы отметили как важные.


Можно обойтись и без сторонних инструментов, однако, чтобы иметь возможность очищать буфер вручную, нужно обладать правами суперпользователя или иначе root-правами. Сама процедура заключается в следующем:
- Откройте системный каталог data/clipboard и удалите из него всё содержимое.
- Зайдите в настройки, выберите Приложения – Управление Приложениями – Все, найдите службу Test Service и остановите её.

Этих действий должно хватить, буфер обмена будет полностью очищен, но в некоторых случаях может понадобиться перезагрузка, которая, кстати, также очищает буфер. Если у вас смартфон Samsung или LG, освободить буфер можно встроенными средствами. Для этого достаточно зайти в текстовый редактор, тапнуть по свободному месту, выбрать в появившемся меню «Буфер обмена» и нажать «Удалить все» или «Очистить».

По правде говоря, буфер обмена в Android не нуждается в какой-либо особой очистке. Практически во всех мобильных устройствах область хранения данных буферизации ограничена на системном уровне. Забить ее до отказа так, чтобы телефон начал заметно тормозить, практически нереально, да и вряд ли у вас когда-нибудь возникнет необходимость скопировать в буфер содержимое увесистого тома какой-нибудь энциклопедии. Если вы считаете, что ваш гаджет работает слишком медленно, лучше разберитесь с фоновыми процессами, поскольку именно они являются настоящими виновниками снижения производительности Android-устройств.





