Что такое huawei share в телефоне?
Как пользоваться программой Huawei share
Мобильный телефон в наши дни – это устройство, с помощью которого пользователи выполняют массу самых различных операций: делают фото, снимают видео, загружают и хранят файлы, посылают файлы на компьютер или на другие мобильные телефоны. В экосистеме Андроид легко и быстро поделиться файлом можно посредством таких инструментов как WhatsApp или My Drop. Но таких удобных и простых опций никогда не бывает много. Владельцам смартфонов Хуавей и Хонор повезло, они могут обмениваться медиафайлами, используя штатный инструмент, который теперь есть в фирменном интерфейсе мобильных устройств.

Опция Huawei Share появилась впервые вместе с EMUI 8.1 в апреле 2018 года, когда на мировой рынок официально были выпущены флагманы Huawei P20 и P20 Pro. По этому поводу вице-президент этой китайской компании Брюс Ли (Bruce Lee Lee) опубликовал в своем Твиттер аккаунте следующее:
«Рекомендую хорошую функцию в EMUI 8.1: Huawei Share способна превратить телефон в файловый сервер на все то время, пока он подключен к одной сети вместе с ПК или другим мобильным телефоном. В этом случае можно получить доступ к файлам, хранящимся на телефоне, из любой системы – Windows, Mac или Android. Важно, чтобы поддерживался протокол SMB. Передача файлов из одной системы в другую больше не является проблемой».

Отправка файлов на компьютер
Huawei Share позволяет перемещать файлы с телефона на ноутбук или ПК и обратно, то есть данная функция работает в обоих направлениях. Для того чтобы она работала успешно, необходимо выполнить несколько действий.
- Шаг 1. На компьютере с Windows откройте «Панель управления» > «Программы и компоненты». Выберите раздел «Включение или отключение компонентов Windows». Убедитесь, что пункт «Клиент SMB 1.0/CJFS» отмечен галочкой.Для Windows 10 выполнение этого шага чрезвычайно важно, так как протокол SMB 1 в этой версии отключен по умолчанию по соображениям безопасности. Из-за этого подключенные по сетевому протоколу устройства могут оставаться невидимыми, следовательно, доступа к ним не будет. Чтобы активировать SMB 1.0 на «десятке», надо найти через поиск и открыть старую версию панели управления. После того как нужная галочка будет поставлена компьютер следует перезагрузить.
- Шаг 2. На компьютере включите сетевое обнаружение и возможность обмена файлами: «Параметры Windows > «Сеть и Интернет» > «Состояние» > «Изменение сетевых параметров» – «Параметры общего доступа».
- Шаг 3. На телефоне откройте настройки и найдите настройки подключения.
- Шаг 4. В настройках подключения найдите Huawei Share, включите функцию «Huawei Share» и «Общий доступ к компьютеру».
- Шаг 5. После включения опций, указанных выше, задайте имя пользователя и пароль.
- Шаг 6. Проверьте подключение: телефон Хуавей и ПК должны быть подключены к одной и той же сети Wi-Fi.
- Шаг 7. На компьютере откройте «Этот компьютер» > «Сеть» и выберите телефон Хуавей (Хонор).
- Шаг 8. Устройства готовы к обмену файлами. Остается только выбрать, что нужно передать, например, фото с ПК в папку «Загрузки» (Download) или «Музыка» (Music). Если файл нужно отправить с телефона, находим его в папке DCIM (на телефоне) и копируем на компьютер.

Обмен файлами через Huawei Share на телефонах
Следует еще раз напомнить, что для отправки файлов с одного телефона Huawei/ Honor на другой, нужно, чтобы на устройствах (передающем и принимающем) была установлена оболочка EMUI версии не ниже 8.1.
Далее, на телефонах, и на том, и на другом, должна быть включена функция Huawei Share. Чтобы включить ее, свайпом вниз от верхней части экрана опустите шторку уведомлений. В меню быстрых опций найдите значок “Huawei Share” и нажмите его.
Включение опции быстрого обмена файлами автоматически активирует на телефоне беспроводные модули связи Bluetooth и Wi-Fi. Если пользователь отключит сам какой-нибудь из этих модулей, Huawei Share работать не будет.
Порядок действий, на самом деле, очень простой. На телефоне-отправителе выбираем нужный файл, нажимаем на маленький аватар с именем определившегося системой телефона-получателя и посылаем документ. На экране получающего устройства появится окно с соответствующим уведомлением. Если другой пользователь разрешит своему телефону принять файл, начнется процесс загрузки. Скорость загрузки намного превышает скорость передачи файла по Bluetooth. Трафик учитываться не будет, так как в этом случае идет прямой обмен между устройствами, сотовые данные не задействуются.
Что такое Huawei Share OneHop: как пользоваться и подключить смартфон к ПК
Что такое Huawei Share знают практически все обладатели техники этого бренда. Но все равно остается небольшое число людей, куда входят в основном новички, которые не слышали о таком способе передачи информации. Наверняка вы знаете о таких инструментах как NFC и Bluetooth. Их основное предназначение — коннект между двумя аппаратами с целью обмена информацией или содержимым. В этой статье мы поговорим о новой опции, которая основана на NFC и Bluetooth, но является более современной и мобильной.

Что такое Huawei Share
Для тех, кто только приобрел Хуавей, или лишь собирается открыть для себя предустановленный функционал, следует сначала разобраться в терминологии и принципе работы. Huawei Share OneHop — это специальный модуль, через который устройства обмениваются файлами или информацией. Акцентируем внимание на том, что обмен доступен только между устройствами, выпущенными корпорацией Хуавей.



Какие устройства поддерживают
По состоянию на 2021 год есть ограниченное количество моделей, в которых присутствует эта технология. Воспользоваться передатчиком получится при таких условиях:
- если на вашем гаджете есть модуль NFC;
- если у вас ноутбук серии МатеБук.
На более дешевых и устаревших версиях смартфонов и ноутбуков этот инструмент пока не распространяют.
Как пользоваться Huawei Share
Как только вы выяснили, что ваш гаджет поддерживает эту технологию, переходим к следующему этапу — инструкция по эксплуатации. Чтобы использовать этот модуль, воспользуйтесь руководством, приведенным ниже:
- активируйте вай-фай и блютуз;

- запустите софт Хуавей Share;
- выберите компоненты, которыми хотите поделиться (ссылку, фото, аудио, видео и прочее);
- кликните по надписи «Отправка»;
- выберите среди доступных гаджетов то, куда хотите отправить;
- на втором устройстве кликните «Принять»;
- дождитесь, пока содержимое транспортируется, и тогда отключайте рабочие модули.
Передача файлов с помощью Huawei Share между смартфонами Huawei и Honor
Сотрудничество с Хонором — возможно. Это обусловлено тем, что оба гаджета выпускает одна компания, там одинаковые оболочки и технический софт. Особенности передачи с Хуавей на Honor:
- на обоих телефонах следует включить вай-фай и блютуз;
- убедитесь, что на том гаджете, который принимает файл, достаточно свободного места;
- на смартфоне отправителя проделайте действия по инструкции выше;
- подтвердите;
- дождитесь завершения отправки.
Как подключить смартфон к компьютеру через Huawei Share OneHop
Одна из часто используемых опций — передача содержимого на компьютер и с компьютера. Здесь производитель также предусмотрел взаимодействие, поэтому есть Huawei Share для Windows. Обычно на продукции из серии MateBook он уже предустановлен, но если вы его не нашли или случайно удалили, то сможете скачать Huawei Share на компьютер с официального сайта. Далее мы поэтапно рассмотрим все сегменты взаимодействия смартфона и ПК. На первый взгляд инструкция долгая и сложная, но достаточно лишь раз ею воспользоваться, и вы научитесь включать все быстро.
Подключение смартфона к ноутбуку
Чтобы наладить контакт между мобильным устройством и ПК:
Если у Вас остались вопросы или есть жалобы — сообщите нам
- активируйте PC Manager на ПК (ноутбуке или нетбуке);
- на телефоне активируйте wi-fi, НФС и Bluetooth;
- разместите оба устройства близко до тех пор, когда установленный контакт не будет отмечен характерным звуковым сигналом;
- пройдите авторизацию в системе.
Передача файлов через OneHop
Здесь вы также включаете все перечисленные выше модули, размещаете передатчик и приемник на расстоянии 2-4 сантиметра, кликаете по отправке и дожидаетесь завершения операции. Обычно процесс занимает немного времени, но длительность зависит от объемов файла. Если вы кидаете ссылку, фото или голосовое сообщение, то оно будет доставлено получателю практически моментально. Если это какие-то фильмы, видеоклипы или длинные аудиозаписи, то придется подождать. При этом во время передачи не относите гаджеты друг от друга. Если сигнал будет прерван, то человек получит поврежденный файл. Автоматически отправка не возобновляется, поэтому придется кликать заново.
Со смартфона на ноутбук

Алгоритм очень простой:
- включаете НФС, Bluetooth и вай-фай;
- выбираете файл (как один компонент, так и несколько);
- на экране ноутбука требуется открыть фирменный софт, и ждать подтверждения принятия.
С ноутбука на смартфон

Инструкция не отличается, как и особенности передачи. Акцентируем внимание на том, что если хотя бы один пункт не будет соблюден, то файл не отправляется.
Multi-Screen Collaboration (Режим Мультиэкран)
Multi-Screen Collaboration (Режим Мультиэкран) появился только в оболочке EMUI 10, представленной в 2019 году. Эта опция направлена на повышение производительности мобильного устройства, и соединяет гаджеты между собой «по воздуху». При помощи абсолютно новой опции разрешается не только обмениваться информацией, но и дублировать экран. После установки контакта вы получаете возможность управлять приложениями на телефоне через ноутбук. В 2021 году режим Multi-Screen Collaboration доступен только для трех устройств на базе EMUI 10 и пяти моделей ноутбуков MateBook. Но, по многочисленным заявлениям компании, они планируют расширять эту оптимизированную утилиту. Добавить планируют в эти версии:
- P30;
- P30 Pro;
- Mate 20;
- Mate 20 Pro;
- Mate 20 RS Porsche Design;
- Mate 20X;
- Mate 20X 5G.
Запись с экрана через OneHop
Если вы хотите быстро включить запись дисплея, то встряхните гаджет, приложите его к девайсу получателя, и подтвердите операцию. Длительность записи — максимум 1 минута.
Отправка данных буфера обмена через OneHop
Чтобы поработать с содержимым в буфере обмена, придерживайтесь инструкции ниже:
- запустите софт на ПК;
- перейдите в раздел «Мой телефон»;
- включите обмен, передвинув ползунок в сторону;
- при помощи подсказок софта подтвердите обмен.
Просмотр недавно переданных документов
Программа удобна тем, что хранит историю взаимодействий. Просмотреть переданные документы получится, нажав на сервисный значок внизу справа (на главном экране).
Как отключить Huawei Share

Чтобы деактивировать сервис, просто выйдите из программы. Также, если вай-фай, блютуз и НФС отключены, то эта технология не сработает.

Анатолий Богданов (Написано статей: 81)










Здравствуйте. Как отключить OneHop в часах GT2 pro в телефоне P20 pro стоит Муи 10.

Здравствуйте. Функцию OneHop, позволяющую передать изображение с телефона на циферблат часов, нельзя отключить после активации, даже путем сброса настроек. Если Вы не хотите использовать эту функцию, Вы можете временно отключить NFC на смартфоне.
Huawei Share: что это за функция, как пользоваться программой, как подключить к ПК на Windows
Обмен файлами через Huawei Share на телефонах
Для того, чтобы быстро передать фото, видео или любой другой файл на смартфон Huawei или Honor, нам нужно включить функцию Huawei Share на обоих устройствах. Для этого заходим в «Настройки», «Подключение устройства» и включаем функцию Huawei Share. Также можно найти данную функцию в «Панели уведомлений».
После включения функции, мы находим нужный файл и нажимаем кнопку отправить, далее выбираем с помощью чего мы хотим отправить файл, в нашем случае это Huawei Share. Далее выбираем найденное устройство и передаем ему файлы.
Для этого мы включаем Huawei Share по инструкции, которую мы описали выше. В настройках Huawei Share, мы активируем первый и второй вариант, чтобы создать SMB-сервер с нашим смартфоном.
Далее мы выбираем имя пользователя и пароль на мобильном телефоне, а затем переходим на наш компьютер.

На ПК мы должны открыть «Этот компьютер», выбрать в левой колонке
«Сеть» и дождаться загрузки всех подключенных устройств. В этом примере мобильный телефон называется Honor8C-44. Далее мы открываем его и вводим имя пользователя и пароль, которые мы настроили на смартфоне.
Как только это будет сделано, мы получим доступ к внутренней памяти и к галерее нашего смартфона.
После всех действий мы можем приступить к копированию файлов всех видов. Очень удобно делать это с большими файлами, когда нужно скопировать на смартфон или компьютер фильмы, музыкальные плейлисты или сотни фотографий.
Возможно, вам будет интересно: 6 ПОЛЕЗНЫХ ТРЮКОВ ДЛЯ СМАРТФОНОВ HUAWEI
Huawei Share позволяет перемещать файлы с телефона на ноутбук или ПК и обратно, то есть данная функция работает в обоих направлениях. Для того чтобы она работала успешно, необходимо выполнить несколько действий.
- Шаг 1. На компьютере с Windows откройте «Панель управления»
gt; «Программы и компоненты». Выберите раздел «Включение или отключение компонентов Windows». Убедитесь, что пункт «Клиент SMB 1.0/CJFS» отмечен галочкой.Для Windows 10 выполнение этого шага чрезвычайно важно, так как протокол SMB 1 в этой версии отключен по умолчанию по соображениям безопасности. Из-за этого подключенные по сетевому протоколу устройства могут оставаться невидимыми, следовательно, доступа к ним не будет. Чтобы активировать SMB 1.0 на «десятке», надо найти через поиск и открыть старую версию панели управления. После того как нужная галочка будет поставлена компьютер следует перезагрузить. - Шаг 2. На компьютере включите сетевое обнаружение и возможность обмена файлами: «Параметры Windows
gt; «Сеть и Интернет» gt; «Состояние» gt; «Изменение сетевых параметров» – «Параметры общего доступа». - Шаг 3. На телефоне откройте настройки и найдите настройки подключения.
- Шаг 4. В настройках подключения найдите Huawei Share, включите функцию «Huawei Share» и «Общий доступ к компьютеру».
- Шаг 5. После включения опций, указанных выше, задайте имя пользователя и пароль.
- Шаг 6. Проверьте подключение: телефон Хуавей и ПК должны быть подключены к одной и той же сети Wi-Fi.
- Шаг 7. На компьютере откройте «Этот компьютер»
gt; «Сеть» и выберите телефон Хуавей (Хонор). - Шаг 8. Устройства готовы к обмену файлами. Остается только выбрать, что нужно передать, например, фото с ПК в папку «Загрузки» (Download) или «Музыка» (Music). Если файл нужно отправить с телефона, находим его в папке DCIM (на телефоне) и копируем на компьютер.
Следует еще раз напомнить, что для отправки файлов с одного телефона Huawei/ Honor на другой, нужно, чтобы на устройствах (передающем и принимающем) была установлена оболочка EMUI версии не ниже 8.1.
Далее, на телефонах, и на том, и на другом, должна быть включена функция Huawei Share. Чтобы включить ее, свайпом вниз от верхней части экрана опустите шторку уведомлений. В меню быстрых опций найдите значок “Huawei Share” и нажмите его.
Включение опции быстрого обмена файлами автоматически активирует на телефоне беспроводные модули связи Bluetooth и Wi-Fi. Если пользователь отключит сам какой-нибудь из этих модулей, Huawei Share работать не будет.
Порядок действий, на самом деле, очень простой. На телефоне-отправителе выбираем нужный файл, нажимаем на маленький аватар с именем определившегося системой телефона-получателя и посылаем документ. На экране получающего устройства появится окно с соответствующим уведомлением. Если другой пользователь разрешит своему телефону принять файл, начнется процесс загрузки.

Выше уже упоминалось, что Huawei Share OneHop – это приложение для техники одноимённой китайской корпорации, поэтому использовать его на ПК не получится. Зато владельцы ноутбуков Хуавей способны легко обойти любые препятствия и воспользоваться программой. Никаких сложностей с её использованием не возникнет. Проблемы случаются лишь при попытках обмена информацией с компьютерами.
Выше уже частично дан ответ на поставленный вопрос. Huawei Share для Windows функция является полноценным аналогом сервиса для ноутбуков. Она предназначена для быстрого взаимодействия смартфонов и другой техники. При этом интерфейс программы выполнен на русском языке, что заметно упрощает процесс обмена данными. Принцип работы приложения почти не изменился. Добавилась лишь 1 незначительная деталь, о которой будет сказано позднее.
Для подключения телефона к ноутбуку потребуется:
- запустить фоновое приложение PC Manager на ноутбуке;
- включить Bluetooth и Wi-Fi;
- на смартфоне дополнительно активировать датчик NFC;
- приложить датчик к значку с изображением сервиса на экране ноутбука;
- подождать характерного звукового сигнала, подтверждающего считывание информации;
- нажать кнопку подключения на мобильном;
- авторизоваться в системе на стационарном устройстве.
Как пользоваться Huawei Share?
Чтобы воспользоваться приложением, потребуется:
- включить на отправляющем файлы телефоне одноимённую программу (одновременно включится wi-fi и Bluetooth);
- активировать функцию на принимающем данные смартфоне;
- выбрать файл для отправки и нажать кнопку «отправить»;
- указать в перечне доступных устройств то, куда следует переслать объект;
- на принимающем информацию телефоне нажать «принять»;
- дождаться завершения передачи.

Ничего дополнительного обычно не требуется.
Очевидных преград, мешающих использованию функции на устройствах Хуавей и Honor не существует. Оба смартфона используют операционную систему Андроид, являются продуктами одной компании и имеют схожий функционал. Более того, производитель заявляет, что разные модели телефонов обладают разными версиями программ. Поэтому узнать наверняка, работает ли сервис, удастся лишь практическим путём.
Какой ноутбук купить в новом году
К тому, как выбрать смартфон, мы все более-менее привыкли. На слуху все основные производители, мы знаем, какие нам нужны функции, да и с ценой все более-менее понятно. Когда же дело доходит до выбора ноутбука, вот тут начинается куда больше проблем. Мы знаем только то, что хотим от него всего и сразу, но даже не представляем, на что стоит обратить внимание. В итоге многие теряются и покупают не совсем то, что им было нужно. В результате деньги потрачены, какой-то гаджет куплен, но удовольствия и пользы от покупки намного меньше, чем могло бы быть. Чтобы избежать этого, давайте рассмотрим, какие бывают варианты ноутбуков, для каких целей они нужны и, самое главное, какие современные функции в них можно найти.

Выбор ноутбука сложнее, чем кажется.
Когда покупать ноутбук
Рассматривать аспекты выбора ноутбука мы будем на примере устройств серии MateBook от Huawei. Я сам некоторое время пользовался этими компьютерами и писал об этом отдельную статью. Интересно, что в ней многие раскритиковали не мое желание написать о нем, как это часто бывает, когда рассказываешь про конкретный гаджет, а мои замечания к нему.
Обзор Huawei FreeBuds Pro — кто придумал называть TWS наушники «Pro».
Как показывает практика, перед Новым годом выбор нового ноутбука наиболее актуален. Во-первых, хочется начать год с чего-то нового, во-вторых, на праздниках есть время на настройку и изучение новых для себя функций, а еще в конце года на ноутбуки часто бывают хорошие акции и скидки. Я сам три своих предыдущих ноутбука покупал в конце декабря. Получается, это может стать отличной идеей для новогоднего подарка.

Многие покупают ноутбук в подарок себе или близким.
Преимущества ноутбуков Huawei
Хотелось бы отметить, что в отличии от других производителей, которые в основном экспериментируют с формой, Huawei по большей части концентрируется на содержании. Выражается это в большом количестве функций, которые предлагают ее компьютеры. Некоторые из них по общему признанию и вовсе являются лучшим из того, что было в индустрии за последнее время.

MateBook X Pro предлагает трекпад не как у всех. У него намного больше свобода нажатий.
Что такое Huawei Share и Мультискрин
С Huawei Share я впервые столкнулся на презентации новых устройств Huawei в рамках MWC 2019 в Барселоне. Это было так просто и так логично, что, как это часто бывает, пришла мысль ”почему никто не сделал этого раньше”. Позже функции улучшались и первый раз в деле я столкнулся с ними, когда в первой половине этого года начал пользоваться Huawei MateBook X.

Такое «расшеривание» можно считать небольшой революцией.
Huawei Share — это функция, которая позволяет передать файлы со смартфона на ноутбук в одно касание и делать его надо не на экране в каком-то непонятном меню. Достаточно просто поднести смартфон в к ноутбуку и файлы передадутся. Мне это часто помогало, когда надо было быстро перекинуть фотографии с Huawei P40 Pro на компьютер.
Функция ”Мультискрин” не менее интересна и позволяет выводить управление смартфоном на экран компьютера. В итоге вы получаете доступ ко всем его функциям и можете управлять гаджетом с помощью трекпада и клавиатуры. Это удобно для использования WhatsApp на компьютере, ответа на звонки, работы с электронными письмами и многого другого. Для подключения смартфона также достаточно просто поднести его к NFC-метке ноутбука.
Экран Huawei MateBook X
Кроме перечисленных функций, мне очень нравится, как Huawei подходит к экрану своих ноутбуков. Для того, чтобы сделать его больше, увеличивается не размер ноутбука, а полезная площадь. То есть экран делается почти безрамочным.

Спрятанная камера сделает ноутбук более безопасным.
Для того, чтобы это стало возможным, камера выносится на клавиатуру и размещается в фальш-кнопке. Это решение еще и хорошо тем, что камеру не надо никак скрывать. Многие заклеивают ее, но в ноутбуках Huawei камера просто физически скрыта до тех пор, пока не понадобится ее использовать. Получилось красиво и практично.
Ноутбук с хорошим звуком
Huawei известна тем, сколько внимания уделяет в своих устройствах звуку. Для этого она даже часто сотрудничает с Harman Kardon. Свой подход она распространяет и на ноутбуки. В результате именно у Huawei, как ни кого другого, получается реализовать потенциал небольших динамиков внутри корпуса.

Кроме картинки, в ноутбуке важен звук. Задумываешься об этом только тогда, когда он хороший и не надо докупать колонки.
Физику не обманешь и миниатюрные динамики просто не смогут звучать как огромные корпусные колонки, но это от них никто этого и не ждет. Зато именно в ноутбуках Huawei и особенно в серии MateBook X звук намного лучше, чем у многих более именитых конкурентов.
Какие ноутбуки делает Huawei
Основной модельный ряд ноутбуков Huawei можно разделить на три линейки:
- Huawei MateBook D — добротные и относительно недорогие ноутбуки на каждый день
- Huawei MateBook — основная серия устройств, которая является базовой в линейке
- Huawei MateBook X/X Pro — топовая линейка с самыми передовыми решениями для требовательных пользователей
Это базовые модели, каждая из которых имеет несколько модификаций. Можно выбрать объем памяти, но даже процессор (AMD или Intel) и даже тип видеокарты (интегрированная или дискретная).
Я пользовался Huawei MateBook X и даже для работы оценил, насколько это производительное устройство. Оно справлялось абсолютно со всеми задачами — от работы с текстовыми файлами до обработки фотографий и монтажа видео.

Кроме высокой мощности, у ноутбуков Huawei есть хорошая адаптивная система охлаждения. Она не шумит без дела.
Если вам нужно купить что-то и не переживать за то, то вам не хватит производительности, советую обратить внимание именно на MateBook X. Если у вас более простые задачи (поработать с текстом, посидеть в интернете, посмотреть видео и тому подобное), можно смело покупать и самый недорогой MateBook D. Тем более, что все модели ноутбуков Huawei оснащены скрытой камерой, безрамочным экраном с высоким разрешением, Wi-Fi 6 и сканером отпечатков пальцев в кнопке питания. В MateBook X Pro есть даже сенсорный экран. При том, что весит он всего 1 килограмм.

А еще все ноутбуки Huawei имеют быструю зарядку от USB Type-C. Ей можно и телефон зарядить.
Лично мне нравится то, что Huawei держит марку и не пытается выпустить заведомо более дешевый ноутбук, который будет иметь низкие характеристики, но при этом стоить 10-15 тысяч рублей. Такой продукт привлечет внимание, но не даст того пользовательского опыта, что более серьезные и производительные модели. Кто пользовался ими, согласится со мной.
Основной упор Huawei делает именно на технологичность, дизайн и небольшие размеры своих ноутбуков, и если собрать все это воедино, понимаешь что продукт достигает очень высокого соотношения цена/качество.
Что такое huawei share в телефоне?
Смартфоны HUAWEI или HONOR с поддержкой NFC. Узнайте больше в разделе Huawei Share: совместимые устройства и требования к системе.
* Расположение датчика NFC зависит от модели смартфона.
Ноутбуки с датчиком Huawei Share и последней версией PC Manager. Узнайте больше в разделе Huawei Share: совместимые устройства и требования к системе.


* Датчик Huawei Share расположен в области значка Huawei Share или тачпада. Фактическое расположение датчика зависит от модели устройства.
Чтобы обновить PC Manager, откройте программу PC Manager и выберите > Проверить обновления.
Чтобы использовать Huawei Share, просто подключите смартфон к ноутбуку.
- Включите на ноутбуке Wi-Fi и Bluetooth. Убедитесь, что PC Manager работает в фоновом режиме.
- Проведите вниз по строке состояния смартфона и включите NFC, Wi-Fi и Bluetooth.
- Приложите смартфон областью датчика NFC к значку Huawei Share на ноутбуке ( или к центру тачпада). Не убирайте смартфон, пока не услышите звуковой сигнал или не почувствуете вибрацию.
- Подтвердите подключение на смартфоне и ноутбуке, чтобы установить соединение.
Вы также можете открыть PC Manager и использовать удобный для вас способ установления соединения между двумя устройствами.
Примечание:
При первом подключении смартфона к ноутбуку откройте PC Manager, прочтите и примите положения пользовательского соглашения.

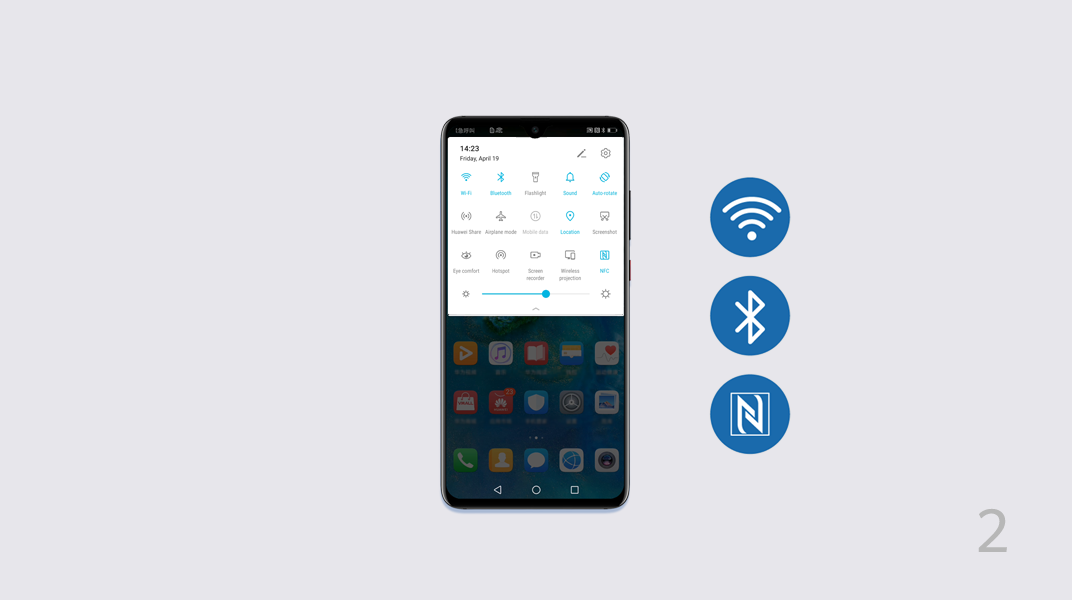

После установления соединения экран смартфона автоматически отобразится на экране ноутбука.
Вы можете легко управлять смартфоном на большом экране.
Управление смартфоном с ноутбука
Управление смартфоном с ноутбука
-
На виртуальном экране:
Нажатие. Управление приложениями вашего смартфона при помощи мыши.
Прокрутка. Перемещение по рабочему экрану или прокрутка на экранах.
Ввод. Легкий ввод при помощи клавиатуры в любом текстовом редакторе, например, в приложении Заметки.
После установления соединения экран смартфона автоматически отобразится на экране ноутбука.
Вы можете легко управлять смартфоном на большом экране.
Управление смартфоном с ноутбука
Управление смартфоном с ноутбука
-
На виртуальном экране:
Нажатие. Управление приложениями вашего смартфона при помощи мыши.
Прокрутка. Перемещение по рабочему экрану или прокрутка на экранах.
Ввод. Легкий ввод при помощи клавиатуры в любом текстовом редакторе, например, в приложении Заметки.
Ответы на вызовы и продолжение просмотра видео
После подключения смартфона к ноутбуку вы можете отвечать на звонки прямо на ноутбуке без использования смартфона.
Если вы хотите переключиться на смартфон, просто проведите вниз по экрану смартфона, чтобы открыть панель уведомлений, затем следуйте инструкциям на экране, чтобы выбрать устройство.
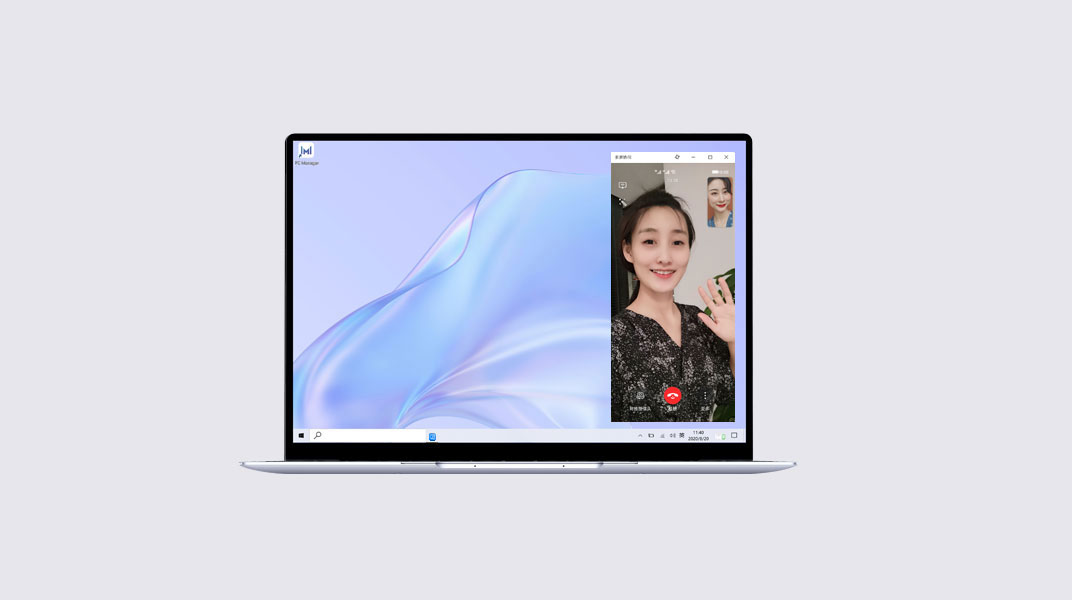
Открытие файлов на смартфоне с помощью ноутбука
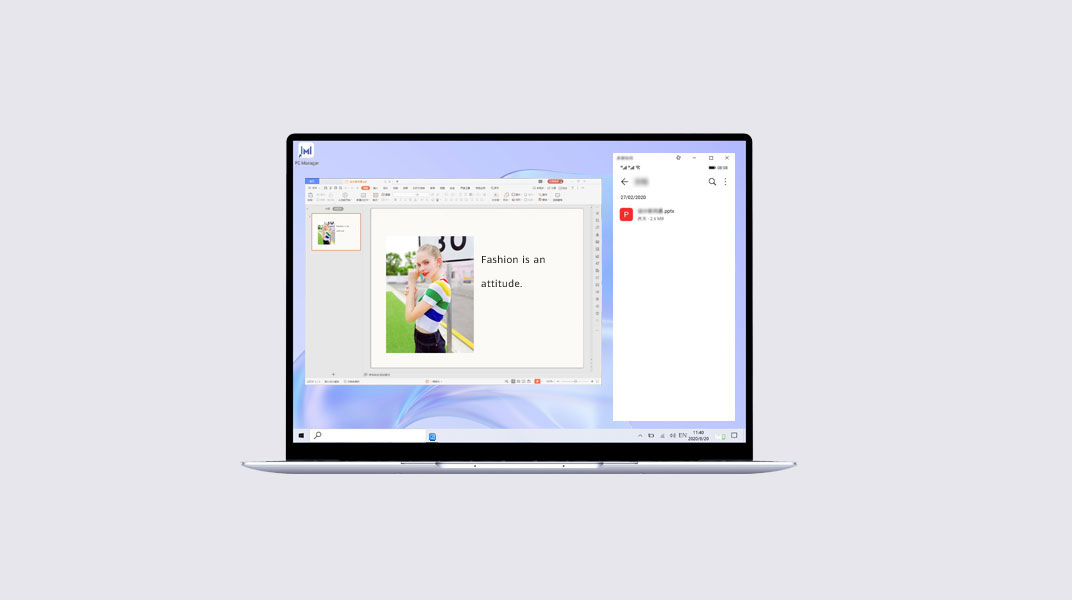
Открытие файлов на смартфоне с помощью ноутбука
Открывайте и редактируйте файлы на смартфоне с помощью ноутбука и сохраняйте изменения на смартфоне.
Например, вы можете открыть на ноутбуке документы, изображения и видео, сохраненные на смартфоне в приложении Файлы.
Примечание:
Эта функция поддерживается только для определенных приложений. Более подробную информацию можно найти в разделе Huawei Share: совместимые устройства и требования к системе.
Открытие файлов на смартфоне с помощью ноутбука
Открывайте и редактируйте файлы на смартфоне с помощью ноутбука и сохраняйте изменения на смартфоне.
Например, вы можете открыть на ноутбуке документы, изображения и видео, сохраненные на смартфоне в приложении Файлы.
Примечание:
Эта функция поддерживается только для определенных приложений. Более подробную информацию можно найти в разделе Huawei Share: совместимые устройства и требования к системе.
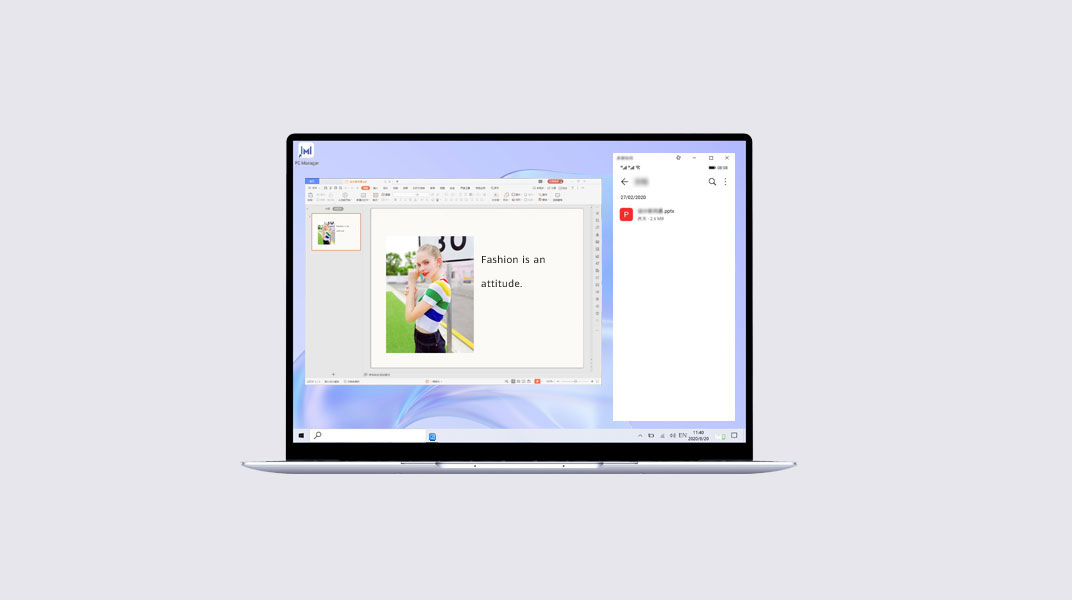
Передача файлов с помощью перетаскивания
Передача файлов с помощью перетаскивания
- Откройте приложение Галерея или Файлы на виртуальном экране.
- Нажмите и удерживайте файл, пока не появится возможность выбора нескольких файлов. Затем нажмите и перетащите файлы в нужные папки на ноутбуке, отредактируйте их или отправьте по электронной почте.
Передача файлов с помощью перетаскивания
Открытие нескольких окон на ноутбуке
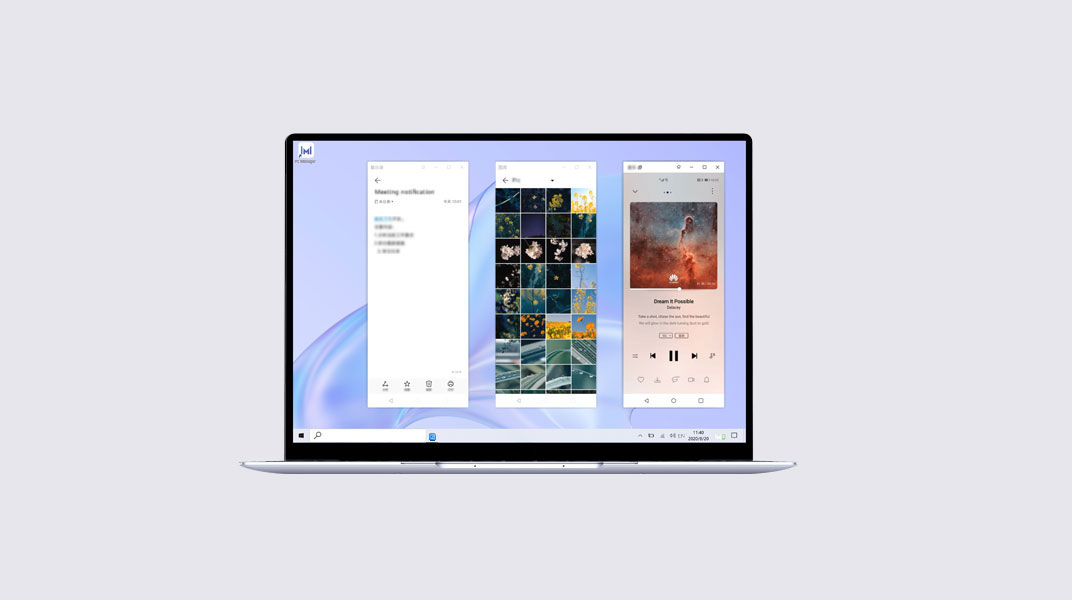
Открытие нескольких окон на ноутбуке
На виртуальном экране откройте приложение и нажмите на экране этого приложения. Приложение откроется в новом окне.
Вы можете разделить задачи, которые обычно выполняли на смартфоне, на два окна на экране ноутбука. Например, вы можете открыть онлайн-урок в одном окне, а в другом окне параллельно делать заметки.
- Вы можете открыть максимум три окна на экране ноутбука. Фактическое количество приложений, которые могут одновременно работать на ноутбуке, отличается в зависимости от модели смартфона.
- Поддержка этой функции зависит от конкретного приложения.
Открытие нескольких окон на ноутбуке
На виртуальном экране откройте приложение и нажмите на экране этого приложения. Приложение откроется в новом окне.
Вы можете разделить задачи, которые обычно выполняли на смартфоне, на два окна на экране ноутбука. Например, вы можете открыть онлайн-урок в одном окне, а в другом окне параллельно делать заметки.
- Вы можете открыть максимум три окна на экране ноутбука. Фактическое количество приложений, которые могут одновременно работать на ноутбуке, отличается в зависимости от модели смартфона.
- Поддержка этой функции зависит от конкретного приложения.
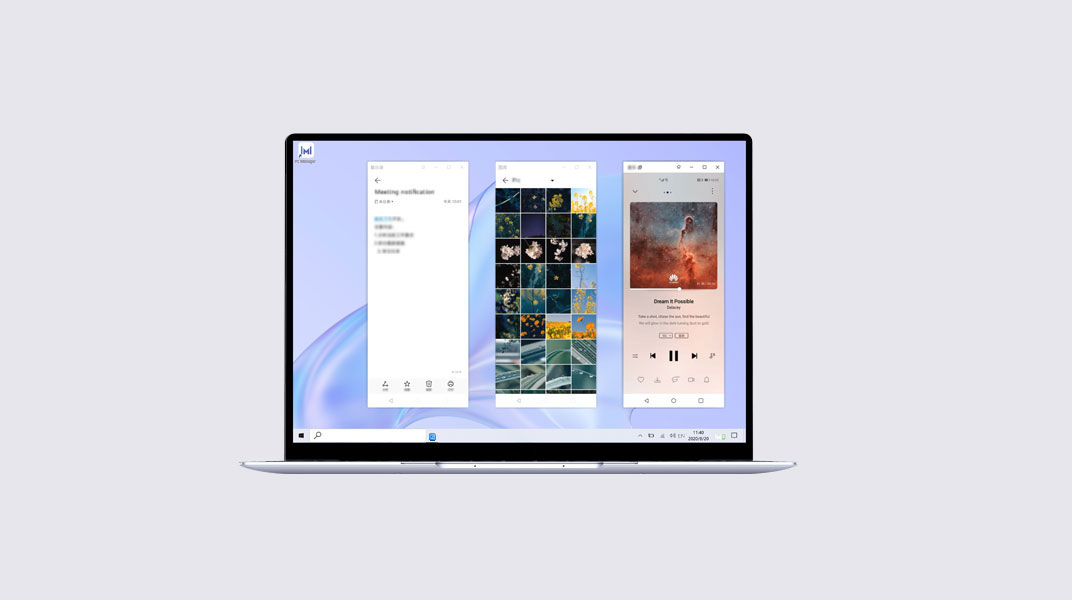
После подключения смартфона к ноутбуку вы можете передавать файлы и делать запись с экрана в одно касание.
- Для передачи
- изображений или видео со смартфона выберите одно или несколько изображений или видео в приложении Галерея на смартфоне.
- документа со смартфона откройте на смартфоне документ в приложении WPS Office.
- Приложите смартфон областью датчика NFC к датчику Huawei Share на ноутбуке. Не убирайте смартфон, пока не услышите звуковой сигнал или не почувствуете вибрацию.
- После передачи изображения с текстом со смартфона на ноутбук нажмите на значок , чтобы распознать текст на изображении.
- Если на смартфоне и ноутбуке одновременно открыто изображение или документ, передача по умолчанию выполняется со смартфона на ноутбук.
- Для передачи
- изображения с ноутбука нажмите правой кнопкой на изображение и откройте его в программе для просмотра изображений Huawei Image viewer.
- документа откройте его в программе Microsoft Office на ноутбуке.
- Откройте рабочий экран смартфона.
- Приложите смартфон областью датчика NFC к значку Huawei Share на ноутбуке. Не убирайте смартфон, пока не услышите звуковой сигнал или не почувствуете вибрацию.
Советы: Если Мультиэкран поддерживается на устройствах, то он активируется при поднесении смартфона к ноутбуку. Экран смартфона отобразится в окне на экране ноутбука. Не закрывайте его, иначе передача файлов прервется.

