
Что такое беспроводной дисплей на телефоне?
Выводим изображение по воздуху с планшета, или телефона (Android) на телевизор по технологии Miracast (без проводов). На примере планшета Asus и телевизора LG
Появилась возможность подготовить очень полезную и актуальную статью по настройке беспроводного экрана на планшетах и телефонах, которые работают на операционной системе Andriod. С помощью технологии Miracast, мы выведем изображение с планшета на телевизор. Все это будет работать по воздуху, то есть, без проводов.
 Сейчас, большое количество современных телевизоров, которые имеют функции Smart TV, и имеют возможность подключатся к интернету по Wi-Fi, также имеют возможность работать как беспроводные экраны по технологии Intel WiDi, или Miracast. Об этих технология, вы можете более подробно почитать в отдельной статье Как вывести изображение с ноутбука, смартфона, или планшета, на телевизор по Wi-Fi? Телевизор как беспроводной монитор [Intel WiDi и Miracast]. Но, там я писал больше о теории, а в этой статье будет только практика.
Сейчас, большое количество современных телевизоров, которые имеют функции Smart TV, и имеют возможность подключатся к интернету по Wi-Fi, также имеют возможность работать как беспроводные экраны по технологии Intel WiDi, или Miracast. Об этих технология, вы можете более подробно почитать в отдельной статье Как вывести изображение с ноутбука, смартфона, или планшета, на телевизор по Wi-Fi? Телевизор как беспроводной монитор [Intel WiDi и Miracast]. Но, там я писал больше о теории, а в этой статье будет только практика.
Так вот, значит, телевизор может принимать изображение по воздуху. А наши планшеты и смартфоны, которые работают на Android, скорее всего, умеют передавать это изображение по технологии Miracast. В настойках это называется беспроводной экран.
Что все это нам дает? Мы можем соединить наш планшет, или телефон с телевизором и на телевизоре будет отображаться все, что происходит на экране мобильного устройства. И все это без проводов. Таким способом, можно вывести фото на большой экран, или видео. Смотреть онлайн видео, или играть в игры на планшете и выводить все это на телевизор. Там есть некоторые нюансы, о которых я напишу ниже, но, все это можно делать, и сейчас я покажу как.
Я только что наделал фото, скриншотов, все протестировал, проверил и сейчас всем этим поделюсь с вами. Все на реальном примере, как и всегда!
Что нам понадобится?
- Мобильное устройство, с которого мы будем выводить изображение на телевизор. Планшет, или смартфон на Android. Не все Android устройства умеют работать с технологией Miracast (беспроводной экран) . Но, по моим наблюдениям, практически все современные устройства это умеют.
- Телевизор, который будет принимать изображение по беспроводной технологии Miracast с планшете, или телефона. Современные телевизоры это умеют. Если на вашем телевизоре есть встроенный Wi-Fi (или внешний приемник) , и есть функция Smart TV, то скорее всего, он может выводить изображение без проводов.
Я буду показывать на примере телевизора LG 32LN575U и планшета Asus MeMO Pad 10.
Для настройки такого подключения, Wi-Fi роутер не нужен, по сравнению с настройкой передачи медиконтента по DLNA.
Соединяем планшет и телевизор для беспроводной передачи изображения
Все что нам нужно сделать, так это включить Wi-Fi на планшете, включить Miracast на телевизоре и соединить устройства.
Включаем Miracast/Intel WiDi на телевизоре LG
Я буду показывать на примере телевизора компании LG. Если у вас телевизор другой фирмы, то эта функция может включатся немного по-другому. В меню, она может называться иначе.
Включите телевизор, и нажмите на пульте на кнопку SETTINGS, что бы зайти в настройки.
В настройках перейдите на вкладку Сеть и выберите пункт Miracast/Intel’s WiDi.
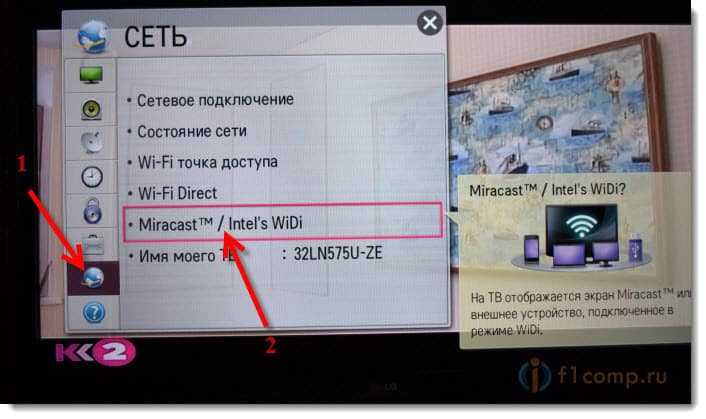 Дальше, включаем Miracast. Просто установите переключатель в положение Вкл.
Дальше, включаем Miracast. Просто установите переключатель в положение Вкл.
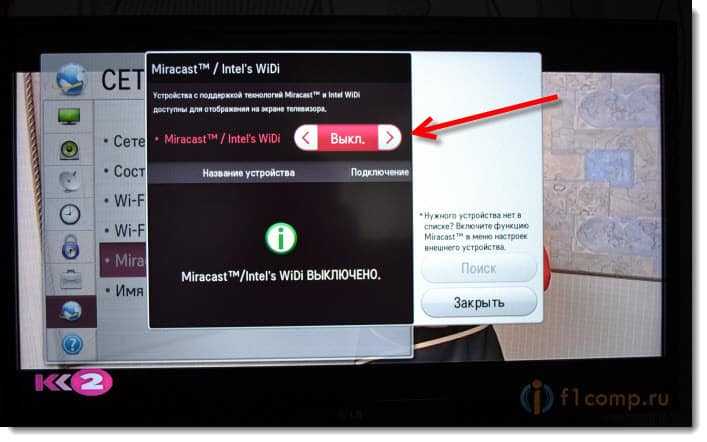 Все, телевизор пока можно оставить. Но, не выключайте его.
Все, телевизор пока можно оставить. Но, не выключайте его.
Включаем “Беспроводной экран” на планшете, или Android-смартфоне
Берем наш планшет (в моем случае) , и заходим в настройки.
Хочу отметить, что в зависимости от устройства (фирмы производителя, модели, версии Android, оболочки) , активация данной функции, может отличатся. Просто поищите нужные пункты в меню вашего устройства.
В настройках, сразу же включаем Wi-Fi, и переходим на вкладку Экран (Дисплей) . Справа, выбираем пункт Беспроводной экран (Miracast).
Включаем Miracast, установив вверху переключатель в положение Вкл. Ниже, должен появится ваш телевизор. Там будет его название. Что бы начать беспроводную передачу изображения на телевизор, просто нажмите на имя телевизора.
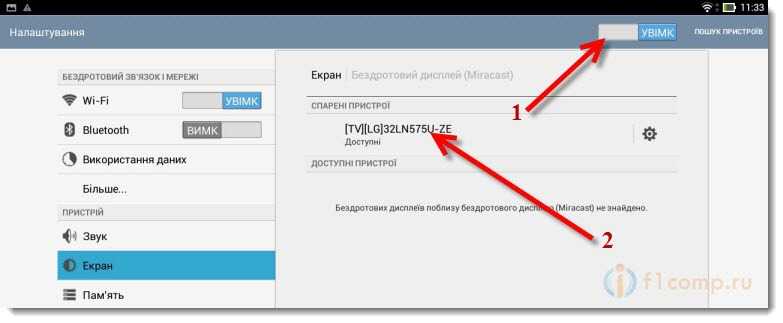 Возвращаемся к телевизору. Там должен появится запрос на подключение устройства. Просто подтвердите подключение, выбрав Да. Если вы хотите, что бы в дальнейшем это устройство подключалось без запроса, то установите галочку возле пункта “Подключатся автоматически без запроса”.
Возвращаемся к телевизору. Там должен появится запрос на подключение устройства. Просто подтвердите подключение, выбрав Да. Если вы хотите, что бы в дальнейшем это устройство подключалось без запроса, то установите галочку возле пункта “Подключатся автоматически без запроса”.
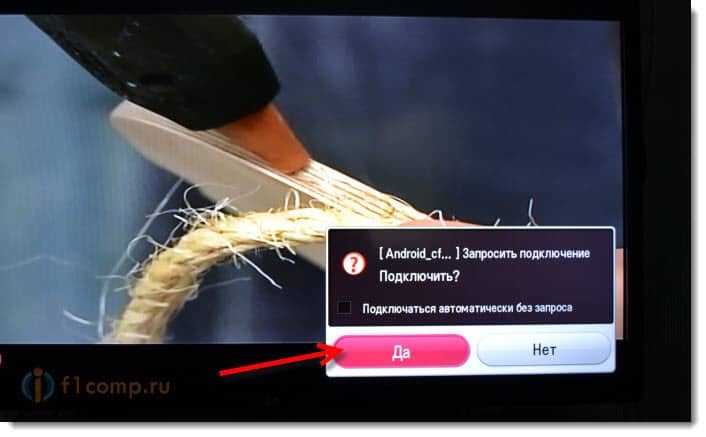 Дальше пойдет статус соединения, проверка и устройства будут подключены. На телевизоре появится изображение с планшета.
Дальше пойдет статус соединения, проверка и устройства будут подключены. На телевизоре появится изображение с планшета.
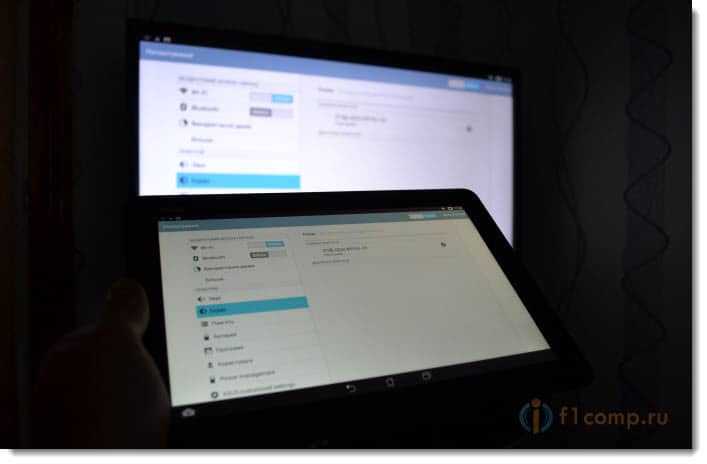 Все готово! Можно пользоваться.
Все готово! Можно пользоваться.
Что бы отключить трансляцию изображения на ТВ, просто нажмите снова на имя телевизора и выберите Ок.
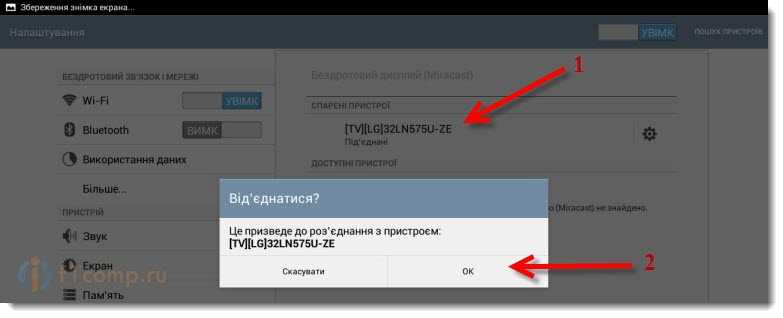
Заново подключаемся по инструкции.
Использование беспроводной передачи изображения на практике
Я немного поигрался, и постарался понять, для чего реально можно использовать эту технологию. Вся проблема в том, что при такой передачи изображения, есть небольшая задержка. То есть, на планшете страница уже открылась, а на телевизоре она появляется через секунду, грубо говоря.
Возможно, на более дорогом оборудовании, эта задержка будет меньшей, но она скорее всего будет. Для того, что бы показать фотографии на большом экране, такое соединение подходит отлично. Все без проводов, как мы любим.
Сайты можно просматривать, или, например, посмотреть онлайн видео.
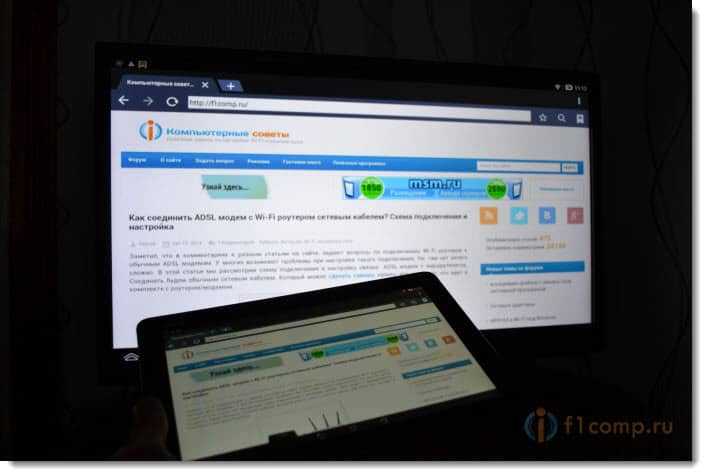 Запускал кстати видео на планшете, на телевизоре оно отображается хорошо. Хоть и с задержкой, но звук идет синхронно с видео. Звук, кстати передается тоже.
Запускал кстати видео на планшете, на телевизоре оно отображается хорошо. Хоть и с задержкой, но звук идет синхронно с видео. Звук, кстати передается тоже.
Пробовал играть в игры, но задержка немного раздражает.
 Послесловие
Послесловие
Отличная технология, которая позволяет без каких либо проводов вывести на большой экран картинку, которую вы видите на своем планшете, или телефоне. Все подключается без каких либо проблем и работает без сбоев. По крайней мере, я никаких проблем не заметил.
Из минусов можно выделить только задержку в обновлении изображения на телевизоре. В игры играть сложновато, а вот посмотреть фото, или видео – можно. Вывести какую-то презентацию на телевизор, вообще без проблем.
Буду рад увидеть ваши отзывы и мнения о данной технологии. Как у вас все работает, какое применение нашли? Делитесь в комментариях! Всего хорошего!
Беспроводной дисплей «Xiaomi»: удобно, но работает не всегда

Несмотря на тенденцию к увеличению диагоналей мониторов современных телефонов, они все еще слишком малы для комфортного выполнения некоторых действий (к примеру, для просмотра фильмов).
Владельцы смартфонов «Xiaomi» могут решить проблему, подключив свое устройство к компьютеру, ноутбуку или телевизору. Чтобы сделать это, нужно разобраться, что такое беспроводной дисплей на смартфоне «Xiaomi», и как он работает.
- Особенности технологии
- Что нужно для использования опции
- Настройка на телефоне
- На телевизоре
- На персональном компьютере
- Возможные проблемы
- Кратко о преимуществах и недостатках технологии
Особенности технологии
Смартфоны компании «Сяоми», работающие на основе операционной системы «MIUI» или стандартном «Android» версии 4.2 и выше, оснащены функцией «Беспроводной дисплей». Найти ее можно в настройках устройства.
Она позволяет выводить изображение из экрана телефона на мониторы ноутбуков, персональных компьютеров и телевизоров. Причем транслироваться может как текстовый документ, так и фильм или игра, запущенная на смартфоне.

Как работает беспроводной дисплей «Xiaomi»? Процесс переноса изображения не является новым. Однако ранее для этой цели использовались специальные кабели (к примеру, «HDMI»), что привносило определенный дискомфорт.
Теперь же, благодаря этой опции, можно напрямую установить беспроводное соединение между смартфоном и другим устройством, после чего вывести на него изображение с телефона.
Внимание! Чтобы пользоваться технологией, не нужно покупать дополнительные кабели или другое оборудование.
Работа беспроводного дисплея основывается на использовании технологии «Miracast», которая поддерживается большинством современных телевизоров и компьютеров (а также рядом приставок для ТВ). Если же у пользователя более старое устройство, связь устанавливается благодаря стандарту «WiDi».

Что нужно для использования опции
Если владелец смартфона пользуется современными устройствами, для трансляции изображения достаточно смартфона и телевизора, поддерживающего технологию «Miracast».
Трансляция производится на основании «WiFi Direct». Благодаря этому, пользователю достаточно активировать оба устройства и настроить между ними связь (как это сделать, показано ниже). Данное утверждение касается и современных ноутбуков, ПК.
Сложнее, если транслировать изображение необходимо на персональный компьютер, выпущенный до 2013 года. В таком случае ПК должен отвечать следующим требованиям:
- быть оснащенным процессором «Intel» со встроенной видеокартой;
- иметь «WiFi» адаптер, выпущенный той же компанией.
Соединение будет установлено с использованием старой технологии «WiDi», официальную поддержку которой «Интел» прекратил еще в 2016 году. Для нормальной работы функции придется дополнительно устанавливать последние драйвера от производителя.
Современные ПК с ПО «Windows» версии 8, 8.1 и 10 обладают встроенной поддержкой технологии «Miracast» и дают возможность пользоваться ею, даже если техническое обеспечение ПК было произведено другими компаниями.
Настройка на телефоне
Настраивать придется как смартфон, вне зависимости от модели и линейки («Redmi», «Mi» и другие), так и то устройство, на которое будет транслироваться изображение.

Порядок действий для подключения опции на телефоне зависит от того, под управлением какой операционной системы он работает. На устройствах с оболочкой «MIUI» нужно проделать следующие манипуляции:
- Войти в настройки, нажав на соответствующую пиктограмму на рабочем столе.
- Выбрать пункт «Дополнительные функции».
- В открывшемся меню нажать на «Беспроводной дисплей».
- В новом окне активировать функцию. Для этого достаточно передвинуть ползунок. После активации он будет окрашен в синий цвет.
- Выбрать устройство, которое пользователь планирует подключать.
Если гражданин пользуется смартфоном на основании чистой операционной системы «Андроид», порядок действий будет иным. Подключаться нужно следующим образом:
- Как и в предыдущем случае, необходимо сначала войти в меню настроек.
- После этого, следует найти пункт «Экран».
- В нижней части открывшегося меню расположена кнопка «Трансляция». Необходимо выбрать ее.
- Откроется новое меню. Первоначально пользователь увидит в центре экрана надпись «Устройства не найдены». Это связано с тем, что по умолчанию опция отключения. Для ее включения следует нажать на троеточие, размещенное в верхней правой части экрана, после чего поставить галочку напротив пункта «Включить».
Через несколько секунд телефон обновит информацию. Если все сделано правильно, появится перечень с устройствами, к которым можно подключиться.
Осталось только выбрать подходящий телевизор (или компьютер). К слову, подобная процедура настройки «Миракаст» и на планшетах под управлением «Андроид», поддерживающих эту технологию.
На телевизоре
Как подключить к ТВ смартфон «Сяоми»? Для этого нужно произвести дополнительные настройки на телевизоре.
Алгоритм действий напрямую зависит от марки и модели устройства.
В качестве примера будет приведена процедура настройки технологии на телевизорах «Самсунг». Так, необходимо:
- Войти в меню настроек устройства.
- Перейти в раздел «Сеть» (может называться по-другому).
- Активировать функцию «Зеркальное отображение экрана» (в телевизорах от других производителей необходимо искать пункт, содержащий надпись «Miracast»).
Важно! Большинство современных телевизоров, относящихся к категории «Смарт ТВ», поддерживают эту технологию. Более того, часто она включена по умолчанию.
В меню некоторых устройств вообще нет пункта, отвечающего за активацию «Миракаста». На таких телевизорах не придется ничего настраивать.

На персональном компьютере
Чтобы вывести изображение на монитор персонального компьютера, также нужно провести предварительную подготовку. Настроить трансляцию на ПК под «Виндовс 10», к примеру, можно следующим образом:
- Нажать на пиктограмму уведомлений в нижнем правом углу экрана.
- Выбрать пункт «Соединиться».
- В открывшемся меню нажать на «Проецирование на этот компьютер» (кнопка находится в списке, размещенном в левой части экрана).
Далее пользователь самостоятельно выбирает параметры работы опции. При желании, есть возможность указать специальный код, который придется вводить при подключении (обеспечит большую безопасность).

Если все сделано правильно, на телефоне (в разделе «Безпроводной дисплей») появится название персонального компьютера/ноутбука. Достаточно выбрать его для начала трансляции. Понять, что операция успешно завершена, можно по началу передачи изображения на монитор телевизора/ПК.
Возможные проблемы
«Miracast» «Xiaomi» – открытый стандарт. В теории, это должно обеспечивать хорошую работу технологии на разных устройствах. Однако на практике в процессе установки связи возникают проблемы. Часто устройства отказываются соединяться, либо попросту не «видят» друг друга. Решение проблемы зависит от ее причины:
- Если во время установки соединения произошел программный сбой, рекомендуется повторить процедуру. В некоторых случаях может потребоваться несколько попыток.
- Возможна неправильная работа технологии на конкретном устройстве. Один из типичных примеров – телефон просто не «видит» другое устройство. Исправить эту проблему сложнее. Придется перезагрузить смартфон и другое устройство, после чего произвести повторную настройку.
- Устройства могут не видеть друг друга также и в том случае, если они находятся на большом расстоянии. Решение проблемы – поднести телефон ближе к телевизору/ПК.
Внимание! Очевидно, что воспользоваться опцией не удастся, если одно из устройств не соответствует требованиям, обязательным для нормальной работы технологии.
В таком случае придется либо воспользоваться более традиционными способами трансляции изображения, либо купить новую электронную технику.

Кратко о преимуществах и недостатках технологии
«Беспроводной дисплей» от «Сяоми» обладает как сильными, так и слабыми сторонами. Начать стоит с преимуществ:
- Это беспроводный метод подключения. Можно спроектировать изображение с экрана телефона на монитор телевизора без использования специальных кабелей и переходников к ним.
- Довольно просто настроить как на телевизоре, так и на ПК.
- Передача изображения без потери качества (но не всегда).
- Соединяются только обозначенные устройства, общая сеть «WiFi» не затрагивается.
К недостаткам можно отнести следующие нюансы:
- Технология не поддерживает передачу изображения в формате «UltraHD».
- На более старых устройствах возможно отображение с опозданием, наличие артефактов на мониторе.
- Технология не отличается стабильностью, работает не всегда, возможны сбои.
Таким образом, граждане, пользующиеся смартфонами производства «Сяоми» (в том числе популярной линейкой «Редми»), имеют возможность транслировать изображение с экрана телефона на монитор телевизора или ноутбука.
Передача производится на основании технологии «Миракаст». Она обладает как преимуществами, так и существенными недостатками. В любом случае, если правильно настроить телефон и принимающее устройство, пользователь сможет насладиться фильмами и играми, запущенными через смартфон, на экране с большим разрешением.
Беспроводной дисплей Xiaomi: что это, как настроить на ПК
Много рассказывать о пользе вывода контента со смартфонов на большой экран ПК или смарт ТВ нет смысла. Такая функция уверенно становится базовой потребностью человека в современном мире, но иногда возникают трудности с её настройкой. Давайте вместе разберемся в том, как можно легко настроить трансляцию со смартфона Xiaomi посредством функции «беспроводной дисплей Xiaomi». Для начала немного теории.
Технология WiDi – что это?
WiDi — это сокращенное название от Wireless Display, что в свою очередь так и переводится – беспроводной дисплей. Это технология, разработанная компанией Intel, для прямой трансляции изображения с мобильного устройства на большой экран монитора или телевизора, минуя кабель HDMI. Такое подключение происходит через внутреннюю сеть, которую создают два устройства между собой по Wi-Fi Direct.
Системные требования для WiDi
Так как WiDi является технологией, то вполне очевидно – она будет работать только тогда, когда это предусмотрено производителем. Сама по себе в смартфоне или на телевизоре она не появится.
Во-первых, вам сразу стоит проверить на вашем смартфоне Xiaomi наличие функции «беспроводной дисплей Xiaomi». Сделать это можно так: настройки телефона -> подключения и общий доступ (в более ранних версиях MIUI дополнительные функции) -> беспроводной дисплей. Обычно, она поддерживается на телефонах с ОС Android 4.2 и выше и встроена в оболочку MIUI.


Во-вторых, нужно удостовериться, что сам дисплей готов принимать изображения WiDi:
В случае с ПК или ноутбуком обязательным будет наличие процессора, видеокарты и также Wi-Fi модуля от фирмы Intel. Для компьютеров эти критерии являются ключевыми, иначе не удастся настроить соединения с беспроводным дисплеем Xiaomi по технологии WiDi.
Если мы говорим о телевизоре , то у него тоже должен быть встроен чип, который поддерживает WiDi Miracast. Вам нужно найти упоминание этой технологии в настройках телевизора или инструкции. Отмечается, что самые свежие телевизоры могут уже и не поддерживать данную технологию «с коробки». В таком случае, вам будет необходимо купить внешний адаптер WiDi, который легко устанавливается в HDMI разъем телевизора. Благо, что в Китае таких разъемом для WiDi Miracast через HDMI очень много.
Как подключить смартфон Xiaomi к телевизору и ПК
С теорией и требованиями мы разобрались. Пришло время поговорить о подключении на практике.
Как подключиться к телевизору
- На смартфоне необходимо активировать функцию беспроводной дисплей, сделать это можно так: в меню настройки телефона -> подключения и общий доступ (в более ранних версиях MIUI дополнительные функции) -> беспроводной дисплей. Активируем функцию ползунком . После этого появляются все доступные устройства в радиусе действия;

- Выбираем нужный телевизор из списка и дальше переходим к телевизору;

- На многих современных телевизорах, уже после данного запроса со смартфона появится меню сопряжения с вашим телефоном. Необходимо взять пульт и разрешить телефону подключиться к вашему ТВ. И всё, можете пользоваться вашим Xiaomi через телевизор. Если же у вас ничего не произошло, то мы идём дальше;

- В меню настроек ТВ заходим в пункт «Сеть» или «Подключения» и в списке беспроводных сетей ищем что-то с упоминаем Intel, WiDi и Miracast. Если в телевизоре вам не удалось найти ничего подобного – ваш ТВ не поддерживает технологию WiDi и вам необходимо купить внешний адаптер. В нашем случае, ТВ не поддерживал эту технологию и мы подключили смартфон через беспроводной дисплей Xiaomi к ТВ при помощи приставки Mi TV Stick, которая моментально нашлась телефоном Xiaomi;
- Как только на телевизоре мы нашли и подтвердили сопряжение со смартфоном, процесс подключения завершен – пользуйтесь на здоровье;
Как подключиться к компьютеру с Windows 10 и 8.1
- Если на вашем компьютере стоит Windows 8.1 или 10, то нажмите комбинацию Win+P и в появившемся меню выберите пункт «Подключение к беспроводному дисплею»;

- В появившемся окне, внизу выберете пункт «Проецирование на этот компьютер»;
- В настройках вам необходимо указать, что ваш ПК «Доступен везде» и проверить имя вашего компьютера. После того как ваш компьютер готов к трансляции, переходим к смартфону;

- Для подключения беспроводного дисплея Xiaomi с трансляцией на ваш монитор компьютера зайдите в меню, настройки телефона -> подключения и общий доступ (в более ранних версиях MIUI дополнительные функции) -> беспроводной дисплей. Активируем функцию ползунком . После этого смартфон должен найти ваш активный дисплей на компьютере;
Важно : как мы писали ранее, это возможно, только если ваш компьютер имеет сетевую карту Intel, которая способна поддерживать WiDi.
Как подключиться к компьютеру с Windows 7
- Необходимо скачать и поставить дополнительный софт. После установки специальной программы от Intel – Wireless Display Software for Windows на рабочем столе появится ярлык – Intel WiDi;
- Запускаем программу и нам нужно активировать функцию «адаптер»;
- При включенном адаптере в нашем смартфоне также заходим в меню, настройки телефона -> подключения и общий доступ (в более ранних версиях MIUI дополнительные функции) -> беспроводной дисплей. Активируем функцию ползунком . После этого смартфон должен найти ваш активированный дисплей на компьютере;
Итоги
Использование функции беспроводного дисплея в смартфонах Xiaomi реализована очень просто и понятно. Необходимо всего лишь один раз разобраться в этом вопросе и дальше проблем возникать не должно.
Из минусов и трудностей, мы можем выделить «зависимость» от поддержки технологии WiDi — ключевым параметром является наличие железа от Intel на вашем телевизоре или ПК.
Отдельно хочеться обратиться к тем, кто после прочтения этой инструкции решит купить WiDi Miracast адаптер китайского происхождения. Помните, что передача потокового видео без тормозов и зависаний требует хороших комплектующих, поэтому читайте отзывы, перед тем как купить подобный адаптер. То, что он сможет подключить ваш смартфон к ТВ — это только «половина дела», важно чтобы он обеспечил стабильную работу при сопряжении с беспроводным дисплеем Xiaomi, иначе нет смысла его покупать.
Желаем вам успешной настройки и использования беспроводного дисплея на вашем смартфоне.
Как подключить беспроводной монитор (WiFi Display) с WiDi или Miracast?
Современный мир трудно представить без техники и гаджетов. Развлечения пополняются с каждым годом новинками, одной из которых является беспроводной дисплей. Монитор не требует проводного подключения к сети, а качество изображения просто поражает.
- Монитор без проводов – новые границы досуга
- Где используют?
- Что требуется?
- Как подключить?
- Подключение к смартфону
- Подключение к компьютеру
- Недостатки технологии
Монитор без проводов – новые границы досуга

Люди давно мечтали избавиться от привязки к сети и проводов. Осуществлять мечты начала компания Intel, создав беспроводной монитор. Wi-Fi Display – это возможность увидеть фото, видео, в общем все, что отображается на экране компьютера, смартфона и т. д, на большом мониторе телевизора, используя беспроводное соединение. Теперь вы можете играть в любимые игры, смотреть фильмы, наслаждаясь качественным и большим изображением.
Существует один минус. Все, что отображается на дисплее телефона, будет видно на экране телевизора. Например, вы решили посмотреть фильм с друзьями, запустив беспроводной монитор со своего смартфона. В процессе просмотра вам приходит сообщение в скайп. Текст оповещения, отображенный в телефоне, будет видно и на экране.
Стоит это учесть – не трогать дисплей смартфона или попрощаться с конфиденциальностью.
Где используют?
Нельзя сказать, что беспроводной экран жизненно необходим, но его использование незаменимо в некоторых ситуациях. Например, вы хотите сделать презентацию для аудитории, но все материалы находятся в памяти телефона, планшета. Тогда технология здорово выручит – презентационные материалы будут подаваться на большой проектор, позволяя разглядеть изображение.
Любители игр на по достоинству оценят беспроводной проектор. Видео, изображение на большом экране позволяют получить массу удовольствия от любимой игрушки.
Беспроводное подключение смартфона, планшета или компьютера позволяет смотреть изображение на большом мониторе телевизора. Согласитесь, если компания намечается немаленькая, то просмотр фото будет не очень комфортным. Увеличение изображения с помощью системы беспроводного монитора сделает совместный просмотр фоток веселее.
Что требуется?

Отображать на экране телевизора (Smart TV) все, что происходит на дисплее смартфона позволяет технология WiDi или Miracast. При этом, соединение проводами не требуется, но техника должна соответствовать ряду требований.
Использовать систему Wi-Fi Display можно, имея:
- Телевизор с функцией Смарт ТВ;
- Мобильное устройство, работающее с технологией Miracast, или ПК с ОС Windows 8.
Современные телевизоры все имеют функцию Smart TV и встроенный Wi-Fi, потому проблем с подключением не возникнет. Мобильное устройство должно иметь версию Android 4.2 и Wireless Display. Если соблюдены эти правила, то с помощью настроек можно использовать беспроводной экран, наслаждаясь всеми его прелестями.
Кстати, мобильные устройства Linux и Apple имеют проблемы с подключением Вай-Фай дисплея. С первым вариантом придется повозиться, применяя разные хаки с интернета. Технология Miracast развивается в основном в направлении Android, а WiDi предназначен для Windows.
Как подключить?
Посмотрите видео-инструкцию по подключению смартфона к телевизору с помощью Miracast:
Подключить беспроводной дисплей очень просто. В настройках телевизора зайдите в меню «Сеть». Найдите пункт «Miracast/Intel’s WiDi».

Дальше подключаем на телевизоре функцию, используя кнопку «Вкл/Выкл».

Все, телевизор настроен, оставляйте его включенным.
Intel WiDi, начиная с версии 3.5, полностью совместима с Miracast.
Подключение к смартфону
Переходим к смартфону или планшету на ОС Android. Чтобы настроить мобильное устройство, перейдите в параметры настроек. Подключите передачу данных Wi-Fi. Во вкладке «Экран» мобильного устройства выбирайте с предоставленного списка «Беспроводной экран». После активации кнопки «Включить» всплывает список возможных подключений. С появившегося списка находим наш телевизор. Смело нажимаем кнопку «Подключить». Вот и все – ваш телевизор выполняет функцию беспроводного дисплея. Все, что вы видите на планшете, смартфоне с Android теперь отображается на мониторе ТВ.

Если вы хотите отключить данную функцию, то зайдите в настройки экрана на смартфоне. Далее нажимаете на название вашего телевизора, вследствие чего всплывает окно с вопросом, действительно ли вы хотите прекратить передачу данных. Нажимая «Ок», вы прекращаете трансляцию изображений на монитор телевизора.
Подключение к компьютеру
В следующем видео рассказывается про технологию WiDi:
Чтобы активировать WiDi, запускаем Intel Wireless Display – специальный драйвер, который отвечает за работу технологии. На экране ТВ высветится окно, куда нужно ввести код безопасности.
На компьютере находим панель Charms, которая появляется справа на мониторе, когда ПК используют как основной экран при подключении нескольких мониторов. Теперь выбираем «Устройства», переходим в «Проектор» и жмем «Выбрать беспроводной дисплей».
Недостатки технологии
Несмотря на восторг публики, система имеет ряд минусов. После тестирования и применения беспроводного монитора, пользователи отметили такие неприятности:
- Торможение в работе.
- Плохое качество картинки на экране.
- Трудности подключения к некоторым устройствам.
Если вы хотите играть в игры или смотреть фильмы, то лучше сделать это с использованием HDMI кабеля. Провода обеспечивают бесперебойную передачу данных, а система беспроводного монитора пока не усовершенствована, потому могут возникать торможения в работе. Согласитесь, что смотреть фильм или играть в любимую игру не очень приятно, если видео подвисает.
В некоторых случаях пользователи отмечают ухудшения качества изображения. Нечеткая картинка также не вызывает восторг, потому при возникновении проблем, используйте провода.
Беспроводной монитор – это отличная возможность посмотреть информацию с планшета, смартфона, ноутбука на мониторе телевизора. Не всегда данная функция уместна, но способна принести новые впечатления в досуг и работу.
Дорогие читатели нашего портала! А вы пробовали функцию беспроводного монитора? Как впечатления? С какими проблемами столкнулись? Будем рады, если поделитесь личным опытом!
Как сделать трансляцию экрана Android-смартфона на телевизор или ноутбук


Содержание
Содержание
Если вы хотите посмотреть фотографии с отпуска или опробовать мобильную игру на большом экране, то вам понадобится трансляция картинки с телефона. Расшарить экран можно на ТВ-приставку, телевизор со SmartTV или персональный компьютер несколькими способами. Расскажем о самых простых, а также нескольких полезных приложениях.
Без применения стороннего ПО
Для начала стоит попробовать запустить режим трансляции без каких-либо приложений. Если на вашем телевизоре или подключенной ТВ-приставке есть Wi-Fi, то можно использовать технологию Miracast или Intel WiDi. Телевизор может и не иметь беспроводного модуля, но использоваться в качестве приемника, если подключен к домашней сети с Wi-Fi роутером.
Чтобы расшарить экран, сделайте несколько простых действий:
1. Убедитесь, что в настройках телевизора или другого устройства стоит включенным Miracast. Как правило, пункт находится в разделе «Сеть» или «Подключения».

2. На мобильном устройстве перейдите в настройки. В разделе «Беспроводные сети» зайдите в «Дополнительно» и найдите пункт «Беспроводной дисплей». Активируйте бегунок и в поиске найдите ваш телевизор/приставку.

3. Останется только принять запрос на самом телевизоре, после чего запустится трансляция.

Также можно транслировать картинку на ноутбук или ПК под управлением Windows 10 посредством Wi-Fi. Для этого достаточно воспользоваться стандартным функционалом:
1. Перейдите в режим проецирования через меню новых уведомлений.

2. Выберите режим видимости и другие настройки.

3. На телефоне или планшете найдите функцию трансляции. Она может называться Wi-Fi Display, Smart View или аналогично. Найдите свой ПК, ноутбук и запросите подключение.

4. Остается только подтвердить соединение на самом компьютере и наслаждаться трансляцией.

Расшарить экран также можно через Bluetooth или проводное соединение USB-HDMI в зависимости от функционала устройства, которое будет принимать изображение.
Скачиваемые приложения
Что делать, если ваш телефон не поддерживает функцию беспроводного экрана? Выход только один – скачать приложение для расшаривания экрана. Рассмотрим несколько самых интересных и доступных.
«ВАЖНО! Если гаджет не поддерживает трансляцию картинки на уровне ОС, то приложения Miracast и аналогичные из PlayMarket будут бесполезны. Они используют системный режим трансляции экрана, включить который легко можно по ранее описанной инструкции»
AirDroid
Это один из самых мощных сервисов, который позволяет буквально управлять своим смартфоном с компьютера и даже телевизора, если в последнем предусмотрен браузер. Через AirDroid можно передавать файлы, управлять контактами, музыкой и не только. Естественно, предусмотрена и возможность трансляции экрана. Не пугайтесь количества шагов, сделать все можно буквально за 5-7 минут:
1. Скачайте на свой смартфон приложение AirDroid c официального магазина PlayMarket.
2. Заведите аккаунт и подтвердите данные. Понадобится только адрес электронной почты.
3. Далее у вас есть два варианта. Первый – скачать клиент на персональный компьютер с официального сайта. Альтернативный вариант – использовать веб-версию, которая работает через обычный браузер. Ее можно запускать даже с ТВ-приставок.
4. Заходим с компьютера под тем же аккаунтом, который вы зарегистрировали через мобильное приложение.
5. Перед вами откроется рабочий стол программы AirDroid. Здесь можно найти массу ярлыков и возможностей по управлению смартфоном. В правой части окна будет отображена модель вашего гаджета. Вам необходимо нажать на иконку «Зеркалирование» с изображением ножниц.

6. Откроется окно трансляции, но чтобы оно заработало, следует подтвердить соединение на самом телефоне в приложении.

7. После этого экран вашего смартфона появится в соответствующем окне.

Вы можете сделать трансляцию на полный экран, менять качество картинки вплоть до HD, а также сохранять скриншоты прямо на компьютер. Все приложения бесплатные, но есть ограничения на передачу файлов, количество подключенных устройств и некоторые другие возможности. Но что самое главное, вы можете расшарить экран, даже если гаджет не поддерживает беспроводные трансляции на уровне самой ОС.
Screencast
Одно из самых простых и удобных приложений для тех, кто не хочет многочисленных регистраций и сложного интерфейса. Расшаривание картинки осуществляется посредством Wi-Fi в локальной сети через окно браузера. Инструкция очень простая:
1. Скачайте и установите приложение Screencast на смартфон.
2. В главном меню выберите Source – Screen и убедитесь, что сервер находится в статусе Active. в настройках можно выбрать порт и другие параметры трансляции.

3. Далее откройте на ПК или ТВ-приставке браузер и пропишите адрес сервера. Подтвердите в приложении подключение.

Несмотря на всю простоту, программа часто теряет соединение, поэтому стабильная работа будет возможна далеко не на каждом смартфоне. Главное, чтобы устройства входили в общую локальную сеть.
MyPhoneExplorer
Софт MyPhoneExplorer для Android также работает совместно с приложением для персональных компьютеров. Функционал схож с уже описанным AirDrop. Веб-версии здесь нет, но взамен вам не придется проходить какой-либо регистрации. Подключить смартфон можно по Wi-Fi, USB или Bluetooth. Для этого необходимо сделать несколько простых шагов.
1. Скачайте с PlayMarket приложение MyPhoneExplorer Client. Оно необходимо для установления связи.
2. Далее загрузите на компьютер десктопную версию MyPhoneExplorer и установите ее.
3. Включите приложение на телефоне и выберите способ подключения. В данном случае мы используем USB-кабель. Предварительно нужно активировать режим отладки по USB. В блоке «Установки» можно выдать разрешения на синхронизацию различных данных.

4. Далее в программе на компьютере выберите меню «Файл — Подключить». Гаджет должен соединиться с программой, после чего дайте метку устройству.

5. Чтобы запустить режим трансляции экрана, нажмите на меню «Разное» и выберите подпункт «Клавиатура телефона/Загрузить снимок». Подтвердите запрос на смартфоне. Откроется окно с трансляцией картинки с телефона.

Софт работает стабильно, задержка минимальная. Можно сделать картинку на весь экран, а также сохранять скриншоты.
Это основные способы, как расшарить экран телефона на ОС Android. Перед скачиванием каких-либо приложений убедитесь, что у вас соответствующая версия «Андроид».

 Послесловие
Послесловие