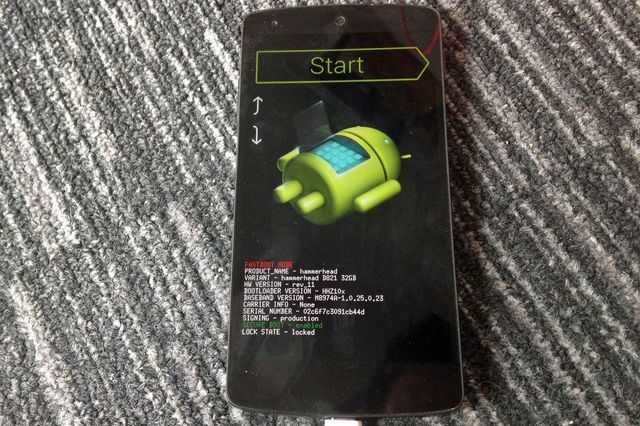Как установить Ubuntu touch на смартфон?
Инструкция по установке Ubuntu Touch совместно с Android
Как вы, вероятно, знаете, на днях появилась возможность установки Ubuntu Touch параллельно с Android. В этом материале представлен перевод официальной инструкции по установки прошивки от Canonical.
Сразу оговорюсь, что это – просто перевод с небольшой отсебятиной, наш сайт не несет ответственности за то, что может произойти с вашим девайсом. Впрочем, если вы будете точно следовать инструкциям, то ничего с вашим смартфоном или планшетом не случится.
Требования:
• Прошивка пока протестирована только на Nexus 4. Остальные Nexus-девайсы должны в теории работать, но работоспособность прошивки на этих аппаратах пока не протестирована.
• Linux на компьютере. Возможно, в будущем появится возможность установки из-под Windows, но в инструкции от Canonical предусматривается, что вы пользуетесь дистрибутивом на базе Linux.
• Android версии 4.2 и выше. Для пользователей Android 4.4 придется проделать некоторые дополнительные манипуляции для того, чтобы появилась возможность совершать звонки. Они (манипуляции) будут описаны ниже.
• 2,7 ГБ свободной памяти.
• ADB на компьютере (подробнее об этом читайте в этой инструкции).
• Загрузчик должен быть разблокирован (об этом читайте здесь же)
• Отладка по USB должна быть включена
Шаг 1 – настройка компьютера
Нажмите Ctrl+Alt+T для запуска терминала. Введите следующие команды:
sudo add-apt-repository ppa:phablet-team/tools
sudo apt-get update
sudo apt-get install phablet-tools android-tools-adb android-tools-fastboot
Шаг 2 – разблокировка загрузчика
1. Скачайте архив с драйверами usb_driver_r06_windows, распакуйте его в любое место на жестком диске (а лучше вообще в его корень).
2. Выключите телефон, подключите его к компьютеру.
3. Одновременно зажмите кнопки включения и громкости вниз – запустится режим fastboot.
4. На компьютере должно появиться сообщение, что обнаружено новое устройство.
5. Пройдите в Панель управления -> Система и безопасность -> Система -> Диспетчер устройств.
6. Щелкните по неизвестному устройству правой кнопкой мыши (обычно отмечается желтым треугольником).
7. Выберите «Обновить драйверы».
8. Затем нажмите на «Выполнить поиск драйверов на этом компьютере».
9. Нажмите на «Обзор» и выберите папку, в которую вы распаковали содержимое архива
Итак, мы установили драйверы для ADB и Fastboot, теперь же можно, собственно, установить их на компьютер. Для этого вам понадобится скачать архив (для x86 или x64) и распаковать его в папку, которая находится в корне жесткого диска, например, C:/fastboot/.
Перед тем, как приступить непосредственно к установке прошивки, потребуется выполнить еще один шаг – разблокировать загрузчик. Телефон должен по-прежнему быть в Fastboot’е. Зайдите на компьютере в папку с файлами fastboot.exe и adb.exe, нажмите клавиши CTRL+Shift и правую кнопку мыши, выберите «Открыть окно команд». Появится командная строка, она-то нам и нужна. В ней вводим следующий код:
fastboot oem unlock
Нажимаем Enter. Происходит разблокировка загрузчика, на экране смартфона появится сообщение, которое спрашивает, уверены ли вы в том, что хотите разблокировать загрузчик. Поверьте мне, вы уверены. Правда, учтите, что все данные со смартфона удалятся, так что нужно предварительно позаботиться об их сохранности. Навигация по диалоговому окну осуществляется с помощью клавиш громкости, подтвердить свои действия можно клавишей блокировки.
Шаг 3 – первоначальная настройка устройства
1. Включите отладку по USB
2. Подключите смартфон к компьютеру и убедитесь, что он нормально определяется ADB.
3. Зайдите в Настройки -> О телефоне и посмотрите, а лучше запишите номер сборки. Потом, в случае чего, необходимо будет установить именно эту сборку.
Шаг 4 – установка приложения Ubuntu Installer
1. Загрузите на компьютер скрипт для установки Dual Boot: http://humpolec.ubuntu.com/latest/dualboot.sh
2. С помощью Ctrl+Alt+T откройте терминал.
3. Запустите скрипт с помощью команды:
chmod +x dualboot.sh
4. Убедитесь, что Android запускается на устройстве нормально, отладка по USB включена, а загрузчик разблокирован.
5. Подключите устройство к компьютеру по USB
6. Установите Dual Boot, запустив одну из команд:
После и во время установки телефон перезагрузится несколько раз. После завершения запустится Android, но вы в меню приложений найдете Ubuntu Installer.
Шаг 5 – установка Ubuntu Touch из-под Android
1. Опционально (!), на компьютере, пока смартфон все еще подключен к нему, введите следующую команду, чтобы очистить место в памяти (только, если у вас свободно меньше 2,7 ГБ, необходимых для установки):
adb shell «su sh rm -rf /cache/*»
2. На смартфоне запустите Ubuntu Installer.
3. Выберите Choose channel to install и выберите канал для загрузки (рекомендованный канал отмечен словом Trusty)
4. Когда загрузка закончится, нужно будет дать приложению права Суперпользователя.
5. Нажмите на Reboot to Ubuntu.
6. Обычная перезагрузка смартфона всегда будет приводить к загрузке Android.
Шаг 6 – получаем возможность совершать звонки на KitKat
1. Загрузите официальную прошивку Android 4.3 для своего девайса (для Nexus 4 — отсюда).
2. Извлеките архив с прошивкой и перейдите в директорию с ней (извлеченной прошивкой).
3. Выполните следующую команду в терминале для загрузки в загрузчик (уж простите за тавтологию):
adb reboot bootloader
4. Затем запустите эту команду для перепрошивки радиомодуля:
fastboot flash radio $RADIO_FIRMWARE.img
$RADIO_FIRMWARE.img замените на то, что найдете в папке с прошивкой (найти, на самом деле легко, название файла всегда начинается с radio-$DEVICECODENAME)
5. Наконец, введите в терминале команду
fastboot reboot
Extra – если что-то пошло не так
Если что-то пошло не так, что прошейтесь на оригинальный Android (если у вас Nexus 4 (а устанавливать, повторюсь, стоит пока только на него), используйте эту инструкцию)
Как установить Ubuntu на Android?

Ubuntu Touch — также известный, как Ubuntu для Android устройств или Ubuntu Phone — это мобильная операционная система, которая в настоящее время находится в бета-версии. Тем не менее, если у вас есть поддерживаемое Android устройство, вы можете установить Ubuntu на Android прямо сейчас.
Вы можете посмотреть список поддерживаемых Android устройств для установки Ubuntu по этой ссылке.
Подготовка
Прежде всего, данное руководство не для начинающих пользователей. Вам нужно знать, как использовать командную строку Ubuntu. Также вы должны быть готовы использовать бета-программное обеспечение, которое не гарантирует стабильной работы.
Во время установки Ubuntu на Android, внутренняя память вашего устройства будет очищена. Таким образом, вы потеряете приложения, фотографии, контакты и прочие файлы.
Во-вторых, мы будем использовать настольную версию Ubuntu для установки мобильной Ubuntu на Android. Поэтому вам потребуется ноутбук или ПК под управлением Ubuntu.
Как установить Ubuntu на Android
Шаг 1:
Убедитесь, что на вашем компьютере под управлением Ubuntu добавлен репозиторий Universe. Это программное обеспечение, которое, вероятно, закомментировано. Вам нужно удалить # вначале строки в следующем файле: /etc/apt/sources.list. Более подробно по этой ссылке.
Шаг 2: (можете пропустить этот шаг, если вы работаете в 14.04, поскольку инструменты уже включены).
Вам понадобятся инструменты Phablet Tools PPA для того, чтобы установить Ubuntu для Android.
- Нажмите Ctrl + Alt + T на вашем компьютере, чтобы открыть терминал (командную строку).
- Добавьте Phablet Tools PPA, набрав следующую команду: sudoadd—apt—repositoryppa:phablet—team/tools
- На Ubuntu 12.04 добавьте Ubuntu SDK Release PPA, набрав следующую команду: sudo add-apt-repository ppa:ubuntu-sdk-team/ppa
- Обновите свою систему, чтобы использовать последние версии пакетов. Для обновления используйте следующую команду: sudo apt-get update
- Установите пакет ubuntu-device-flash, набрав следующую команду: sudoapt—getinstallubuntu—device—flash
Шаг 3:
- Установите phablet-tools, набрав команду: sudo apt-get install phablet-tools
- Отсортируйте инструменты, набрав команду: dpkg -L phablet-tools | grep bin
Шаг 4:
Дальше необходимо включить режим разработчика на Android устройстве. Чтобы сделать это, перейдите в Настройки – О телефоне, после чего семь раз нажмите на строку «Номер сборки». Вы увидите всплывающее сообщение, что вы стали разработчиком.
Теперь у вас появился новый раздел в настройках под названием «Для разработчиков». Перейдите в данный раздел и активируйте опцию «Отладка по USB».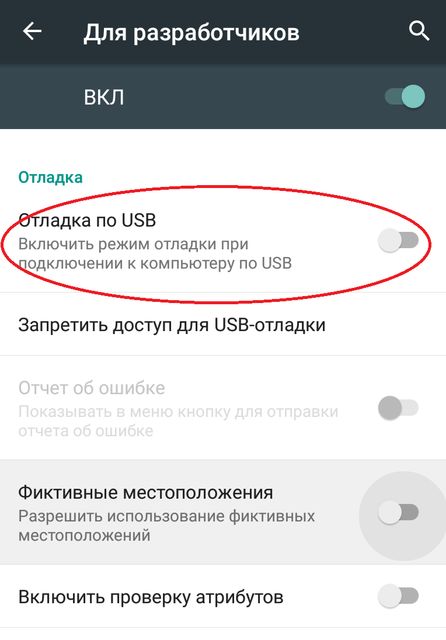
Отладка по USB позволяет отправлять команды на мобильное устройство с командной строки на компьютере через USB кабель.
Шаг 5:
Подключите Android устройство с помощью USB кабеля к компьютеру под управлением Ubuntu. Для того, чтобы проверить соединение со смартфоном, напишите в командой строке: adb devices
На экране должно появится ваше устройство с серией цифр и букв. Если устройство не отображается, попробуйте набрать: adb kill—server
Шаг 6:
Чтобы установить Ubuntu на Android, вам нужно разблокировать загрузчик.
- Для этого введите в командной строке (напоминаем, нажмите Ctrl + Alt + T, чтобы открыть терминал): adb reboot bootloader
- Android устройство будет перезагружено. На экране вашего устройства появится меню, как на изображении ниже.

- Теперь вы можете разблокировать загрузчик, набрав следующую команду: sudo fastboot oem unlock
- Вы увидите предупреждение на экране. Используйте кнопку регулировки громкости, чтобы выбрать опцию “Yes”, после чего нажмите кнопку питания.
- Перезагрузите Android устройство с помощью команды: fastboot reboot
Шаг 8:
- Выключите ваше устройство с помощью кнопки питания.
- Перезагрузитесь в режиме Загрузчика с помощью комбинации физических кнопок. Например, комбинация для Nexus 5: кнопка Громкость Вниз, Громкость Вверх и кнопка Включения. Поищите комбинацию кнопок для своего устройств в интернете.
- Установите Ubuntu, набрав следующую команду: ubuntu-device-flash —channel=devel —bootstrap
- Установка должна происходить автоматически без каких-либо действий с вашей стороны. Это займет некоторое время.
- После перезагрузки, ваше мобильное устройство будет работать на операционной системе Ubuntu.
Шаг 9:
После установки Ubuntu на Android, вы можете перейти в раздел Настройки> Обновления и выбрать, будут ли обновления устанавливаться автоматически или вручную.
Как видите, установить Ubuntu на Android не так сложно, однако для этого необходимы некоторые знания и компьютер под управлением Ubuntu.
Установка Ubuntu Touch на телефон
На сегодняшний день две операционные системы занимают лидирующие ниши в мобильном сегменте — это iOS и Android. Многие производители вплотную занимались созданием собственных мобильных систем. Некоторые попытки увенчались успехом. Их результатом стали в лучшем случае несколько устройств, которые так и не приобрели успеха на рынке. Ubuntu Touch была анонсирована в 2013 году.

На телефоны ставится мобильный вариант Линукс-системы — Ubuntu Touch.
Она имела некоторый интерес со стороны пользователей. Ubuntu Touch, установка на смартфон которой возможна и сегодня, предлагает пользователю не только новый интерфейс. Она будет интересна энтузиастам, а также всем поклонникам ОС Linux. Да и просто тем, кто устал от однообразия мобильных платформ.
Чем интересна?
Мобильная платформа Убунту Тач появилась 4 года назад. Она обрела довольно широкую известность — этому способствовала хорошо известная настольная «мать» новой мобильной системы. Но популярной версией на телефон Ubuntu не стала. Причиной тому была низкая стабильность, большое количество багов. Устройства под управлением этой ОС часто перезагружались, а оболочка не представляла собой верх дизайнерской мысли.
В прессе много раз возвращались к теме этой операционной системы. Слухи ходили самые разные — как о заморозке платформы, так и о полном прекращении работ над ней. Верить всем им нельзя, но как факт — Ubuntu Touch на смартфонах фигурирует достаточно редко. В последнее время выходит информация о существенных обновлениях платформы и это даёт всем любителям мобильной ОС надежды, что Canonical не забыла о многообещающем продукте.

В составе проекта мобильной версии Убунту есть две отдельные глобальные версии — для смартфонов и для планшетов. Они называются соответственно — Phone и Tablet. Они практически не отличаются для конечного пользователя, а отличия направлены, скорее, на поддержку аппаратной платформы.
Основные особенности
В настольной версии ОС используется графический интерфейс Unity, полюбившийся непрофессиональным пользователям Linux. В мобильной же производитель слегка удалился от него — остались неизменными только боковая и верхняя панели.
Все основные действия в новой ОС выполняются жестами. Допустим, если провести между краями экрана, на нём появится меню многозадачности. Для пользователей системы Android такое решение будет несколько неудобным, но новаторским и необычным.
Кроме того, в Убунту на смартфоне имеется Терминал! Это пока неполноценная его версия, и ей ещё далеко до функциональности настольной. Однако некоторые функции всё же есть, а приёмы работают.
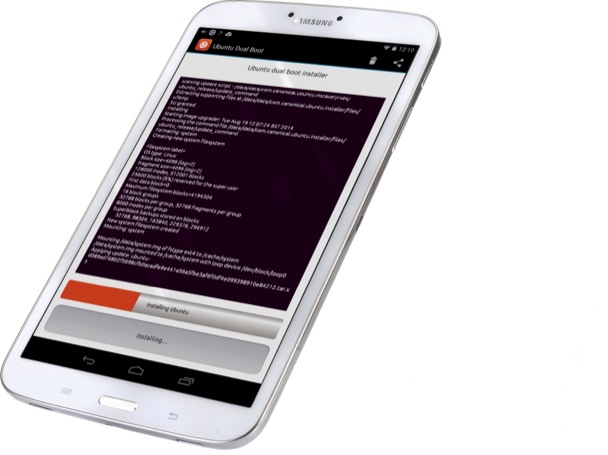
Как установить Убунту на Android?
Чтобы установить Ubuntu на телефон вместо Android, нужно иметь базовые навыки работы с системой Андроид. Инсталляция не удалит вашу «родную» систему, она будет произведена поверх уже существующего дистрибутива.
- Потребуется приложение для Android — Linux Deploy. Вы сможете найти его в Play Market.
- Запустите программу и изучите меню справки на экране. Вы должны увидеть предлагаемый порядок действий.
- Если нужно, перейдите в «Настройки» и выберите русский язык интерфейса.
- Создайте новый профиль для учётной записи Linux. Для этого в главном экране программы нажмите на строку «Линукс». Она расположена вверху.
- Нажмите кнопку «ОК». Осталось только выбрать нужный профиль.
- А сейчас потребуется Файловый менеджер. Лучше всего воспользоваться Проводником ES. Откройте его. В корневом каталоге создайте папку Ubuntu. Очень важно записать название на английском языке. Установка файлов ОС будет выполнена именно в эту папку.
- Запишите путь к папке в отдельном месте. Он ещё пригодится.
- Вновь запустите программу Linux Deploy. В параметрах выберите «Дистрибутив» — «Ubuntu». После этого должна начаться загрузка Ubuntu на смартфон.
- Когда установка будет завершена, нажмите на кнопку «Старт». Вы увидите сервисные сообщения. Они говорят о том, что идёт процесс развёртывания ОС.
- Скачайте и установите приложение VNCViewer. Оно понадобится для получения дополнительных данных. Пароль учётной записи по умолчанию — changeme.
- Вот и всё! Теперь на вашем смартфоне или планшете установлена полностью работоспособная копия Ubuntu!
Установка Ubuntu Phone
Мы рассмотрели установку полноценной Убунту на мобильный девайс. Установка Ubuntu Mobile на смартфон — более простая задача. Её можно выполнять из настольной версии этой операционной системы.
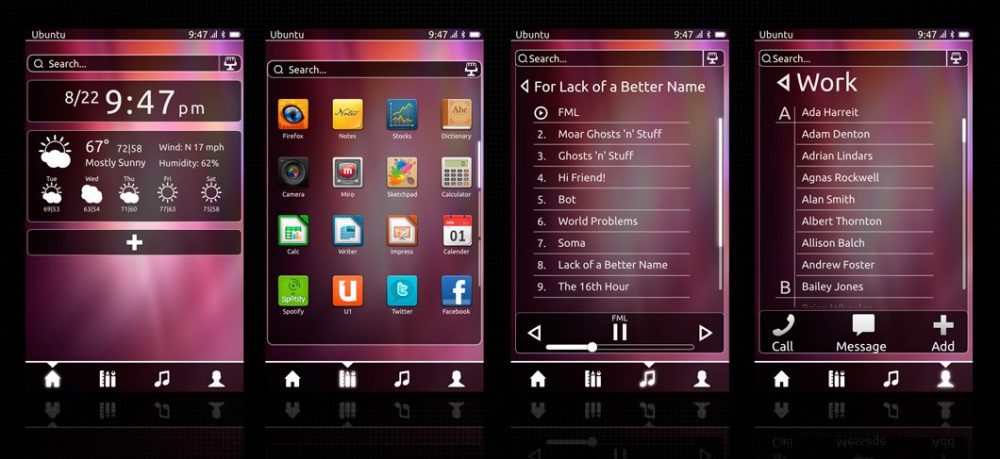
Первым делом нужно подключить репозиторий universe и провести инсталляцию нужных пакетов:
sudo apt-get install ubuntu-device-flash phablet-tools android-adb-tool android-fastboot-tool
Следующая команда начнёт установку мобильной ОС на устройство.
ubuntu-device-flash touch —channel=ubuntu-touch/stable/ubuntu —bootstrap
Инсталляция займёт некоторое время. Оно будет зависеть от скорости USB-соединения, а также мощности мобильного процессора.
Выводы
Надеемся, теперь для вас не составит труда установить Ubuntu на телефон. Мы достаточно подробно рассмотрели инсталляцию как настольной, так и мобильной версии этой замечательной операционной системы.
Если у вас остались какие-то вопросы или возникли проблемы во время установки — добро пожаловать в комментарии к этой статье. И также вы можете присоединиться к обсуждению других материалов. У нас очень много информации для вас и её количество только растёт!
Как установить Ubuntu Touch на мобильный телефон эхо-слива? [dубликат]
ATI всегда была проблематичной для меня в отношении воспроизведения видео, когда Compiz активен. На самом деле, я закончил тем, что отказался от своих любимых ATI для nVidia из-за этого. Но я отвлекся.
От терминального запуска gstreamer-properties. На вкладке «Видео» попробуйте настроить плагин для вывода по умолчанию. Вы можете потерять некоторые возможности для настройки размера просмотра, но вы можете исправить большую часть разрывов.
Раньше я полагал, что использовал «X Window System (No Xv)», но я не удалось масштабировать мои видео в mplayer.
24 ответа
Поддерживаемые устройства
Поддерживаемые устройства
Эти устройства были устаревшими и дальнейшая разработка & amp;
Портирование на другие устройства
Прямое цитирование из Ubuntu Wiki:
Мы хотим перенести Ubuntu Touch на все виды устройств. Если у вас есть опыт портирования кода на устройства Android или, как правило, хорошо разбираются в портировании, работе с ядром и другими ключевыми частями дистрибутива, это может быть интересно для вас.
Кроме того, не существует способа определить, какие будущие устройства будут работать над людьми, однако есть рабочий список устройств, которые сообщество работает для включения здесь:
Портирование на другие устройства
Доступные приложения
Мы хотим перенести Ubuntu Touch на все виды устройств. Если у вас есть опыт портирования кода на устройства Android или, как правило, хорошо осведомлен о портировании, работе с ядром и другими основными битами и частями дистрибутива, вам может быть интересно.
Галерея телефона (Dialer, SMS , Адресная книга) Camera Browser Media Player Блокнот Музыкальное приложение Калькулятор Погода приложение
Доступные приложения
Предварительный просмотр разработчика поставляется со следующими работающими приложениями:
Только для оценки
Мигает устройство
Вы можете использовать Ubuntu SDK Alpha для установки и запуска приложений на вашем устройстве Ubuntu Touch с компьютера, на котором запущен Qt Creator.
Мигание устройства
Восстановление Android
Направляйтесь сюда, чтобы узнать, как мигать ваше устройство.
Поддерживаемые устройства
Поддерживаемые устройства
Эти устройства были устаревшими и дальнейшая разработка & amp;
Портирование на другие устройства
Прямое цитирование из Ubuntu Wiki:
Мы хотим перенести Ubuntu Touch на все виды устройств. Если у вас есть опыт портирования кода на устройства Android или, как правило, хорошо разбираются в портировании, работе с ядром и другими ключевыми частями дистрибутива, это может быть интересно для вас.
Кроме того, не существует способа определить, какие будущие устройства будут работать над людьми, однако есть рабочий список устройств, которые сообщество работает для включения здесь:
Портирование на другие устройства
Доступные приложения
Мы хотим перенести Ubuntu Touch на все виды устройств. Если у вас есть опыт портирования кода на устройства Android или, как правило, хорошо осведомлен о портировании, работе с ядром и другими основными битами и частями дистрибутива, вам может быть интересно.
Галерея телефона (Dialer, SMS , Адресная книга) Camera Browser Media Player Блокнот Музыкальное приложение Калькулятор Погода приложение
Доступные приложения
Предварительный просмотр разработчика поставляется со следующими работающими приложениями:
Только для оценки
Мигает устройство
Вы можете использовать Ubuntu SDK Alpha для установки и запуска приложений на вашем устройстве Ubuntu Touch с компьютера, на котором запущен Qt Creator.
Мигание устройства
Восстановление Android
Направляйтесь сюда, чтобы узнать, как мигать ваше устройство.
Он несовместим и никогда не будет. Это официальное сообщение в блоге Марка Шаттлворта (основателя Ubuntu), написанное 5 апреля 2017 года:
(мне тоже было грустно)
Это, конечно же, не поддерживается как поддерживаемое оборудование, и я бы сказал, что он вряд ли когда-либо официально станет таким. Поддерживаются только две таблетки: Nexus 7 и Nexus 10. Поддержка телефона снова предназначена только для устройств Nexus (Nexus 4 и Galaxy Nexus).
Возможно, вы сможете взломать ее, но с учетом различного оборудования , вам придется немного поработать.
Я писал об этом некоторое время назад, но я полагаю, что это может помочь тем, кто споткнется об этом в будущем. Топ 5 устройств, которые вы можете купить прямо сейчас, когда мы знаем, что поддержка Ubuntu Touch:
Samsung Galaxy Nexus Google (LG) Nexus 4 Google (ASUS) Nexus 7 Google (Samsung) Nexus 10 Aionol Novo7 Venus
Начиная с tomorow (02-21-2013) должны быть доступны загружаемые изображения, которые будут работать в Google Nexus (от Samsung), Nexus 4, Nexus 7 и Nexus 10.
Они будут только работайте над этими 4 устройствами, потому что они были специально скомпилированы для этого оборудования.
Поскольку код будет опубликован в Интернете, следует ожидать, что в ближайшие недели и месяц многие другие устройства получат порты — либо официально от Canonical или от независимых разработчиков, что позволит вам замаскировать его на вашем конкретном оборудовании.
Хорошие места для поиска будущей информации относительно «Ubuntu для планшетов / телефонов» (и особенно портов), вероятно, будут О, МОЙ БОГ! Ubuntu! , Phoronix или ubuntu-news
Они будут работать только на этих 4 устройствах, потому что они были специально скомпилированы для этого оборудования. См. Эту страницу для получения дополнительной официальной информации о портировании Ubuntu touch OMG! Ubuntu! от tomorow (02-22-2013), у него будет подробная информация о том, что нужно сделать для порта на другие устройства.
Конструкция Ubuntu для телефона предназначена для телефонов. Samsung Galaxy Tab2 (7 «или 10.1») — это планшет. Планшет с 3G обладает мобильными возможностями передачи данных «широкополосного доступа».
Итак, с планшетом, поддерживающим 3G, вы можете использовать VoIP, но Некоторые предпосылки: делают «мобильные» телефонные звонки. (Если вы не добавили какое-либо добавочное «устройство» на планшет.) Это одинаково применимо независимо от того, какая ОС присутствует на планшете.
Если вы не добавите некоторые добавьте «устройство» в планшет.
Я думаю, вы можете использовать любое аппаратное / устройство в той мере, в какой оно соответствует следующим требованиям.
Требования к оборудованию вполне приемлемы. Для смартфона начального уровня Ubuntu необходимо иметь как минимум 1 ГГц Cortex A9 (одноядерный как минимум), 512 МБ или 1 ГБ памяти, 4-8 Гбайт eMMC + SD для хранения и возможности Multi-Touch.
Требования к оборудованию вполне приемлемы. Для смартфона начального уровня Ubuntu необходимо иметь как минимум 1 ГГц Cortex A9 (одноядерный как минимум), 512 МБ или 1 ГБ памяти, 4-8 ГБ eMMC + SD для хранения и возможности Multi-Touch. * [ ! d3]
Я не знаю, поддерживает ли планшет из-за разрешения экрана. это будет потрясающе, хотя на планшете.
Установка Ubuntu Touch на стоковый Nexus 4 с Android 4.4.2

Про Ubuntu Touch я давно ничего не писал и с подачи одного из одного из моих подписчиков решил сделать данную инструкцию про установку Ubuntu Touch на стоковый Nexus 4. Ну что ж, поехали!
Инструкция по установке Ubuntu Touch поверх Android 4.4.2
Все ваши данные будут удалены. Если вы хотите сохранить важную информацию, то рекомендую сделать бэкап. Все что вы делаете, вы делаете на свой страх и риск. Автор не несет ответственность за «окирпичивание» вашего смартфона.
Подготовка
- Скачиваем драйвера, если они у вас не установлены, то устанавливаем по инструкции отсюда.
- Скачиваем ADB и Fastboot в зависимости от разрядности ОС: Для x32/86, для x64. Распаковываем архив в любую папку. Необходимо чтобы в пути не было русских букв и цифр. Я распаковал свою папку в d:ADB
- Скачиваем последнюю версию Ubuntu Touch(если не работает последняя, то кликаем на Parent Dirrectory и выбираем любую другую, в инструкции используется версия за 30 число). Скачиваем следующие файлы:
- trusty-preinstalled-boot-armhf+mako.img
trusty-preinstalled-recovery-armel+mako.img
trusty-preinstalled-system-armel+mako.img
trusty-preinstalled-touch-armel+mako.zip (*)
trusty-preinstalled-touch-armhf.zip (*)
Установка
- Переводим смартфон в режим fastboot(клавиша «громкость -» + «Power» во время загрузки»).
- Распаковываем архив с прошивкой в папку ADB
- Запускаем командную строку: Пуск -> в строке выполнить пишем “cmd” без кавычек -> сверху появляется “cmd.exe” -> правая кнопка мышки на “cmd.exe” -> Запустить с правами администратора.
- Заходим в папку с ADB(у меня папка ADB находится по следующему пути “D:ADB”) : В моем случае я ввожу сначала “d:” без кавычек и жму Enter -> ввожу “cd ADB” и жму enter. Теперь окно командной строки выглядит следующим образом:

Теперь в командной строке выполняем следующие команды:
- fastboot oem unlock (соглашаемся с разлочкой бутлоадера, выбираем Yes с помощью кнопки «громкость +» и подтверждаем выбор кнопкой «Power»)
- fastboot reboot-bootloader
Жмем старт. Ждем полной загрузки, снова заходим в fastboot. Теперь скачиваем файлы с пометкой (*) на смартфон. В видео инструкции я скачал файлы раньше времени, но нашел выход из сложившейся ситуации с помощью команды «adb push c:file.zip /sdcard/0/».
- fastboot flash boot trusty-preinstalled-boot-armhf+mako.img
- fastboot reboot-bootloader
- fastboot flash system trusty-preinstalled-system-armel+mako.img
- fastboot reboot-bootloader
- fastboot flash recovery trusty-preinstalled-recovery-armel+mako.img
- fastboot reboot-bootloader
Запускаем Recovery Mode и прошиваем следующие файлы:
- trusty-preinstalled-touch-armel+mako.zip
- trusty-preinstalled-touch-armhf.zip
Телефон очень долго грузится с черным экраном — это нормально. Необходимо ждать до 10-ти минут и перед вами появится Ubuntu Touch.
Видео:
Инструкция базируется на информации с сайта 4pda.ru (Если ссылка не работает, вот тут скриншот страницы)
UPD: Если после пошивки не работает мобильная связь, то необходимо прошить модем от прошивки Android 4.2.2. Сделать это можно переведя смартфон в режим fastboot и прописав команду: «fastboot flash radio radio-mako-m9615a-cefwmazm-2.0.1700.48.img» без кавычек. Все делается так же как и выше. Можно даже прошить модем сразу после последней команды: «fastboot reboot-bootloader»
Если есть вопросы или вы заметили какую-либо неточность, можете сообщить в комментариях.