Как удалить airdroid со смартфона?
AirDroid — обмен файлами и управление телефоном с компьютера
Доброго времени суток. Сегодня поговорим о программе AirDroid — обмен файлами и управление телефоном с компьютера. Наверняка Вы уже слышали о такой функции как удаленное администрирование. Говоря простым языком это не столько функция, сколько набор интерактивных средств и методов. Которые позволяют управлять одним устройством с другого по локальной или глобальной сети. При этом обычно подразумевается управление компьютером с другого ПК или мобильного гаджета. С тем же успехом возможно и обратное, то есть управление мобильным управление телефоном с компьютера.
Для подобных целей используются специальные программы, из которых особое внимание хотелось бы обратить на AirDroid — мощный инструмент для обмена файлами и управление телефоном с компьютера, позволяющий управлять функционалом смартфонов на базе Android и iOS.
- Управление телефоном с компьютера
- Возможности AirDroid
- Установка ПО и регистрация
- Мобильный AirDroid
- В набор входит
- Управление через десктопный клиент
- Управление через мобильный клиент
- Заключение
Управление телефоном с компьютера
Возможности AirDroid
- управление установленным ПО
- принятие и совершение звонков
- чтение и отправку SMS
- работу с контактами
- обмен файлами
- демонстрацию рабочего стол мобильного устройства
- создание резервных копий важных данных
Установка ПО и регистрация
Вам понадобится установить на смартфон и компьютер соответствующие версии приложения, первое из которых будет служить сервером, а второе клиентом. AirDroid поддерживается удаленное управление также через браузер с помощью веб-клиента, доступного по адресу web.airdroid.com .
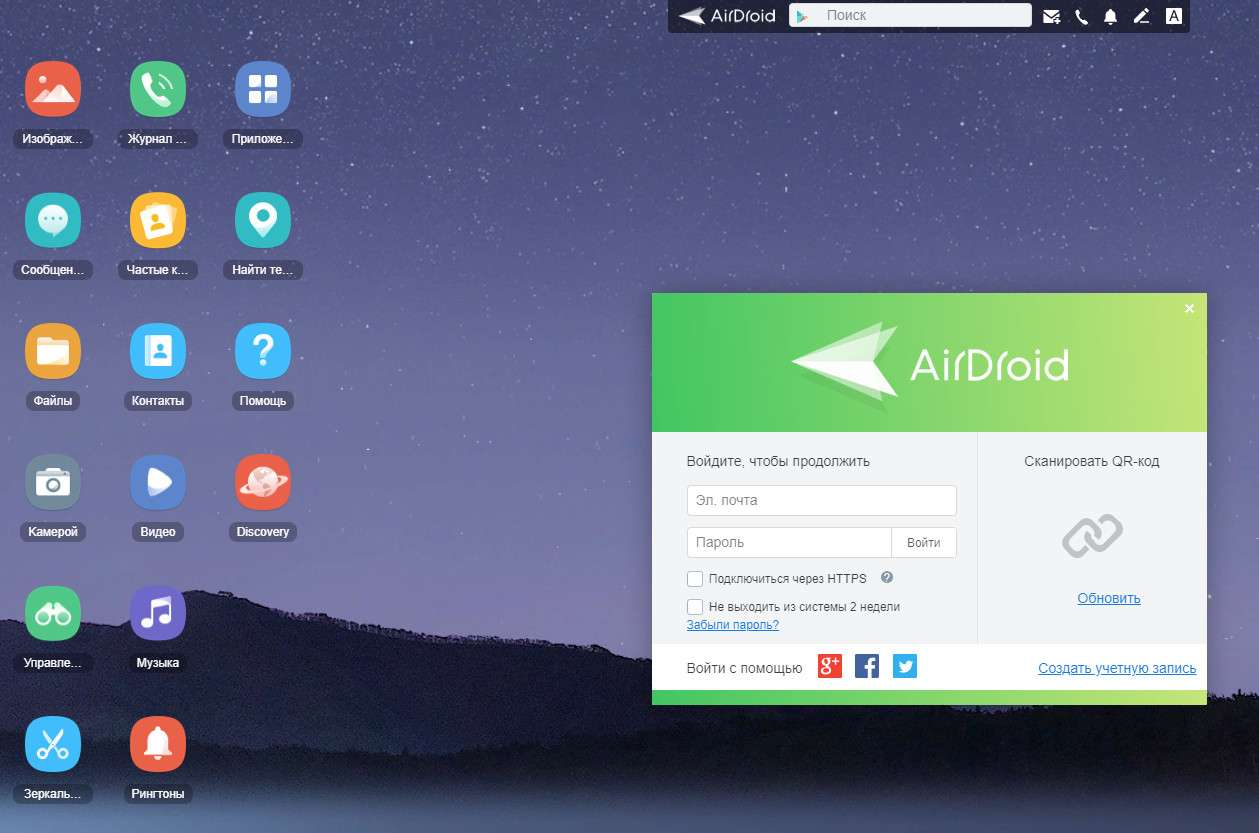
В этом случае устанавливать на компьютер десктопный клиент необязательно. Установка ПО проходит в пару кликов, что на ПК, что на смартфоне, но начать им пользоваться Вы сможете только после регистрации на сайте разработчика airdroid.com .
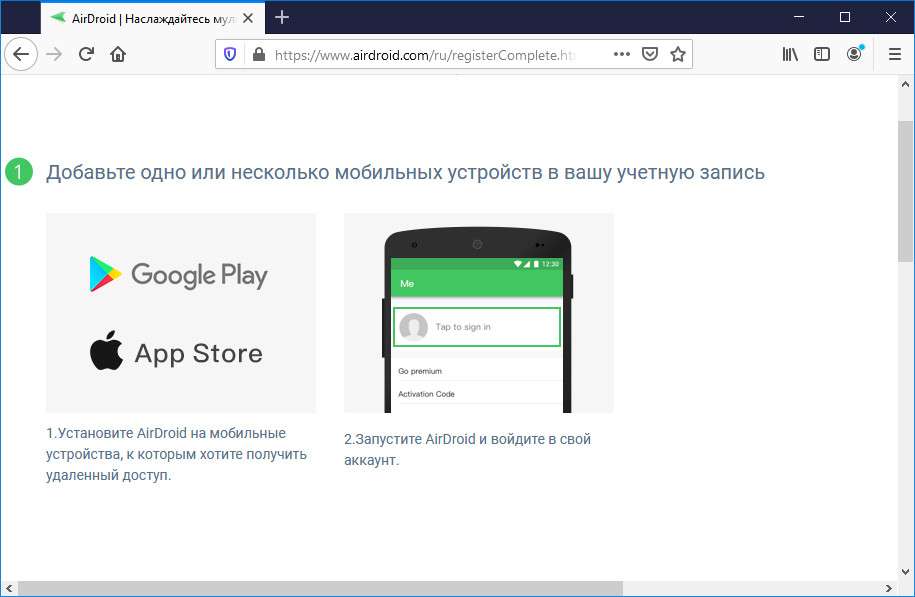
По завершении процедуры Вы попадёте в личный кабинет AirDroid. Для того чтобы добавить в него мобильное устройство, необходимо запустите на последнем AirDroid и авторизуйтесь с помощью используемых при регистрации email и пароля.
Мобильный AirDroid
Рабочее пространство мобильного приложения имеет три вкладки: Мне, Инструменты и Передача. Первая вкладка содержит общие настройки и параметры конфиденциальности.
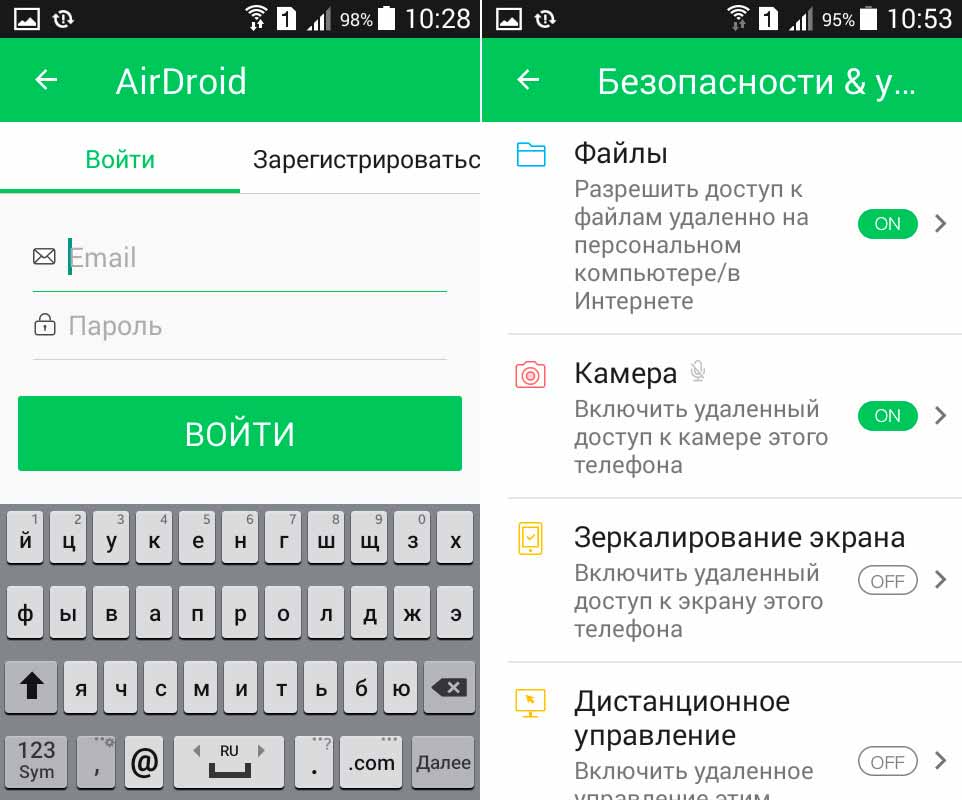
Большая часть функций доступа по умолчанию отключена, включите их, если хотите ими пользоваться. Для некоторых из них, например, функции «Дистанционное управление» Вам могут понадобится права root, а для функции поиска потерянного телефона — включение геолокации.
Вкладка «Инструменты» содержит набор полезных утилит, не имеющих непосредственного отношения к удаленному управлению.
В набор входит
- файловый менеджер
- средство создания бекапов мультимедийного контента
- чистильщик памяти
- модуль включения раздачи Wi-Fi
Содержимое вкладки «Передача» носит по большей части информативный характер.
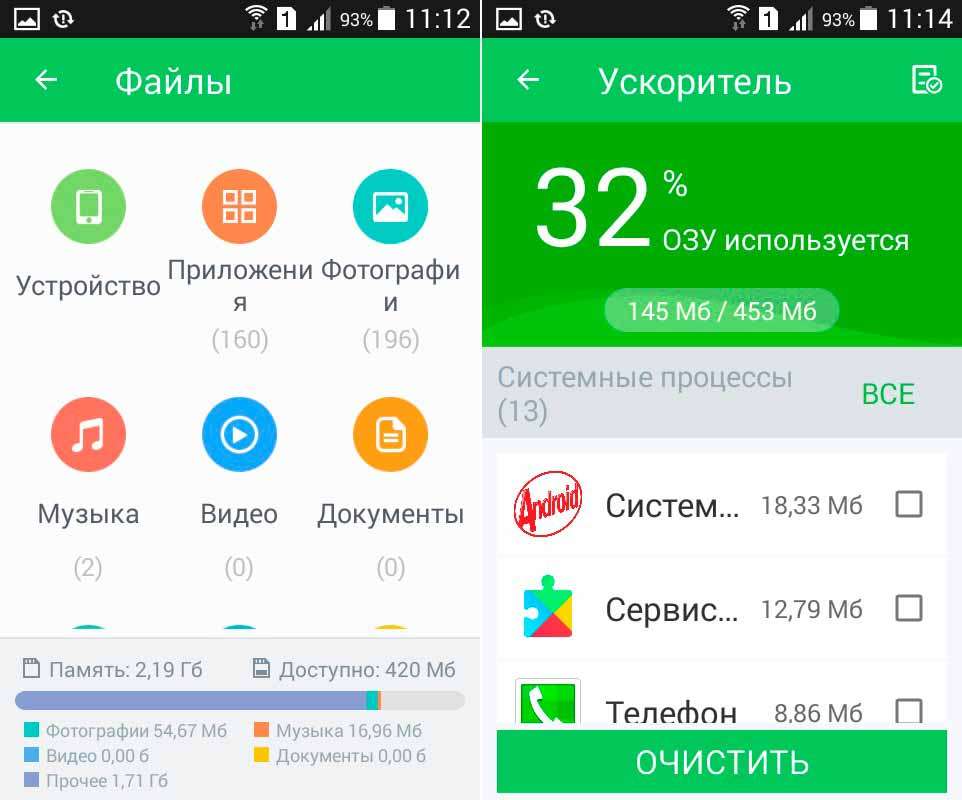
Интерес здесь представляет лишь раздел AirDroid Web, содержащий локальный адрес для доступа к телефону через десктопный браузер.
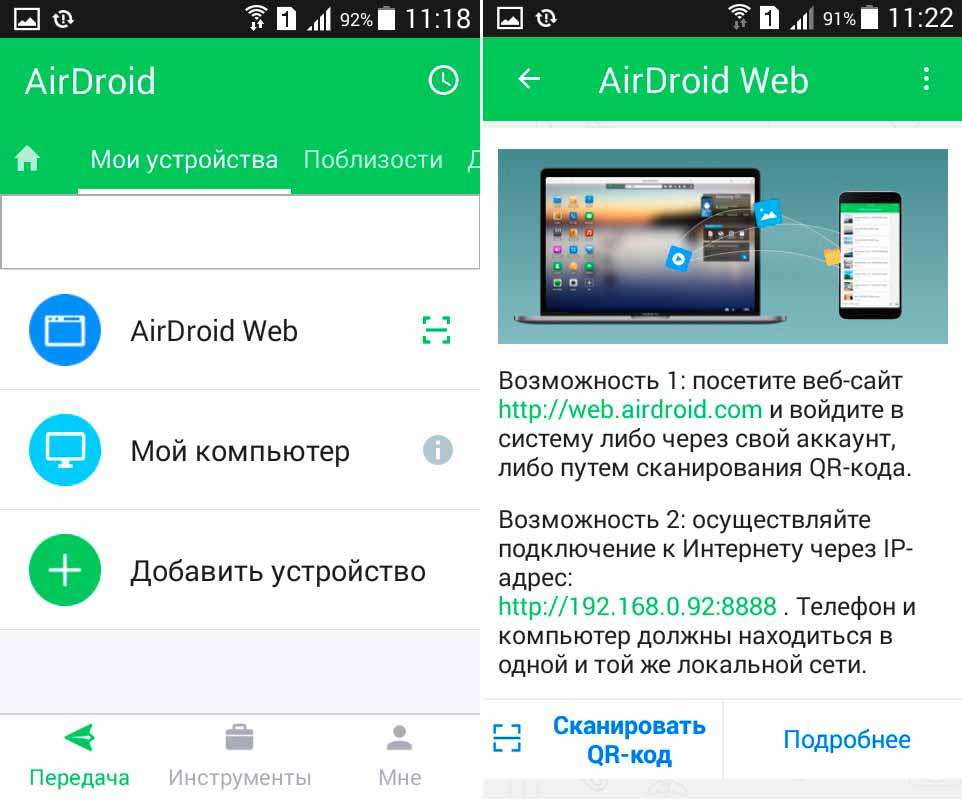
Управление через десктопный клиент
Использование десктопного клиента — наиболее удобный и функциональный вариант удаленного управления телефоном. Передача файлов и папок осуществляется простым их перетаскиванием в окно клиента, при этом файлы автоматически загружаются в каталог Transfer. Отправить с локального компьютера файл или папку можно также нажатием соответствующей иконки. Дополнительно поддерживается создание и отправка скриншотов. Полноценный обмен обеспечивает файловый менеджер, с помощью которого можно не только копировать данные с ПК на телефон и обратно, но и создавать удаленно папки, перемещать, удалять и просматривать файлы во встроенном вьювере.
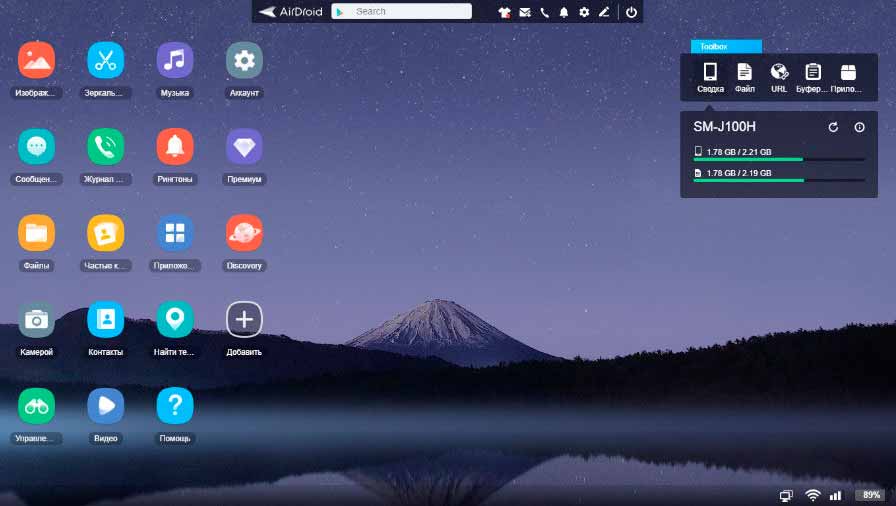
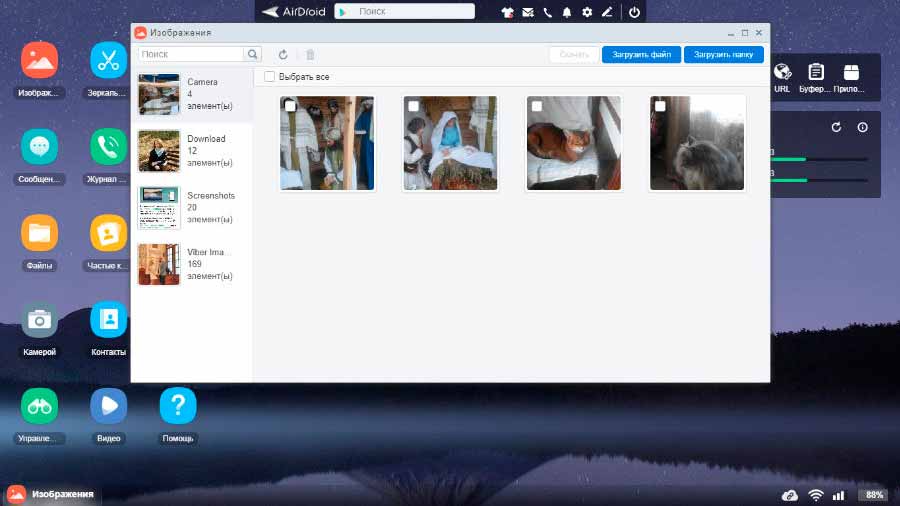
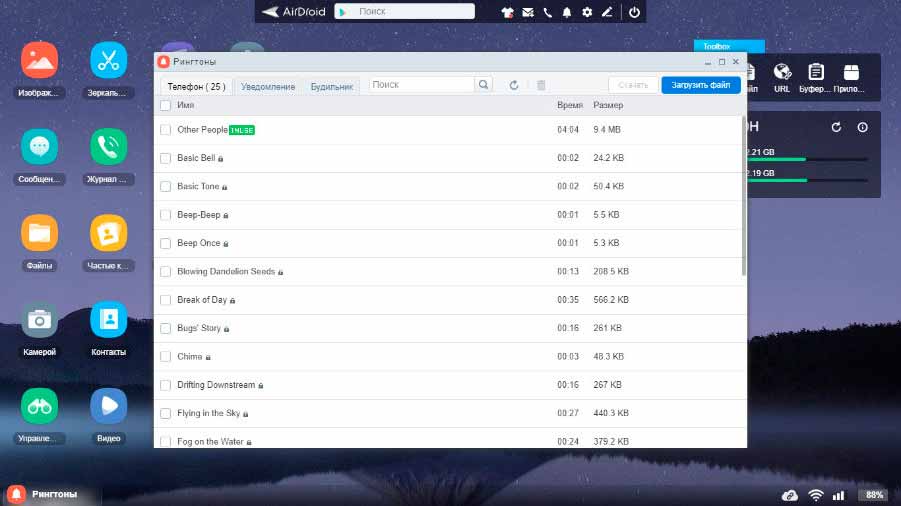
Выбрав на панели инструментов «Дистанционное управление», Вы можете включить основную или фронтальную камеру для наблюдения за происходящим. Удаленно подключить к телефону клавиатуру компьютера для набора текста, вывести на рабочий стол ПК экран мобильного устройства и открыть сеанс удаленного управления. Правда, эта функция поддерживается только на рутированных устройствах либо не рутированных, но подключенных к компьютеру по USB-кабелю. Также на панели инструментов Вы найдете средства управления уведомлениями, историей звонков, SMS и контактами.
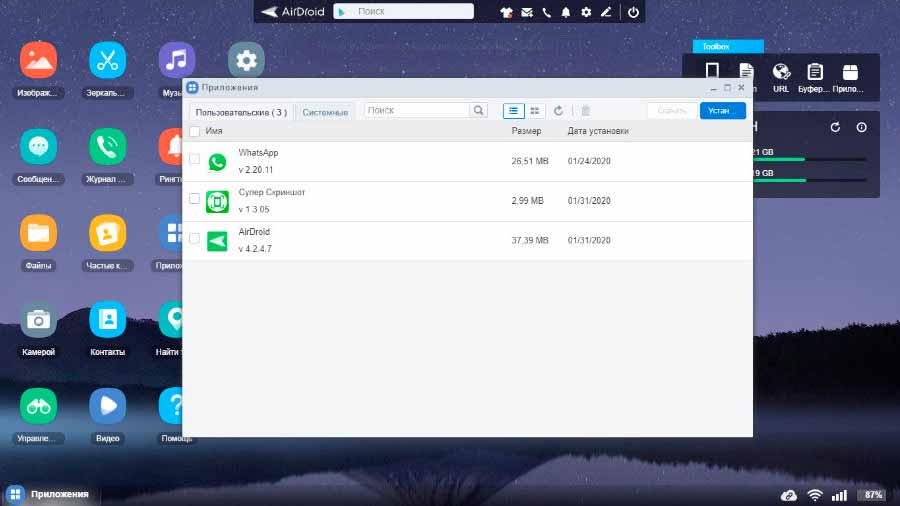
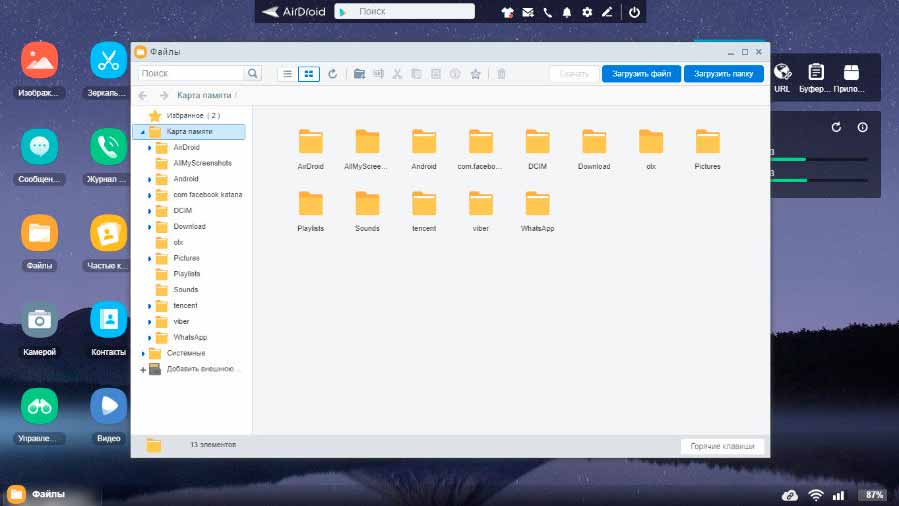
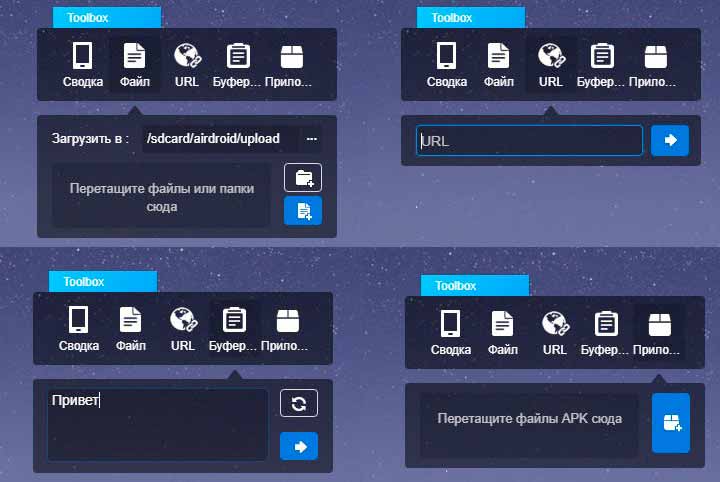
Примечание: для дистанционного управления без root рекомендуется установка на телефон дополнительного приложения AirMirror.
Управление через мобильный клиент
Альтернативой управлению через десктопное приложение является использование веб-клиента, доступного по адресу web.airdroid.com .
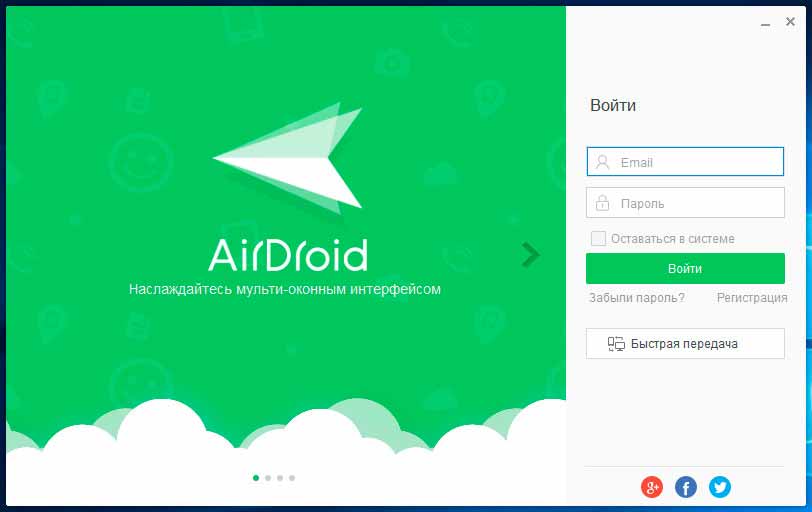
Последний по сути является браузерной страницей с интерактивными элементами управления. В левой ее части располагаются ярлыки быстрого доступа к каталогам и функциям мобильного гаджета.
Читайте также интересные статьи:
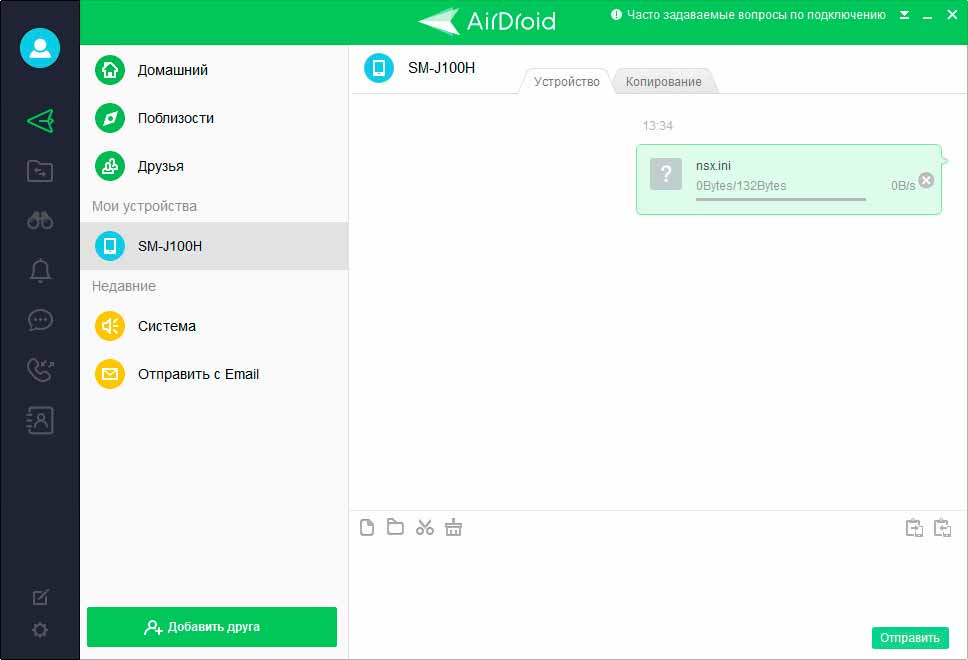
Например, клик по ярлыку «Изображения» откроет панель управления фотографиями, клик по ярлыку «Музыка» предоставит доступ к имеющимся на телефоне аудиофайлам.
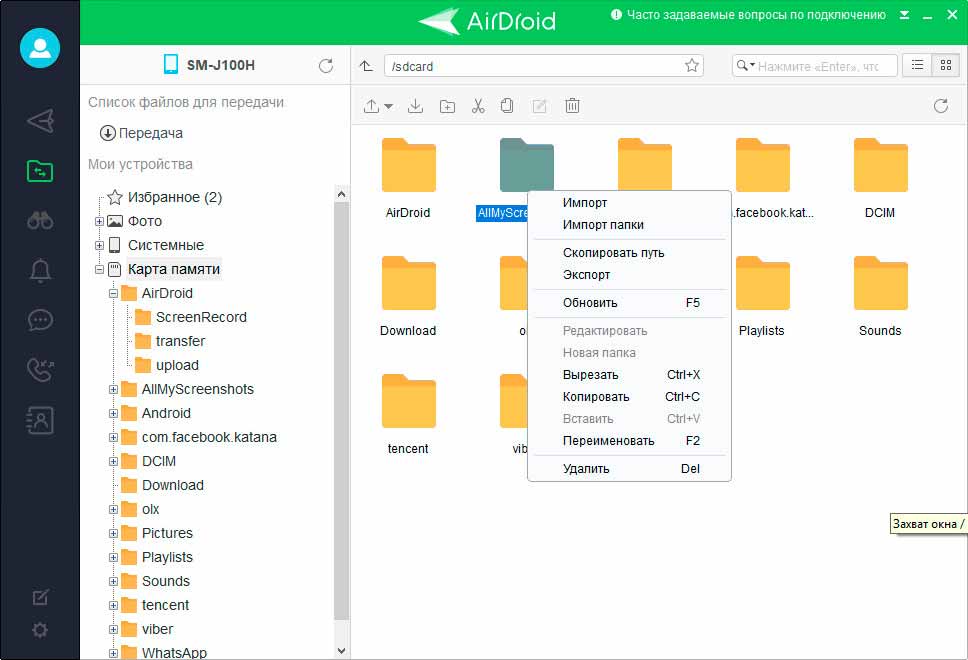
Чтобы передать файл с компьютера на удалённый гаджет, достаточно перетащить его на поле панели.
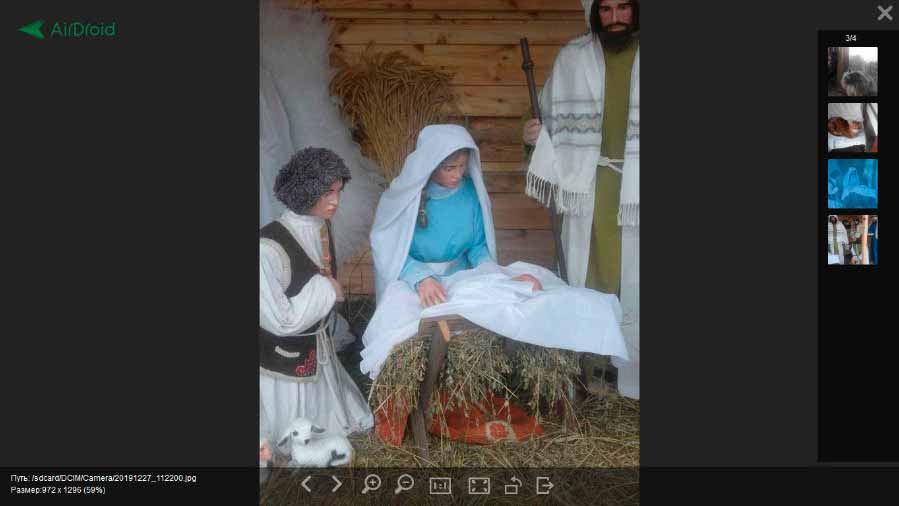
Поддерживается также просмотр, скачивание файлов и их удаление. Похожим образом производится управление другими типами данных, допустим если файл с ПК нужно передать в папку, можно воспользоваться инструментом «Файл», или плавающим виджетом в правой части страницы веб-клиента.
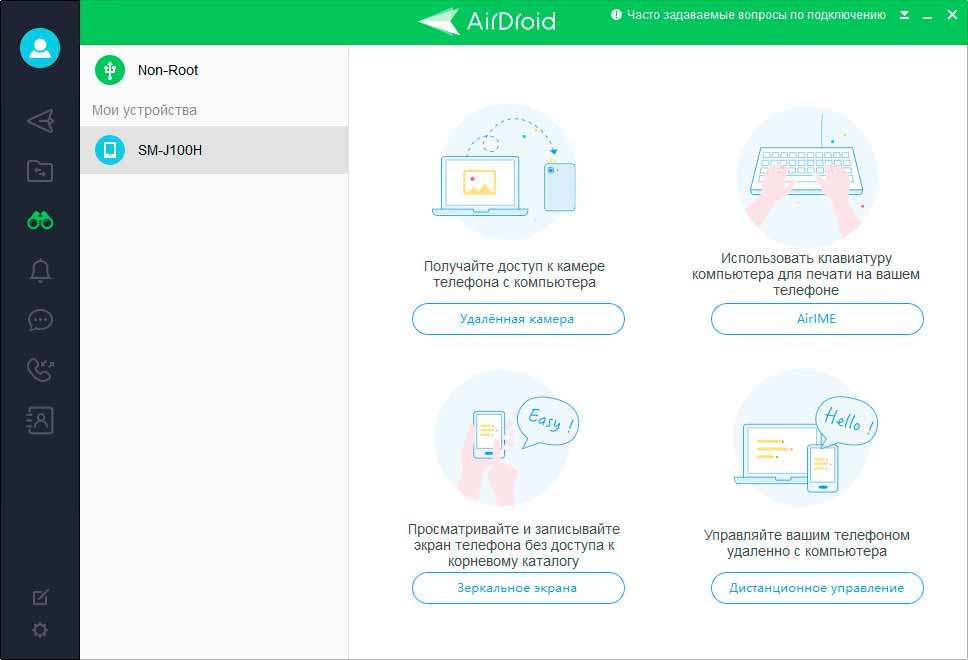
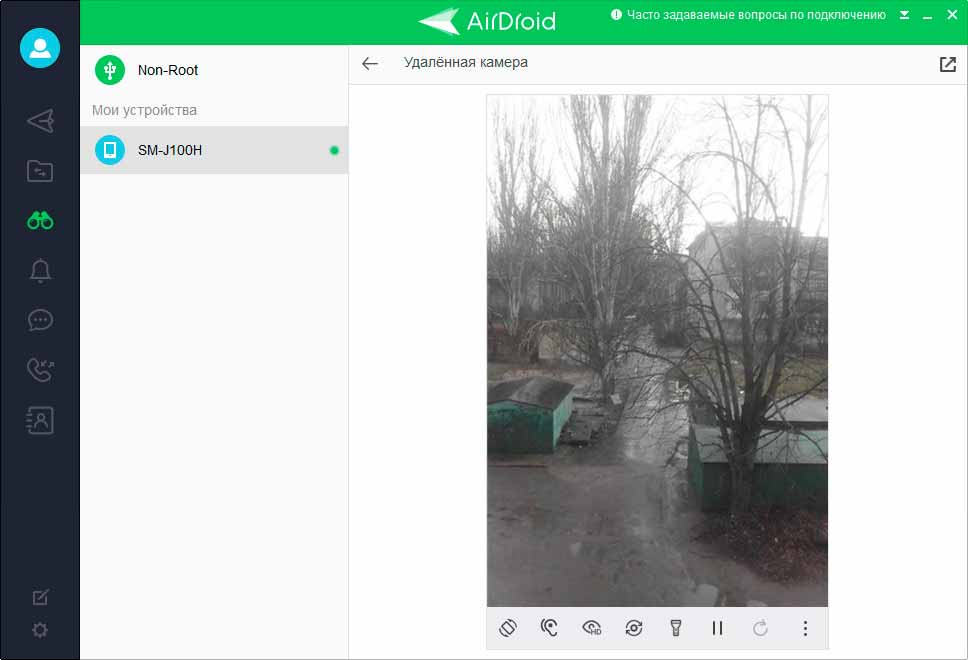
С его помощью Вы можете открывать на смартфоне URL-адреса. Передавать в буфер обмена текст и даже устанавливать приложения перетаскиванием в специальное поле APK-файлов.
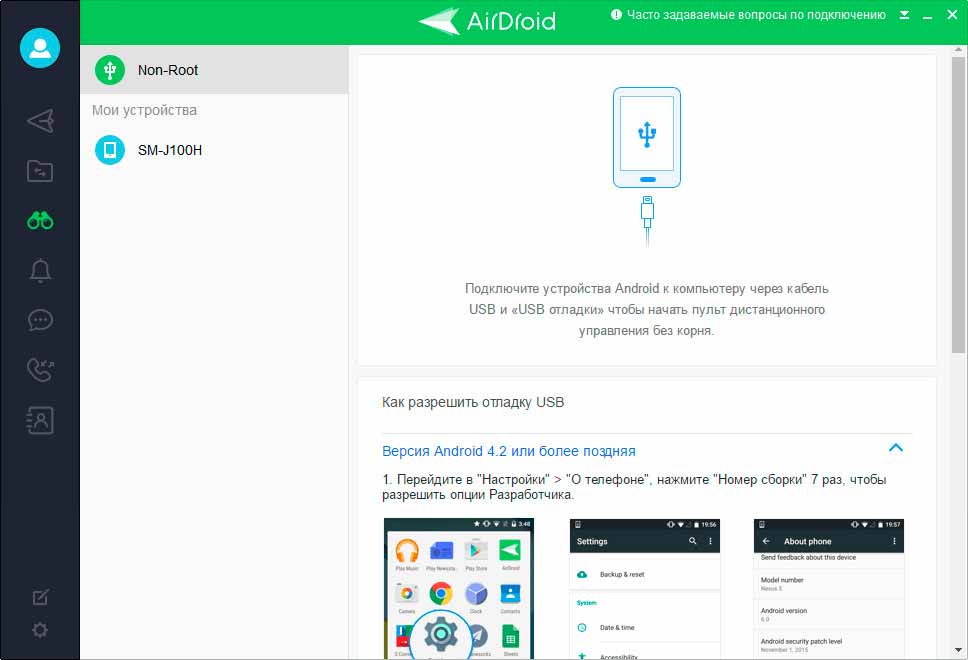
В верхней части окна веб-клиента имеется еще одна панель с набором инструментов. Позволяющих в удаленном режиме совершать звонки, отправлять и читать SMS.
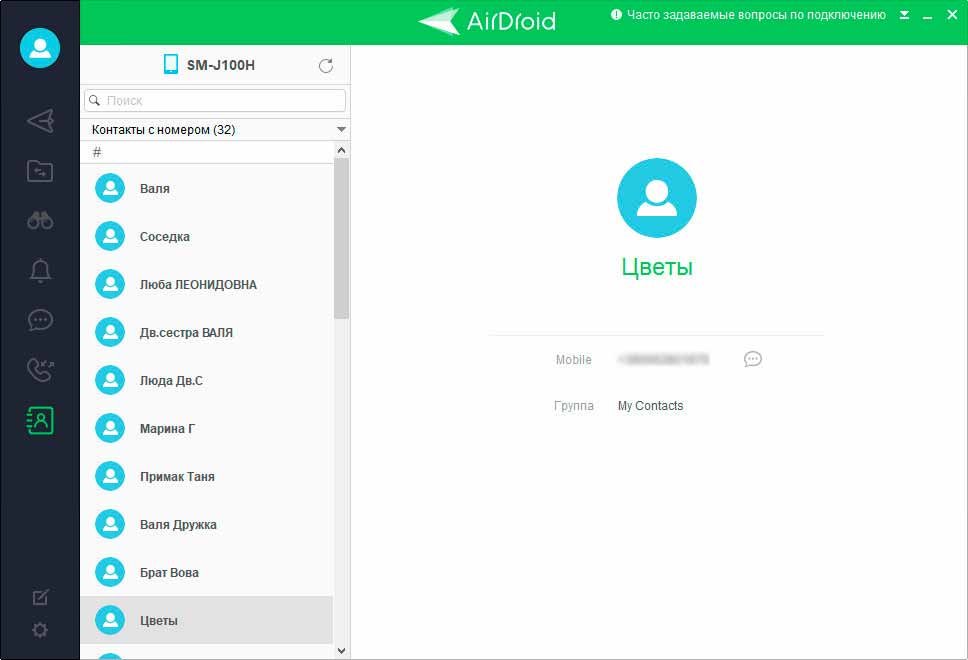

Заключение
Будучи ориентированным на широкий круг пользователей, AirDroid прост и легок в использовании. Имеет хорошо продуманное юзабилити. Программа не нуждается в особых настройках. Предоставляет полный набор функций для удаленного управления мобильными устройствами. Включая такие функции как видеонаблюдение, запись звука и экрана, пользоваться AirDroid можно бесплатно, однако в этом случае некоторые функции будут недоступны. Также в бесплатном режиме действует ограничение на объем передаваемых данных — всего 200 Мб в месяц.
3 приложения для удаленного управления Android


Содержание
Содержание
Вы можете представить хотя бы один свой день без смартфона? Забытый дома телефон может стать настоящей проблемой, особенно, в ходе напряженного рабочего дня. Избавить себя от этой головной боли, по крайней мере частично, поможет удаленный доступ к андроид-гаджету.
Принцип работы такой же, как и у удаленного рабочего стола на персональных компьютерах. Нужно только подключиться к гаджету и посмотреть, скачать или удалить необходимые данные. Софт пригодится во многих случаях, например, если вам нужно открыть важные фотографии или сообщения на телефоне, узнать номер из контактов или даже удаленно позвонить кому-нибудь.
Функционал напрямую зависит от сервиса, который вы будете использовать. Мы рассмотрим тройку самых популярных приложений.
AirDroid
Мощный инструмент по управлению смартфоном удаленно с персонального компьютера. Пользователям понадобится скачать приложение AirDroid c официального магазина PlayMarket. Для доступа с ПК есть несколько вариантов. Можно загрузить на компьютер или ноутбук официальный клиент. Разработчики предусмотрели версии для Windows и MAC OS. Если захламлять жесткий диск не хочется, воспользуйтесь web версией прямо из браузера.
Регистрация занимает не больше 10 минут — вам потребуется только ввести свою электронную почту. Предварительно необходимо войти в аккаунт на смартфоне, а также дать разрешение на доступ к определенным данным в разделе «Безопасность и удаленный доступ»:

Рабочий стол приложения AirDroid (веб-версии) выглядит следующим образом:

В возможности AirDroid входит:
просмотр файловой системы, фотографий из галереи с возможностью загрузки на компьютер;
полный доступ к контактам, сообщениям и вызовам, возможность вызвать абонента;
удаленный запуск основной и фронтальной камер, изменение качества изображения, трансляция звука;
функция поиска телефона;
трансляция экрана и удаленный доступ.
Однако есть и некоторые ограничения.
Во-первых, бесплатная версия имеет квоту на удаленный доступ в 200 Мб, а также ограничения по объему на управление и скачивание файлов. Максимальное число устройств — два смартфона. Премиум подписка увеличивает эти квоты, а также предоставляет полный функционал.
Во-вторых, для некоторых действий все равно потребуется подтверждение на самом смартфоне. Например, для совершения звонка или режима зеркалирования экрана (хотя по заявлениям разработчиков окно подтверждения можно отключить). Для удаленного доступа понадобится активировать рут-права или по USB установить на гаджет соответствующий плагин.
Естественно, смартфон должен иметь подключение к Интернет, чтобы до него можно было «достучаться» удаленно.
Teamviewer
Одна из самых популярных программ для удаленного управления компьютером. Однако не многие знают, что с помощью софта можно получить доступ к ПК даже со смартфона. Реализована и обратная функция — подключение к android-телефону с персонального компьютера.
Принцип работы аналогичный — скачиваете на телефон Teamviewer Quicksupport и ставите на ПК десктопную версию программы. На смартфоне откройте приложение и посмотрите свой ID. Он будет отображен в нижней части экрана. Также вы можете узнать его в настройках программы, которые представлены в единственном окне.

Остается только ввести ID в программе на ПК и нажать «Подключиться».

Если вы сделали все правильно, то откроется окно удаленного доступа, как это показано на картинке ниже.

Пользователи также могут управлять приложениями, сетями Wi-Fi, передавать файлы. Существует и веб-версия, которая позволяет подключиться к гаджету через браузер.
Однако в последней версии Teamviewer на большинстве устройств имеется один существенный недостаток. Для подключения необходимо вручную подтверждать соединение на смартфоне. Если ни у кого доступа к телефону нет, то и подключиться вы не сможете.
Также на некоторых телефонах не доступна функция удаленного доступа (только трансляция картинки) и передачи файлов. Возможно, вам потребуется установить одно из дополнений (AddOn) для конкретного производителя. Их можно скачать в PlayMarket на этой странице.
AirMore
Простой и функциональный софт для управления данными своего смартфона. Это аналог вышеописанного AirDroid. Пользователю достаточно скачать на телефон AirMore, а на компьютере использовать веб-версию через браузер. Для подключения не понадобится заводить аккаунт, но это и главный минус. Вход выполняется по QR-коду, поэтому пользователю обязательно нужно отсканировать его с помощью телефона.
Для максимального удобства предусмотрен рабочий стол с ярлыками:

- Изображения. Просмотр всей галереи с возможностью редактирования файлов.
- Музыка и видео.
- Контакты. Возможно сделать удаленный вызов. Для телефонов с двумя симкартами потребуется указать предпочтительную, или звонок будет стопориться на выборе нужной симкарты.
- Просмотр и отправка сообщений.
- Управление приложениями с возможностью загрузки на ПК.
- Доступ к документам с сортировкой по форматам.
- Инструменты. Запись и трансляция экрана, видео конвертер, запись аудио и многое другое.
Несмотря на фактическое отсутствие удаленного управления, функционал позволяет получить доступ практически ко всему содержимому. Небольшой недостаток — отсутствие русского языка. Однако интерфейс максимально понятный и не вызовет проблем.
AirDroid – удаленное управление Android с компьютера
AirDroid мы обозревали больше года назад, когда функциональность программы была попроще. Тогда мы ограничились лишь процессом передачи файлов между ПК и Android, но сейчас рассмотрим все возможности сервиса, благодаря которому вы сможете получить доступ к основным функциям телефона либо планшета прямо с компьютера.

Раньше это был веб-сервис, который и сейчас доступен по адресу http://web.airdroid.com/. Им вполне можно пользоваться, правда большинство основных опций есть только в самой программе. Именно утилиту, а не веб-версию я и рекомендую.
Также хочу обратить ваше внимание на 3 наши статьи по теме:
Установочный файл AirDroid для Windows либо OS X можно (и нужно) скачать с официального сайта. В зависимости от вашей ОС, по нажатию на зеленую кнопку «Скачать» вам будет предложено загрузить версию для ПК либо Mac.
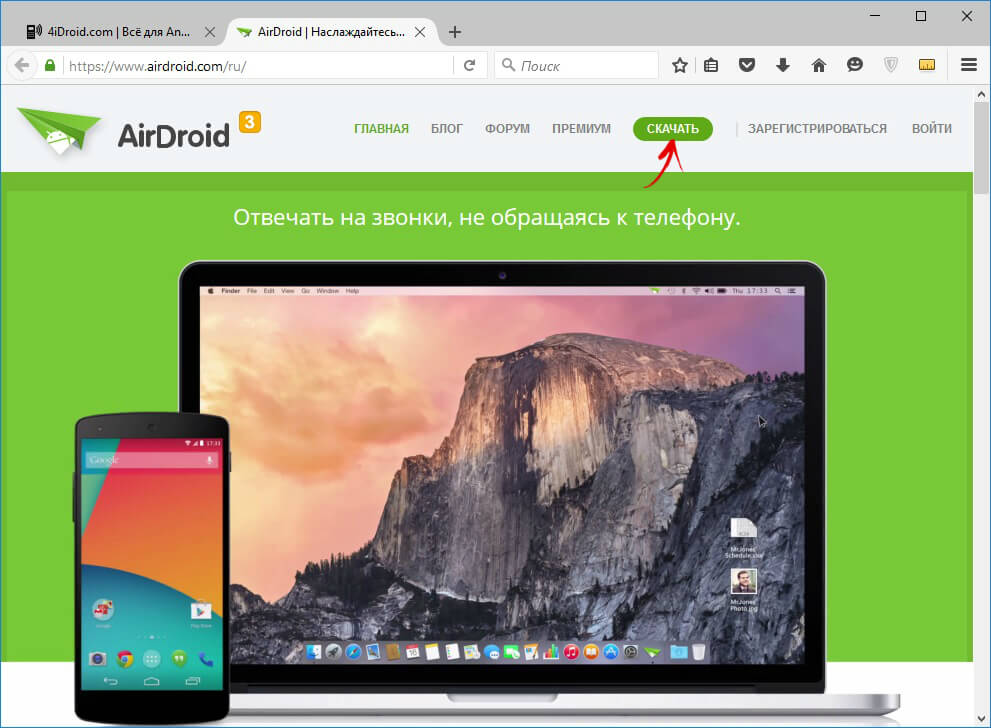
С установкой проблем возникнуть не должно – «в комплекте» не идет мусорный софт.
Затем откройте AirDroid и нажмите на кнопку «Регистрация». Придумайте ник, пароль и введите ваш адрес электронной почты.
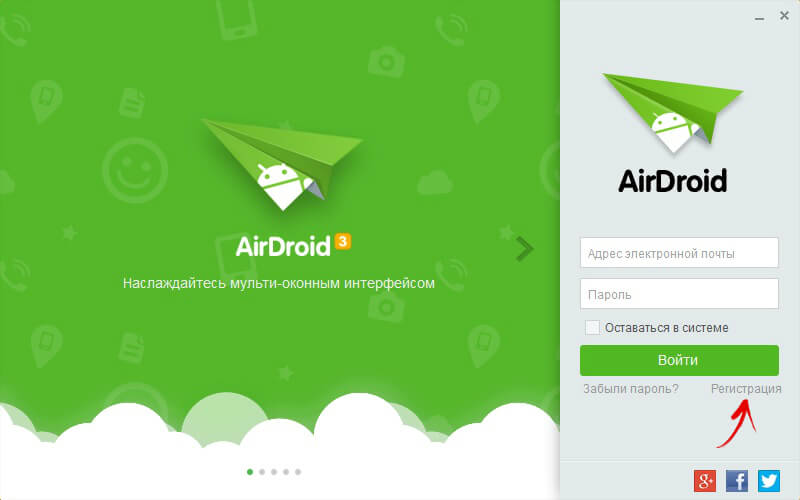
Теперь вам осталось войти в только что созданный аккаунт. Не забудьте отметить галочкой пункт «Оставаться в системе», чтобы вам не приходилось авторизоваться заново после каждого закрытия программы.
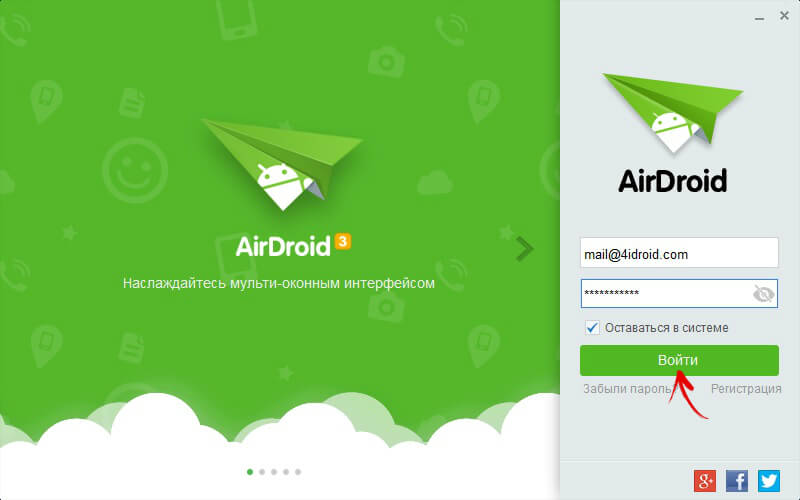
На ваше Android устройство установите приложение AirDroid с Google Play. Войдите в свою учетную запись, тем самым синхронизировав смартфон либо планшет с ПК.
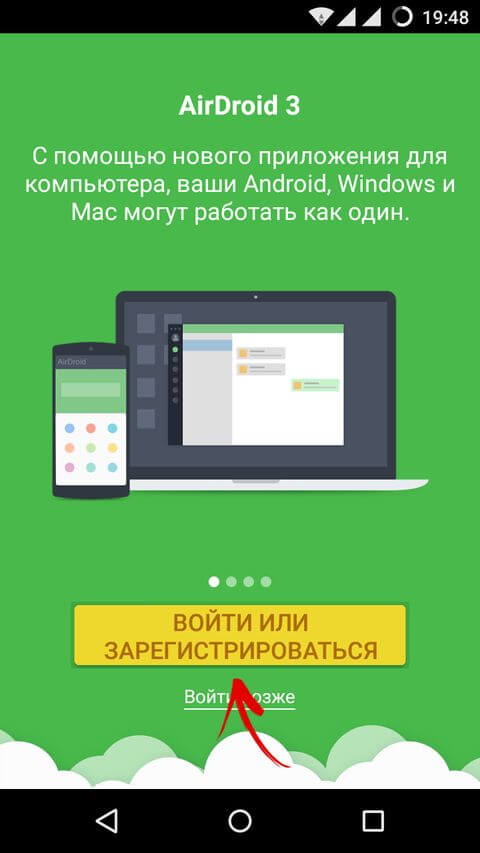
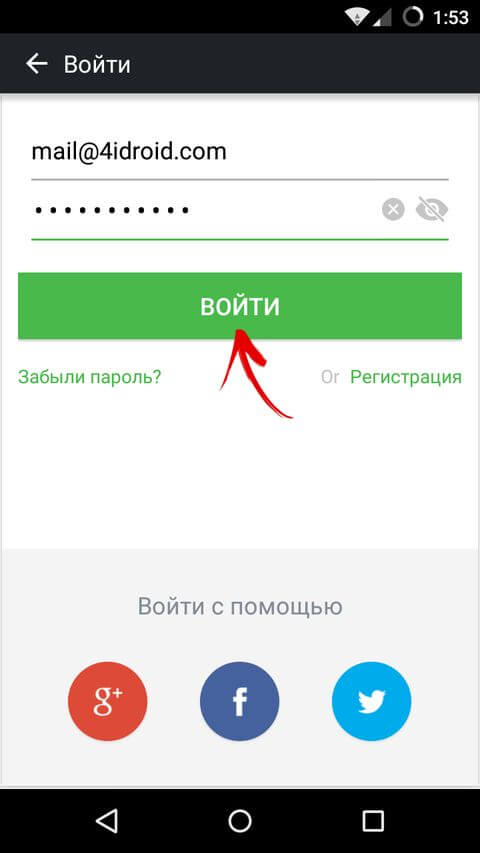
Теперь на компьютере в списке устройств появится ваш девайс.
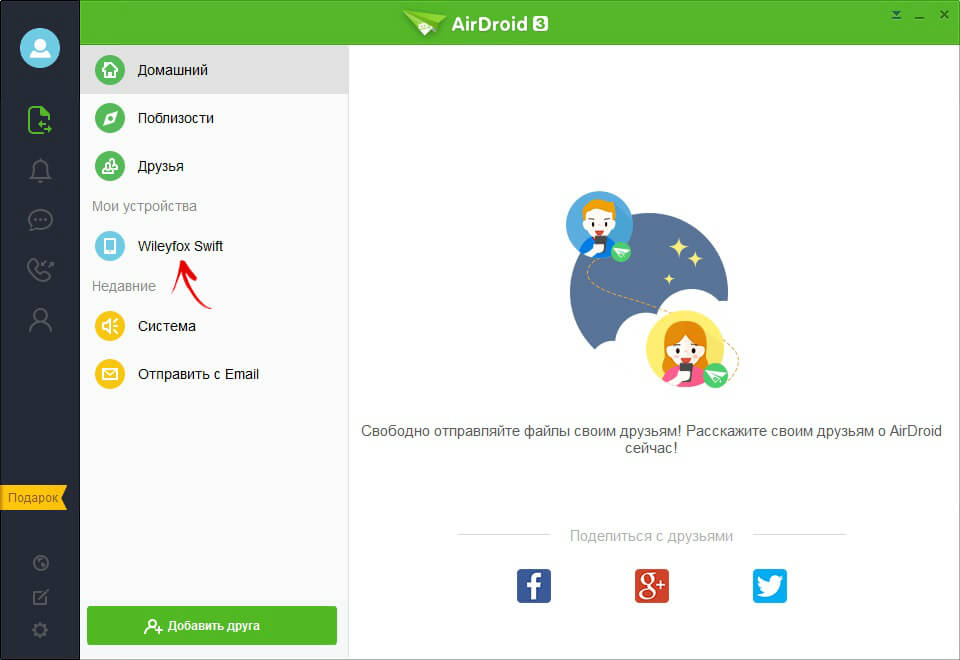
AirDroid сразу же попросит активировать отображение уведомлений со смартфона на компьютере, в режиме реального времени.
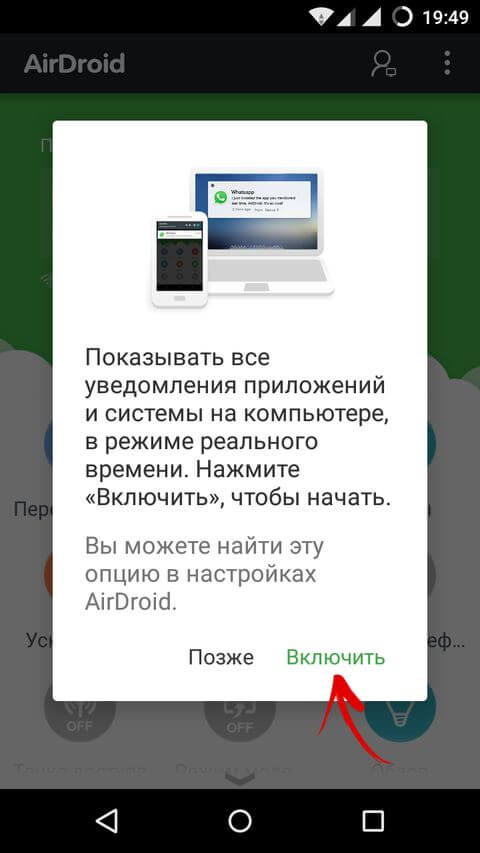
Вас перекинет в «Доступ к уведомлениям» и там нужно отметить галочкой пункт «Служба зеркалирования уведомлений».
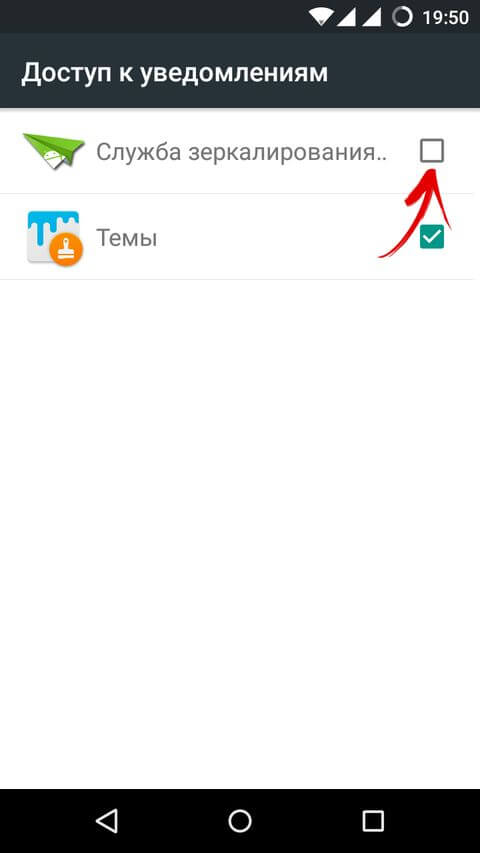
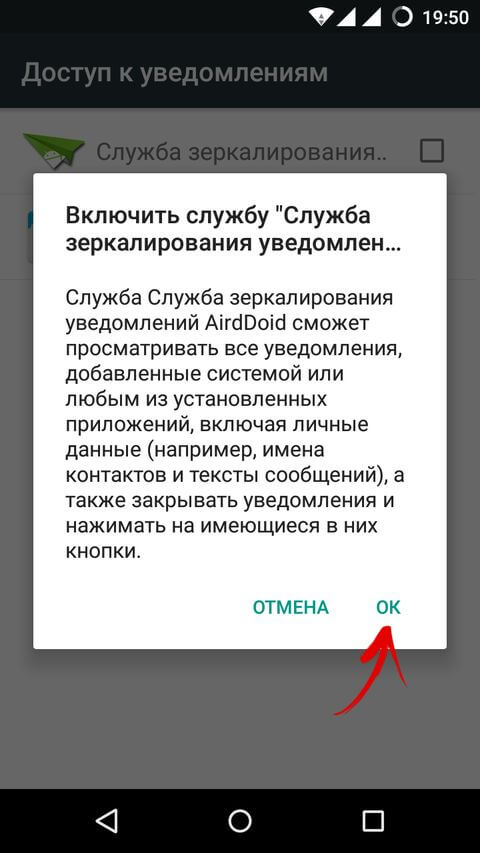
Также зайдите в «Настройки» → «Безопасность» → «Администраторы устройства», чтобы активировать там «AirDroid». Если вас интересует только отправка документов, фотографий, видео, музыки и прочего, то можете этого не делать, но если вы хотите еще и управлять смартфоном с компа, то тогда нужно будет предоставить доступ к девайсу.
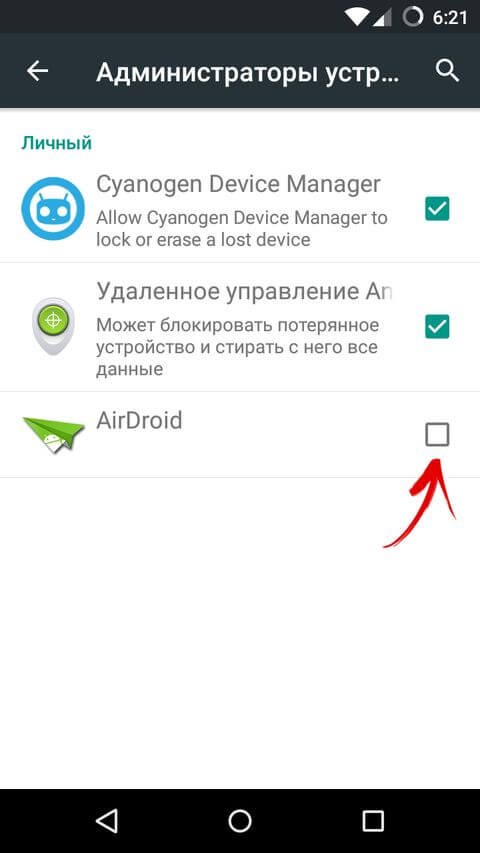
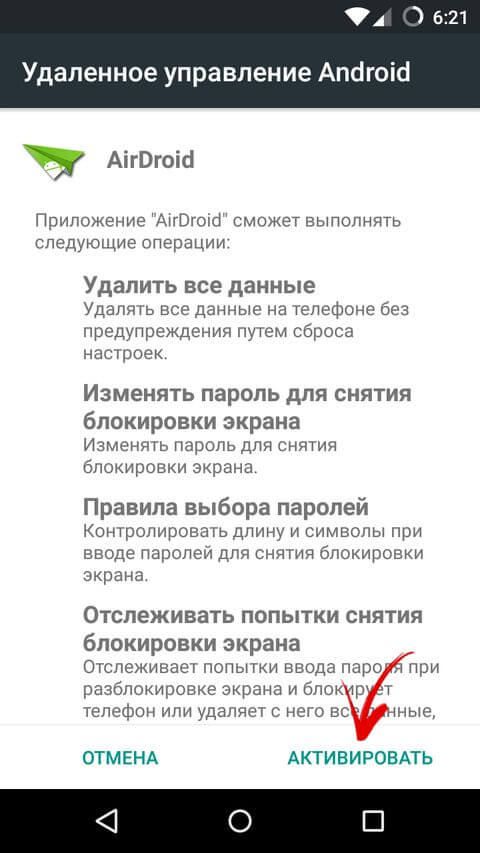
И вот мы перешли к самому интересному: а что же может AirDroid? Давайте посмотрим. В боковом меню есть 5 пунктов: «Отправка файлов», «Уведомления», «SMS», «История звонков» и «Контакты». Пожалуй начнем по порядку.
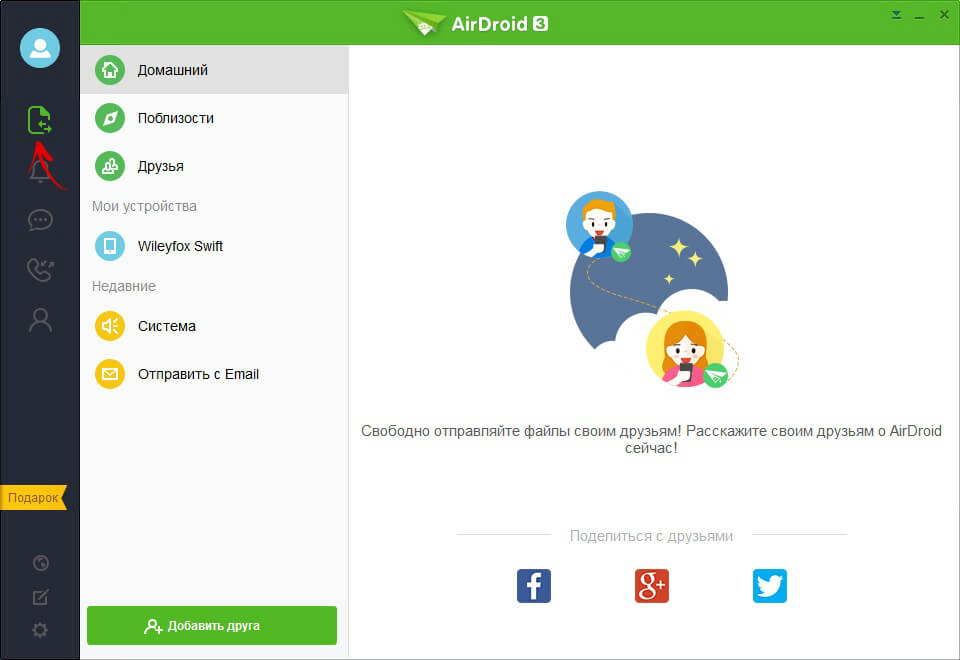
В «Передаче файлов» выберите свой девайс и вы увидите что-то наподобие окна переписки. Внизу есть список опций и первая из них – отправка обычных файлов. Нажав на нее, вы сможете выбрать несколько документов, видео, фото и т.д. и переслать их на ваш смартфон либо планшет.
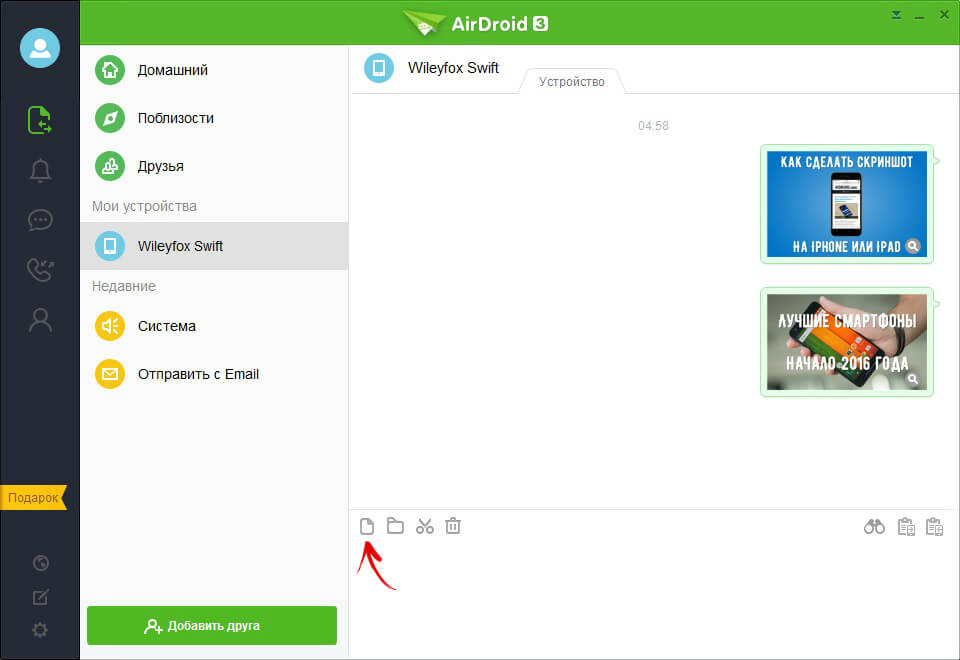
Следующий пункт – отправка папок. Работает аналогично, но вместо файлов вы можете выбрать несколько папок и переслать их на Android.
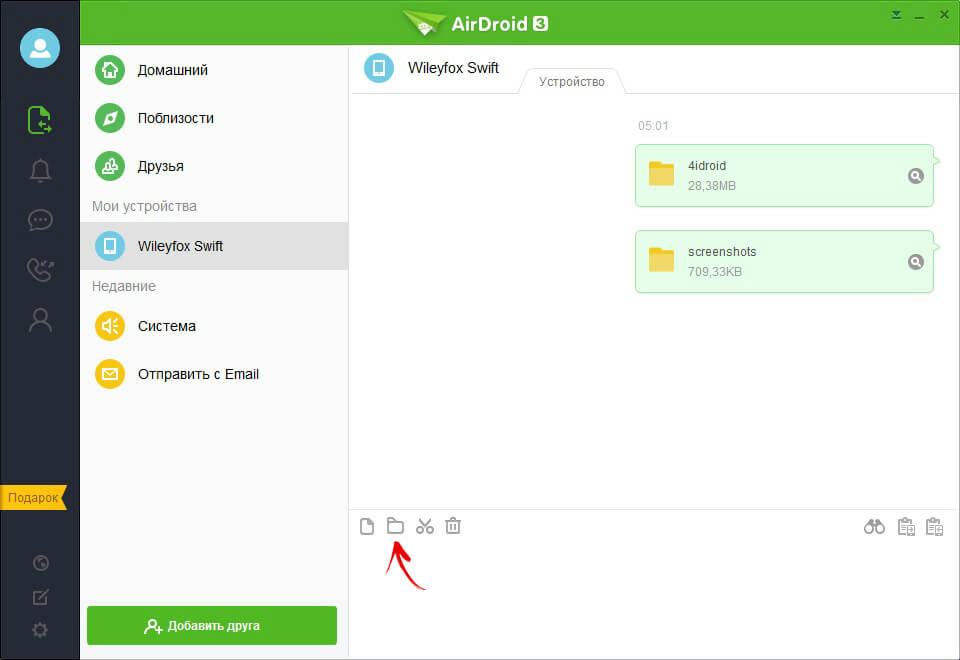
Третья опция (значок ножниц) для меня оказалась очень полезной. При помощи нее вы можете сделать скриншот любой части экрана и перекинуть его на мобильное устройство.
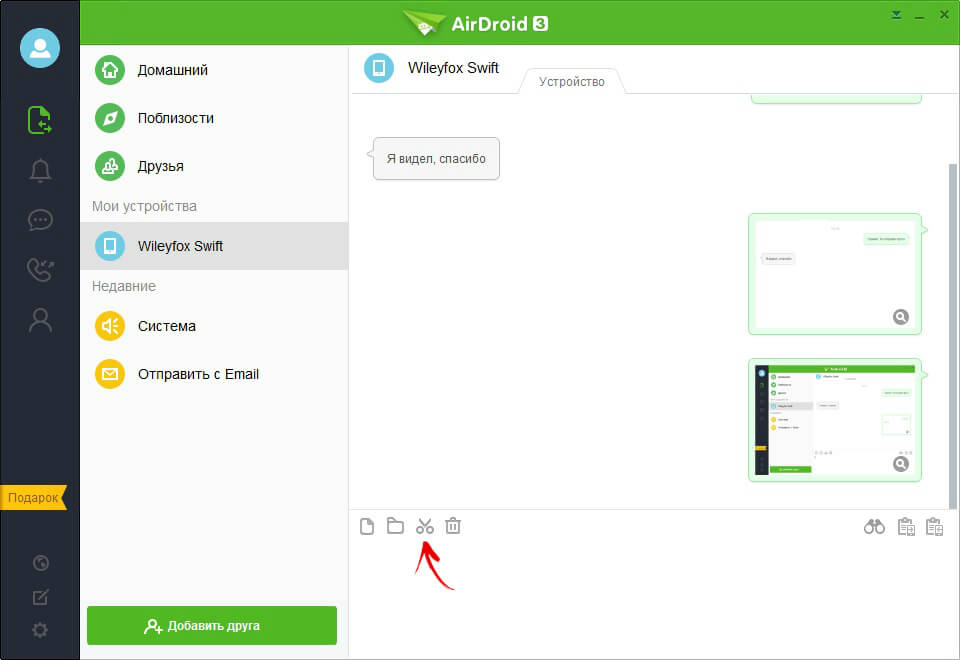
Следом идет «Корзина» – очистка всех логов, то есть удаление истории отправленных сообщений и файлов.
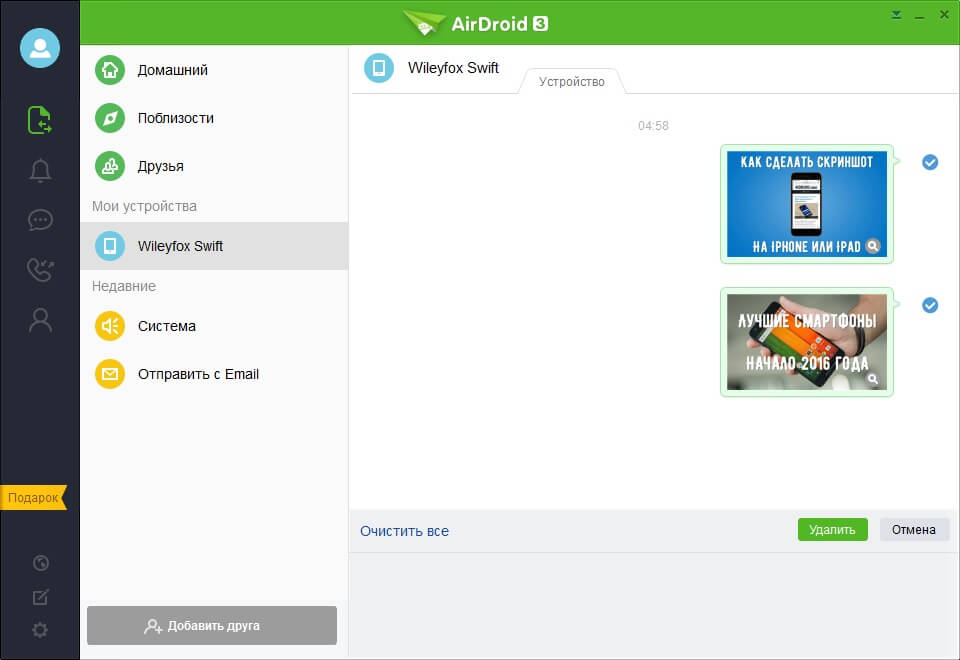
Кстати, при помощи AirDroid можно отправлять еще и текстовые сообщения между компьютером и Андроид.
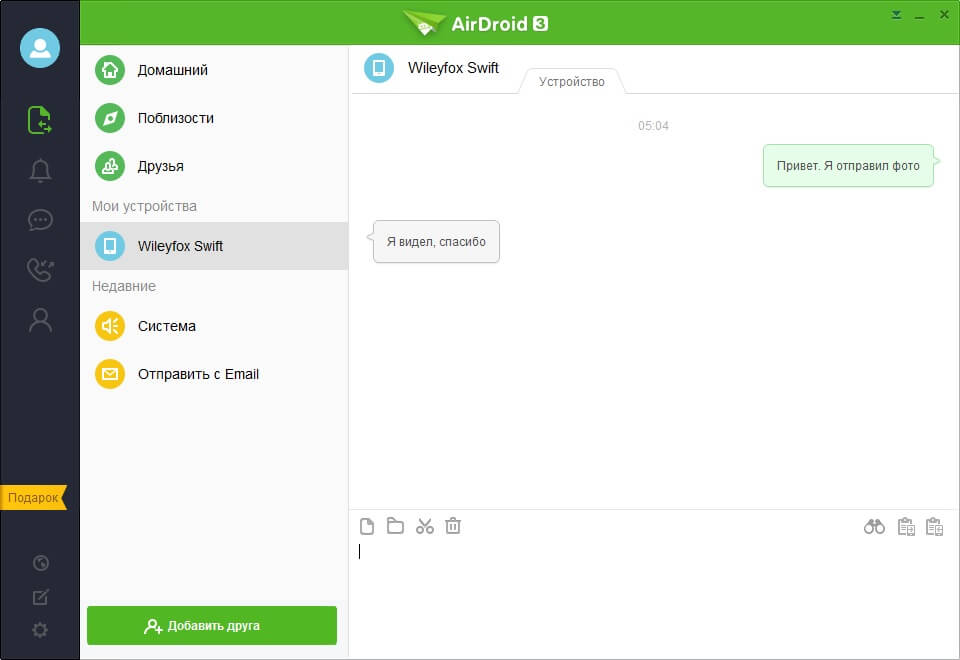
Справа находятся еще 3 иконки. Нажав на крайнюю («Бинокль») вы сможете активировать функции «AirME» и «AirMirror». Первая – это управление клавиатурой смартфона с ПК, а вторая – полное управление Android с компьютера (требуются рут права для беспроводного подключения либо используйте USB с включенной отладкой).
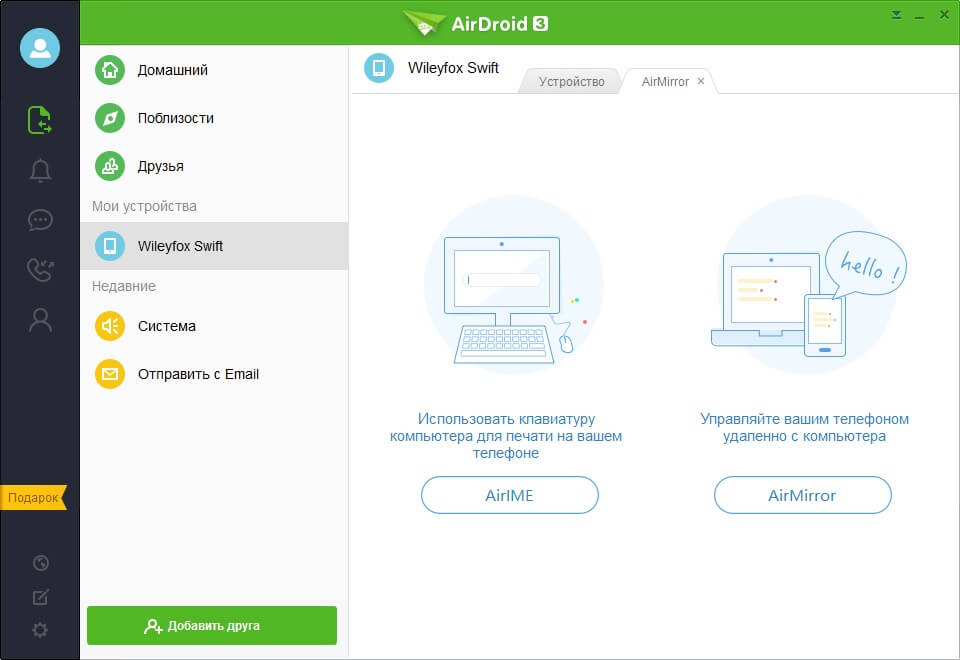
Рядом расположены привычные кнопки «Копировать» и «Вставить».
Все переданные на Android смартфон либо планшет файлы находятся по пути «airdroid» → «transfer». Оттуда вы можете их перемещать в нужное место на карте памяти.
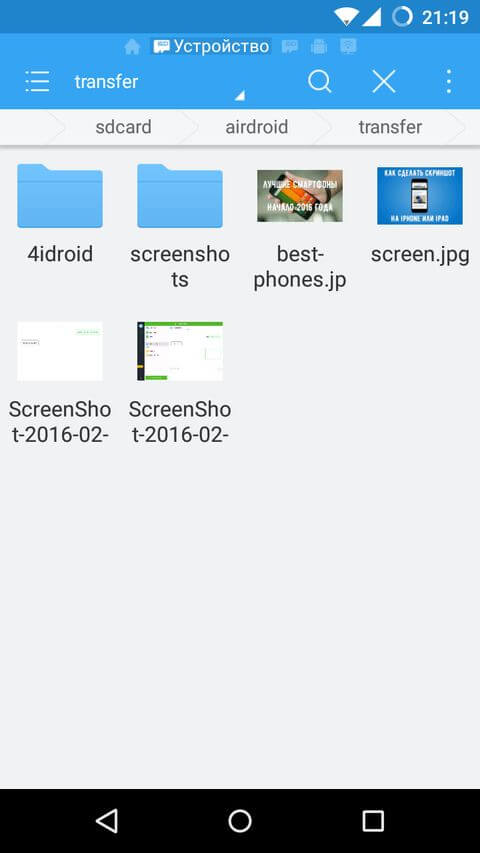
Но как происходит пересылка файлов в обратном порядке? Для этого на пару минут забудьте о компьютере и возьмите в руки смартфон.
Клацните по пункту «Передача файлов», а затем выберите «AirDroid на компьютере».
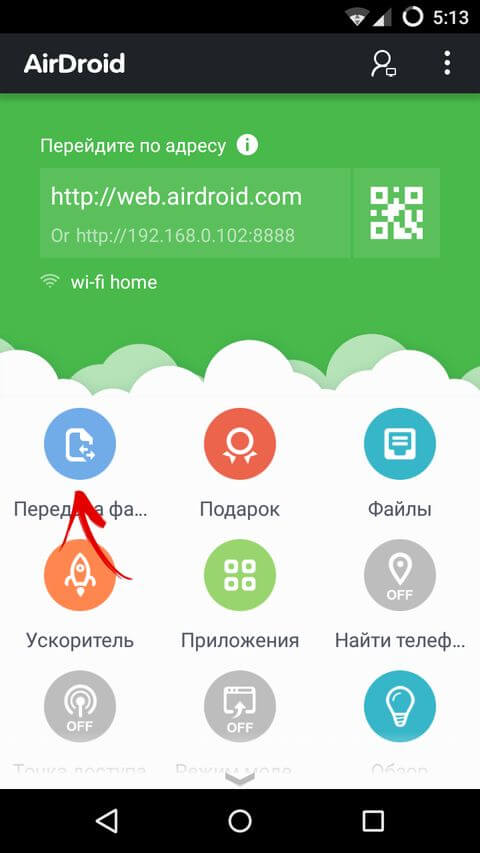
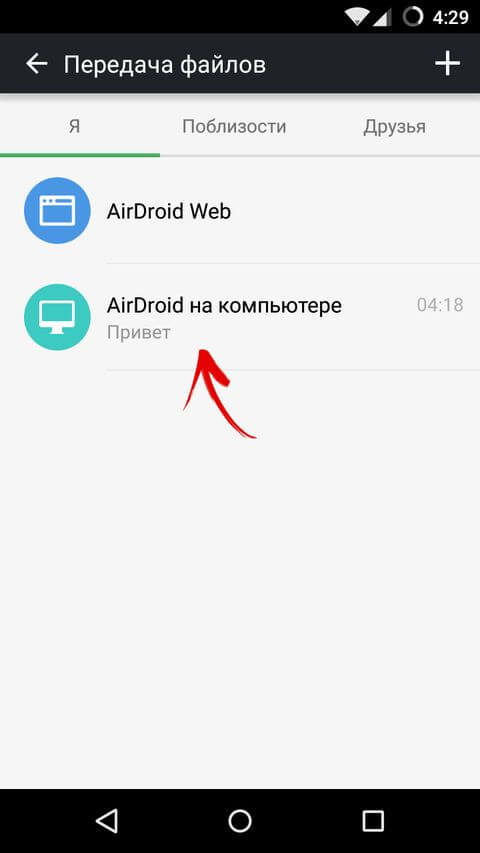
Вы можете послать любые документы, отправить полученные файлы обратно, написать сообщение, а также сделать снимок на камеру и прикрепить его.
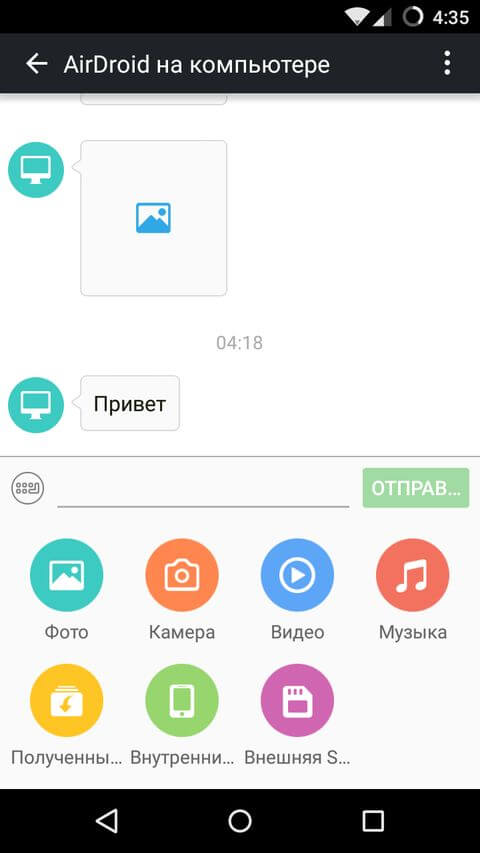
Стоит сказать, что в бесплатной версии программы нет никаких ограничений, когда все устройства подключены к одной сети. Но вот квота удаленной передачи ограничена и составляет 200 МБ. При этом размер каждого файла не должен превышать 30 МБ, а всего может быть подключено лишь 2 аппарата.
Но вы можете нажать на ярлык «Бонус» и немного расширить возможности AirDroid, причем бесплатно сроком на 14 дней. Либо же можно платить 2 доллара ежемесячно и получать максимальный набор опций.
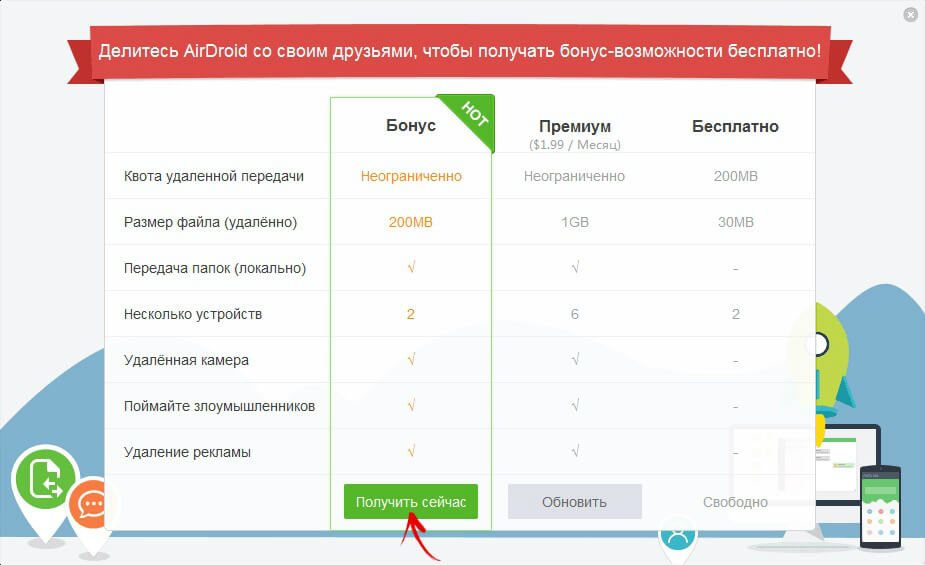
Вернемся к меню программы. Следующий пункт – «Уведомления» и там отображаются все оповещения, которые приходят на ваш смартфон. Нежелательные вы просто можете заблокировать.
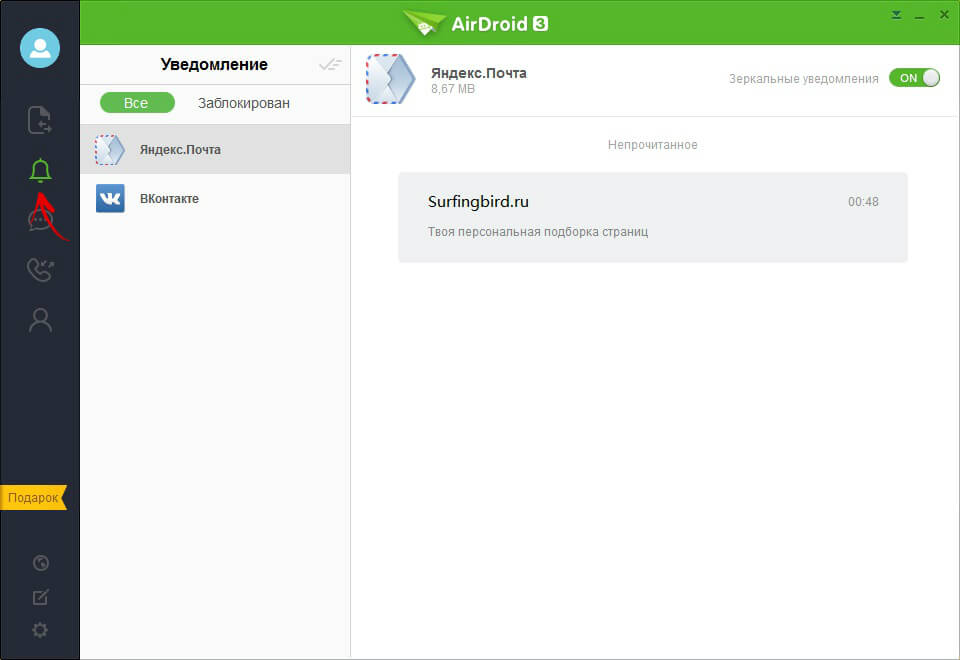
Следом идут «SMS». Здесь вы можете увидеть ваши сообщения и с компьютера на них ответить! Но удалять их нельзя, так как AirDroid не поддерживает удаление СМС на Android 4.4 и выше. При желании это можно сделать через AirMirror.
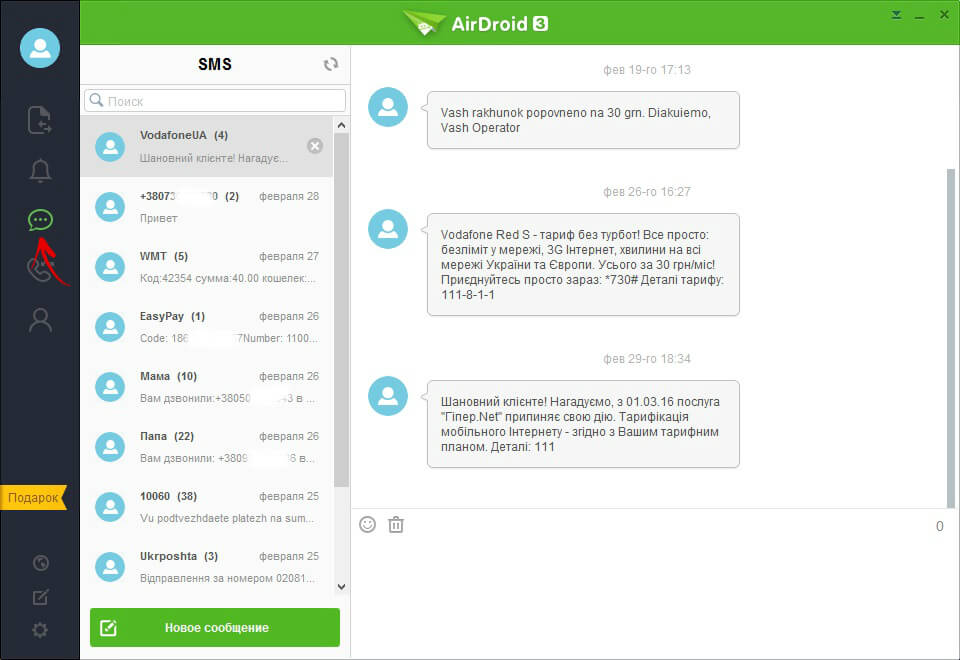
Четвертая кнопка меню – «История звонков». К сожалению «заставить» телефон звонить, как отправлять сообщения, у вас не получится.
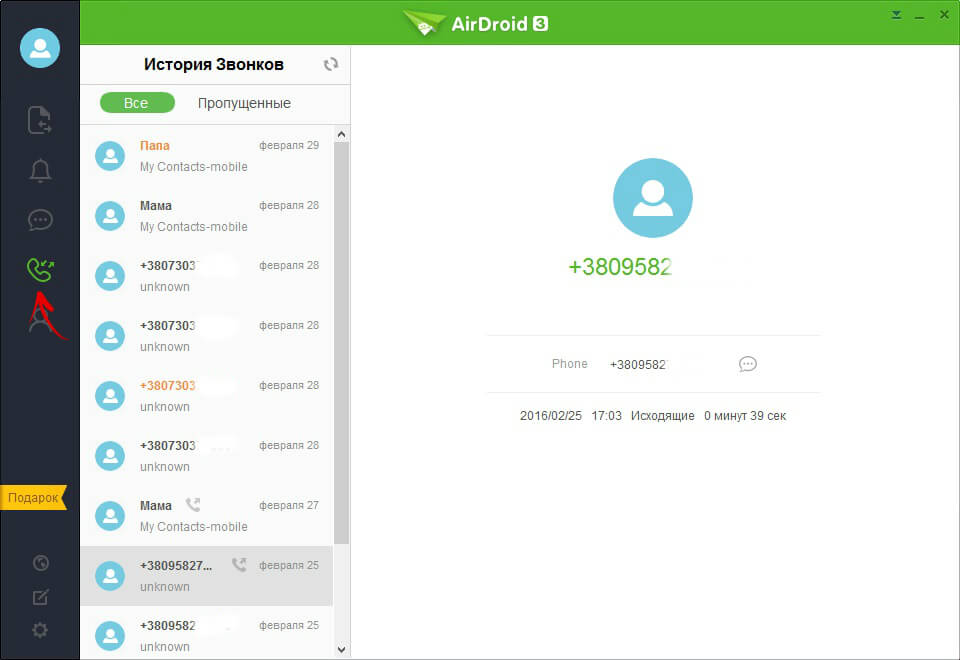
И последний пункт – «Контакты».
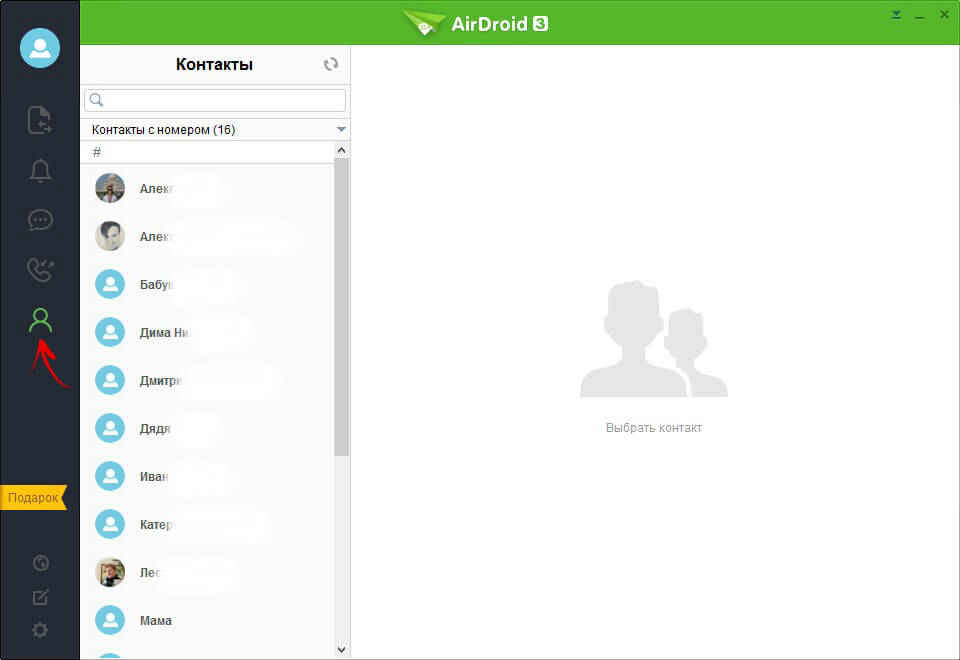
Но что реально круто, так это возможность быстро управлять уведомлениями, СМС и звонками.
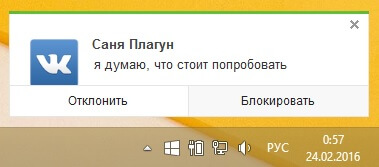
Представьте ситуацию: ваш смартфон лежит неизвестно где в другой комнате и вам звонят, но чтобы не искать его, вы можете ответить с компьютера, сбросить вызов или просто убавить громкость звонка.
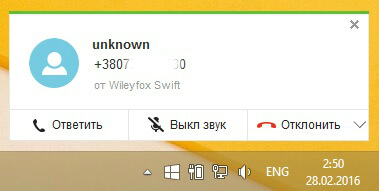
Аналогично с СМС и уведомлениями. Вам больше не нужно брать смартфон в руки каждый раз, теперь вся информация будет появляться автоматически в правом углу экрана.
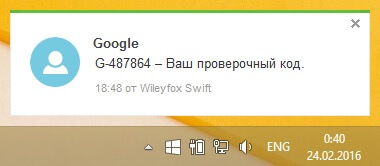
Кроме всего этого функциональность AirDroid для Android расширили множеством дополнительных функций. Так, например, есть клинер, что-то наподобие Проводника, менеджер приложений и возможность создания точки доступа Wi-Fi или USB-модема.
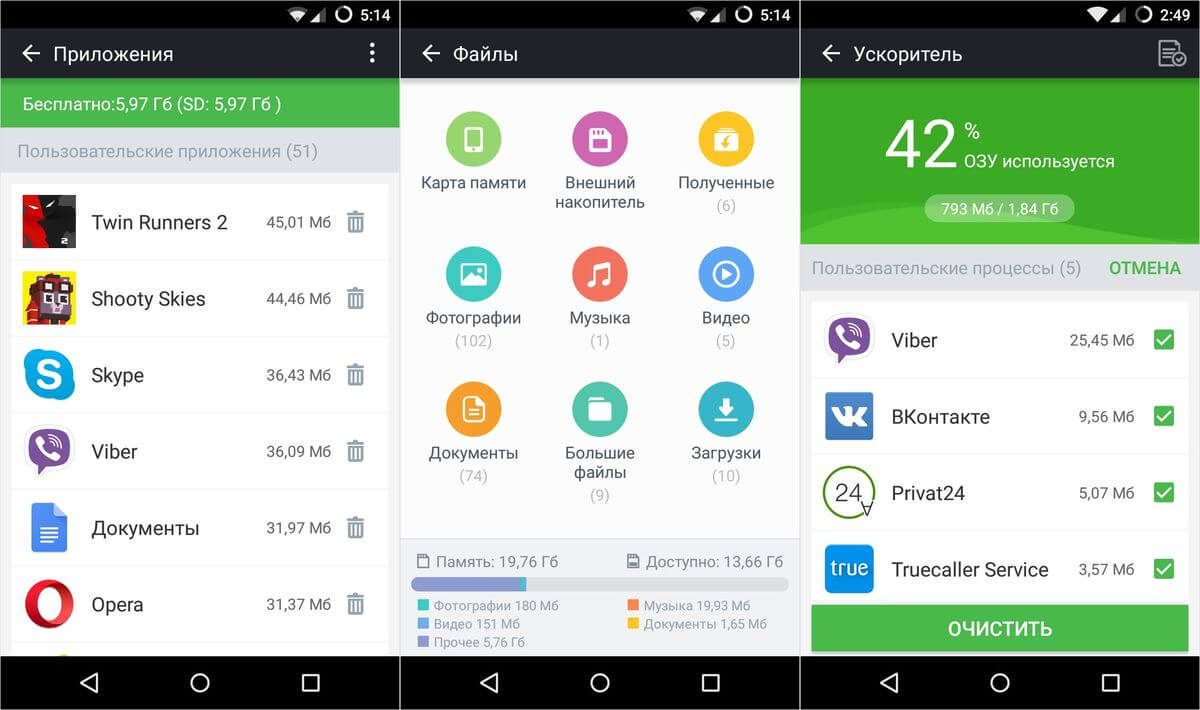
Но что действительно круто – можно отследить и заблокировать ваше устройство в случае потери. Именно для этого мы и предоставляли AirDroid доступ к администрированию.
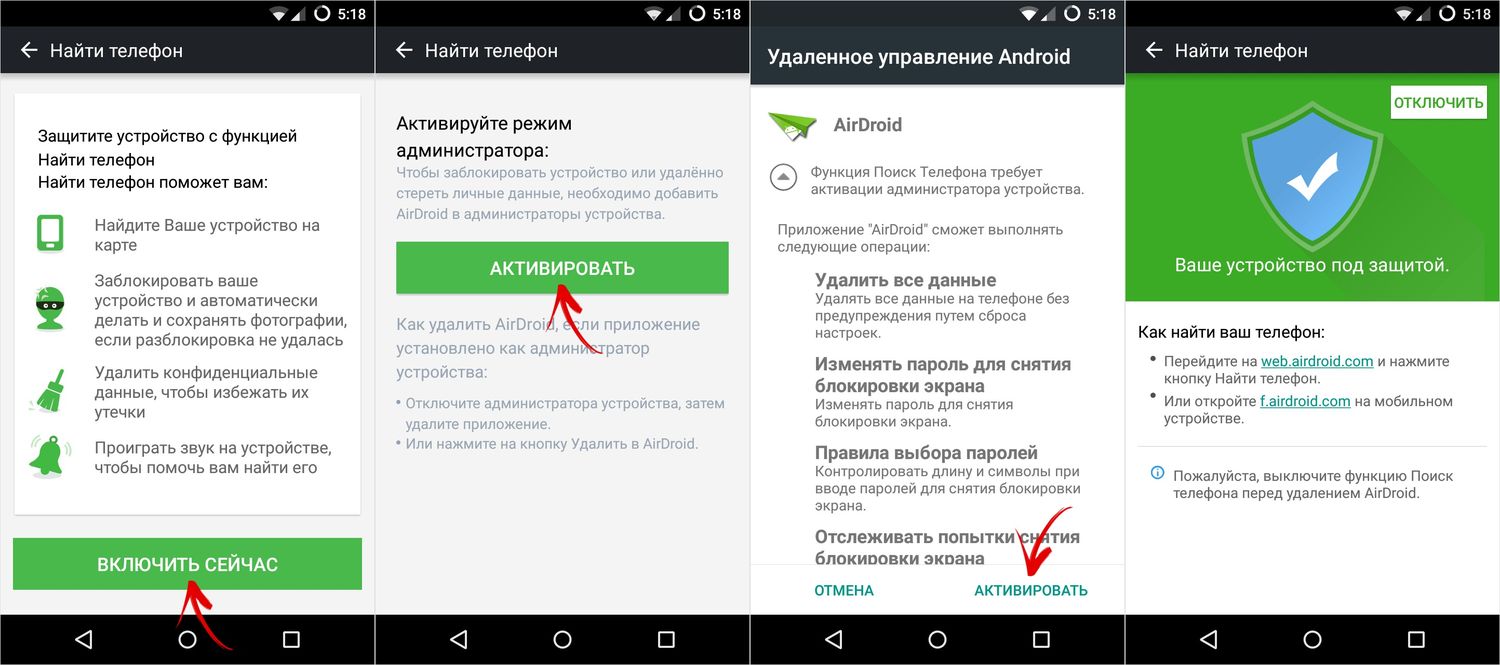
Есть у программы и настройки. Так можно активировать автоматический запуск AirDroid после каждого включения ПК, выбрать папки, куда сохранять полученные документы, аудио и фото/видео, настроить уведомления, дистанционную отправку и отображение контактов.
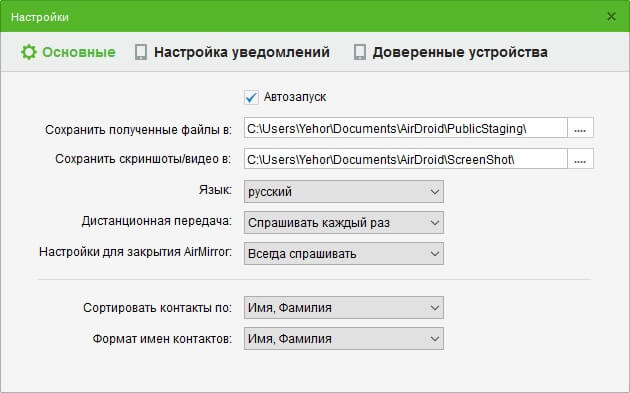

В настройках приложения также есть немало пунктов, но многие дублируют таковые у программы. Можно включить шифрование для отправляемых zip-архивов, держать экран постоянно включенным, отправлять отчеты об ошибках разработчикам, предоставить AirDroid доступ к данным о местоположении и многое другое. Долго останавливаться на настройках не будем – вы можете самостоятельно их изучить.
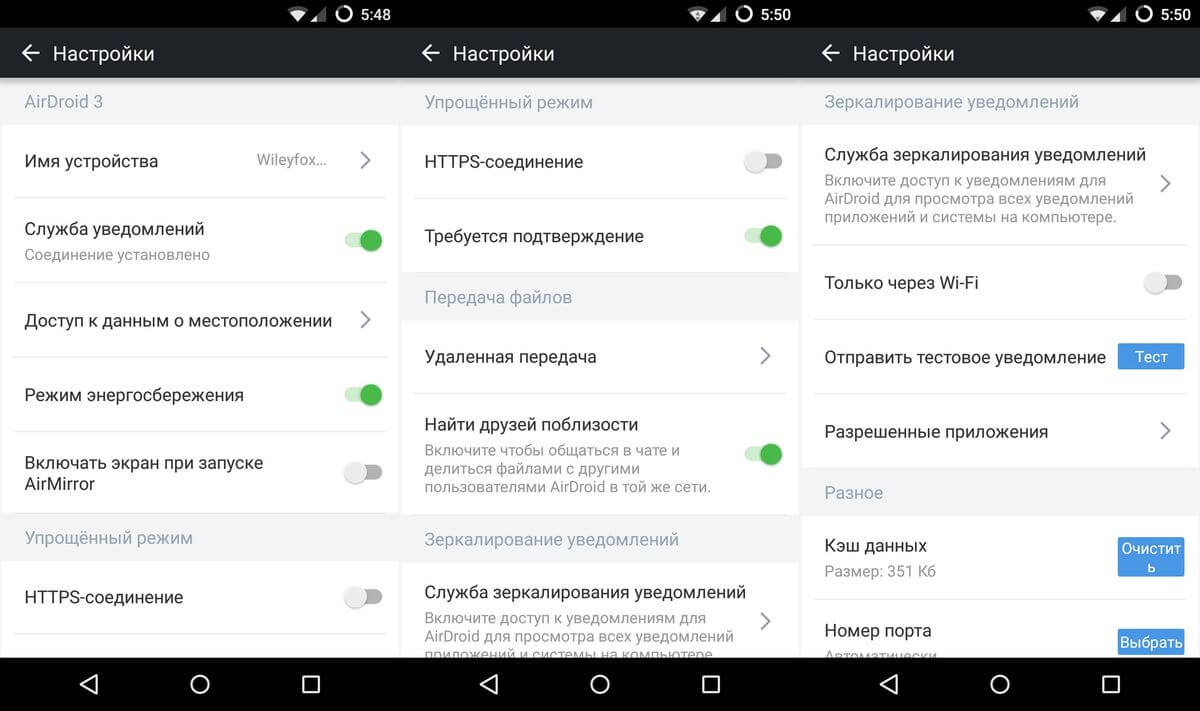
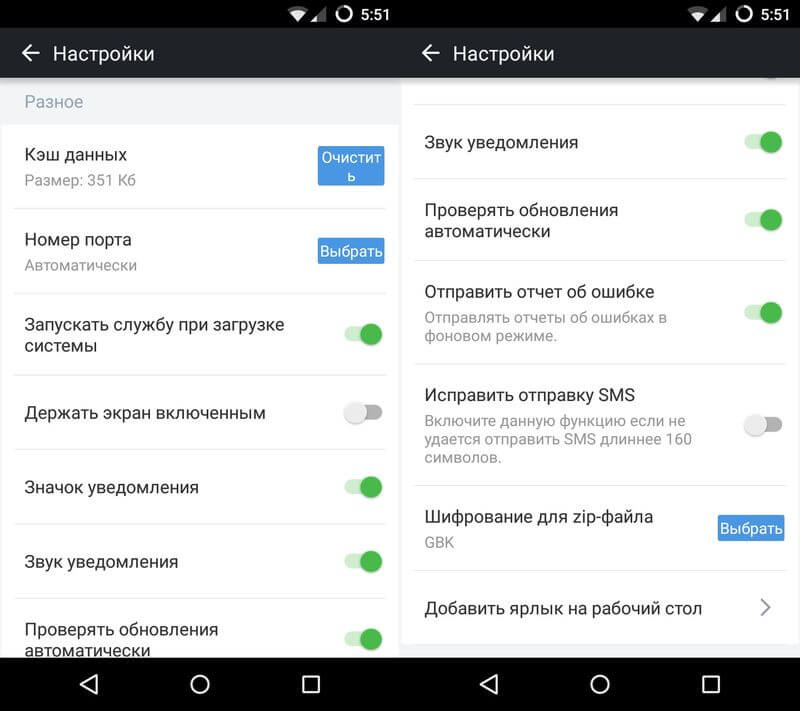
Кстати, забыл сказать о плавающем значке, который при клацанье по нему мышкой быстро превращается в панель со всеми основными функциями.
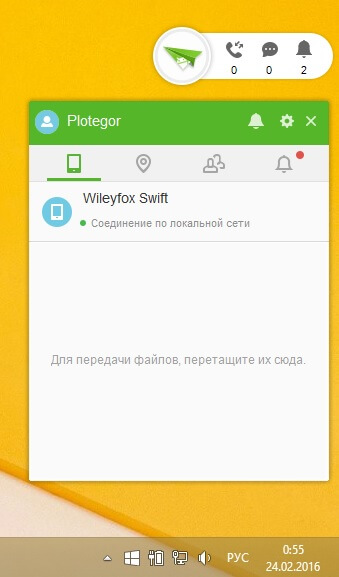
Теперь нужно подвести некий итог. AirDroid за несколько лет превратился из разработки энтузиастов в успешный проект с множеством возможностей. Разработчики сумели грамотно реализовать передачу файлов и дистанционное управление мобильным девайсом с компьютера, а также добавили немало классных фишек, которые многим придутся по душе. В общем, AirDroid однозначно заслуживает вашего внимания и за такой софт даже не жалко платить дополнительные 2 бакса в месяц, чтобы использовать максимальный набор функций.
Главная / Обзоры / AirDroid – удаленное управление Android с компьютера
Удаленный доступ к телефону Андроид
В памяти смартфона современный пользователь хранит большое количество важных файлов. Это могут быть фотографии, видео или просто полезные приложения. Также телефон может использоваться для оплаты покупок в магазинах или интернет-площадках. Все эти факторы в совокупности вынуждают владельца более тщательно следить за безопасностью своего устройства. Помимо этого, довольно часто возникает необходимость в дистанционном доступе к смартфону, например, для просмотра документов. Давайте рассмотрим, как организовать удаленный доступ к телефону Андроид при помощи различных программ и сервисов.
Для чего нужен удаленный доступ?
Возможность дистанционного управления смартфоном появилась достаточно давно. Однако даже сейчас многие не понимают, для чего же нужна столь полезная опция. Во-первых, это помогает сохранить важную информацию при случайной потере или краже устройства. Перейдя на страницу выбранной платформы, вы всегда сможете заблокировать телефон или отследить его местоположение на карте.
Во-вторых, скрытый удаленный доступ позволяет загружать на другое устройство хранящиеся на смартфоне файлы. Например, находясь в другом город вам срочно потребовалось просмотреть фотографию, находящуюся в галерее смартфона. У вас с собой есть компьютер и возможность подключиться к интернету, поэтому выполнив определенные действия можно без проблем получить удаленный доступ к телефону.
На этом возможности дистанционного управления не заканчиваются. Вот только основная их часть:
- сброс устройства до заводских настроек;
- определение местонахождения смартфона;
- удаление личных данных;
- просмотр уведомлений;
- управление камерой;
- в некоторых случаях прослушивание телефонных разговоров;
- блокировка нежелательных сайтов и программ, если телефоном пользуется ребенок.
Как видите, наличие удаленного доступа к телефону открывает большие возможности.
Настройка удаленного доступа Android
Вы спросите, а как же настроить дистанционное управление смартфоном? На самом деле, сделать это помогут специальные программы, которые можно установить как на компьютер, так и на другой телефон. С основными и самыми качественными из них предлагаем ознакомиться чуть ниже.
Подключение к телефону с телефона
Если необходимо включить удаленное управление одним телефоном Андроид с другого смартфона или планшета, то рекомендуем обратить внимание на следующую подборку приложений.
AirMirror (AirDroid)
Итак, для начала давайте рассмотрим одну популярную программу AirMirror. Приложение полностью бесплатно можно установить из Google Play, введя в поисковой строке соответствующий запрос. Подробно процесс инсталляции описывать не будем, так как он в данном случае стандартный. А вот помочь с первоначальной настройкой может пошаговая инструкция:
- Просматриваем или пропускаем краткий обзор приложения. Здесь ничего интересного нет, потому что обо всём будет рассказано далее.
- Нажимаем на кнопку «Зарегистрироваться». Заполняем информацию, такую как адрес электронной почты, пароль и логин. В конце проверяем указанные данные и выбираем «Далее». На email будет отправлена ссылка с подтверждением аккаунта. Рекомендуем перейти по ней, чтобы активировать доступ к приложению.
- Также можно пройти быструю регистрацию, выполнив авторизацию в учетной записи Google, Facebook или Twitter. Ничего сложно в этом нет, так что выбирайте любой вариант создания аккаунта.

Когда учетная запись создана, можем переходить к настройке доступа. Переходим во вкладку «Дистанционная поддержка». На экране появляется краткая инструкция с описанием действий. В общем, вам нужно установить приложение AirDroid Remote Support на смартфон, который необходимо контролировать. Это по-прежнему делается из Play Маркета.
Теперь запускаем только что загруженную программу. В первом слайде выбираем «Нет, спасибо», а во втором нажимаем «Продолжить». Предоставляем приложению доступ к телефону, хранилищу и микрофону, кликнув в появившемся окне по кнопке «Разрешить». Сразу же произойдет автоматическая генерация кода для подключения.

Его нужно вписать в утилиту AirMirror на основном устройстве. Для этого вводим код и выбираем «Подключение». Когда всё будет завершено, на экране отобразится панель управления.

Также можно пойти другим путем, установив на другой телефон программу AirDroid. После завершения инсталляции нажимаем «Войти» и выполняем авторизацию в той же учетной записи, привязанной к AirMirror. Далее выбираем «Продолжить» и предоставляем запрашиваемое разрешение.

Теперь заходим в AirMirror на первом устройстве и проверяем, что второй смартфон отобразился в списке. Кликаем по его названию и выбираем подходящий вариант удаленного управления. Рекомендуем использовать опцию «Зеркальное экрана».

И как можете видеть, мы полноценно управляем рабочим столом другого смартфона удаленно.

По желанию изображение можно развернуть, а также активировать доступ к микрофону.
RemoDroid
Очередная программа, позволяющая дистанционно управлять рабочим столом другого смартфона или планшета. Итак, будем всё делать поэтапно, чтобы не допустить случайных ошибок. Сначала на второе устройство устанавливаем приложение RemoDroid из Play Маркета.
Нажимаем на кнопку «Allow Remote Control» и предоставляем все разрешения. В конце выбираем «Начать», предварительно поставив галочку в пункте «Больше не показывать».

Берем в руки основной телефон и на него также устанавливаем RemoDroid из Google Play. Открываем приложение, перед этим подключившись к одной сети Wi-Fi. В списке должно появиться второе устройство. Нажимаем по нему и получаем удаленный доступ к экрану.

В настройках утилиты можно активировать пароль для подключения. В итоге окажется, что без ввода секретного кода доступ к устройству никто не получит. Остальные настройки менее полезные, но кому-то могут и пригодиться. К сожалению, через RemoDroid нельзя удаленно управлять файлами или документами, а также следить за местоположением аппарата.
Подключение к смартфону с компьютера
Теперь давайте разберемся с тем, как установить удаленный доступ к смартфону с компьютера. В этом плане программ гораздо больше, да и настраиваются они куда проще.
Google Android Device Manager
Начнём с самого простого и удобного варианта дистанционного управления устройством. Это сервис Android Device Manager от Google. Через платформу можно следить за местоположением смартфона на карте, блокировать или полностью удалять хранящиеся в памяти данные, звонить на телефон для обнаружения его в доме. Итак, для настройки выполните такие действия:
- Переходим на официальный сайт сервиса. Это можно сделать, введя в поиске браузера запрос «FindMyDeviceGoogle» и перейдя по первой ссылке из выдачи.
- На странице с сервисом выполняем авторизацию в аккаунте Google, привязанному к телефону. Просто вводим в соответствующее поле адрес электронной почты и пароль.
- В боковом меню выбираем подходящую опцию. «Прозвонить» — возможность найти устройство в квартире по звуковому сигналу. «Заблокировать» — функция, позволяющая установить блокировку на телефон и выйти из аккаунта Google (по желанию на экран можно вывести сообщение для человека, нашедшего аппарат). «Очистить» — возможность удалить все данные со смартфона, включая фотографии и прочие файлы.

При необходимости сервис Android Device Manager можно открыть и со смартфона в браузере. А что ещё проще – это установить фирменное приложение «Найти устройство».
TeamViewer
TeamViewer – одна из самых известных программ для удаленного управления ПК. Раньше её активно использовали мастера, которые оказывали услуги компьютерной помощи. Сейчас же данную утилиту могут использовать и обычные пользователи. Основные её возможности следующие:
- создание скриншотов;
- обновление приложений;
- доступ к файлам;
- просмотр событий;
- изменение настроек.
Итак, перейдем непосредственно к установке и настройке программы. Сначала с компьютера открываем браузер и заходим на официальный сайт TeamViewer.com. Кликаем по кнопке «Скачать», далее — «Загрузить» и скачиваем программу на компьютер. С сервисом можно работать и через расширение для браузера, но это весьма неудобно.

Открываем загруженный файл и начинаем установку. В первом окне ставим галочки в пунктах: «Установить» и «Личное/некоммерческое использование». Далее выбираем «Принять — завершить». После завершения процедуры инсталляции программа самостоятельно запустится.

Возвращаемся к смартфону и выполняем такие действия:
- Устанавливаем приложение TeamViewer QuickSupport из Google Play.
- Пропускаем обзор-презентацию, нажав «Готово».
- Предоставляем разрешение на наложение программы поверх других окон. Просто передвигаем ползунок вправо.
- На экране должен отобразится ID.
Выбираем приложение для обмена данными между android-устройством и ПК: AirDroid и Xender
Оглавление
- Вступление
- AirDroid
- Знакомство
- Начало работы
- Настройки
- Тестирование
- Выводы
- Xender
- Знакомство
- Начало работы
- Настройки
- Тестирование
- Выводы
Вступление
Android – система открытая, благодаря чему у нас есть полный доступ к устройству. Это позволяет «копаться» в системных файлах, загружать определенные данные в мобильный гаджет и управлять ими.
реклама
Большинство пользователей часто сбрасывают музыку, фотографии, клипы и прочие файлы себе на смартфон и планшет, но делать это с помощью USB интерфейса и Bluetooth соединения, как минимум, нелогично, если есть скоростное Wi-Fi подключение. Продолжаем мысль, выходит, что должны быть и соответствующие приложения, позволяющие обмениваться данными между android-устройствами и ПК через локальную сеть или интернет. Вот их выбором мы и займемся.
Начнем пока с двух хитовых приложений, а прочие программы рассмотрим чуть позже.

Первым, а также главным в нашем списке идет ветеран – AirDroid. Очень функциональная утилита, позволяющая соединяться через Wi-Fi и мобильную сеть, обмениваться файлами, а также получить большую часть функций мобильного решения посредством удаленного доступа.
Не менее интересной оказалась программа под названием Xender. Помимо обмена всеми видами файлов с ПК, она еще и с другими смартфонами умеет работать.
AirDroid

Знакомство
При выборе приложения для обмена файлами между смартфоном и компьютером очень ценится простота, общая понятность и логичность. Все указанное, а также большее количество функций и возможностей представлено в приложении-ветеране под названием AirDroid.
реклама
Основные функции AirDroid:
- Файлы: передача файлов между устройством Android и компьютером через любую сеть.
- SMS: отправка и получение индивидуальных и групповых SMS-сообщений.
- Зеркалирование уведомлений: зеркалирование с телефона на компьютер уведомлений из любых выбранных приложений.
- AirMirror (beta): полный контроль над устройством Android и использование любых приложений – таких, как WhatsApp, WeChat и Line (необходимы Root-права; только для AirDroid на Windows и Mac)
- Контакты: просмотр и редактирование всех контактов.
- Фотографии: передача фотографий между устройством Android и компьютером.
- Музыка и видео: воспроизведение и управление музыкой и видео на Android, а также их передача между устройством Android и компьютером.
- Рингтоны: выбор музыки в качестве рингтона и экспорт рингтонов.
- Скриншоты: просмотр экрана устройства Android в режиме реального времени, статические скриншоты (необходимы Root-права).
- Приложения: импорт и экспорт файлов .apk.
- Камера: обзор через фронтальную и заднюю камеру.
- URL: открытие URL, введенного в Android, через браузер по умолчанию.
- Буфер обмена: обмен содержимым буфера между устройством Android и компьютером.
*Доступ к функциям может зависеть от платформы клиента: Windows, Mac или Web.
Преимущества премиум-подписки на AirDroid:
- Неограниченная передача файлов – неограниченная передача файлов через удаленное подключение.
- Большие файлы – передача больших файлов посредством удаленной передачи, 1 Гбайт через Windows & Mac и 100 Мбайт через веб.
- Передача папки – передача папок с файлами с помощью AirDroid на Windows & Mac (только для локального подключения).
- Поддержка нескольких устройств – подключите до шести устройств в одной учетной записи.
- Удаленная камера – возможность посмотреть картинку с камеры Android-устройства.
- Поймать злоумышленников – получайте фотографии людей, пытающихся разблокировать ваш телефон.
- Приоритетная поддержка – ваш запрос будет переведен в начало очереди для оказания поддержки максимально быстро.
- Дополнительные возможности – удаление рекламных сообщений, набор телефонных номеров удаленно через web и разговор по телефону.
Начало работы

После запуска AirDroid в первый раз нам расскажут обо всех преимуществах приложения: запуске и использовании AirDroid практически на всех операционных системах, уведомлениях на рабочем столе нашего ПК, передаче файлов и беспроводном доступе между мобильным устройством и компьютером.
Затем нам предлагают войти и зарегистрироваться, либо просто зайти в программу, отложив процесс регистрации. К слову, последний максимально прост, есть и быстрый доступ через аккаунты Google, Facebook и Twitter.

После всех операций мы попадаем на главный экран, где отображается адрес для перехода через компьютер и сканер QR кодов. Кроме того, ниже расположены ярлыки функций и возможностей приложения, вперемешку с ними идут иконки-ссылки на рекламные приложения.

Среди функций AirDroid есть возможность передавать файлы между мобильными устройствами, «чатиться» и так далее, естественно, что у адресата должна быть установлена эта же программа. Еще в AirDroid встроен «Ускоритель», «Режим модема» и «Антивор», первые приложения не вызывают интереса, а вот про «Антивор» мы поговорим далее.
Что ж, заканчиваем с мобильным гаджетом и переходим к наступательной операции – подключению смартфона к ПК. Для этого есть аж три способа, для каждого из них нам потребуется подключение к интернету и локальному Wi-Fi, в частности. Во-первых, можно просто перейти по URL адресу с компьютера и подтвердить доступ с мобильного устройства. Во-вторых, можно перейти на веб-страницу «web.airdroid.com» и отсканировать с помощью приложения QR код. Ну и третий вариант – загрузить с официального сайта дистрибутив AirDroid для ПК, установить его, а далее зайти со смартфона и компьютера в одну и ту же учетную запись.
Что выбрать? Для каждого сценария использования подойдет любой из способов, главное, что варианты есть. Логично предположить, что первый и второй способы помогут при быстром обмене файлами, а вот третий вариант подойдет для домашнего компьютера и предлагает расширенные функции в виде всплывающих уведомлений с мобильного устройства прямо на рабочем экране нашего компьютера.

Подключившись любым из способов, мы видим некий рабочий экран с различными функциями. В правой его части расположено окно с полезными возможностями, по типу доступа к буферу обмена мобильного, а еще меню с отображением полезной информации о нашем устройстве.
реклама

Мы можем перейти к адресной книге, просмотреть контакты, отредактировать нужное и совершить вызов. Аналогичная ситуация и с SMS-сообщениями. Еще можно прослушивать музыку, просматривать изображения и фильмы, а также делать скриншоты, устанавливать рингтоны и следить за камерами мобильного устройства (делать фото и записывать видео). Последняя опция уж больно интересная.
Естественно, мы получаем полный доступ к файловой системе аппарата и можем загружать и скачивать файлы. Скорость обмена файлами зависит от пропускной способности нашей сети и мобильного устройства. В бесплатной версии AirDroid накладывает ограничение на передачу файлов – до 1 Гбайта по локальной сети и до 200 Мбайт при подключении через мобильную сеть.

Особенно интересно выглядит функция «Найти телефон» – «Антивор», говоря научным языком. Для ее работы необходимо активировать данный параметр на телефоне и дать приложению права администратора. После этого можно искать наше мобильное устройство через интернет.
реклама
Мы увидим расположение аппарата на карте, сможем совершить вызов на устройство, включить режим «Нарушитель» и «Потерянное устройство», а также удалить все данные с гаджета. Действительно, полезная вещь, да еще и в комплексе с хорошей программой для обмена файлами.

Поскольку все функции открываются в дополнительных окнах, то мы можем и музыку слушать, и за камерой следить, и файлами обмениваться. Удобно и функционально, больше тут прибавить нечего.

Кстати, вот так вот выглядит уведомление о входящем звонке. Прямо с компьютера мы видим, кто нам звонит, и можем принять вызов, отключить звук, сбросить вызов и так далее.
реклама
Настройки


Единожды установив AirDroid, можно просто использовать приложение и забыть про настройки. В параметрах мы можем изменить имя устройства, включить службу уведомлений и шифрование, добавить значки работающей программы в «статус-бар», включить звук и так далее.
Из интересного у нас есть режим энергосбережения, который отключает устройство от соединения после того, как погаснет экран.
Тестирование
реклама


В принципе, с AirDroid нет никаких проблем. Программа улучшается и развивается, на данный момент эволюционировав аж до третьего релиза. Подключение, обмен данными и использование – твердая пятерка!
Если у кого-то и будут какие-то проблемы с подключением или низкой скоростью загрузки, то все проблемы кроются в используемой сети.
Выводы
AirDroid – универсальное приложение для обмена фотографиями, музыкой, видео и прочими файлами с компьютером. При этом программа не просто выполняет свою функцию, но и предоставляет доступ к мобильному устройству через ПК. Естественно, все функции отменно функционируют.
реклама
Но на всем вышеуказанном разработчики не остановились. Из версии к версии в программу добавляют все новые и новые функции; в AirDroid есть неплохой «Антивор», «Ускоритель» и многие другие «навороты».
Все функционально и круто – значит за деньги? Отнюдь. Бесплатная версия AirDroid вполне пригодна к использованию, но при премиум-подписке приложение предлагает множество привилегий. Если платить по $1.99 за месяц, мы получим возможность передавать неограниченное количество файлов при удаленном подключении (когда компьютер и мобильный гаджет находятся в разных сетях), сможем передавать папки и файлы объемом более 1 Гбайта, а также многое другое.
