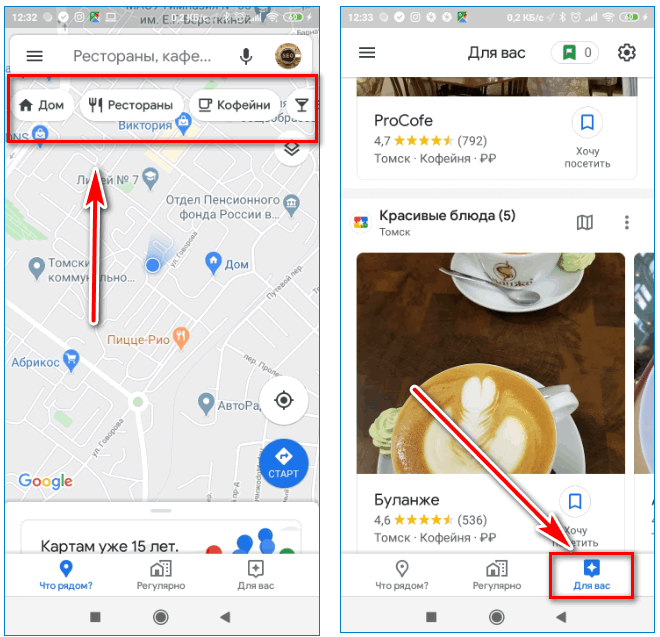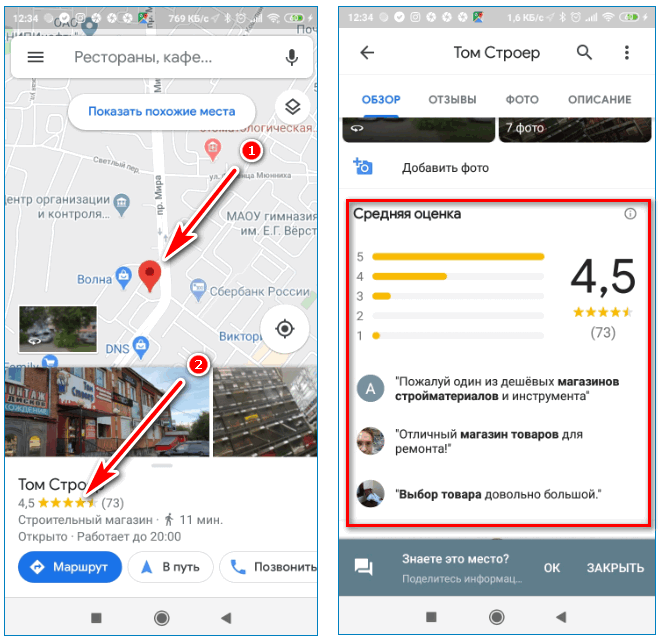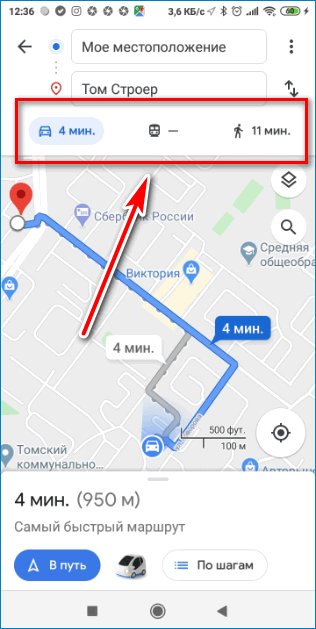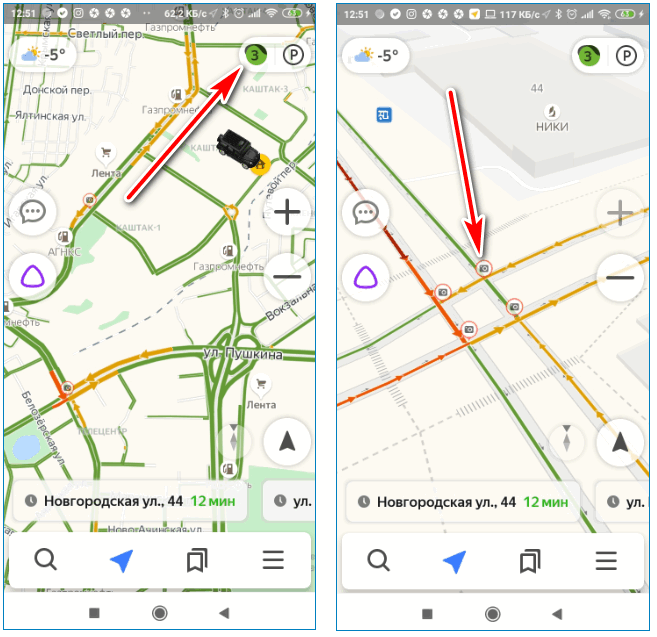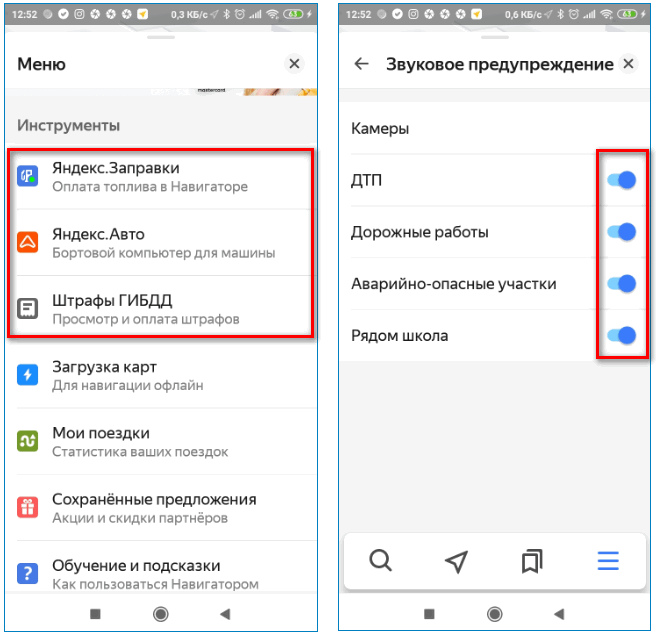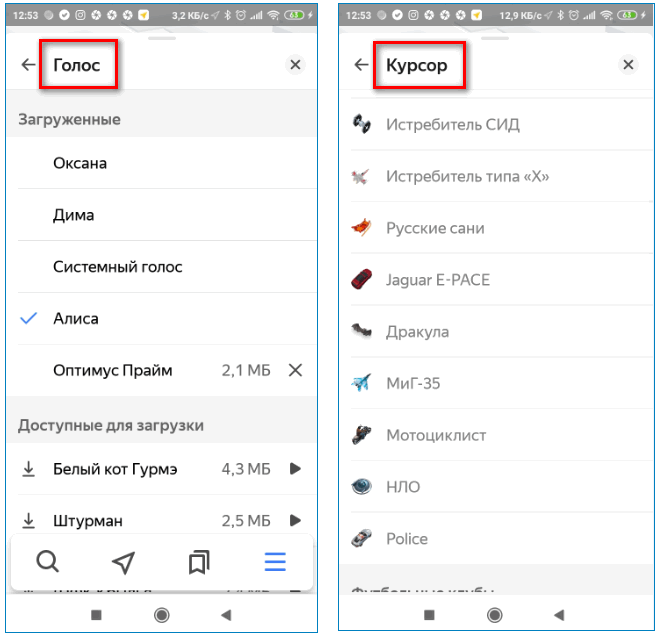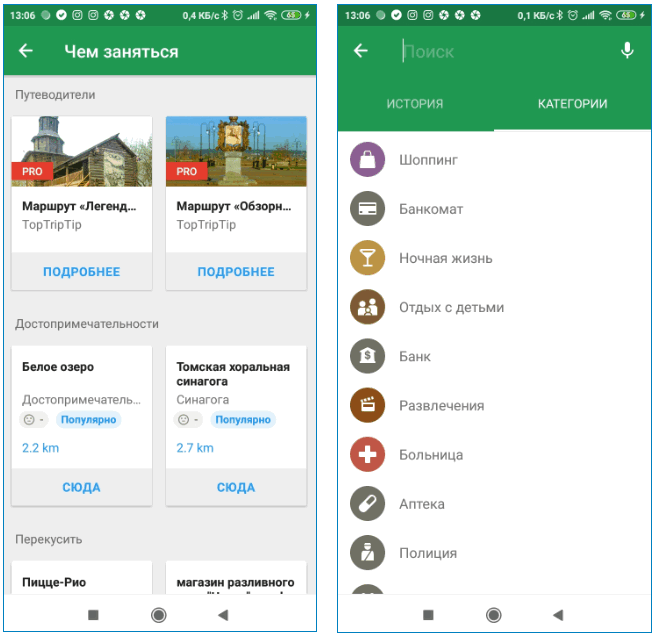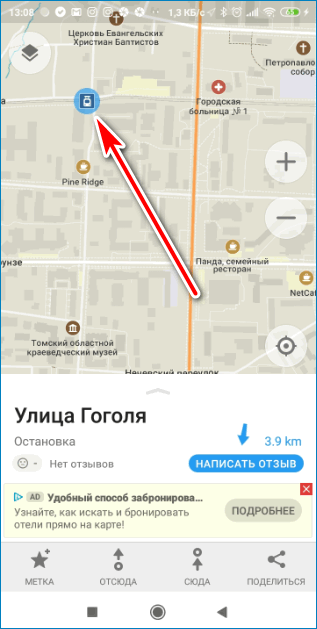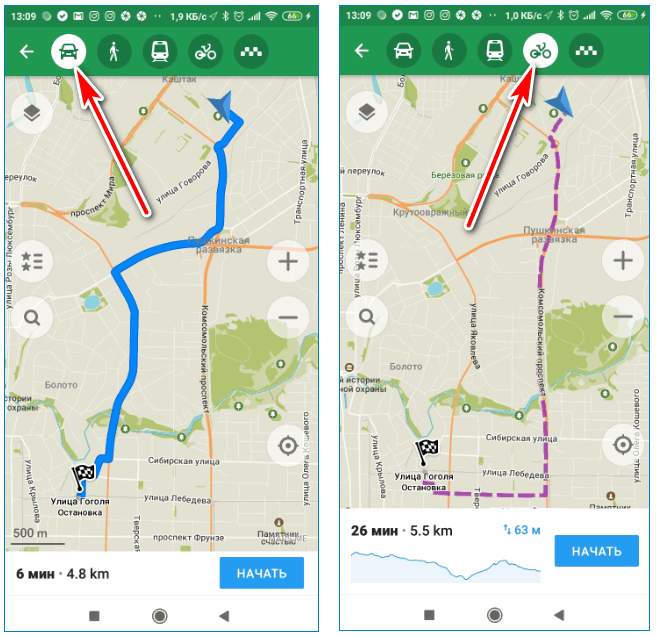Как настроить навигатор на смартфоне?
Как использовать смартфон как навигатор
Если вы ищите интернет-магазин телефонов в Одессе, Киеве, Харькове и желаете купить дешево телефон со склада по хорошей цене от поставщика — рекомендуем ознакомиться с ассортиментом нашего каталога.
Смартфон – это универсальное устройство, служащее не только для связи, но и для выполнения множества других полезных функций. Одна из новых возможностей девайса – навигация. Она стала доступна благодаря внедрению в телефон GPS-датчиков. Как же выбрать и установить навигатор на смартфон?
GPS-навигация на смартфоне
Большинство современных смартфонов обладает встроенными GPS-датчиками. Это позволяет легко использовать любимый девайс, к примеру, как автомобильный навигатор, чтобы быстро находить дорогу в незнакомых местах. Воспользоваться этой возможностью очень легко.
Благодаря удобным приложениям установить навигатор на смартфон любого производителя можно за считанные минуты. Единственное, что для разных операционных систем этот процесс имеет свои нюансы. Рассмотрим более подробно, как пользоваться навигатором в смартфоне, и какие программы для этого лучше использовать.
Полезные программы и приложения: как выбрать навигатор
Использование смартфона как навигатора становится возможным благодаря работе различных программ и приложений. Они бывают двух видов:
- Онлайн (Яндекс Навигация, Google Навигатор и другие);
- Оффлайн (например, Navitel).
Первый вариант требует обязательного подключения к интернету, поэтому использовать их рекомендуется лишь при безлимитном тарифе. Существенный плюс этих программ в том, что они регулярно обновляются. В базовой версии эти приложения бесплатные.
Второй тип навигаторов можно использовать и при выключенном интернете. Вся информация находится во внутренней памяти смартфона, правда, занимает она довольно много места. Эти программы платные.
Настройка навигатора на базе Android
Настроить навигатор для смартфона на Андроид очень просто. Нужно всего лишь загрузить нужную программу через Play Market. Схема действий очень проста и включает в себя несколько действий:
- Первым делом нужно создать учетную запись Google. Это необходимо для работы с Play Market;
- С помощью логина и пароля учетной записи необходимо авторизоваться на своем смартфоне;
- Далее нужно запустить Play Market и выбрать нужное приложение, например Navitel. Чтобы ускорить процесс, можно задать его название в строке поиска;
- Когда приложение отобразится в списке найденных, нужно кликнуть по его названию и в открывшемся окне нажать кнопку «Запустить».
Чтобы использовать навигатор, нужно убедиться, что GPS-датчики включены. К примеру, на смартфоне Samsung для этого нужно зайти в меню «Настройки», в нем выбрать пункт «Местоположение» и настроить соответствующие параметры подключения.
Android поддерживает следующие приложения-навигаторы:
- Navitel;
- 2gis;
- iGo.
Выбор навигатора на базе iOS
Теперь ответим на вопрос как настроить навигатор на iphone? Операционная система iOS поддерживает немало навигаторов, в том числе:
- Navitel;
- Navigon;
- CityGuide и другие.
Закачать навигатор на iphone можно, как и другие программы – через App Store. Также нужно скачать карты, так как предустановленное приложение не всегда точное.
Чтобы включить GPS на айфоне, нужно последовательно перейти в меню «Настройки», «Конфиденциальность» и «Геопозиция». В этом разделе нужно передвинуть переключатель «Службы геолокации» в состояние ВКЛ.
Навигация на базе Windows Phone
В качестве навигатора в смартфонах на базе Windows Phone, например, Lumia 640 используется приложение «Here». Оно позволяет просматривать как схематическую карту, так и панорамную с фотографиями домов. Но можно закачать и другой навигатор через Windows Store. В числе лучших следующие варианты:
- Яндекс.Навигатор;
- Navitel;
- 2ГИС;
- Карты Windows.
Зная, как использовать смартфон как навигатор, можно быстро проложить маршрут, найти ближайшее кафе или заправку, определить местоположение близких. И это действительно очень полезная и нужная функция для любого владельца смартфона.
Как включить и настроить GPS на Android
В статье даны простые пошаговые инструкции по включению и настройке GPS, которые будут особенно полезны новичкам в Android-навигации.
Большинство современных устройств под управлением операционной системы Android оборудованы встроенным GPS-модулем, с помощью которого можно определить местоположение путём соединения со спутниками на орбите Земли. Зная точное местоположение и имея приложение-навигатор в телефоне, можно с лёгкостью проложить маршрут к любой точке на карте. Для быстрой и точной работы системы навигации нужно знать, как включить GPS на Aндроиде.

Перед тем, как включить GPS на телефоне, убедитесь в том, что ваше устройство оснащено этим модулем, ведь некоторые бюджетные модели его не имеют. Подробная информация об этом указана в инструкции к вашему гаджету. Если устройство оснащено приёмником координат, можно приступать к настройке.
Ниже вы узнаете, как подключить GPS на Aндроид телефоне, планшете или навигаторе.

Активация GPS на панели быстрого доступа
Для тех, кто только начинает знакомство с операционной системой Aндроид и не знает, как настроить GPS на Aндроид — опустите шторку уведомлений, найдите и нажмите на пиктограмму “GPS” (обычно это кружок с изображением стрелочки) — это включит геолокацию с настройками по умолчанию.

Активация геолокации в меню настроек
Второй способ так же прост, как и первый.
- Нажмите значок “Настройки”. Он может находиться на главном экране или на экране приложений.
- Перейдите в следующий раздел настроек: “Личные данные” (для Android до версии Lollipop) или “Конфиденциальность” в меню “Расширенные настройки” (для прошивок, начиная с Marshmallow).
- Нажмите на пункт “Местоположение” — откроется меню настроек позиционирования.
Кроме того, в этот раздел меню можно быстро перейти из шторки уведомлений, зажав значок ”GPS”.
Изменение режимов определения местоположения
Существует 3 режима для телефонов и планшетов с ОС Android 5.1 и ниже:
- Только устройство. Данный режим очень точен, но поиск спутников, особенно при холодном старте, может занять определённое время. Кроме того, необходимо находиться близко к окну или балкону, а лучше — на открытой местности под безоблачным небом. Высокое потребление энергии.
- Экономия заряда аккумулятора. Установление координат с помощью беспроводных сетей: Wi-Fi; мобильная сеть; Bluetooth. Для корректной работы этого режима должен быть включён Wi-Fi или мобильный интернет. Режим менее энергозатратный, однако и менее точный.
- Высокая точность. Комбинация предыдущих двух режимов. Самый точный, быстрый и энергозатратный режим.

Изменение источников геолокации
На телефонах с версией операционной системы Android 6.0 и выше, описанные ранее пункты имеют другие названия:
- По спутникам GPS.
- По координатам сети.
- По всем источникам.
Принцип действия тот же.

Отправка координат в сервисы Google
Для улучшения функций поиска и рекомендаций компания Google может собирать ваши геоданные. В разделе настроек местоположения есть пункты, отвечающие за активацию или деактивацию данной функции.
Важно! Если вы не хотите, чтобы смартфон передавал ваши координаты компании Google, отключите эту функцию.
В зависимости от версии прошивки этот пункт может называться “Передача геоданных” или “История местоположений”.
В истории местоположений можно проследить за посещенными местами.

Как настроить GPS на Aндроид через инженерное меню
Все нижеописанные действия осуществляются с активированным GPS и интернетом на балконе, или открытой местности. Приём работает только на рутированных системах:
- Для открытия инженерного меню, наберите комбинацию *#*#3646633#*#*. Если комбинация не сработала, попробуйте команды *#*#4636#*#* либо *#15963#*, работоспособность кодов зависит от изготовителя и прошивки.
- В открывшемся меню перейдите на вкладку “Location” и нажмите на “Location Based Service”.
- Если есть вкладка AGPS, отметьте галочкой “Enable EPO” и “Auto Download” в разделе EPO.
- В разделе “YGPS” на вкладке “Satellites” можно увидеть схематическое положение спутников. Все сателлиты изображены красными, что означает невозможность подключения к доступным спутникам.
- На вкладке “Information” нужно отметить “full”, а затем “AGPS restart”.
- Вернувшись во вкладку со спутниками, можно увидеть, как подключенные спутники изменят свой цвет на зелёный.
- Остаётся только перезапустить ваше устройство для применения новых настроек.

После того, как вы включите GPS и правильно настроите геолокацию в вашем гаджете согласно нашей инструкции, можно приступать к работе с приложениями-навигаторами. В настоящее время их насчитывается несколько десятков. Есть и оффлайн-карты, которые могут работать даже с выключенным интернетом, нужно лишь предварительно загрузить необходимые файлы карт и навигации. Но полную мощь навигации с информацией об объектах, погоде, пробках и многом другом можно ощутить при наличии интернета.
Как установить навигатор на смартфон Андроид бесплатно: пошаговая инструкция
Смартфон может с легкостью применяться как GPS-устройство, так как постоянно получает спутниковые сигналы. С правильным приложением можно использовать эту функцию в своих интересах, сделав телефон доступным и надежным инструментом навигации. Главное, чтобы интерфейс программы был понятен, а карты были достаточно подробными для ориентирования на местности.
Особенности установки навигатора на Андроид
Установить навигатор на смартфон Андроид бесплатно можно, загрузив приложение с Google Play Market либо закачав с помощью телефона или персонального компьютера APK-файл .
С Google Play Market
Чтобы установить навигатор на телефон с ОС Андроид бесплатно с картами на русском через Play Market, необходимо:
- написать в поисковой строке слово « навигатор »;
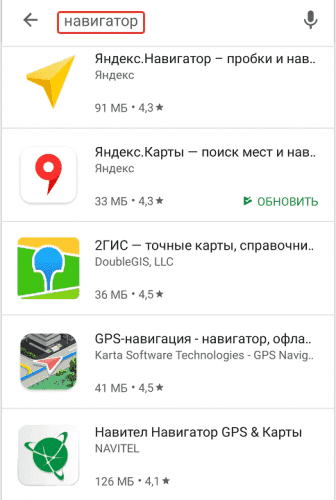
- выбрать понравившуюся программу;
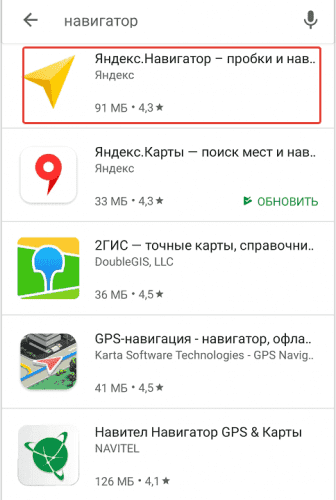
- нажать « Установить »;
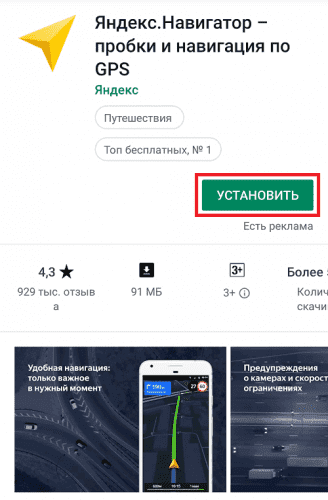
- ждать окончания автоматической загрузки.
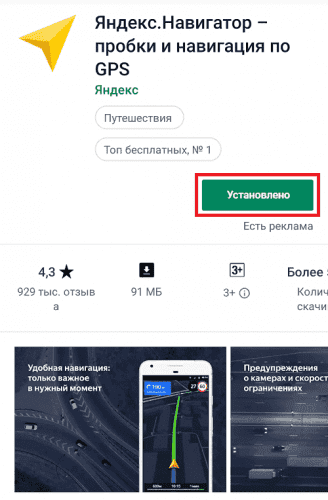
При первом включении пользователю от системы будет предъявлен запрос доступа к хранилищу и параметрам GPS . Для штатной работы настроек нужно нажать кнопку « Разрешить » (« Подтвердить »).
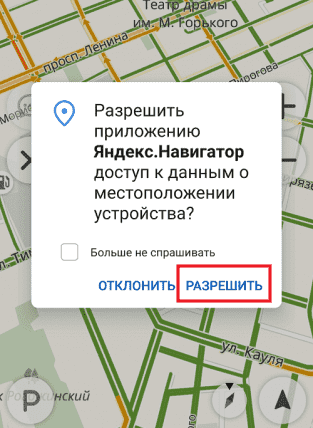
С использованием APK файла
Пошаговая инструкция по загрузке APK -файла с помощью телефона:
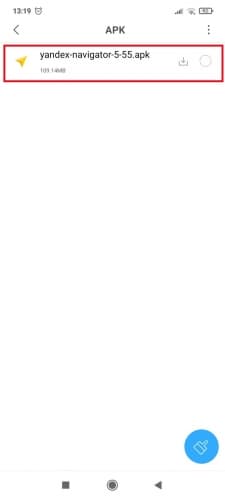
- Выбрать файл и нажать « Открыть ».
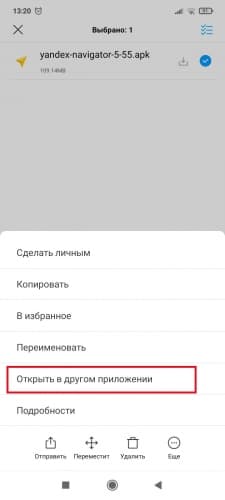
- Нажать кнопку « Установить ».
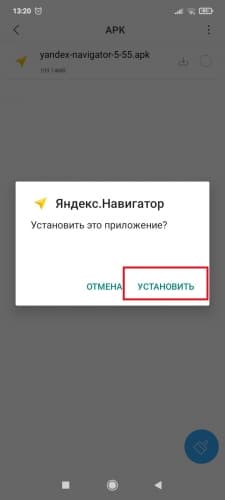
- загрузить файл с веб-страницы;
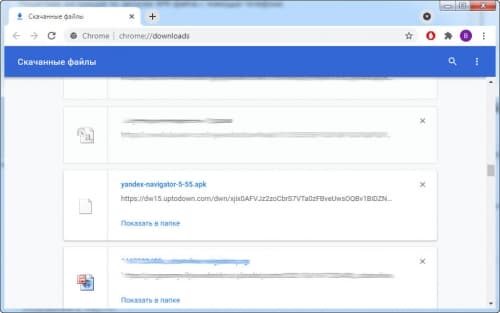
- скинуть файл на смартфон;
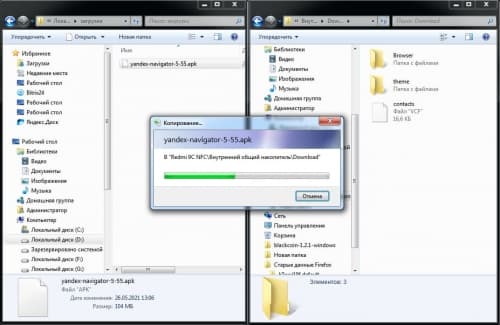
- произвести установку.
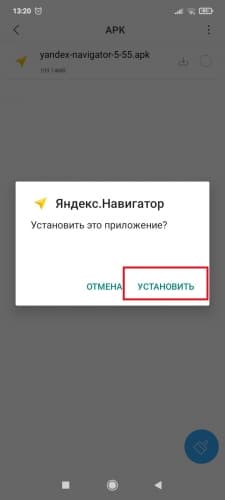
Популярные навигаторы для смартфона и тонкости их выбора
Для операционной системы Android существует несколько известных навигационных программ: « Яндекс.Навигатор », 2GIS , Навител , Google Maps , Waze , OsmAnd , Maps.me . Каждая утилита обладает плюсами и минусами.
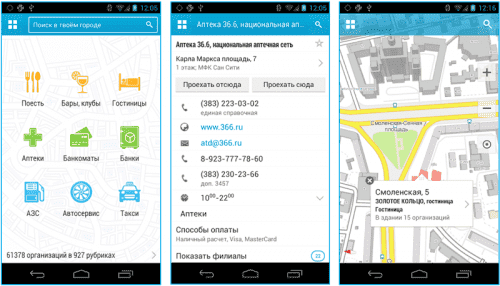
Программу 2GIS нельзя назвать абсолютно точной с точки зрения логистики, могут происходить сбои, из-за чего нетрудно заблудиться. Основным и существенным преимуществом считается возможность просмотра карт без интернета, так как все необходимые города можно загрузить в память телефона.
Яндекс.Навигатор

Яндекс — российская компания, поэтому для машин, передвигающихся по дорогам РФ, отлично подойдет её навигационное приложение. Программа показывает несколько вариантов пути до места назначения. В зависимости от предпочтений водитель может выбрать наиболее короткую и удобную дорогу. «Яндекс.Навигатор» покажет наличие пробок, ДТП, ремонтных работ, камер.
Google Карты
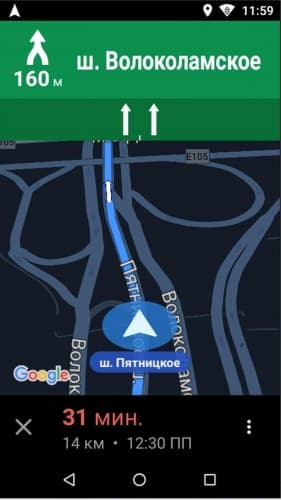
Программа является базовой для телефонов Android и располагается в папке Google рабочего экрана. Визуальный интерфейс приемлем, однако непосредственно маршруты могут строиться очень неудобно, так как обновление происходит нечасто. Google Maps не показывает пробки или дорожно-транспортные происшествия.
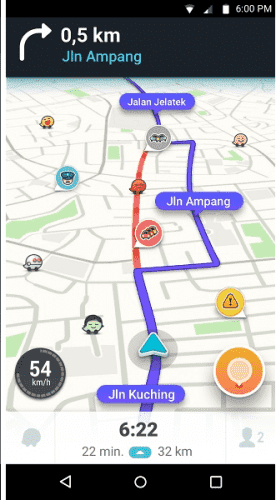
Интерфейс Waze незамысловат, нужная функция найдется быстро. Для подробного просмотра какого-либо элемента необходимо увеличить карту, проведя двумя пальцами от центра в противоположные стороны экрана. Приложение предлагает альтернативный путь, в особенности в случае затора на дороге. Детализация оставляет желать лучшего, однако в целом маршрут понятен.
Голосовой поиск не всегда точно распознает запросы, для ввода лучше использовать клавиатуру. Офлайн-режим функционирует стабильно, но предупреждений о камерах по пути не будет, поэтому лучше включить Интернет. При покупке «Премиум» опций будет больше, хотя бесплатная версия тоже предоставляет обширный список функций.
OsmAnd
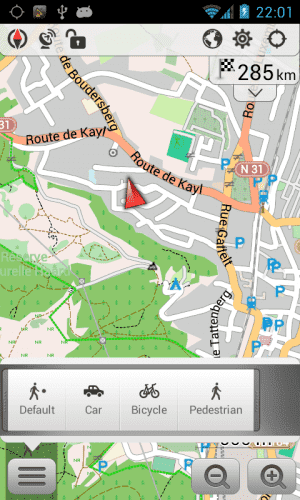
Есть платная и бесплатная версия OsmAnd , а также режимы офлайн и онлайн. Функции просты, акцент сделан на точной детализации локаций. Для загрузки доступно до 10 карт, но при покупке премиальной версии количество становится неограниченным. Есть топографические схемы РФ и других стран, но нельзя просмотреть их в 3D.
Онлайн-карту можно наложить на скачанную версию. Есть дневной и ночной режимы. Обновление происходит регулярно. Однако программа не учитывает происшествия или ремонт на дороге.
Maps.me
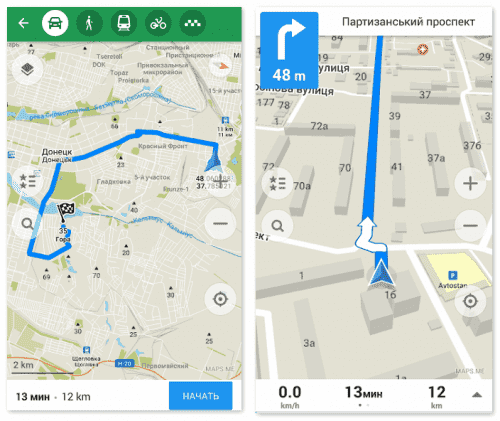
Приложение не требует затрат и экономично с точки зрения интернет-трафика, так как может работать автономно. Maps.me постоянно предоставляет обновления. Интерфейс сложный, но можно адаптироваться. Для пеших прогулок программа показывает угол наклона при ходьбе в гору. В Maps.me есть опция, которая позволяет отправлять другим пользователям свою геолокацию, а также выбирать среди разных вариантов маршрута.
Навител

В приложении имеются подробные карты с отмеченными ключевыми точками (АЗС, отели и т. д.). В рамках версии «Стандарт» представлены 65 регионов и 130 000 населенных пунктов РФ. За большее количество необходимо внести плату.
Navitel поддерживает OpenGL, которая ускоряет прорисовку обычной карты или 3D-изображения. Отображаются пробки на дорогах. Подключена опция самостоятельного выбора спутника для более стабильного сигнала. Navitel подходит только при движении на машине из-за отсутствия пешеходного режима.
Как включить GPS навигацию на телефоне
Подключить GPS на ОС Android можно следующим образом:
- открыть « верхнюю шторку », сделав движение пальцем сверху вниз по экрану;
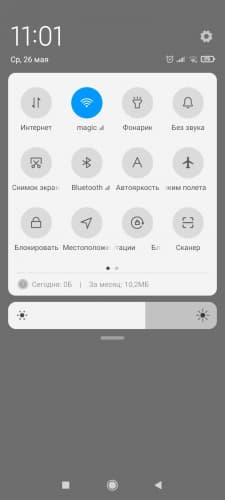
- нажать в открывшемся меню кнопку « Местоположение » или « Геолокация ».
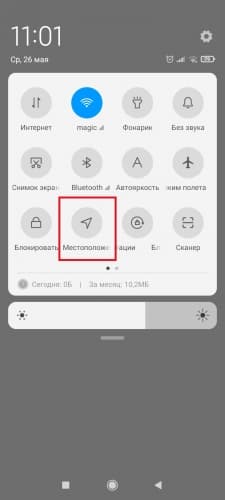
- зайти в настройки телефона;
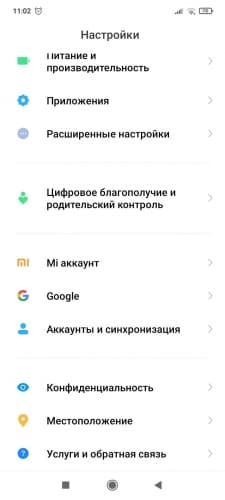
- поставить флажок местонахождения в положение « Включено ».
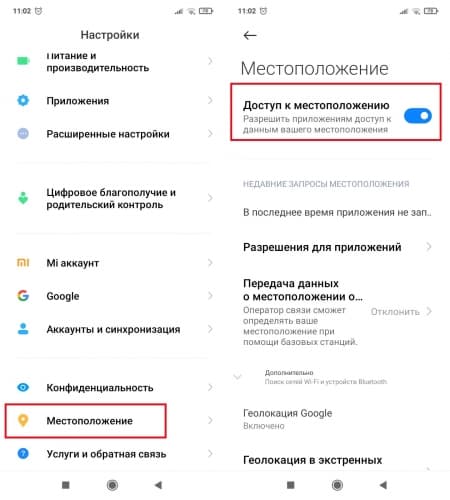
Заключение
Без навигатора легко заблудиться и оказаться в опасной ситуации. Взяв GPS-устройство, можно всегда точно знать свое местонахождение, что поможет оставаться в безопасности и сделает поездки свободными от стресса. Для России отлично подойдет навигатор от компании Яндекс и 2GIS (который можно использовать при отсутствии сигнала Сети). Google Карты также являются приемлемым вариантом, так как, кроме всего прочего, являются стандартным и уже установленным на телефон ОС Android приложением.
Как установить навигатор на Андроид бесплатно
Мобильный телефон или планшет на ОС Андроид можно использовать в качестве радар-детектора или навигатора. Разберемся, как установить навигатор на Андроид бесплатно, как его настроить, стоит ли пользоваться платными приложениями.
- Как установить навигацию на смартфон с Android
- Какие бывают навигаторы
- Google Карты
- Навигация Яндекс
- Maps.Me
- Какой навигатор выбрать
- Стоит ли пользоваться платными навигаторами
Как установить навигацию на смартфон с Android
Скачать навигацию на мобильное устройство можно бесплатно. Для работы потребуется активированный датчик GPS и подключение к интернету. В зависимости от выбранного приложения, ведение может осуществляться без интернета.
Установить навигатор в смартфон можно несколькими способами :
- через официальный магазин Play Маркет;
- с помощью файла APK, скачать который можно на профильных форумах, сайтах с приложениями и торрентах.
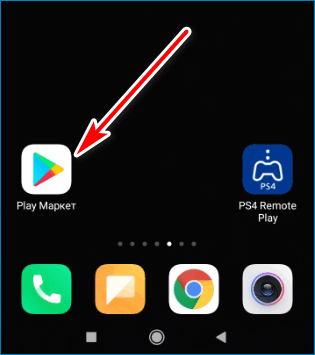
Безопаснее устанавливать навигацию через встроенный магазин от Google. В нем доступна последняя версия приложения на русском языке, настроено автоматическое обновление. Через файлы, скачанные из неизвестных источников можно загрузить на устройство вирус.
Какие бывают навигаторы
Благодаря возможности установки навигации в смартфон Андроид нет необходимости покупать отдельный GPS-навигатор. Приложения можно разделить на несколько типов по способу работы:
- онлайн-навигация;
- приложения, работающие без подключения к интернету;
- версии с возможностью выбора режима передвижения;
- для охотников, грибников;
- для пешеходов или велосипедистов;
- для грузовых автомобилей.
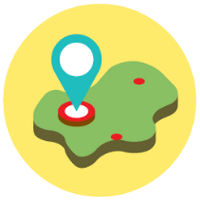
Офлайн-навигация работает с заранее загруженными в память телефона картами. Атласы могут занимать много места, поэтому стоит позаботиться о наличии емкой карты памяти.
Версии для охотников и грибников оборудованы системой поиска по координатам, умеют записывать треки, отображают подробные карты водоемов, лесных тропинок.
Навигаторы для грузовых автомобилей оснащены дополнительными картами с указанием высоты мостов и проездов, учитывают тоннаж транспорта и запрещающие знаки при построении маршрутов.
Версии для пешеходов и велосипедистов учитывают дворовые проезды, пешеходные дорожки, проходы через парки. С помощью таких приложений можно существенно сократить время и добраться до назначенной точки быстрее.
Важно. Существуют смешанные навигаторы, в которых доступно большинство из перечисленных опций, они зачастую платные.
Google Карты
Для передвижения на авто, пешком и на общественном транспорте подойдет приложение Google Карты. Обычно сервис уже установлен в смартфон с Android по умолчанию. Если приложения нет – его можно скачать из Google Play бесплатно.
- работа в режиме онлайн и офлайн;
- голосовые подсказки во время передвижения;
- быстрый переход по адресу с помощью меток;
- отслеживание посещенных мест и появление интересных предложений в меню «Для вас»;

- обзор отзывов о магазинах, кафе, заправках, гостиницах;

- быстрое построение маршрута с возможностью выбора режима передвижения.

Для работы навигатор не требует настроек, автоматически определяет местоположение, проговаривает голосовые подсказки во время передвижения.
Пользоваться Google Картами можно без подключения к интернету. Для этого придется заранее скачать атлас нужного региона с помощью меню.
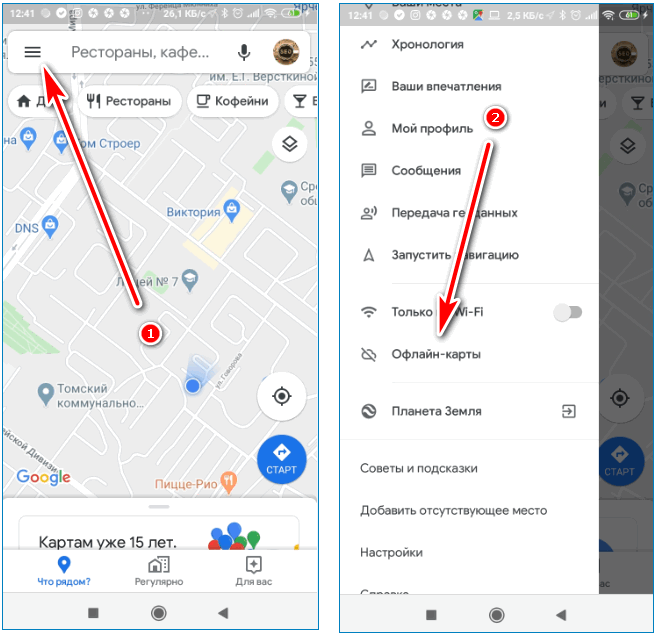
К плюсам можно отнести стабильную работу на новых и устаревших устройствах, меню на русском языке, возможность выбора режима для пешеходов и работу вне сети.
Среди недостатков выделяется большое потребление трафика для загрузки изображений и надоедающие запросы с просьбой оставить отзывы о посещенном месте.
Оценка Google Карт в магазине Play Маркет – 4.3.
Навигация Яндекс
Распространенная навигация, которую можно установить на устройство с ОС Андроид – Яндекс.Навигатор. Приложение доступно для скачивания бесплатно, оно не автоматически определяет местоположение, работает в режиме онлайн и офлайн.
Навигатор Яндекс отличается следующими возможностями:
- детальные карты, которые работают в режиме онлайн;
- отслеживание пробок на дорогах;
- обозначение камер на перекрестках, голосовые предупреждения о школах, местах концентрации ДТП;

- встроенные сервисы: «Заправки», «Бортовой компьютер», «Штрафы ГИБДД»;
- гибкая настройка звуковых предупреждений;

- возможность выбора голоса, встроенный помощник «Алиса»;
- изменение курсора.

Яндекс.Навигатор автоматически переключается в ночной и дневной режим, работает без регистрации и с ранее созданными профилями Yandex.
Важно. Для работы вне сети загрузите карты нужного города через меню. Атласы могут занимать до 900 МБ свободного места в зависимости от выбранного региона. Изменить место хранения данных и выбрать SD-карту можно в настройках Yandex.
- простой и понятный интерфейс;
- много онлайн-сервисов и помощников;
- прокладка маршрута с учетом пробок;
- гибкие настройки.
Среди недостатков можно отметить нестабильную работу на устаревших устройствах и периодически появляющуюся рекламу. Навигатор не поддерживает режим для пешеходов или грузовых авто.
Оценка Yandex навигации в магазине Google – 4.3.
Maps.Me
Офлайн-навигатор Maps.Me – отличное решение для водителей и пешеходов. Приложением можно пользоваться в поездках за границу, экономить интернет-трафик, узнавать об интересных местах. Приложение работает с картами, загруженными в память телефона.
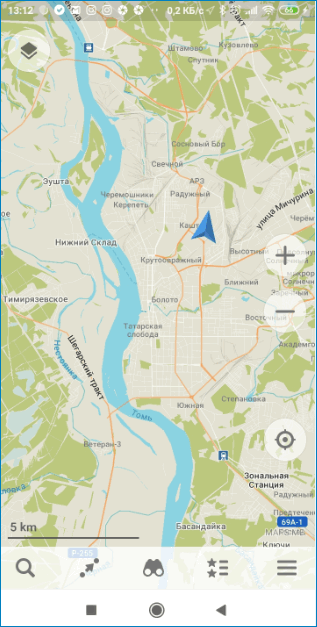
- бронирование отелей, покупка билетов из меню Maps.Me;
- поиск мест по координатам;
- точные карты, которые часто получают обновления;
- сервис «Чем заняться» с предложениями экскурсий, интересных мест;
- быстрый поиск нужного места через «Категории»;

- обозначение остановок на карте;

- выбор режима передвижения при построении маршрута.

Для работы навигации придется скачивать карты. Сделать этот можно через меню бесплатно. При поездке за границу заранее загрузите атласы, чтобы сэкономить трафик.
К плюсам можно отнести стабильную работу, подробные карты с обозначением остановок, режимы для пешехода, велосипедиста, автомобиля, такси.
Отрицательной стороной являются офлайн-карты, которые занимают много места в памяти.
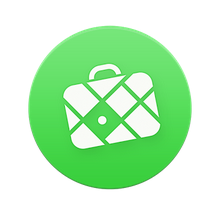
При первом включении местоположение определяется автоматически, начинается загрузка атласа. Для использования навигатора в других регионах скачивать карту нужно самостоятельно через меню.
Какой навигатор выбрать
Какой навигатор лучше установить на Андроид? Для выбора нужно учесть способ передвижения и нужные опции. Если навигация требуется для города или поездок по трассе – скачайте Яндекс, если сервис будет использоваться за границей – загрузите Maps.Me.
Карты от Google понравятся водителям с неограниченным пакетом интернет-трафика и людям, которые посещают много мест и любят оставлять о них отзывы.
Стоит ли пользоваться платными навигаторами
Если возможностей бесплатного сервиса не хватает, всегда можно установить платный навигатор, например – Navitel. Он работает без интернета, содержит детализированные 3D-атласы, позволяет выбрать грузовой транспорт.
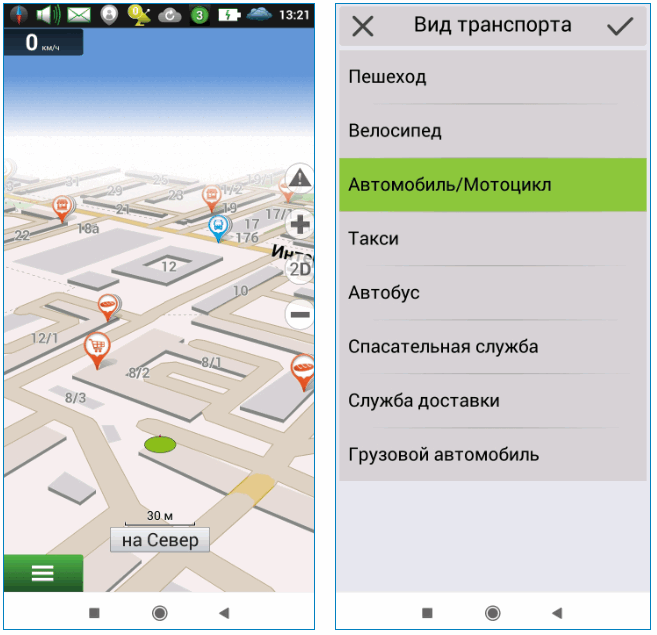
Функция записи треков будет полезна грибникам и охотникам. Встроенные датчики позволят отследить высоту над уровнем моря, время восхода, общий пробег в поездке.
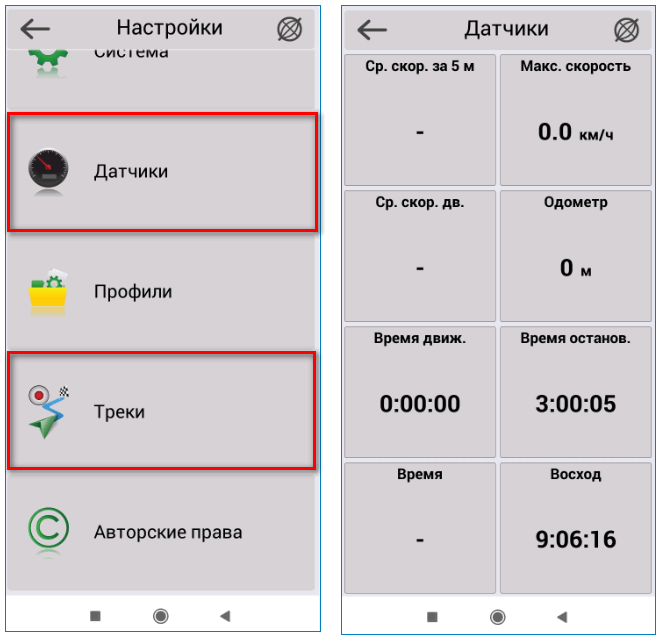
Как установить навигатор на телефон Андроид? Для этого воспользуйтесь встроенным магазином. Если возможностей бесплатных приложений не хватает, присмотритесь к платным навигаторам, например Navitel.
Пользуемся Яндекс.Навигатором на Андроид

Яндекс.Навигатор является одним из самых распространённых навигаторов для OS Android в России. Приложение может похвастаться богатым функционалом, интерфейсом полностью на русском языке и отсутствием навязчивой рекламы. Также бесспорным плюсом можно назвать и то, что оно абсолютно бесплатно. Далее в статье будет рассказано, как пользоваться Яндекс.Навигатором на вашем смартфоне.
Пользуемся Яндекс.Навигатором на Андроид
Ознакомившись с материалом ниже, вы узнаете, как настраивать навигатор, прокладывать маршруты в онлайн и оффлайн-режиме и использовать его дополнительные инструменты в непредвиденных ситуациях на дороге.
Шаг 1: Установка приложения
Чтобы скачать Яндекс.Навигатор на Android смартфон, перейдите по ссылке указанной ниже, нажмите на кнопку «Установить» и дождитесь окончания загрузки приложения на смартфон.

Шаг 2: Настройка
- Для того чтобы навигатором было удобно пользоваться, его нужно настроить под себя. Поэтому после установки зайдите в Яндекс.Навигатор, нажав на иконку приложения на рабочем столе своего смартфона.


После того как вы подтвердите разрешения, открывается карта, на которой появится значок в виде стрелки, указывающей ваше местоположение.

Далее нажмите на кнопку «Меню» в правом нижнем углу экрана и перейдите в «Настройки». Сперва будет идти колонка настроек, связанных с картой. Рассмотрим только те из них, которые реально влияют на пользование навигатором.


Для пользования навигатором в режиме оффлайн зайдите в пункт меню «Загрузка карт» и нажмите на строку поиска. Далее выберите предложенные карты стран, областей, краев, городов и многочисленных провинций или воспользуйтесь поиском, написав название необходимой вам местности.

Для того чтобы изменить значок своего местоположения, перейдите во вкладку «Курсор» и выберите один из трех вариантов.

Еще одна важная колонка настроек – это «Звук».

Чтобы выбрать интересующий вас язык, на котором навигатор будет указывать вам маршрут и другую информацию о дороге, перейдите в соответствующую вкладку и нажмите на один из предложенных языков. Затем, для возврата в настройки, нажмите на стрелочку в левом верхнем углу.

Для выбора голосового помощника перейдите во вкладку «Диктор» и выберете интересующую вас озвучку. На иностранных языках будут стандартные мужской и женский голоса, а на русском доступно шесть позиций.


На этом основные настройки для удобства пользования навигатором заканчиваются. Внизу списка параметров будет еще несколько пунктов, но они не столь значительны, чтобы заострять на них внимание.
Шаг 3: Использование навигатора
- Для того чтобы построить маршрут, нажмите на «Поиск».

В новом окне выберите место из предложенных категорий, истории ваших поездок или введите вручную требуемый адрес.

Либо произнесите: «Слушай, Яндекс», и после появившегося внизу экрана небольшого окна с текстом «Говорите», произнесите адрес или место, куда вам нужно проехать.

Если у вас нет загруженных карт для работы в оффлайн режиме, то ни один из способов поиска вам не поможет без мобильного интернета или WiFi.

Далее экран перейдет в режим поездки, где сверху будут указаны расстояние до первого поворота, скорость движения и оставшееся время.

После этого вам остается ехать по указаниям диктора. Но не стоит забывать, что это техника, которая может иногда ошибаться. Внимательно следите за дорогой и дорожными знаками.
Яндекс.Навигатор также может показывать загруженность дорог, чтобы не попасть в пробку. Для активации данной функции в правом верхнем углу нажмите на значок светофора. После этого дороги города станут разноцветными, что указывает на их загруженность в данный момент. Дороги бывают зеленого, желтого, оранжевого и красного цветов – градация идет от свободной дороги до долгосрочной пробки.

Для удобства пользователя разработчики Яндекс.Навигатора добавили функцию указания комментариев к дорожным событиям, которые доступны любому водителю или неравнодушному к происшествиям пешеходу. Если вы захотите добавить событие нажмите на значок треугольника с плюсом внутри.

Вверху экрана тут же откроется список указателей, которые вы можете установить на карте с любым комментарием. Будь то авария, ремонт дороги, камеры или любое другое происшествие, выберите нужный знак, напишете комментарий, наведите указателем на нужное место и жмите «Установить».

Затем на карте в этом месте будет виден маленький указатель. Нажмите на него и вы увидите информацию от пользователя.

Недавно в Яндекс.Навигаторе появилась функция отображения парковок. Для ее активации нажмите в левом нижнем углу на кнопку в виде английской буквы «P».

Теперь на карте вы увидите все парковочные места, доступные в том населенном пункте, где вы находитесь. Они будут выделены синими полосами.

На этом шаге основная работа с навигатором заканчиваются. Далее будут рассмотрены дополнительные возможности.
Шаг 4: Работа в оффлайн режиме
Если у вас нет интернета под рукой, но есть работающий смартфон с GPS приемником, то Яндекс.Навигатор и в этом случае поможет добраться в нужную точку. Но только при условии, что на смартфон уже загружены карты вашей местности либо сохранен заранее построенный вами маршрут.
При имеющихся картах алгоритм построения маршрута будет аналогичным онлайн-режиму. А для того, чтобы сохранить требуемый маршрут заранее, нажмите на кнопку «Мои места».

Следующим действием укажите ваш домашний и рабочий адрес, а в строку «Избранное» добавьте те адреса, куда часто направляетесь.

Теперь для того чтобы использовать приложение в оффлайн режиме с предварительно загруженными картами, произнесите голосовую команду «Слушай, Яндекс» и укажите или выберите вручную то место, куда необходимо проложить маршрут.
Шаг 5: Работа с инструментами
В меню есть группа вкладок, называемых «Инструменты», и несколько из них могут быть вам полезны. Работают они только при активном интернет соединении на вашем Андроид смартфоне.

-
«Мои поездки» — чтобы активировать данную функцию, нажмите кнопку «Сохранять». После этого навигатор будет сохранять всю информацию о ваших передвижениях, которые вы можете потом просмотреть и даже поделиться с друзьями.

«Штрафы ГИБДД» — чтобы проверить, есть ли у вас выписанные штрафы, укажите вашу персональную информацию в соответствующие колонки и нажмите на кнопку «Проверить». Также, при наличии штрафов вы можете их сразу же и оплатить.

«Помощь на дороге» — в данной вкладке можно воспользоваться услугами эвакуатора или технической помощи. Для вызова спецтехники или специалиста нажмите на необходимую вам помощь.

В следующем окне укажите информацию о местоположении, автомобиле, месте куда нужно доехать, телефон и ожидайте, когда с вами свяжутся.

На этом наша инструкция по работе с приложением заканчивается. Есть много интересных и давно существующих решений подобного рода, но Яндекс.Навигатор смело держится среди них на хорошем счету у многих пользователей. Поэтому смело устанавливайте его на свое устройство и пользуйтесь в удовольствие.
Помимо этой статьи, на сайте еще 11956 инструкций.
Добавьте сайт Lumpics.ru в закладки (CTRL+D) и мы точно еще пригодимся вам.
Отблагодарите автора, поделитесь статьей в социальных сетях.