
Глючит сенсор на смартфоне что делать?
Плохо работает тачскрин (сенсор) в телефоне либо планшете под управлением Android. Тачскрин (сенсор) работает сам по себе, срабатывает через некоторое время после нажатия, тупит, лагает, работает не правильно. Что делать и как исправлять?
Плохо работает тачскрин (сенсор) в телефоне либо планшете под управлением Android. Тачскрин (сенсор) работает сам по себе, срабатывает через некоторое время после нажатия, тупит, лагает, работает не правильно. Что делать и как исправлять?

Многие пользователи сталкиваются с проблемой, когда телефон либо планшет на базе Android начинает капризничать. Вроде и не падал негде и не «поливали» не чем, а работает не так, как должен.
Например, в устройстве появились проблемы с тачскрином, т.е не правильно работает сенсорный ввод («сенсор»). Причиной тому может быть:
1-ое: Программный сбой — т.е. проблема заключается в сбое программного обеспечения
2-е: Аппаратный сбой — т.е. проблема заключается в «железе»(т.е. — требуется замена либо восстановление запчастей гаджета)
Однако, не спешите расстраиваться — в 90% случаев с проблемами в работе сенсорного ввода (тачскрина) смартфона либо планшета на базе Android виноват программный сбой, который Вы вполне сможете исправить своими силами.
Исправляем программный сбой:
Способ 1. Довольно простой — заходите в «настройки», находите там «резервное копирование и сброс», в котором выбираете полный сброс настроек с удалением всех данных. Будьте внимательны, применение данного способа часто оказывается действенным, однако влечет за собой удаление всех фотографий, контактов, паролей, музыки, игр, видео и в общем-то, всей информации, хранящейся на вашем смартфоне или планшете. Потому, предварительно сохраните все, что Вам нужно, подсоединив гаджет к компьютеру. Если данный способ Вас не устраивает, либо если и после него проблема не устранена, смотрите Способ 2.
Способ 2.
Основан на решении проблем работы тачскрина телефонов и планшетов на базе Android методом внедрения дополнительного ПО. Утилит, контролирующих все процессы внутри гаджетов. На сегодняшний день, их довольно много, однако, чем меньше функций содержит приложение, тем больше, как правило, оно действенно. Лучше всего контролирует функции системы, корректирует, и исправляет все возможные ошибки настроек и синхронизации небольшая, и простая в обращении, бесплатная утилита для устройств на базе Android Multi Cleaner . Скачать приложение из Google Play и посмотреть его дополнительные опции в описании можно ТУТ. После установки приложения, его остается только запустить. Дальше, от Вас, в принципе, больше ничего не требуется. Приложение полностью возьмет на себя контроль функций устройства. (К слову говоря, кроме всего прочего, гаджет начнет заряжаться на 20% быстрее, а также существенно повысится его производительность, что отразится на скорости загрузки и работы всех приложений, игр, и системы в целом. В среднем, после сканирования, система работает на 50% быстрее.)
- Помимо этого, стоит очистить систему при помощи НОРМАЛЬНОГО антивируса. Лучше всего, с этой задачей справляется антивирус Касперского, скачать который можно ТУТ . В отличие от «мульти-клинера», софт «Лаборатории Kaspersky» платный, потому, если возможности установить такую защиту у Вас нет, этот шаг можно и пропустить…
Способ 3.
Смена программного обеспечения устройства, или, как ее еще называют«перепрошивка». Данный способ, как правило, требует определенных навыков и решается по средствам обращения в Сервисный Центр. Для самостоятельного же осуществления данной задачи нужно обратиться к сайту-производителю Вашего устройства, скачать нужные для прошивки утилиты и саму прошивку, после чего переустановить ее на Вашем гаджете.
Если не один из способов не принес результатов, к сожалению, Вам придется обратиться в Сервисный центр для ремонта Вашего планшета или смартфона.
Калибровка тачскрина на Андроид телефонах и планшетах
Многие владельцы Android-девайсов с сенсорным дисплеем часто сталкиваются с проблемой, когда экран их «не слушается». То есть, при касании пальцем или стилусом тачскрина в одной точке, телефон воспринимает это как касание абсолютно в другой. Или же сенсор вовсе выполняет приказы только лишь с 3-4 попытки. И скорее всего причиной этих проблем является неправильная работа экрана, а чтобы его починить, необходима калибровка тачскрина Андроид-устройства.
Калибровка тачскрина Android: Видео
Что это такое?
Калибровка экрана – это настройка сенсорного дисплея для правильного выполнения команд при касаниях пальцами или стилусом. Разумеется, вы сможете работать с вашим устройством и без подобной настройки, но тогда готовьтесь к трате нервов, времени и прочим неприятностям.
Данная процедура требуется в большинстве случаев после падения телефона, в особенности в воду. Замена экрана, водное пятно под ним, даже мельчайшие повреждения могут потребовать срочной настройки. Проверить же, необходима ли вам калибровка, проще простого. Для начала снимите защитную плёнку, чтобы работа сенсора была максимально чёткой, затем просто введите какую-либо цифру или букву. Если вы выбрали, допустим «В», а на экране появилась «А», то будьте уверены – вам необходимо настроить тачскрин.
В производстве Андроид-девайсов используются два основных вида экрана: ёмкостный и резистивный. Ёмкостный сейчас используется в абсолютном большинстве, так как он более надёжный и качественный. А вот с резистивным зачастую возникают проблемы, и он требует настройки чаще. Но благо, что сейчас такие используются редко – лишь в устаревших или бюджетных моделях.
Калибровка сенсора Android: программы, настройка: Видео
Как откалибровать экран на Андроиде?
Существует два основных способа привести в порядок сбитый сенсорный датчик – специальные программы и собственноручно. Также следует напомнить вам, что для HTC, Samsung, Nokia и прочих Андроид-устройств процедура калибровки практически идентична. Также можете посмотреть как настроить автоповорот экрана.
Настройка с помощью специальных программ
В свободном, а главное – в бесплатном, доступе вы можете найти уйму софта для калибровки экрана. Они просты в установке, работе и, что важно, дают результат. Например, Clinometer, TOPON, Bubble – просто загляните в Google Play. Но? даже если у вас нет доступа в Google Play, можно отрегулировать дисплей и без него с помощью второго способа.
Самостоятельная настройка
Для того чтобы без особых проблем самостоятельно отрегулировать тачскрин Android 4 (или же другой версии), представим вам пошаговую инструкцию:
- Первый шаг, разумеется, заключается в переходе в меню «Настройки».
- Далее выбираем «Настройки телефона».
- Находим пункт «Калибровка» и перед вами появится крестик-мишень с точкой внутри.
- Наживаем в центр мишени несколько раз (достаточно будет 3-х).
- После этого ваше устройство запомнит касания и калибровку можно считать завершённой.
- После окончания настройки проверьте работу сенсора. Если на экране появился именно тот символ, на который вы нажали, то всё выполнено правильно. Поздравляем! (Как сбросить настройки)
Настройка чувствительности сенсорного экрана на Андроиде: Видео
Обращение в сервис-центр
Теперь вы знаете два способа, как самостоятельно откалибровать экран на своём Android-устройстве. Но есть и третий вариант настройки вашего аппарата – это официальный или частный сервисный центр. Казалось бы, зачем обращаться к мастеру за такой мелочью? Но подобная проблема не всегда является мелочью. Бывает, что причина поломки не в сбитых настройках, а в серьёзной поломке или в заводском браке дисплея. В таком случае действительно лучше обратиться в сервис, если не подействовали первые два.
Сенсор на телефоне сам по себе нажимается
Каждый год производителями выпускаются десятки новых моделей смартфонов. Какие-то в качестве отличительной черты могут похвастаться своей дешевизной, другие высокой производительностью, третьи эргономичным дизайном, четвертые наделены отличными энергосберегающими характеристиками, мощной батареей и ударопрочностью. Но ни один из таких девайсов не может быть на 100% защищен от поломок различного характера. Одной из таких неприятностей является самопроизвольное срабатывание тачскрина, что присуще, как правило, китайским бюджетным моделям смартфонов. Ввиду чего сенсор на телефоне активируется сам по себе, и как бороться с данной проблемой, вы узнаете из статьи.

- Какие причины лежат в основе самопроизвольного срабатывания тачскрина
- Как устранить самопроизвольное срабатывание сенсора программно
- Способ 1: сброс настроек смартфона до заводских
- Способ 2: калибровка экрана
- Калибровка экрана встроенными в смартфон стандартными средствами
- Использование специального приложения «Touchsreen Calibration»
- Заключение
Какие причины лежат в основе самопроизвольного срабатывания тачскрина
Условно причины того, что сам по себе нажимается сенсор можно разделить на две категории:
- Программный сбой — возникает вследствие ошибок ПО (программного обеспечения) смартфона;
- Аппаратный сбой — ошибки, связанные с повреждением комплектующих частей девайса.
В зависимости от модели вашего смартфона и обстоятельств возникновения ошибочной работы экрана можно с большей или меньшей вероятностью утверждать, ввиду какого из вышеперечисленных сбоев возникла данная проблема. Так, в китайских бюджетных моделях (по статистике, чаще всего в Alcatel и Xiaomi) неправильное функционирование тачскрина происходит в результате низкокачественной сборки аппарата и дешевого резистивного дисплея, уязвимого, как известно, к накоплению статического заряда на своей поверхности. Падение смартфона или сильное нажатие на его экран также может послужить поводом к возникновению неприятностей с работой тачскрина.
Однако, отчаиваться не стоит. Перед тем, как утверждать, что ошибки функционирования экрана возникли ввиду повреждения «железа», следует попробовать устранить данную проблему программными методами. Рассмотрим их подробнее.
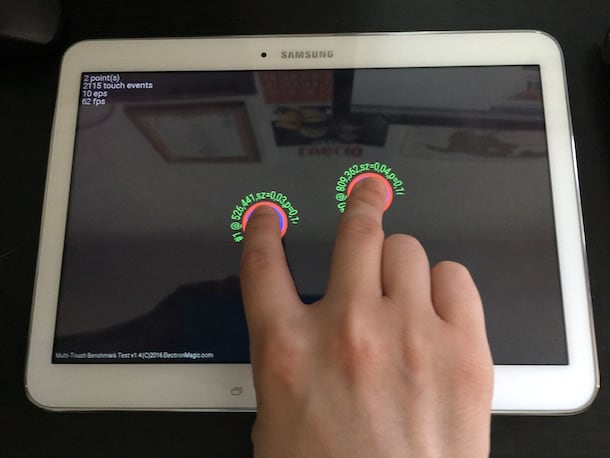
Как устранить самопроизвольное срабатывание сенсора программно
Итак, рассмотрим несколько способов решения данной проблемы своими силами.
Способ 1: сброс настроек смартфона до заводских
В зависимости от модели смартфона, восстановление параметров функционирования «по умолчанию» выполняется в определенном разделе настроек. Однако, путь к ним для большинства аппаратов одинаков, различаются только названия данных блоков. Потому рассмотрим, как выполнить сброс настроек до заводских, на примере смартфона Philips S326.
- Итак, для начала следует зайти в раздел «Настройки»;
- Тут, в блоке «Личные данные» находим вкладку «Восстановление и сброс», нажимаем на нее.
Чтобы перейти к параметрам сброса настроек, нужно кликнуть на вкладку «Восстановление и сброс»
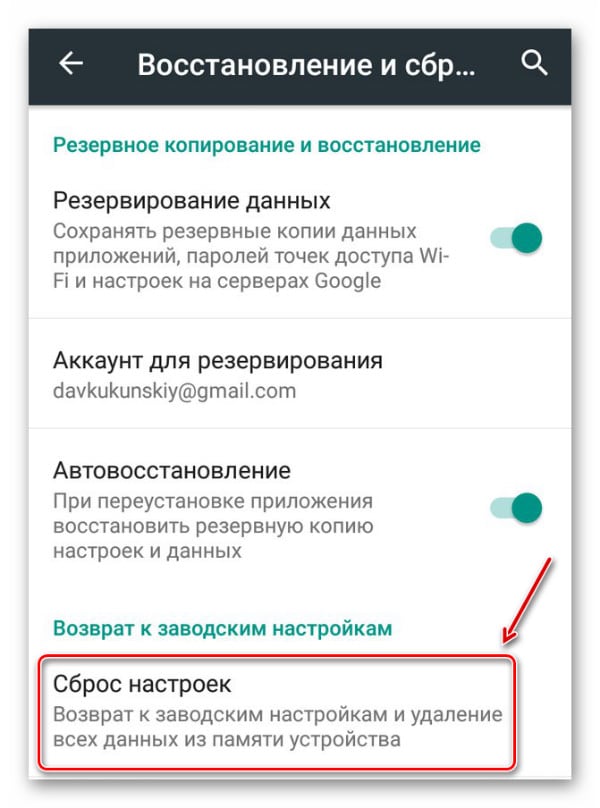
Способ 2: калибровка экрана
Повторная калибровка тачскрина может понадобиться не только в случае программного сбоя, после которого сам по себе кликается сенсор на смартфоне. После падения мобильного устройства с высоты, попадания его в воду, замены дисплея и др. калибровку нужно провести в обязательном порядке — это может помочь в большинстве перечисленных тут случаях. Рассмотрим два метода, позволяющих осуществить данную процедуру.
Калибровка экрана встроенными в смартфон стандартными средствами
В тех моделях девайсов, которые имеют в стандартном функционале возможность определения угла наклона тачскрина, откалибровать его можно без использования специальных утилит. Для этого:
- Переходим в раздел «Настройки» нашего аппарата;
- В блоке «Дисплей», «Экран» либо «Специальные возможности» находим пункт «Калибровка» и нажимаем на него;
- В следующем окне предлагается, как правило, поставить телефон на ровную поверхность и запустить процедуру калибровки, далее ваше устройство само настроит оптимальный угол касания и завершит ее.
Использование специального приложения «Touchsreen Calibration»
Данный способ подойдет тем, в чьих моделях смартфонов отсутствуют встроенные средства для калибровки экрана. Приложение выгодно отличается от аналогичных, прежде всего, благодаря простоте в использовании, а также очень высокой точностью определения угла наклона сенсора.
- Итак, чтобы откалибровать экран с помощью Touchscreen Calibration, нужно:
- Загрузить приложение по ссылке на Google Play — https://play.google.com/store/apps/details?id=redpi.apps.touchscreencalibration;
- После установки запускаем программу, в стартовом окне мы видим надпись «Calibrate», обрамленную в синий фон, необходимо кликнуть на нее;
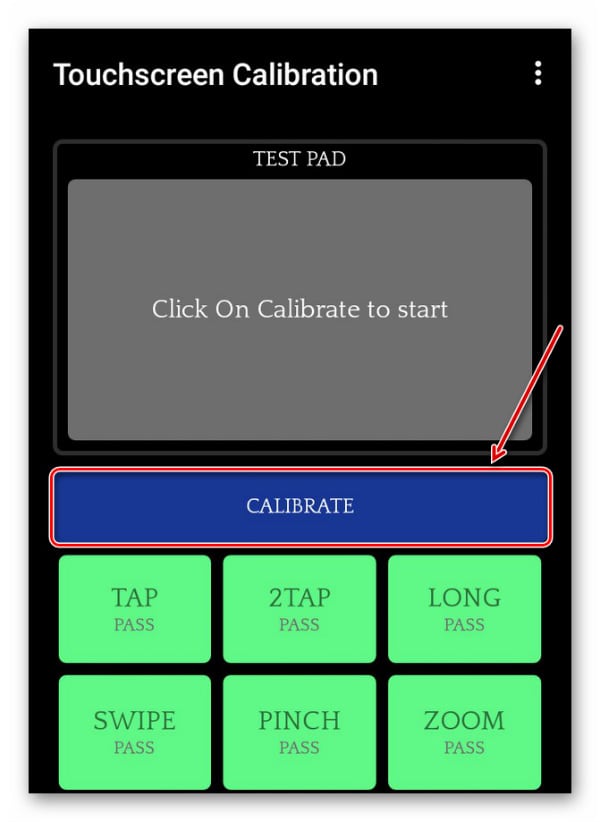 Нажимаем на «Calibrate», чтобы начать процесс калибровки тачскрина
Нажимаем на «Calibrate», чтобы начать процесс калибровки тачскрина
Начинается процедура калибровки, в процессе которой будет предложено настроить угол наклона экрана в шести различных режимах касания, проходим каждый из них;
Не забывайте, что смартфон все это время должен находиться на ровной поверхности, чтобы калибровка была максимально точной.
По окончании будет предложено перезагрузить девайс для того, чтобы изменения вступили в силу.
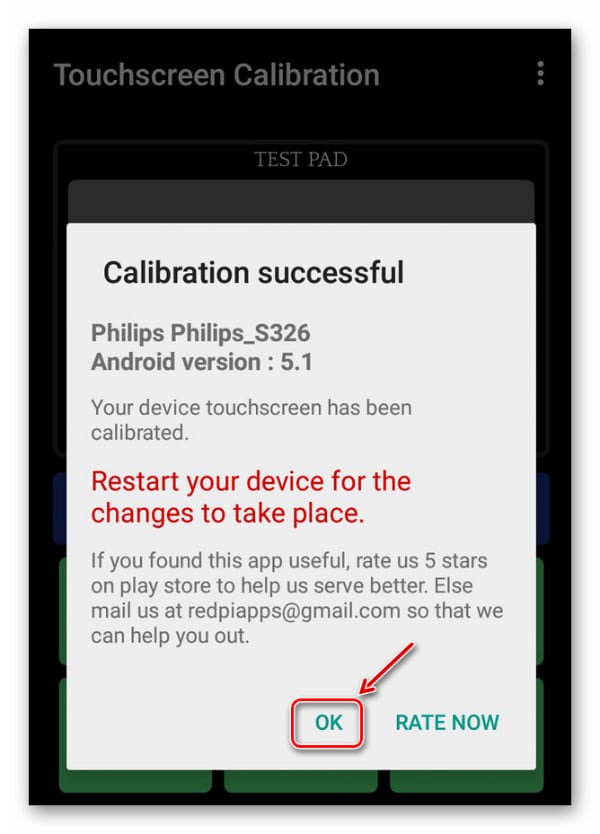
Заключение
Если вышеописанные способы вам не помогли исправить самопроизвольное нажатие сенсора, то проблема, скорее всего, кроется в «железе» вашего смартфона. Существует несколько аппаратных причин, ввиду которых может происходить самопроизвольная работа тачскрина:
- Резистивный дисплей — данный вид экранов отличается от емкостных тем, что представляет собой слой стекла, на который наложена гибкая мембрана, в итоге такой тачскрин быстро изнашивается;
- Плохое качество двустороннего скотча — китайские производители, да и некоторые сервисные центры, производящие ремонт дисплеев посредством его замены, любят сэкономить на двустороннем скотче, которым экран фиксируют внутри корпуса. В результате тачскрин работает неправильно.
В вышеперечисленных причинах лучше доверить дело специалисту, чем пытаться отремонтировать экран самим. Если вам все же захотелось справиться своими силами, рекомендую к просмотру данные гайды по ремонту тачскрина:
Глючит сенсор на Айфоне и Андроид
Сенсорные телефоны — одно из уникальных открытий двадцать первого века. Такие экраны дают возможность управлять устройством куда быстрее и удобнее, чем кнопочные клавиатуры. Мобильные устройства нового поколения очень быстро сменили своих предшественников. Но какими бы удобными они ни были, рано или поздно сенсор начинает сбоить и Айфоне, и на Андроид. Давайте рассмотрим способы продлить им жизнь.
- Виды поломок сенсора на смартфонах Android и Iphone
- Что делать, если плохо работает экран на Айфоне
- Способы устранить сбои с сенсором
- Глючит дисплей на Андроиде
- Устраняем мёртвые зоны сенсора
Виды поломок сенсора на смартфонах Android и Iphone
Сенсорный экран на мобильном телефоне может немного подвисать. Почти незаметно, но дискомфорт при работе с ним всё же пользователь испытывает. Встречаются сбои, в которых некоторые участки экрана совсем не действуют на нажатие. Их ещё называют «мёртвой зоной» или «мёртвой точкой», в зависимости от величины этого пятна. Может не отзываться половина экрана на Андроиде или Айфоне.
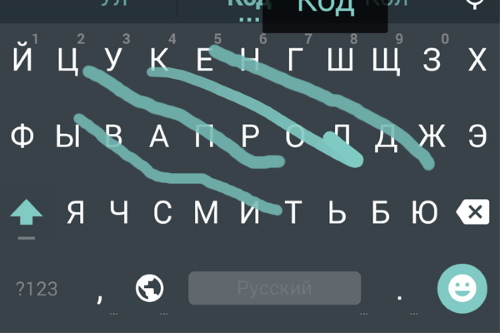
Какие еще бывают виды поломок:
| Поломка: | Особенности: |
|---|---|
| Эффект сдвига нажатия | Когда вы на виртуальной клавиатуре нажимаете на одну букву, а печатается соседняя. Или буква из нижнего/верхнего ряда. Что сильно мешает при наборе текста в SMS и мессенджерах. |
| Отклик происходит с задержкой | Вы нажимаете на клавишу, а буква печатается через секунду или больше. Или клавиша может вообще не откликнуться. И приходится нажимать её снова. |
| Сенсор не откликается на нажатие ни при каких обстоятельствах | При этом могут работать только боковые клавиши — кнопка питания и кнопки регулировки громкости. |
Большая часть таких случаев требуют обращения в технический сервис для ремонта смартфонов.
Также для Android и iPhone устройств справедливо сказать, что исправить глюк простыми способами получится только в 40 случаях из 100. Так как часто приходят в негодность внутренние важные модули смартфонов, которые вы самостоятельно заменить вряд ли сможете. Попробуйте применить все описанные методы. Но если ничего не поможет и экран оживить не получится — отправляйтесь в сервис за помощью мастеров .
Что делать, если плохо работает экран на Айфоне
Первое, что необходимо сделать при неработающем сенсоре в Айфоне — это перезагрузить устройство . Лучше выключить его на несколько часов и оставить в покое. Если выключения устройства необходимо подтвердить кнопками на экране (виртуальными), то ничего другого не остаётся, как снять аккумулятор. И таким образом выключить смартфон. Через некоторое время попробуйте его включить и проверить работу сенсора. Чтобы выключить устройство без подтверждения, на некоторых моделях можно нажать кнопку « Home », перед нажатием « Power » или держать их вместе.
Если вы столкнулись с небольшими тормозами или глюками на экране Айфона, то как бы это не было смешно — попробуйте протереть экран .
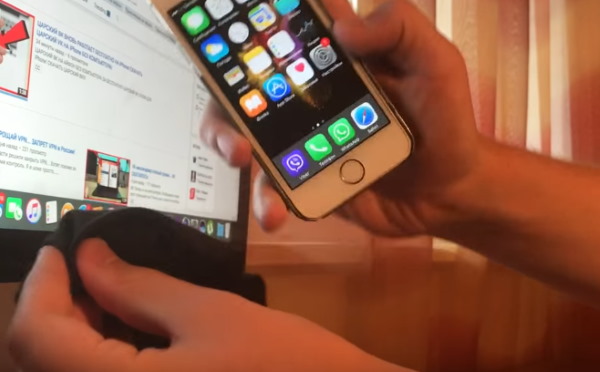 Протрите экран Айфона х/б тряпкой
Протрите экран Айфона х/б тряпкой
Но прежде Айфон нужно выключить. Возьмите влажную х/б ткань и вытрите на скрине разводы. Затем применяйте сухую ткань, чтобы вытереть экран от влаги. Помыть стоит также свои руки . Ведь они часто потеют, температура тела в этот момент выше обычной. И в таких ситуациях сенсор начинает реагировать на нажатие хуже.
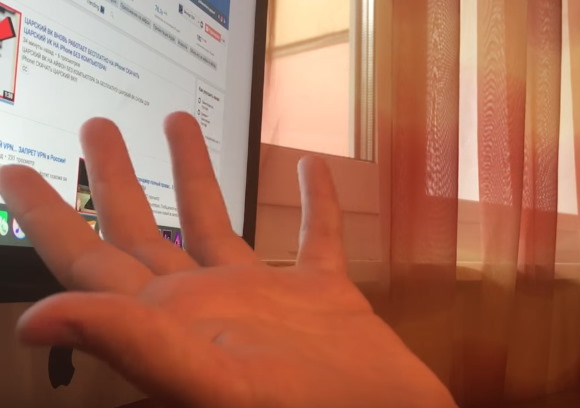
В случае проблем с сенсором после падения вашего устройства или после попадания на него воды — обратитесь в сервис. По всей видимости внутри вышли из строя важные детали смартфона и он стал глючить. И ему смогут помочь только специалисты.
Способы устранить сбои с сенсором
Есть ещё один совет для владельцев устройств с Android и iPhone, в которых глючит дисплей. Заключается он в проверке состояния аккумулятора . При неисправности батареи на мобильных устройствах он имеет свойство — вздуваться. А для него в смартфоне отведено определённое пространство, в котором лишнего места нет. Когда он начинает вздуваться, то теснит и выдавливает другие части смартфона. И в конце концов давление передаётся на тачскрин, где деформируется контактная сетка сенсора. Из-за чего в ваших телефонах могут появляться «мёртвые зоны», артефакты и другого рода неисправности.
- Необходимо выключить смартфон и открыть тыловую крышку для определения состояния аккумулятора вашего мобильного устройства. В некоторых моделях нужно сперва открутить несколько винтов, чтобы появилась возможность снять крышку.
- Осмотрите свой смартфон внимательно, чтобы не сломать крепление.
- Когда вы вытащите батарею, ею нужно положить на ровную поверхность, например, стекло. Рабочий и исправный аккумулятор должен прикасаться всей стороной к плоской поверхности .
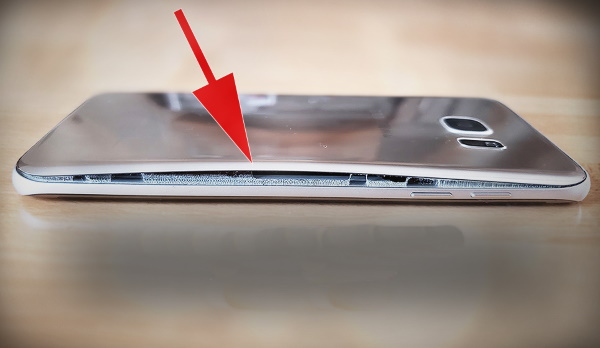
Если он даже немного выпуклый, это может стать причиной того, что сенсор на телефоне глючит. Так как при закрытой крышке батарея давит на корпус смартфона и в частности на сам экран с внутренней стороны.
Попробуйте установить аккумулятор на место, включить смартфон, но тыловую крышку не закрывать. Если глюки, которые были до этого — пропали, значит вы нашли причину тормозов экрана на Андроиде и Айфоне. По возможности нужно заменить аккумулятор . Если использовать мобильный телефон вы будете только дома, крышку можно пока не ставить на место. Или закрыть её не полностью. Таким образом, чтобы она не давила на дно своей ниши.
Глючит дисплей на Андроиде
Если сенсор на вашем смартфоне Android ни с того ни с сего начал глючить, попробуйте также его для начала перезагрузить . Это сделать можно также, вытащив аккумулятор, если кнопка подтверждения выключения на экране не нажимается. После включения ничего не поменялось — попробуйте войти в меню Recovery . И сбросить настройки до заводских. Это вынужденный шаг, который должен помочь в случае сбоя в системе смартфона. Сброс уничтожит все файлы на вашем устройстве. По возможности сделайте копии важных файлов и сохраните их на компьютер или флешку отдельно от памяти устройства.
-
Чтобы попасть в меню восстановления на смартфонах Андроид, нужно нажать вместе две кнопки на корпусе устройства. Какие именно — вы можете узнать самостоятельно, найдя ответ на этот вопрос в поисковых системах;
 Нажмите вместе кнопки для попадания в меню Recovery
Нажмите вместе кнопки для попадания в меню Recovery
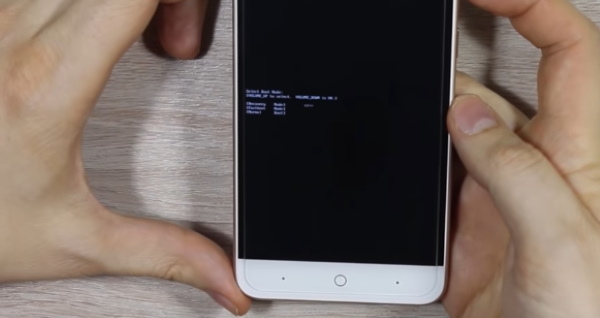
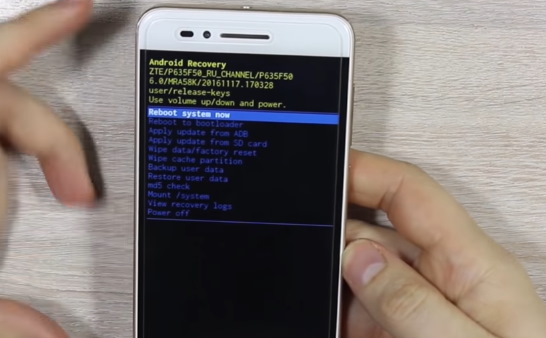
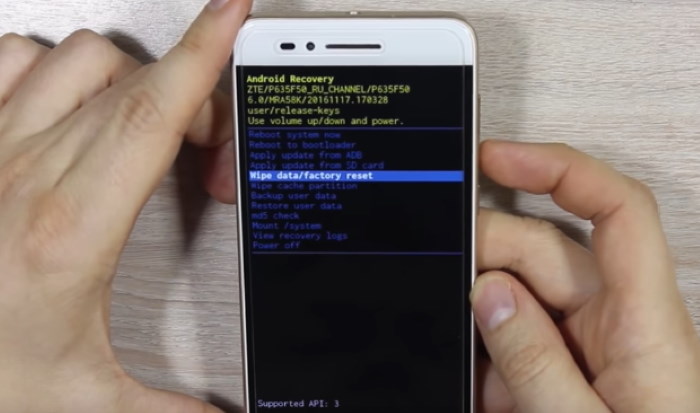
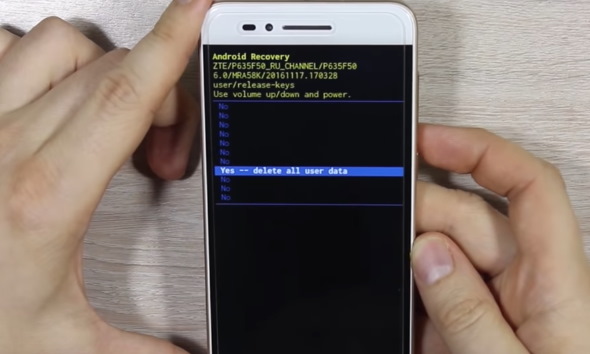 Выберите пункт со словом «Yes»
Выберите пункт со словом «Yes»
После чего начнётся процесс удаления ваших файлов и возвращение смартфона к заводским настройкам. Через некоторое время вы сможете проверить сенсор на сбои.
Устраняем мёртвые зоны сенсора
Мёртвые зоны в мобильных устройствах Android, в отличие от Айфона, помогает устранить пьезоэлемент . Экран смартфона состоит из сетки электропроводящих элементов. Часть экрана перестаёт работать из-за дефектов этих элементов или прочих причин. Разряд из пьезоэлемента заставляет снова заработать проводящие части и кнопки вдруг начинают отзываться на нажатие. Вы можете сами проверить этот способ на своём устройстве. Пьезоэлемент можно найти на зажигалках, которые воспламеняются при помощи искры.

Попробуйте навести диод из пьезоэлемента на участок экрана смартфона, который в данный момент зависает. И нажать на кнопку для выработки искры. Можно вызвать её несколько раз в мёртвой точке и вокруг неё. Устройство при этом оставьте включенным. После чего проверьте, глючит ли сенсор смартфона с Андроид сейчас. С Айфоном такой трюк не пройдет, поэтому придется обращаться в сервисный центр.
10 способов заставить сенсор снова работать
Если экран смартфона перестал адекватно работать, можно попытаться самостоятельно решить проблему. Сначала стоит выяснить, что же стало причиной поломки и какие есть варианты исправления неполадки.
- Почему может не работать тачскрин или сенсорные кнопки
- 5 программных способов исправить проблемы
- Перезагрузка
- Извлечение карты памяти и SIM-карты
- Через безопасный режим
- Hard Reset
- Калибровка дисплея сторонними программами
- TouchScreenRepair
- Как исправить, если устройство физически повреждено
- Тесты TSP Dot Mode и TSP Grid Mode
- «Простукивание» по периметру экрана
- Просушить после попадания влаги
- Проверить шлейфы
- Замена сенсора
- Как сохранить данные при неработающем дисплее
- Broken Android Data Extraction
- Инструкция
Почему может не работать тачскрин или сенсорные кнопки
Если на смартфоне перестал работать сенсор, причиной может быть физическое воздействие или программный сбой.
Варианты вредоносного физического воздействия:
- сильный удар или падение с высоты;
- контакт с жидкостью;
- резкий перепад температур;
- вмятины, царапины и трещины на экране;
- неудачно наклеенная плёнка или защитное стекло;
- серьёзное загрязнение.
Варианты программных сбоев:
- перегрузка оперативной системы большим количеством приложений;
- некорректная работа некоторых программ;
- изменение настроек смартфона;
- неправильное распознавание прикосновений сенсором;
- неподходящая или нестабильная прошивка.
5 программных способов исправить проблемы
Перезагрузка
Если сенсор не работает частично, скачайте приложение Rebooter, которое поможет быстро перезагрузить устройство. Если сенсор полностью не отвечает, а в смартфоне съемный аккумулятор, просто извлеките батарею на пару минут.
С устройствами, у которых установлен несъёмный аккумулятор, нужно поступить немного иначе.
Владельцы устройств Xiaomi, Meizu или Digma могут удерживать кнопку включения/выключения в течение 20 секунд или дольше, и смартфон перезагрузится или выключится. Если у вас Samsung или Sony, одновременно нажмите и удерживайте 7-10 секунд кнопки включения/блокировки и громкости. Если это не помогло с первого раза, попробуйте снова, но удерживайте кнопки дольше. Владельцам устройств других брендов со встроенной батареей также стоит попробовать вышеописанные варианты.
Если нажатие кнопок не дало никакого результат, подождите, когда аккумулятор разрядится полностью и отнесите устройство в ремонт.
Извлечение карты памяти и SIM-карты
Иногда в неисправности тачскрина виновата карта памяти или SIM-карта. Чтобы это проверить, выключите смартфон, выньте обе карты. После перезагрузки проверьте, не исчезла ли проблема.
Через безопасный режим
Полностью отключите устройство. Затем нажмите на кнопку питания, и не отпускайте её, пока на экране не появится логотип смартфона. После этого отпустите и нажмите кнопку уменьшения громкости. Отпустите её, когда устройство загрузится, и на левой нижней части экрана появится надпись «Safe mode».
Если в безопасном режиме никаких проблем с сенсором не будет обнаружено, значит дело в одном из приложений, которое необходимо удалить или обновить до последней версии.
Hard Reset
Это полный сброс настроек устройства до заводских.
- зайдите в раздел «Настройки»;
- выберите «Восстановление, сброс»;
- найдите «Сброс настроек».
Прежде, чем сбрасывать настройки телефона до заводских, не забудьте сделать резервную копию всех важных данных, хранящихся на устройстве.
Калибровка дисплея сторонними программами
В Play Market есть приложения, которыми можно откалибровать сенсорный дисплей, улучшив его работу. Обзор всех приложений займёт слишком много времени, поэтому мы остановимся на одном из них, которое получило самый высокий балл от пользователей.
TouchScreenRepair
Это приложение для Android выполняет две функции:
- проводит тестирование и выдаёт отчёт о том, какие фрагменты не используются, почему низкая точность и хромает чувствительность экрана;
- исправляет ошибки в автоматическом режиме.
Приложение обладает дополнительной функцией — позволяет изменить ориентиры экрана. Вы можете выбрать область, при нажатии которой ответная реакция будет происходить в другой части дисплея.
Как исправить, если устройство физически повреждено
Далее мы разберём способы тестирования работы экрана и её восстановления.
Тесты TSP Dot Mode и TSP Grid Mode
Чтобы провести это тестирование, Вам необходимо попасть в инженерное меню. Для этого наберите сервисный код. Для разных производителей и моделей телефонов он может быть разным, попробуйте эти варианты:
- *#*#3646633#*#*
- *#*#4636#*#*
- *#15963#*
В инженерном меню найдите две позиции:
- TSP Dot Mode — позволяет проверить экран в «точечном режиме». В том месте, где вы будете касаться дисплея, должен остаться крестик.
- TSP Grid Mode — тестирование происходит в «режиме сетки». Экран разбивается на несколько прямоугольных частей. Когда конкретный прямоугольник отреагирует на прикосновение, его цвет изменится.
Это тестирование подскажет, в какой части экрана появилась проблема.
Пытаться чинить телефон самостоятельно разработчики не советуют, так как для этого нужны определённые знания и опыт.
«Простукивание» по периметру экрана
Это самый простой способ тестирования дисплея, который не требует установки программ или прочих сложных манипуляций. Просто аккуратно нажимайте пальцем по всей поверхности дисплея, особенно в проблемных зонах. Начинайте с небольшого давления и постепенно усиливайте. Затем плавно уменьшайте нажатие.
Запустите клавиатуру и нажмите на каждую клавишу. Пробуйте перемещать ярлыки приложений через весь экран. При этом обратите внимание на чувствительность каждого участка дисплея. Задержитесь на углах дисплея, делая акцент на нижней части. Такое тестирование даст вам всю информацию о чувствительности тачскрина.
Просушить после попадания влаги
Если в смартфон попала влага, следуйте этой инструкции:
- отключите питание;
- вытащите аккумулятор (для устройств со съёмной батареей);
- извлеките SIM-карту и флешку;
- протрите устройство бумажными салфетками или тканью, которая хорошо впитывает влагу;
- уберите наушники, чехлы, пленку или стекло с экрана;
- поместите смартфон в пакет, заполненный рисом. Оставьте устройство в таком положении на 12 часов. За это время крупа вытянет всю жидкость из телефона.
Если процедура с рисом не даст должного эффекта, обратитесь в сервисный центр.
Проверить шлейфы
Неполадку со шлейфом можно определить даже не разбирая телефон. Сбои в работе сенсора – один из признаков появления такой неполадки. Обратите внимание и на следующие признаки:
- смартфон начал «тормозить» во время эксплуатации;
- устройство выключается, когда вы снимаете блокировку;
- появились сбои в работе камеры.
Если помимо проблем с сенсором появились и вышеперечисленные, значит со шлейфом точно неполадки. Но чинить его самостоятельно не стоит, так как для этого необходимо хорошо разбираться в устройстве смартфона.
Замена сенсора
Если в Вашем смартфоне не используется технология OGS, можете попробовать заменить сенсор самостоятельно. Для этого понадобятся следующие инструменты и приспособления:
- комплект небольших фигурных отверток (есть в продаже специально для смартфонов);
- медиатор, лопатка, пластиковая карточка;
- силиконовая присоска с кольцом или петлей;
- обычный фен;
- клей B-7000 или аналог;
- тонкие резиновые перчатки.
- Разберите смартфон.
- Прогрейте дисплей феном по всему периметру до температуры около 70-80 градусов. Подцепите присоской нагретый экран, и потянув, отклейте его от корпуса.
- Установите новый сенсор. Подготовьте его, сняв защитную пленку с внутренней стороны. По всей площади посадочной поверхности нанесите тонким слоем клей. Поставьте сенсор на место и аккуратно прижмите его. Можно положить поверх экрана небольшой и плоский предмет, массой не более 300 г., чтобы он лучше приклеился.
- Можно собирать телефон. Подключите шлейфы, зафиксируйте внутренние резьбовые соединения и установите внешние детали корпуса.
Если Вы не уверены, что справитесь самостоятельно с заменой сенсора, сдайте телефон в сервисный центр. При самостоятельной починке устройства гарантия на смартфон прекращает действовать.
Как сохранить данные при неработающем дисплее
Если экран смартфона перестал работать окончательно и вы хотите сохранить файлы, имеющиеся на телефоне, Вам придётся использовать обычный ПК и специальную программу.
Broken Android Data Extraction
iSkysoft разработали программу, которая позволяет сохранить или восстановить необходимую информацию со сломанных телефонов. Для этого установите приложение Android Data Extraction на компьютер и следуйте инструкции.
Инструкция
- Подключите смартфон к компьютеру при помощи провода.
- Откройте программу, раздел «Извлечение данных» (Поврежденные устройства).
- Выберите тип файла для восстановления.
- Укажите текущее состояние смартфона: а) «Сенсор не работает»; б) «Чёрный/сломанный дисплей».
- Введите название смартфона и модель. Затем нажмите «Следующее» и «Подтвердить».
- Отключите смартфон.
- Продолжите процесс сохранения данных на компьютере.
Сенсорный экран современных смартфонов довольно хрупкий, поэтому в его работе легко может произойти сбой. Вы всегда можете попробовать восстановить работу тачскрина самостоятельно или сдать его в ремонт, если поломка окажется сложной.
