
Что такое точка доступа Wifi в смартфоне?
Что такое точка доступа в телефоне Андроид и зачем она нужна?
Для новых пользователей современных смартфонов сохраняет актуальность вопрос, что такое точка доступа в телефоне андроид и зачем она нужна? На сегодня получить доступ к Интернету можно посредством мобильных устройств, компьютеров, ноутбуков, планшетов, электронных книг или других аппаратов, при этом множество людей располагают в своём доме быстродействующим маршрутизатором, за счёт которого устанавливается соединение с Сетью. Однако подобное оборудование не всегда доступно, но может потребоваться срочный доступ к социальным сетям или различным сервисам, поэтому в смартфонах и планшетах присутствует особая функция, которая позволяет заменить функционал роутера и подключить другое устройство.
Что такое точка доступа?
Перед началом процедуры желательно выяснить, что собой представляет опция раздачи Интернета. В действительности функция обеспечивает возможность использования телефона для подключения другого аппарата к Сети посредством Wi-Fi. В результате при помощи мобильного гаджета можно полноценно пользоваться Всемирной паутиной на компьютере или ноутбуке без надобности применения маршрутизатора.
Что может потребоваться?
Необходимо понимать, что для применения точки доступа требуется воспользоваться смартфоном, который функционирует на платформе Android. Дополнительно важна поддержка работоспособности в сетях третьего и четвёртого поколения, которые представлены стандартом 3G (GSM) и LTE соответственно, а также модуль Wi-Fi.

Как активировать раздачу мобильной передачи данных?
Удостоверившись, что смартфон с системой Android допускает возможность полноценного использования Интернета, можно начать процесс включения точки доступа. Для описания всей последовательности этапов в инструкции использовался аппарат Lenovo, поэтому в зависимости от производителя и версии программного обеспечения или фирменной оболочки, названия пунктов могут несущественно отличаться, однако в обязательном порядке должны присутствовать:
- Из рабочего стола перейдите в настройки телефона;
- Откройте категорию «Беспроводные сети» и кликните по варианту «Ещё»;
- Затем выберите пункт точки доступа и в последующей странице переместите рычаг активности для функции WLAN во включённое состояние;
- Интерфейс параметров отобразит, что ползунок перешёл в правую позицию, после чего требуется выставить главные параметры мобильной передачи данных, выбрав раздел «Точка доступа»;
- Следующая категория представляет некоторые манипуляции, поэтому для установки собственных данных перейдите в пункт настроек;
- Раздел позволяет пользователю самостоятельно внести имя сети, а также выставить безопасность и код доступа. По завершению корректировки параметров обязательно сохраните новые сведения.

На практике желательно придумать индивидуальный пароль, который может включать в себя как цифры, так и буквы латинского алфавита, однако продолжительность не должна быть короче 8 символов в целях поддержания безопасности и сложности. После выполнения всех параметров перейдите обратно в раздел раздачи мобильного Интернета и проверьте, что рычаг напротив точки доступа включён. В противном случае следует перевести опцию в режим активности.
Необходимо отметить, что при надобности подключения ПК с устаревшей версией программного обеспечения Windows XP, нужно воспользоваться типом защиты WPA PSK, поскольку иной вариант не допускается операционной системой.
Как деактивировать точку доступа?
Чтобы вернуть функцию в первоначальное состояние требуется перейти в настройки телефона, открыть мобильные сети, после чего в параметрах WLAN переместить ползунок активности в левое положение. Также следует отметить, что во время всех последующих активаций раздачи мобильного Интернета повторное внесение всех данных совершенно не требуется.

Распространённые трудности подключения
Дополнительно стоит выделить популярные неполадки относительно точки доступа и соответствующие методы решения:
- Не получается установить пароль для используемой сети. В большинстве случаев подобные проблемы актуальны, когда пользователь по ошибке задействует менее 8 символов;
- Не удаётся синхронизироваться с точкой доступа при помощи другого гаджета. Возможно, при вводе проверочного кода были допущены неверные цифры или буквы, поэтому попробуйте снова ввести последовательность, обратив внимание на язык и правильность написания;
- Устройства удалось подключить между собой, но передача данных крайне медлительная или не функционирует. Удостоверьтесь, что смартфон, который используется вместо маршрутизатора, демонстрирует стабильное соединение с Интернетом, а другой аппарат находится в допустимом радиусе действия;
- Соединение обрывается без любых манипуляций. Вероятно, подобные сбои обусловлены отсутствием синхронизации, поскольку по истечению определённого периода бездействия следует самостоятельная деактивация раздачи мобильной передачи данных. Допустимая длительность функционирования может выставляться в параметрах WLAN.
На практике описаны все наиболее популярные неполадки по отношению к активации и применению точки доступа, поскольку любые иные трудности индивидуальны. В телефоне с системой андроид реализован огромный функционал, поэтому следует понимать, что такое раздача мобильной передачи данных, а также, зачем она нужна.
Что такое точка доступа Wi-Fi в телефоне и как ее включить?
Для подключения к интернету использовать проводную связь необязательно – есть много других вариантов. Мобильная точка доступа (режим модема) – интересный способ раздачи интернета со смартфона.
Функционал встроен в iOS и Android, пользоваться им удобно и просто. При раздаче пользователь использует свой телефон для подключения к интернету других гаджетов. Как делать это безопасно, чем отличается мобильная точка доступа от беспроводной связи Wi-Fi через роутер, узнаем далее.
- Беспроводная и мобильная связь – в чем разница?
- Раздача с телефонов Android
- Раздача интернета на устройствах iOS
- Заключение
Беспроводная и мобильная связь – в чем разница?
Для начала разберемся, что такое точка доступа Wi-Fi в телефоне. Беспроводной и мобильный интернет – разные понятия. Для подключения к беспроводной сети используется роутер (маршрутизатор) – сетевое оборудование, отвечающее за соединение ряда устройств с интернетом. Оно раздает IP адреса для ноутбуков, планшетов, телефонов, распределяет сеть между ними.
Роутер – не то же самое, что точка доступа, хотя во многом они схожи. Доступ со смартфона – это урезанная, упрощенная версия маршрутизатора. Она не создает сеть, как роутер, а подключает устройства к уже имеющейся.
Точка доступа в телефоне IP не раздает, к провайдеру не подключается, встроенный брандмауэр в ней отсутствует. Она сама подключается к роутеру, после чего раздает интернет по Wi-Fi.
Но необязательно подключение к маршрутизатору, чтобы сделать телефон с Android Wi-Fi точкой доступа. Если у вас подключена услуга «Мобильный интернет», также можно включить режим модема на смартфоне и раздать Wi-Fi другим устройствам.
Раздача с телефонов Android
Как активировать режим модема на смартфонах Самсунг, показано в следующем видео:
Что такое мобильная точка доступа, мы разобрались, рассмотрим порядок ее включения на устройствах, работающих под ОС Android. Инструкция является универсальной, подойдет для всех современных смартфонов – Самсунг, HTC, Сяоми, Lenovo, др.
Инструкция на примере HONOR:
- Включите передачу данных по мобильному.
- Откройте «Настройки», в них найдите «Беспроводные сети» или «Сеть и Интернет».
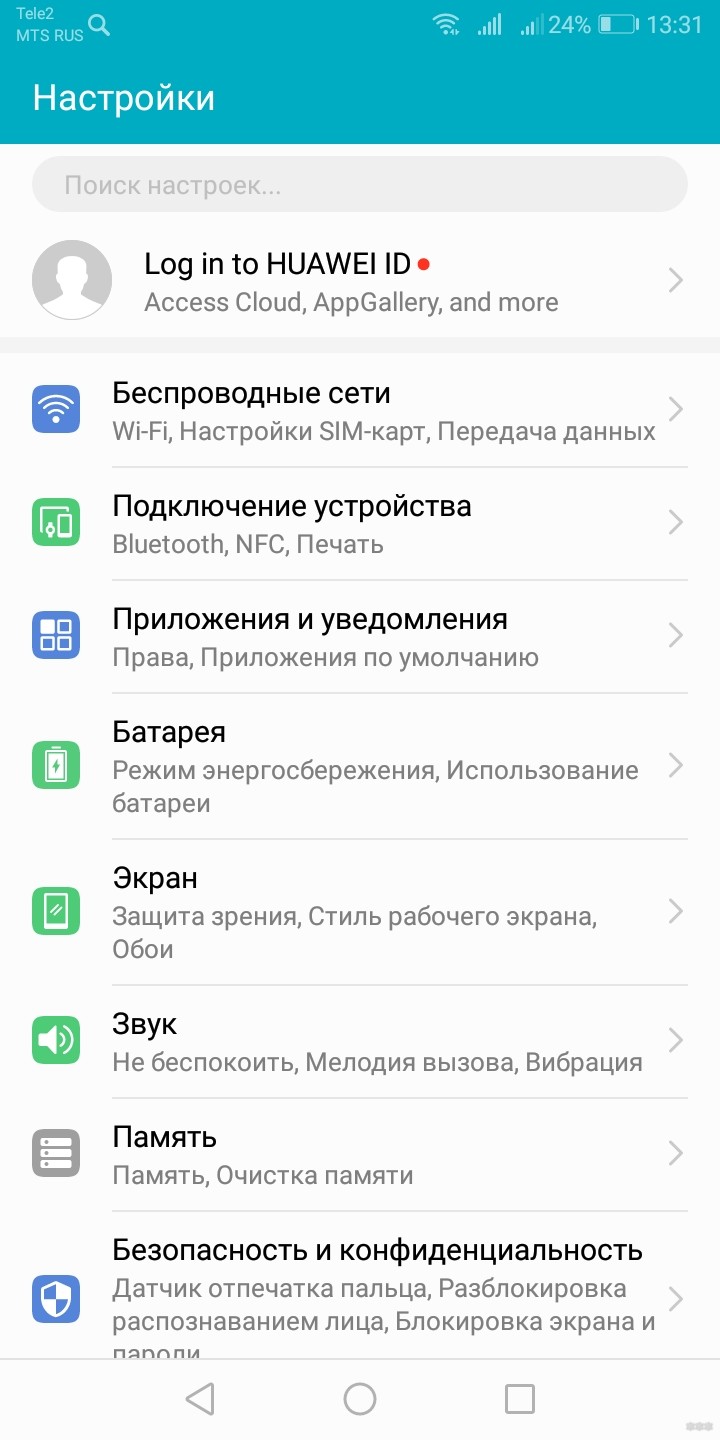
- Выберите пункты «Режим модема», затем «Точка доступа» и активируйте ее.
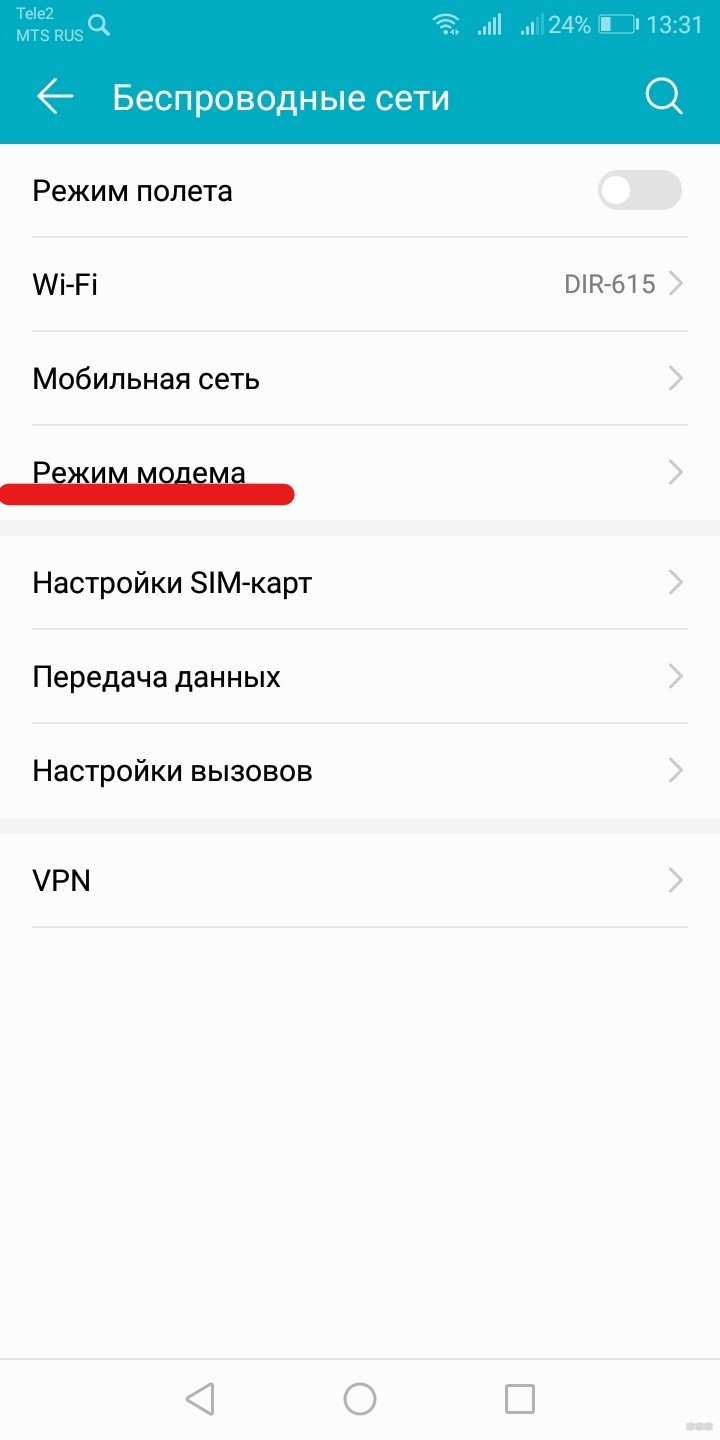
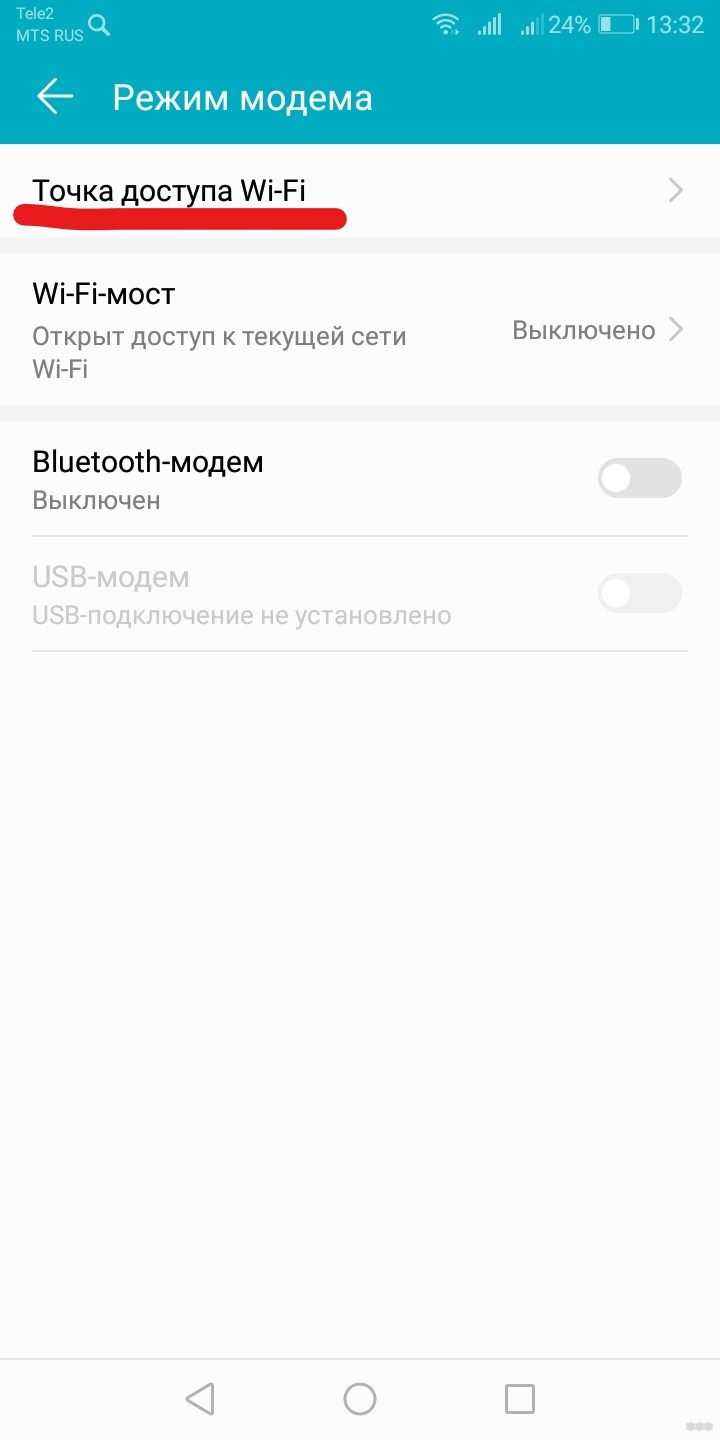
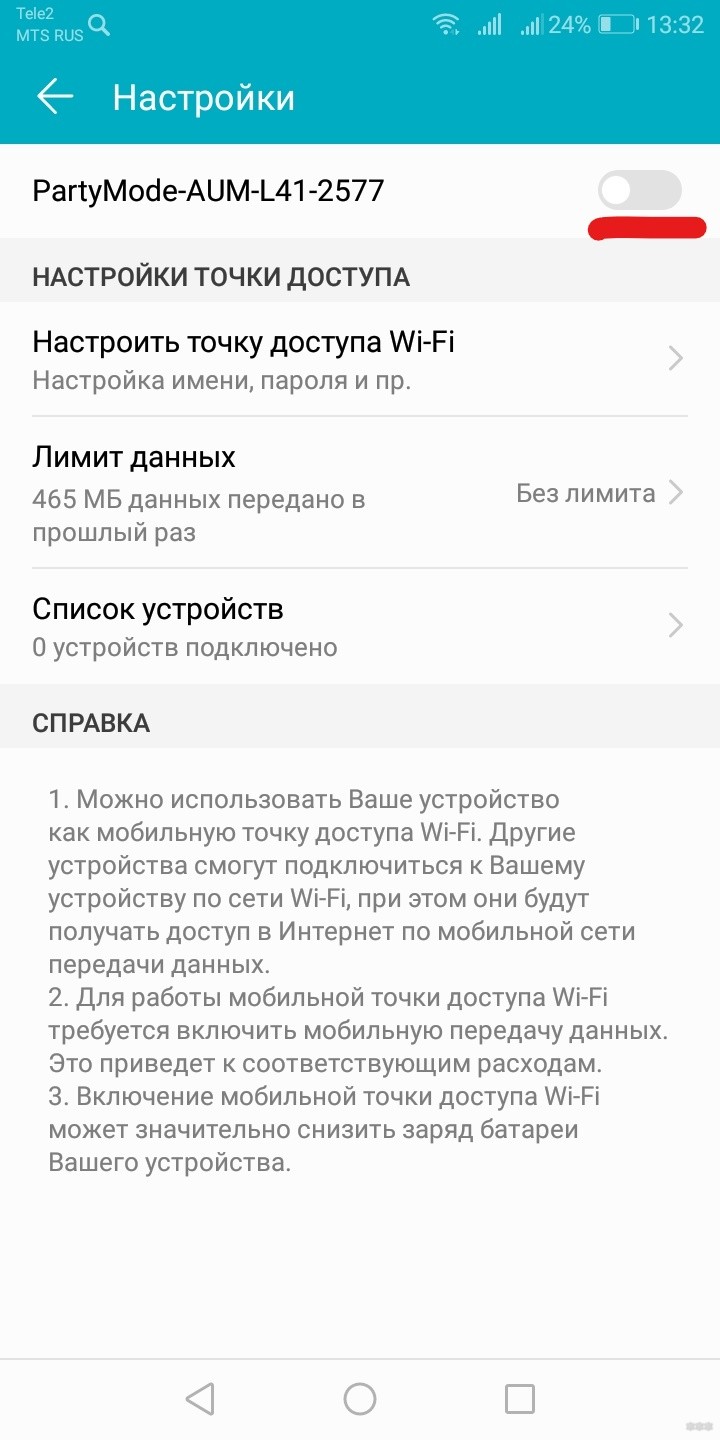
- В разделе «Настроить точку доступа» можно сменить ее имя. Также рекомендуется установить пароль.
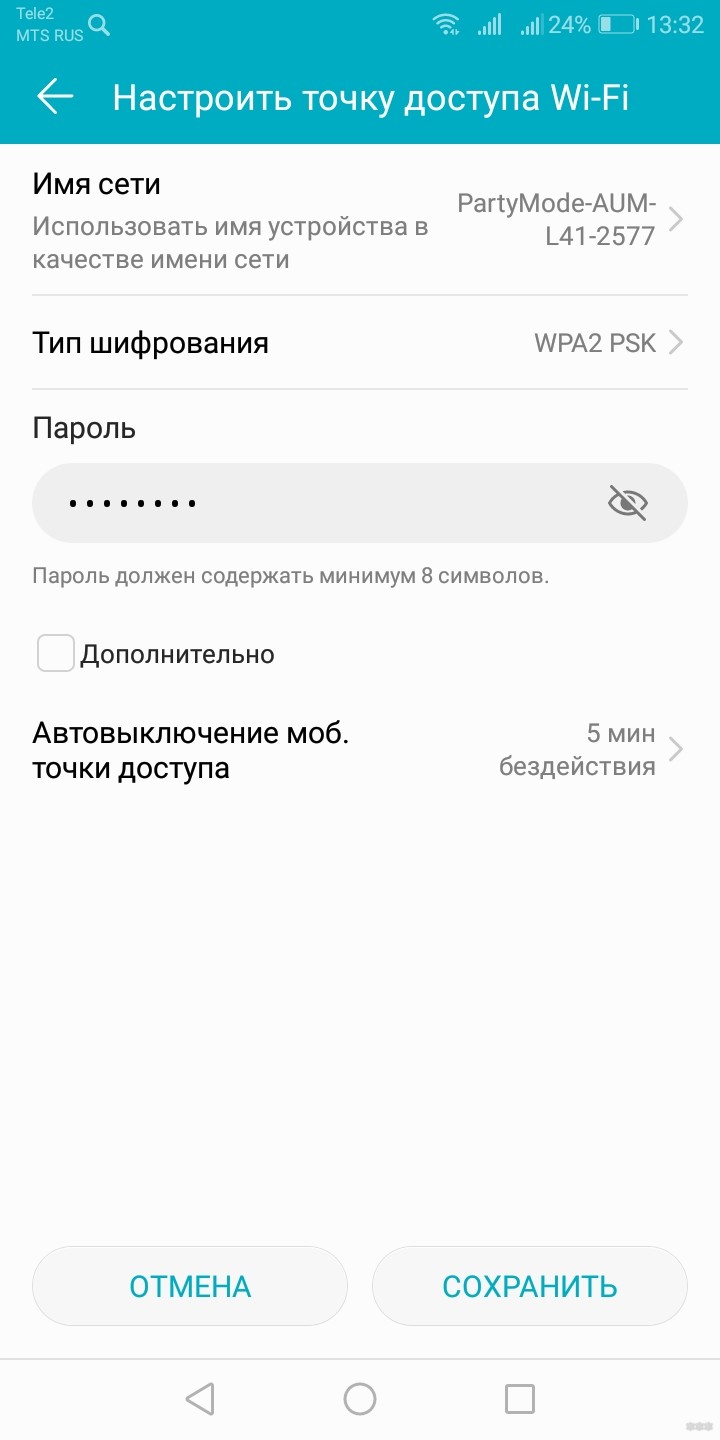
- Если поставить галочку у пункта «Дополнительно», откроются расширенные настройки – диапазон, можно поставить ограничение по числу подключенных устройств, установить время автоотключения.
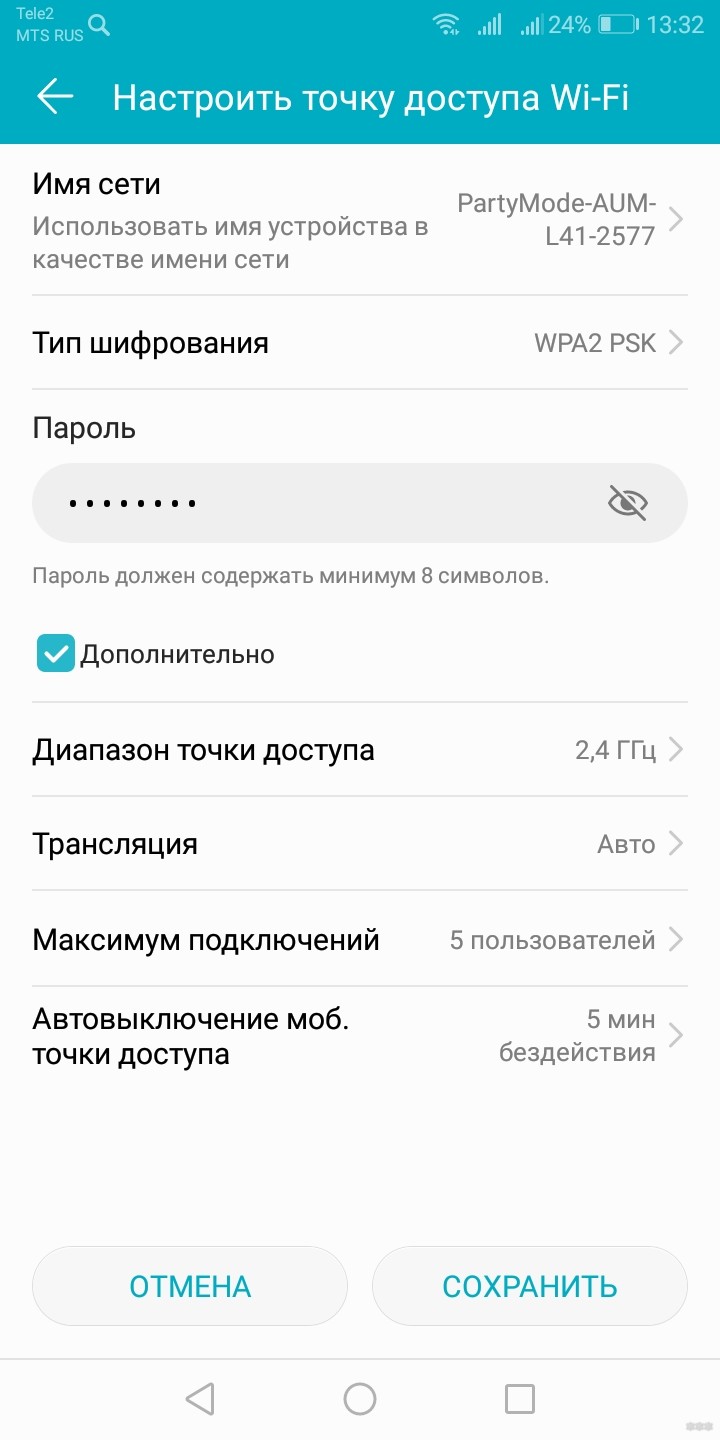
- Готово – останется проверить работу. Для этого на устройстве, которое хотите подключить к точке доступа, активируйте Wi-Fi и запустите поиск доступных сетей. Найдите свою по имени, нажмите «Подключение» или «Подключиться», введите пароль.
Раздача интернета на устройствах iOS
В смартфонах, планшетах под управлением iOS настройка мобильной точки доступа делается по тем же принципам, что в Андроидах. Для этого включите передачу данных: откройте меню «Настройки», потом «Режим модема», включите переключатель (кнопка «Вкл»). Выберите способ раздачи через Wi-Fi.
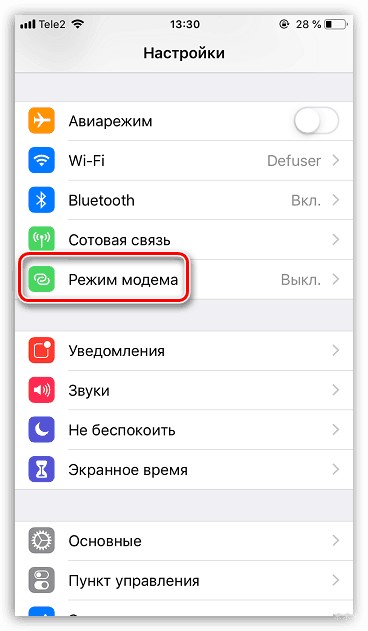
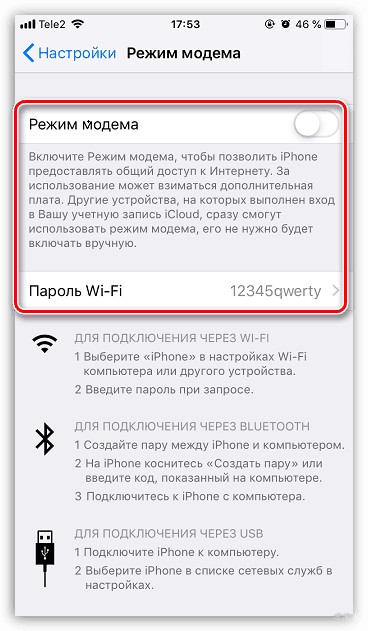
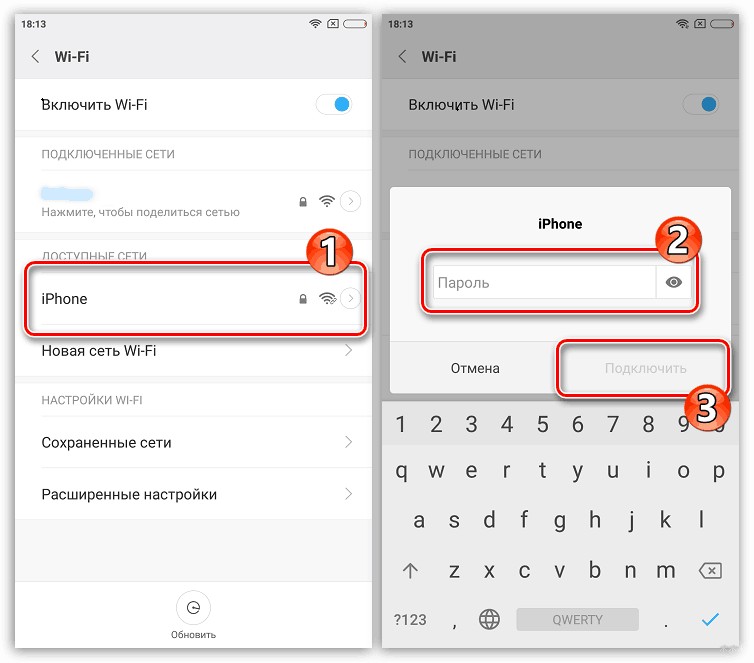
Если все было сделано правильно, опция активирована. Рекомендуем защитить сеть паролем, чтобы к ней не могли подключаться сторонние пользователи.
Режим модема в настройках может отсутствовать. В таком случае убедитесь, что активирована передача данных – то есть мобильный интернет. Если все работает, но интернет не включается, следуйте инструкции далее:
- Откройте «Настройки», в них найдите пункты «Сотовая связь», «Сотовая сеть передачи данных». Точное название пунктов в меню будет зависеть от версии устройства.
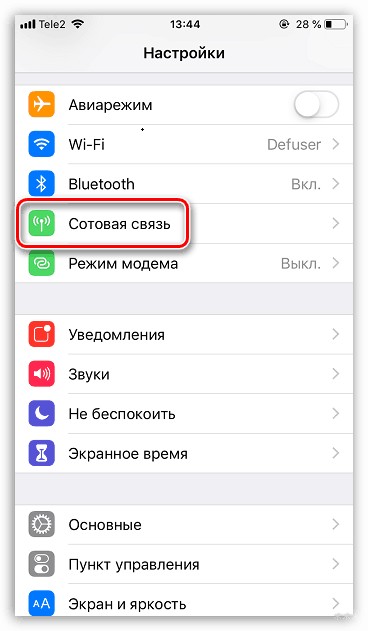
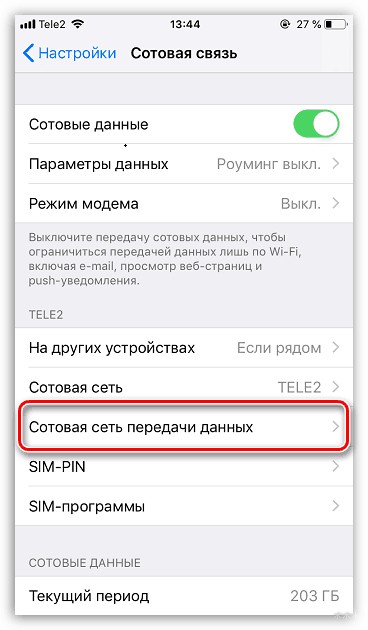
- Заполните поля в разделе «Режим модема». Информация, которую обязательно вводить – пароль, имя пользователя, APN. Ее мобильный оператор отправляет при установке симки автоматически. Данные всегда можно уточнить, позвонив на горячую линию оператора (будьте готовы назвать тарифный план).
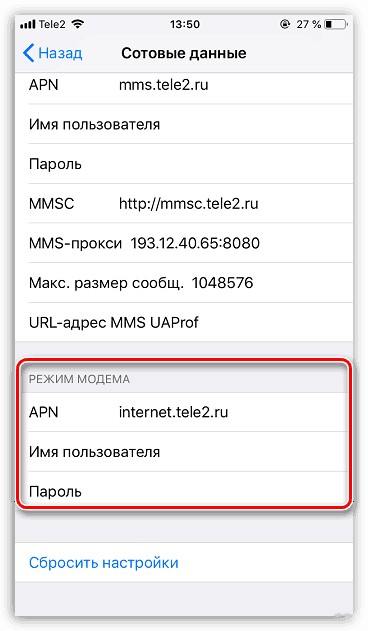
Если режим после ввода данных не заработал, перезагрузите устройство. Затем включайте режим модема, выбирайте пункт «Включить Wi-Fi», устанавливайте пароль.
На успешное подключение указывает полоска в верхней части экрана синего цвета и с подписью «Режим модема». Там же указывается количество подключенных устройств.
Ну и напоследок, видео для тех, кто так ничего и не понял. В следующем видео наглядно рассказывается, что такое точка доступа на Андроиде:
Заключение
Смартфон, поддерживающий современные стандарты связи, можно применять для раздачи интернета. Не путайте телефон и роутер – это разные устройства и системы, хотя используются для одной цели.
Порядок настройки точки доступа с учетом типа операционной системы описан в данном обзоре. Функцию поддерживают все смартфоны. Обязательно установите пароль для защиты сети, ограничьте доступ раздачи для определенного набора устройств (все эти параметры можно указать в настройках своего смартфона).
Описание и назначение точки доступа вай фай в телефоне
Современная техника практически вся уже имеет доступ в интернет. Речь идет не только о смартфонах, планшетах, стационарных компьютерах и ноутбуках, но и телевизорах, мультиварках и т.д. Чтобы иметь возможность использовать все функциональные возможности техники, нужно дома организовать беспроводную сетевую инфраструктуру, короче говоря, Wi-Fi. Но что предпринимать, если вдруг маршрутизатор вышел из строя, а выход в интернет просто жизненно необходим? Решение есть — из телефона на ОС Android с доступом в интернет можно сделать точку доступа.
Что такое точка доступа
При необходимости раздать wifi со смартфона у многих пользователей возникает вопрос, что такое точка доступа wifi в телефоне.
Точка доступа вай-фай имеет еще одно альтернативное название — беспроводная удаленная точка доступа. Она представляет собой устройство, которое играет роль маршрутизатора/модема/роутера, который применяется для создания сетевой инфраструктуры дома, в офисе, торговом центре и т.д.

Скорость соединения, как правило, меньше, чем при обычном использовании мобильного интернета. Чтобы увеличить показатели скорости передачи данных, рекомендуется закрыть все фоновые приложения, потребляющие трафик, и убедиться, что отсутствуют активные скачивания.
Что может потребоваться
Прежде чем начинать делать «задуманное», нужно выяснить, что может понадобиться для ее создания. В обязательном порядке необходимо Android устройство с выходом в интернет. Смартфон или планшет, работающий на этой операционной системе, должен быть оснащен двумя сетевыми стандартами: wifi модулятор и 3G (GSM)/ 4G (LTE). Современные гаджеты практически все удовлетворяют этим несложным требованиям.
Обратите внимание: перед тем как приступать к созданию, нужно определить, удовлетворяет ли гаджет всем техническим требованиям.
Активация раздачи
Как только владелец устройства определил, что оно пригодно к использованию, можно приступать к настройке. Алгоритм действий, как найти точку доступа wifi на телефоне и настроить ее, будет следующим:
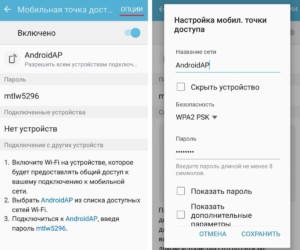
- На рабочем столе телефона/планшета есть окно «Настройки», нужно в него перейти.
- В открывшемся списке выбрать «Беспроводные сети», далее — «Еще».
- Кликнуть на «Раздача мобильного интернета».
- На экране отобразится форма, где надо будет перенести ползунок в противоположную сторону. Она носит название «Точка доступа WLAN».
- Как только будут произведены предыдущие мероприятия, можно будет увидеть, что точка доступа стала активной, а ползунок транспортировался вправо.
- Следующий этап — задать основные параметры для активации мобильной передачи данных. Нужно нажать «Точка доступа WLAN».
- В открывшемся окне отобразятся основные настройки. Для начала необходимо настроить раздел «Настройка точки доступа WLAN». Тут задаются основные параметры сети: имя пользователя и пароль, система безопасности/шифрования.
Чтобы все изменения вступили в силу, их обязательно надо сохранить, нажав «Сохранить».
Обратите внимание: чтобы подсоединяться к сети, можно придумать любой пароль (ключ безопасности). Специалисты рекомендуют во избежание перехвата злоумышленниками трафика устанавливать пароль, состоящий из 8-10 символов.
В завершении необходимо вернуться в 4 окно (4 пункт в разделе) и убедиться, что ползунок во включенном режиме. Если режим «отключен», это нужно поправить.
Как узнать пароль
Узнать пароль для подключения не составляет труда. Во-первых, его самостоятельно устанавливает пользователь, следовательно, должен его помнить. Если по каким-либо причинам это не так, то необходимо через «Настройки» войти раздел «Настройки точки доступа», в одном из фреймов будет отображен пароль для подключения.
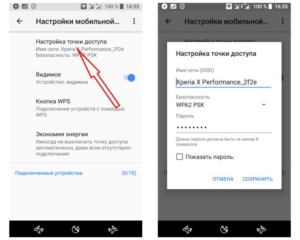
Деактивация точки доступа
Пользоваться «услугой» можно на постоянной основе, а можно по истечении определенного времени ее просто убрать/удалить. Последовательность действий в этом случае будет следующей:
- На рабочем столе телефона/планшета есть окно «Настройки», нужно в него перейти.
- В открывшемся списке выбрать «Беспроводные сети», далее — «Еще».
- Кликнуть на «Раздача мобильного интернета».
- Перевести ползунок «Точка доступа WLAN» влево, это будет значить, что раздача вай-фай деактивирована.
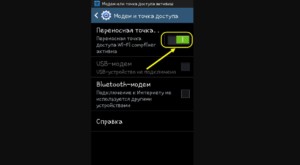
Важно: в следующий раз, когда будет включаться раздача, вовсе не обязательно настраивать все заново, достаточно просто сместить ползунок.
Также стоит обратить внимание на то, что пользователи иногда будут находить немного другие названия пунктов. Обусловлено это разными версиями операционной системы Android и моделями гаджетов.
Проблема отключения ТД
Как правило, wifi отключается в том случае, если к сети не подключен ни один пользователь. При бездействии на протяжении строго ограниченного промежутка времени вай-фай автоматически отключается.
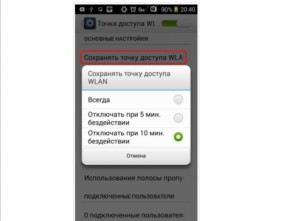
Обратите внимание, что в настройках можно устанавливать время бездействия.
Удаление ТД на Андроиде
Как показывает практика, необходимость удалять точку доступа на мобильных устройствах и планшетах на операционной системе Андроид возникает лишь в том случае, если устройство некорректно работает, не подключается к интернету.
Для решения проблемы нужно произвести сброс настроек имени вай-фай доступа на назначения по умолчанию (заводские конфигурации). Алгоритм действий должен быть следующим:
- На рабочем столе кликнуть на иконку «Настройки».
- Пройти путь: «Настройка беспроводных сетей» — «Мобильные сети» — «Имена точек доступа».
- Далее необходимо кликнуть на «Меню» и выбрать «Сброс на значения по умолчанию».
Важно: пункты меню могут называться несколько иначе, обусловлено это использованием разных версий операционной системы Андроид.
Распространённые трудности подключения
Казалось бы, настраивать, искать, подключаться и использовать вай-фай не сложно, но специалистами были выделены основные проблемы, возникающие при подключении.
- Не удается установить пароль для точки доступа. Наиболее распространенная ошибка — установлен ключ безопасности, состоящий менее чем из 8 символов. Минимальное количество ровно восемь.
- Не удается подключиться к вай-фай с другого устройства. В этом случае нужно убедиться в правильности введенного пароля и вообще к той ли сети пытаются подключиться пользователи.
- Телефон/планшет/ПК подключен к вай-фай сети, но интернет слишком слабый или отсутствует вовсе. Столкнувшись с такой неприятностью, надо убедиться в том, что usb-смартфон-маршрутизатор имеет выход в интернет, а также находится в зоне покрытия сети. Еще важно убедиться в том, что подключенные устройства находятся не слишком далеко от точки доступа.
Это наиболее распространенные сложности, с которыми сталкиваются пользователи.
Почему не работает раздача
Здесь может быть несколько основных причин:
- Некорректная работа операционной системы, возможно, ее поражение вредоносными компонентами.
- Система Firewall блокирует функцию.
Если проблема кроется в последнем, то это указывает, что на смартфоне установлен антивирус. Система защиты антивируса способна блокировать функционал. Для решения проблемы необходимо удалить приложение. Специалисты отмечают, что это наиболее распространенная проблема из всех встречающихся.
Если в гаджет установлено стороннее приложение, изменяющее конфигурации, или вредоносный компонент, то решить проблему будет несколько сложнее. Рекомендуется установить антивирус и просканировать смартфон, при выявлении вирусов их нужно обязательно удалить. Что касается вредоносных приложений, то те, которые так или иначе касаются трафика, нужно удалить и отследить работоспособность удаленной точки доступа.
Следуя всем вышеописанным инструкциям, даже неопытный пользователь современных гаджетов сможет создать удаленную точку доступа, чтобы раздавать вай-фай.
Что такое мобильная точка доступа?

Нужен интернет в дороге? Значит, не обойтись без мобильной точки доступа Wi-Fi.
Те, кто работают вне офиса и любят путешествовать, наверняка хотя бы раз жалели об отсутствии интернета в рабочем устройстве. В таких случаях выручает мобильная точка доступа.
Что такое мобильная точка доступа?
Мобильная точка доступа – это небольшой девайс, который подключается к сотовой сети 4G или 5G и раздает интернет по технологии Wi-Fi на смартфон, ноутбук или планшет. Это своего рода мост между персональной электроникой и сотовой сетью.
Дома раздачей интернета по всем устройствам занимается маршрутизатор. Подведенный к нему широкополосный кабель служит каналом для передачи данных между абонентом и провайдером. В некотором смысле мобильная точка доступа похожа на маршрутизатор, только ей свойственны портативность и беспроводная связь.
Точка доступа удобнее домашнего маршрутизатора тем, что ей не требуется физическое соединение.
Типы мобильных точек доступа
Мобильные точки доступа существуют в трех видах – точка доступа в смартфоне, портативная точка доступа и устройство с USB. Все они предназначены для разных целей.
Точка доступа в смартфоне

Из всех устройств, которые могут выходить в интернет вне дома, первым на ум приходит смартфон. Сотовая связь уже давно не ограничивается одними только звонками и смс: почти во всех мобильных тарифах сегодня присутствует пакет гигабайтов. А в современных Android и iPhone есть режим точки доступа Wi-Fi.
Смартфон может не только потреблять трафик самостоятельно, но и перенаправлять его на другие устройства по Wi-Fi, то есть действовать как беспроводной маршрутизатор.
Для этого необходимо включить мобильную передачу данных и активировать режим точки доступа. В настройках этого режима задаются имя сети, пароль для защиты от посторонних и при желании лимит на объем данных. После этих нехитрых манипуляций к сети можно подключаться с другого смартфона или планшета.
Имея мобильный интернет на телефоне, вы можете в любой момент раздать его на планшет, ноутбук или другой смартфон, где мобильная передача данных не настроена или тариф слишком дорогой.
Портативная точка доступа

Если смартфона с режимом точки доступа нет или по какой-то причине вы не хотите его задействовать, на помощь придет портативная точка доступа. Это автономный девайс небольшого размера с батарейным питанием. Он подключается к сотовой сети и позволяет другим устройствам соединяться с ним посредством Wi-Fi.
Переносная точка доступа Wi-Fi, переносная мобильная точка доступа, туристический маршрутизатор, MiFi, карманный Wi-Fi – это все одно и то же устройство.
Как и смартфон, карманная точка доступа получает сигнал от сотовых вышек, поэтому для работы ей в обязательном порядке требуется сим-карта с тарифным планом, настроенным на мобильную передачу данных.
Автономное питание позволяет использовать ее где угодно – вне помещения, в авто, класть в любое место для получения наилучшего сигнала.
Портативную точку доступа можно без ущерба заменить смартфоном. Но в некотором смысле карманный Wi-Fi удобнее, так как дополнительная нагрузка ускоряет разряд батареи телефона.
Точка доступа с USB

Точка доступа c USB похожа на карманный Wi-Fi, только питается от USB-порта компьютера или ноутбука. По сути это тот же сотовый роутер, который работает с мобильной передачей данных.
USB-роутер с функцией точки доступа – это возможность выходить в интернет напрямую, минуя устройства-посредники типа домашних маршрутизаторов.
Стоит учитывать, что не все USB-роутеры имеют режим точки доступа.
Точку доступа USB лучше выбрать в том случае, если выход в интернет требуется только на ноутбуке. Это решение оптимально для путешествий. Дома она пригодится, если вы по какой-то причине не хотите, чтобы ноутбук получал интернет с домашнего маршрутизатора.
Существенный недостаток точки доступа USB заключается в негибкости подключения. Если карманный Wi-Fi можно легко перемещать в пространстве (например, положить на подоконник, если там сигнал лучше), то с ноутбуком так не получится.
Если на рабочем месте сигнал не слишком хороший, возможно есть смысл вместо портативного роутера USB выбрать аналогичный режим на смартфоне или приобрести карманный Wi-Fi.
Современные технологии позволяют взять Wi-Fi в дорогу
Для тех, кто много времени проводит в дороге и при этом пользуется несколькими персональными гаджетами, точка доступа Wi-Fi станет полезным приобретением. Но какой именно вариант выбрать – личное дело каждого. Иногда нужно перепробовать все опции по очереди, чтобы понять какие преимущества и недостатки играют существенную роль.
Если вы пользуетесь точкой доступа в авто, не забывайте о безопасности. Онлайн-музыка скрасит долгий путь, но отвлекаться на мессенджеры будучи за рулем – значит подвергать смертельному риску себя и своих пассажиров.
Android для чайников №8. Все, что нужно знать о Wi-Fi
Павел Крижепольский
Как подключить Android смартфон к новой Wi-Fi сети? Как настроить работу Wi-Fi в спящем режиме? Можно ли использоваться смартфон в качестве точки доступа? Ответы на все эти вопросы ждут вас под катом.

Подключение к новой Wi-Fi сети
Прежде всего давайте разберемся с тем, как подключить Android смартфон к новой Wi-Fi сети. Скорее всего, подключение к домашней Wi-Fi сети вы настроили на своем смартфоне во время его первого запуска. Однако, подключение к Wi-Fi может понадобиться вам не только дома, но и на работе, институте или кафе.
Ничего сложно в подключении к Wi-Fi сети нет. Достаточно просто зайти в настройки телефона, а затем перейти в раздел «Wi-Fi».



Вам откроется список доступных Wi-Fi сетей. Замочек рядом с иконкой Wi-Fi показывает, что сеть защищена паролем. Соответственно, при попытке подключения к такой сети смартфон запросит пароль.



По умолчанию большинство Android устройств настроено таким образом, что подключение к известной сети происходит автоматически. Иными словами, если вы хотя бы один раз подключили смартфон к какой-то Wi-Fi сети, то как только вы вновь попадете в радиус ее действия, смартфон подключиться к ней самостоятельно. В большинстве случаев это удобно. Но иногда бывают ситуации, когда повторное подключение к конкретной сети нежелательно. В этом случае необходимо сделать долгий тап (нажать и удерживать в течение пары секунд) на названии нужной сети, затем выбрать пункт «Удалить сеть» либо «Забыть сеть». Кроме того, здесь можно исправить настройки сети, если у нее изменился тип шифрования или пароль.



В очень редких случаях нужная вам Wi-Fi сеть может не отображаться в списке доступных. Скорее всего, администратор сети специально сделал ее скрытой, чтобы подключиться к ней могли только те, кто знает ее название. Для подключения к такой сети достаточно нажать на кнопку «Меню», находящуюся в левом верхнем углу экрана, затем выбрать пункт «Добавить сеть».
С помощью этого же меню можно получить доступ к дополнительным настройкам Wi-Fi. Хотя пункты настроек на смартфонах разных производителей могут немного отличаться, основные опции присутствуют на всех аппаратах. Прежде всего это настройка работы Wi-Fi в режиме сна и включение уведомлений о доступных открытых Wi-Fi сетях.



Раздача интернета по Wi-Fi
К сожалению, Wi-Fi есть далеко не везде. И в остальных местах приходится довольствоваться мобильным интернетом. Беда только в том, что такой вид доступа в интернет поддерживают далеко не все устройства.
Что делать, если срочно потребовалось выйти в интернет с ноутбука? Или если захотелось посидеть в интернете с планшета, не имеющего SIM карты и поддерживающего только Wi-Fi? И как поделиться доступом в интернет с другом, чей мобильный оператор не работает в этом районе? Все эти вопросы можно легко решить, настроив имеющийся Android смартфон в качестве Wi-Fi роутера (точки доступа).
Вновь заходим в настройки телефона. Нам нужен пункт «Еще», который находится в разделе «Беспроводные подключения к сети» или «Беспроводные сети», рядом с настройками Wi-Fi.



Название следующего пункта немного отключается в зависимости от модели и производителя телефона. Иногда он называется «Подключение точки доступа», иногда «Общий доступ к мобильному интернету» или «Точка доступа Wi-Fi». Именно здесь можно включить режим точки доступа, а также указать название и пароль для вашей Wi-Fi сети.









Если вы все сделали правильно, то в строке состояния, расположенной в верхней части экрана, должен появится специальный значок. Пример показан на скриншоте выше.
Теперь подключиться к вашему смартфону можно будет точно также, как к домашнему Wi-Fi роутеру.
