Как разрешить приложению доступ в интернет?
Брандмауэр Windows 10. Ознакомление и настройка
Если ваш компьютер подключен к частной сети или напрямую к интернету, то наличие брандмауэра является абсолютной необходимостью. Без этого любой хакер сможет проникнуть в вашу операционную систему Windows 10 и нанести непоправимый урон.

Брандмауэр Windows на протяжении многих лет отлично справляется со своими обязанностями и является один из лучших межсетевых экранов для операционной системы Windows 10.
Что такое брандмауэр Windows?
Брандмауэр Windows это важное средство защиты, интегрированное в систему Windows. Одна из его задач — блокировать несанкционированный доступ к вашему компьютеру. Вторая — контроль передачи трафика программ и служб на ваш компьютер и обратно.
Все действия выполняются с помощью правил и исключений, которые применяются как к входящему, так и исходящему трафику в зависимости от типа сети, к которой вы подключены и исходя из вашего выбора, брандмауэр Windows автоматически настраивает правила и исключения, применяемые к этой сети.

Это делает его тихим и простым в использовании, уведомления поступают только тогда, когда нет никаких правил или исключений для программ запущенных на вашем компьютере.
Еще одно преимущество заключается в том, что он настолько хорошо взаимодействует с системой и сетевыми функциями, что некоторые коммерческие организации решили использовать его в своих продуктах безопасности. Например, такие компании, как Avira, Trend Micro и F-Secure, больше не предоставляют свои собственные модули фаервола, а вместо этого используют брандмауэр Windows.
Как открыть брандмауэр Windows 10
По умолчанию брандмауэр Windows всегда запускается автоматически при старте системы, и вам не нужно предпринимать каких либо действий. Если вам нужно открыть и настроить его, просто наберите в поиске «Брандмауэр Защитника Windows» и выберите лучшее соответствие.

Появится окно программы, где вы увидите информацию о типе сети к которой вы подключены: частные, гостевые или общедоступные сети.
Для сетевого типа, к которому вы подключены, отображается дополнительная информация, такая как:
- Состояние Брандмауэра Защитника Windows
- Как брандмауэр работает с входящими подключениями
- Активные сети
- Состояние уведомления
Вы можете развернуть другой раздел сетевого подключения и просмотреть настройки, применяемые по умолчанию.
Как разрешить приложению или программе доступ в Интернет
Брандмауэр Windows имеет обширный набор правил и большинство устанавливаемых вами программ добавляют в него свои собственные исключения, для получения доступа к сети и интернет-соединению. Это означает, что вы почти иногда не увидите всплывающих уведомлений, они возникают только при установке программ, которые не добавляют свои собственные исключения.
В уведомлении предлагается выбрать тип сети, к которой вы разрешаете доступ программе: частные или общественные сети.

Вы можете разрешить доступ для обоих типов сетевого расположения или только к одному из них. Чтобы применить настройку, нажмите «Разрешить доступ». Если вы хотите заблокировать доступ к сети для этой программы, нажмите «Отмена», и программа будет установлена как заблокированная для выбранного типа сети.
Заметьте, что только администраторы могут устанавливать исключения в брандмауэре Windows. Если вы используете стандартную учетную запись без прав администратора, программы, которые не соответствуют правилам и исключениям, автоматически блокируются без каких-либо подсказок.
Следует отметить, что в Windows 10 вы никогда не увидите уведомлений, связанных с приложениями из Магазина. Потому что им автоматически предоставляется доступ к домашней сети и интернету, исходя из предположения, что вы знаете о необходимых разрешениях на основе информации, отображаемой в Microsoft Store.
Правила и исключения автоматически создаются для каждого приложения, которое вы устанавливаете из Microsoft Store. Однако вы можете легко заблокировать доступ в Интернет для любого приложения, используя инструкцию в следующем разделе.
Как запретить программе или приложению доступ в Интернет
Брандмауэр Windows позволяет любому пользователю с учетной записью администратора изменять список правил и исключений, применяемых для приложений и настольных программ.
Откройте брандмауэр Windows, в столбце слева кликните по ссылке «Разрешение взаимодействия с приложениями или компонентом в брандмауэре Защитника Windows».

Теперь вы видите список приложений и программ, которым разрешен доступ в Интернет. На данный момент список неактивен, и вы можете только просматривать, какие приложения, функции и программы имеют правила.
Вы заметите, что к некоторым записям в левой части от их названия установлены галочки. Это означает, что правило для этого приложения, программы или функции включено и используется для разрешения или блокировки доступа.
Справа есть два столбца: Частная и Публичная сеть. Если в столбце «Частная» имеется галочка, это означает, что доступ к сети предоставляется этому приложению, программе или функции, когда вы подключены к сети, которая установлена как частная. Если стоит галочка в столбце «Публичная», это значить, что доступ к сети предоставляется этому приложению, программе или функции, когда вы подключены к сети, которая установлена как публичная.
Чтобы изменить что-либо в этом списке, вам нужно нажать кнопку «Изменить параметры».

Теперь список больше не отображается серым цветом, и вам доступно редактирование любой из существующих записей. Можно выбрать нужный элемент, который вы хотите изменить. Чтобы узнать больше об выбранном элементе, нажмите кнопку «Сведения».

Вы увидите небольшое окошко с описанием выбранного элемента или программы, ее название и путь расположения.

Для некоторых элементов кнопка «Сведения» недоступна. Это связано с тем, что нет дополнительной информации, и нет никаких данных, доступных для отображения. Вы столкнетесь с этим особенно при выборе приложений Microsoft Store.
Если нужно заблокировать доступ к сети приложению, программе или сервису, выберите, а затем снимите с него флажок (для блокировки доступа к любой сети) или один из флажков справа (частная или публичная), в зависимости от типа сети.

Если нужно предоставить сетевой доступ приложению, программе или сервису, которые не имеют доступа в сеть, установите галочку рядом с ее именем и задайте тип сети.
По завершении настройки, для применения изменений не забудьте нажать кнопку «ОК».
Как добавить приложение или программу в разрешенный список
В редких случаях, когда приложение или программа, к которой вы хотите предоставить доступ к сети, не входят в этот список, но вы можете легко ее добавить. Во-первых, убедитесь, что список разрешенных приложений, программ и функций доступен для редактирования, используя процедуру, описанную в предыдущем разделе, затем нажмите «Разрешить другое приложение».

В окне «Добавление приложения» нажмите кнопку «Обзор», перейдите в ее месторасположение и выберите исполняемый файл, затем нажмите кнопку «Добавить».

Вернитесь к списку разрешенных объектов, программа, которую вы только что добавили теперь доступна.

Когда вы закончите добавлять программы и приложения, нажмите «ОК», чтобы применить свои настройки.
Как удалить приложение и программу из разрешенного списка
Вы также можете удалить приложения или настольные программы из списка разрешенных элементов. Когда вы удаляете программу, она становится заблокированной по умолчанию, и в следующий раз, когда вы используете ее, вы увидите всплывающее уведомление от брандмауэра, запрашивающее ваше одобрение для предоставления ему сетевого доступа.
Во-первых, убедитесь, что список разрешенных приложений, программ и функций доступен для редактирования, используя процедуру, ранее описанную в этой инструкции, затем выберите приложение или программу, которую вы хотите удалить, и нажмите «Удалить».

Появится запрос на подтверждение выбора, нажмите «Да», и выбранное приложение или программа будут удалены из списка элементов.

Нажмите «ОК», чтобы сохранить изменения.
Как включить или отключить брандмауэр Windows
Для включения или отключения брандмауэра, вы должны сначала открыть его, затем в левом столбце нажать ссылку: «Включение и отключение брандмауэра Защитника Windows».

Откроется окно «Настройка параметров для каждого типа сети». Здесь вы можете указать, как включать или выключать брандмауэр Windows: для частной сети, для общественной сети или для обоих типов сетей.
Например, вы можете отключить брандмауэр, когда подключены к доверенным частным сетям, таким которые находится в вашем доме и включить, когда вы подключены к ненадежным общественным сетям.
Если вы хотите включить его только для частных сетей, выберите «Включить брандмауэр Защитника Windows» в разделе «Параметры для частной сети». Если вы хотите включить его только для общественных сетей, выберите «Включить брандмауэр Защитника Windows» в разделе «Параметры для общественной сети». Если вы хотите включить его для всех типов сетей, выберите этот параметр в обоих разделах и нажмите «OK».

То же самое относится и к отключению брандмауэра. Выберите «Отключить брандмауэр Защитника Windows» в обоих разделах, или для типа сети, в которой вы не хотите его использовать. По завершении нажмите «ОК», чтобы изменения вступили в силу.
Как разрешить программе доступ в интернет Windows 7 — 9?

- Разрешаем приложению вход и интернет через настройки брандмауэра
- Советы пользователям
Добрый день, друзья. Как разрешить программе доступ в интернет? Разумеется, у устанавливаемых на ПК программ имеется выход во всемирную сеть по заводским настройкам. Также, иногда программа может запрашивать подобный доступ во время первого запуска, может появиться окошко, в котором у вас спросят, можно ли ей соединиться с интернетом, или нет. Но, если определённое приложение не имеет подобный выход в сеть, а он нужен, мы это исправим.

Разрешаем приложению вход и интернет через настройки брандмауэра
Итак, если вы желаете определённому приложению дать разрешение на соединение с интернетом системным методом, то нужно выполнить следующие действия. При условии, что вы администратор ПК.
- Переходим в «Панель управления», выбираем «Крупные значки», затем ищем «Брандмауэр Защитник Виндовс». Также можно просто кликнуть по клавишам Win+R и ввести сочетание firewall.cpl и кликнуть ОК;

- У нас появится новое окошко, в котором нужно кликнуть по длинной команде в левом столбике «Разрешение … Windows» (как на скриншоте);

- После этого, нам нужно кликнуть по кнопочке «Изменить параметры», отыскать в перечне необходимое вам приложение и поставить над ней галочки. Можно не заморачиваться и поставить сразу две галки, в обоих столбиках (хотя, иногда нужно подумать, в котором именно столбике поставить галочку);

- Но, может так случиться, что нужной программы в перечне не окажется. В таком случае необходимо кликнуть по кнопочке внизу «Разрешить другое приложение» и указать адрес исполняемого файла нужного приложения.

В большинстве случаев данных мер, которые описаны в статье, для ОС Виндовс вполне достаточно. Крайней мерой может быть полное отключение брандмауэра, но, это не рекомендуется.
Советы пользователям
Если те варианты разрешения доступа, которые я описал, не смогли вам помочь, то нужно учитывать следующие нюансы:
- Бывает, что софт старается подключиться к серверу в сети, прекратившему своё существование. В подобной ситуации программа может оповестить, что доступ в сеть закрыт. В этом случае пользователь по большей части ничего не сможет сделать;
- Когда на ПК пользователя стоит своя антивирусная программа и файрволлом, то соединиться с интернетом скорее всего мешает именно она. В этом случае можно на время выключить антивирус, и узнать, помогло ли это в решении проблемы. Если помогло, тогда следует добавить программу в «Исключения» вашего антивируса;
- Не помешает войти в настройки брандмауэра Виндовс, применив режим с повышенной безопасностью и взглянуть, идут ли в нём входящие и исходящие трафики, которые относятся к нужному приложению;
- Довольно часто люди блокируют доступ в интернет через файл hosts для определённого софта, а потом жалуются, что соединения нет. Очень может быть, что вы не проделывали это сами, а за вас это сделала определённая программа. Разница незначительная. Нужно войти в файл hosts и посмотреть все запреты;
- Применение VPN, прокси, в том числе частенько влияет на доступ приложения в сеть.
Вывод: я надеюсь, вы решили проблему как разрешить программе доступ в интернет. Успехов!
Как разрешить приложению доступ в интернет?
Существует два способа запрещения (или разрешения) программе обращаться к Интернету. Первый заключается в том, что вы указываете выполняемый файл программы и «говорите», что этой программе доступ к Интернету запрещен (или разрешен). В этом случае вы запретите (или разрешите) доступ конкретному выполняемому файлу (конкретной программе). Предположим, что вы разрешили доступ к Интернету программе qip.ехе. Если кто-то переименует ее выполняемый файл в qip1.ехе, то доступ к Интернету этой программе будет запрещен, поскольку брандмауэр ничего не знает об этой программе — он знаком только с программой qip.ехе.
Второй способ запрещения (разрешения) доступа основан на портах. В этом случае вы можете запретить (или разрешить) доступ сразу всем программам определенного класса. Например, сервис ICQ использует порт 5190. Если вы запретите порт 5190, то ни одна программа, использующая этот порт, — будь то qip.exe, qip1.ехе или icq.exe — не сможет получить доступ к Интернету по этому порту. Как по мне, второй способ более надежный, но для этого вам нужно знать порты, которые использует программа. Номер порта можно уточнить в документации по программе или на сайте разработчика программы. Основные TCP-порты описаны в таблице.
| Порт | Сервис | Что будет, если запретить доступ к этому порту |
| 21 | FTP (File Transfer Protocol) | Ни один FTP-клиент не сможет обратиться к FTP-серверу. Скачивать файлы с FTP будет невозможно. Полезно, если вы хотите сэкономить трафик — на FTP-серверах хранится много трафика и, если ноутбуком пользуется еще кто-то кроме вас, то можно запретить доступ к Frp, если не хочется переплачивать (при условии дорогого доступа к Интернету) |
| 25 | SMTP (Simple Mail Transfer Protocol) | Запретив доступ к этому порту, вы запретите отправку почты все почтовым клиентам |
| 53 | DNS (Domain Name System) | Этот порт запрещать нельзя, поскольку система не сможет преобразовать доменные имена в IP-адреса, и Интернету вас работать не будет (не будут открываться страницы, не будет отправляться и приниматься почта и т.д.) |
| 80 | HTTP(Hyper Text Transfer Protocol) | Протокол передачи гипертекстовой информации. Это основной протокол WWW. Запретив доступ к этому порту, вы запретите всем браузерам обращаться ко всем сайтам. Остальные сервисы (почта, FTP) будут работать, если вы явно не запретили их |
| 110 | POP (Post Office Protocol) | Протокол, по которому принимается почта. Если запретить этот порт, вы не сможете принимать почту по этому протоколу |
| 443 | SSL (Secure Socket Layer) | После запрета этого порта можете забыть о безопасных соединениях (HTTPS), которые устанавливаются по порту 443 |
| 5190 | ICQ | Этот порт использует популярный клиент мгновенного обмена сообщениями ICQ. Запретив порт 5190, вы запретите доступ к Интернету всем ICQ-клиентам (ICQ, QIP, Miranda и др.) |
| 44583 | Skype | Порт 44583 используется программой Skype для входящих соединений. Если запретить этот порт, Skype работать не будет |
Перейдем к практике. Давайте разрешим или запретим какой-то программе доступ к Интернету. На панели действий выберите команду Разрешить запуск программы или компонента через брандмауэр Windows. Посмотрите на рисунок.

Программе Total Commander разрешено использовать ресурсы только домашней сети, но не публичной. Это означает, что, когда вы будете подключены к Интернету через публичную сеть (Wi-Fi), программа Total Commander не сможет обратиться к ресурсам Интернета (кроме функций файлового менеджера, Total Commander также является FTP-клиентом, поэтому доступ к Интернету этой программе нужен). Чтобы потом не удивляться, почему Total Commander не может достучаться к FTP-серверу, когда вы работаете в университете или в библиотеке по Wi-Fi, но прекрасно работает дома в вашей домашней сети, установите флажок Публичные напротив названия программы.
Теперь добавим программу в список разрешенных. Это можно сделать двумя способами. Первый способ заключается в щелчке на кнопке Разрешить другую программу. Откроется окно, в котором можно выбрать выполняемый (.ехе) файл программы. Но для этого вы должны знать, какой у программы выполняемый файл. Опытные пользователи справятся с этой задачей очень легко — они уже ориентируются в программах, и особых проблем не возникнет. По умолчанию брандмауэр добавляет программу в список разрешенных, но разрешает ей подключаться к Интернету через домашнюю или рабочую сеть, доступ через публичную сеть запрещен. Поэтому нужно вернуться в окно разрешенных программ и разрешить программе работу через публичные сети.
Второй способ понравится начинающим пользователям. При первом запуске программы, которая требует доступ к Интернету, вы увидите окно, подобное изображенному на рисунке.

Окно выводит имя выполняемого файла программы, путь к программе и позволяет разрешить доступ программы как к домашней, так и к публичной сети. Выберите Частные сети и Общественные сети и щелкните на кнопке Разрешить доступ. Если доступ программе разрешать не нужно, щелкните на кнопке Отмена.
После разрешения программе доступа к Интернету можете открыть окно разрешенных программ и компонентов и убедиться, что программа действительно добавлена в список разрешенных.
Итак, мы научились разрешать или блокировать доступ программы по ее имени. Теперь научимся создавать правила брандмауэра, чтобы можно было заблокировать доступ к TCP-сервису. Вернитесь в основное окно настройки брандмауэра Windows и выберите команду Дополнительные параметры. Вы увидите «страшное» окно, изображенное на рисунке.

Ничего страшного, конечно же, в нем нет, нужно только разобраться со всем. Слева находится панель правил (пока ни на чем щелкать не нужно!), позволяющая изменить правила для входящих и исходящих соединений, и правила безопасности подключения. По умолчанию брандмауэр блокирует все входящие соединения к нашей машине — ведь у нас же не сервер, значит, другим пользователям нечего подключаться к нашей машине. Справа находится панель Действия. По центру находится основная рабочая область.
Щелкните на кнопке Свойства, которая находится на панели Действия.

-
В окне свойств брандмауэра будет четыре вкладки, три из которых следующие:
- Профиль домена — задает параметры брандмауэра, когда компьютер подключен к корпоративной сети;
- Общий профиль — задает параметры брандмауэра, когда ноутбук подключен к публичной сети;
- Частный профиль — задает параметры брандмауэра, когда ноутбук подключен к частной сети.
Все параметры на этих трех вкладках одинаковые. Вы можете включить или выключить брандмауэр для определенной сети. Например, если вы хотите выключить брандмауэр для частной сети, перейдите на вкладку Частный профиль и выберите Состояние брандмауэра Отключить. Также можно выбрать, что делать с входящими и исходящими подключениями. По умолчанию для всех профилей входящие соединения блокируются, а исходящие — разрешаются. Другие параметры нам особо не интересны. На вкладку Параметры IPSec можете вообще не заходить — очень редко требуется изменять присутствующие на ней параметры.
Щелкните по кнопке ОК, и вы вернетесь в окно дополнительных параметров. Сейчас мы попытаемся задать собственное правило брандмауэра. Пока выберите Правила для входящих соединений и посмотрите на правила для программ Skype и totalcmd: этим программам разрешен доступ через профили Частный и Общие. Если правило включено, то оно отмечается цветным значком, а если выключено — серым. Для выключенного правила параметр Включено имеет значение Нет, а для активного правила — Да. Если правило вам временно не нужно, его можно отключить, выбрав команду Отключить правило — совсем не обязательно удалять правило.

Дважды щелкните на правиле для программы Skype или для любой другой программы. Перейдите на вкладку Протоколы и порты, выберите протокол TCP.

Здесь вы можете задать порты для протокола TCP (основной протокол Интернета). Можно ничего не задавать, тогда программе можно будет обращаться к любым портам. А можно четко задать, к каким удаленным портам можно обращаться программе. В случае с Skype можно для параметра Удаленный порт выбрать значение Специальные порты и ввести порт 44583. Аналогично, для браузера можно указать порты 80, 443 или 80, 443, 21 (если хотите разрешить браузеру доступ к FTP).
Вот теперь можно создать собственное правило. Щелкните по кнопке Создать правило — она находится на панели Действия. Перед тем как щелкать по этой кнопке, выберите тип соединения — исходящее или входящее. Для этого перейдите в соответствующий раздел правил брандмауэра! Нам нужно создать правило для исходящего соединения.
Прежде чем приступить к созданию правила, нужно определиться, что должно делать это правило.

Давайте запретим работу всех ICQ-клиентов, запретив порт 5190.
-
Первым делом при создании правила нужно выбрать его тип:
- Для программы — создает правило для определенной программы (мы уже умеем создавать такие правила, хотя создавали их несколько иначе);
- Для порта — задает правило, позволяющее запретить или разрешить обращение системы к определенным портам протоколов TCP (Transfer Control Protocol) или UDP (User Datagram Protocol);
- Предопределенные — правило, управляющее подключениями для операций Windows;
- Настраиваемое — эдакий конструктор правил, позволяет более гибко создать правило.
Выбираем тип правила Для порта. В поле Определенные удаленные порты введите порт 5190 и щелкните на кнопке Далее. ICQ еще может использовать порт 443, но запрещать его не стоит, поскольку этот же порт может использовать и браузер для SSL-соединения.

Далее выберите действие — что должен сделать брандмауэр при обнаружении подключения к порту 5190.

Следующий шаг — выбор профилей, для которых будет активно правило. Выберите все три профиля — Частный, Доменный и Публичный.

Правило почти создано — осталось ввести имя правила, его описание (необязательно) и щелкнуть на кнопке Готово.

Аналогично, с помощью команды Создать правило можно создать правила и для других программ, если это вам нужно. Но приведенный пример расширенного создания правила используется очень редко. Он был приведен только в образовательных целях. Обычно нужно или предоставить доступ программе, или заблокировать доступ.
Напоследок рассмотрим раздел Наблюдение. Выберите команду Наблюдение => Брандмауэр, и вы увидите список всех активных правил брандмауэра — очень удобно, когда выводится именно список активных правил, а не список всех правил.
Как запретить доступ в интернет программе в Windows 7: рекомендации от WiFiGid
Всем привет! Сегодня я расскажу вам, как запретить или заблокировать программе выход в интернет в Windows 7. На самом деле алгоритм такой же как на других версиях «окон» (8 и 10). Если у вас возникнут какие-то вопросы, или что-то будет не получаться – пишите в комментариях, и я вам помогу.
- Способ 1: Через Брандмауэр
- Способ 2: С помощью стороннего софта
- Как разрешить программе доступ в интернет
Способ 1: Через Брандмауэр
Для того, чтобы запретить программе, приложению или какой-то игре доступ в интернет, мы воспользуемся стандартным брандмауэром Виндовс.
- Нажмите по самой главной кнопке в правом нижнем углу экрана и перейдите в «Панель управления».
- Далее переходим в раздел «Брандмауэра Windows».
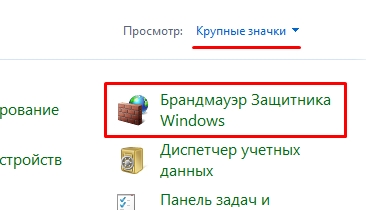
- Теперь слева выбираем пункт дополнительных параметров.
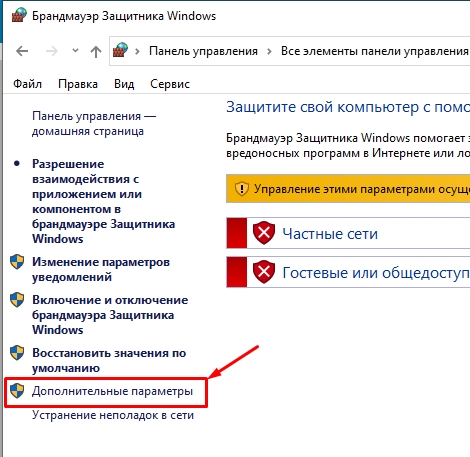
- Если мы собираемся ограничить доступ какому-то ПО для выхода в интернет, то нам нужно правило для исходящего подключения, один раз нажмите по нему левой кнопкой мыши. После этого в правом блоке вы увидите кнопку для создания правила.
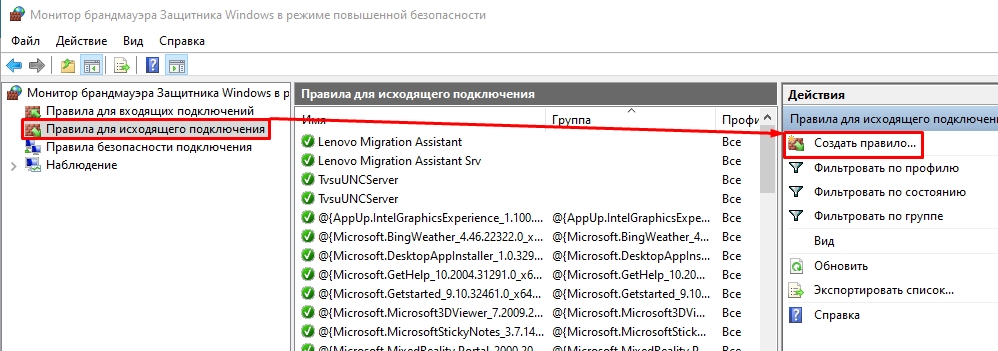
- Выбираем первый пункт, ведь мы будем создавать правило для ПО.
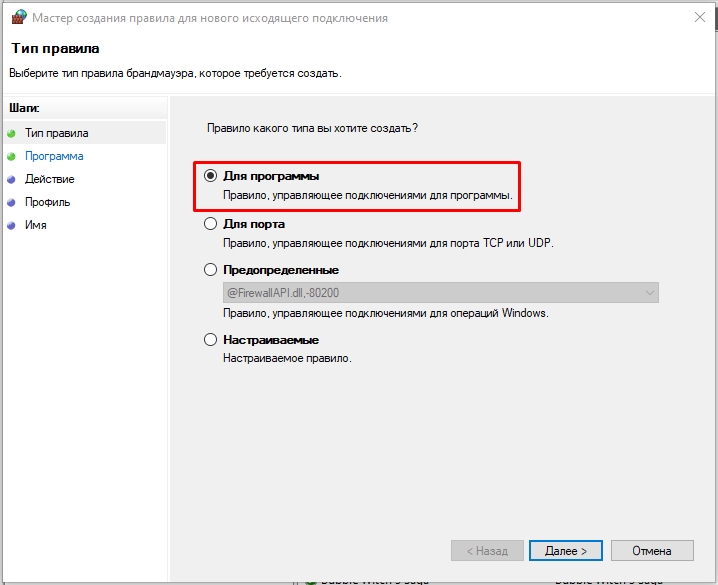
- Кликаем по кнопке «Обзор» и выбираем путь к exe файлу, который запускает это приложение. Если вы не знаете, где она находится, то можете посмотреть в свойствах ярлыка (если он есть).
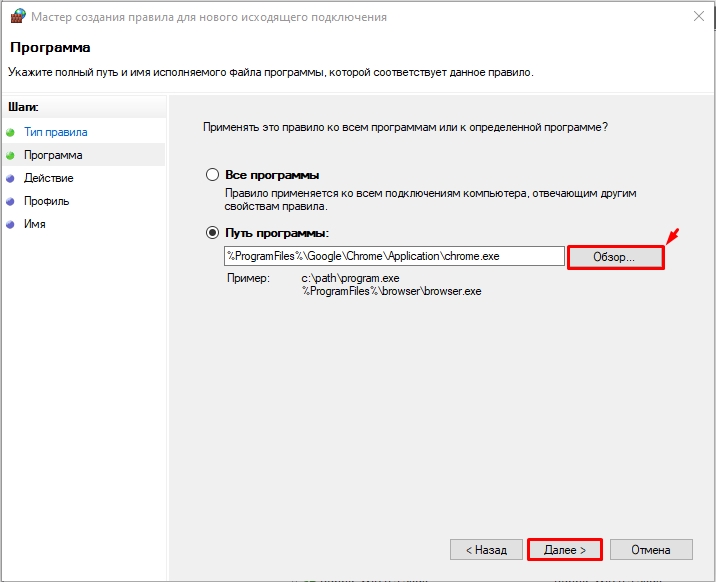
- Выбираем последний пункт, который блокирует подключение.
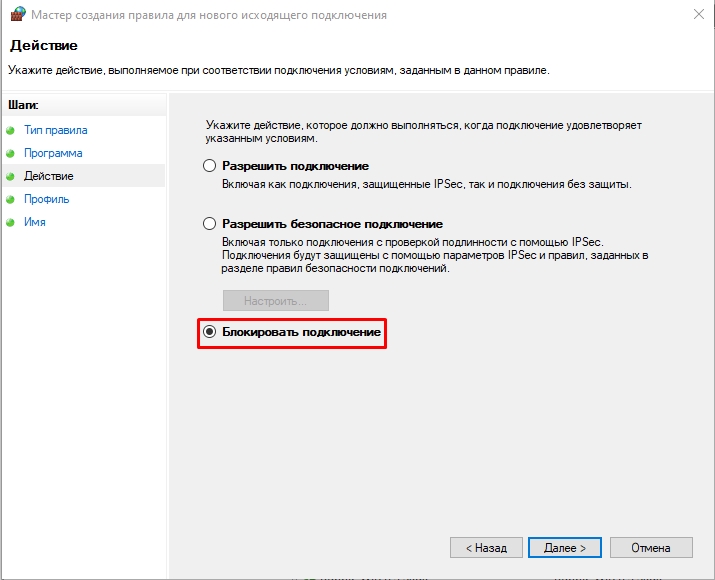
- Тут все оставляем как есть. Но если вы хотите выделить только какую-то определенную сеть, то выберите её, но как правило всех сетей должно быть достаточно.
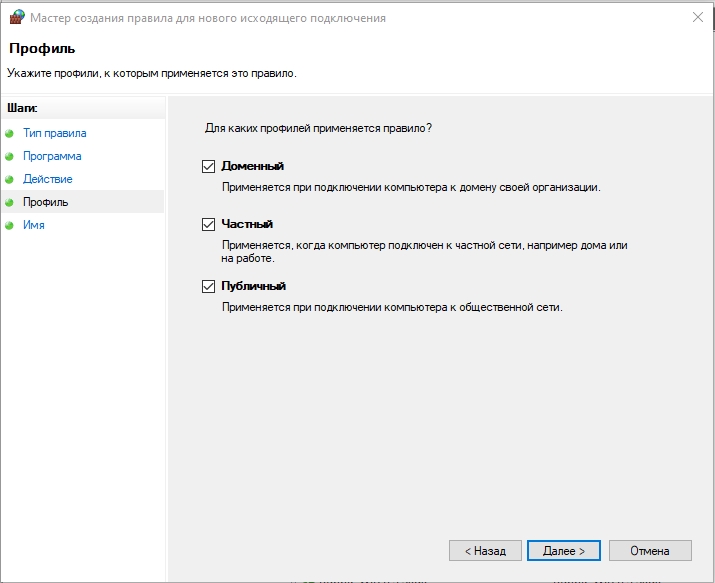
- Обязательно укажите нормальное имя, чтобы потом не забыть для чего вы создали правило. Я бы еще на вашем месте указал описание.
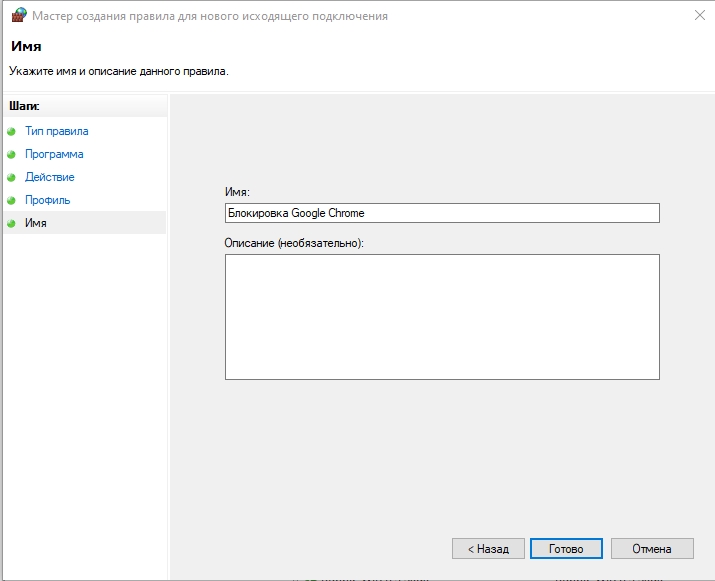
Способ 2: С помощью стороннего софта
Первый способ не особо удобен, особенно если нужно постоянно создавать или менять правила для отдельных приложений. Напомню, что вы можете поменять параметры уже созданного правила, если зайдете в его свойства. Но отключить программу от интернета можно и другим путем.
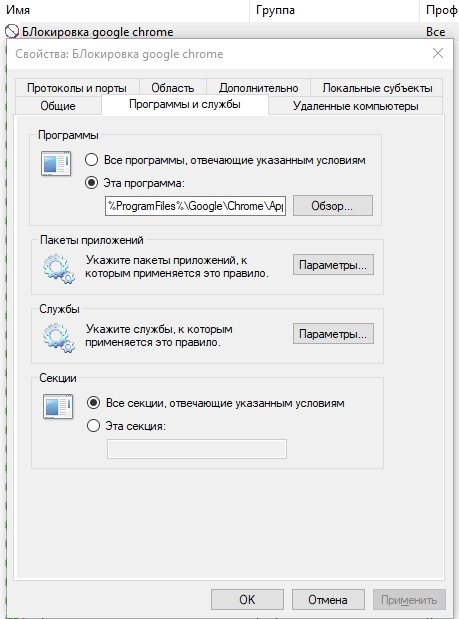
Все равно это не очень удобно, особенно если таких правил должно быть несколько. Проще всего использовать бесплатные и удобные утилиты для Windows. Первую утилиту, которую мы рассмотрим, будет утилита: OneClickFirewall. Её свободно можно скачать с интернета, и она очень проста в использовании. После установки вы сможете заблокировать подключение любому ПО – для этого:
- Находим exe файл программки (в папке установки) или ярлык.
- Кликаем ПКМ.
- Из списка выбираем кнопку блокировки (значок щита с крестиком).
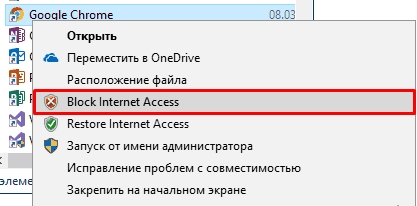
- Аналогично все очень быстро разблокируется, только нужно выбрать другой параметр с надписью «Restore Internet Access».
Если кто задумался о безопасности, то беспокоиться не стоит, так как эта софтина просто автоматически создает и удаляет правила – то есть все то, что мы делали в прошлом шаге. Вторая программа Comodo Firewall работает немного по-другому. После скачивания и установки, нажимаем по плюсику, чтобы добавить правило.
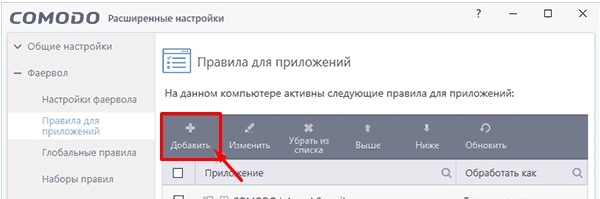
Далее нажимаем «Обзор», все аналогично – выбираем путь к запускаемому exe файлу. Ниже выбираем блокировку приложения, и в самом низу жмем «ОК».
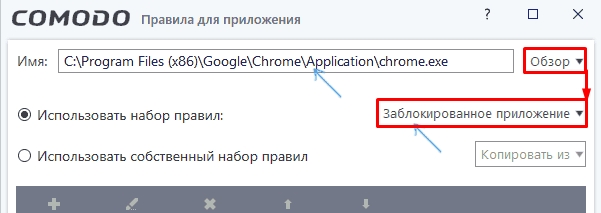
Как разрешить программе доступ в интернет
Если же по каким-то причинам брандмауэр блокирует выход в глобальную сеть какой-то утилите, то вы можете создать новое правило, которое этот доступ полностью открывает. Но перед этим просмотрите весь список правил – нет ли там какой-то блокировки, которая была создана другой программкой. Если такого правила нет, то проделайте все шаги первого способа в этой главе, только на 7 шаге вместо блокировки выберите пункт «Разрешить подключение».
Как диагностировать и исправить проблемы Брандмауэра Windows 10
Windows 10 включает несколько функций безопасности для поддержания безопасности компьютера и защиты данных от вредоносных программ и хакеров. Одной из таких функций является Брандмауэр Windows, который помогает предотвращать несанкционированный доступ к вашему компьютеру и блокировать потенциально вредоносные приложения.

Хотя в большинстве случае Брандмауэр работает стабильно и надежно, иногда вы можете столкнуться с проблемами. Например, возможен сбой запуска служб Брандмауэра или возникновение ошибки 80070424 или ошибки сервиса 5 (0x5). Кроме того, иногда приложения или функции, например, средство подключения к удаленному рабочему столу (Remote Assistant), могут потерять доступ к общим файлам и принтерам из-за ошибочной блокировки системным фаерволом.
Если вы наткнетесь на любую из этих или подобных проблем, вы предпринять несколько действий. Вы можете использовать инструмент “Устранение неполадок брандмауэра Windows”, который является автоматизированным средством сканирования и устранения распространенных проблем. Также доступен сброс настроек брандмауэра по умолчанию и ручное управление сетевым доступом приложений, заблокированным Брандмауэром.
Как исправить проблемы с Брандмауэром Windows 10

Чтобы диагностировать и устранить проблемы с Брандмауэром, используйте следующие шаги:
- Загрузите средство устранения неполадок брандмауэра Windows с сайта Microsoft.
- Запустите файл WindowsFirewall.diagcab, дважды щелкнув по нему.
- Нажмите Далее.
- В зависимости от результатов поиска, выберите опцию, которая исправит проблему.
- Если все сработало успешно, нажмите кнопку “Закрыть”, чтобы завершить работу со средством устранения неполадок.
Если инструмент не смог исправить проблему, нажмите ссылку “Просмотреть дополнительные сведения”, чтобы ознакомится с подробной информацией обо всех проблемах, которые он пытался исправить, включая общий доступ к файлам и принтерам, проблемы с Remote Assistant и службами фаервола.
Затем вы можете найти дополнительную информацию о проблеме с помощью поисковых систем или обратиться за помощью в комментариях ниже.
Как сбросить настройки Брандмауэра Windows

Если средство устранения неполадок брандмауэра Windows не смогло обнаружить проблему, то скорее всего она связана с конкретным параметром в системе. В данном сценарии, вы можете попытаться удалить текущую конфигурацию и вернуть настройки по умолчанию.
Важно: после восстановления настроек по умолчанию, может потребоваться повторная настройка приложений, которые запрашивают доступ к сети через фаервол.
Чтобы вернуть настройки брандмауэра по умолчанию, проделайте следующие шаги:
Откройте панель управления (нажмите клавишу Windows и введите фразу “Панель управления”).
- Выберите “Систем и безопасность”.
- Нажмите по секции “Брандмауэр Windows”.
- В левом меню выберите опцию “Восстановить значения по умолчанию”.
- Нажмите кнопку “Восстановить значения по умолчанию”.
- Нажмите “Да” для подтверждения операции.
После того, как выполните эти шаги, будут восстановлены стандартные правила и настройки, и все проблемы конфигурации будут устранены.
Разрешаем доступ к сети через Брандмауэр

Если проблема заключается в ошибочной блокировке приложений, то вы можете использовать следующие шаги, чтобы разрешить доступ приложений к сети.
- Откройте панель управления (нажмите клавишу Windows и введите фразу “Панель управления”).
- Выберите “Систем и безопасность”.
- Нажмите по секции “Брандмауэр Windows”.
- В левом меню выберите опцию “Разрешение взаимодействия с приложением или компонентом в Брандмауэре Windows”.
- Выберите “Изменить параметры”, используя учетную запись администратора устройства.
- Выберите приложение или сервис, которые вы хотите разрешить.
- Выберите тип сети “Частная”, если приложение должно получить доступ только к локальной сети или “Публичная”, если приложение должно взаимодействовать и Интернетом.
- Нажмите ОК.

Совет: если приложения или функция не отображаются в списке, то нажмите кнопку “Разрешить другое приложение”, чтобы добавить его в список.
Вы можете использовать данную инструкцию, чтобы выполнить повторную настройку приложений после восстановление стандартных настроек Брандмауэра Windows.
Хотя в данном примере мы использовали Windows 10, вы можете использовать эти же инструкции для устранения проблем брандмауэра в Windows 8.1 и Windows 7.




