Почему не включается usb модем на андроиде?
Не работает режим модема на Android. Что делать
Времена, когда домашний интернет был единственным нормальным интернетом, уже прошли. Поэтому сейчас всё больше и больше пользователей окончательно от него отказываются в пользу мобильного. Ведь это так удобно – во-первых, иметь один обязательный платёж за интернет, а, во-вторых, при случае раздать Wi-Fi, который нередко оказывается даже быстрее домашнего. Правда, иногда телефон наотрез отказывается раздавать интернет на сторону. Попробуем разобраться, почему так происходит.

Не работает раздача Wi-Fi на Android? Вы такой не один
Как и большинство проблем Android-смартфонов, проблемы в работе режима модема могут иметь несколько причин, каждая из которых непохожа на другую, поскольку имеет совершенно иную природу.
Режим модема на Андроиде
Самая распространённая проблема – запрет на раздачу интернета. В последнее время некоторые операторы стали ограничивать использование смартфонов с их сим-картой в качестве модемов. Как правило, такие ограничения встречаются на тарифах с безлимитным трафиком, но попадаются и на лимитированных. Тем не менее, нередко операторы позволяют разблокировать эту функцию за отдельную плату.

Некоторые операторы ограничивают работу режима модема на своих тарифах
Убедиться, что на вашем тарифе раздача интернета по умолчанию заблокирована, можно только у оператора. Желательно сделать это напрямую через службу технической поддержки. Для этого даже не придётся звонить оператору. Достаточно просто написать в чате приложения и задать вопрос. Там вам предоставят актуальную информацию и сведения о стоимости разблокировки режима модема, которая может составлять от 30 до 300 рублей в месяц.
Компьютер не подключается к режиму модема
Вторая причина, по которой может не работать режим модема, связана с используемыми протоколами шифрования. Из-за того, что у разных смартфонов они разные, иногда может наблюдаться несовместимость. Поэтому лучше всего попробовать отключить шифрование вообще:
- Перейдите в «Настройки» и откройте раздел «Мобильная сеть»;
- Отсюда перейдите в «Режим модема» — «Личная точка доступа»;

Иногда отключение шифрования помогает восстановить работу режима модема
- В открывшемся окне выберите «Настройка точки доступа»;
- Во вкладке «Тип шифрования» выберите «Нет» или «Не использовать».
Важно понимать, что без шифрования ваш трафик будет очень легко перехватить кому-то со стороны. Понятное дело, что скорее всего вы никому не интересны, но в целом такая вероятность не исключена. В этой связи настоятельно рекомендую при отключении шифрования использовать какой-нибудь VPN-сервис, чтобы сохранить данные в безопасности и не дать перехватить трафик.
Не работает раздача интернета
Третья причина – это ограничение лимита по трафику. Особенно эта проблема актуальна для тех пользователей, у которых тарифом установлено ограничение на доступный объём трафика. В таких ситуациях по исчерпанию заданного объёма режим модема может просто-напросто отключаться во избежание перерасхода и дополнительных расходов на трафик с вашей стороны. Но, если вы готовы на это, отключите лимит:
- Перейдите в «Настройки» и откройте раздел «Мобильная сеть»;
- Отсюда перейдите в «Режим модема» — «Личная точка доступа»;
Иногда лучше отключить лимит трафика
- Здесь выберите «Лимит данных» и включите пункт «Без лимита»;
- Если нужно задать конкретное значение, выберите «Настроить».
Очень важно следить за тем, чтобы трафик не исчерпался до нуля или оператор автоматически не подключил платное продление. Несмотря на то что почти все операторы сегодня не допускают ухода в минус, время от времени такое может происходить, особенно, если вы пользуетесь интернетом за пределами домашнего региона либо используете старый тариф, где действуют старые условия обслуживания.
Отключается раздача Wi-Fi на телефоне
Ну, и четвёртая проблема касается ситуаций, когда режим модема работает, но почему-то отключается сам. На самом деле это может происходить по самым разным причинам, но есть одна наиболее распространённая, которая заключается в банальном бездействии. Дело в том, что многие смартфоны по умолчанию снабжены механизмом автоотключения режима модема при длительном простое.
- Чтобы отключить его, перейдите в «Настройки»;
- Откройте «Режим модема» — «Личная точка доступа»;

Режим модема скрывается в настройках личной точки доступа. Сделать его скриншот не получается, потому что там есть строка пароля
- Выберите «Настройки точки доступа» — «Автовыключение моб. точки доступа»;
- В открывшемся окне выберите время отключения или отключите его вообще.
На самом деле функция автоотключения режима модема очень полезна с точки зрения экономии энергии. Дело в том, что раздача интернета в принципе расходует не только трафик, но и ресурс аккумулятора. Поэтому логично, что режим модема отключается, если вы им не пользуетесь, и экономит вам зарядку.

Новости, статьи и анонсы публикаций
Свободное общение и обсуждение материалов
![]()
Думаю, вы знаете, что Google очень нетипично выпускает новые версии Android. Вместо того, чтобы, как все, провести сначала презентацию, а потом запустить бета-тестирование, компания всё делает наоборот. Сначала она даёт начало предварительным испытаниям, доступ к которым открывает только для разработчиков, и уже потом проводит официальное мероприятие, на котором презентует обновление широкой публике. Правда, обычно до этого момента никаких знаковых нововведений не раскрывается, так как тестируется общая работоспособность системы. Но в этот раз нас ждут серьёзные изменения, которые не удержались в тайне до выхода апдейта.
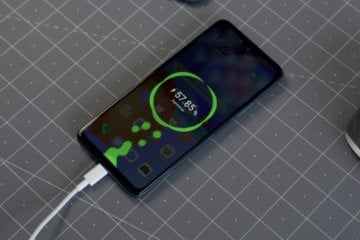
Автономность смартфона – аспект не менее важный, чем производительность. Ведь, как бы мощным ни был ваш аппарат, если он не дотягивает до вечера на одной зарядке – это плохой показатель. С таким устройством нужно либо постоянно находиться у розетки, либо везде с собой носить внешний аккумулятор. Несмотря на то что я сам пользуюсь вот таким павербанком, который порой меня очень выручает, гораздо лучше, если смартфон может протянуть от зарядки до зарядки хотя бы два дня. Таких, честно сказать, немного, но они есть.

Думаю, все знают, что такое Wi-Fi, Bluetooth и LTE. Это беспроводные протоколы, которые в широком смысле позволяют нам принимать и отправлять те или иные данные. Мы настолько к ним привыкли, что даже не придаём никакого значения принципам их работы. Да и зачем, если они просто функционируют и исполняют то, что от них требуется? Другое дело, когда появляется что-то новенькое. Нам сразу становится интересно, как оно устроено и чем отличается от того, к чему мы уже привыкли. Показательный пример – 5G, которого многие так испугались. Но расскажу я сегодня кое о чём менее распиаренном. Я расскажу о Wi-Fi Direct.
Весьма странное заявление по поводу отказа от домашнего интернета в пользу мобильного. У меня дома стоит роутер, от которого питается интернетом ноутбук и сяомишная приставка к телевизору. Если я откажусь от домашнего интернета, то мне придётся раздавать мобильный интернет с телефона сразу на два устройства, одно из которых будет нещадно жрать трафик ютюбом и hdbox’ом. Хорошо, если я нахожусь в хорошей зоне покрытия, а если на стыке 3G и 4G, например, то буду иметь постоянный поиск лучшего сигнала и, как следствие, повышенный жор аккумулятора. Я уже молчу про то, что мобильный интернет и так будет жрать аккумулятор ощутимо сильнее, чем вифи. Так что никак не могу согласиться с утверждением автора.
А вот проверить таймаут отключения раздачи — дельный совет. За него спасибо! Сталкивался с пропажей связи при раздаче с телефона на планшет. Обязательно проверю указанные настройки.
Телефон на Android как модем для компьютера (по USB). И что делать, если интернет не работает при раздаче с телефона
 Доброго времени!
Доброго времени!
Почти все современные смартфоны на Android могут работать в режиме модема — т.е. «расшарить» (поделиться) своим 3G/4G (Wi-Fi) интернетом с компьютером или ноутбуком.
И должен вам сказать, что в некоторых случаях — альтернатив этому нет (например, в небольших районных центрах, где нет кабельного подключения; или в новостройках, где еще его попросту не провели. ).
Собственно, т.к. тема популярна и по ней всегда много вопросов — то в этой заметке я решил это всё скомпоновать и показать на простом примере, как настроить телефон на Android’е работать в режиме модема для компьютера (попутно разобрав большинство типовых проблем) .
Для более простого восприятия — материал оформлен в виде пошаговой инструкции (с пояснением каждого действия).
Близко к теме (в помощь)!
Как с Android раздавать интернет через Wi-Fi или Bluetooth — еще одна инструкция

Модем для компьютера из телефона на Android
Как подключить и настроить
ШАГ 1
И так, для примера я взял ПК (вы можете взять и ноутбук) к которому не подключено никаких сетевых кабелей — т.е. нет доступных подключений, см. на статус значка сети (установлена Windows 10).
Если у вас нет значка сети в трее — см. эту заметку

Не подключено — нет доступных подключений
ШАГ 2
Подключаем к USB-порту компьютера телефон (проверяем, чтобы были включены оба устройства).

Подключение телефона к USB порту ПК
ШАГ 3
Далее появится уведомление в нижней части окна ОС Windows 10 о том, что подключено новое устройство (по крайней мере уже не плохо — значит, что USB-порт работает и ОС телефон «увидела»).
Не работают USB-порты, что делать (инструкция)

Нажмите, чтобы выбрать, что делать с устройством
Обычно, при подключении на телефоне всплывает окно с просьбой указать: устройство будет только заряжаться, или можно дать разрешение на работу с файлами.
Крайне рекомендую выбрать вариант «передача файлов» (на некоторых устройствах из-за этого не раздается интернет).

передача файлов — дано разрешение
ШАГ 4
После перейдите в настройки телефона, откройте раздел «беспроводные сети / режим модема» и включите режим «USB-модем» . См. пример ниже.

Беспроводные сети — USB-модем
ШАГ 5
Сразу после этого Windows автоматически «должна увидеть» новое сетевое подключение! При этом, значок сети в трее (рядом с часами) станет активным и его статус сменится на «Подключено» .

Появилась новая сеть — подключено!
Собственно, осталось только проверить как работает подключение (в моем случае — странички начали грузиться моментально. ).

Браузер грузит странички — ура!
Кстати, если вдруг браузер не загружает странички — попробуйте проверить работу сети иначе, например, запустив Skype или торренты. Просто иногда возникает проблема, что интернет работает, а браузер не показывает веб-странички (кстати, у меня на блоге уже было решение этой проблемы).
Интернет работает, а браузер не загружает страницы. Что делать?
Что делать, если интернет (от телефона) на ПК не работает
ШАГ 1
Во-первых, проверьте, работает ли интернет на самом телефоне (возможно, что причиной стал какой-нибудь временный сбой у оператора, или вы в не зоны действия сети. ).
Во-вторых, уточните, а не блокирует ли ваш оператор раздачу доступа к интернету через USB / Wi-Fi (на сегодняшний день такие ограничения встречаются всё реже, но на некоторых тарифах еще присутствуют ).
Примечание : т.е. может быть так, что ваш тариф позволяет безлимитно пользоваться интернетом с телефона, но не позволяет его расшаривать на др. устройства.

ШАГ 2
Посмотрите настройки телефона: видит ли он подключенный ПК (см. пример ниже).

Проверьте статус подключения
Также в настройках проверьте, нет ли ограничений трафика (Android имеет встроенную функцию блокировки, которая активируется автоматически при достижении установленного лимита). Обычно, эта функция в разделе со статистикой трафика .

Не включена ли экономия трафика
ШАГ 3
Попробуйте в ОС Windows 10 произвести сброс настроек сети. Для этого достаточно открыть параметры системы (сочетание Win+i) , перейти в раздел «Сеть и интернет / Состояние» и прокрутить страничку вниз. там будет заветная ссылка.

Сброс сети в Windows 10
ШАГ 4
Если все вышеперечисленное не помогло, порекомендую также сменить DNS. Делается это просто.
1) Сначала нужно открыть все сетевые подключения на ПК/ноутбуке. Для этого нажмите Win+R, в окно «Выполнить» введите команду ncpa.cpl, и нажмите OK.

ncpa.cpl — просмотр всех сетевых подключений
2) Далее откройте свойства (нажав ПКМ по нему) активного подключения (оно обычно цветное и без красных крестиков). Чтобы точно узнать его название — можете откл. телефон, и вновь его подключить.

3) После нужно открыть свойства «IP версии 4» и вручную указать DNS-сервера: 8.8.8.8, 8.8.4.4 (это быстрые и надежные DNS от Google, но можно выбрать и другие).

Использовать следующие DNS адреса
ШАГ 5
В некоторых случаях доступ к интернету может быть заблокирован антивирусами и брандмауэрами. Если у вас установлены сторонние продукты — отключите их на время диагностики и поиска причин проблемы.

Отключение антивируса Avast на 1 час
Для запуска мастера диагностики — в Windows 10 достаточно кликнуть правой кнопкой мышки по иконке значка сети в трее. После он автоматически проверит и справит большинство типовых проблем, которые возникают на этапе настройки соединения.

Диагностика неполадок сети
Кстати, диагностику можно запустить и др. путем: сначала открыть параметры ОС (Win+i), перейти в раздел «обновление и безопасность / устранение неполадок / подключение к Интернету» .

Устранение неполадок — параметры Windows 10
Как заставить работать USB-модем на планшете с Андроид

Похоже, с рассказами о том, что Андроид – очень удобная и безумно функциональная система нужно повременить. В стандартных сценариях использования все более чем расчудесно. До той поры, пока очередная нетривиальность постучится в двери, требуя интенсивного чтения многостраничных талмудов для исправления какой-то самоочевидной мелочи. Так сложилось с USB -модемами. Нет, когда в руках Huawei e 173, то все работает сразу же после его подключения, другие же вариации цифробуквенного сочетания имени и маркировки на « свистке» тут же отравляют радость от обладания дешев ой заменой стационарного компьютера. Иными словами, в большинстве своем, попытка подключить внешний модем оказывается не совсем удачной. Точнее, совсем не удачной. Характерный пример – изделие все той же Huawei , с маркировкой mf100 .
Первая попытка подключить девайс к девайсу, модем к планшету, привела к определению его в настройках, как модема (за что спасибо), что не помешало ОС Андроид с презрением к владельцу отказываться от подключения. Все шаманства с подменой APN , поиском другой симки, проверкой счета, снятием пин-кода, возней с настройками «Мобильная сеть» не приводили ровным счетом ни к чему хорошему – модем виделся, но не подключался к сети. В поисках причины далеко ходить не нужно – это показывает свое истинное лицо Линукс. Пусть облагороженный (и искореженный) программистами Гугла, но это Линукс. И его главная, по сути, заморочка – как запустить определенное устройство, ежели драйверов под него в ядре либо не имеется, либо имеются, да не те? Причины нетрадиционной ориентации модема, когда он работает в линуксоподобной среде, могут таится во всяких других мелочах, например, в неверных настройках и невозможности автоматического определения девайса системой. И первое, и второе имеет универсальное решение, в своей простоте приближающееся к постройке космического корабля домохозяйкой у себя на кухне.
Решение – создать конфигурационные файлы вручную и подсунуть их в нужные места системы, указав ей, что и как оттуда надо читать. Другими словами, достаете истрепанный многолетними баталиями с Линуксом бубен из шкафа, нацеливаетесь на экран монитора и быстро-быстро набираете многостраничные команды, копипастите конфигурацию, распихиваете все по местам и перезагружаете девайс. Все это описано по грамотному линку (http://lexaleon.blogspot.com/2012/08/android.html) – какие файлы где создавать, как и что писать, дабы планшет смилостивился и позволил выйти в сеть. Такой красноглазый подход в 21 веке граничит с небольшими отклонениями в логике. Мягко говоря. Нет, я понимаю, матерого линуксоида и сисадмина не испугать долгими командами в черном окне терминала, вводимыми в тиши ночной прямо с планшета. Но, скажите на милость, какого лешего это делать всем остальным? Представьте себе – вы купили машину, залили в нее бензин. А на экране бортового компьютера пишет «для поворота ключа наберите следующие 63 команды», для включения поворотника наберите код «349 fj 340 i 9 ut 304 fj 309 j 8 fsodkfji » в течение зо секунд. Долго ли у вас пробудет такая машина? Так и с планшетом – почему попытка подключения самого очевидного дополнения к мобильному девайсу вызывает такие трудности?! Ведь производители должны предугадывать наиболее очевидные сценарии использования их продуктов? Или гонка за гигагерцами и гигабайтами окончательно заменила разумный подход к делу? Нет ответа.
Подойдем к проблеме проще, без порчи зрения мелкими циферками в терминале.
Итак, подключение модема MF 100 (и других) к планшету просто и относительно быстро.
1. Получите права Root (в этом вам пусть помогают framaroot , unlock root или инструкции с нашего сайта);
2. Установите драйвера на модем и утилитку управления к нему с диска или виртуального хранилища самого модема (при подключении его к Windows сработает автозапуск);
3. Скачайте программу 3 G Modem mode Switcher ( http :// ubuntuone . com /06 nVMivGB 6 meRyGv 4 CdWzW ) и запустите его от админа (правая кнопка мышки)
4. Переведите модем в режим «только модем» (при необходимости все вернется назад при помощи той же программы, вдруг понадобится пользоваться модемом, как флешкой позже)
5. Найдите кабель micro — USB — USB — OTG . Подключите модем через него.
6. В настройках отключите Wi — Fi , перейдите во вкладку «Мобильная сеть» (она может быть спрятана в подпункте «Дальше» и поставьте там галочку «разрешить передачу данных». В настройках APN укажите тот адрес, что указан в тарифе вашего оператора (причем 3 g , а не EDGE или GPRS -адрес, если модем поддерживает эту функцию). Адрес отыщется на страничке с вашим тарифом на официальном сайте.
7. В подпункте выбор оператора укажите «автоматически».
8. Перезагрузите планшет. В девайсе появится значок сети и Е, но сперва может возникнуть запрос пин-кода. Подключение будет автоматическим. Чтобы не вводить пин по три раза и тратить свое время и нервы, отключите запрос пин-кода в настройках телефона, воткнув туда симку на пару минут. Время ожидания подключения сократится.
Что делать, если у вас не MF 100, а другая модель модема и подключение не происходит, модем не видится Андроид? Не отчаивайтесь, не бросайте модем в унитаз, все пройдет хорошо по другому пути. Исполняем все до пункта 5 включительно. Далее качаем приложение PPP Widget (https://play.google.com/store/apps/details?id=de.draisberghof.pppwidget), устанавливаем его на планшет (права Root должны быть активированы заранее), устанавливаем виджет на рабочий стол (он появится в стандартной вкладке виджетов). В приложении тапните на настройки и для начала установите птички на «автоопределение устройства», «автозапуск соединения», впишите свою точку доступа и пин-код в два соответствующих поля (там все просто и знакомо).
В системных настройках планшета отключите напрочь все галочки и слежение за лимитом трафика в Мобильная сеть». Они все равно не задействуются и только мешаются под ногами, так как система девайс не видит. Перезапустите планшет с подключенным юсб-свистком. Если пин-код у модема отключен, его определение пройдет быстрее, в среднем от старта планшета до начала выхода в сеть проходит две минуты. Терпение, не спешите опять бросаться в настройки!
Бывает так, что автоматическое определение модема не происходит – тогда снимите эту бесполезную птичку в настройках виджета, снимите автоподвключение, проверьте, отключено ли автозасыпание модема. Перезапустите планшет повторно. В виджете выберите «подключиться» и укажите на модем (откроется список с тем, что у вас подключено к ЮСБ). Планшет начнет дозвон к сети и, скорее всего, завершит его успешно.
ПРИМЕЧАНИЕ! Тем, у кого модем CDMA -формата, а не традиционного GSM , в настройках необходимо сменить номер дозвона с 999 на 777! (точная комбинация цифр, начинающаяся с семерки, есть в вашем договоре с оператором, который дают вместе с модемом). В виджете переход с GSM на CDMA есть в настройках.
На этом все, стабильного вам мобильного соединения!
Подключение USB-модема к планшету: инструкция и советы
Друзья! Приветствую вас в нашей статье-инструкции. Сегодня попробуем подключить обычный USB-модем к планшету. Задача не совсем тривиальная, но мы попробуем что-нибудь придумать.
Так как в зависимости от используемых вами планшета и модема эта инструкция может перестать работать, рекомендую делиться своим положительным и отрицательным опытом в комментариях. Это очень поможет другим читателям этой статьи.
- Боевая задача
- Что понадобится?
- Самый идеальный случай
- Возможные особенности подключения и проблемы
Боевая задача
Представляем самый общий случай: у нас есть планшет (Android), на который мы хотим подать интернет. Возможности подключения к обычному Wi-Fi нет, но зато под рукой имеется USB-модем. Нужно как-то этот USB-модем подключить к планшету и завести на нем интернет. Можно ли это сделать? Обычно – ДА!
Задача определена, теперь нужно будет перейти непосредственно к условиям ее выполнения. Сразу отмечу, что если что-то отклоняется от этого плана – с большой вероятностью ничего не получится, нужно будет искать решения в сторону классического Wi-Fi (пусть даже от модема с возможность создания точки доступа). Решения с iOS и Windows рассматривать не будем – только классический Android.
Что понадобится?

Перечисляю минимально необходимое для удачного подключения:
- Планшет . Чем новее Android – тем лучше, меньше будет проблем с драйверами. Должна быть поддержка OTG (это технология, которая позволяет через USB не только «отдавать», но и получать данные – т.е. не только подключать планшет как флешку к компьютеру, но и подключать любые устройства через USB: жесткие диски, флешки, модемы…).
- OTG-кабель . Обычно, если планшет поддерживает OTG, этот кабель идет в комплекте. С одного края имеет вход планшета (miniUSB, microUSB), а с другой разъем для подключения стандартный USB устройств. Если же у вас вдруг на планшете имеется полноразмерный USB-разъем – задача упрощается, подключаем через этот USB.
- Модем . В идеале какой-нибудь незалоченный Huawei или ZTE, чтобы история с настройкой модема не превращалась во что-то отдельное. Конкретные модели не так важны – обычно все заводится без проблем.
- SIM-карта . Ее вставляем в модем. Главное здесь – чтобы «симка» разрешала раздавать спокойно интернет. А то бывает, что вроде бы подключаешь все правильно, но интернета нет – здесь вмешивается уже оператор. А история с обходом его ограничений выходит за рамки этой инструкции.
Самый идеальный случай
Инструкция для общего случая:
- Вставляем SIM-карту в модем.
- Модем через OTG-кабель подключаем к планшету.
- На планшете должен появиться интернет сразу. В особых случаях еще стоит зайти в Настройки – Мобильная сеть (убедиться, что включена Передача данных).
По самому общему случаю есть хорошее видео:
Если же планшет напрочь не видит модем – читаем далее.
Возможные особенности подключения и проблемы
Как вы поняли, в идеальном случае все должно работать самостоятельно. Если же что-то пошло не так, рекомендую пробежаться по следующему списку, а мало ли что-то из этих мыслей успешно наложится на вашу ситуацию.
- Многие пишут о приложении «3G Modem Mode Switcher for ZTE and Huawei». Лично устанавливать ее не было нужды. Устанавливается на компьютер, к которому подключается модем. Программа позволяет установить на модеме режим «Только модем». Так будет предотвращена попытка планшетом определить его как простой накопитель. Решает большую часть проблем с определением. Использование других программ целесообразно только под конкретную версию своего модема с проверкой на профильных форумах, здесь остается только искать самому, т.к. всех случаев не предугадаешь.
- Вы же знаете, что для подключения к сети оператора нужно вводить некоторые параметры подключения (например, точка доступа APN)? Обычно эти параметры прописываются автоматически, такое же происходит и при подключении модема. Но для некоторых операторов предустановок нет – поэтому приходится все вводить руками (особенно если версия планшета не из новых). Вот в этой статье все эти настройки поданы в разжеванном виде. В общем случае их нужно вводить в «Настройки – Беспроводные сети – Точки доступа APN».
- Обычно после удачного подключения появляется привычный нам по телефонам значок передачи данных (3G, 4G и т.д.). Но на некоторых моделях планшета его нет, при этом интернет работает нормально. Просто пользуйтесь и не обращайте на это внимания.
- Проверьте модем сначала на компьютере. А там подключается нормально? Иногда такое подключение может выявить проблему в духе требования модемом ввода ПИН-кода – делаем все, чтобы на компьютере появлялся интернет просто при подключении модема к USB, именно так он и должен будет работать на планшете.
- Некоторые модемы требуют внешнее питание, не забываем подключать его при имеющемся разъеме. Питания планшета может не хватать. При этом индикатор включения будет гореть, но сами инициализация и подключения не произойдут.
- Помним, что некоторые операторские модемы (МТС, Мегафон, Билайн) не очень любят такие операции, тут нужно идти на профильные форумы и сначала думать об их разлочках/доделках.
Вот и все. Но главное помните, что есть варианты, когда подключение действительно невозможно. Но в этом случае так ли действительно нужно вам это подключение? Может быть есть обходные пути?
Телефон перестал раздавать интернет через точку доступа — причины
Большинство пользователей не раз применяли функцию раздачи Wi-Fi через свой смартфон. Это удобно, не нужно покупать роутер для ноутбука, при этом работать за большим экраном удобнее. Однако при осуществлении такой манипуляции часто возникают проблемы, например, устройство не видит вай-фай, оператор связи блокирует передачу, неисправен адаптер. Телефон перестал раздавать интернет, что делать в этом случае? Об этом подробнее далее.
 Телефон как модем для подключения к сети
Телефон как модем для подключения к сети
- Оператор блокирует раздачу интернета с телефона — главная причина
- Как операторы ограничивают раздачу интернет-трафика
- Можно ли обойти ограничение на раздачу интернета через точку доступа на телефоне
- Если ограничений нет, но интернет все равно не работает
- Нужно выключить Bluetooth, если Wi-Fi не работает
- Исправление ошибки при раздаче сети по Wi-Fi на Android
- Исправление ошибки при раздаче сети по Wi-Fi на iOS
Оператор блокирует раздачу интернета с телефона — главная причина
Телефон не раздает интернет через точку доступа, потому что интернет-провайдер блокирует сигнал. Раньше это было редкостью, а теперь повсеместно.
Как операторы ограничивают раздачу интернет-трафика
Раздачу трафика провайдер ограничивает различными способами. Это происходит потому что компания несет убытки, ведь пользователь тратит значительно меньше денег, оплачивая интернет-услуги. Самыми частыми приемами ограничений является:
- фиксация IMEI кода того гаджета, который раздает трафик;
- проверка TTL параметра, у пакетов данных, передаваемых через интернет. Если TTL значение близко к нулю, значит, пользователь раздает сигнал.
Можно ли обойти ограничение на раздачу интернета через точку доступа на телефоне
Пользователь пытается раздать интернет с телефона, но не выходит. Вероятнее всего интернет-провайдер ограничил доступ. Можно обойти ограничения двумя способами:
- выполнить смену IMEI- кода;
- изменить значение TTL;
Сменить код под силу даже новичку. Чтобы это сделать, нужно:
- Активировать подключение к устройству.
- Просмотреть список установленных драйверов и убедиться, что необходимый присутствует.
- Включить ввод и ввести новое значение кода. Главное, цифровое значение должно совпадать с кодом на телефоне.
Обратите внимание! После проведенной манипуляции, как только пользователь вставит модемную сим-карту, провайдер «прочитает» модем как телефон и не станет препятствовать раздаче вай-фая.
Если ограничений нет, но интернет все равно не работает
Телефон перестал раздавать Wi-Fi, однако проблем с блокировкой сигнала интернет-провайдером нет. Тарифный план предусматривает такую функцию, например, у МТС или Билайн. Доступ в интернет через смартфон есть. Но при подключении ноутбука Lenovo, любого другого, через точку доступа на телефоне, выход осуществить невозможно.
Прежде всего, нужно перезагрузить и устройство, которому предназначен сигнал и сам смартфон. Желательно проверить соединение путем подключения другого устройства.
Обратите внимание! Перед проверкой нужно выключить мобильный интернет.
Режим модема проверяется аналогичным образом. Главное выяснить, что причина не в телефоне и не в компьютере.
Нужно выключить Bluetooth, если Wi-Fi не работает
Ответить на вопрос: почему не раздается вай-фай с телефона просто. Частая проблема сбоя кроется в одновременной работе блютуз и беспроводного соединения. Эти функции используют для работы 1 частоту, поэтому часто возникают помехи, различные нарушения в работе телефона и ноутбука.
Такой сбой можно проследить — снизится скорость интернета, устройства не будут подключаться. Исправить ошибку просто — достаточно выключить блютуз.
 Блютуз-соединение мешает работе
Блютуз-соединение мешает работе
Исправление ошибки при раздаче сети по Wi-Fi на Android
Не работает раздача Wi-Fi с телефона, который функционирует на операционной системе Android. Причиной такого сбоя может быть:
- Работа антивирусника
Firewall часть программы, и она часто блокирует связь. Это возникает из-за того, что сервис счел такое соединение небезопасным. Можно попробовать покопаться в настройках антивирусника и исправить положение.
Обратите внимание! Быстрее и эффективнее всего сделать деинсталляцию
- Сторонние приложения, блокирующие сигнал
На свой гаджет загружает различные программы. Порой какая-то из них становится причиной блокировки беспроводной связи. Однако часто такое вмешательство связано с вирусом, который загрузился вместе с приложением.
Поможет установка нового антивируса и активация полной проверки телефона. Если утилита найдет вирус, она предложит его вылечить. Если и после этого проблема сохранилась придется удалить мешающую программу.
- Не работает ни одна связь
Проблема может быть не в устройствах и программах, а в самой сети. Для исправления ситуации нужно зайти в настройки устройства и выключить, а затем вновь включить передачу мобильных данных. Ввести нужные данные.
- Неправильные настройки сети
Необходимо уточнить у интернет-провайдера данные по подключению и внести соответствующие изменения. Связь должна восстановиться.
 Телефон на платформе Андроид
Телефон на платформе Андроид
При раздаче интернета с телефона пропадает интернет, соединение плохое, слабое — частая проблема пользователей. При отсутствии беспроводного адаптера на ноутбуке или ПК, его можно заменить любым смартфоном. Он будет выступать в роли USB-модема. Никакие дополнительные настройки и скачивание программ не требуется. Для подсоединения телефона, работающего на ОС Android достаточно, чтобы на компьютере была установлена ОС Виндовс.
Обратите внимание! Для активации нужно войти на гаджете в настройки. Открыть раздел «Беспроводные сети». В пункте дополнительных функций перейти в строку модема и поставить галочку.
Без каких либо настроек устройство не может сразу автоматически переходить в работу в качестве модема. Поэтому вышеописанную процедуру придется выполнить. При возникновении сбоев передачи, медленного соединения, рекомендуется инициировать перезагрузку устройства и раздающего интернет и получающего его. Чаще всего это помогает решить проблему. Если после данной манипуляции ничего не изменилось, потребуется убедиться в правильности настроек.
- Потребуется открыть меню «Пуск», перейти в раздел «Панель управления».
- Откроется список множества подразделов, найти нужно строку сети и интернета.
- В открывшемся списке параметров перейти по строке точки доступа и модема. В зависимости от фирмы и модели устройства, она может называться немного иначе, но очень близко по смыслу, догадаться будет просто.
- Тут будет строка точки доступа с переключаемым шлейфом. Ее и необходимо активировать.
 Антивирус блокирует сеть
Антивирус блокирует сеть
Обратите внимание! Во избежание дополнительных трудностей с подключением, рекомендуется сразу же проверить параметры сети и при необходимости откорректировать их. Частотный диапазон может быть либо 5 ГГц, либо 2,4. Не запамятовать сохранить изменения.
Чтобы проверить, почему не работает интернет при раздаче с телефона, нужно попробовать изменить входные параметры, выполнить подключение с помощью другого гаджета. Проблема с доступом к сети может скрываться в отсутствии пароля. Рекомендуется поставить пароль и переподключиться.
Проблема также может быть и в неверно указанном диапазоне. Например, стоит частота 5 ГГц, соединения нет, следовательно, нужно исправить ее на 2,4 ГГц.
Упростить выход в интернет поможет легкий, быстро запоминающийся ключ.
 Установка пароля на вай-фай-соединение
Установка пароля на вай-фай-соединение
Исправление ошибки при раздаче сети по Wi-Fi на iOS
Перестал раздаваться интернет с телефона iPhone на ноутбук после перезагрузки. Пользователь загрузил и запустил новую версию операционки на мобильном устройстве, прошли обновления, а интернет после этого исчез. Чтобы вновь подключиться к беспроводной сети потребуется:
- В процессе подключения открыть настройки устройства, перейти в раздел вай-фая и нажать на значок i. Он находится рядом с проблемным соединение. Деактивировать функцию частного вай-фая. Телефон автоматически выберет и активирует свой предыдущий Mac-адрес вай-фая. Пользователю нужно выполнить переподключение.
- Администратор сети должен включить в список доступных сеть с МАС-адресом пользователя. Его можно найти в настройках Wi-Fi, в соответствующем пункте. После данной манипуляции айфон будет работать без проблем.
Если после всех предложенных способов установить соединение так и не удалось. Рекомендуется подключиться через ноут к другой сети, чтобы проверить, работает ли беспроводное соединение на устройстве вообще. Попробовать записать или наоборот отправить несколько файлов по новой сети.
Обратите внимание! Проблема может быть в беспроводном адаптере, либо в операционной системе «произошли» ошибки.
После проверки показало, что препятствий со стороны беспроводного адаптера нет. Тогда следует обратить внимание на антивирусную защиту. Возможно, она блокирует сигнал и соединение, приняв его за подозрительный.
Ошибка может быть вызвана и другим сторонним приложением или спрятавшимся вирусом, которое меняет конфигурацию беспроводного доступа. Найти такую программу не так-то просто, однако возможно. Чтобы вычислить ее потребуется работа профессионального программного гения.
Это касается всех операционных систем, особенно Линукс. Времени придется потратить немало. В ходе поиска можно полноценно работать за устройством, это никак не помешает. Однако выключать комп нельзя. Это может спровоцировать сбои в работе операционки.
 Работа в системе Линукс
Работа в системе Линукс
Почему телефон не раздает вай-фай? Перестал раздаваться интернет с телефона на ноутбук. Чаще всего справиться с этой с проблемой можно самостоятельно, не прибегая к посторонней помощи.
В первую очередь нужно помнить о том, что каждый интернет-провайдер, в зависимости от тарифного плана, может самостоятельно как блокировать сигнал, так и не обращать на него внимание. Все зависит от выбранного тарифа. Во-вторых проблема может быть в самом устройстве, которое будет подключено как точка доступа.
Сломанный роутер, старый телефон, вирус и много других причин отсутствия беспроводной сети вай-фай становятся порой настоящей проблемой. Но если изучить вопрос внимательнее, станет понятно, что решение порой достаточно простое.
Почему не работает точка доступа Wifi на телефоне
Смартфон можно использовать для того, чтобы предоставить беспроводной интернет другим домашним или офисным устройствам. Однако в некоторых случаях телефон не раздает интернет через точку доступа. При этом нужно рассмотреть все возможные причины, найти ту, которая имеет место, и принять соответствующие меры.
Исправление ошибки при раздаче сети по Wi-Fi на Android
Когда нельзя получить интернет от смартфона, на котором установлен Android, возможные причины состоят в следующем:
- Это может быть связано с работой антивируса. В его составе обычно имеется firewall, блокирующий связь, если у него есть подозрение, что смартфону в этом случае угрожает опасность. Иногда есть возможность зайти в настройки антивирусной программы и исправить ситуацию. В большинстве случаев, для того, чтобы она перестала блокировать, может помочь деинсталляция этой программы.
- Поскольку часто на телефон устанавливаются посторонние программы, одна из них может заблокировать беспроводную связь. Это может быть причиной того, что Андроид не раздает Wi-Fi. При этом допускается вероятность, что такое поведение возникло вследствие наличия вируса. При наличии вредоносной программы можно просто установить антивирусную программу и просканировать телефон. В случае обнаружения вмешательства достаточно выполнить процедуру лечения. Если речь идет об одной из установленных программ, то рекомендуется производить удаление по одной до тех пор, пока Wi-Fi или мобильный интернет вновь не станут доступными.
- Иногда может быть ситуация, когда связь по Wi-Fi работает, но в данный момент недоступна никакая сеть. В этом случае нужно позаботиться о получении и раздаче мобильного интернета. Для этого заходят в настройки, переходят в раздел «Мобильные данные» и вводят соответствующие параметры.
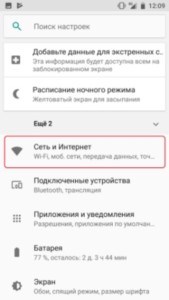
Еще одной возможной причиной того, что не работает точка доступа Wi-Fi на Андроид, является то, что на смартфоне установлены неверные сетевые настройки. В такой ситуации нужно связаться с оператором связи и запросить у него соответствующие данные. После их ввода интернет должен заработать.
Если на компьютере отсутствует беспроводной адаптер, то в этом случае можно использовать смартфон «Самсунг», «Сони» или любой другой в качестве USB-модема. Она не требует выполнять настройки на ПК и начинает работать сразу же после того, как телефон подсоединить через USB-порт. Для этого нужно, чтобы на компьютере была установлена операционная система Windows 7 или более поздней версии.
Обратите внимание! Чтобы активировать этот режим, необходимо в настройках войти в раздел, относящийся к беспроводным сетям. Там, где рассматриваются дополнительные функции, необходимо выбрать опцию «Модем USB».
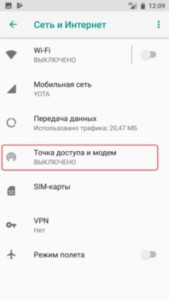
Почему раздача не работает
По умолчанию телефон Sony, Android или другой не раздает интернет. Чтобы он это делал, необходимо его правильно настроить. Если происходит случайный сбой, то самое простое средство восстановить работоспособность — перезагрузить телефон и то устройство, которое получает от него доступ к интернету. Иногда в результате этого связь восстанавливается. Если перезапуска было недостаточно, нужно убедиться в том, что настройка была сделана правильно. Это поможет разобраться, почему интернет не работает.
Для этого нужно перейти в раздел «Сеть и интернет». В списке параметров можно увидеть строку «Точка доступа и модем». В различных моделях название может быть иным, но его можно узнать по смыслу заголовка. Среди параметров имеется переключатель «Точка доступа». Его надо включить.
Далее необходимо откорректировать параметры создаваемой беспроводной сети. Здесь указываются параметры: название, пароль, частотный диапазон (2,4 или 5,0 ГГц). После ввода данные нужно сохранить.
Для проверки рекомендуется поменять входные параметры и делать тестовое подключение второго устройства. Иногда подсоединение может не устанавливаться из-за того, что сеть не закрыта паролем. В этом случае нужно установить его и сделать новую попытку.
Причина того, что некоторые устройства могут не подсоединяться, состоит в том, что выбран диапазон частот 5,0 ГГц. В этом случае нужно поменять его на 2,4 ГГц.
Для облегчения входа в сеть можно попробовать очень простой пароль. Это необходимо в тех случаях, когда проблемы возникают из-за неудобств, связанных с набором длинного и сложного пароля.
Иногда не получается осуществить связь из-за того, что телефон Xiaomi не может получить интернет. В этом случае важную роль играют настройки провайдера. Необходимо проверить, правильно ли они указаны на смартфоне.
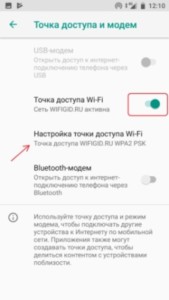
Устранение сбоя в работе ОС
Иногда то, почему телефон не раздает Wi-Fi на ноутбук, связано с тем, что в операционной системе имеются проблемы общего характера. Такая ситуация, например, возможна в тех случаях, когда произошло заражение вирусом и системные программы не могут работать в нормальном режиме.
Важно! В некоторых случаях антивирусная программа способна исправить последствия его разрушительного воздействия, но так бывает далеко не во всех случаях.
Чтобы их устранить, надо выполнить такие действия:
- Произвести сброс операционной системы к заводским параметрам. Перед этим необходимо всякую нужную информацию сбросить на другие носители.
- Если регулярно выполнялась процедура синхронизации с помощью Google, то об этом можно не волноваться — данные находятся в полной безопасности. Однако о сохранности своих документов, видео и другой информации надо позаботиться самостоятельно.
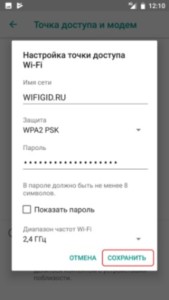
Может помочь обновление ОС до последней версии:
- В настройках нужно зайти в раздел «Архивирование и сброс». Для проведения этой процедуры требуется следовать подсказкам на экране.
- Далее переходят к опциям и запускают проведение обновления системы.
После этого доступ во всемирную сеть должен заработать с прежней скоростью. Если этого не произошло, нужно обновить прошивку на смартфоне. Хотя это можно сделать самостоятельно, но рекомендуется воспользоваться помощью профессионалов. Такая процедура доступна не только на «Андроиде», но и на «Айфоне».
Однако этот вариант имеет существенные недостатки:
- Телефон привязан к компьютеру.
- Таким образом организованное подключение часто является медленным.
Есть возможность производить раздачу с использованием Bluetooth. Зачем это делать, зависит от наличия соответствующих устройств. Чтобы включить эту опцию в настройках беспроводной связи (Дополнительные функции) находят строку «Bluetooth-модем» и активируют эту возможность. Получать доступ в такой сети могут только устройства, имеющие нужный адаптер.
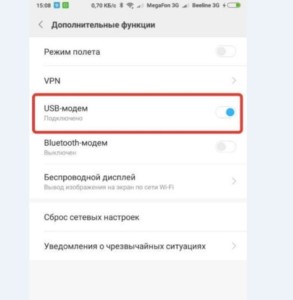
Как на HTC раздать интернет
Чтобы использовать смартфон HTC в качестве устройства для раздачи интернета, необходимо выполнить следующие действия:
- Надо пройти в «Настройки», затем нажать «Общий доступ к беспроводному интернету». Надо в меню выбрать пункт «Еще».
- В открывшемся перечне необходима строка «Настройки роутера».
Далее процедура отличается для различных моделей. Сначала будет рассмотрено то, как на HTC раздать интернет для тех телефонов, которые выпускались с 2013 года. В этом случае предпринимают следующее:
- Нужно иконку в правом верхнем углу потянуть вниз. После этого будет открыто меню для выполнения настройки.
- Переходят через «Общий доступ», строку «Дополнительно» к настройкам роутера.
- На открывшейся странице необходимо написать название создаваемой сети, выбрать систему шифрования (рекомендуется выбрать WPA2 с использованием AES) и пометить галочкой строку «Включения роутера».
- Требуется указать пароль для доступа к беспроводной сети. Его будет необходимо указывать на подключаемых к ней устройствах.
После выполнения перечисленных действий сеть включится и будет готова к работе.
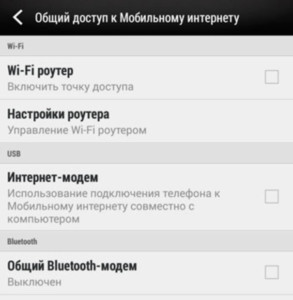
Теперь будут рассмотрены более старые варианты HTC (выпущенные до конца 2012 года). Здесь потребуется выполнить такие операции:
- В разделе настроек выбрать беспроводные подключения.
- Перейдя по ссылке «Еще», выбирают строку «USB-модем/Точка доступа».
- В открывшемся списке открывают настройки роутера и вводят параметры сети (имя, пароль, способ шифрования).
- Нужно галочкой отметить пункт «Мобильный Wi-Fi роутер».
После этого точка доступа становится активной и начинает раздавать доступ к всемирной сети.
Общие вопросы
Важно! Предоставление доступа во всемирную сеть удобно в тех случаях, когда установлен подходящий пакет услуг или если нет другой возможности доступа, но имеется для этого необходимость.
При этом надо помнить, что если включаться в интернет с раздачей доступа, то это резко увеличивает потребляемый трафик. Поэтому будет разумным шагом его регулярно контролировать в процессе работы. На это можно не обращать внимания только в случае наличия безлимитного доступа во всемирную сеть.
Раздавать доступ телефон «Мейзу» или другой может только в случае, если он сам подключен. Поэтому при возникновении перебоев связи нужно проверить качество подключения.
Смартфон может выступать в роли роутера, создавая собственную беспроводную сеть. Для этого достаточно нужным образом произвести его настройку.
