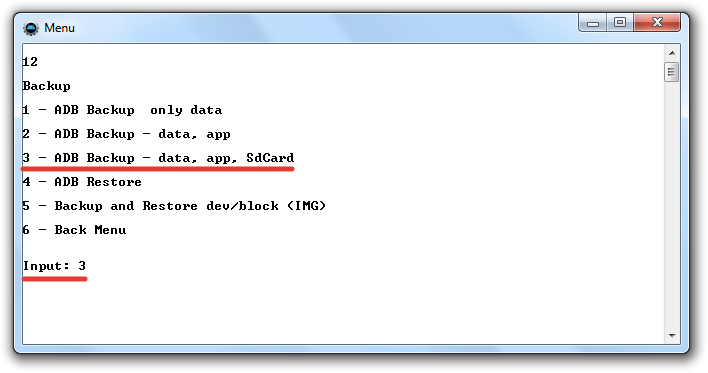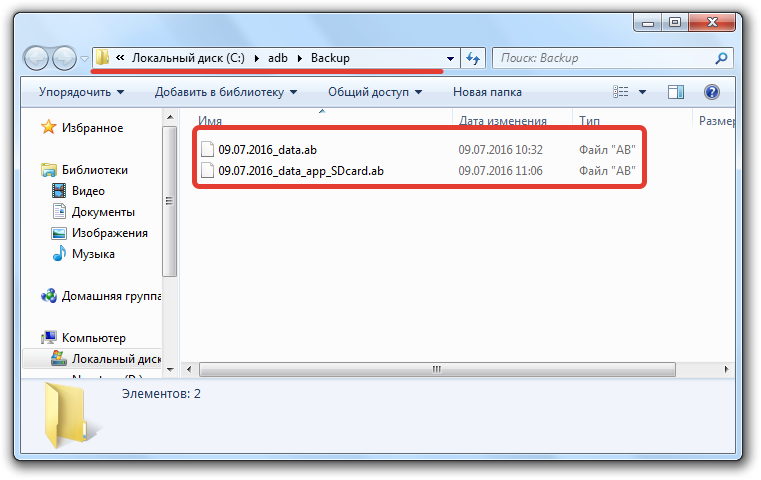Нужно ли резервное копирование на андроиде?
Резервное копирование настроек и контента на Android
Контакты, фотографии, прогресс в играх – смартфоны содержат в памяти ничуть не меньше нужной информации, чем жесткие диски компьютеров. Резервное копирование Android позволяет исключить потерю важных данных, надежно сохранив их на серверах Google или на компьютере. 
- Резервное копирование на серверы Google
- Бэкап через Recovery
- Использование программы Adb Run
Резервное копирование на серверы Google
Для полноценной работы Андроида нужен аккаунт Google – учетная запись почты Gmail, с помощью которой можно авторизоваться на любом сервисе от глобальной корпорации. Поэтому резервная копия Андроид в Google – это самый простой способ сохранить контент и настройки. Чтобы выполнить резервное копирование контактов, данных некоторых приложений, календаря и диска, достаточно добавить в настройках аккаунт Google и включить синхронизацию.
- Откройте настройки, найдите раздел «Аккаунт».
- Зайдите в учетную запись Google или добавьте новый профиль.

- Нажмите на добавленный аккаунт.

- Отметьте галочками все пункты синхронизации.
Отмеченные данные будут автоматически сохраняться на серверы Google. Чтобы восстановить их на телефон из резервной копии или перенести на другое устройство, достаточно добавить аккаунт и включить синхронизацию. 
В настройках телефона также есть раздел «Восстановление и сброс». Здесь необходимо включить резервное копирование, добавить аккаунт Google для синхронизации и активировать автовосстановление, которое поможет вернуть копию настроек и данных некоторых приложений при их переустановке. 
На серверах Google сохраняется важная информация, но, например, прогресс в игре перенести на другое устройство с помощью такой синхронизации не выйдет. Если хотите сохранить абсолютно все данные, то вам нужно знать, как сделать полный бэкап.
Бэкап через Recovery
Стандартное меню восстановления Android (Recovery) имеет крайне ограниченный функционал – сброс настроек да установка обновлений. Но если поставить на телефон альтернативный Recovery (например, Clockworkmod), то можно выполнить целый ряд операций, в числе которых будет бэкап. По сути, это будет не резервная копия данных, а полноценный слепок системы. 
Если вы не знаете, что такое кастомное Recovery, и никогда его не ставили, то рекомендуется сразу переходить к следующему пункту руководства, где описан порядок создания бэкапа с помощью программы для резервного копирования Android на ПК, которая называется Adb Run.
Если у вас стоит кастомное Recovery, то сделать слепок Android не составит труда:
- Выключите телефон, зайдите в Recovery (обычно нужно зажимать клавиши «Громкость+» и «Питание»).
- С помощью качельки громкости и кнопки питания откройте раздел «Backup and Restore».
- Выберите «Backup», чтобы создать копию текущего состояния прошивки.

Бэкап сохранится на карту памяти, в папку с названием «CWM» или «TWRP» в зависимости от того, какое Recovery стоит. Дальше есть два варианта:
- Хранить образ системы на карте памяти.
- Подключить телефон к компьютеру и перенести бэкап на жесткий диск, чтобы не забивать память мобильного устройства большим объемом данных.
Чтобы выполнить восстановление данных Android после бэкапа через Recovery, необходимо убедиться, что образ системы лежит в соответствующей папке на SD-карте. Затем следует снова зайти в Recovery, открыть раздел «Backup and Restore» и перейти в «Restore». Появится перечень доступных для восстановления бэкапов, из которых нужно выбрать подходящий слепок системы.
Использование программы Adb Run
Если вы хотите выполнить резервное копирование Android на компьютер, минуя создание бэкапа в меню Recovery и настройку аккаунта Google, то используйте бесплатную утилиту ADB RUN. Чтобы она работала, должно быть соблюдено два условия:
- На телефоне включена отладка по USB.
- На компьютере установлены драйверы мобильного устройства.
Драйверы должны быть для той модели, которую вы подключаете к компьютеру. Если условия соблюдены, можно переходить к созданию резервной копии.
- Установите и запустите Adb Run.
- Выберите пункт «Backup». В строке «Input» напишите 12 и нажмите Enter.

- Для создания полной копии выберите пункт 3 – «ADB Backup – data, app, SDcard».

- Дождитесь завершения процедуры создания бэкапа. Данные с телефона будут сохранены в папку «backup» в каталоге «adb».

Резервная копия хранится на компьютере, чтобы вернуть данные в телефон, необходимо снова запустить Adb Run и перейти в раздел «Backup». Здесь следует открыть подраздел «Adb Restore» и выбрать нужный бэкап, после чего данные будут скопированы обратно в память мобильного устройства и на SD-карту. 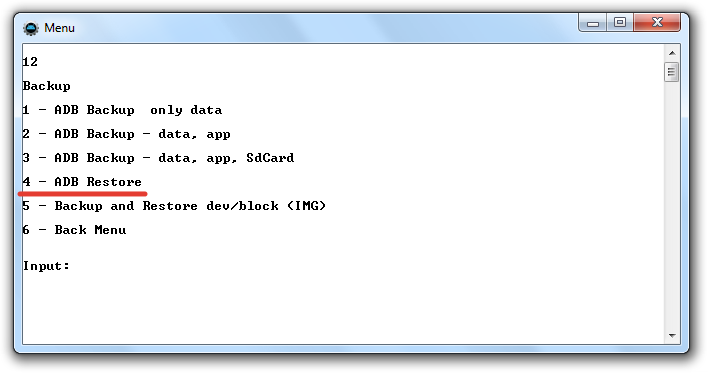
Способы создания резервной копии на Андроиде не исчерпываются описанными инструментами. В Play Market можно найти с десяток приложений (с root или без root), позволяющих сохранить разный объем данных – Safe Backup, Super Backup, Titanium Backup. Но прежде чем применять возможности приложения, обязательно прочитайте отзывы пользователей о его работе – некоторые программы работают нестабильно.
Все способы отключения резервного копирования на Андроиде
Резервное копирование — это процесс создания бекапов (копий) на вашем устройстве, которые могут быть использованы в будущем для восстановления рабочего состояния смартфона, например, в случае неудачной прошивки или утери телефона. Копировать в резервных копиях можно все что угодно, в частности, на любом смартфоне можно зарезервировать следующие данные при наличии Google аккаунта:
- Фото и прочие картинки в сжатом качестве (на устройствах Pixel в оригинальном);
- Файлы в Google Диске (ограниченное количество доступной бесплатной памяти);
- Настройки любого приложения;
- Данные и прогресс в играх, учетная запись и большая часть сохранений.
Каждый смартфон на Андроиде умеет создавать бекапы автоматически, так как данный функционал заложен в операционной системе по умолчанию. Гаджет при подключении к сети Wi-Fi отправляет на сервера Google все необходимые данные и они там хранятся до тех пор, пока не понадобятся снова. Все это доступно бесплатно любому зарегистрировавшемуся пользователю.
Из статьи вы узнаете
Зачем нужны резервные копии в смартфонах?
Это крайне полезная функция для любого обладателя гаджета с операционной системой Андроид. Благодаря резервным копиям можно сохранять данные приложений, файлы на устройстве, достижения в играх и так далее. Вся информация при этом хранится на отдельных серверах Google, причем совершенно бесплатно. Делается это для того, чтобы в любой нужный момент можно было легко восстановить эти данные, в какой бы точке мира вы не находились.
Вот пару сценариев развития событий, при которых система бекапов приходится очень даже кстати:
- Вы потеряли свой гаджет и в итоге утратили всю важную информацию на нем. Благодаря резервному копированию можно на любом другом смартфоне войти в свой аккаунт Google и восстановить данные;
- У вас нет доступа к смартфону, но нужно посмотреть список контактов, фотографии на нём, либо какие-то другие файлы. В этом случае на помощь придет созданный ранее бекап. Благодаря этому процессу вы сможете зайти на сайте Google в свой аккаунт и посмотреть все контакты с любого устройства (даже с компьютера через сайт) либо через Google Фото, Google Диск. Там можно будет просмотреть все файлы, сохраненные в облаке сервера;
- Вы решили сменить гаджет либо сбросить его до заводских настроек. Достаточно выполнить процедуру резервного копирования и все ваши настройки приложений, игры, контакты, фото и так далее сохранятся. Для перехода на новое устройство просто синхронизируете данные, войдя под своей учетной записью.
Почему пользователи отключают резервное копирование?
Однозначно сказать, стоит ли их отключать или нет, нельзя. Давайте разберемся, какие же есть минусы при включенном резервном копировании. На самом деле их не так уж и много, но они существенные:
- Главный минус — потребление трафика. Как только вы подключаетесь к сети Wi-Fi, смартфон начинает все загружать в облако Google для создания очередной копии. Это не только тормозит сам смартфон, но и снижает скорость интернета. Благо в системе можно отключить резервное копирование при подключении через мобильный интернет для экономии трафика;
- Во время создания копии смартфон будет намного быстрее разряжаться. Хоть это будет происходить зачастую дома, но все равно иногда это очень критично, а если вы пользуетесь Wi-Fi в общественном месте, то это создаст крайне большие проблемы;
- Ваши данные будут не совсем защищены. Если вдруг ваш аккаунт взломают — злоумышленник получит доступ ко всем вашим контактам, фото, файлам и прочим документам. Поэтому лучше устанавливать двойную аунтификацию и подбирать сложный пароль.
Если вы готовы, что иногда смартфон будет потреблять много трафика, вы будете недостаточно защищены и порой смартфон слишком быстро начнет разряжаться при подключении к сети, то вы можете не отключать резервное копирование, ведь у этой технологии много положительных моментов. Но есть и альтернативный метод, о котором мы проинформировали вас ниже.
Если не хочется, чтобы резервное копирование работало каждый раз при подключении к сети Wi-Fi, но при этом вам очень нужна эта технология для облачного хранения данных — есть выход. Можно выключить систему бекапов, но при этом делать это самое копирование вручную через настройки. Для этого зайдите в меню с резервными копиями в аккаунте Google и вручную проведите синхронизацию всех данных, а также сделайте тоже самое во вкладке «Синхронизация данных» на Google Диск.
Процедура отключения
Для отключения системы бекапов перейдите в настройки смартфона. Например, через шторку уведомлений.

Затем найдите пункт «Аккаунты» и откройте это меню.

В нём необходимо выбрать аккаунт Google. Также здесь можно включить или выключить автоматическую синхронизацию. Выключите её, если не хотите, чтобы устройство синхронизировало некоторые данные автоматически при каждом подключении к Wi-Fi.

В выбранном вами аккаунте Google перейдите в настройки синхронизации.

И в данном меню можно вручную синхронизировать данные Google аккаунта.
Для ручной синхронизации нажмите на необходимый пункт и произойдет синхронизация. Вот так выглядит процесс синхронизации:

Но это ещё не все. Мы отключили и вручную синхронизировали лишь часть фалов, точнее системные.
Для отключения резервного копирования приложений и игр перейдите в «Настройки», затем найдите пункт «О телефоне» и в нём откройте «Резервное копирование» — это для новейшей версии операционной системы Android. Если у вас более старая версия, например, 7.1.2 или ниже, то зайдите в «Настройки» и там ищите пункт «Резервное копирование».

В этом меню можно легко выключить резервное копирование данных на Google Диск простым выключением переключателя.

Также для создания свежих резервных копий просто нажмите на все нужные пункты, и они синхронизируются. Во вкладке «Данные приложений» есть пункт «Восстановление данных автоматически». Благодаря этой опции при очередной загрузке уже установленного у вас приложения, Google Диск автоматически скачает его резервную копию.
Для отключения бекапов фото перейдите в приложение Google Фото и в его настройках отключите синхронизацию. Это можно легко сделать через сайт Google в пункте «Конфиденциальность».
Как сделать бэкап всего Android-устройства без рут прав
28 ноября 2017 в 14:14
С выходом Android 6.0 Marshmallow пользователям стала доступна по-настоящему нужная функция — автоматическое резервное копирование пользовательских данных приложений в сервис Google Drive. Но хоть в Google и позаботились о пользователях, добавив данную возможность, не все разработчики особо спешат обновлять свои продукты и добавлять в них подобную функцию. Так что после смены устройства либо сброса к заводским настройкам приходится заново проходить игры, менять настройки программ на свой вкус и т. д. Конечно, выручить из подобной ситуации может наличие рут-прав на устройстве. Но что делать, если получить их не представляется возможным? Кроме того, чтобы это сделать зачастую потребуется разблокировать загрузчик, что автоматически ведёт к потере всей информации на девайсе. В таком случае на помощь приходит ADB.
Немногие пользователи Android-устройств знают, что резервную копию всех установленных приложений и их данных возможно сделать без дополнительных манипуляций с их устройством. И в сегодняшней статье мы расскажем, как сделать бэкап всей системы, без разблокировки загрузчика и получения прав суперпользователя.
Как сделать резервную копию всей информации на устройстве
Чтобы не заморачивать себе голову и сохранять все скопившиеся фотографии, музыку, видео самому, данный способ будет отличным выбором. И вот что потребуется:
- Создать папку с именем Android в корне диска C:.
- Установить USB-драйвера для вашего устройства (здесь можно найти ссылки на универсальные драйвера для некоторых устройств).
- В некоторых случаях для установки драйверов потребуется отключить проверку подлинности.
- Для Windows 7:
Во время включения компьютера, после загрузки BIOS, необходимо нажать клавишу F8. В появившимся меню «Дополнительные варианты загрузки» выбрать «Отключение обязательной подписи драйверов». Данный способ может сработать не с первого раза, поэтому следует повторить действие либо открыть командную строку от имени администратора и ввести две команды:
«bcdedit.exe /set loadoptions DDISABLE_INTEGRITY_CHECKS»;
«bcdedit.exe /set TESTSIGNING ON». - Для Windows 8:
Нужно нажать сочетание клавиш Win+I, зажать клавишу Shift и выбрать пункт «Выключение» > «Перезагрузка». При включении компьютера выбрать «Диагностика» > «Дополнительные параметры» > «Параметры загрузки» > «Перезагрузить». При загрузке выбрать режим «Отключить обязательную проверку подписи драйверов», нажав клавишу F7. - Для Windows 10:
Необходимо зажать клавишу Shift и выбрать меню «Пуск» > «Выключение» > «Перезагрузка». После загрузки выбрать «Поиск и устранение неисправностей» > «Дополнительные параметры» > «Параметры загрузки» > «Перезагрузить». Затем выбрать пункт «Отключить обязательную проверку подписи драйверов», нажав клавишу F7.
- Для Windows 7:
- Скачать архив adb-fastboot.zip и распаковать файлы в папку Android.
- Активировать пункт «Отладка по USB» на смартфоне.
Сделать это можно в разделе «Для разработчиков». Если данный раздел скрыт, открыть его поможет эта инструкция. - Изменить длительность режима ожидания.
Для этого в настройках экрана нужно выбрать пункт «Спящий режим» и установить переключатель на максимально возможное время. - Подключить телефон к компьютеру по USB-кабелю.
Рекомендуется использовать оригинальный или кабель хорошего качества, а также порт USB 2.0, расположенный на материнской плате (для ПК). - Изменить тип подключения с «Только зарядка» на «Передача файлов (MTP)».
Это не обязательно делать на каждом устройстве, но многие производители требуют этого в качестве меры безопасности, прежде чем разрешить работу с ADB. - Открыть командную строку и перейти в созданную папку Android командой «cd c:Android» (команды пишутся без кавычек).
- Убедиться, что компьютер находит устройство по ADB.
Для этого необходимо ввести «adb devices» в командную строку. На появившейся запрос на телефоне о разрешении об отладке по ADB на данном компьютере необходимо нажать «Ok», при этом выбрав пункт «Всегда разрешать с этого компьютера». Если устройство видно, то выведется текст «List of devices attached» и список всех устройств (например,xxxxxxx device). Если же вместо «device» будет написано «offline» либо список окажется пустым, то необходимо обновить ADB, проверить драйвера/шнур, поменять порт USB/компьютер. - В командной строке ввести «adb backup -apk -shared -all -f path/to/backup.ab», где path/to/backup.ab — путь к каталогу и имя файла резервной копии.
- На смартфоне появится окно, где будет предложено ввести пароль для дополнительной защиты резервной копии. После его ввода нужно нажать кнопку «Создать резервную копию данных» в правом нижнем углу.
Операция может занять достаточно продолжительное время, всё будет зависеть от количества информации на смартфоне.
Как сделать резервную копию только данных приложений
К сожалению, как и всё в этой жизни, предыдущий метод не идеальный. Не всегда все данные могут корректно сохраниться. Рекомендуется вручную сохранить медиафайлы и документы на ПК или в облако, а затем приступать к бэкапу пользовательских данных приложений. Для этого потребуется выполнить шаги с 1-го по 10-й и затем ввести в командной строке «adb backup -apk -all -f path/to/backup.ab», где path/to/backup.ab — путь к каталогу и имя файла резервной копии. После этого на смартфоне ввести пароль для защиты резервной копии и нажать кнопку «Создать резервную копию данных» в правом нижнем углу.
Как сделать резервную копию некоторых приложений
Если резервное копирование всех установленных на устройстве программ не требуется и достаточно сохранить данные некоторых приложений, то понадобится следующее:
- Выполнить шаги с 1-го по 10-й из первого способа.
- Установить приложение App Inspector на смартфон.
- Запустить утилиту App Inspector и выбрать пункт App List (Ordered by name). Найти и выбрать приложение, которому нужно ограничить работу в фоне. Под именем программы будет отображено имя пакета и его версия.
- Ввести команду «adb backup -f path/to/backup.ab -apk name.of.package», где path/to/backup.ab — путь к каталогу и имя файла резервной копии, а name.of.package — имя пакета, которое ранее узнали в App Inspector.
- На смартфоне появится окно, где будет предложено ввести пароль для дополнительной защиты резервной копии. После его ввода нужно нажать кнопку «Создать резервную копию данных» в правом нижнем углу.
Как восстановить данные из резервной копии
Для восстановления данных потребуется в командной строке ввести лишь «adb restore path/to/backup.ab», где path/to/backup.ab — путь к файлу резервной копии и нажать Enter. На смартфоне в появившемся окне ввести пароль и нажать кнопку «Восстановить данные». Через определённое время, в зависимости от размера файла, на телефоне во всплывающем окне будет выведено «Восстановление завершено».
Дополнительная информация
В дополнение к сказанному выше хочется дополнить статью ещё несколькими командами и параметрами, которые могут помочь в определённых ситуациях.
Формат команд для создания резервной копии:
Самая простая команда для создания резервной копии:
После ввода данной команды будет создана резервная копия только данных всех приложений (без APK-файлов) в текущем каталоге с именем backup.ab.
Если после воода этой команды возникнет ошибка (что-то вроде «adb: cannot open file ./backup.ab») нужно ввести следующее:
В этом случае файл резервной копии будет создан в корневом каталоге диска C:. Вместо C:backup.ab можно указать любой необходимый адрес и имя файла.
Вот описание некоторых параметров, которые можно использовать при создании резервной копии:
Данный параметр используется для обозначения пути и имени файла резервной копии. Например, «-f C:Backupmybackup.ab» указывает на папку Backup, расположенную на диске C. Имя резервной копии — mybackup.ab.
Этот флаг означает, должны ли включаться в резервную копию APK-файлы приложения либо только соответствующие данные. Рекомендуется использовать «-apk», когда приложение не доступно в Google Play или используется более старая версия, чем на Маркете. По умолчанию установлено «-noapk».
Этот флаг используется для включения/выключения резервного копирования содержимого внутренней памяти/SD-карты устройства. По умолчанию установлено «noshared». Рекомендуется не делать бэкап внутренней памяти таким образом, а вручную сохранять все необходимые файлы, т. к. не все данные могут быть сохранены/восстановлены.
Этот флаг — самый простой способ сделать резервную копию всей системы.
Данный параметр определяет, будут ли включены системные приложения в резервную копию. По умолчанию используется «-system». Рекомендуется не включать системные приложения в бэкап, чтобы избежать возможных ошибок при восстановлении в дальнейшем.
Здесь вы можете указать имена пакетов (например, com.google.android.apps.plus), которые необходимо сохранить. Используется только в том случае, если нужно сделать резервное копирование определенного приложения.
На этом всё. Напишите в комментариях, помогла ли вам данная инструкция и вся ли информация была сохранена корректно.
Как сделать резервную копию в IPhone и смартфоне на андроиде

Мы храним всю важную информацию в своем телефоне, потому что это удобно, но у всех устройств есть свой срок службы, и смартфон — не исключение. Главная сложность, когда ты переходишь с аппарата на аппарат, в том, чтобы перенести все данные. Как это сделать быстро и без нервов? Один из таких вариантов — активировать функцию резервного копирования. Все важные материалы сохранятся, и вам останется только ввести логин и пароль в новом смартфоне.
Как выполнить резервное копирование на андроид
Для резервного копирования на андроиде могут использоваться сервисы с разных оболочек, например, Mi Cloud у смартфонов Xiaomi. Но чаще всего пользователи доверяют резервные копии Google-аккаунту, поэтому рассмотрим именно его.
Все резервные копии в Google шифруются, для этого сервис использует пароль от аккаунта. Некоторые данные закодированы с помощью пароля, установленного для разблокировки экрана.
Какая информация копируется в Google-аккаунт:
Приложения от Google
Настройки и данные приложений, не разработанных в Google
Настройки дисплея, языка и способов ввода
Пароли от сетей Wi-Fi и сами сети
О резервном копировании нужно знать пару вещей, прежде чем вы начнете его активировать:
Не все действия, которые будут здесь описаны, универсальны. Для некоторых нужно, чтобы смартфон был с Android 9
Восстановить можно не все файлы. Это зависит от версии ОС и самого устройства. Информацию с телефона с поздней версии Android нельзя восстановить на смартфоне со старой версией
Автоматическое резервное копирование на андроид
Чтобы настроить автоматическое копирование, нужно добавить на устройство аккаунт:
Проходим путь Система — Резервное копирование
Добавляем аккаунт или же выбираем аккаунт из тех, что уже есть в аппарате
Вводим пароль, если система потребует
Входим в аккаунт
Меню настроек в вашем смартфоне может быть другим. Если вы не можете найти путь из пункта 2 — ищите пункт, который связан с резервным копированием.
Теперь нужно включить автоматическое копирование:
Проходим Система — Резервное копирование. Если у вас меню отличается — ищите в настройках подходящий пункт
Включаем резервное копирование

Для копирования можно использовать несколько аккаунтов. Чтобы переключаться между ними, достаточно пройти тот же путь Система — Резервное копирование, найти раздел с аккаунтами и выбрать нужный.
Аналогичным образом работает резервное копирование и в других оболочках.
Как выполнить резервное копирование на iOS
Резервное копирование для устройств на базе iOS бывает двух видов: копии iCloud и копии на компьютере.
Для копирования в iCloud нужен только Wi-Fi — для копий на компьютере нужен ПК
Объем памяти в iCloud ограничен 2 ТБ — объем хранилища на компьютере зависит от самого компьютера
iCloud всегда шифрует копии — шифрование копий на компьютере стандартно отключено, но его можно настроить
Что не включается в резервные копии iCloud:
Данные, которые уже сохранены
Данные из других облаков
Данные почты Apple
Настройки Apple pay, Face ID, Touch ID
Содержимое из медиатеки iCloud и App Store
Что не включается в резервные копии на компьютере:
Данные, которые уже сохранены
Данные почты Apple
Настройки Apple pay, Face ID, Touch ID
Данные программ “Активность”, “Здоровье” и “Связка ключей”
Содержимое из магазинов iTunes и iTunes Store, App Store, Apple Books, Finder
Прежде, чем начать копирование, выберите удобный для вас вариант.
Резервное копирование в iCloud вручную
Подключиться к Wi-Fi
Перейти в Настройки — Имя — iCloud — Резервное копирование
Нажать на “Создать резервную копию”
За ходом копирования можно наблюдать. Под пунктом “Создать резервную копию” есть дата и время создания последней копии.

Автоматическое резервное копирование в iCloud
Можно настроить автоматическое копирование. Для этого нужно:
Проверить, включен ли пункт “Резервная копия в iCloud”
Подключить устройство к питанию и Wi-Fi
Проверить свободное место в iCloud
Резервное копирование с помощью компьютера
1. Установите на компьютер специальную программу. Для MAC с операционной системой macOS Catalina 10.15 это будет Finder. Для MAC с версией младше или для Windows подойдет iTunes
2. Подключите устройство к ПК
3. Следуйте инструкциям на экране. Если потребуется ввести пароль устройства — введите
4. Найдите ваше устройство в программе
5. Нажмите “Создать резервную копию сейчас”
5.1. Если вам нужно сохранить данные из приложений “Здоровье”, “Активность” — зашифруйте копию. Для этого нужно поставить флажок напротив “Зашифровать копию” и задать для нее пароль
6. Сохраните пароль — без него восстановить данные копии невозможно

7. После окончания проверьте, успешно ли завершено копирование

Настроить резервное копирование на смартфоне или планшете несложно, а пользы от этого много. Особенно сильно это чувствуется, когда нужно перейти с устройства на устройство, а информации много. Если у вас еще не настроено резервное копирование — обязательно сделайте это.
5 простых способов резервного копирования телефона Android на ПК
Если вы хотите сделать резервную копию телефона Android на ПК, у вас есть несколько способов сделать это. На самом деле ваш телефон Android предоставляет вам несколько методов, позволяющих копировать данные с телефона на компьютер с Windows. В этой статье рассказывается, как сделать резервную копию телефона Android на ПК с помощью нескольких доступных методов.
Способ 1. Резервное копирование телефона Android на ПК с UltData for Android
Если вы ищете простой способ резервного копирования телефона Android на ПК через USB, вы можете использовать профессиональный инструмент резервного копирования для этой задачи. Существует приложение под названием Tenorshare UltData for Android , цель которой — помочь вам легко и быстро переносить сообщения WhatsApp, фотографии, видео, текстовые сообщения, контакты, журналы вызовов и документы с Android на ваш компьютер.
С помощью этого приложения вы можете скопировать все данные со своего телефона и сохранить их на своем компьютере. Ниже показано, как работает это приложение (например, здесь мы рассмотрим передачу сообщений WhatsApp с Android на ПК).


Откройте вышеупомянутое приложение на своем компьютере и нажмите «Восстановить данные WhatsApp».
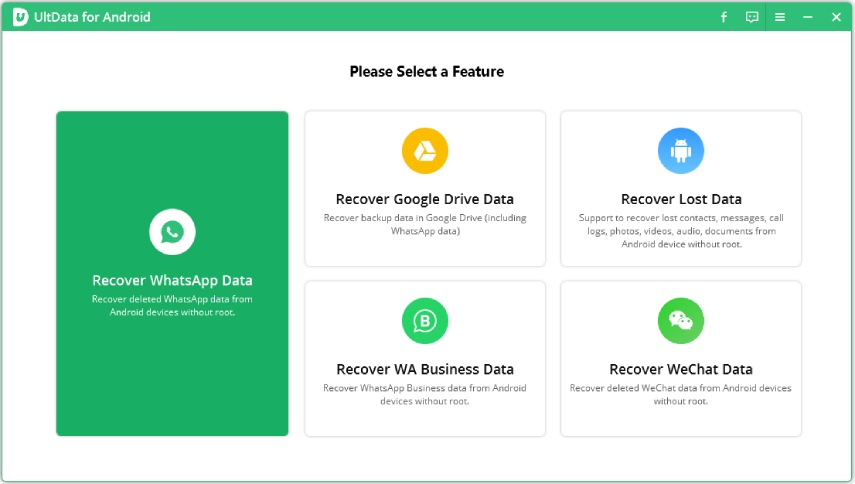
Подключите устройство Android к компьютеру с помощью кабеля USB. Активируйте отладку по USB на вашем телефоне.
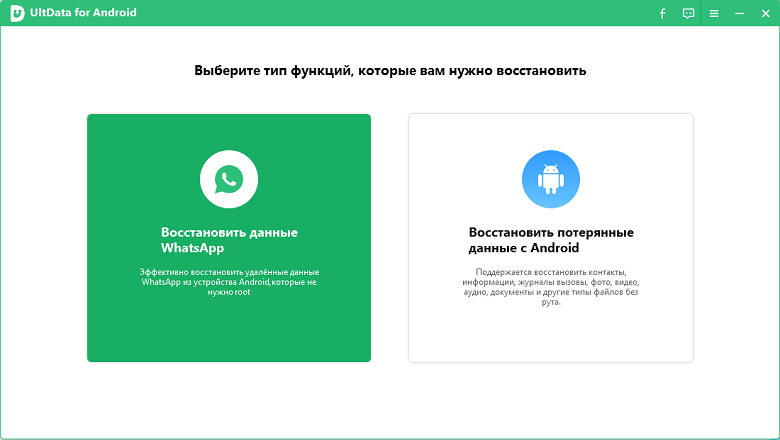
После того, как программа обнаружит ваш телефон, нажмите Пуск.

Войдите в учетную запись WhatsApp на своем устройстве и следуйте инструкциям на экране, чтобы сначала сделать резервную копию WhatsApp.
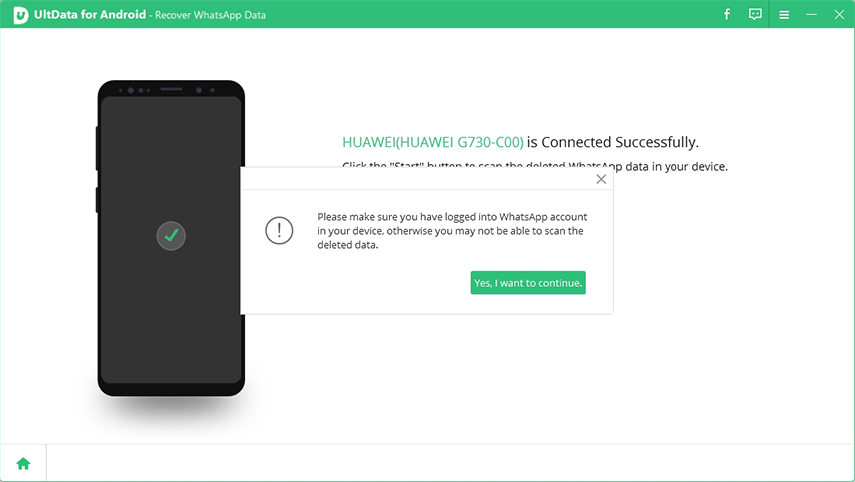
После завершения резервного копирования UltData для Android просканирует ваши данные WhatsApp. После сканирования будут отображаться все данные WhatsApp.

Приложение скопирует выбранные файлы с вашего устройства на ваш компьютер. Вы определенно воспользуетесь этим методом, если не знаете, как сделать резервную копию телефона Android на ПК перед сбросом настроек.
Способ 2. Резервное копирование телефона Android на ПК через учетную запись Google
Один из способов сделать резервную копию данных с телефона на компьютере — это использовать учетную запись Google. На самом деле ваш телефон предлагает это как встроенный способ сделать резервную копию ваших данных.
-
Откройте «Настройки» & gt; Система & gt; Резервное копирование на свой телефон.
Включите параметр «Резервное копирование на Google Диск», чтобы начать резервное копирование данных.

Ваши данные Android будут автоматически сохранены в вашей учетной записи Google, и вы сможете войти в свой Google диск на своем ПК, чтобы получить доступ к данным на вашем телефоне Android.
Ограничение резервного копирования телефона Android с помощью учетной записи Google:
- Не учитываются MMS и музыка: при резервном копировании с помощью учетной записи Google резервное копирование файлов MMS и музыкальных файлов не выполняется.
- Ограниченное хранилище. Google предлагает ограниченный объем хранилища для хранения файлов резервных копий. Некоторым пользователям этого может быть недостаточно.
- Нечитаемые резервные копии. Когда вы делаете резервную копию с помощью Google, вы не можете читать или получать доступ к своим файлам резервных копий. Вы можете загружать только фотографии на свой компьютер.
Способ 3. Резервное копирование телефона Android на компьютер с помощью Samsung Cloud
Samsung Cloud — это еще один способ резервного копирования телефона Android на компьютер, и вы можете использовать эту функцию на своем устройстве следующим образом.
-
Откройте «Настройки» & gt; Учетные записи и резервное копирование & gt; Samsung Cloud & gt; Подробнее & gt; Настройки & gt; Настройки синхронизации и автоматического резервного копирования на вашем устройстве.
Выберите содержимое для резервного копирования и нажмите СИНХРОНИЗАЦИЯ.
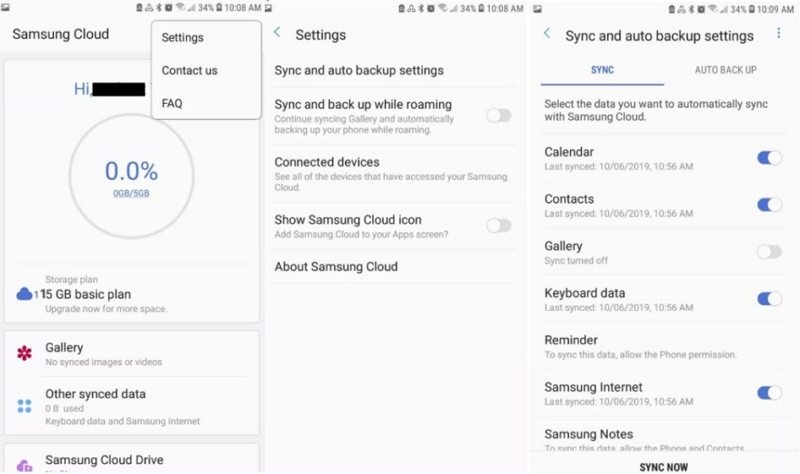
Ограничение резервного копирования телефона Samsung с помощью Samsung Cloud:
- Данные SD-карты: Samsung Cloud выполняет резервное копирование только данных, хранящихся во внутренней памяти. Он не будет создавать резервные копии файлов, хранящихся на вашей SD-карте или любом другом внешнем хранилище.
- Данные сторонних приложений. Эта служба не выполняет резервное копирование данных из сторонних приложений, установленных на вашем телефоне. Это означает, что вы не можете создавать резервные копии истории чатов и настроек для своих приложений.
Способ 4. Резервное копирование телефона Android на ПК с помощью проводника
Проводник — отличный способ резервного копирования данных с телефона Android на компьютер. Вы уже знакомы с этим инструментом, поэтому его резервное копирование на телефоне должно быть для вас легким.
- Подключите телефон Android к компьютеру с помощью кабеля USB.
- Откройте «Настройки» & gt; Общие & gt; Параметры разработчика и выберите «Отладка по USB» или «Отладка Android».
Проверьте свои уведомления и коснитесь элемента USB, чтобы увидеть дополнительные параметры, затем выберите «Передача файлов» в качестве типа подключения на телефоне.
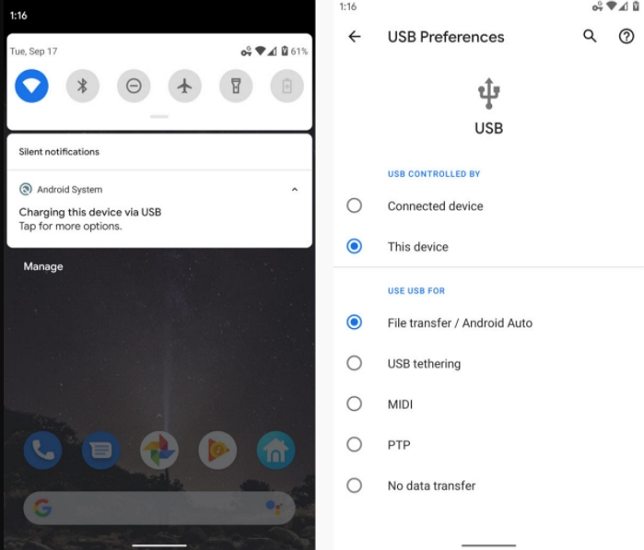
Ограничение резервного копирования телефона Android с помощью проводника:
- Ограничения по типу файлов. С помощью этого метода вы можете копировать музыку, фотографии и видео только со своего устройства Android. Вы не можете копировать сообщения, журналы вызовов и другие данные со своего устройства.
- Проблемы с драйверами. Иногда ваш компьютер может не распознавать ваше устройство, и это происходит из-за проблем с драйверами. Это может вызвать затруднения, если вы не знаете, как загрузить и установить драйверы.
Способ 5. Резервное копирование телефона Android на компьютер через Bluetooth
Когда вы ищете способы резервного копирования телефона Android на ПК, вы не можете забыть о Bluetooth. На самом деле вы можете использовать Bluetooth для копирования файлов с вашего устройства на компьютер.
Откройте «Настройки» & gt; Bluetooth & amp; подключения устройства, включите Bluetooth, коснитесь Bluetooth и включите Обнаружение.
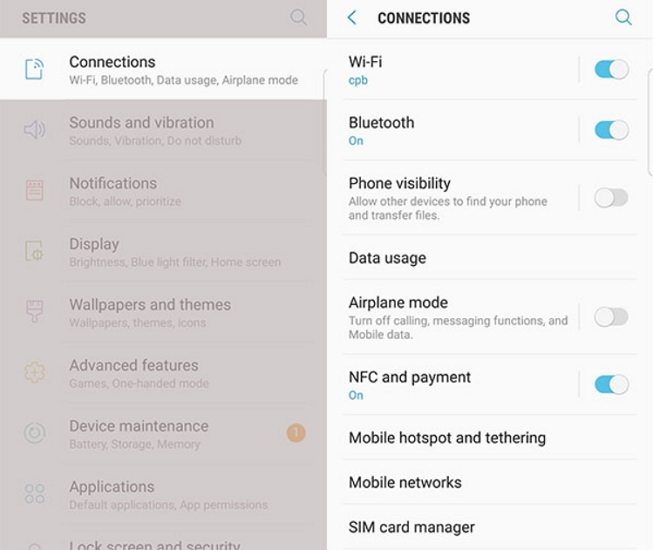
На своем ПК перейдите в Настройки & gt; Устройства & gt; Bluetooth & amp; другие устройства и щелкните свой телефон в списке, чтобы выполнить сопряжение с ним.
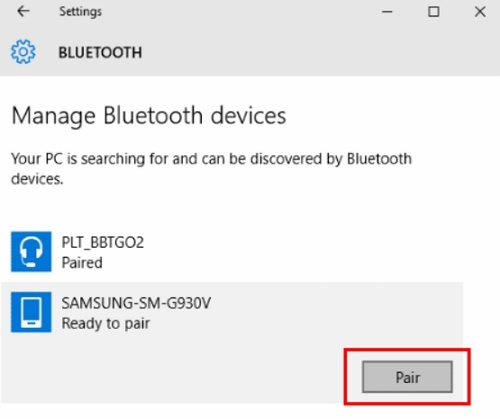
Ограничение резервного копирования телефона Android с помощью проводника:
- Отнимает много времени: Bluetooth — не самый быстрый способ передачи файлов. Если вы создаете резервную копию большого или большого количества файлов, это может занять несколько часов.
- Проблемы с сопряжением. Иногда подключение по Bluetooth не так просто, как при выборе нескольких параметров. Вы можете столкнуться с проблемами, когда ваш телефон не будет соединяться с вашим компьютером.
- Ограничения для файлов: с помощью Bluetooth вы можете копировать только музыку, фотографии и видео со своего устройства.
Резюме
Если вы хотите узнать, как сделать резервную копию моего телефона Android на моем ПК, в приведенном выше руководстве предлагается несколько способов сделать это. У каждого метода есть свои уникальные преимущества и недостатки, и вы должны выбрать тот, который соответствует вашим потребностям, для резервного копирования телефона Android на компьютер. Tenorshare UltData для Android настоятельно рекомендуется, если вы хотите резервное копирование WhatsApp с Android на ПК.


Обновление 2020-12-29 / Обновление для Android Проблемы и Решения
Бэкап прошивки на Android-устройствах
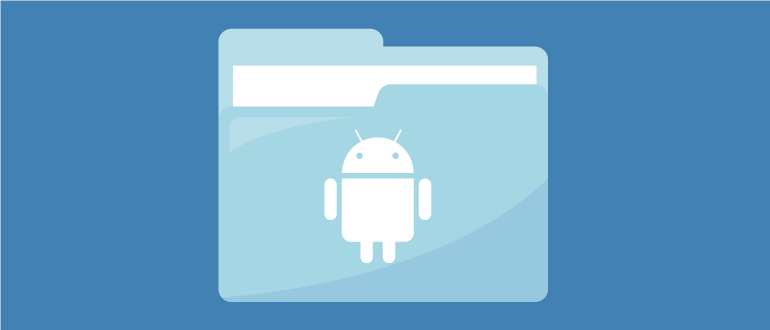
Смена операционной системы, установка утилит от непроверенных разработчиков, рутирование гаджета – процессы, которые могут привести к серьезным проблемам с работоспособностью устройства. Может произойти сбой, который приведет к «закирпичиванию» девайса или потере важных данных. По этой причине вопрос, как сделать бэкап прошивки Android, по-прежнему остается актуальным. В данном посте мы рассмотрим способы создания копий файловой системы и отдельных данных, потеря которых крайне нежелательна для пользователя.
Что такое прошивка Android-устройства, зачем нужно ее восстанавливать
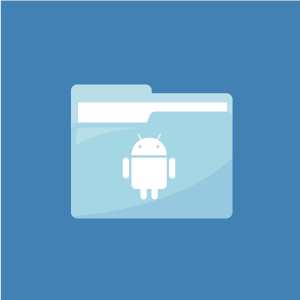 Прошивка – это основное программное обеспечение многофункционального устройства. От актуальности версии прошивки напрямую зависит продуктивность, экономичность и практичность гаджета.
Прошивка – это основное программное обеспечение многофункционального устройства. От актуальности версии прошивки напрямую зависит продуктивность, экономичность и практичность гаджета.
Работоспособность устройства опирается не только на версию ПО, но и на бережное отношение со стороны пользователя. О нормальном состоянии прошивки должен заботиться каждый юзер.
Далеко не всегда владельцы планшетов и смартфонов задумываются о состоянии прошивки, устанавливая на устройство большое количество программ, оставляющих после себя мусор в виде забитой файловой системы. Впоследствии этот мусор вызывает серьезные проблемы, сказывающиеся на работоспособности. Тогда пользователь задумывается насчет переустановки ОС или ее восстановления до нормальных рабочих параметров.
Понятие бэкапа прошивки
Backup в переводе с английского языка означает дублирование. Данный процесс по отношению к Android-девайсам подразумевает создание резервной копии информации, хранящейся в гаджете на отдельном носителе.
Основной целью создания бэкапа Android перед прошивкой является возможность восстановления данных при их повреждении или потере. Посредством правильно созданной копии можно полностью восстановить работоспособную систему, даже если вы успели прошить устройство с удалением личных настроек пользователя.
На сегодняшний день существует множество программ, позволяющих делать бэкап отдельных файлов, например, СМС, контактов, фотографий или приложений.
Зачем может понадобиться бэкап прошивки
Бэкап – это способ обезопасить себя. Сохранить старую прошивку Android нужно, чтобы уберечь данные от потери. Никто на сегодняшний день не застрахован от потери, поломки или закирпичивания устройства из-за вируса.
Периодическое создание копий позволяет восстановить утерянную информацию, тем самым значительно снижает ущерб от форс-мажорных обстоятельств, которые произошли с гаджетом.
При этом создание бэкапа является отличным стимулом к проведению различных экспериментов с девайсом. Полная копия данных в облаке или на внешнем устройстве при наличии дополнительного софта дает возможность восстановить рабочие показатели девайса из любого состояния.
Бэкап личных данных, контактов, фото посредством инструментов ОС Android
Операционная система Android с каждой новой версией предлагает пользователю все более расширенный набор инструментов, позволяющих сохранять личные данные. Даже в 8-й версии официального программного обеспечения Android пока не предусмотрено полное копирование системы, но это не означает, что вы должны мириться с потерей важных данных.
Прямо сейчас, наладив синхронизацию аккаунта Google, вы можете сохранить контакты, фотографии, записи календаря и прочую личную информацию на сервере, доступ к которому будет только у вас.
Впоследствии, если вы купили новый гаджет или провели перепрошивку девайса, вам достаточно войти в свой аккаунт. Как только вы это сделаете, все данные снова станут доступны на устройстве.
Полная копия прошивки на устройстве
В том случае, если инструментов Google для сохранения личных данных вам недостаточно, и вы бы хотели осуществить полное дублирование системы на отдельном носителе, следует рассмотреть сразу несколько вариаций процесса, выбрав наиболее подходящий.
Следует отметить, что резервная копия прошивки Android может заливаться как на память самого устройства, так и на SD-карту, компьютер и даже в облако. Все зависит от того, какому именно способу вы отдали свое предпочтение.
Также процедуры создания копий системы могут отличаться по затратам времени и сложности. Далее мы постараемся рассмотреть несколько актуальных вариантов создания полного бэкапа данных прошивки.
Нужны ли права суперпользователя для бэкапа
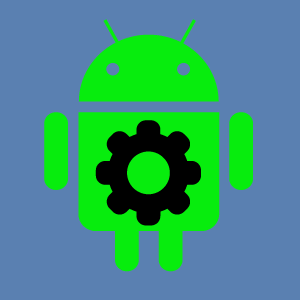 Права суперпользователя – это открытый доступ ко всей файловой системе. Посредством данных прав вы можете корректировать работу утилит, предустановленных на девайсе, и всецело следить за работой системы, осуществляя ее наладку в соответствии с теми или иными требованиями.
Права суперпользователя – это открытый доступ ко всей файловой системе. Посредством данных прав вы можете корректировать работу утилит, предустановленных на девайсе, и всецело следить за работой системы, осуществляя ее наладку в соответствии с теми или иными требованиями.
При этом для бэкапа получение рут-прав далеко не всегда является обязательным условием. Лишь некоторые программы требуют столь высокого доступа от пользователя. Большинство методов дублирования системы осуществляется с правами обычного юзера.
Бэкап через TWRP Recovery
Первым способом создания копии системы является бэкап посредством кастомного TWRP Recovery.
Стандартное рекавери не способно создать копии данных, тогда как TWRP отлично справляется с поставленной задачей.
Чтобы воспользоваться данным методом, вам необходимо перейти в меню рекавери на своем устройстве. Далее с помощью активных клавиш зайти в раздел BACKUP и отметить необходимые данные для создания копии.
Решив сделать backup прошивки Android через recovery, вы можете самостоятельно выбрать рациональный набор сохраняемой информации. Лучше отмечать все данные, а именно: Boot, System, Data, Cache, Recovery, Android_secure, Efs и Modem.
Создание копии посредством ClockworkMod и ROM Manager
Отличной альтернативой для создания бэкапа прошивки является установка ClockworkMod Recovery.
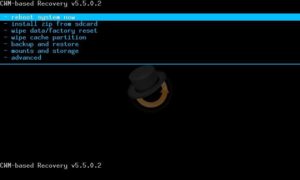
Данная утилита имеет полностью интуитивный интерфейс, без особого труда инсталлируется на широкий перечень устройств. Чтобы установить инструмент, достаточно скачать программу ROM Manager. Создание копии данных устройства предполагает два действия.
- Необходимо запустить инструмент ClockworkMod recovery через ROM Manager, выбрав пункт «Загрузить режим Recovery».
- Перейти в раздел «Backup and restore», выбрать пункт «Backup. Останется только подождать, пока утилита создаст копию системы.
Дублирование с помощью TitaniumBackup
Быстро создать копию личных данных поможет TitaniumBackup.
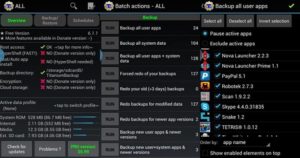
Хоть в программе и не предусмотрен русифицированный интерфейс, работать с ней достаточно удобно даже неопытному пользователю.
Для создания резервных копий вы можете отметить как любое отдельно взятое приложение, так и всю систему полностью. При этом необходимо учесть некоторые нюансы.
Программа дублирует данные на карту памяти или в собственную память девайса. Следовательно, вам необходимо обеспечить софт соответствующим количеством свободного пространства. Также для прошивки программой потребуются рут-права.
Бэкап данных MyPhoneExplorer или с помощью ПК
Если вы нацелились на создание копии прошивки, но при этом дополнительный софт и необходимость получения рут-доступа вас не устраивают, стоит ознакомиться с инструментами, которые предлагает программа MyPhoneExplorer.
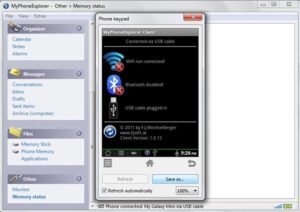
Утилита имеет русифицированный интерфейс и не требует каких-либо навыков для использования. При этом она позволяет сделать бэкап прошивки Android через компьютер, не открывая права суперпользователя.
Для создания копии вам следует подсоединить планшет или смартфон к ПК, запустить утилиту, в каталоге «Разное» выбрать пункт «Создать резервную копию». Затем утилита предложит вам сохранить копию в любой директории на диске ПК.
Копирование в безопасном режиме ADB Run
Достаточно простой способ создания резервной копии демонстрирует программа ADB Run.
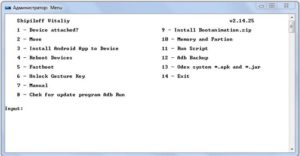
Практичный инструмент устанавливается на компьютер и для дублирования требует только исправного USB-кабеля и актуальной версии драйверов устройства. Для создания копии достаточно запустить программу, перейти в раздел «Backup», выбрать пункт «ADB Backup».
Процесс создания копии системы занимает считаные минуты. Также вам будет предложено сохранить файл бэкапа в удобную директорию.
Отдельного внимания при этом заслуживает факт, что для использования программы вам не нужно получать рут-доступ. Необходимо только включить отладку по USB на своем девайсе.
Дублирование через SP Flash Tool
Являясь пользователем устройств с процессорами MTK, вы можете создавать копии системы посредством утилиты SP Flash Tool.
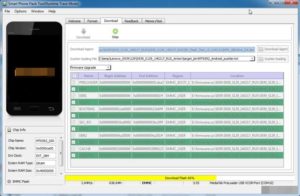
Решив сделать полный бэкап прошивки Android на MTK через Flash Tool, будьте готовы потратить время. Для подготовки системы к бэкапу требуется включение отладки по USB и различные манипуляции с ADB.
Как только вы настроите базу данных под работу с утилитой, процесс займет считаные минуты. Причем вам будет предложено сохранить копию в любой директории своего ПК. Перед процессом убедитесь в исправности USB-провода и в наличии актуальных версий драйверов. Если эти условия не будут соблюдены, в процессе создания бэкапа могут возникать различные ошибки.
Восстановление прошивки
Проводя различные манипуляции и эксперименты с операционной системой своего гаджета, вы «закирпичили» устройство или оно систематически начало давать сбои? Пора задуматься об откате настроек к заводским или о бэкапе данных. Оба этих процесса позволят вам быстро вернуть нормальные работоспособные параметры файловой системы девайса без перепрошивки и прочих затратных по времени процессов.