Куда сохраняются скриншоты на андроиде?
Где скриншоты сохраняются на Android — вот окончательное руководство
Если вы уже сделал несколько скриншотов для телефона Android, где хранятся скриншоты на Android? Если вам нужно поделиться фотографиями с другими или очистить хранилище, чтобы освободить больше места, важно знать расположение снимков экрана. Можно ли изменить расположение этих скриншотов? Просто узнайте больше подробностей об окончательном руководстве о том, где хранятся скриншоты на Android из статьи.

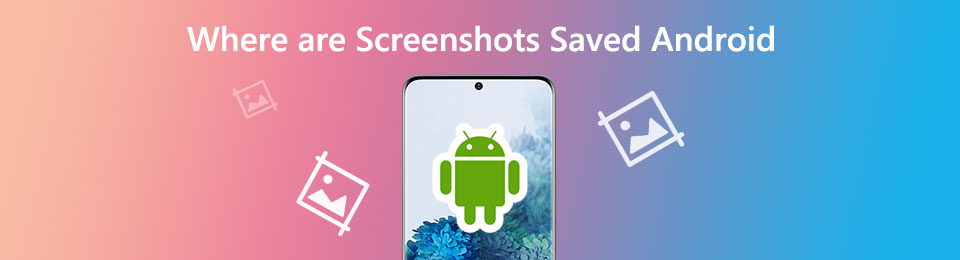
1. Где скриншоты сохраняются на Android?
Из-за различных настроек вашего телефона Android, сделанные фотографии с камеры могут быть сохранены на карте памяти или в памяти телефона. Но эти скриншоты будут показаны в галерее. Вот места, где изображения с камер хранятся на Android.
Память телефона на Android
- / Хранение / EMMC / DCIM / Скриншоты
- / Хранение / EMMC / Фотографии / Скриншоты
Карта памяти на Android
- / Хранение / sdcard0 / DCIM / Скриншоты
- / Хранение / sdcard0 / Фотографии / Скриншоты
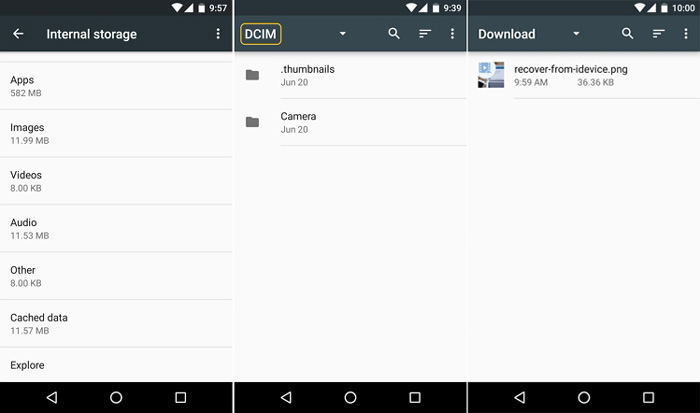
Что делать, если вы используете стороннее приложение для создания скриншотов?
Как насчет скриншотов, которые вы сделали с помощью стороннего скриншота? Просто иди к Настройки проверить расположение скриншота. Обычно скриншоты сохраняются в Галерея папка приложения или внутри Скриншоты альбом по умолчанию.
Как только вы нашли, где хранятся скриншоты на вашем телефоне Android, вы можете поделиться скриншотами с друзьями через приложение или полностью удалить файлы.
Где находятся эскизы скриншотов на телефоне Android?
Даже если вы удалили скриншоты, миниатюры все равно будут доступны на вашем телефоне Android. Где миниатюры этих скриншотов сохранены на Android? Просто узнайте больше информации о местоположении, если вам нужно удалить миниатюру на телефоне Android.
- /storage/emmc/DCIM/.thumbnails
- /storage/sdcard0/DCIM/.thumbnails
Резервное копирование и восстановление данных Android на ваш компьютер легко.
- Резервное копирование и восстановление данных Android на ваш компьютер легко.
- Предварительно просмотрите данные, прежде чем восстанавливать данные из резервных копий.
- Резервное копирование и восстановление данных телефона Android и SD-карты Выборочно.
2. Как изменить расположение скриншота на Android?
Можно ли изменить местоположение скриншота на Android? По умолчанию снимки экрана, видео и изображения с камер сохраняются в папке DCIM, поэтому Google Фото автоматически создает их резервные копии. Вы не можете изменить настройки прямо в вашем телефоне Android. FoneLab Android Резервное копирование и восстановление данных это лучший альтернативный способ изменить расположение скриншота и освободить место для хранения. Кроме того, вы также можете установить пароль для защиты скриншотов на вашем компьютере.
- Резервирование и восстановить данные на Android к вашему компьютеру легко.
- Предварительный просмотр сведений о снимке экрана перед восстановлением данных из резервных копий.
- Один клик для резервного копирования и восстановления скриншотов / видео / изображений Android.
- Зашифруйте папку с скриншотами, чтобы защитить скриншоты от посторонних глаз.
Шаг 1 Скачайте и установите файловый менеджер Android, запустите программу на своем компьютере. После этого подключите телефон Android к компьютеру с помощью оригинального USB-кабеля. Убедитесь, что вы доверяете компьютеру на вашем Android соединение.
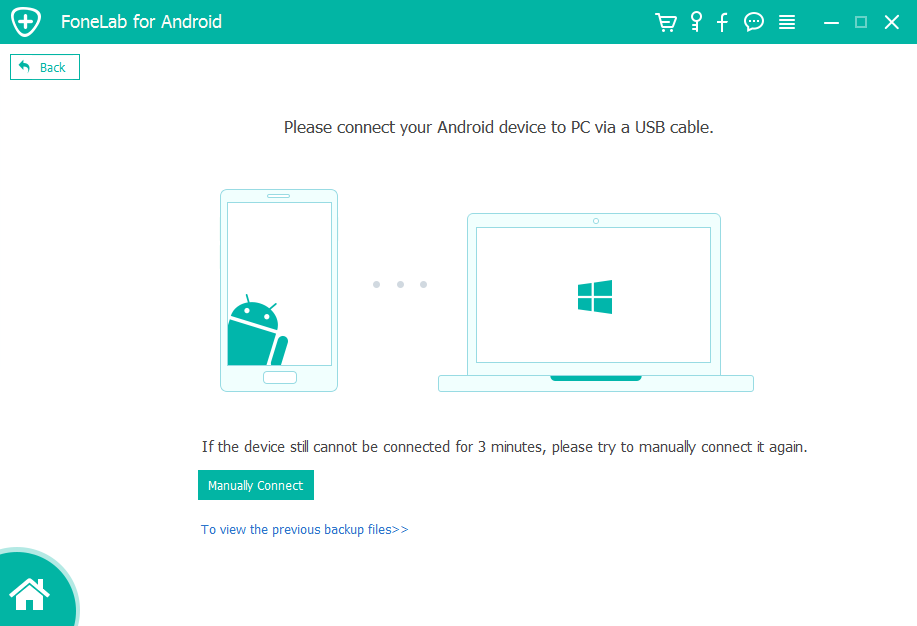
Резервное копирование и восстановление данных Android на ваш компьютер легко.
- Резервное копирование и восстановление данных Android на ваш компьютер легко.
- Предварительно просмотрите данные, прежде чем восстанавливать данные из резервных копий.
- Резервное копирование и восстановление данных телефона Android и SD-карты Выборочно.
Шаг 2 Выберите Резервное копирование и восстановление данных Android вариант из левого меню. Выберите Резервное копирование в один клик и выберите изображения для резервное копирование данных Android, в том числе скриншоты. Так и будет перенести скриншоты откуда скриншоты сохраняются на Android.
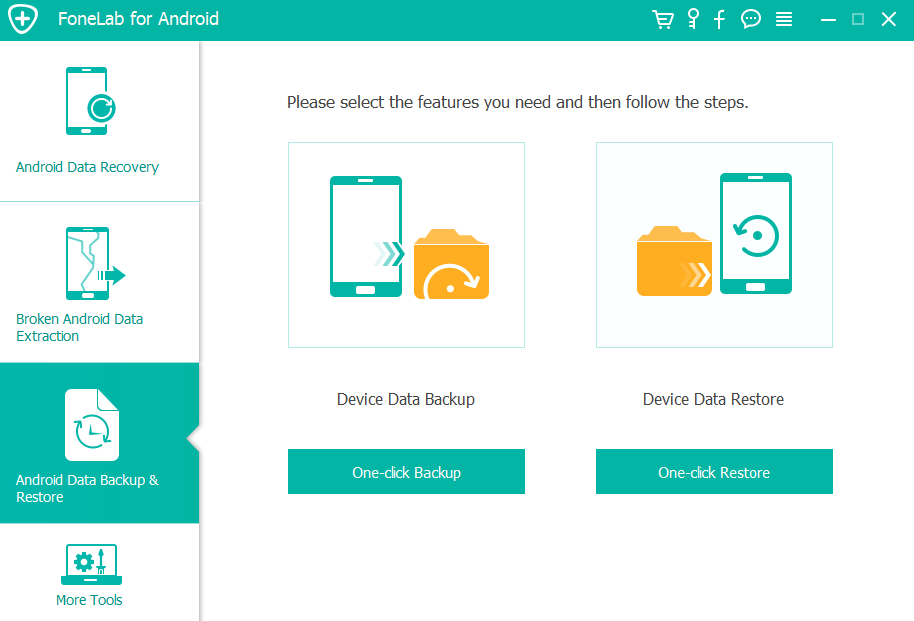
Шаг 3 После того, как вы изменили расположение снимков экрана, вы можете полностью удалить все файлы с вашего телефона Android. Кроме того, если вы хотите восстановить ваши данные, выберите одну резервную копию и нажмите кнопку Start кнопка, чтобы начать восстановление.

3. Часто задаваемые вопросы о том, где скриншот сохранен на Android
1. Что такое папка DCIM?
DCIM — это сокращение от Digital Camera Images, которое является стандартной структурой для цифровых камер. Вы можете управлять всеми медиафайлами в папке DCIM и систематизировать их. Поскольку Android поддерживает правило дизайна для файловой системы камеры, это причина того, что снимки экрана на Android сохраняются в папке.
2. Почему есть папка с миниатюрами?
Так же, как имя папки с миниатюрами, уменьшенная версия картинок и загруженных картинок, таких как картинки из Facebook, WhatsApp и другие. Это способ с легкостью открыть скриншот из Галереи на вашем телефоне Android.
3. Почему вы не можете найти скриншот в галерее Android?
Что делать, если вы не можете найти скриншоты в Галерее вашего телефона Android? Зайдите в любимый файловый менеджер и найдите папку, содержащую его, nomedia файл. Как только вы найдете файл, удалите его перед перезагрузкой телефона Android. После этого вы можете перейти в папку, где хранятся скриншоты, на вашем телефоне Android.
Заключение
Чтобы управлять снимком экрана на телефоне Android, вы должны узнать больше о том, где хранятся снимки экрана, сохраненные на телефоне Android. Если вам нужно удалить файлы, вы также должны проверить миниатюры для изображений в вашем телефоне Android. Когда вам нужно управлять скриншотом на Android с легкостью, FoneLab для Android — Резервное копирование и восстановление данных Android это окончательное решение, которое вы должны принять во внимание.
Куда сохраняются скриншоты на телефоне?
Где сохраняются скриншоты на андроид?
Если девайс работает под управлением предшествующих версий Android, например Kit Kat (версия 4.4), то просто откройте приложение Галерея (Gallery), выберите альбомное отображение (Album view) и затем найдите папку «Скриншоты» (Screenshots).
Где хранятся мои скрины?
По умолчанию скриншоты размещаются в каталоге «Снимок экрана», который располагается по адресу диск «С», «Users», «Имя пользователя», «Pictures». Именно там хранятся все скриншоты. Все скриншоты можно найти именно там.
Где находится скриншот в телефоне?
5. Где найти снимок экрана Посмотреть сделанные скриншоты можно в приложении Галерея или Мои файлы. Они находятся в папке Pictures/Screenshots или Pictures/ScreenCapture.
Куда сохраняются скриншоты на Сяоми?
Куда сохраняются скриншоты
Для скриншотов существует своя папка в Галерее. Она называется «Screenshots» или «ScreenCapture» и находится на карте памяти или в памяти телефона.
Как открыть скриншот?
Если хотите сделать скриншот только активного окна (программы), нажмите одновременно «Alt» и «Print Screen» на компьютере; «Alt», «Print Screen» и «Fn» — на ноутбуке. Скриншот сохранится в буфер обмена. Теперь можно вставить его в письмо, фоторедактор или Word (нажать одновременно кнопки «Ctrl» и «V»).
Где хранятся скриншоты экрана на Windows 7?
Доброе утро. Скриншот сохраняется в буфер обмена. Чтобы сохранить его в виде файла, необходимо открыть любой графический редактор или любую программу которая позволяет вставлять данные из буфера обмена, например Word и вставить туда Скриншот, а потом уже сохранять.
Где находится папка со скриншотами стим?
После выхода из игры найдите файл (скриншоты сохраняются в папке игры в SteamAppscommon%имя игры% или в папке игры в вашем профиле SteamApps%логин%%имя игры%).
Где хранятся записи Windows 10?
Windows сохраняет все видеозаписи и снимки экрана в папке «ВидеоКлипы» для вашей учетной записи. Видео сохраняются в формате . mp4, а снимки экрана –в формате .
Что такое скриншот экрана на телефоне?
Скриншот представляет собой статичное изображение, которое сделано с экрана телефона, планшета или компьютера. Снимок экрана может потребоваться в двух основных ситуациях: При необходимости зафиксировать ошибку на экране, чтобы впоследствии переслать сделанный снимок специалисту.
Как удалить скриншот на андроиде?
Как удалить скриншоты
- Откройте приложение Google Files. на устройстве Android.
- В нижней части экрана выберите вкладку «Очистка» .
- На карточке «Старые скриншоты» нажмите Выбрать файлы.
- Выберите файлы, которые вам больше не нужны.
- Нажмите «Удалить» в нижней части экрана.
- В окне подтверждения выберите «Удалить» .
Как сделать снимок с помощью ладони?
Как сделать скриншот ладонью
- Откройте приложение «Настройки» на своем смартфоне.
- Перейдите в раздел настроек «Дополнительные функции» (в старых версиях раздел может назваться «Движение»).
- Затем выберете пункт «Снимок экрана ладонью» и активируйте данную функцию.
Как найти скриншот в телефоне Xiaomi?
На телефонах Xiaomi и Redmi проведите тремя пальцами сверху вниз. В правом верхнем углу появится миниатюра. На телефонах Samsung Galaxy проведите ребром руки по экрану слева направо (функция должна быть активирована в настройках). Экран характерно моргнет, а скриншот появится в области уведомлений.
Как сохранять скриншоты на карту памяти Xiaomi?
Как автоматически сохранять фотографии на карту памяти
- Зайдите в Настройки—>Хранилище—>Настройки памяти (этого пункта у вас не будет, если micro sd-карта не установлена)
- В пункте «Камера» выберите «Внешняя память».
Где найти скриншот на Android

Как сделать снимок экрана на смартфоне Android? Как найти скриншот и открыть его?
Многое будет зависеть от того, каким смартфоном вы пользуетесь и от того, какая прошивка Android на нем установлена. Поэтому рассмотрим несколько подробных инструкций.
Скриншот – это снимок экрана Android-смартфона. На снимке отображается изображение, которое было на экране в момент его создания.
Как сделать скриншот
Создать скриншот можно несколькими способами. Как уже упоминалось, многое зависит от версии Android, которую вы используете. Рассмотрим варианты, которые встречаются чаще всего:
- Чтобы сохранить новый скриншот, одновременно нажмите и удерживайте кнопки питания и уменьшения громкости в течении 2-3 секунд. Этот способ работает на большинстве смартфонов.
- На телефонах Xiaomi и Redmi проведите тремя пальцами сверху вниз. В правом верхнем углу появится миниатюра.
- На телефонах Samsung Galaxy проведите ребром руки по экрану слева направо (функция должна быть активирована в настройках). Экран характерно моргнет, а скриншот появится в области уведомлений.
Обратите внимание! На некоторых телефонах скриншот можно создать несколькими из этих способов.
Где сохраняется скриншот в смартфонах, работающих на чистом Android
Рассмотрим процесс создания скриншота с самого начала:
Шаг 1. Одновременно зажмите и удерживайте кнопки «Power» и уменьшения громкости в течении 2-3 секунд.
Шаг 2. В верхней части экрана появится всплывающее сообщение. Если нажать по нему, скриншот откроется.

Шаг 3. Если вы не успели нажать по всплывающему сообщению, откройте область уведомлений и найдите скриншот там.

Но что делать, если вы нечаянно смахнули скриншот из области уведомлений и у вас не установлен сторонний Диспетчер файлов? В таком случае, можно использовать системные инструменты Android.
Где хранятся скриншоты на Андроиде? Чтобы их отыскать, сделайте следующее:
Шаг 1. Откройте приложение «Файлы».

Шаг 2. Если нужного вам ярлыка нет в меню приложений, откройте «Настройки».

Шаг 3. Перейдите в «Хранилище» и откройте приложение «Файлы» там.

Шаг 4. В приложении «Файлы» нажмите на три полоски в левом верхнем углу или проведите от левого края экрана.

Шаг 5. В боковом меню выберите «Внутреннее хранилище».

Шаг 6. Найдите папку «Pictures» и откройте ее.

Шаг 7. Откройте папку «Screenshots».

Шаг 8. Отобразится содержимое папки «Screenshots» и вы увидите скриншоты в уменьшенном масштабе.

Где искать скриншоты на смартфонах Xiaomi
Где хранятся скриншоты на Андроиде в телефоне Xiaomi? Чтобы искать скриншоты, используйте Mi Проводник. Сделайте следующее:
Шаг 1. Запустите «Mi Проводник». Для этого, отыщите ярлык на рабочем столе.

Шаг 2. Нажмите на пиктограмму с изображением папки в верхней части экрана.

Шаг 3. Откройте папку «DCIM».

Шаг 4. Перейдите в папку «Screenshots».

Шаг 5. Чтобы открыть нужный скриншот, нажмите по нему.

Найти скриншоты можно также в системной Галерее:
Шаг 1. Найдите приложение «Галерея».

Шаг 2. В верхней части экрана нажмите по надписи «Найдены новые фото».

Шаг 3. Вы увидите последние фото из разных папок включая сделанные скриншоты.

Где искать скриншоты в стороннем файловом менеджере
Чтобы отыскать папку Screenshots, сделайте следующее:
Шаг 1. Откройте «Файловый менеджер». Для этого, найдите нужный ярлык на главном экране или в меню приложений.

Шаг 2. Откройте «Основную память».

Шаг 3. Найдите папку «DCIM».

Шаг 4. Откройте папку «Screenshots».

Шаг 5. Вы увидите все скриншоты, которые были сделаны за последнее время.

Обратите внимание! Если на вашем смартфоне установлен другой Диспетчер файлов, его интерфейс может отличаться.
Куда сохраняются скриншоты андроид
Всем читателям доброго времени суток! Много ли способов сделать принтскрин на Андроиде вы знаете?
Сегодня мы покажем вам несколько удобных и быстрых способов сделать снимок экрана на любой модели смартфона, а также рассмотрим популярные и функциональные приложения для этой цели.
Быстрые клавиши

Как и на большинстве других устройств, будь то ПК или iPhone, на Android-смартфоне можно сделать скриншот, зажав определенные клавиши. На разных моделях смартфонов эти комбинации будут отличаться; мы же перечислим здесь самые часто используемые:
- В смартфонах от Samsung применяются сочетания «Домой» и «Назад», «Домой» и «Вкл», «Вкл» и уменьшение громкости.
- Одновременное нажатие кнопки уменьшения громкости и «Вкл» позволяет сделать скриншот не только на самсунге, но и на смартфонах марок Nexus, Motorola, Xiaomi, Lenovo, Sony.
- На LG сделать снимок экрана можно, зажимая и удерживая в течение пары секунд кнопку питания и кнопку уменьшения громкости. Большинство современных моделей LG также имеют встроенный редактор Capture+ и вы можете сразу отредактировать полученное изображение, например, сделать заметки на нем, обрезать или кадрировать снимок.
- На Asus скриншот делается аналогично – зажимаем кнопку питания и уменьшения громкости и держим одну секунду. Снимок сохранится во внутреннем хранилище (/Internal storage/ Screenshots).

Особые настройки
Некоторые модели, например, Asus ZenFone, поддерживают вариативную настройку клавиш. Это значит, что вы можете в настройках смартфона назначить команду «Сделать снимок экрана» на другую кнопку или жест. Ниже пара примеров:
- Asus ZenFone. Чтобы настроить скриншот на иконку многозадачности (правая нижняя кнопка), зайдите в настройки, выберите пункт «Asus настройки», далее перейдите в «Ключевые настройки». Там вы увидите «Нажать и удерживать для получения скриншота» — поставьте галочку напротив этого пункта. Теперь можно снимать экран, зажимая правую нижнюю кнопку.
- Новые Samsung. Практически во всех моделях смартфонов и планшетов от Samsung, выпущенных после 2015 года, есть функция управления жестами. Чтобы настроить принтскрин на жест, найдите в настройках меню «Управление», в нем «Управление ладонью», выберите «Снимок экрана». Теперь можно делать снимок, просто проведя ребром ладони поперек дисплея.
- Довольно часто производители добавляют возможность снять экран через дополнительное меню, которое можно вызвать, зажав кнопку питания.
Приложения
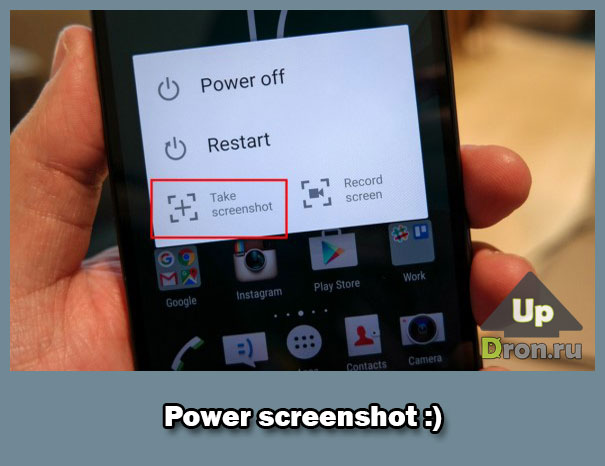
Несмотря на то, что ОС Android выше 2.3 позволяет делать принтскрин быстрыми клавишами, некоторым пользователям удобнее обращаться к специальным приложениям.
В Google Play по запросу «Скриншот» можно найти сотни подобных программ: «Легкий скриншот», «Screenshot Easy», «Screenshot Ultimate» и многие другие. Функционал большинства ограничивается созданием снимка, заметок на нем (как рукописных, так и печатных), обрезкой кадра.
Некоторые приложения, например, «QuipShot», позволяют также добавить уже готовые картинки-стикеры на полученное изображение. Нужен ли такой дополнительный функционал – решать уже вам.
Через компьютер на Windows

Нижеприведенный метод подойдет только владельцам смартфонов с версией ОС Android 4.0 или позднее (4.х, 5.0, 5.х, 6.0).
Скачайте на компьютер программу Adb Run. Подключите смартфон через USB к вашему ПК, включив режим «Отладка по USB». Когда смартфон подключится, откройте программу Adb и вводите в командную строку следующее:
adb shell screencap -p /sdcard/screenshot.png
Эта команда позволяет сделать принтскрин экрана смартфона и сохранить его на внешнюю карту памяти. Картинка будет называться «screenshot.png”. Если вы хотите изменить путь сохранения, пропишите нужный вам вместо «/sdcard/». Если вы хотите сохранить файл под другим именем, введите его вместо «screenshot”.
Вы можете перенести скриншот со смартфона на компьютер вручную, через режим хранилища, либо через Adb Run, введя команду:
adb pull /sdcard/screenshot.png %USERPROFILE%Desktop
Так снимок скопируется на рабочий стол ПК. Обратите внимание – если вы изменяли команду, приведенную выше, чтобы назвать файл по-другому или сохранить его в другой директории, для копирования скриншота необходимо указывать именно измененную команду вместо «/sdcard/screenshot.png”.
Где сохраняются скриншоты

Все снимки экрана, которые вы делаете на Android, автоматически сохраняются в корневой директории в папке /Pictures/Screenshots или /ScreenCapture (в зависимости от производителя).
Надеемся, что сегодня вы узнали для себя пару новых способов, как сделать принтскрин на разных смартфонах на ОС Android.
Чтобы получать новости о гаджетах, раньше всех читать новые статьи и обзоры, подпишитесь на нас Вконтакте , Facebook , Twitter ; подписывайтесь на наш канал на Youtube и делитесь статьями и видео с друзьями. До новых встреч!
Сегодня сложно однозначно ответить на вопрос, где хранятся скриншоты экрана, не зная, на каком устройстве и под какой операционной системой вы делаете скриншоты. Рассмотрим несколько различных вариантов.
Компьютер на Windows
Когда вы сохраняете содержимое экрана кнопками Shift+PtintScreen, скриншот сохраняется в буфере обмена.Чтобы сохранить, его нужно вставить в произвольный графический редактор (подойдёт и обычный Paint).
- Открываем Paint;
- Жмем Ctrl+V;
- Сохраянем как обычный рисунок.

Вставленную картинку вы можете сохранить куда угодно штатными средствами.
Смартфон или планшет на Android
На мобильных устройствах сегодня чаще всего используется система Android. Увы, для старых версий этой ОС штатного способа снятия скриншотов нет. Это связано с отсутствием стандарта в отношении аппаратных кнопок. Многие смартфоны и планшеты сегодня выпускаются с наэкранными кнопками, а аппаратными делаются только включение и управление громкостью.
Поэтому для создания скриншотов в старом Android часто используются сторонние программы. Они, как правило, сохраняют скриншоты в папку ScreenShots, расположенную в корне карты памяти. Надо учесть, что разные программы могут называть папку по-разному, к тому же имеет значение регистр. Для Android папки Screenshots и ScreenShots – это две разные папки, которые уживаются на одной карте памяти без проблем.

Но в версиях Android, начиная с 4, штатный способ появился. Как и было сказано, в любом смартфоне или планшете есть кнопка питания и кнопка громкости.
Поэтому достаточно одновременно нажать кнопки питания и увеличения громкости и подержать их около секунды. Скриншот сохранится в папку Pictures/Screenshots.
iPhone и другие устройства на iOS
Здесь всё просто, как всегда у Apple. Для создания скриншота нужно одновременно нажать кнопку включения и кнопку Home. Скриншот сгенерируется практически мгновенно. Найти его впоследствии можно будет в папке «Фотографии». Подключив iPhone к компьютеру без iTunes, вы сможете открыть его как цифровую камеру и скопировать оттуда скриншоты. То же относится к iPad и iPod Touch.
Смартфоны на Windows Phone
На Windows-смартфонах (начиная с версии 8.1) для создания скриншота также нужно одновременно зажать кнопку Power и клавишу увеличения громкости. В отличие от Android, их не нужно удерживать, скриншот делается мгновенно.

Найти созданные скриншоты можно в папке Pictures/Screenshots, если подключить смартфон к компьютеру. На самом смартфоне они отображаются в общем списке фотографий.
Штатные средства ОС Android позволяют делать скриншоты экрана. Сразу после выполнения скриншота на экране появляется ссылка, пройдя по которой, можно просмотреть полученное изображение. В случае, если пользователь не переходит по ссылке, приложение Фотографии показывает только изображения и снимки, сделанные с помощью фотокамеры устройства. Эта статья будет полезна всем тем пользователям ОС Android, кто не знает, как вообще можно сделать скриншот в различных версиях операционной системы Android, а также, в какой папке из затем искать. Ведь нередко с помощью одного скриншота можно показать больше, чем пытаться объяснить каким-либо другим способом.

Опытные пользователи планшетов и смартфонов наверняка уже давно не задаются такими простыми для них вопросами, но новички далеко не сразу могут разобраться во всех особенностях Android.
Следует помнить, что снимки экрана гаджета могут располагаться совершенно в различных местах в разных версиях операционной системы, а также на разных устройствах. Даже если в приложении Google Photos (Фото) папка Screenshots (Скриншоты) отсутствует, на смартфоне или планшете на базе Android 5.1 можно войти в Меню, коснувшись значка этого приложения (три линии), находящегося в левом верхнему углу дисплея. В Меню необходимо открыть Device Folders (папки устройства), где можно найти то, что Вы ищете. Эта версия ОС стала доступна в прошлом августе всем обладателям гаджетов от Sony.

Раздел скриншотов позволяет просмотреть превью сделанных ранее снимков экрана, а кроме того, в разделе Device Folders можно видеть превью других изображений, созданных средствами других приложений. Сюда также можно отнести загруженные через Twitter фотографии и редактируемые ранее изображения в Adobe Photoshop Express.
На предыдущих версиях ОС от Гугл, например, Kit Kat (Android 4.4) проще всего найти папку со скриншотами, воспользовавшись приложением Gallery (Галерея), где следует установить Album view (альбомное отображение) и найти папку Screenshots (Скриншоты). Если такую папку не удаётся найти, это связано с особенностями программной модификации стоковой версии ОС производителем устройства. Нужно сказать, что многие пользователи до сих пор предпочитают пользоваться классической версией Android и не переходят на более современную Lollipop.
Способы выполнения снимков экрана для разных девайсов также могут отличаться, однако в стандартном варианте это чаще всего достигается при удержании одновременно клавиши снижения громкости звука (Volume Down) и клавиши включения (Power). Такая комбинация срабатывает на множестве моделей смартфонов и планшетов, в том числе на Google Nexus, Moto X и Droid Turbo.
Ряд производителей смартфонов устанавливают свои правила для снятия скриншотов. Например, в смартфонах Samsung Galaxy S5 и Galaxy S6 для сохранения снимка экран можно приложить ребро ладони к экрану и выполнить свайп слева направо. При этом стандартной комбинацией кнопок также можно воспользоваться. Для открытия коллекции скриншотов на девайсах Samsung, можно зайти в Галерею и активировать Album view (альбомное отображение). В этом формате можно будет увидеть раздел Screenshots (Скриншоты).
Как сделать скриншот экрана андроид

Разд е л: Новичкам Дата: 10.05.2018 Автор: Александр Мойсеенко . Комментариев: 0
Последнее обновление: 16/11/2020
Часто возникает необходимость фиксации информации в интернете или в приложении для дальнейшего просмотра, редактирования или передачи другим пользователям. Для таких целей лучше использовать функцию скриншота. Детальнее, что это и как на андроиде сделать скриншот, описано в данной статье.
Что такое скриншот и куда он сохраняется
Под скриншотом подразумевают снимок экрана с видимой, на момент сохранения, информацией. Сделанные снимки экрана автоматически сохраняются в папку Pictures/ Screenshots внутреннего раздела памяти. Так же снимки отображаются в галерее, для дальнейшего просмотра, редактирования, отправки в облако или пересылке другому пользователю. Преимущественно, скриншоты используются для быстрого сохранения увиденной на мобильном устройстве информации.
Способы создания скриншотов на Андроид ОС
Выделяют четыре способа создания скриншотов:
- Аппаратный способ – зажатие определенной комбинации клавиш.
- Программный способ – использование сторонних приложений.
- Встроенные инструменты – жесты или имеющиеся в системе соответствующие приложения.
- Подключаемые аксессуары – кнопка, устанавливаемая в разъем для наушников.
Аппаратный — наиболее простой и распространенный способ получения скриншотов. Поддерживается всеми устройствами Android версии 4.0 и выше. Для создания снимка необходимо зажать две кнопки, одинаковые для всех моделей. При этом некоторые производители предлагают альтернативные комбинации, с расширенными функциями: предварительного просмотра, редактирования и т.д.
Для работы программного способа, требуется предварительно скачать и установить приложение для получения скриншотов. Такой метод используется преимущественно в устройствах с версией Android до 4.0 – 2.1-2.3.5. Так же доступны приложения для современных версий — 5.0 и выше. Такие программы располагают расширенными функциями, плавающими виджетами, снимком всей страницы, отправкой в облако и т.д.
В некоторые модели, например производства Xiaomi, производитель встраивают дополнительные инструменты для создания скриншотов. Это облегчает получение снимка экрана и позволяет выполнить действие одной рукой. Так же в некоторых устройствах, чаще в версиях Android 5.0 и выше, доступна функция получение скриншота при помощи жестов. После активации параметра в настройках, для получения скриншота, достаточно провести тремя пальцами по экрану.

Дополнительный аксессуар, в виде кнопки устанавливаемой в разъем для наушников, позволяет выполнять заранее настроенные действия, включая снимок экрана. Предварительно требуется купить кнопку — Xiaomi MiKey , Klick, 360 Smart Key и т.д по цене 1-3 доллара и произвести настройку в соответствующем приложении. Поскольку аксессуар сам по себе бесполезен, а приложение работает на версиях Android 4.1 и выше.
Инструкции по созданию скриншотов на андроид ОС аппаратным способом
Для всех устройств на Android 4+
Базовый способ – зажать кнопку питания и клавишу уменьшения громкости. Держать указанную комбинацию 1-1.5 секунды, до появления короткого звукового сигнала и соответствующей анимации.

Инструкция для Android 9
В 9-й версии Android кнопку получения скриншота добавили в меню перезагрузки/выключения. Для вызова меню необходимо удерживать кнопку питания до появления меню выключения/перезагрузки. Тут же и кнопка получения скриншота. Метод работает в любом меню системы и удобен тем, что позволяет получить скриншот, используя только палец одной руки.

Для смартфонов Motorola
В 8-й версии Android производитель обновил фирменное приложение Мото, где собраны жесты для управления смартфоном. В частности получение скриншота при помощи трех пальцев.
Инструкция для активации:
Откройте приложение Мото.

Выберите раздел «Действия Мото».

Далее действие «Скриншот тремя пальцами». Для активации достаточно перевести переключатель в активное положение.

Переход в меню действия позволит ознакомиться с активацией жеста и настроить исключения.



Исключения позволяют запретить получение скриншотов в указанном приложении, например в играх. Что бы настроить исключения следует нажать на кнопку «Настройки». Далее «Исключения», а после нажать на кнопку внизу для добавления приложений.





Что бы убрать приложение из «Исключений», достаточно нажать на кнопку напротив программы.

Для смартфонов и планшетов Samsung
Некоторые устройства производства Samsung, позволяют получить скриншот комбинацией кнопок питания и возврата на рабочий стол – центральная кнопка овальной формы.

Для смартфонов и планшетов Xiaomi
В устройствах производства Xiaomi, помимо базового способа, снимок экрана получается комбинацией клавиш: уменьшения громкости и меню последних задач. Способ действует на прошивках MIUI.

Инструкция как на андроид ОС получить скриншот программным способом
Приложение Screenshot
Инструкция
- Скачать и установить приложение Screenshot , если версия Android ниже 4.0.
- Запустить и перейти в настройки, для установки предпочтительного способа получения скриншота: по значку, встряхиванием, комбинацией кнопок, нажатию кнопки камеры или при длительном отключении питания.

Приложение так же содержит встроенную галерею, что позволяет быстро просматривать сделанные снимки. Установить предпочтительную папку для хранения.
Для версий Android выше 4.0, список доступных приложений шире: Screenshot Utility, Screenshot Capture, Lightshot и т.д. Кроме того программа Lightshot включает ещё и дополнительные возможности: встроенную галерею для удобного просмотра скриншотов, инструменты для редактирования, сохранение локальным способом или с загрузкой в облачный сервис.

Важно! Большинство приложений работают по аналогичному принципу, описанному выше. Главные отличия только в доступных способах получения скриншотов. Так же некоторые программы работают только после предоставления root-прав.
Браузер Vivaldi
Приложение позволяет создавать снимки экрана выделенной области или всей страницы. Такая функция работает только в браузере Vivaldi и пригодится для получения скриншотов при просмотре страниц в интернете. Для работы приложения требуется версия Android 5.0 или выше.
Инструкция
Нажмите на кнопку рядом со строкой поиска/адреса.

В списке предложенных функций выберите «Снимок страницы».

Выберите вариант получения скриншота: «Снимок всей страницы» или «Снимок видимой области». Снимок всей страницы позволит сохранить информацию на видимой и невидимой области экрана. Снимок видимой области – только информацию в приделах экрана мобильного устройства.

При необходимости предоставьте разрешение на доступ к памяти устройства, что бы сохранить снимок.

После сохранения снимка появится соответствующее уведомление с предложением просмотреть скриншот.

Для просмотра выберите одно из доступных на устройстве приложений.

Инструкция как сделать скриншот, используя встроенные инструменты
Для смартфонов и планшетов Asus
В некоторых устройствах производства Asus, скриншот получается по длительному нажатию кнопки – меню последних задач. При этом требуется предварительно активировать данную функцию в настройках гаджета.

Для смартфонов и планшетов Xiaomi
В устройствах производства Xiaomi, на прошивке MIUI 7 и выше, доступны 4 инструмента для получения скриншотов: через панель быстрых настроек в строке состояния, при помощи интерактивного помощника Quick Ball, ярлык на рабочем столе и при помощи жеста – проведением тремя пальцами вниз.

Панель быстрых настроек
Для этого способа требуется:
- Развернуть строку состояния в любом месте, где требуется получение скриншота.
- Далее на панели быстрых настроек выбрать значок в виде ножниц для получения скриншота.
Важно! Снимок экрана выполнится автоматически после нажатия. В верхнем правом углу появится значок, для предварительного просмотра, сохранения всей страницы, сохранения, редактирования и отправки.
Помощник Quick Ball
В MIUI 8 появился интерактивный помощник, в виде виджета кнопки с настраиваемыми функциями. После предварительной активации функции Quick Ball, достаточно нажать на виджет и выбрать в предложенных пунктах кнопку с ножницами.
Ярлык на рабочем столе
Расположенный на одном из экранов рабочего стола ярлык, позволит быстро и просто создавать скриншоты. Для этого требуется вызвать меню виджетов, длинным удерживанием пальца на рабочем столе. Затем перетянуть значок в свободную область экрана.
При помощи жестов
У некоторых моделей, в настройках предусмотрена функция получения скриншота при помощи жестов. После активации, достаточно провести в любом месте, где требуется сделать снимок экрана, тремя пальцами сверху вниз.
Важно! Смартфоны и планшеты некоторых других производителей, так же снабжены функцией получения скриншотов при помощи жестов. Для этого требуется найти пункт «жесты», в разделе настроек, после чего активировать или настроить функцию.
Инструкция как на андроиде сделать скриншот с помощью подключаемых аксессуаров
- Подключить аксессуар в 3.5-мм разъем для наушников. При отсутствии порта, следует воспользоваться переходником для USB разъема.
- Скачать и установить приложение для управления кнопкой.
- Зайти в программу и настроить тип нажатия для получения скриншота.
Видео: как сделать скриншот на компьютере и ноутбуке на ОС Windows
Вывод
Скриншот – удобный способ для быстрого сохранения, дальнейшего просмотра и редактирования различной информации, отображенной на экране мобильного устройства. В статье показано как сделать скриншот на андроиде 4-мя способами: зажатием клавиш, специальными приложениями, встроенными инструментами и специальными аксессуарами.

