Как восстановить удаленные скриншоты на андроиде?
Как восстановить удаленные скриншоты в Андроид
Скриншот — снимок экрана устройства (смартфона, планшета, ПК и т. п.). Зафиксировать можно все что угодно: переписку в мессенджере, картинки, страницы сайтов. Скриншоты поддаются обработке в любом графическом редакторе, их можно использовать в публикациях.
Содержание:
Где искать скриншоты
Проще всего открыть созданные скриншоты через Галерею. Если установить альбомное отображение, будут видны папки с картинками, в том числе та, где находятся снимки экрана. Отсутствие альбома в перечне возможно в случае использования кастомной прошивки.
Место хранения скриншотов зависит во многом от производителя устройства.
Обладатели большинства смартфонов на Android 4.0 и выше обнаружат снимки по адресу: Внутреннее хранилище → Pictures → Screenshots.
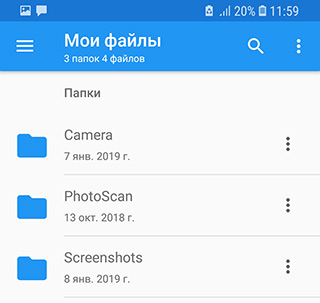
Более старые версии ОС не позволяют делать скрины штатными методами, и здесь не обойтись без сторонних программ. Они обычно размещают изображения в папке ScreenShots на карте памяти.
Некоторые модели телефонов создают альбом Screenshots на съемном носителе сразу же после сохранения первого скриншота.
Смартфоны HTC отправляют снимки экрана в папку sdcard/DCIM, Samsung S3, S4 и Note — в папку с другими фотографиями.
Восстановление скриншотов с помощью специальных утилит
Если скриншоты пропали, используя функциональный софт, их легко реанимировать. Многие программы, предназначенные для восстановления информации, доступны бесплатно.
Обнаружив пропажу важных снимков, не рекомендуется создавать или скачивать новые файлы: любые подобные операции снижают шансы на удачное восстановление данных. Изображения не желательно сохранять в локацию, откуда их удалили.
- Android-приложения. Среди наиболее популярных — DiskDigger for Android, Dumpster, Undeleter, GT Recovery;
- Desktop-программы (запускаются с компьютера). После подключения гаджета на Android анализируют sd карту или внутреннюю память в поисках объектов, которые реально восстановить (UltData for Android, Recuva и др.).
DiskDigger for Android — эффективная программа для работы с удалёнными файлами
Если необходимо быстро восстановить скриншоты на SD-карте или в памяти телефона, DiskDigger — отличный вариант. Подойдёт даже отформатированный носитель.
Бесплатная версия извлекает снимки из кэша, но качество изображений зачастую низкое. Чтобы его улучшить, стоит приобрести pro-версию DiskDigger и получить рут-доступ на Андроид. Права суперпользователя откроют для анализа больше папок, расположенных во внутреннем хранилище смартфона.
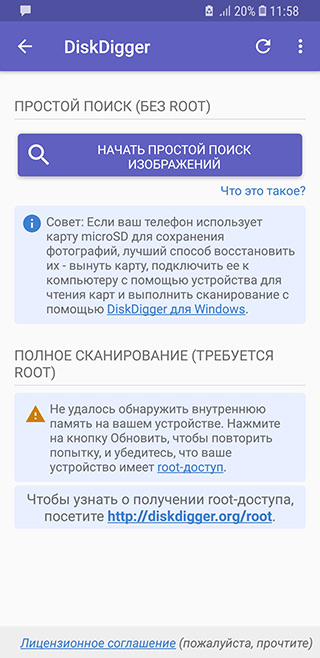
После запуска приложения появится окно, предлагающее отметить одну из опций сканирования:
- простое (работает независимо от наличия root);
- полное (запускается на устройствах с расширенным доступом).
Выбор диска или альбома для поиска возможен только на рутированных гаджетах. Базовое сканирование проверяет исключительно кэш и составляет список всех файлов, которые можно восстановить.
Отметив объект сканирования — папку со скриншотами, переходим к следующему шагу — выбору типа файлов. Бесплатно DiskDigger обрабатывает форматы JPG и PNG.
После того, как пользователь поставит галочку напротив типа файла и запустит анализ, на экране начнут появляться эскизы изображений. Миниатюры фильтруются по размеру и дате создания.
Чтобы вернуть удалённые скриншоты, необходимо:
- Тапнуть на один или несколько снимков, пометив их;
- Нажать на кнопку «Восстановление» в верхней части окна программы.
Завершающий этап – выбор места сохранения картинки: облачные сервисы, любая папка, FTP-сервер.
Как восстановить скриншоты на SD-карте через Recuva
Recuva не адаптирована под Android, мобильной версии программы не существует. Тем не менее, Recuva просканирует любую sd-карту, если соединить телефон с ноутбуком или компьютером. Альтернативный вариант — извлечение карты памяти и ее подключение через карт-ридер.
Процесс восстановления скриншотов через Recuva:
- установка бесплатной программы Recuva на компьютер;
- активация «Режима полёта» на смартфоне;
- подключение гаджета в качестве USB-накопителя;
- запуск Recuva;
- выбор типа файлов для восстановления;
- указание местоположения картинок (SD-карта);
- просмотр отчёта, выбор отдельных снимков;
- восстановление объекта в папку, заданную пользователем.
Утилита не читает внутреннюю память телефона, для этого диск должен быть смонтирован как отдельный volume, иначе он не отображается в Проводнике.
Скриншоты, отмеченные в списке жёлтым и красным кружочком, повреждены.
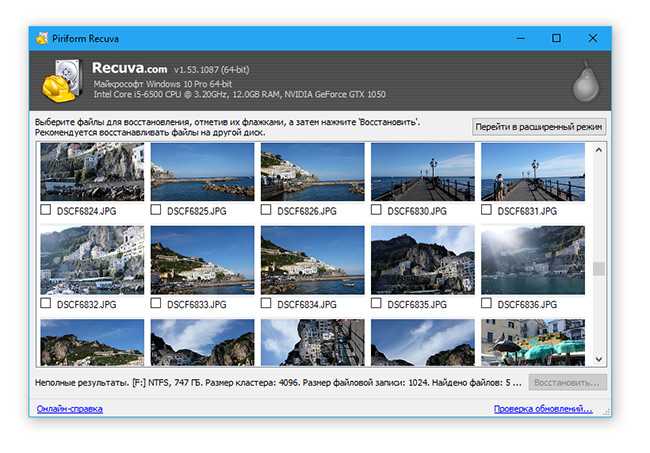
Другие приложения для восстановления снимков
Чтобы обезопасить себя от потери важных скриншотов, пригодится мобильная программа Dumpster – Корзина для Андроид. В меню настраивается срок хранения данных, размер папки, резервное копирование в облако и др. Восстановление фото, изображений из Корзины бесплатно, другие функции требуют наличия pro.
UltData for Android выручит в разных ситуациях: утрата изображений после сбоя ПО, ошибочное удаление и пр. Программа платная, но есть тестовый период. Требует установки на компьютер и подключения смартфона через USB-кабель. Сканирует внешнюю и внутреннюю память, восстанавливает любые типы файлов.
Восстановление скриншотов из Корзины Google Photos
Если на устройстве включена синхронизация изображений из папки Screenshots с популярным сервисом Google Photos, вернуть пропавшие картинки будет достаточно просто. Все удалённые снимки попадают в Корзину, где хранятся в течение 60 дней.
Как вернуть нужный скриншот:
- открыть Google Photos на смартфоне;
- найти в меню значок Корзины и кликнуть по нему;
- выбрать фото в открывшемся перечне;
- восстановить скриншот, указав соответствующую команду.
Картинки появятся в той папке, из которой они исчезли, а также на облачном диске Google Photos.
Часто задаваемые вопросы
Я случайно удалил скриншот на Samsung Galaxy S5 mini. Я боюсь, что установка любого программного обеспечения для восстановления скриншотов может перезаписать удаленные файлы. Что мне делать?
- Если удаленный скриншот хранился на карте памяти, то такой проблемы не будет – подключить карту памяти можно через кардридер.
- В случае восстановления скриншотов из внутренней памяти, программу DiskDigger устанавливайте на sd-карту.
Я потерял телефон в феврале. Когда купил новый, попытался восстановить удаленные снимки экрана и другие медиа-файлы, но ничего не помогает.
В такой ситуации, восстановление возможно только при условии ранее включенной синхронизации. Если использовалось облако Google Photos, Dropbox, OneDrive, Samsung и т.п. – смотрите там, включая папку Trash. Если файлов там нет – значит, они доступны только на потерянном устройстве.
С помощью приложения Diskdigger восстановил несколько скриншотов, но они размыты и маленькие. Есть ли способ восстановить их в полном размере?
Вероятней всего, вы восстановили эскизы скриншотов, доступные без root-доступа. Для того, чтобы найти удаленные оригиналы в полном размере, программе DiskDigger нужен root-доступ в Андроид.
Можем ли мы восстановить старые данные (удаленные скриншоты, фото или видео), после 4-5-кратного восстановления заводских настроек на протяжение последних 2 лет?
Вероятность восстановления крайне мала. Проблема усложняется тем, что файлы хранились (скорей всего) во внутренней памяти, где постоянно выполняются файловые операции и перезаписываются данные.
Как вернуть удаленные скриншоты на телефоне?
Как восстановить удаленные скриншоты на телефоне?
Чтобы восстановить удаленные скриншоты на Андроид, выполните следующие действия:
- Скачайте программу Tenorshare UltData for Android бесплатно с официального сайта разработчиков, после завершения загрузки установите ее на свой компьютер. …
- Далее вам необходимо включить и настроить USB- отладку.
Как найти фотографии которые удалил на телефоне?
Если вы хотите восстановить удаленный объект, проверьте, есть ли он в корзине.
- Откройте приложение «Google Фото» на устройстве Android.
- В нижней части экрана нажмите на значок «Библиотека» выберите Корзина .
- Нажмите и удерживайте объект, который хотите восстановить.
- В нижней части экрана нажмите Восстановить.
Куда сохраняются скриншоты на телефоне?
Если девайс работает под управлением предшествующих версий Android, например Kit Kat (версия 4.4), то просто откройте приложение Галерея (Gallery), выберите альбомное отображение (Album view) и затем найдите папку «Скриншоты» (Screenshots).
Как найти удаленные скриншоты?
Чтобы вернуть удалённые скриншоты, необходимо:
- Тапнуть на один или несколько снимков, пометив их;
- Нажать на кнопку «Восстановление» в верхней части окна программы.
Как восстановить удаленные фото после сброса настроек?
Метод 1. UltData for Android для восстановления удаленных данных
- Прикрепите Android-устройство к компьютеру через USB-кабель. …
- Подождите, пока программа завершит процесс сканирования. …
- Перед извлечением данных с Android после жесткого сброса, просмотрите восстанавливаемые файлы и выберите нужные для восстановления.
Как восстановить все фото на телефоне?
Восстановление удаленных фото на Android
- Откройте приложение Google Фото на смартфоне.
- Найдите значок меню в левом верхнем углу.
- Перейдите в раздел Bin.
- Выберите элементы которые нужно восстановить: фото, видео или целые альбомы.
- Нажмите клавишу Restore.
- Завершите процесс восстановления.
Как восстановить удаленные фото если их нет в корзине?
Щелкните правой кнопкой мыши по папке, которая раньше содержала удаленный файл и нажмите кнопку «Восстановить прежнюю версию». Затем вы увидите возможность восстановить файлы. 2. Выберите удаленную из списка доступных предыдущих версий.
Где сохраняются скриншоты Xiaomi?
У пользователей возникает вопрос, куда сохраняются сделанные скриншоты (снимки экрана) на телефоне? Для скриншотов существует своя папка в Галерее. Она называется «Screenshots» или «ScreenCapture» и находится на карте памяти или в памяти телефона.
Как открыть скриншот?
Если хотите сделать скриншот только активного окна (программы), нажмите одновременно «Alt» и «Print Screen» на компьютере; «Alt», «Print Screen» и «Fn» — на ноутбуке. Скриншот сохранится в буфер обмена. Теперь можно вставить его в письмо, фоторедактор или Word (нажать одновременно кнопки «Ctrl» и «V»).
Где хранятся скриншоты экрана на Windows 7?
То есть куда конкретно сохраняются скрины с экрана Windows 7? Как и во всех версиях ОС Windows, скрины сохраняются в буфер обмена – особую область памяти компьютера, предназначенную для межпрограммного обмена. Любая информация в буфере обмена сохраняется туда в определенном формате.
Можно ли восстановить удаленную музыку на телефоне?
Музыку, удаленную из фонотеки, можно восстановить в течение 60 дней. После этого все данные из корзины удаляются без возможности восстановления. Откройте браузер и запустите Play Плеер. Восстановить или Удалить.
Как восстановить данные на телефоне с помощью аккаунта Google?
- Откройте настройки телефона.
- Нажмите Аккаунты.
- Выберите аккаунт Google, который использовался для резервного копирования.
- Нажмите Синхронизация аккаунта.
- Убедитесь, что все данные, фотографии и настройки, для которых выполняется резервное копирование, синхронизируются с аккаунтом Google.
Где хранятся удаленные файлы на iphone?
Случайно удаленные фотографии или видео можно в течение 30 дней восстановить из альбома «Недавно удаленные». При восстановлении фотографии и видео помещаются в альбом «Все фото». Чтобы восстановить удаленные фотографии или видео, выполните следующие действия. Откройте приложение «Фото» и перейдите на вкладку «Альбомы».
Как восстановить удаленные скриншоты с Android
Восстановить удаленные скриншоты с Android
Селена Комез Обновлено в октябре 24, 2019
[Заключение]: Если вы потеряли или удалили снимки экрана со своих устройств Android и хотите вернуть их. Вот лучшее программное обеспечение для восстановления скриншотов для Android, чтобы восстановить удаленные скриншоты и фотографии с телефонов и планшетов Android без резервного копирования.Мы часто используем функцию скриншота при использовании мобильного телефона. Снимок экрана — это файл на телефоне или планшете Android, который предоставляет вам точное изображение, отображаемое на экране и сохраненное в виде файла изображения на вашем устройстве Android. Эти снимки экрана можно использовать по-разному, например, для совместного использования, аутентификации или для любых других целей. Сделать снимок экрана легко, и эти файлы автоматически сохраняются в галерее вашего телефона Android. В результате многие пользователи могут случайно потерять или удалить снимки экрана на своих устройствах Android при просмотре фотографий.
«Как мне восстановить удаленные снимки экрана? Я по ошибке удалил свои скриншоты из галереи. Как восстановить удаленные скриншоты на телефоне Android? »
После того, как снимок экрана исчезнет, вы можете попробовать вставить свой телефон Android в компьютер в режиме MTP и поискать недостающие снимки экрана через DCIM или папку «Фотографии». Если это не сработает, вам нужно будет восстановить удаленные снимки экрана из стороннего программного обеспечения.
Лучший способ получить удаленные скриншоты с Android
Случайное удаление является наиболее распространенной причиной потери данных. Кроме того, ваши скриншоты могут исчезнуть из-за других факторов, таких как форматирование, восстановление заводских настроек, перепрошивка ПЗУ, сбой обновления ОС Android, повреждение воды, кража или поломка телефона Android, зависание телефона в режиме восстановления / синий экран смерти, рутирование и так далее. Независимо от причины, Android Восстановление данных ваша сильная поддержка С его помощью вы можете легко восстановить удаленные / утерянные скриншоты на Android. Кроме того, Android Data Recovery может извлекать все типы файлов, включая снимки экрана, текстовые сообщения, историю звонков, контакты, данные WhatsApp, фотографии, видео, аудио, файлы документов и многие другие файлы с любых телефонов и планшетов Android. Он поддерживает изображения в форматах .jpg, .png, .gif, .bmp и т. Д. И он полностью совместим с большинством брендов Android, таких как Samsung Galaxy, HTC One, LG G, Sony Xperia, Huawei, Google Nexus, OPPO, Meizu, ZTE, Motorola, Xiaomi, Google Pixel и так далее. Также поддерживаются новейшие модели Huawei Mate 30 и Mate 30 Pro, Samsung Galaxy S10 Plus и Galaxy S10.




Ключевый функции:
Восстановление удаленных, потерянных, отформатированных скриншотов с телефона / планшета Android.
Поддержка JPG / JPEG, PNG, BMP, GIF, WebP, TIFF файлы скриншотов и многие другие форматы файлов изображений.
Восстановление других файлов, таких как фотографии, сообщения WhatsApp, документы, сообщения, контакты, видео, аудио и многое другое.
Сканирование файлов Android из внутренней памяти, а также с внешней SD-карты.
Предварительный просмотр восстановленных данных перед окончательным восстановлением
Поддержка устройств Android, включая Samsung, HTC, Google Nexus, Lenovo, LG, Motorola, Huawei, Oppo и др.
Полностью совместим с ОС Android 10 / 9 / 8 / 7 / 6 / 5 / 4 и более ранними версиями.
Пошаговое руководство по восстановлению удаленных / утерянных скриншотов с Android
Шаг 1: Запустите Android Data Recovery на ПК или Mac
Нажмите указанную выше кнопку загрузки, чтобы загрузить приложение на компьютер, установить его, а затем запустить. Чтобы восстановить снимок экрана Android, нажмите «Android Восстановление данных» начать.

Шаг 2. Подключите свой телефон Android к компьютеру
Затем подключите мобильный телефон Android к компьютеру через USB-кабель.
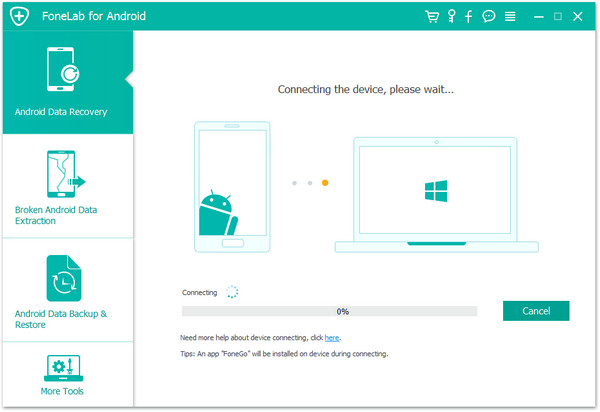
Шаг 3. Включить отладку по USB
Сначала включите отладку по USB на вашем мобильном телефоне Android для полного подключения, затем нажмите «Разрешить» при появлении запроса на телефоне.
Вы также можете узнать как включить режим отладки по USB на вашей другой ОС Android.
1. Android 2.3 или более ранняя версия: перейдите в «Настройки
Как восстановить удаленные файлы на Android


Содержание
Содержание
Многие пользователи по неосторожности удаляют с телефона важные контакты, фото, приложения или другие данные. В большинстве случаев удаленную информацию можно восстановить с помощью встроенных средств или за счет сторонних приложений.
Использование стандартных средств для восстановления
Восстановить потерянную информацию можно с помощью встроенных функций резервирования, а также облачных хранилищ.
Резервирование на Android
Практически во всех последних моделях смартфонов в ОС Android предусмотрена функция резервного копирования. Этот способ актуален только в том случае, если до этого у вас уже были созданы резервные копии. Функция работает по аналогии точек восстановления в Windows — она откатывает состояние данных до того момента, когда была сделана резервная копия.
Создать новую резервную копию можно через пункт «Резервирование и сброс» в основных настройках смартфона. Необходимо выбрать «Локальное резервирование» и начать процесс создания копии. В некоторых телефонах, например, Xiaomi также можно настроить автоматическое создание копий по расписанию.

С помощью этого способа можно восстановить только определенные данные, а именно:
- Настройки системы: точки Wi-Fi, данные календаря, рабочего стола, справочника, настройки камеры, галереи и так далее.
- Все приложения и данные к ним.

Для восстановления достаточно выбрать нужную копию и кликнуть по кнопке «Начать восстановление». Можно указать, что конкретно восстанавливать, а что оставить без изменений.

Главный недостаток этого способа — он не позволяет восстанавливать пользовательские фото, видео и другие документы. Зато метод отлично подходит в тех случаях, когда из-за вируса или критического сбоя пришлось делать сброс до заводских настроек.
Использование аккаунта Google
На большинстве смартфонов уже предустановлен полный пакет приложений от Google, а значит, вы можете воспользоваться услугами резервного копирования.
Чтобы ваши данные сохранялись в облаке, нужно включить функцию в том же разделе — «Резервирование и сброс». Пользователям достаточно войти в свой аккаунт и установить «Включено». Также следует активировать тумблер «Автовосстановление».

Данные автоматически будут восстановлены на телефоне, как только вы подключитесь к аккаунту. Этот способ актуален для восстановления следующей информации:
- контакты и текстовые сообщения;
- сети Wi-Fi и их пароли;
- обои;
- настройки Gmail;
- приложения и их данные;
- настройки языка;
- дата и время.
Для резервирования фотографий и видеороликов используйте приложение «Google Фото». Его можно бесплатно скачать в Play Market. Чтобы включить синхронизацию, достаточно нажать одну кнопку в настройках аккаунта «Google Фото».

Все удаленные с устройства фото автоматически будут сохраняться в корзине «Google Фото», откуда вы можете их восстановить. Также Google сохраняет фотографии, сделанные другими приложениями, но уже непосредственно на сайте.

«Важно! Файлы хранятся в корзине на протяжении 60 дней, после чего безвозвратно удаляются!»
Этот способ актуален только в том случае, если синхронизация Google была активирована до того момента, как вы удалили важное фото, видео или контакт.
Использование сторонних приложений
Для Android можно скачать специальные приложения, которые выполнят поиск удаленных фотографий, видео и других файлов. Если у вас нет прав суперпользователя, то приложения выполняют ограниченный поиск, изучая доступную память (обычно на SD-карте) на наличие кэшированных версий и миниатюр.
Чтобы приложение могло сканировать абсолютно все свободное пространство, включая системную память, и искать не только фото, необходимо получить Root-права и предоставить их выбранной программе.
DiskDigger photo recovery
Простое и удобное приложение для поиска удаленных файлов. В ограниченном режиме без прав суперпользователя ищет только фотографии. Работает предельно быстро и способно найти вплоть до нескольких тысяч фото. Доступна сортировка и выборочное восстановление, указывается источник, где был обнаружен файл. При наличии Root-прав можно запустить полное сканирование, которое обнаружит видео и документы.

Приложение бесплатное и не содержит рекламы.
Data Recovery
Если нужно восстановить не только изображения, но и видео, музыку, документы, то можно скачать софт Data Recovery. Его возможности достаточно скромные и сводятся к анализу кэша. Без премиум-версии в приложении будет огромное количество рекламы, также имеется ограничение на восстановление файлов.

С другой стороны, Data Recovery будет полезен, если нужно восстановить один или несколько недавно удаленных файлов без лишних сложностей.
All Data Recovery
Софт работает без Root-прав и позволяет восстанавливать видео, аудио и фото. В программе доступно быстрое и глубокое сканирование. По аналогии с другим софтом анализирует кэш различных приложений и миниатюры, поэтому есть смысл установить его, если другие программы по каким-то причинам не работают или не находят нужные файлы. Интерфейс также позволяет искать дубликаты и самые объемные файлы.

Главный недостаток — огромное количество рекламы. При отключении Интернета вы сможете от нее избавиться, но функция глубокого поиска будет недоступна.
Восстановление данных с программами для ПК
Самый эффективный поиск удаленных файлов можно сделать с помощью специальных приложений для компьютера, которые при подключении смартфона по USB выполнят сканирование памяти. Здесь обязательным условием является получение Root-прав на мобильном гаджете.
Предварительно вам нужно включить «Режим разработчика». Это делается в разделе «О телефоне». Кликните насколько раз по строке «Версия MIUI» или «Номер сборки» в зависимости от телефона. После этого в расширенных настройках появится соответствующий пункт. В нем необходимо активировать блок «Отладка по USB» и «Установка с USB».

Рассмотрим восстановление файлов на примере программы FonePaw Android Data Recovery, которую бесплатно можно скачать для Windows и MacOS. Софт на английском языке, однако интерфейс максимально доступный и не потребует от вас глубоких познаний.
Полная версия платная, но разработчики представляют демо на 30 дней. Установив программу на компьютер, следуйте простой инструкции:
- Запустите приложение и подключите к компьютеру телефон по USB. Во всплывающем сообщении подтвердите, что вы доверяете этому компьютеру, и выберите режим USB-накопителя.
- Как только телефон будет распознан, необходимо выбрать пункт Android Data Recovery.

Далее расставьте галочки на тех пунктах, которые вы хотите восстановить.

FonePaw сделает запрос на установку дополнения. Вам необходимо дать разрешение на смартфоне.

Запустится поиск по памяти гаджета. Процесс для телефонов на 16 ГБ в среднем занимает 15-20 минут, для гаджетов на 32-64 ГБ может потребоваться до 2-3 часов.


Стандартный поиск доступен для всех телефонов, но он аналогичен тем приложениям, которые мы описали ранее. Чтобы просканировать все пространство, необходимо выполнить глубокий поиск (Deep Scan), который доступен только при наличии Root-прав. При их отсутствии вы получите соответствующее предупреждение.

К главным преимуществам FonePaw относится широкая поддержка устройств: Samsung, HTC, LG, Sony, Motorola, ZTE, Huawei, Asus и другие. Софт корректно считывает память с гаджетов под управлением версий Android от 2.1 до 10.0.
Если программа не смогла определить ваш телефон или работает некорректно, то можете присмотреться к нескольким альтернативам:
- Tenorshare UltData — функциональный софт на русском языке, который поддерживает работу более чем с 500 моделями смартфонов. Позволяет восстанавливать файлы, даже если у телефона не включается экран или имеются сбои в ОС. У разработчиков также есть версия для восстановления данных с iOS.

- dr.fone — мощный инструмент не только для восстановления данных. Софт способен делать бэкапы, открывать права суперпользователя и даже снимать блокировку экрана. Аналогично описанным вариантам, для сканирования всего пространства понадобятся Root-права.

- Disk Drill — профессиональный инструмент для восстановления данных с компьютерных накопителей, а также смартфонов под управлением Android. Работает с файловыми системами AT, exFAT, NTFS, HFS+ и даже EXT2/3/4. Для глубокого сканирования потребуется наличие прав суперпользователя.

Даже если вы удалили важные фото, видео или документы, всегда есть шанс их восстановить с помощью специализированных приложений. Для повышения шанса на успех обязательно делайте регулярные резервные копии, а при обнаружении «пропажи» сразу же приступайте к восстановлению. Чем меньше перезаписей памяти будет выполнено после удаления, тем выше вероятность восстановить файл.
Как вернуть удаленные скриншоты на телефоне?
Как восстановить удаленные скрины?
Чтобы вернуть удалённые скриншоты, необходимо:
- Тапнуть на один или несколько снимков, пометив их;
- Нажать на кнопку «Восстановление» в верхней части окна программы.
Куда сохраняются скриншоты на телефоне?
Обратите внимание! В зависимости от устройства, снимок сохраняется в разные места. Но обычно скрины по умолчанию идут в папку: «Память телефона/Pictures/Screenshots». Иногда они могут оказаться на карте памяти в папке с таким же названием.
Как посмотреть скриншоты на телефоне?
Если девайс работает под управлением предшествующих версий Android, например Kit Kat (версия 4.4), то просто откройте приложение Галерея (Gallery), выберите альбомное отображение (Album view) и затем найдите папку «Скриншоты» (Screenshots).
Можно ли восстановить удаленные фотографии на телефоне?
Восстановление удаленных фото на Android
- Откройте приложение Google Фото на смартфоне.
- Найдите значок меню в левом верхнем углу.
- Перейдите в раздел Bin.
- Выберите элементы которые нужно восстановить: фото, видео или целые альбомы.
- Нажмите клавишу Restore.
- Завершите процесс восстановления.
Можно ли восстановить удаленные фотографии с компьютера?
Выделяем изображение, нажимаем правой кнопкой и выбираем пункт «Восстановить фотографии». Следующим шагом будет установка способа сохранения — на жесткий диск компьютера, CD/DVD, виртуальный привод или передача по FTP. Затем кликаем «Далее».
Где сохраняются скриншоты Xiaomi?
Куда сохраняются скриншоты
Для скриншотов существует своя папка в Галерее. Она называется «Screenshots» или «ScreenCapture» и находится на карте памяти или в памяти телефона.
Как удалить скриншот на андроиде?
Как удалить скриншоты
- Откройте приложение Google Files. на устройстве Android.
- В нижней части экрана выберите вкладку «Очистка» .
- На карточке «Старые скриншоты» нажмите Выбрать файлы.
- Выберите файлы, которые вам больше не нужны.
- Нажмите «Удалить» в нижней части экрана.
- В окне подтверждения выберите «Удалить» .
Как открыть скриншот?
Если хотите сделать скриншот только активного окна (программы), нажмите одновременно «Alt» и «Print Screen» на компьютере; «Alt», «Print Screen» и «Fn» — на ноутбуке. Скриншот сохранится в буфер обмена. Теперь можно вставить его в письмо, фоторедактор или Word (нажать одновременно кнопки «Ctrl» и «V»).
Где хранятся скриншоты экрана на Windows 7?
То есть куда конкретно сохраняются скрины с экрана Windows 7? Как и во всех версиях ОС Windows, скрины сохраняются в буфер обмена – особую область памяти компьютера, предназначенную для межпрограммного обмена. Любая информация в буфере обмена сохраняется туда в определенном формате.
Как сделать скриншот всей страницы на телефоне?
Длинный скриншот на телефоне – это снимок экрана, позволяющий прокручивать всю страницу.
…
Режим «Снимок экрана»:
- Выберите указанную опцию;
- Программа предложит найти окно, скриншот которого необходим;
- Откройте нужную страницу и нажмите «Start»;
- Прокрутите экран и отметьте «Готово»:
Как восстановить удаленные фото из галереи на Андроиде?
Если вы хотите восстановить удаленный объект, проверьте, есть ли он в корзине.
- Откройте приложение «Google Фото» на устройстве Android.
- В нижней части экрана нажмите на значок «Библиотека» выберите Корзина .
- Нажмите и удерживайте объект, который хотите восстановить.
- В нижней части экрана нажмите Восстановить.
Как восстановить удаленные фото на телефоне самсунг из галереи?
Для всех удаленных пользователем изображений создана специальная папка – корзина в телефоне Самсунг.
- Откройте Галерею и надавите на значок с тремя точками.
- Выберите пункт Настроек, где и находится Корзина на Андроиде.
- Откройте корзину, выберите те фото и нажмите кнопку “Восстановить”.
