Как удалить точку доступа на андроиде?
Как отключить точку доступа на андроид?
Как отключить точку доступа в телефоне?
Как отключить раздачу интернета
Нажмите Да: 2 Зайти в Настройки -> Другие сети -> Модем и точка доступа и выключить переносную точку доступа: После этого Андроид прекратит раздавать интернет по вай фай.
Как удалить точку доступа wi fi на андроид?
Для этого нужно лишь зайти в главную менюшку настроек своего смартфона, отыскать там пункт «Wi-Fi» и выбрать его . Далее откроется список Wi-Fi сетей к которым вы ранее подключались, выберите сеть, которую необходимо удалить и кликните по ней. В открывшемся списке настроек выберите пункт «Удалить эту сеть».
Как ограничить точку доступа?
Вы можете настроить точку доступа без пароля:
- Проведите по экрану сверху вниз.
- Нажмите на значок «Точка доступа» и удерживайте его.
- В разделе «Защита» выберите Нет.
Что такое точка доступа в телефоне?
Режим точки доступа позволяет «раздавать» доступ в Сеть со смартфона другим устройствам. Это безопасней, чем публичный Wi-Fi. Итак, вы в общественном месте и хотите выйти в Сеть с ноутбука, но Wi-Fi в окрестностях не видно.
Как работает точка доступа?
В режиме точки доступа, мы подключаем ее к роутеру, или модему по сетевому кабелю, и получаем доступ к интернету по Wi-Fi сети. Если вы хотите соединить беспроводную точку доступа «по воздуху», то можно настроить режим моста (WDS), или в режиме репитера.
Как отключить функцию talk back?
Как отключить TalkBack
- Откройте приложение «Настройки» .
- Нажмите Спец. возможности, а затем TalkBack.
- Отключите функцию.
Как удалить сохраненный вай фай?
Удаление сохраненных параметров Wi-Fi на Android
- Зайдите в Настройки — Wi-Fi.
- Если вы в текущий момент подключены к сети, которую требуется забыть, просто нажмите по ней и в открывшемся окне нажмите «Удалить».
Как убрать лишние сетевые подключения?
Для того, чтобы удалить ненужную сеть, зайдите в настройки Wi-fi телефона/компьютера, выберете название сети, которое больше не пригодится, и нажмите кнопку «Забыть эту сеть». Готово! Название сети и ее пароль удалится из памяти девайса. Вы великолепны.
Как удалить вайфай?
Как удалить беспроводное сетевое соединение и подключиться заново к Wi-Fi?
- Зачем нужно удалять Wi-Fi сеть и снова подключаться к ней? …
- Слева выберите Управление беспроводными сетями.
- Нажмите правой кнопкой на нужную сеть и нажмите на пункт Удалить сеть.
- Все, сеть удалена. …
- Введите пароль и нажмите Ok.
Как правильно настроить точку доступа?
Настройка Android-устройства в качестве роутера
- Откройте пункт меню «Настройки — Сети».
- Выберите пункт «Общий модем и сети — Точка доступа Wi-fi».
- Нажмите «Создать точку доступа Wi-fi»
- Задайте имя точки доступа — так она будет отображаться при поиске с других устройств.
Как настроить точку доступа APN?
— Зайти в приложение «Настройки», в открывшемся меню выбрать пункт «Мобильная сеть», далее зайти в подпункт «Точки доступа (APN)». — В отрывшем меню нажать на троеточие и в открывшемся списке выбрать пункт «Новая точка доступа».
Как изменить точку доступа?
Нажмите на три точки меню в правом верхнем углу, затем выберите «Новая точка доступа». Ваши настройки APN могут быть включены в пакет вместе с SIM-картой, или Вам может потребоваться найти его. Введите данные в точности так, как они перечислены, затем коснитесь галочки в правом верхнем, чтобы сохранить изменения.
Для чего нужна точка доступа wi fi?
Точка доступа – это беспроводная базовая станция, предназначенная для обеспечения беспроводного доступа к уже существующей сети (беспроводной или проводной) или создания совершенно новой беспроводной сети. Беспроводная связь осуществляется посредством технологии Wi-Fi.
Как открыть точку доступа?
Точка доступа по Wi-Fi
- Откройте приложение Настройки и выберите пункт Сеть и Интернет.
- Нажмите Точка доступа и модем и включите опцию Точка доступа Wi-Fi. Если Телефон подключен к сети Wi-Fi, то текущее подключение будет разорвано и создано заново.
Как восстановить через точку доступа?
Шаг 1. Включите на устройстве точку доступа Wi-Fi
- Откройте настройки телефона.
- Нажмите Сеть и Интернет Точка доступа и модем.
- Выберите Точка доступа Wi-Fi.
- Включите ее.
- Нажмите на точку доступа, чтобы посмотреть или изменить настройки, например имя пользователя и пароль.
Что такое APN и как его поменять?
Константин Иванов

Что такое APN? Если коротко, то APN – это аббревиатура Access Point Name, имя точки доступа, идентификатор, обеспечивающий телефону получение информации, необходимой для подключения к беспроводному сервису. Он может быть изменен путем задания нового имени точки доступа от оператора в настройках смартфона.
Зачем может потребоваться изменение APN?
Смена APN недоступна для телефонов, привязанных к определенному оператору, но служит инструментом для подключения к сетям других операторов. Такое переключение может быть необходимо тому, кто по той или иной причине решил подключить свой аппарат к сети, отличной от той, что была изначально прописана в телефоне. Кроме простого любопытства, это может потребоваться, если настройки по какой-то причине перестали работать должным образом. Давайте посмотрим, как можно менять и добавлять APN на вашем смартфоне.

Что такое APN?
Access Point Name (или сокращенно APN) – это название настроек, которые позволяют вашему телефону установить подключение к шлюзу между сетью вашего оператора и публичной сетью .
Ваш оператор считывает эти настройки с целью создания IP-адреса, подсоединения к правильному безопасному шлюзу и обнаружения того, что оператору требуется подключить вас к личной сети, такой как VPN. Основная часть работы происходит на стороне оператора, но нам требуется удостовериться, что нужные настройки были получены и мы подключены к необходимой сети тем образом, которым желаем.
В зависимости от устройства сети конкретного оператора могут потребоваться различные настройки. В большинстве случаев достаточно изменить только несколько параметров, но все же нужно сохранять имеющиеся настройки от вашего оператора. Основной массе пользователей никогда не потребуется ручное изменение APN, поскольку в каждый телефон заранее загружены несколько стандартных настроек APN, поэтому аппарат в большинстве случаев сможет настроиться для осуществления звонков автоматически. Это очень удобно, если вам вдруг потребуется помощь от техподдержки оператора, если какие-то настройки сети в вашем аппарате работают неправильно и приходится задавать APN вручную.
Но не все так просто. Операторы могут изменять стандартное ПО смартфона таким образом, что изменение настроек APN пользователем становится невозможным, даже если аппарат не имеет операторской привязки. У вас получится найти эти настройки, посмотреть, какие работают, но вы никогда не сможете подключиться к другой сети.
Как изменить настройки APN

Для начала вам потребуется найти правильные настройки APN сети, к которой вы хотите подключиться. Чаще всего они имеются в открытом доступе на страницах техподдержки оператора. Выглядят они таким образом (на примере оператора Mint Mobile):
- Name — Ultra
- APN — Wholesale
- Proxy — (leave blank)
- Port — 8080
- Username & Password — (leave blank)
- Server — (leave blank)
- MMSC — http://wholesale.mmsmvno.com/mms/wapenc
- MMS Proxy — (leave blank)
- MMS Port — (leave blank)
- MCC — 310
- MNC — 260
- Authentication Type — (leave blank)
- APN Type — default,supl,mms
Значения нужно вводить в соответствующие поля нового APN, после чего вы сможете использовать подключение к сети для передачи данных и MMS. Но неплохо бы знать, где находится форма ввода.
А это зависит от того, какая фирма произвела ваш смартфон, но всегда будет в том же разделе настроек, где находятся все остальные настройки беспроводных сетей. Далее вам нужно найти собственно раздел для настроек имени точки доступа, как правило, расположенный в разделе настроек подключения к сети оператора. Если вы не очень опытный пользователь, то не волнуйтесь, ничего не произойдет, если вы просто найдете этот раздел и заглянете в настройки. Просто не сохраняйте изменения, если что-то нажали.
Если вы нашли раздел «Access Point Names», то тапните по нему, чтобы войти.
Вы должны увидеть список по крайней мере с одним набором настроек APN. Если изменение настроек APN недоступно, то вам потребуется добавить новый профиль. Не удаляйте и не изменяйте те настройки, что уже сохранены в вашем телефоне. Вместо этого лучше создать новый APN, чтобы была возможность выбора. В верхней части экрана нажмите «плюс», чтобы попасть на экран «Изменения точки доступа». Именно на нем вы можете вводить настройки, взятые с сайта оператора. Два важных момента:
- Не каждое поле на экране «Изменения точки доступа» должно быть заполнено. Значения нужно вводить только в те поля, для которых они указаны оператором. Остальные остаются как есть.
- Вводите все в точности так, как это указано оператором. Например, запись «default,supl,hipri» – это совсем не то же самое, что «default, supl, hipri», потому что во втором случае вы поставили пробел между символами. Система оператора не сможет считать или считает неверные сведения и не будет работать правильным образом. Неважно, насколько незначительной была разница.
Как только значения, предоставленные оператором, были введены, вам нужно сохранить настройки APN. Для этого нажмите символ из трех точек в верхнем правом углу экрана и выберите опцию «Сохранить».

После сохранения данных APN возвращайтесь на экран со списком, который вы видели ранее. На нем вам потребуется тапнуть по новым настройкам, чтобы сделать данный профиль активным. Если в течение нескольких минут после активации соединение так и не установилось, то вам может помочь перезагрузка телефона.
В редких случаях у оператора может быть два профиля APN, которые требуются для работы. Так бывает, если для MMS или других данных требуется отдельный шлюз, отличный от того шлюза, который используется вашим пакетом передачи данных. В этом случае все подробные объяснения будут на сайте оператора с указанием, какой APN для чего используется. Но чаще все же одни настройки для всего.
Вот и все! Теперь ваш телефон готов принимать звонки, передавать SMS, MMS и пакеты данных. И не отключайте настройки предупреждения о размере расхода трафика, чтобы следить за объемами и случайно не израсходовать больше необходимого.
Создание и настройка точки доступа APN на Android
Сегодня сложно представить современную жизнь без портативного устройства — телефона, смартфона, планшета, подключенного онлайн. Мобильная связь — вид телекоммуникаций, при котором голосовая, текстовая и графическая информация передаётся абонентам на беспроводные терминалы компаниями-операторами. Wi-Fi APN, что это — это точка доступа мобильного оператора, через которую пользователь подключается к услуге передачи данных. Она предназначена, чтобы раздавать интернет по Wi-Fi от модема или расширять уже существующую мобильную сеть.
Что такое Access Point Name
Использование мобильного интернета среди пользователей становится все популярнее. На это влияет появление доступных новых гаджетов и выгодные предложения операторов при использовании подключения к передаче данных.
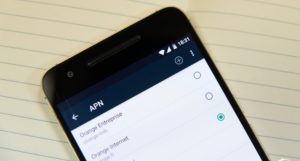
Точка доступа APN — что это такое? Access Point Name — имя точки доступа к ряду настроек, которые позволят через мобильного оператора пользоваться услугами онлайн. АР — отдельное устройство, более простая версия маршрутизатора, предназначена для подключения приборов к уже созданной мобильной связи. Ее задача — организовать подключение устройств по Wi-Fi. Она может работать в разных режимах, все зависит от конкретного устройства, на которое передаётся интернет: беспроводные гаджеты, Wi-Fi мост, ретранслятор.
АР не раздает IP-адрес, не подключает к провайдеру, не имеет встроенного брандмауэра. Она просто получает интернет от роутера или модема и раздает его по Wi-Fi сети. Некоторые беспроводные точки доступа, которые есть в продаже, могут раздавать IP, организовывать отдельную сеть и даже подключаться к интернету провайдера, но без роутера или модема все равно они не обходятся.
Обратите внимание! Каждый маршрутизатор может работать в режиме точки доступа, позволяя устройствам подключаться к Wi-Fi.
Производители могут включать этот режим в регулировки роутера. Приемопередатчик беспроводного соединения транслирует трафик без каких-либо операций с ним. Если к Wi-Fi подключается несколько устройств, то пропускная способность делится между ними поровну.
AP бывают самые разные — для помещений и для улицы, для подключения одного или нескольких клиентов, со встроенной антенной или отдельной. Они часто имеют только один порт для подсоединения кабеля — для входящего трафика.
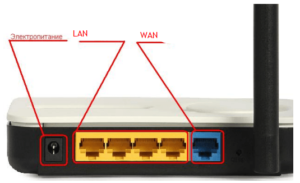
Обратите внимание! Чтобы получить соединение по Wi-Fi, APN подключают к роутеру или модему по сетевому кабелю. Чтобы соединиться с беспроводной точкой доступа, настраивается режим моста (WDS) или режим репитера — всё зависит от конкретного случая.
Что такое APN в мобильной связи
Беспроводное соединение сотовым устройствам предоставляют базовые станции.
Обратите внимание! При перемещении абонента его мобильное устройство обслуживается не только одной базовой станцией. В автоматическом режиме соединение может переключаться на другую станцию, не влияя на качество связи.
Большая часть телефонов имеет встроенную точку входа для операторов связи на СИМ-карте, нужно лишь её установить. Информация, используемая конкретной АР телефона для подключения к сети оператора: IP-адрес, порты для обработки мультимедийных сообщений (MMS) и др. данные, обеспечивающие работу телефона.
Для чего нужно настраивать точки доступа
Сегодня мобильный девайс без подключения к интернету не может считаться полноценным. С помощью АР можно подключить к Wi-Fi несколько мобильных устройств. Смартфон сможет заменить роутер.
Обратите внимание! В домашней сети все компьютеры объединяются в общую беспроводную линию. Чтобы начать использовать интернет, нужно отрегулировать точку доступа.
Что такое APN в настройках интернета телефона — это система которая разрешает подключиться к интернету через главное меню в автоматическом или ручном режиме.
Безопасность в сети настраивается, чтобы к ней не могли подключаться посторонние люди, находящиеся поблизости. Если АР будет иметь свой пароль, то подключиться к сети смогут только те, кто его будет знать.

Нужно ли настраивать APN самостоятельно
АР предварительно отрегулирован на SIM-карте телефона. После её установки операторы автоматически отправляют необходимые сведения абоненту. Wi-Fi APN в телефоне, что это — это точка доступа, через которую пользователь подключается к услуге передачи данных.
Несмотря на такое удобное обслуживание, бывает, что нужно вручную настраивать APN. Потребность в этом возникает, когда параметры по каким-то причинам сбились или автоматическая идентификация прошла со сбоем, также не все модели телефонов поддерживают автоматическую настройку APN. Для этого нужно знать, как получить вход к меню конфигурации на устройстве. Это можно узнать из руководства пользователя по устройству или посмотреть описание в интернете. В зависимости от модели телефона названия некоторых пунктов могут отличаться, но принцип везде одинаков. Для входа потребуется логин и пароль, используется по умолчанию. Нужно указать правильные настройки, а за все эти действия отвечает оператор.
Обратите внимание! Чтобы изменить параметры, необходимо коснуться каждого поля и ввести данные. Все настройки следует автоматически сохранять.
Все нужные настройки указаны в системных данных смартфона, которые используются в автоматическом режиме.
Как выполнить ручную настройку: предварительные действия
При необходимости можно самостоятельно настроить параметры своей беспроводной сети. Без правильной регулировки АПН работа с интернетом через мобильную сеть невозможна. Если появились проблемы с настройками сим-карты, то возможно, что они сбились и их нужно заново отрегулировать, произведя нужные действия. Чтобы поменять APN настройки, необходимо определить новые параметры, которые подойдут для новой сети. Для каждой точки доступа заполняются только три поля: APN, username и пароль.
В большинстве случаев никаких дополнительных настроек для доступа Wi-Fi производить не нужно. Достаточно знать пароль сети (ключ) для подключения к беспроводной сети интернета.
Обратите внимание! Все параметры точки задаются один раз. Последующее ее включение/отключение проводится в пункте настроек «Точка доступа Wi-Fi» или нажатием значка.
Ввод неправильных настроек AP может привести к потере связи с сотовой сетью и повлечь дополнительную плату за услуги. Без прямого указания оператора связи мобильного устройства изменять APN нельзя. Необходимо связаться со своим оператором, чтобы уточнить правильные настройки.
Получив разрешение оператора, настройки вводятся вручную через личный кабинет на портале провайдера, внося изменения в следующие пункты:
- «Настройки»;
- «Сотовые данные»;
- «Параметры данных»;
- «Сотовая сеть»;
- «Настройки»;
- «Сотовая связь»;
- «Параметры данных»;
- «Сотовая сеть передачи данных».
Мобильные устройства с платформой Android можно использовать в качестве точки доступа. Что такое Wi-Fi APN в смартфоне — это возможность, которая позволяет в дороге раздавать интернет по Wi-Fi на мобильные устройства для решения определенных задач. Операционная система «Андроид» — одна из лучших, предназначенная в первую очередь для работы с сенсорными экранами.

Для раздачи интернета со смартфона важно знать, как настроить точку доступа, без нее соединение невозможно. Существует несколько версий Android, настройки интернета в них отличаются.
После того как SIM-карта вставлена в устройство, необходимо выполнить следующие настройки:
- Зайти в «настройки» (меню > настройки > еще).
- Перейти в «Мобильные сети».
- Разрешить использовать Internet, включить «Передача данных».
- Зайти в меню APN.
- Создать новую точку доступа.
- Дать ей любое название.
- Прописать имя и тип (default) APN.
Обратите внимание! Сохранив и активировав точку доступа, можно пользоваться интернетом.
Сетевые устройства могут пополняться к домашней сети постоянно, и каждому потребителю необходим удобный доступ к быстрому и стабильному интернету, желательно без проводов, чтобы можно было свободно перемещаться. Беспроводной интернет станет хорошим выбором, когда нужно обеспечить соединение на ПК или ноутбуке, но нет свободной сети для подключения.
Как удалить сохраненные сети WiFi на Android
По разным причинам нам может понадобиться удалить WiFi сети с мобильного среди многих, которые мы можем хранить в Android, этот процесс очень похож на большинство мобильных телефонов, но имеет небольшие различия. По этой причине с этим руководством мы хотим покончить со всеми сомнениями и показать вам точные шаги, которые вы должны выполнить в каждом из брендов.

Среди возможностей, которые могут заставить нас удалить сеть WiFi с мобильного мы обнаруживаем, что соединение не работает, иногда просто переподключением проблема решается. Шаги, конечно, одинаковы для всех мобильных телефонов каждого бренда, за исключением небольших различий, которые могут появиться из-за новой версии уровня персонализации.
Удалить WiFi сети на Android Stock
Как в Google Pixel, так и в мобильных телефонах Motorola, Nokia или Android One, шаги будут основаны на самом чистом опыте Android. Не добавляя некоторые из них, которые изменяют параметры в Android 9, Android 10 или Android 11, мы должны выполнить следующие шаги, которые мы объясним избавиться от любой сети WiFi что мы сохранили на нашем смартфоне.
- Прежде всего, мы получаем доступ к настройкам устройства.
- Затем мы войдем в раздел сети и интернета.
- Теперь мы будем нажимать на WiFi.
- И мы касаемся колеса настроек сети WiFi, которую мы сохранили и хотим удалить.
- На новой странице нужно просто нажать на кнопку «Забыть», и она будет удалена.
Удалить WiFi сети на Xiaomi
Настала очередь Xiaomi мобильные телефоны, которые предлагают нам возможность удаление Wi-Fi сеть в MIUI с несколькими простыми шагами. Этот метод практически идентичен в версиях MIUI 10, MIUI 11 и MIUI 12. Следующие шаги следующие:
- Начнем с захода в настройки.
- Затем нажмите на WiFi.
- Мы выбираем сеть Wi-Fi, которую мы хотим устранить.
- Это приводит нас к новой вкладке, где мы должны идти до конца.
- Здесь мы увидим возможность забыть сеть.
Забудьте WiFi сети на Samsung
Из любого Samsung мобильные телефоны, у которых есть Один пользовательский интерфейс в любой из его версий мы сможем осуществить процесс удаление сети WiFi с шагами, которые мы показываем вам.
- Сначала перейдем к настройкам.
- Тогда мы идем в связи.
- Мы ищем вариант WiFi.
- Внутри мы должны выбрать тот, который мы хотим удалить, и прикоснуться к колесу настроек.
- Наконец, мы увидим кнопку ниже, чтобы забыть об этом.
Удалить сеть WiFi на Huawei
Все Huawei мобильные телефоны также включают эту опцию для удаления ключей Wi-Fi, независимо от того, есть ли у них службы Google или нет. С участием EMUI следующие шаги:
- Начнем с захода в настройки смартфона.
- Тогда мы идем в WiFi.
- Во всех появившихся сетях WiFi мы выбираем нужную.
- Наконец, мы нажимаем на кнопку забыть.
Удалить WiFi соединение на телефонах Realme
Была основана Realme подпись и ее уровень персонализации пользовательского интерфейса Realme также предлагают нам возможность удалять сети Wi-Fi на мобильных устройствах. Вот шаги, которые мы должны имитировать:
- Сначала мы получаем доступ к настройкам.
- Тогда мы войдем в раздел WiFi.
- Выбираем сохраненную сеть WiFi и которую хотим удалить.
- На новой странице мы должны нажать, чтобы удалить эту сеть.
Удалить WiFi на телефонах OnePlus
In OnePlus На мобильных телефонах он может также понадобиться, и в OxygenOS действия, которые необходимо выполнить, не сильно отличаются от других уровней. Вот шаги, которые необходимо выполнить:
- Для начала вводим настройки устройства.
- Выбираем вариант WiFi и интернет.
- Затем мы входим в WiFi.
- Мы нажимаем на колесо настройки, которое появляется рядом с нужным WiFi.
- Наконец мы даем кнопку, чтобы забыть.
Удалить WiFi в OPPO
In OPPO устройства шаги, которые необходимо выполнить после ColorOS 6 и ColorOS 7, чтобы удалить сеть WiFi эти:
- Сначала идем в настройки.
- Затем мы пошли в раздел WiFi.
- Выбираем сохраненную сеть WiFi.
- Наконец мы нажимаем на удаление этой сети.
Удалить WiFi сети на мобильных телефонах LG
Была основана LG Уровень настройки UX также претерпел некоторые изменения удалить WiF i ключ в этом случае мы должны сделать следующее:
- Вводим мобильные настройки.
- Затем мы выбираем WiFi.
- Теперь мы держим палец на сети WiFi, чтобы забыть.
- Мы касаемся сети забыть, чтобы завершить ее.
Забудьте WiFi на мобильных телефонах Sony
Была основана Sony Xperia также включает этот инструмент, который решает некоторые проблемы с подключением Wi-Fi. В этом случае удалить сеть Wi-Fi на Android с интерфейсом Xperia мы сделаем следующее:
- Мы входим в конфигурацию.
- Затем мы выбираем мобильные и сети.
- Теперь мы войдем Wi-Fi.
- Нажмите и удерживайте название сети Wi-Fi.
- Чтобы закончить, мы решили забыть сеть.
Как превратить телефон Android в мобильную точку доступа Wi-Fi
Общедоступный Wi-Fi доступен бесплатно, но он сопряжен с риском. Если вместо этого Вы включите функцию Wi-Fi точки на своем телефоне Android, Вы можете создать портативную сеть Wi-Fi и подключить другие устройства к Интернету.
Мобильные точки доступа Wi-Fi полезны и в других ситуациях. Например, если Ваше интернет-соединение отключается дома, Вы можете переключиться на свою точку доступа и подключить другие устройства к сети в считанные секунды.
Из-за фрагментации Android шаги по настройке мобильной точки доступа могут различаться в зависимости от производителя телефона и версии Android, на которой он работает.
Что нужно для точки доступа WiFi на Андроид
Для того, чтобы раздать WiFi с Андроида, нужно устройство под управлением ОС Андроид. И это устройство должно иметь два сетевых интерфейса — сотовый GSM 3G или 4G LTE модуль, а также WiFi модуль. Это может быть телефон (смартфон) или планшет. Но подойдет не любой телефон (смартфон) или планшет.
Бывают телефоны без модуля WiFi. Бывают планшеты без GSM 3G или 4G LTE модуля. Если планшет не имеет встроенного GSM 3G или 4G LTE модуля тем не менее создать на нем точку доступа тоже бывает возможно. Существуют модели планшетов которые поддерживают режим USB-host (OTG) и умеют подключаться к Интернет через внешний USB модем. О наличии внутреннего модема или о возможности подключения внешнего USB модема нужно узнавать в спецификациях планшета.




Приложение JoikuSPot для телефонов Nokia
Чтобы сделать точку доcтупа на моделях этого производителя, потребуется программа JoikuSPot, которая есть в бесплатной и оплачиваемой версии. Загрузите её и сделайте следующее:
- Запустите приложение и подтвердите запрос на разрешение подключения к интернету внешних устройств.
- В появившемся списке выберите точку доступа, подождите, пока программа создаст на её основе подключение с названием JoikuSPot.

- После включения сети в главном меню приложения вам будет отображаться её название, кнопка «Остановить», если вы хотите прекратить соединение, и пункт «Купить полную версию…» при использовании бесплатной версии.
- Во второй вкладке меню показывается информация о подключённом оборудовании, в третьей — общие данные о работе программы.
Обратите внимание!
- При использовании утилиты смартфон потребляет большое количество энергии, соответственно, быстрее садится батарея.
- Чем больше оборудования одновременно соединено с сетью, тем ниже скорость интернета.

Как видите, настроить телефон на работу в режиме модема довольно просто, независимо от того, какая операционная система на нём установлена. Возможность пользоваться мобильным интернетом на другом оборудовании через Wi-Fi практична и пригодится каждому пользователю, особенно в случае, если нет других возможностей подключиться к сети.
Как создать точку доступа WiFi на Андроид
Настроить точку доступа на Андроид можно за одну минуту. Нужно открыть «Настройки
«, затем выбрать вкладку «
Беспроводные сети — Еще
«. На открывшейся вкладе нажать на «
Режим модема
«:

В следующем окне нажать на «Точка доступа

В следующем окне нажать на «Настройка точки доступа

В открывшемся окошке нужно вписать название точки доступа (имя под которым она будет видна), выбрать защиту, ввести пароль и нажать кнопку «Сохранить

Примечание
: пароль конечно поставьте посложнее чем 12345678. И не забудьте, что минимальная длина пароля для WPA2 равна 8 символов.
Примечание
: если к этой точке доступа будут подключаться компьютеры Windows XP SP2 тогда поставьте Защиту WPA! Защита
WPA2 поддерживается только наWindows XP SP3.
После этого вернитесь во второе окно (второй скриншот этой статьи) и убедитесь, что переключатель на «Точка доступа WiFi» в положении «Вкл.». Если он выключен тогда включите его.
Примечание
:
В дальнейшем вам не нужно будет заново настраивать точку доступа, достаточно будет лишь включить ее:
После настройки и включения точка доступа Android будет видна с других устройств. Можно ее выбрать и подключиться к ней:
Можно пользоваться Интернет!
На планшете или телефоне вы можете увидеть устройства подключенные к точке доступа:

Можно даже установить ограничения скорости для подключаемых к точке доступа устройств:

Частые проблемы и пути их решения
Имея под рукой инструкцию, как подключить мобильную точку доступа, пользователи часто сталкиваются с проблемами. Бывает, что соединения нет или другие аппараты не видят новую сеть. Для начала сделайте такие шаги:
- Проверьте, что Режим модема активен.
- Зайдите в настройки мобильного и запомните (запишите) данные для входа.
- Останьтесь на этом экране до подключения.
Параллельно убедитесь, что отсутствуют проблемы на подключаемом устройстве. Для начала включите и отключите беспроводную сеть. После этого проверьте, что вы правильно вводите имя сети и пароль. Если при попытке ввода ключа система указывает, что он неправильный, попробуйте изменить пароль и войдите с мобильного или ноутбука еще раз.

Бывают ситуации, когда все равно не работает точка доступа WiFi на Андроид или iOS — что делать в таком случае. Здесь возможно несколько причин:
- Фаерволл не дает подключиться к сети. В таком случае предполагается, что на аппарате установлено антивирусное ПО, которое блокирует соединение с мобильной точкой доступа. Для проверки этой версии необходимо временно отключить антивирусное ПО и проверить, заработала программа или нет.
- На мобильном устройстве установлено программное обеспечение (приложение), которое блокирует работу Интернета. Это одна из причин, почему не включается точка доступа Вай Фай на Андроид. Если есть подозрение на приложение, поочередно удаляйте лишние программы и делайте попытки подключения. В определенный момент ситуация может наладиться.
- Раздача идет, но доступа к Интернету нет. Бывают ситуации, когда человек создал мобильную точку доступа, но другие устройства не могут подключиться. В таком случае проверьте факт включения мобильных данных от оператора. Войдите в настроечную панель, перейдите в раздел Мобильных данных и поставьте отметку в специальной графе.
- Неправильная настройка. Имея под рукой инструкцию, как создать свой Вай Фай на телефоне, можно избежать многих трудностей в подключении. Но бывает, когда подключения к Интернету нет даже на своем мобильном. Обратитесь к оператору и попросите его заново прислать настройки Сети. Необходимые данные приходят в СМС сообщении, после чего примите настройки и перезагрузите аппарат. Дополнительных действий совершать не надо — информация прописывается автоматически.
- Сбой в ОС. Иногда проблемы с настройкой мобильной точки доступа возникают из-за сбоев в операционной системе телефона. В таком случае начните со сброса до заводских настроек. Но учтите, что в таком случае удаляются личные данные, которые хранились на внутренней памяти. Во избежание потери данных заранее сохраните сведения резервную копию на ПК или на карте памяти мобильного. Для сброса перейдите в настройки, далее Учетные записи, а после в Архивирование и сброс. После этого выберите необходимый раздел и дождитесь перезапуска устройства.
- Проблемы с прошивкой. Еще реже мобильная точка доступа не работает из-за проблем с ПО. К примеру, пользователь установил root-права и внес изменения в системные настройки. Бывают случаи, когда человек случайно удалил важные файлы. В такой ситуации нужно сбросить систему и обновить ПО.
- Блокирование. Иногда мобильные операторы запрещают раздавать Вай Фай. В таком случае функция блокируется. Для обхода запрета можно использовать опцию VPN-туннеля, но в таком случае аккумулятор мобильного разряжается еще быстрее.
- Закончились деньги. Операторы часто ограничивают количество МБ, которые доступны клиентам (с учетом тарифного плана). При раздаче данных через мобильную точку информация передается быстрее, чем на смартфоне. После окончания лимита деньги за глобальную сеть снимаются со счета и могут быстро закончиться.
Как правило, проблемы с мобильной точкой связаны с неправильным вводом пароля. Если раздача Интернета включена и сделаны правильные настройки, другие устройства должны увидеть сеть и подключиться к ней. При этом следите за батареей и помните о балансе, ведь раздача данных происходит быстрее, поэтому доступный лимит уходит можно исчерпать очень быстро. И главное — не раздавайте Интернет без пароля, ведь это чревато быстрой потерей денег из-за стороннего подключения.
Подключение по Bluetooth
Точка доступа Йота для Андроид — как создать APN
Другой вариант, как можно подключиться – это использовать Bluetooth. Большинство пользователей давно забыли про данную функцию, а зря. В некоторых вопросах она остается достаточно полезной. Чтобы провести передачу, необходимо активировать Bluetooth. Во многих мобильниках кнопку активации можно найти в выдвижной «шторке».
Дальнейшая настройка осуществляется следующим образом:
- Оба устройства подсоединяются друг к другу по Bluetooth. При необходимости проводятся соответствующие коррекции.
- Открывается раздел с «настройками» на смартфоне, который используется в качестве точки.
- Открыть раздел «сеть и интернет».
- Развернуть подраздел «точка доступа» оно же «модем».
- Выбрать вариант «Bluetooth – модем».
На этом подключение завершается. Проводить операции по установлению пароля или дополнительной защиты здесь не нужно. Однако передача через Bluetooth у некоторых пользователей считается менее надежной из-за многочисленных сбоев.
Настройка Bluetooth соединения на айфонах выглядит примерно так же, как было описано выше. С той лишь поправкой, что просто открываются соответствующие разделы системы.
Кроссплатформенный веб-сервис
Tether.com
Этот сервис стоит упомянуть отдельно, поскольку он поддерживает сразу три мобильных платформы: Android, iOS и BlackBerry.
