
Как удалить приложение gmail на андроиде?
Как удалить приложение с телефона Android (даже если нет спец. кнопки «удалить» . )
 Доброго времени всем!
Доброго времени всем!
Сегодня количество приложений для смартфона уже не меньше, чем для компьютера.
Даже покупая новый телефон — на нем уже предустановлено кучу «всего»: и полезного, и не очень. (причем, часть из этого софта может активно тратить интернет-трафик, сажать батарею, нагружать процессор).
Разумеется, такое положение дел — не очень здорово.
Собственно, в этой статье хочу привести несколько вариантов, как можно удалить лишние и неиспользуемые вами приложения.
Причем, рассмотрим и те случаи, когда кнопки «удалить» в настройках Android просто нет.
Если у вас не хватает свободного места в памяти телефона (и вы поэтому удаляете все лишнее), то возможно вам пригодиться статья о том, как подключить облачный диск к телефону.
Получение root прав или использование кастомных прошивок может повлечь за собой неработоспособность ряда приложений.
Например, могут перестать работать приложения, связанные с Интернет-банкингом (Сбербанк-онлайн, ВТБ и пр.). Именно поэтому такие способы в статье я не рассматриваю!

Удаление приложений (Андроид)
Классический способ (правильное удаление)
Вообще, любое приложение для Андроид состоит из 3-х частей (если утрировать): файлы самого ПО, рабочие данные и кэш.
Для удаления большинства приложений достаточно использовать классические возможности, которые предоставляет сама система.
Рассмотрю по порядку:
-
сначала заходим в настройки (здесь без комментариев);

Настройки — Android 10.0
далее открываем раздел «Приложения» ;
после находим то приложение, которое хотим удалить, и открываем его свойства (см. скрин ниже );

Находим ненужное приложение
перед тем, как нажать на кнопку «Удалить» , очистите кэш и сотрите данные (если этого не сделать, то со временем этот оставшийся «мусор» в виде старого кэша — может отнимать память, которой много никогда не бывает );

Очистить данные, стереть кэш, удалить приложение
Что делать с системными приложениями, которых не видно в списке (и где нет кнопки «удалить»)
Некоторые приложения (по умолчанию) не отображаются в списке ПО. У другой части приложений (если открыть их свойства) — отсутствует кнопка «Удалить» (что может указывать на то, что приложение системное (в 99% случаев), и его удаление крайне нежелательно).
Однако, что с ним можно сделать, если оно, например, нещадно «жрет» Интернет-трафик?
Для начала : как посмотреть полный список приложений в современной версии Android 10.0.
Обратите внимание на три точки в правом верхнем углу экрана: нажав по этому меню, вы сможете включить отображение скрытых системных приложений (таких, как, например, «Диспетчер загрузок»).

Показать / скрыть системные приложения
Далее, при необходимости «что-нибудь сделать» с этим приложением — лучшим вариантом будет простое его отключение (для этого есть спец. кнопка, см. скрин ниже ).
При этой операции оно перестает работать до тех пор, пока вы его не включите вновь (разумеется, приложение не будет использовать вашу оперативную память, нагружать процессор, и тратить трафик). Чем не решение!? ?

Диспетчер загрузок (Android) — остановить! (Нет кнопки «Удалить»)
? Как удалить/остановить «неудобные» приложения
С некоторыми приложениями достаточно «неудобно» работать: они либо не удаляются, либо не останавливаются (либо, сами запускаются и продолжают «есть» трафик, например).
В этих случаях рекомендуется прибегать к спец. утилитам, у которых есть режимы принудительного удаления/остановки приложений. Речь идет о таких программах, ? как CCleaner, Clean Master и пр.
Отличное приложение на Андроид, которое поможет оптимизировать и ускорить работу телефона/планшета.
Что касается нашей темы — то CCleaner позволяет легко и быстро удалять сразу несколько приложений (причем делает это «чисто»: попутно удаляются кэш и все «хвосты»), освободить ОЗУ, память. К тому же, в нем есть особый режим принудительного завершения работы (что также ценно!).

Главное окно CCleaner
Отмечу, что приложение CCleaner полностью на русском языке и у него достаточно простой и интуитивно понятный интерфейс.
Например, чтобы что-то удалить или остановить — достаточно открыть вкладку «Управление приложениями» (см. скрин ниже ?).

Далее можно указать галочками те приложения, которые вы хотите удалить и подтвердить операцию.

Удалить с устройства (CCleaner)
Кстати, открыв свойства любого из приложений — можно просто принудительного завершить его работу (причем, это можно сделать даже с большинством системных приложений).

? Как вернуть телефон в заводские предустановки (т.е. все приложения только по умолчанию)
В некоторых случаях никаких ухищрения не помогают вернуть телефон в нормальный режим работы (например, при заражении рекламным ПО, вирусами и пр.).
Для восстановления работы аппарата можно попробовать сбросить его в предустановки (т.е. «вернуть» его в заводское состояние: на нем будет только то ПО, которое устанавливалось производителем).
Чтобы это сделать, необходимо произвести так называемый Hard Reset . Тема эта несколько обширная, поэтому ниже приведу ссылку на одну свою прошлую инструкцию.
Важно!
После сброса (Hard Reset) — все настройки и данные на телефоне будут удалены (в том числе: телефонная книга, файлы, история переписки и пр.). Поэтому, прежде чем это выполнять — сохраните все самое необходимо в бэкап.
Как сделать бэкап контактов и файлов (фото, видео и пр.) на Android. Резервная копия на всякий случай ?
На этом пока все. Дополнения по теме — всегда кстати!
А вы знаете, как правильно удалить приложение на Android
Пользователи смартфонов ставят на свои гаджеты какое-то безумное количество приложений. Все из-за того, что сейчас это сделать очень просто. Открываешь магазин приложений, устанавливаешь, пробуешь — забываешь. Так выглядит судьба огромного количества приложений, а большие объемы памяти только лишний раз подталкивают к этому. Но удалять приложения надо! Стоит это делать, как минимум, для того, чтобы в памяти не болтался всякий мусор, который тормозит систему. Большинство пользователей устанавливают приложения простым способом, но есть чуть более сложный и правильный, которым я бы и посоветовал пользоваться.

Приложения надо не только правильно устанавливать, но и правильно удалять.
Как удалить приложение на Android
Есть простой способ удалить любое приложение и про него нельзя не сказать. Для того, чтобы просто удалить приложение, нажмите на его иконку на основном экране. После этого перетащите его на иконку мусорного ведра или выберите в выпадающем меню ”Удалить”. Если такого нет, то приложение системное и удалять его нельзя.
Такой способ прост и удобен, но иногда оставляет после себя большое количество всякого системного мусора и временных файлов, которые потом копятся и не сулят ничего хорошего.
Как перенести приложения на смартфоны Huawei без Google Play
Как ПРАВИЛЬНО удалить приложение с Android телефона
Чтобы именно правильно удалить приложение с вашего Android-смартфона, надо пройти несколько шагов, но первый из них должен быть в настройках телефона. Сразу отмечу, что некоторые пункты могут отличаться, но если чего-то не найдете в своем смартфоне, пробуйте перейти к следующему.
Когда вы откроете настройки, найдите раздел ”Приложения” и откройте его. Если у вас будет пункт ”Диспетчер приложений”, ”Приложения” или что-то тому подобное, открывайте его. Если нет, значит все приложения у вас уже будут перед глазами.
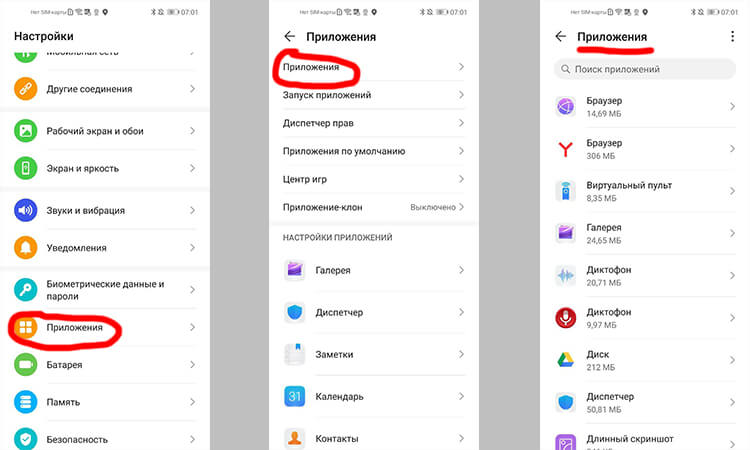
Правильно удалить приложение не сложно.
Теперь, когда вы видите все приложения, которые установлены на вашем смартфоне, вы может полностью управлять каждым из них. Если отображены не все приложения и вам чего-то не хватает, просто нажмите на три точки или другой символ в правом верхнем углу и в выпадающем меню выберите ”Показывать системные”. Так приложений станет больше и вы сможете управлять всеми ими, но удалить любое системное приложение у вас не получится.
Чтобы правильно удалить приложение, нажмите на него, после этого перейдите в раздел ”Память”, если он есть, и очистите все данные и кэш. Так вы уберете почти все лишние ошметки приложения, которые будут не нужны системе.
Когда эта процедура завершена, останется только сделать шаг назад, вернувшись к предыдущему меню, и нажать ”Удалить”. После этого приложение будет удалено, а память вашего смартфона скажет вам спасибо. Правда, в некоторых случаях у вас может не получиться удалить приложение.
Почему не получается удалить приложение
Если вы попробовали сделать все, что я описал выше, но у вас ничего не получилось, то, скорее всего, вы имеете дело с системным приложением. Такие приложения удалить нельзя. По крайней мере, нельзя сделать это так просто.
Насколько меньше смртфонов Huawei может выпустить в слудующем году
Это сделано для того, чтобы вы не навредили сами себе и своему смартфону. Тот, кто понимает все риски, тот найдет способ их удалить, а остальным этого делать не надо.
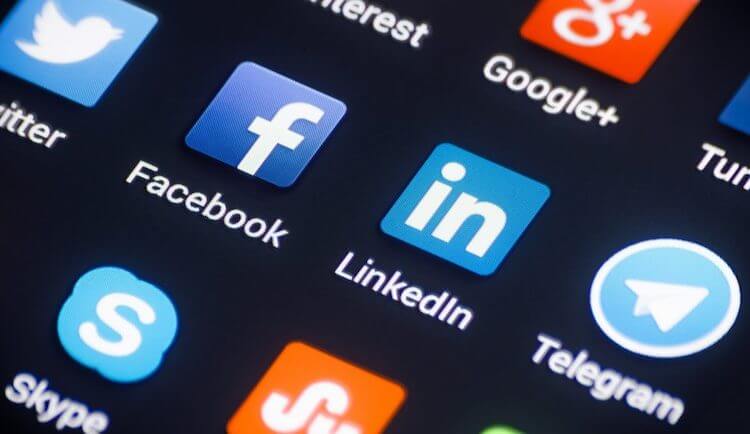
Чем больше приложений в телефоне, тем важнее их правильно удалять.
Системные приложения, как правило, отвечают за правильную работу всей системы. Поэтому они так и называются. Иногда они прямо не влияют на работу системы, но дают ей нужные функции. Например, приложение ”Телефон”. Вряд ли кто-то захочет удалить его осознанно. Поэтому в системе и есть ”защита от дурака”, которая не позволит случайно сделать лишнее действие.
Можно ли устанавливать на смартфон много приложений
Однозначного ответа на этот вопрос нет, так как все приложения разные. Одни могут занимать много места, но при этом вообще не нагружать систему. То есть они не будут работать в фоне и не будут требовать постоянного подключения к сети. Другие приложения, наоборот, имеют небольшой размер, но постоянно что-то делают в фоне. Они работают с сетью, требуют доступ к геопозиции и так далее. В лучшем случае такие приложения просто снижают время автономной работы, а в худшем — могут приводить к подтормаживанию системы и перегреву смартфона.

Расскажите, сколько у вас установлено приложений на телефоне.
Есть и более экстремальные варианты, когда приложения собирают ваши данные и куда-то их отправляют. Это может и не быть приложением-злоумышленником, ведь даже самые банальные данные кому-то нужны.
Как обычно, задавайте свои вопросы в нашем Telegram-чате. Вы или получите ответ сразу, или мы ответим на него в наших статьях. А скорее всего и то, и то.
В итоге, есть одно простое правило, которое позволит сохранить смартфон в отличном состоянии. Надо просто удалять приложения, которыми долго не пользуешься. Если не собираетесь открывать его в течение ближайшего месяца, смело сносите его. Учитывая, что все можно скачать из Google Play, и то, что мобильный Интернет сейчас стал почти бесплатным и очень быстрым, повторная загрузка приложения вопрос нескольких секунд. Поэтому не надо таскать за собой лишний груз — это ни к чему.

Новости, статьи и анонсы публикаций
Свободное общение и обсуждение материалов

WhatsApp – мессенджер чрезвычайно нелогичный. По крайней мере, для тех, кто когда-либо пользовался Телеграмом. Не знаю, чем руководствовались его разработчики, но многие функции и интерфейсные элементы в Ватсапе будто специально устроены так, чтобы в них разобралось минимальное количество пользователей. Возьмите хоть сквозное шифрование, хоть редактирование и удаление сообщений, хоть восстановление резервных копий – в любом случае у вас появится куча вопросов. Ну, а кому как не нам давать на них ответы?
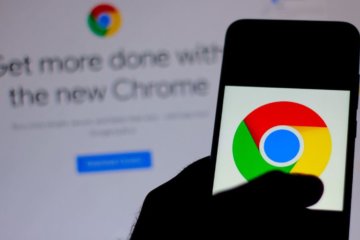
Несмотря на то, что Chrome не лишён недостатков, именно он продолжает оставаться самым популярным браузером хоть на мобильных, хоть на десктопных платформ. Сказывается противоречивость фирменного решения Google. С одной стороны, это очень прожорливый браузер, а с другой, он довольно удобный и быстрый. Поисковый гигант уже давно борется с устранением существующих недостатков, но получается у него это откровенно так себе. Тем не менее, почти каждое обновление несёт нам тот или иной апгрейд производительности. Того же стоит ожидать и в будущем.

Наверное, все знают, что такое VPN. Не в последнюю очередь на это повлияла блокировка Telegram в России. Пользователи поневоле были вынуждены научиться работать либо с прокси, которые очень часто отваливались, либо с VPN. Само собой, многие выбрали бесплатные сервисы, потому что платить за «просто доступ в интернет» через якобы безопасный шлюз им оказалось не с руки. Это и понятно, ведь стоимость подписки на некоторые VPN действительно кусается. Но, сказать по совести, платить там действительно есть за что. Честно-честно.
Все данные нормальных приложений удаляются при деинсталляции, нет никакого смысла делать то, что написано выше, разве что некоторые приложения могут хранить данные на внешнем накопителе, и тут не уверен, что данная процедура необходима или поможет. На сайте Гугл ясно и однозначно написано как удалять, там нет ничего про очистку памяти, но подобный финт с очисткой памяти был на сайте Самсунга, хотя там оно и понятно, они настолько угробили андроид, что без костылей никак. Автор, откуда эта информация? Вы проверили сами?
Я не автор но то что даже после очистки данных и дт и тп открываем TC и видим что и папки остались и кое какое файло тоже осталось
По факту только испытанный набор софта , и максимально использовать web, а не програмульки , только так и можно спасти системные ресурсы
Кэш браузера чистить проще
Вот про браузера да, правильно сказано!
>Учитывая, что все можно скачать из Google Play, и то, что мобильный Интернет сейчас стал почти бесплатным и очень быстрым, повторная загрузка приложения вопрос нескольких секунд
Во-первых, часто бывает такое, что приложение сегодня доступно в Google Play, а завтра его там уже нет. Так что вовремя скачанное приложение позволит пользоваться им даже после удаления из магазина приложений. У меня было такое с несколькими приложениями — они уже не доступны для скачивания, но у меня они есть, и они очень полезные.
Во-вторых, скачать приложение может и недолго, но вот настроить его — занимает иногда много времени. Так что пусть лучше будет установлено и настроено, чем каждый раз его скачивать и настраивать заново.
Ну и в-третьих, бывает такое, что скачали какое-то нужное приложение, и если его потом удалить — уже и не вспомнишь что было за приложение для этой нужной функции, и придётся опять искать и скачивать кучу аналогов с рекламой и внутренними покупками, прежде чем найдёшь то самое, которое раньше было установлено и которое было лучшим в этой категории.
Так что при достаточном количестве памяти на устройстве, всегда лучше скачать и настроить приложения заранее, сложив их в соответствующие папки, чтобы потом при необходимости быстро найти и запустить, а не вспоминать что там было за приложение такое и искать его где скачать и заново настраивать…
4 способа, как удалить аккаунт Гугл на Андроиде

Существует несколько способов, как правильно удалить аккаунт Гугл на Андроиде. Методы удаления зависят от версии прошивки и наличия прав суперпользователя.
Рассмотрим детальнее самые простые и быстрые способы сброса учетной записи на Android-смартфоне.
Аккаунт Google – это универсальная учетная запись, которая используется для связывания всех ваших устройств с магазином приложений, видеохостингами, поисковыми системами, онлайн-документами и другими полезными службами.
Регистрация и привязка учетной записи – это обязательное действие для первой настройки девайса.
В дальнейшем, пользователи могут «отвязывать» или полностью удалять существующие аккаунты.

Cодержание:
Способ 1 – Использование настроек ОС
Первый способ удаления является самым простым и безопасным. Его рекомендует использовать служба поддержки Google. Используйте этот вариант, если:
- Вы удаляете профиль, чтобы устранить возникшие неполадки и затем повторно авторизоваться в системе с этим же аккаунтом;
- Вы передаете свой смартфон или планшет в пользование близкого человека, не боясь, что он может иметь доступ к вашим контактам и файлам;
- Вы хотите выйти из существующей учётной записи и повторно войти с новым аккаунтом.
После удаления учетной записи данным способом все файлы, номера телефонов, настройки останутся без изменений:
- Откройте меню приложений и кликните на «Настройки»;
- В открывшемся окне найдите поле «Учетные записи…» и кликните на него. Выберите используемый профиль, который нужно удалить;
- В новом окне нажмите на клавишу дополнительных параметров – она расположена в правом верхнем углу. В выпадающем списке кликните на «Удалить запись».

Рис.2 – Первый способ сброса профиля
Для завершения действия подтвердите удаление. Рекомендуем перезагрузить устройство, чтобы все настройки вступили в силу и не возникло сбоя.
Ошибка удаления
Иногда в процессе выполнения стандартного удаления может возникать ошибка или зависание устройства. В результате, старый профиль остается на месте и ничего не происходит.
Решить проблему можно, добавив в приложение электронной почты еще один аккаунт. Если в системе зарегистрировано несколько аккаунтов, один из них удалится без проблем.
Следуйте инструкции:
1Откройте приложение электронной почты Gmail. Оно предустановлено на всех Андроид-устройствах;
2В главном окне программы кликните на клавишу вызова меню и в списке опций выберите «Добавить еще один аккаунт»;

Рис.3 – Параметры электронной почты
3В списке предложенных сервисов выберите Гугл и нажмите на «Продолжить»;

Рис.4 – Выбор почтового сервиса
4В новом окне предлагается выбрать один из двух вариантов добавления профиля – создание новой четной записи или вход в уже существующий аккаунт, который еще не привязан к смартфону. Выберите подходящий для себя вариант;

Рис.5 – Выбор способа добавления профиля
5После авторизации еще раз откройте программу Gmail. В окне её настроек появится только что добавленный адрес. Одна почта загружена в качестве основной, остальные – это дополнительные службы. Чтобы сделать новый аккаунт основным, просто кликните на значок с фотографией пользователя.

Рис.6 – Выбор основной почты
Теперь, когда вы выбрали другой аккаунт в качестве основного почтового хранилища, снова зайдите в настройки смартфона и повторите первый способ удаления учетной записи. Она должна удалиться без каких-либо проблем, так как на смартфоне уже есть другой профиль пользователя.
Способ 2 – Принудительное удаление
Этот тип сброса аккаунта подразумевает «грубое» удаление всех привязанных учетных записей, данных и файлов пользователя.
Советуем использовать этот метод, если в результате выполнения первого способа возникает ошибка или аккаунт не удаляется полностью (все еще используется в приложениях и веб-сервисах по умолчанию).
Создание резервной копии
Чтобы сохранить все важные файлы перед удалением аккаунта Google, создайте резервный архив данных ОС:
- Загрузите программу Titanium Backup из магазина приложений. С помощью этой утилиты можно быстро создать безопасный бэкап, который можно хранить в облаке или в памяти ПК;
- Откройте программу и в настройках разрешите действовать от имени администратора устройства;
- Далее вернитесь в главное окно и кликните на клавишу в правом верхнем углу;

Рис.7 – Начало создания резервной копии
- В появившемся окне выберите пункт «Сделать р.к. пользовательского ПО» и кликните на клавишу «ПУСК». Далее дождитесь сканирования системы и создания бэкапа.

Рис.8 – Выбор типа резервной копии
Итоговый файл будет сохранен в корневую папку приложения, открыть которую вы можете с помощью подключения смартфона к ПК.
Переместите резервную копию на другое устройство и только после этого начинайте удаление аккаунта Гугл.
«Грубое» удаление аккаунта
Важно! Перед выполнением описанных ниже настроек советуем создать резервную копию данных и загрузить её на компьютер или в облачное хранилище. Таким образом, вы сохраните все свои файлы и контакты телефонной книги.
Сброс к заводским настройкам является самым действенным способом полного удаления аккаунта для устройств без прав суперпользователя.
В результате сброса вы получите абсолютно новую программную оболочку телефона с той версией, которая была предустановлена во время покупки.
Для начала использования гаджета следует добавить или зарегистрировать новую учетную запись Гугл – данные о старом аккаунте не сохраняются.
Следуйте инструкции:
1Откройте окно настроек и выберите поле «Восстановление и сброс»;

Рис.9 – Окно настроек смартфона
2В новом окне кликните на «Сброс настроек»;

Рис.10 – Опция сброса настроек
3Далее откроется окно с системным сообщением о том, какие данные будут удалены. Подтвердите действие, нажав на «Стереть все». Далее дождитесь перезагрузки телефона и в процессе активации добавьте новый аккаунт Гугл.

Рис.11 – Добавление новой учетной записи
Способ 3 – Принудительная остановка сервиса Google Accounts
Google предустанавливает на все смартфоны и планшеты с ОС Android набор своих веб-сервисов и приложений. Это позволяет упростить настройку смартфона и ускорить его работу.
За управление аккаунтами пользователей отвечает сервис Google Accounts.
С помощью этого сервиса вы можете устанавливать последние обновления системы безопасности и легко управлять подключенными аккаунтами.
В настройках системы можно выполнить принудительную остановку работы Аккаунтов Google и удалить все данные утилиты.
Так все привязанные учетные записи будут автоматически стерты из гаджета.
Следуйте инструкции:
- Откройте настройки;
- Выберите вкладку «Приложения»;
- Найдите утилиту «Аккаунты Google» и выберите её;
- В новом окне поочередно нажимайте на «Принудительная остановка» и «Стереть данные».

Рис.12 – Стирание данных службы Google
Если на вашем смартфоне отсутствует отдельное приложение «Аккаунты», выберите утилиту «Сервисы Google» и сотрите все её данные.
Способ 4 – удаление системных файлов (для устройств с правами ROOT)
Если на вашем гаджете установлены права суперпользователя, удалить все привязанные аккаунты будет гораздо проще.
У вас есть возможность редактировать и удалять любые системные файлы и записи, а все данные об учетных записях хранятся в одном документе.
Стереть нужный файл можно как с компьютера, так и со смартфона.
В первом случае подключите гаджет к ПК и откройте корневую папку, во втором – скачайте проводник Root Explorer для просмотра скрытых файлов.
Следуйте инструкции:
1Откройте файловое хранилище телефона и зайдите в директорию DATAàSYSETM или DATAàSYSETMàUsersà0 (в зависимости от установленной версии прошивки);
2В списке файлов найдите компонент ACCOUNTS.DB и откройте его настройки с помощью долгого касания;
3В выпадающем списке меню кликните на «Удалить» и дождитесь исчезновения файла из проводника.

Рис.13 — Удаление ACCOUNTS.DB
Это действие позволяет стереть все записи о привязанных аккаунтах из смартфона. Перезагрузите телефон.
После повторного включения Андроид автоматически создаст новый «пустой» файл ACCOUNTS.DB.
Сразу после включения вам будет предложено добавить учетную запись – создать новую или войти в уже существующую страницу. Старые аккаунты отображаться не будут.
Все файлы и контакты пользователя, которые хранятся на девайсе, удалены тоже не будут.
Выход из аккаунта без его удаления
Если вы хотите использовать свою учетную запись на других устройствах, но её нужно удалить с вашего смартфона, достаточно просто выйти из профиля. Следуйте инструкции:
- С помощью любого браузера зайдите на Google.com и откройте поле «My Account»;

Рис.14 – Открытие настроек профиля Google
- В новом окне откройте «Безопасность и вход»;

Рис.15 – окно «Безопасность и вход»
- В строке «Способ входа» выберите «Пароль»;

Рис.16 – Настройки пароля
- Измените пароль учетной записи. Далее подключите смартфон к маршрутизатору. После следующего обмена данными с сервером Гугл, телефон попросит повторно ввести логин и пароль на мобильном девайсе. Введите информацию другого аккаунта и выполните вход.
Тематические видеоролики:
Как удалить учетную запись Gmail на Андройд, IOS, компьютере
Если вы решили удалить свою учетную запись Gmail- эта статья может разобраться как это сделать. Удаление gmail почты, возможно без удаления аккаунта Google.
Google отмечает, что удаление вашей учетной записи Gmail приведет к удалению всех ваших электронных писем и ваших настроек почты, хотя может не сразу удалить все ваши электронные письма.
Но стоит помнить не только о безопасности личных данных в сети, современная система видеонаблюдения как неотъемлемая часть общей системы безопасности бизнеса, а также вас и ваших близких https://icomspb.ru/video/price . Если вы позднее решите, что хотите снова открыть свою учетную запись Gmail, у вас будет такая возможность.
Вам также не нужно беспокоиться о том, что кто то зарегистрирует такой же адрес емаил, после его удаления, Google не позволит другому использовать его даже после того, как вы удалили свою учетную запись.
Возможно, вы захотите загрузить данные Gmail перед удалением учетной записи, так как в противном случае они будут потеряны. Вот как можно загрузить данные Gmail и сохранить их на своем компьютере.
Удаление вашей учетной записи Gmail будет немного отличаться, в зависимости от устройства, которое вы используете для его удаления. Ниже приведена инструкция по удалению учетной записи с компьютера, устройства Android и устройства iOS.
Как удалить почту gmail навсегда на компьютере
Перейдите на страницу управления аккаунтом Google.
Вы можете перейти по этой ссылке https://myaccount.google.com/?pli=1 или открыть Gmail, щелкнув сетку рядом со значком своего пользователя и выбрав пункт «Учетная запись» во всплывающем меню.

Выберите «Данные и персонализация» на панели навигации (это может появиться в левой части или в верхней части окна).

в новом окне выделите раздел «Загрузите, удалите или составьте план для своих данных» и выберите «Удалить службу или свою учетную запись».

На новом экране найдите раздел «Удалить службу Google» и выберите «Удалить службу».
Здесь вам будет предложено войти в свою учетную запись Google в целях безопасности. Чтобы продолжить, войдите в учетную запись Google, под которой у вас есть учетная запись Gmail.

Найдите учетную запись Gmail, которую вы хотите удалить, и выберите «Удалить», затем следуйте инструкциям на экране, чтобы завершить удаление учетной записи.
Как удалить Gmail на Андроиде

Откройте приложение «Настройки» на вашем Android-устройстве.
прокрутите вниз, чтобы найти раздел настроек Google
в настройках Google найдите «Аккаунт Google» и выберите его
найдите и выберите вкладку «Данные и персонализация» в верхнем меню прокрутите вниз, чтобы найти раздел «Скачать, удалить или составить план для ваших данных» и выбрать «Удалить службу или вашу учетную запись»

На новой странице выберите «Удалить службу Google»
Здесь Google может потребовать от вас повторно войти в свою учетную запись.

найдите «Gmail» и выберите значок корзины, а затем следуйте всем оставшимся инструкциям от Google.
Как удалить аккаунт Gmail с телефона на iOS
Поскольку в iOS нет настроек Google на уровне операционной системы, для удаления учетной записи Gmail на вашем устройстве должно быть установлено приложение Gmail. Или вы можете перейти в веб-браузере, используя инструкции для компьютеров, перечисленных выше.
Как удалить аккаунт Google на Android?
Без учетной записи Google операционная система Android на смартфонах теряет существенную часть своей функциональности, так как привязка к аккаунту нужна для работы множества сервисов, а также хранения и синхронизации списка контактов, сообщений, фотографий и других данных. Система предложит владельцу ввести данные своей Гугл-почты сразу же при первичной настройке смартфона, чтобы в дальнейшем он мог пользоваться им без затруднений.

И наоборот, вопрос, как убрать Гугл-аккаунт на Андроид, возникает при необходимости передать телефон в пользование другому человеку: подарок, продажа, утеря и т.д. Иногда это нужно при смене почтового ящика пользователя. Отвязка учетной записи означает, что у следующего владельца не будет доступа к личной информации первого хозяина: контактам, паролям, письмам и т.д. Соответственно, для работы с гаджетом ему придется ввести данные своей почты на Google.
Через учетные записи
Самое простое решение, как удалить аккаунт Гугл на Андроиде, — штатная функция системы. Для ее активации нужно зайти в общие настройки устройства, затем в раздел «Аккаунты», найти аккаунт Google и открыть этот пункт меню. В появившемся списке выбрать нужную строку (если их несколько) и открыть свойства однократным нажатием. На экране появится список функций, связанных с этой учетной записью.
Перед удалением будет целесообразно выбрать команду «Синхронизировать»: синхронизация сохранит все данные на компьютере или Гугл-диске. Они в дальнейшем могут понадобиться пользователю.
Если процедура удаления проходит с ошибкой или не завершается, есть еще один вариант: создать вторую учетную запись, сделать ее активной (т. е. используемой по умолчанию) и снова попытаться как-то удалить старый аккаунт.
Через аккаунты Google
Практика показывает, что вышеуказанные способы иногда не работают: процесс удаления просто виснет и не доходит до конца. После его отмены вручную данные профиля остаются на устройстве. Для таких случаев есть вариант, как убрать аккаунт Гугл с телефона Андроид с помощью системного приложения, отвечающего за эти учетные записи.
В главном меню устройства нужно найти пункт «Приложения», в нем выбрать «Все», а в появившемся списке — «Аккаунты Google». В некоторых версиях ОС это называется «Службы Google». Открыв свойства этого приложения, нужно найти и нажать кнопку «Стереть данные».
Возврат к заводским настройкам
Этот вариант подойдет тем, кто:
- не может вспомнить пароль от почты Google;
- собирается продавать или дарить телефон;
- не может удалить аккаунт ни одним из вышеприведенных методов.
Радикальный, но действенный способ, как удалить аккаунт Гугл с телефона Андроид перед продажей или в случае некорректно работающей функции удаления, — сброс устройства до заводских настроек. Для этого в главном меню нужно найти раздел «Личные данные», а в нем — пункт «Восстановление и сброс». Предлагается несколько вариантов на выбор: резервирование, восстановление данных из резервных копий, настройка автоматического восстановления и непосредственно сброс.
Эта процедура удалит все данные с телефона, вернув его к послепродажному состоянию, поэтому предварительно следует сохранить нужную информацию на карте памяти, в облачном сервисе или памяти компьютера. Кроме того, рекомендуется извлекать SIM-карты и карту памяти.
В разных прошивках и моделях гаджетов названия пунктов меню могут отличаться. Если интуитивно соответствующую функцию найти не удается, нужно прочесть инструкцию по использованию своего устройства.
При первом запуске после сброса система вновь предложит ввести данные Google-аккаунта. Это можно сделать сразу же или отменить, отложив авторизацию на потом.
Через root-права
Если на устройстве открыт root-доступ к управлению, у владельца появляется еще один вариант ответа на вопрос, как удалить аккаунт Гугл в телефоне Android. С помощью файлового менеджера «Root Explorer» или подобного нужно найти файл accounts.db и удалить его. Он чаще всего располагается в папке data/system/users, но на некоторых устройствах путь к нему может отличаться.
Удаление этого файла будет означать удаление всех аккаунтов, авторизованных в этом телефоне, навсегда. После этого нужно перезагрузить устройство, и взамен удаленного будет создан «чистый» файл, без упоминаний об удаленном аккаунте.
Если root-прав на устройство нет, проще и быстрее всего получить их с помощью приложения KingoRoot или аналогичных программ, которые можно найти в Плей-маркете.
Создание нового аккаунта
В большинстве случаев система предлагает ввести данные аккаунта Gmail при первой же попытке настроить телефон или планшет. Дальнейшие действия будут зависеть от того, есть ли у пользователя рабочий ящик на Gmail:
- в первом случае достаточно будет корректно ввести адрес существующей почты и точно вспомнить пароль к нему;
- если ящика нет, ОС предложит создать его прямо сейчас: понадобится указать свои данные (номер телефона, пол, возраст — по желанию) и придумать адрес и пароль для новой учетной записи.
Если при первичной настройке авторизация была пропущена, в дальнейшем можно сделать это, найдя в главном меню настроек телефона раздел «Учетные записи»: выбрать создание нового аккаунта Google и, как указано выше, ввести данные существующей почты либо придумать новые и создать профиль.
Изменение пароля
Смена данных для входа в Гугл-почту может понадобиться в разных ситуациях: попытка взлома аккаунта, периодическое изменение в целях безопасности или если владелец просто забыл пароль.
Редактирование аккаунта с Андроид-устройства почти всегда невозможно: в меню команд просто нет такой функции. Поэтому смену пароля придется инициировать, войдя в свой профиль с компьютера. Как вариант — можно войти и с мобильного устройства, но только открыв его через браузер и выбрав полную версию отображения сайта, а не мобильную.
Для назначения нового пароля придется ввести старый, а если владелец его не помнит, пройти через процедуру восстановления с подтверждением через номер телефона.
После изменения пароля аккаунт на телефоне теряет работоспособность, т.к. его данные теперь не соответствуют данным, хранящимся на сервере. В этом случае перед пользователем снова возникает вопрос, как удалить аккаунт Гугл: смена пароля возможна только путем удаления профиля одним из вышеперечисленных способов и повторного создания его с обновленными данными.
Закрыть доступ в настройках аккаунта Google
Из соображений безопасности личных данных рекомендуется постоянно контролировать раздел настроек Gmail-аккаунта, связанный с разрешениями, выдаваемыми различным приложениям и сервисам. Это происходит, когда пользователь скачивает новое приложение, участвует в каком-либо конкурсе, авторизуется на полезном сервисе и т.д.: многие не хотят тратить время на новую авторизацию, придумывать пароль, запоминать его и т.д. Для таких случаев сайты и программы услужливо предлагают авторизоваться «в один клик» с помощью аккаунта Google, Вконтакте и т.д.
Мало кто задумывается, что в этот момент стороннее приложение или сервис получает доступ к множеству сведений: от открытой личной информации в профиле до местоположения пользователя. И если при установке приложений из Плей-маркета это можно проследить (запрашивая разрешения, программа показывает список, к чему она получит доступ), то при авторизации на сайтах пользователь вслепую разрешает стороннему сервису брать информацию из своего профиля Гугл.
Если без этого приложения или сайта никак не обойтись, то нужно помнить о том, что по окончании его использования доступ к данным все равно остается. Закрыть его можно вручную в соответствующем разделе настроек сервиса Google.
Для этого нужно зайти в свой аккаунт с компьютера (или через браузер телефона — в полную версию) и найти в настройках пункт «Разрешения» («Permissions»). На экране появится список сервисов, имеющих на этот момент доступ к основной информации профиля, и приложений, берущих сведения о контактах, содержимом Гугл-диска и других данных, не подлежащих публичному разглашению.
Здесь же будут видны устройства, на которых когда-либо был привязан данный аккаунт: проданные, потерянные, сломанные телефоны, планшеты и т.д. Если эти гаджеты сейчас находятся в чужих руках, нужно также запретить им доступ, т.е. удалить привязку.
Контроль этих настроек — вопрос личной и информационной безопасности пользователя, поэтому стоит внимательно относиться к любому запросу авторизации через Gmail (и другие почтовые сервисы и соцсети), а также периодически контролировать выданные разрешения и удалять ненужные.
