
Как удалить лишний экран на андроиде?
Удаление ярлыка приложения с рабочего стола на Android
Способ 1: Удаление ярлыка
Для того чтобы убрать ненужный ярлык приложения с главного экрана Андроид-девайса, необходимо выполнить следующее:
-
Коснитесь значка программы, которую требуется скрыть из виду, и не отпускайте его.

Когда главный экран отойдет на задний план (если этого не произойдет автоматически, сместите «захваченный» ярлык немного в сторону), переместите выбранный элемент вверх – на обозначенную крестиком надпись «Убрать» (не путать с мусорной корзиной и «Удалить»).

Никакого подтверждения действий в данном случае не потребуется – значок приложения будет скрыт с рабочего стола, а внизу экрана появится соответствующее уведомление о том, что «Элемент удален».

Аналогичным образом можно избавиться от всех ненужных ярлыков Android-программ, сохранив при этом возможность их запуска из основного меню.
Способ 2: Создание папки и перемещение
Альтернативой рассмотренному выше методу и, по сути, единственным решением для оболочек и лаунчеров, на которых отсутствует меню приложений, является добавление ярлыка в папку и последующее ее перемещение на один из экранов.
-
Повторите действия из первого пункта предыдущей инструкции для выделения иконки приложения, которое требуется скрыть из виду.
Перетащите его на другой, тоже более ненужный значок. Визуально он станет напоминать папку, круглую или квадратную – зависит от настроек лаунчера. По необходимости проделайте это же с другими программами.

Если хотите дать созданной директории понятное название, коснитесь ее и воспользуйтесь виртуальной клавиатурой для ввода, а по завершении воспользуйтесь кнопкой подтверждения с изображенной на ней галочкой.

Когда папка будет создана, выделите ее и переметите на один из соседних экранов.

Для достижения эффекта, максимально приближенного к удалению, следует поместить ее на последний справа, свободный экран.

Таким образом ярлык программы (или сразу нескольких программ) будет скрыт с основного рабочего стола и помещен на место, к которому вы вряд ли обратитесь без лишней необходимости.
Запрет автоматического добавления новых ярлыков
Если вы не хотите, чтобы ярлыки всех устанавливаемых из Google Play Маркета приложений и игр автоматически добавлялись на главный экран, потребуется изменить базовые настройки используемого на Android-девайсе лаучнера. В обобщенных чертах алгоритм действий, которые необходимо выполнить, выглядит следующим образом:
-
Зажмите и удерживайте палец на пустом месте рабочего стола, пока не появится контекстное меню.

Выберите в нем пункт «Настройки» или, как это показано в нашем примере ниже, «Главный экран», — обычно он обозначен значком шестеренки или чем-то близким по смыслу.

Деактивируйте переключатель напротив опции «Добавлять значки» или аналогичной ей на других оболочках, отличных от той, что используется в «чистой» ОС Андроид.

С этого момента все приложения и игры, устанавливаемые вами на мобильное устройство, будут добавляться в основное меню, но не создавать свои ярлыки на главном экране.
Примечание: Если в используемом вами лаунчере отсутствует общее меню приложений, по понятным причинам, предложенное выше решение реализовать не получится, поэтому придется воспользоваться рекомендациями из части «Способ 2: Создание папки и перемещение» настоящей статьи.
Как удалить ярлык с рабочего стола андроид
У многих пользователей часто возникает проблема, как удалить ярлык с рабочего стола андроид-устройства. Это необходимо, когда на главном экране большое количество ненужных значков. Выполнить данную процедуру можно с помощью стандартных утилит в телефоне или стороннего ПО.
Очистка домашнего экрана от ненужных иконок
При покупке нового смартфона производитель часто предустанавливает собственное программное обеспечение, которое практически всегда является бесполезным. Рабочий стол нагроможден различными иконками, а действительно важные ярлыки поместить невозможно.

Очистка значков возможна разными способами
К сведению! Предустановленное ПО защищено от удаления стандартными инструментами, и тем самым, значки остаются на рабочем столе.
На телефонах марки «Самсунг» можно быстро избавиться от ненужных иконок:
- Необходимо открыть «Настройки» и перейти в «Темы».
- Отметить чекбокс «Упрощенный режим» и нажать «ОК». После этого будет полностью изменен макет главной страницы, останутся только основные приложения: «Контакты», «Сообщения» «Камера», «Google».
Очистка рабочего стола от ненужных сторонних и системных ярлыков
Владельцы смартфонов сталкиваются с проблемой, как удалить значок с экрана на андроиде. Чтобы произвести удаление, необходимо воспользоваться штатными инструментами или сторонним программным обеспечением.
Штатные утилиты
Операционная система андроид предусматривает инструменты, которые позволяют произвести процедуру удаления без использования сторонних приложений. Инструкция однотипна практически для всех смартфонов, в том числе и для хонор:
- Перейти на рабочий стол и щелкнуть на нужный ярлык.
- Используя удержание, через несколько секунд появится возможность перетащить иконку Ватсап в другое место.
- В верхней части главного экрана появится символ с изображением корзины.
- Перетащить значок и во всплывающем поле нажать на кнопку «Удалить».
Отключить автоматическое создание иконок возможно при помощи стандартного приложения гугл — Play Market. Для этого требуется вызвать боковое меню и найти опцию «Добавлять значки». После этого снять отметку с соответствующего пункта.
Важно! Подобная функция предусмотрена только в более ранних версиях программы Play Market.
Также удалять иконки можно штатными инструментами в некоторых смартфонах, где производитель внедряет собственные графические оболочки для отображения интерфейса:
- на телефонах Redmi иконки удаляются стандартно простым перетаскиванием их в корзину. Значки системных приложений на редми убрать нельзя;
- на гаджетах Xiaomi предусмотрена функция «Скрытые программы». Для этого требуется открыть «Настройки» и перейти к пункту «Защита приложений». В правом верхнем углу экрана нажать на изображение шестеренки. Затем требуется выполнить разблокировку (графический код или отпечаток пальца) и активировать пункт «Скрыть». Далее перейти во вкладку «Управление» и отметить чекбоксы с теми программами, которые будут видны на рабочем столе.
К сведению! На телефонах Lenovo процесс удаления стандартный, как и в случае с большинством девайсов. На некоторых более ранних версиях (4.0.0) выполнить очищение рабочего стола от ненужных ярлыков можно с помощью стороннего программного обеспечения.
Сторонние лаунчеры
Выделяют несколько наиболее функциональных программ, которые позволяют выполнить очистку.
Apex Launcher
Для очистки главного экрана необходимо воспользоваться специальным лаунчером. С помощью Apex можно скрыть ненужные иконки, а также выполнить удаление системных значков:
- Скачать программное обеспечение через Play Market и выполнить установку.
- Выполнить первоначальную настройку макета рабочего стола «Горизонтальный» или «Вертикальный».
- С помощью удержания тапнуть по иконке и во всплывающем контекстном меню выбрать «Удалить».

Niagara Launcher
Новый лаунчер, позволяющий скрывать значки и удалять их:
- В главном меню выбрать нужный ярлык и с помощью удержания вызвать контекстное меню.
- Во всплывающем окне тапнуть «Удалить/Скрыть иконку» и активировать одно из действий.
Lawnchair
Инструкция по работе с приложением:
- Установить приложение и на главном рабочем экране тапнуть по значку.
- С помощью удержания вызвать контекстное меню.
- Открыть пункт «Настройка» и во всплывающем окне нажать «Удалить/Скрыть».
Почему дублируются ярлыки и как их удалить
Дублирование ярлыков обосновывается следующими проблемами:
- некорректная перепрошивка устройства или выполнение жесткой перезагрузки, когда появляется изображение зеленого робота с треугольником и восклицательным знаком на экране;
- конфликт программного обеспечения или наличие вредоносных файлов;
- пользователь выполнил установку на внутренний и внешний накопитель одновременно;
- проблемы с дублированием файлов приложения в системный кэш.
Пользователи часто сталкиваются с проблемой, как убрать дубликат ярлыка с рабочего стола андроида. Для этого можно воспользоваться способом очистки кэша лаунчера:
- Открыть «Настройки» и перейти во вкладку «Приложения».
- В списке выбрать лаунчер, который используется по умолчанию (системный или сторонний).
- Нажать на кнопку «Память», активировать кнопку «Сброс» и «Очистить кэш».
- Перезагрузить смартфон Android.

Очистка системного кэша
Очистка виджетов
Удаление виджета аналогично процедуре очистки ярлыков:
- Необходимо с помощью удержания нажать на нужный виджет.
- Переместить его в верхнюю часть экрана, где появится изображение с текстом «Удалить».
Обратите внимание! Следует помнить, что большинство виджетов имеет привязку к установленному приложению, и для очистки понадобиться стереть программу с телефона.
Белые рамки вокруг иконок
Чтобы убрать белые рамки на значках, понадобится стороннее программное обеспечение QuickShortcutMaker:
- Скачать программу из Гугл Play Market и установить на устройство.
- Перейти в «Настройки» через боковое меню и выбрать пункт «Icon Frames».
- В списке активировать функцию «Icons only». После проделанной процедуры белые квадраты на значках будут убраны.

Полное удаление рабочего стола
Инструкция по удалению рабочего стола выглядит следующим образом:
- Тапнуть на пустую область, применив удержание. Появится меню для персонализации макета домашнего экрана.
- Чтобы выполнить удаление, достаточно выполнить свайп вверх или нажать на значок «X» внизу экрана.
Скрытие значка с рабочего стола
Начиная с версии операционной системы Android 8, разработчики внедрили настройки персонализации домашнего экрана:
- Тапнуть на пустую область экрана, используя удержание.
- В нижней части нажать на изображение в виде трех точек для перехода в «Настройки».
- В представленном списке деактивировать ползунок «Добавлять значки».
Как убрать значки с экрана андроида — проблема, которая существует практически у каждого владельца смартфона. Сделать это можно с помощью штатных инструментов операционной системы или сторонних лаунчеров. Системные иконки можно удалить только при использовании Root-прав.
6 лучших способов удалить дубликаты иконок на Android и остановить его
Значки приложений — это то, что отделяет приложения друг от друга. На самом деле, помимо этого, есть функции, поддержка, регулярные обновления и многое другое. Значки приложений просто позволяем нам визуально различать приложения, чтобы мы могли быстро определить и открыть необходимое приложение. Некоторые пользователи Android странно замечают двойные значки на домашнем экране Android и даже в ящике приложений.
Это может привести к путанице и раздражению, особенно когда вы пытаетесь открыть приложение, и на самом деле ничего не происходит. Это также может быть вредоносное ПО, которое может привести к неожиданным результатам. В любом случае, это не очень хороший знак. Итак, давайте посмотрим, как мы можем удалить дубликаты иконок в Android и предотвратить их повторение.
1. Обновление / переустановка приложения
Если вы неоднократно замечаете повторяющиеся значки для одного приложения, возможно, ошибка связана с самим приложением, а не где-то еще. На этом этапе вам следует обновить приложение (если оно есть) и проверить, устраняет ли это ошибку дублирующегося значка в Android.
Просто откройте Play Store, нажмите в меню, чтобы выбрать Мои приложения и игры, и проверьте наличие обновлений. Установите, если есть для всех зараженных приложений. Вы также можете попробовать удалить и переустановить зараженное приложение, чтобы посмотреть, поможет ли это.
Play Store является единственным официальным местом загрузки приложений для Android. Мы говорили об APKMirror в наших постах, но мы делаем это после тщательного тестирования ссылки и сайта. Вам следует избегать загружать приложения Приобретается на отрывочных сайтах или форумах, особенно когда вы сталкиваетесь с такими проблемами.
2. Обновление ОС
Следующее, что вы должны сделать, — это обновить ОС Android. Откройте «Настройки» и нажмите «Обновление системы» в разделе «О телефоне». Параметры могут различаться в зависимости от модели вашего телефона и вашего местоположения.
Проверьте, доступно ли обновление, и установите его, если оно есть. Это может помочь устранить несколько ошибок.
Также на Guiding Tech
3 интересных трюка для настройки панели навигации Android
3. Вирус и вредоносное ПО
Возможные вредоносные или вирусные атаки могут быть ответственны за это поведение. Мотивы могут варьироваться от кражи ваших ценных данных до нанесения вреда вашему смартфону. Нажатие на неизвестные значки приложений или ссылки может быть опасным, и его следует избегать. Я бы порекомендовал вам немедленно загрузить Malwarebytes и антивирусное приложение.
Выполните полное сканирование и посмотрите, найдено ли что-нибудь. Если да, следуйте инструкциям на экране, чтобы позаботиться об этом. Выполните еще одно сканирование, чтобы убедиться в том, что значок дубликата на вашем телефоне Android решен или нет. Если вы не уверены, какой антивирус следует использовать, Avast подойдет.
4. Очистить кэш-файлы
Одной из распространенных причин, которые разделяют пользователи, была файлы кеша, Они могут испортить файлы значков, отображая более одного из них на главном экране вашего телефона. Откройте «Настройки», нажмите «Управление приложениями» и найдите приложение, которое доставляет вам неприятности, по одному за раз.
Откройте приложение и нажмите «Очистить данные» внизу, чтобы выбрать «Очистить кэш» и «Очистить все данные, по одному за раз».
Это должно работать. Закройте все приложения, возможно, перезагрузите их, если необходимо, и проверьте, видите ли вы по-прежнему повторяющиеся значки одного и того же приложения на рабочем столе или в панели приложений.
Также на Guiding Tech
Как переименовать приложения для Android и изменить их значки
5. Android Launcher Cache
я люблю используя Nova Launcher, Приложения для запуска Android отвечают за работу и поведение рабочего стола и панели приложений. Найдите используемый вами модуль запуска и повторите шаги, указанные в пункте 4 выше. Очистить данные и файлы кэша.
Обратите внимание, что все ваши настройки будут потеряны, если вы сделаете это. Поэтому сначала обязательно сделайте резервную копию. Если восстановление резервной копии, а также настроек приводит к появлению ошибки значка дубликата, повторите процесс и на этот раз настройте его с нуля.
6. Прогрессивные веб-приложения
Если вы не знаете, что такое прогрессивные приложения, вы можете прочитать Руководство гугла на том же. Кроме того, есть вероятность, что у вас нет такой проблемы, если вы даже не знаете, как ее использовать.
Короче говоря, когда вы открываете веб-сайт в своем мобильном браузере, вы видите всплывающее окно с просьбой сохранить ярлык на домашнем экране. Это прогрессивное веб-приложение, также называемое PWA.
Эти приложения или значок с ярлыком URL-адреса веб-сайта могут со временем дублироваться. Возможно, вы сами несколько раз сохранили один и тот же сайт, или он работает с файлами кеша. В любом случае, удалите их вообще. Лучший способ — использовать закладки браузера. Если вы сохраняете URL-адреса для статей, используйте приложение, как Pocket вместо.
Культовая Личность
Хотя дублирующиеся значки могут быть безвредными, если они являются результатом проблем с кешем или памятью, вредоносные программы и вирусы могут что-то сломать. Одно из вышеуказанных решений должно было решить проблему. Если вы нашли другой способ, поделитесь с нами в комментариях ниже.
Следующий: Используете сенсорный экран на Android? Нажмите на ссылку ниже, чтобы настроить или переназначить аппаратные кнопки Android для различных функций.
3 проверенных способа убрать иконки приложений с рабочего стола андроид
Вас достали значки на рабочем столе андроид – иконки приложений можно убрать, удалить или скрыть.
Это доступно на всех версиях андроид: андроид 7, андроид 6, андроид 5.1, андроид 4.4 и так далее.
Я здесь буду описывать, используя телефон самсунг галакси, хотя от названий смартфонов или планшетов почти ничего не зависит.
Убрать, удалить или скрыть значки на рабочем столе, это прерогатива ОС, а не разработчиков устройств.
Прежде чем перейти к описанию разных способов поделюсь с вами одним хорошим методом.
Так поступил я, возможно понравится и вам. Тогда ничего убирать., скрывать, удалять не потребуется.
Установленные приложения самостоятельно устанавливают значки на рабочем столе – эти иконки иногда лишние и даже раздражают. Впрочем от этого хаоса можно легко избавиться — как смотрите здесь.
Мне, на моем самсунг галакси с андроид 6.0.1 это не нравилось. Вот как телефон выглядел раньше.

Мне захотелось эти значки убрать – оставить только те, которые требуются всегда и сделать их большими. Для этого я просто перешел в «Настройки» и нажал на раздел «Простой режим».
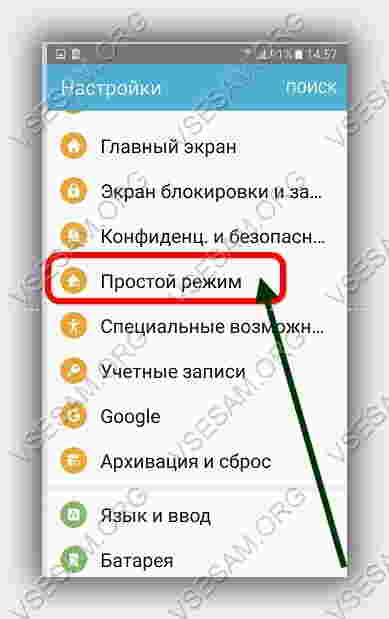
В нем поставил птичку на простой режим и верху нажал на «Готово».
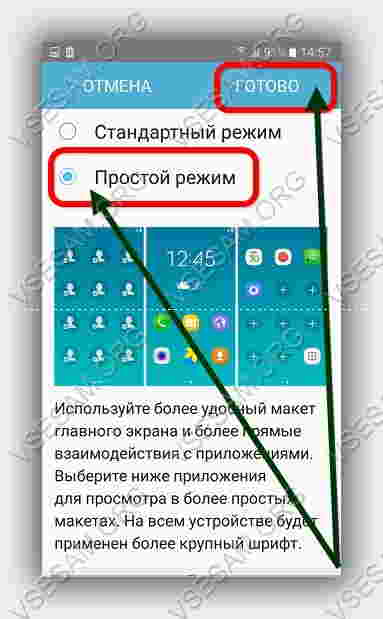
Смотрите ниже что получилось. Осталось лишь шесть больших значков.

Их можно заменить на любые другие, которые хотите. Для этого верху кликните «Правка» и выбирайте что хотите.
Способ первый — удалить значки рабочего стола на андроиде
Для этого на рабочем столе просто нажмите на иконку, которую хотите удалить и несколько секунд на ней удерживайте палец, пока с лева верху экрана не появится параметр «Удалить» (зависит от версии ОС)
Затем переместите (перетащите) значок на надпись: «Удалить». Если первый раз не получится, то повторите процедуру.
Не получится только тогда если вы хоть на мгновенье отпустите значок. Когда его перетащите на опцию удалить – отпустите.
Иконка с рабочего стола удалится, но само приложение останется в сохранности – его можете найти в Меню.
Способ второй – скрыть иконки с рабочего стола андроид
Зачем вам понадобилось скрывать иконки приложений меня не интересует, но собственного способа никакая версия не имеет.
Вам нужно установить приложение — «Hide App». Затем после его запуска поставьте птички, на иконки, которые хотите скрыть. После этого в правом верхнем углу жмите «SAVE» (сохранить).
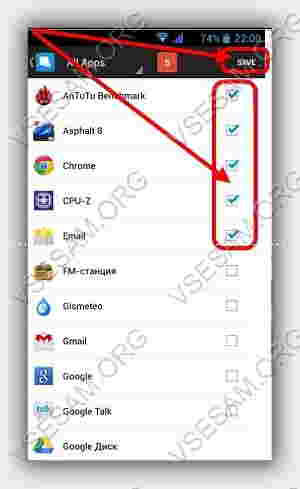
Способ третий — убрать значки с рабочего стола на андроид
Это вариант также предусматривает установку приложения от посторонних программистов.
Называется оно лаунчер «Apex Launcher». Чтобы убрать значки войдите в его меню (три точки в правом верхнем углу) и нажмите на строку «Настройки Apex».

Затем откройте пункт «Настройки меню приложений» и перейдите в «Скрытые приложения».
Увидите список приложений. В нем, напротив приложений, значки которых хотите скрыть ставьте птички и внизу жмите на «Сохранить».
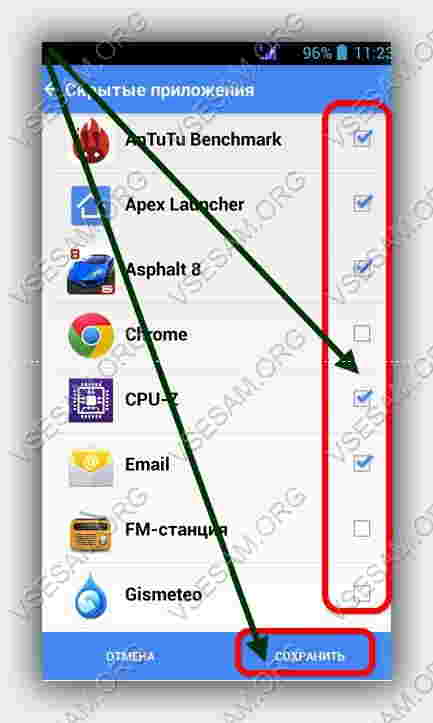
Больше выбранные вами значки отобраться на рабочем столе не будут – они скроются из ваших глаз.
Как сделать чтобы значки на рабочем столе андроида больше не появлялись
Запустите плей маркет. Перейдите в меню (нажмите три точку верху и влево проведите пальцем).
Выберите «Настройки». Теперь снимите галочку со строки «Добавлять значки установленных приложений на главный экран».
Так запретите установленным приложениям самостоятельно ставить значки на рабочий стол вашего андроида.
Есть еще один интересный встроенный вариант убрать значки (уменьшить их количество и сделать большими).
Он заключается в изменении сетки экрана. Описывать сейчас его не буду, хотя этот способ и имеет некоторое отношение к теме записи.
Кто самостоятельно разобраться с этим не может черкните в комментариях, и я дам инструкцию. Успехов.
Как очистить смартфон на Android от лишних предустановленных программ (даже «неудаляемых»)
Производители мобильников давно потеряли чувство меры (а иногда и страха), поэтому фаршируют каждый новый телефон всё большим количеством софта. Далеко не все из навязанных нам программ полезны, а некоторые даже вредят быстродействию мобильника. Сегодня мы расскажем, как избавиться от бесполезных предустановленных приложений в смартфоне.
Не щадите приложения, смартфон не «сломается»
Набор вещей, которые всегда нужны в смартфоне, не так велик: звонки, SMS, камера, магазин приложений (хотя гики обходятся и без него). Всё! Остальные «радости» можно установить из магазина или никогда не использовать, если они не нужны.
Не стесняйтесь удалять ненужное
Но в таком виде смартфоны уже давно никто не выпускает. Производители дешёвых мобильников зарабатывают на «гербалайфе», то есть, получают деньги за предустановленные в прошивке приложения. Те, кто закрепился в более дорогом сегменте, разрабатывают фирменные «свистелки», чтобы было чем обосновать высокую стоимость и было что упомянуть в рекламе.
Поэтому не стесняйтесь удалять со смартфона всё, что считаете ненужным — современный смартфон невозможно привести в негодность удалением приложений стандартным образом. А если так случится, что вы удалили какой-нибудь новый «Pokemon Go!», по которому мир скоро начнет сходить с ума, не беда — вам прожужжат уши друзья и покажут, как установить приложение или игру заново.
Android везде одинаковый, способы быстро удалить приложения — разные
Большинство предустановленной всячины можно удалить стандартным образом. В большинстве андроидофонов (например, Alcatel, BQ Fly, Lenovo, Philips, Sony, Xiaomi) достаточно коснуться иконки приложения и удерживать его до тех пор, пока сверху не появится надпись «Удалить» или значок урны. Дотягиваете впавший в немилость значок его до урны и отпускаете. Смартфон спросит, уверены ли вы, что хотите удалить приложение — подтверждаете. Миссия выполнена.
/imgs/2018/11/23/15/2458654/2a978246d9a10b9659f846c210099e0ba6a033ed.jpg)
/imgs/2018/11/23/15/2458657/fcb46d431ba3d786b914fc3f3c9b180b92dbacb5.jpg)
Способ удаления приложений в смартфонах со стандартной логикой интерфейса Android
В других смартфонах (к примеру, ASUS, LG, Samsung) простое перетаскивание иконки иногда не срабатывает (зависит от модели), и нужно найти в правом верхнем углу три точки, затем выбрать что-то вроде «Удаление/отключение приложений» и выбрать из сетки приложений кандидата на выход вон из системы.
/imgs/2018/11/23/15/2458660/802284c0e752ae0728c9edf37bea12ca292c9b57.jpg)
/imgs/2018/11/23/15/2458662/c11f742d46f2d85fda6df59eca6eba1fcf8d304a.jpg)
/imgs/2018/11/23/15/2458665/aa9396b61f2f4d29bb9a4200630bbce6241feed1.jpg)
Способ удаления приложений в ряде моделей ASUS, LG и Samsung
В самых-самых новых Samsung (привет владельцам Galaxy S8!) быстрое удаление приложений производится по-новому: удерживаете палец на значке, после чего справа от него распахивается контекстное меню, как на компьютерах по нажатию правой клавиши мыши, и в нём нужно выбрать пункт «удалить».
/imgs/2018/11/23/15/2458667/0cd9cd7d0610cfde19cb2fc65dfe53083688c421.jpg)
/imgs/2018/11/23/15/2458668/004b707574a0b0f09f968ebc3670c605d5ff67f0.jpg)
Как удалить приложения в оболочке Grace UX (Samsung Galaxy S8)
Не хочешь — заставим, не удаляешься — отключим!
Далеко не все предустановленные приложения можно удалить. Не потому, что они жизненно важны для мобильника и он без них не включится — просто каждый раз, когда вы отправляете в мусорник «Google Play Музыку» или поисковый виджет «Яндекса», где-то в уютных офисах ребята-маркетологи проливают слёзы и считают недополученную прибыль. По этой причине часть компонентов системы придётся «выкорчевывать» из прошивки иным способом.
/imgs/2018/11/23/15/2458669/734166a14f3ea4bd570cf77aeb6ac81ab6c6f5cc.jpg)
/imgs/2018/11/23/15/2458670/7088d65efc3c3af29b9a740b8596723b25233878.jpg)
/imgs/2018/11/23/15/2458671/d8aae6a9366dc3c4174102836925c8d258af7329.jpg)
«Неудаляемые» приложения можно отключить
Простой путь — отключить приложения. Взялись за ярлык, а смартфон говорит: «Приложение нельзя удалить»? Отправляйтесь в настройки системы, находите приложение и выбираете пункт «Отключить» там, где у «простых» приложений есть клавиша «удалить».
/imgs/2018/11/23/15/2458673/a670bb5102fd3a562fcae127c5d30e1be42e2372.jpg)
/imgs/2018/11/23/15/2458674/2539082625a19cd4379527ccc3ec7954bacc9863.jpg)
Как отключить приложения в оболочке Grace UX (Samsung Galaxy S8)
Если вы занялись чисткой приложений после того, как они обновились из Google Play, «пуленепробиваемое» приложение сначала удалит свою новую версию, и только потом позволит себя отключить. И, вы таки будете смеяться, но некоторые приложения (например, видеоплеер или Google-клавиатуру) нельзя даже отключить. Но Android тем и хорош, что если в нём что-то нельзя, но очень хочется — то можно!
Удаляем неудаляемое с root-правами
Если вы много слышали о каком-то там «руте» на Android-смартфонах, но не могли понять, что это, то объясняем. Рут — это когда пользователь по-настоящему главный в телефоне и может изменять, настраивать меню, надписи, громкость, яркость, скорость работы вне стандартных пределов, переименовывать, «приколачивать» пункты системы от других смартфонов и вообще вытворять со смартфоном примерно то, что творят со своим первым автомобилем юные любители тюнинга.
Производители смартфонов такую «самодеятельность» покупателей терпеть не могут. Они, конечно, не имеют права отказать вам в гарантийном ремонте, например, камеры, даже если в смартфоне стоит нестандартная прошивка. А вот если смартфон «не включается» из-за того, что вы что-то неудачно перенастроили или ампутировали в прошивке — это уже ваши проблемы. Прошивка смартфона не «развалится» сразу же после того, как вы получите root, но если вы установите вирус, замаскированный под обычное приложение и ответите «Да» на вопрос «Предоставить ВКонтакте root-права?», то смартфон спасёт только перепрошивка с компьютера.
Titanium Backup — проверенный способ удалить системные приложения. Да ещё и сделать резервную копию на всякий случай
Это чтобы вы понимали, что ножичком можно не только нарезать салат, но и ранить себя по-глупости. Какое отношение root имеет к удалению приложений? Самое непосредственное!
- Добываем root-права на смартфон. Здесь нет и не может быть универсальной инструкции, в каждом смартфоне она разная, иногда разная даже для разных версий прошивок. Ищите инструкции по запросу «имя _ смартфона root» в интернете.
- Устанавливаем Titanium Backup из Google Play (или откуда вам удобно устанавливать приложения?). Платная версия отличается от бесплатной в мелочах, для удаления стандартного софта денег платить не надо.
- Запускаем Titanium. На самом деле — сгодятся и аналоги (Root App Delete, Root Explorer и др., их очень много).
Выдаём ему права root (с которых всё и начинается), соглашаемся с предупреждениями, выбираем пункт «Резервные копии» и видим список со всеми «потрохами» нашего смартфона.
- Определяемся, что можно безопасно удалить. Например, какой-нибудь «Application Installer» лучше не трогать, иначе ваш смартфон разучится устанавливать приложения навсегда, а вот всякие Hangouts, Google Фото, Evernote, аудио и видеоплееры, e-mail клиенты, Clean Master’ы, облачные хранилища, уродливый стандартный браузер (у вас ведь всё равно Chrome, Opera или Яндекс Браузер?), всяческие агрегаторы новостей Flipboard и др. можно удалять «жэстачайшэ» и без зазрения совести.
- Создаём резервные копии «бесполезных» приложений, и только потом удаляем их.То есть, сначала нажимаем «сохранить», а уж потом — удалить. Чтобы в случае «ой, что-то я лишнее стёр» была возможность вернуть, как было.
Кстати, не надейтесь, что после удаления стандартных приложений в смартфоне прибавится памяти — для системных файлов в Android давно существует отдельных «загончик», поэтому расчистить память для музыки или приложений из Google Play с помощью root-прав вы не сможете.
