
Как спрятать иконку приложения на андроиде?
Как скрыть приложения на Android
Необходимость спрятать приложения на телефоне или планшете возникает у пользователей по двум причинам. Первая — желание сохранить в секрете личную жизнь, тайную переписку или галерею фото.
Вторая — большое количество редко используемых иконок на панели приложений, мешающих найти нужные. Как же можно скрыть иконки на Андроид?

- 1 Как скрыть значки приложений стандартными средствами Android
- 1.1 Панель приложений
- 1.2 Настройки телефона
- 2 Как скрыть иконки через лоунчеры
- 2.1 Apex Launcher
- 2.2 Nova Launcher
- 3 Как спрятать значки от посторонних с программой Hide it Pro
- 3.1 Как скрыть приложения с помощью Hide it Pro (галерея)
- 3.2 Инструкция по работе с Hide it Pro (видео)
- 4 Как сделать невидимыми иконки со Smart Hide Calculator
- 4.1 Пошаговая инструкция по работе со Smart Hide Calculator (галерея)
Как скрыть значки приложений стандартными средствами Android
Разработчики предлагают приложения для маскировки неиспользуемых значков, а в системе андроид версии 4.0 и выше действует встроенная функция удаления ненужных иконок. Чтобы спрятать значки, воспользуйтесь инструкциями ниже.
Панель приложений
Панель приложений – меню, в котором собраны иконки установленных программ и игр. Функция скрытия значков предусмотрена на Android 4.0 и выше. Инструкция:
- Зайдите в панель приложений. На смартфоне иконка расположена в нижней панели главного экрана и выглядит, как круг или квадрат с 6-9 квадратиками внутри. Открыв панель, вы увидите иконки установленных программ.
- Вверху вы увидите вкладки «Приложения» и «Виджеты». Перейдите на вкладку приложений.
- Найдите кнопку, открывающую меню дополнительных опций на телефоне. В новых моделях смартфонов она располагается в правом верхнем углу экрана, в предыдущих – в правом или левом нижнем. Коснитесь кнопки и выберите пункт «Скрыть приложения».
- Отметьте галочками иконки, которые хотите скрыть. Количество выбранных значков отображается вверху дисплея.
- Нажмите кнопку «Готово» в верхней части дисплея справа – иконка исчезнет с панели приложений.
Помните! Значки программ не умещаются на дисплее и могут занимать две-три страницы. Скрывая иконки, прокрутите список значков вправо или вверх, чтобы просмотреть все.
Чтобы отобразить ранее скрытые значки, проделайте аналогичные действия и снимите галочки с выделенных приложений, коснувшись каждого.
Как скрыть иконки с помощью панели приложений (галерея)
Настройки телефона
Второй способ спрятать приложения – воспользоваться стандартными настройками. Подходит только для предустановленных программ, которые система не даёт удалить. Функция доступна на Android версии 4.0 и выше. Инструкция:
- Зайдите в настройки телефона на вкладку «Общие» и выберите пункт «Приложения».
- Пролистайте до вкладки «Все».
- Выберите приложение, которое хотите скрыть и коснитесь соответствующего пункта.
- Нажмите кнопку «Откл.» в правой части и подтвердите выбор в диалоговом окне.
- Повторите действие для других приложений.
Чтобы вернуть отключенные приложения в список, снова зайдите в настройки приложений, выберите вкладку «Откл.», откройте отключенные приложения по одному и для каждого нажмите «Включить». Значки появятся на панели приложений.
Как убрать значки через настройки (галерея)
Как скрыть иконки через лоунчеры
Лоунчеры, такие как Apex или Nova, позволяют скрывать иконки редко используемых программ.
Лоунчер – программа, визуально и функционально меняющая интерфейс Android.
Способ подходит для версий Android, поддерживающих установку лоунчера (как правило, начиная с версии 4.0).
Apex Launcher
- Установите лоунчер и откройте пункт «Настройки Apex».
- Выберите «Настройки меню приложений», а затем «Скрытые приложения».
- Галочками отметьте программы, которые хотите спрятать, и нажмите «Сохранить». Отмеченные иконки не будут отображаться в меню Apex.
По умолчанию иконка самого лоунчера скрыта. Её можно добавить на панель приложений, сняв галочку.
Чтобы вернуть спрятанные значки, повторите предыдущие действия и уберите галочки с программ. Кроме того, удалив Apex, вы автоматически вернёте меню в стандартный вид, что приведёт к тому, что скрытые значки начнут отображаться.
Как спрятать иконки через Apex Launcher (галерея)
Nova Launcher
Приложение Nova Launcher доступно в Play-маркете. Установив платную версию Prime, вы сможете скрывать значки приложений. Инструкция:
- Откройте панель приложений, выберите пункт «Настройки Nova».
- Откройте в списке «Меню приложений» и во вкладке «Группы в списке приложений» выберите пункт «Скрыть приложения».
- Отметьте необходимые программы и выйдите из меню кнопкой «Назад». Изменения сохраняются автоматически.
Инструкция по скрытию приложений через Nova Launcher (галерея)
Как спрятать значки от посторонних с программой Hide it Pro
Программа Hide it Pro позволяет защитить частную «мобильную» жизнь пользователя от вмешательств посторонних. В меню она отображается в виде программы Audio Manager, чтобы незваные гости не распознали истинный функционал. Открыв приложение, вы увидите звуковые настройки – громкость будильника, звонка, уведомлений. Чтобы попасть в секретную часть программы, нажмите на логотип и удерживайте. Программа предложит выбрать способ блокировки – числовой пароль или буквенный. Инструкция к дальнейшим действиям:
- Укажите адрес электронной почты для восстановления пароля. Этот шаг можно пропустить.
- После ввода e-mail откроется меню с настройками звука. Снова нажмите на логотип и выполните вход с помощью созданного пароля. Вы попадёте в основное меню программы.
- Выберите иконку Hide Apps (Скрыть приложения). На предупреждение о необходимости наличия рут-прав для корректной работы программы ответьте «ОК».
- Пройдите на вкладку «Все приложения», выберите пункт, который хотите спрятать, и подтвердите действие.
Помимо иконок, с помощью программы можно скрывать приватные картинки или видео, а также устанавливать пароли на открытие приложений.
Внимание! Если у вас нет Root-прав в системе, Hide it Pro не будет работать.
Как скрыть приложения с помощью Hide it Pro (галерея)
Инструкция по работе с Hide it Pro (видео)

Как сделать невидимыми иконки со Smart Hide Calculator
Программа доступна в Маркете и маскируется в меню под калькулятор – иконка на панели приложений соответствующая. Чтобы открыть её, необходимо установить пароль в виде секретного арифметического действия. После этого действуйте по инструкции:
- Зайдите в программу и введите пароль.
- В скрытой части Smart Hide выберите пункт «Freeze Apps» (нужен root-доступ).
- Отметьте приложения, которые хотите спрятать, и сохраните свои действия.
- Чтобы вернуть скрытые иконки в меню, вновь запустите приложение и в секретной части выберите пункт «Un-freeze Apps».
Пошаговая инструкция по работе со Smart Hide Calculator (галерея)
Для каждого смартфона существует способ скрытия приватного контента от глаз посторонних. Разработчики ежедневно придумывают новые механизмы для блокировки приложений, утаивания фотографий или видеозаписей – некоторые из них «вшивают» в систему для удобства пользователей. Сегодня вы можете не опасаться за вторжение в личное пространство, используя мобильник.
Как скрыть приложение на Андроид – 5 простых способов

Нередко у владельцев устройств возникает вопрос, как скрыть иконку приложения на Андроид. Не всем хочется, чтобы посторонние видели значки на планшете или в телефоне, в связи с чем есть желание их спрятать. Но как сделать приложение скрытым и одновременно иметь постоянный доступ к нему.
В статье расскажем о самых распространенных способах, среди них:
- с помощью панели приложений;
- благодаря настройкам;
- использование лаунчеров (Apex Launcher, Nova Launcher);
- используя приложения Hide It Pr, Hide App, Smart Hide Calculator.
Скрытие приложения может потребоваться, если вашим устройством пользуется кто-то, помимо вас самих. Другому человеку совсем необязательно быть в курсе установленных приложений и программ. Также решение по скрытию приложений позволит очистить рабочий стол, придать ему организованный вид и убрать иконки приложений, которыми вы пользуетесь нечасто.
Надеемся, наша статья окажется полезна и интересна, и вы научитесь легко осуществлять скрытие значков и файлов на смартфоне. Желаем приятного прочтения!
- Панель приложений
- С помощью настроек
- С помощью лаунчеров
- С помощью приложений
- Как скрыть приложения на разных смартфонах
Панель приложений

Один из простых способов, однако следует выполнять действия в последовательности. В меню откройте список приложений и программ, найдите в правом верхнем углу изображение трех точек – меню с настройками утилит. В выпадающем списке выберите пункт “Скрыть/Показать”, а далее отметьте приложения. Подтвердите действие. Аналогичным путем восстановите видимость софта.
С помощью настроек

Скрыть приложения и значки бывает легче всего в настройках. Но стоит иметь в виду, что далеко не все производители предусматривают данную функцию. Чтобы сделать все максимально грамотно и аккуратно, необходимо осуществлять пошаговые действия.
Первый этап – войдите в настройки телефона, планшета и перейдите в диспетчер программ.
Второй этап – найдите приложение, файл, утилиту, которую хотите скрыть от посторонних глаз. Кстати, чаще всего способ окажется рабочим в отношении системных приложений, но сегодня производители сделали настройки гибкими, скорее всего вы справитесь с разными утилитами.
Третий этап – на странице с утилитой в меню выберите пункт “Остановить”, и подтвердите выбранное действие. Есть и другой путь: выберите в настройках сокрытие системных приложений, и значки исчезнут сами по себе. В поиске вы быстро найдете требуемый софт.
С помощью лаунчеров

Сторонние лаунчеры – неплохая идея, поскольку благодаря им вы сэкономите время и точно выполните скрытие качественно. Но есть один момент, и суть его в том, что не в каждом рабочем столе можно реализовать функции лаунчером.
Apex Launcher скачивают из Google Play, причем программа одинаково хорошо загружается и на старой версии Android, и на обновленных устройствах Андроид 9. Скачав программу, зайдите в меню и выберите настройку оформления рабочего стола. Не хотите тратить время – пропустите шаг и идите дальше. Далее разработчики предлагают платную версию софта, но на самом деле и в бесплатном варианте присутствует много настроек, благодаря им вы сделаете работу качественно и грамотно, сэкономив немало финансов. Пропустив данную страницу, выберите рабочий стол, заданный в настройках Apex Launcher и дайте устройству запомнить его.
Теперь переходите к скрытию приложений. Зажмите пустое пространство на рабочем столе и дождитесь, пока появится меню с настройками. Выберите настройки Apex Launcher, в открывающемся окне выберите программы и нажмите на кнопку, подтверждающую действия. Решили восстановить софт и вернуть приложения обратно? Тогда просто нажмите в выпадающем меню кнопку “Восстановить”.
Nova Launcher – еще один лаунчер, но уже платный. Правда разработчики предлагают привлекательный набор настроек, а вы испытаете удобство в работе с софтом и приведении в порядок рабочего стола. Чтобы скрыть приложения и иконки в приложении Nova Launcher, откройте меню настроек и зайдите в пункт “Меню приложений”. Приобретите версию лаунчера, затем во вкладке “Скрыть приложения” выберите программы, скрываемые с рабочего стола. Последовательные действия не вызывают вопросов, и поэтому каждый пользователь, даже новичок, легко разберется с лаунчерами. Их достоинство состоит в подсказках, а приложения работают с поддержкой русского языка.
С помощью приложений
В магазине Гугл доступны приложения Hide It Pr, Hide App, Smart Hide Calculator. С их помощью вы скроете ненужные и редко используемые значки, но сохраните приложения на устройстве. Расскажем, как пользоваться каждым из них.
Hide It Pr – утилита предоставляет полный набор настроек лишь в том случае, если пользователь владеет суперправами. Получить права можно в программах Magisk Manage и King Root. После загрузки запустите приложение и задайте цифровой пин-код. Далее в меню предоставьте Root-права, выберите приложения и скройте их. Подтвердите действия и выйдите из ПО.

Hide App – скачайте приложение и запустите софт. Отметьте программы, нуждающиеся в скрытии и подтвердите действия. Программы сохранятся в категории скрытых, в любой момент вы вернете их. Приложение бесплатное, загружается в Google Play, полный набор настроек открывает пользователям разные возможности.

Smart Hide Calculator – также воспользуйтесь доступом, подтверждая root-права. Зайдите в программу и не забудьте устанавливать пароли. Первый – основной, а второй окажется резервным в случае, если вы утратите основной. В меню Freeze Apps отметьте приложения и скройте из виду. Сохраните настройки, аналогичным образом верните приложения на экран, когда потребуется.

Как скрыть приложения на разных смартфонах

Пользователи часто задаются вопросом “Как спрятать приложение на андроид на разных смартфонах?”. Расскажем о последовательности действий на устройствах Хонор, Хуавей, Самсунг и Сяоми.
На смартфонах Хуавей и Хонор действия схожи:
- обратитесь к настройкам гаджета;
- в разделе безопасности и конфиденциальности выберите пункт “Блокировка приложений”;
- используйте пин-код, заявленный во время включения устройства;
- переведите ползунки в активное состояние напротив мешающих приложений.
На устройствах Самсунг воспользуйтесь следующей инструкцией:
- зайдите в настройки;
- в разделе “Дисплей” выберите пункт “Главный экран”;
- в параметрах нажмите на пункт “Скрыть приложения”;
- отметьте программы и подтвердите действия.
Аналогичным образом верните иконки в случае необходимости. Пин-коды и пароли работа не запрашивает, поиск скрытых приложений осуществляйте с помощью файлового менеджера.
Скрытие значков на Сяоми осуществляется в соответствии со следующей инструкцией:
- войдите в панель безопасности;
- в защите приложений введите стандартный пароль, зайдите с биометрическими показателями;
- в правом углу увидите значок шестеренки – нажмите на него;
- в выпадающем меню выберите пункт “Скрытие приложений”;
- выберите необходимые приложения и подтвердите действия.
Как скрыть приложение на Андроид
Современные пользователи устанавливают на свои телефоны большое количество различных приложений. Это могут быть мессенджеры, банковские программы, игры и прочий софт. Практически каждый смартфон позволяет установить пароль на экран блокировки, что значительно защищает устройство от посторонних людей. Но подобную опцию по неизвестным причинам используют не все пользователи, а сохранить свои данные в безопасности хочет каждый. Именно поэтому разумным решением будет временное удаление значков программ с рабочего стола. Проще говоря, давайте рассмотрим, как скрыть приложение на Андроид.
Когда это пригодится
Скрытие приложений может пригодиться практически в любом случае. Например, вашим смартфоном помимо вас пользуются другие члены семьи, которым видеть установленные на телефоне программ совсем не обязательно. Еще подобное решение значительно увеличит количество свободного места на рабочем столе, убрав с него иконки редко используемого софта.
В большинстве случаев спрятать приложение можно при помощи встроенных возможностей системы, но также можно воспользоваться и специальными утилитами. Предлагаем рассмотреть каждый из способов, подробно разобрав все преимущества и недостатки.
Как скрыть значки приложений Android
Чтобы успешно скрыть приложения нужно не просто ознакомиться с каждым из методов, но и внимательно следовать пошаговым инструкциям. Сначала рекомендуем просмотреть все способы, а после выбрать оптимальный вариант для себя.
Через настройки
Некоторые телефоны позволяют скрывать иконки приложений через системные настройки. Однако следует отметить, что подобная возможность реализована не на каждом современном смартфоне. Итак, для правильного выполнения действий приводится пошаговая инструкция:
- Открываем настройки.
- Переходим в раздел «Все приложения» или «Диспетчер программ».
- Находим утилиту, которую необходимо спрятать от других пользователей. Обратите внимание, что в большинстве случаев способ работает только с системными приложениями.
- Переходим на страницу с ней и нажимаем по кнопке «Остановить».
- Подтверждаем процедуру, нажав в появившемся окне по кнопке «Ок».
Названия разделов на каждом телефоне могут быть разными, но принцип действий должен совпадать с описанным в инструкции. Еще можно пойти другим путем:
- Заходим в настройки.
- Переходим в меню со всем установленным софтом.
- Нажимаем по иконке в виде трех точек, расположенной в правом верхнем углу экрана.
- Выбираем «Скрыть системные приложения».

Последний вариант подходит в основном для современных смартфонов.
Через Google Family Link
Кто не знает, Google Family Link – это специальная программа, позволяющая вести дистанционный контроль за любым ранее подключенным смартфоном. Изначально приложение разрабатывалось для родителей и позволяло контролировать потребляемый ребенком контент. Но учитывая огромное количество встроенных опций его можно использовать и для скрытия иконок определенного софта.
Первым делом утилиту необходимо загрузить на телефон, с которого будет вестись контроль и соответственно скрытие приложений. Для этого открываем Google Play и в поиске вводим Google Family Link (для родителей). Особое внимание обратите на обозначение в скобках. А далее нажимаем по кнопке «Установить» и ожидаем окончания инсталляции.

Открываем программу и выполняем первоначальные настройки:
- Выбираем кто будет пользоваться смартфоном. В нашем случае – это «Родитель».
- Отмечаем нужный аккаунт
- Устанавливаем на второй телефон приложение Google Family Link (для детей). Выполняем первоначальную настройку и вводим код, который отображается в аккаунте родителя.
- Нажимаем по кнопке «Присоединиться», а далее подтверждаем добавление аккаунта в профиле родителя.

Теперь заходим в раздел с настройками, открываем вкладку «Приложения Android» и скрываем нужные программы. Данный способ нельзя назвать универсальным, так как он больше подходит для родителей, желающих контролировать установленный на телефоне ребенка софт.
Второе пространство
Второе пространство – специальная опция, позволяющая на одном телефоне создать сразу два рабочих стола. Можно сказать, что это аналог пользователей в Windows. Большинство современных смартфонов поддерживают подобную возможность по умолчания, поэтому достаточно активировать нужную функцию в настройках. Но если в вашем устройстве этого нет, то вы всегда можете скачать специальный софт из Google Play.
Кстати, о том, как создать второе пространство мы подробно рассказали в одной из наших статей. Представленные в ней способы подойдут для телефонов Samsung, Honor, Huawei, Alcatel, Meizu и других. Но в качестве примера предлагаем рассмотреть создание дополнительного рабочего стола на Xiaomi:
- Открываем настройки.
- Переходим в раздел «Второе пространство».
- Нажимаем по кнопке «Создать второе пространство».
- Выбираем «Далее» и придумываем надежный пароль.
- Устанавливаем удобный способ переключения.

Теперь все приложения, установленные во втором пространстве, будут скрыты от пользователей первого рабочего стола.
Сторонние приложения
Если при помощи предыдущих способов не удалось скрыть ярлык определенного приложения, то можно воспользоваться сторонними программами из Google Play. Они подходят для всех устройств, в том числе, работающих под управлением Android 10. В качестве примера давайте рассмотрим утилиту App Hider. Первым делом выполним установку программы из Play Маркета:
- Открываем магазин софта и в поиске вводим App Hider.
- Переходим на страницу с программой и нажимаем по кнопке «Установить».

А теперь запустим её и выполним необходимые настройки:
- Нажимаем по кнопке в виде плюса.
- Выбираем программу, которую нужно спрятать.
- В появившемся окне нажимаем по кнопке «Import».
- Далее удерживаем палец на иконке импортированной утилиты. В открывшемся окошке выбираем «Hide».
- Нажимаем по кнопке «Uninstall» и подтверждаем удаление оригинального пакета софта. То есть программа будет удалена со смартфона, а её клон останется в утилите App Hider.
- Для открытия скрытого приложения нажимаем по его значку и выбираем «Launch».

Подобных программ в Google Play огромное количество, поэтому рассматривать каждую из них нет смысла. Практически везде принцип действий одинаковый.
Сторонние лаунчеры
Использование сторонних лаунчеров – ещё один хороший способ спрятать установленные программы. Однако следует понимать, что не в каждом рабочем столе подобная функция реализована. Например, можете смело использовать Apex Launcher. Он доступен для скачивания каждому пользователю в Google Play, причем нет разницы, Андроид 5 или 9 у вас установлен. Давайте выполним его инсталляцию и настройку:
- Открываем программу и выполняем настройку внешнего оформления. При желании данный шаг можно пропустить, нажав по кнопке в правом верхнем углу экрана.
- На следующей странице видим предложение приобрести платную версию софта. Думаем, что вы решите нажать по кнопке «Пропустить».
- Нажимаем по сенсорной клавише «Домой» и в качестве используемого рабочего стола выбираем Apex Launcher. Перед этим нужно не забыть поставить галочку в поле «Запомнить».

Первоначальные настройки выполнены, а это значит, что можно перейти к скрытию приложений:
- Делаем длительное нажатие по пустому месту рабочего стола.
- На дисплее должно появиться дополнительно меню с опциями.
- Здесь переходим в раздел «НастройкиApex».
- Открываем вкладку «Скрытые приложения».
- Ставим галочки напротив программ, которые необходимо спрятать.
- Нажимаем по кнопке «СкрытьNприложений».

Для возвращения софта в общий список возле него нужно нажать по кнопке «Восстановить». При желании вы можете использовать другой лаунчер, например, Nova Launcher. Он платный, но в то же время обладает достойным функционалом. В нем для скрытия программ нужно выполнить следующее:
- Открываем меню и выбираем «НастройкиNova».
- Переходим в раздел «Меню приложений».
- Открываем вкладку «Скрыть приложения», предварительно купив версию
- Отмечаем нужный софт и нажимаем по кнопке «Скрыть».

Как видите, всегда найдется способ, позволяющий спрятать значки программ.
Как найти скрытое приложение
Принцип поиска скрытого софта напрямую зависит от того, каким образом вы его прятали. При использовании возможностей настроек обычно нужно выполнить следующее:
- Переходим в раздел «Все приложения».
- Нажимаем по трем точкам для открытия дополнительного меню.
- Выбираем «Показать все программы».

Если же использовался сторонний софт или лаунчеры, то здесь принцип действий индивидуальный. Но обычно требуется открыть общее меню, нажать по значку в виде трех точек и выбрать «Показать скрытые программы».
Как вернуть скрытому приложению нормальный вид
Нередко после скрытия программа приобретает весьма странный вид. Это может наблюдаться в появлении дополнительных значков, или некорректной работе утилиты. Чтобы вернуть прежнее отображение достаточно отключить активированный режим, то есть сделать программу общедоступной.
Что касается сбоев во время работы, то для их устранения необходимо переустановить проблемный софт. В большинстве случаев после этого ошибки исчезают. Но лучше всего искать решение проблемы в настройках.
Как скрыть ненужные приложения в ОС Андроид
В этом гайде мы рассмотрим, как скрыть приложение на Андроид, используя для этого различные способы (в том числе стандартный) и приложения.
Производители Андроид-устройств (Google, HTC, Lenovo, Xiaomi) зачастую добавляют фирменные приложений, коих может быть довольно много. При этом владельцы гаджетов редко пользуются ими. Удалить приложения стандартными способами не получится, поскольку они встроены в оболочку. Но есть возможность их скрыть; это позволит удалить загруженные обновления, иконки приложений и разгрузить память смартфона.
Необходимость сокрытия приложения возникает и в том случае, если пользователь желает засекретить фотографии или переписку. В этом случае можно скрыть значки соответствующих приложений (мессенджеров, социальных клиентов, почту Gmail) от посторонних глаз.
Как убрать мобильное приложение из меню
Мы опишем простейший способ, позволяющий убрать программу из общего меню. Но при этом она продолжит работать и будет выдавать системные уведомления (при нажатии на которые можно активировать приложение).
Рассмотрим скрытие приложений на примере Samsung Galaxy. Необходимо выполнить несколько шагов:
- Войти в «Настройки» Android.
- Выбрать пункт «Дисплей», а потом «Главный экран» и «Настройки экрана».
- Есть и другой путь: войти в список приложений и при помощи кнопки меню найти вкладку «Параметры главного экрана».
- В появившемся списке открыть пункт «Скрыть приложения».
Указать программы, которые нужно убрать из меню, и кликнуть «Применить».
Отмеченные программы больше не будут видны на домашнем экране Андроид, но при этом продолжат функционировать. Чтобы сделать их вновь видимыми, можно выполнить те же действия, соответственно, убрав галочки со скрытых приложений.
Примечание. Данный способ скрытия приложений не будет работать, если вы используете любой альтернативный лаунчер, который не установлен по умолчанию на телефоне Самсунг.
Скрываем значки с помощью панели приложений
В Андроид 4.0 и выше встроена функция скрытия иконок приложений. Для ее использования необходимо:
- Войти в панель приложений. На экране она обозначена круглым или квадратным символом, внутри которого имеется несколько квадратиков. В данном разделе представлены все установленные игры, утилиты и прочее.
- Открыть вкладку «Приложения» в верхней части дисплея.
- Открыть меню дополнительных опций. Найти его можно либо вверху экрана справа, либо внизу в правом или левом углу.
- Выделить значки, которые требуется убрать с домашнего экрана Андроид.
- Подтвердить скрытие, нажав «Готово».
Чтобы вернуть скрытые иконки программ на экран, можно воспользоваться этой же инструкцией, на последнем шаге убрав галочки с соответствующих программ.
Как отключить приложение
Ненужные приложения, понапрасну использующие ресурсы телефона, можно отключить. В результате, приложение перестанет работать даже в фоне. Отключить и скрыть приложения таким способом очень просто:
- Перейти в Настройки Андроид.
- Открыть раздел «Приложения» или «Диспетчер приложений» (в зависимости от версии ОС).
- В появившемся списке отметить приложения, которые нужно отключить.
- Нажать на кнопку «Отключить».
- Подтвердить действие нажатием «Ок».
- Система может запросить разрешение на возврат к исходной версии приложения. Необходимо согласиться, иначе отключение приложения станет недоступным. Просто нажмите «Ок» и дождитесь завершения процесса.
Активировать программу можно через Настройки: зайти в раздел «Отключенные» и активировать необходимое приложение.
Сокрытие приложений при помощи сторонних программ
Порой бывает необходимо спрятать приложение от посторонних глаз так, чтобы оно продолжало выполнять свои функции, не отображаясь на экране или в меню. Сделать это силами операционной системы не всегда получается.
Выход есть – установить лаунчер (приложение для изменения интерфейса) и воспользоваться его функциями. Этот метод применим для версий Андроид, поддерживающих установку подобных утилит (от 4.0 и выше). Перечислим лаунчеры и способы маскировки приложений.
Apex Launcher
Скачать Apex Launcher можно по ссылке. Установив и запустив Apex, следует:
Открыть вкладку «Настройки Apex».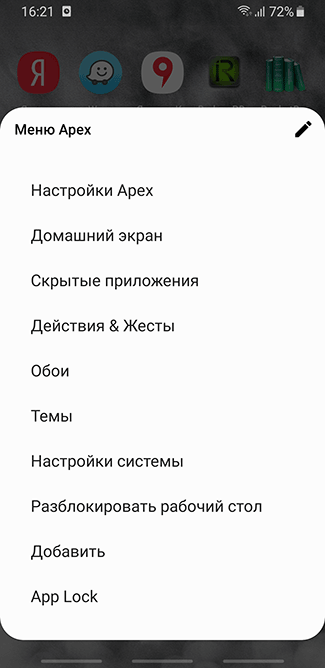
Войти в «Настройки меню приложений» (если такой пункт есть в лаунчере), а затем в «Скрытые приложения».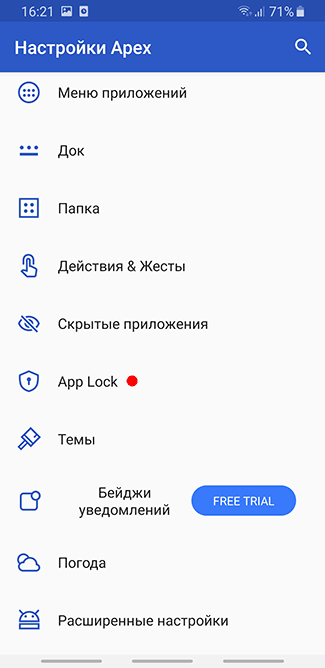
Выделить приложения, которые нужно убрать и тапнуть «Сохранить».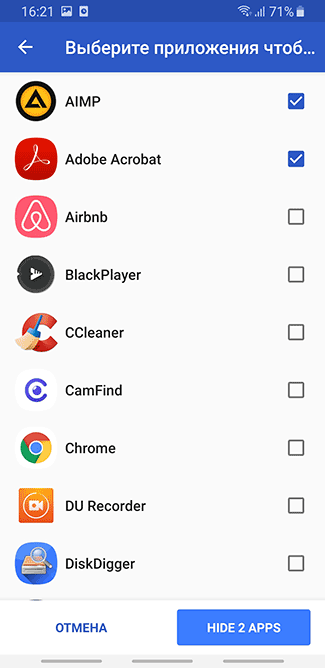
Обычно скрыт даже значок самого Apex. Сняв галочку, его можно добавить на домашний экран Андроид. И наоборот: можно отобразить скрытые приложения.
Nova Launcher
Nova Launcher – еще один лаунчер, удобный для скрытия приложений. Программа может потребовать root-права, получить их можно следующими способами.
Ссылка для скачивания Nova Launcher.
Чтобы скрыть иконки программ с помощью Nova Launcher, следует:
- Открыть панель приложений.
- «Настройки Nova» > Меню приложений» > «Группы в списке приложений».
- Тапнуть по пункту «Скрыть приложения».
- Выделить необходимые программы и вернуться назад. Изменения сохранятся автоматически.
Hide it Pro (Hide Pictures)
Приложение умеет прятать картинки, музыку, видео, прочие файлы и приложения. Кроме того, можно установить пароль на открытие тех или иных программ. Для работы с Hide-it-pro понадобятся root-права.
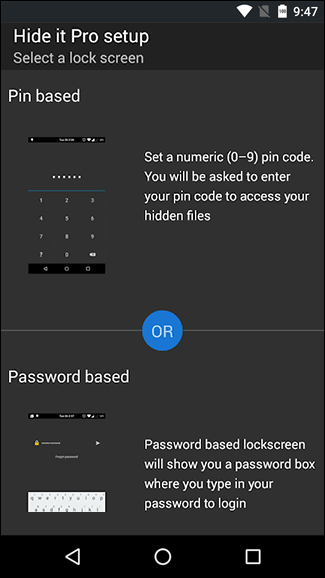
Для “уборки” домашнего экрана нужно:
- Запустить программу (в меню она маскируется под названием Audio Manager). Для этого необходимо нажать на иконку и удерживать ее.
- Приложение попросит установить пароль, а также указать адрес электронной почты. После этих действий откроется главное меню.
- Нажать на значок «Скрыть приложения».
- Hide-it-pro попросит разрешения на установку плагина. Следует подтвердить действие. Кроме того, программа уведомит от необходимости root-прав.
- Открыть пункт «Все приложения».
- Выбрать значки приложений, которые требуется скрыть, нажать «Ок».
Smart Hide Calculator
Это еще одна программа для скрытия конфиденциальных данных от третьих лиц.
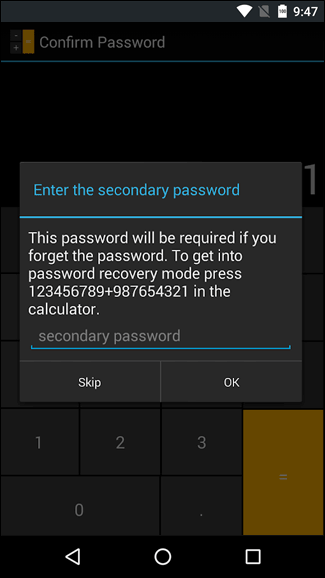
Smart Hide Calculator маскируется под калькулятор с соответствующим символом в меню и защищается паролем. Для работы понадобятся root-права.
Скрыть приложения можно так:
- Скачать Smart Hide Calculator, открыть приложение.
- Открыть пункт «Freeze Apps».
- Выбрать нужные приложения и подтвердить скрытие.
- Для возврата иконок на домашний экран воспользуйтесь опцией «Un-freeze Apps».
Способы скрытия приложений на устройстве с Android
Способ 1: Базовые инструменты
В зависимости от модели и производителя устройства с Android, не все, но многие пользователи могут хранить в тайне свои личные данные и приложения без установки стороннего программного обеспечения.
Вариант 1: «Гостевой профиль»
В смартфонах с оригинальной системой Андроид бывает функция «Мультипользовательский режим», благодаря которой сразу несколько юзеров могут создать профили со своими настройками, приложениями, учетными записями и т.д. Причем, если смартфон нужно одолжить кому-нибудь на короткий срок, можно запустить гостевую сессию, в которой устройство будет похоже на новое, т.е. отображать только установленный по умолчанию софт. Ниже мы покажем, как примерно выглядит этот процесс.
-
В области уведомлений нажимаем иконку в виде шестеренки и открываем раздел с системными настройками.

Рядом с пунктом «Расширенные параметры» тапаем стрелку вниз, выбираем «Несколько пользователей» (или «Пользователи»)

и нажимаем «Гость» или «Добавить гостя». Если посторонний человек возьмет смартфон, он сможет им пользоваться, но все ваши файлы и приложения от него будут скрыты.

Когда вы вернете себе телефон, гостевую сессию нужно просто удалить. Снова открываем панель быстрого доступа, тапаем иконку пользователя,

жмем «Удалить гостя» и подтверждаем действие.

Вариант 2: Фирменные инструменты
«Гостевой режим» — довольно грубый метод, особенно если нужно спрятать одну-две прикладные программы. У производителей, которые разрабатывают собственные оболочки, подход к защите личных данных пользователей более элегантный. Например, в моделях Xiaomi, Realme, Honor и Huawei (в ранних версиях пользовательского интерфейса EMUI) и др. можно прятать определенный софт, не трогая при этом остальное содержимое. Рассмотрим, как сделать это на примере телефона фирмы Samsung с оболочкой OneUI.
-
Заходим в настройки дисплея, затем в раздел «Главный экран»

и в самом низу тапаем «Скрыть приложения».

Отмечаем интересующие нас прикладные программы и нажимаем «Применить». Теперь они пропадут из меню, а их ярлыки — с домашнего экрана, но они по-прежнему будут работать и отображаться в результатах поиска.

Чтобы восстановить программное обеспечение, тапаем по нужному ПО и жмем «Применить».

Способ 2: Стороннее ПО
Если без сторонних разработчиков не обойтись, то есть два варианта – установить лаунчеры, подменяющие часть системной оболочки и позволяющие скрывать приложения, или специально разработанный для такой задачи софт.
Вариант 1: Launcher
Большинство лаунчеров из Google Play Маркета поддерживают функцию скрытия программного обеспечения. В каких-то из них она бесплатная, а где-то, например, в Nova, входит в состав платной лицензии «Prime» вместе с набором дополнительных возможностей. В нашем случае спрячем прикладную программу с помощью Microsoft Launcher.
-
Свайпом по экрану из центра вверх открываем список программ, тапаем иконку с тремя точками и в меню выбираем «Скрытые приложения».

Нажимаем «Скрыть приложения», отмечаем интересующие нас и жмем «Готово».

Чтобы восстановить их, тапаем напротив кнопку «Показать».

Открываем дополнительные параметры. Скрытое ПО в результатах поиска отображаться не будет, эта опция отключена по умолчанию. Если она нужна, перетаскиваем ползунок вправо.

Чтобы заблокировать доступ в раздел со скрытым софтом, включаем опцию «Задать пароль».

Если авторизация в каком-либо сервисе Microsoft ранее была выполнена, просто вводим четырехзначную комбинацию и подтверждаем ее.

Если авторизации еще не было, будет предложено войти в аккаунт. Этот этап можно пропустить и все рано установить пароль, но потом его нельзя будет сбросить с помощью ученой записи.

Если все-таки пароль был забыт, проще всего нажать «Забыли пароль» и ввести данные авторизации в системе Microsoft. Это сбросит текущую комбинацию и даст возможность установить новую.

Либо придется сбросить все параметры приложения, но в этом случае все пользовательские настройки тоже будут сброшены. Причем резервная копия не поможет, так как вместе с остальными данными она восстановит и пароль. Долгим нажатием открываем настройки главного экрана, затем «Параметры Microsoft Launcher»,

переходим в «Дополнительные параметры», тапаем «Сброс»

и подтверждаем действие.

Вариант 2: Специальный софт
Воспользуемся прикладной программой App Hider, которая может не только прятать, но и клонировать приложения, что позволяет запускать их и с домашнего экрана, и в пространстве App Hider. Например, если сделать копию мессенджера, то работать в нем можно одновременно под двумя аккаунтами.
-
Запускаем приложение, нажимаем иконку «Плюс», выбираем нужную прикладную программу,

жмем «Import/Dual» и ждем, когда будет создан ее клон.

Скрыть оригинальное приложение можно только путем удаления. Главное, сначала убедится, что клон работает. Выходим из приложения и удаляем клонированное ПО. Теперь оно доступно только в пространстве Эп Хайдер с пометкой «Скрыто», но, если понадобится вернуть его в системную среду, придется заново установить.

Заходим в настройки и включаем опцию «AppHider Protection»,

вводим шестизначную комбинацию и подтверждаем ее.

После этого Эп Хайдер будет защищен паролем, а его оригинальная иконка поменяется на значок в виде калькулятора.
