
Как снести пароль на андроиде?
Как сбросить пароль на андроиде?
Часто пользователи смартфонов забывают различные важные пароли – от аккаунта Google, различных приложений, но случается и такое, что неизвестен оказывается пароль блокировки экрана! Несмотря на то, что данный пароль используется до нескольких десятков раз в день, случается и такое. Иногда это происходит, потому что устройством долгое время не пользовались, а иногда – в результате шутки друзей или непреднамеренных действий детей. Как бы то ни было, восстановить доступ к устройству все же можно, как – читайте далее. Мы собрали самые простые и действенные способы сброса пароля экрана на Android.
4 способа решить проблему 《как сбросить пароль экрана Android》
- Способ 1. Как сбросить пароль блокировки Android через заводские настройки
- Способ 2. Сброс блокировки экрана с помощью аккаунта Google
- Способ 3. Как сбросить пароль на телефоне Android, используя сервис «Найти мое устройство» от Google
- Способ 4. Лучшее решение для сброса пароля на Android – Tenorshare 4uKey for Android
Способ 1. Как сбросить пароль блокировки Android через заводские настройки
Один из простейших способов удаления блокировки экрана Android заключается в сбросе всех настроек устройства до заводских, при котором все данные телефона, включая заданные пароли, полностью удаляются. Следует учитывать, что все Ваши личные файлы также будут стерты. Для защиты телефонов от кражи после 2016 года на телефонах Android появилась функция «Защита от сброса к заводским настройкам», которая при операции сброса запрашивает у пользователя данные аккаунта Google, установленного на телефоне.
Шаг 1. Переведите заблокированный телефон в режим восстановления, используя комбинации кнопок, подходящие именно для вашей модели устройства.
Шаг 2. В режиме восстановления используйте кнопки увеличения/уменьшения громкости для выбора опций и кнопку питания для подтверждения выбора. Из перечня опций выберите «Стереть данные / Сброс до заводских настроек» («Wipe data / factory reset»). После уведомления о необходимости удаления всех данных нажмите «Да».

Шаг 3. Дождитесь завершения процесса сброса и выберите «Перезагрузить систему сейчас» («Reboot system now»). После загрузки телефона в обычном режиме блокировка экрана будет отключена.

Способ 2. Сброс блокировки экрана с помощью аккаунта Google
На смартфонах Android версии 4.4 и ниже можно снять блокировку экрана, используя данные учетной записи Google. Однако необходимым условием является наличие у заблокированного смартфона подключения к сети Wi-Fi.
Шаг 1. Намеренно введите неверный пароль / пин-код / рисунок блокировки 5 раз. Появится уведомление о том, что попытки можно будет возобновить через полминуты.
Шаг 2. В нижней части экрана выберите опцию «Забыли узор».
Шаг 3. Для разблокировки Вам будет предложено ввести логин (электронную почту) и пароль от зарегистрированной на телефоне учетной записи Google. Также Вы можете использовать для разблокировки пин-код резервной копии, если он был задан Вами ранее.

Способ 3. Как сбросить пароль на телефоне Android, используя сервис «Найти мое устройство» от Google
Google предлагает своим пользователям достаточно удобный сервис «Find my device» («Найти мое устройство»). С помощью него Вы можете найти потерянный или украденный смартфон, а также разблокировать телефон удаленно, чем мы сейчас и воспользуемся.
Шаг 1. На любом устройстве зайдите на страницу сервиса Equipment managementВыполните вход в Вашу учетную запись.
Шаг 2. Из списка устройств выберите необходимое (в случае, если их у Вас несколько). Затем выберите «Блокировать».
Шаг 3. Задайте новый пароль блокировки экрана. Введите его повторно для подтверждения. Вновь выберите «Блокировать».

Шаг 4. Данный пароль введите на Вашем смартфоне Android. Телефон будет успешно разблокирован. После этого Вы можете оставить данный пароль либо поменять его в настройках телефона на иной тип блокировки.
Способ 4. Лучшее решение для сброса пароля на Android – Tenorshare 4uKey for Android
Как я могу быстро сбросить пароль экрана блокировки?
Специально созданная для подобных случаев утилита от разработчика Tenorshare станет лучшим помощником при решении проблемы забытого пароля / кода / рисунка блокировки экрана на Android. Все, что Вам понадобится сделать – это установить программу на Вашем компьютере и следовать подсказкам самой программы.
Шаг 1. Подключите телефон Android к вашему компьютеру. Запустите программу 4uKey for Android.


Шаг 2. В главном меню утилиты выберите опцию «Удалить».
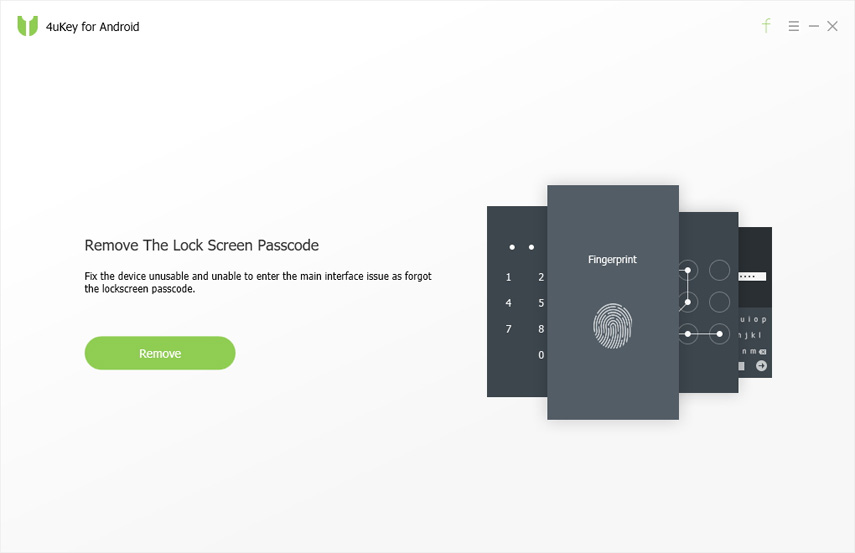
Шаг 3. После окончания проверки данных запустится процесс удаления блокировки экрана смартфона.
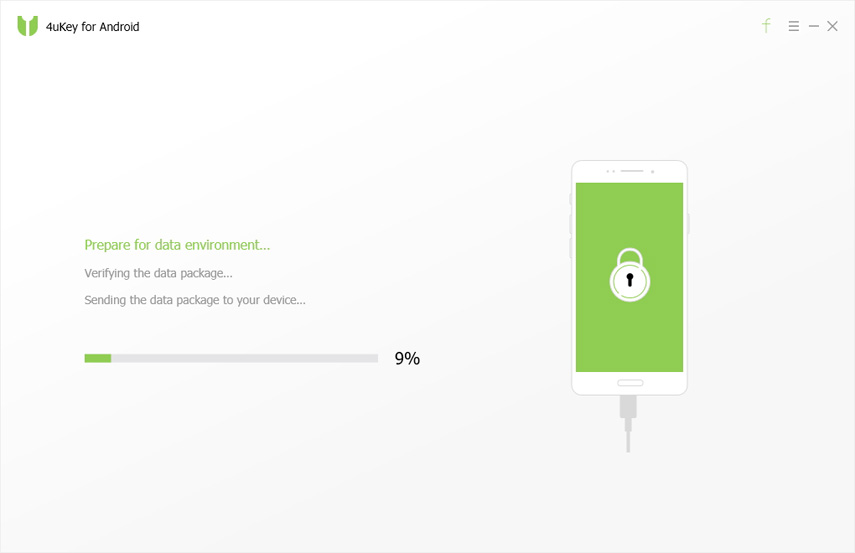
Шаг 4. При появлении уведомления об удалении всего содержимого телефона нажмите «Окей».

Шаг 5. Дождитесь завершения процесса, а затем осуществите вход в режим восстановления. Для этого следуйте подсказкам программы.
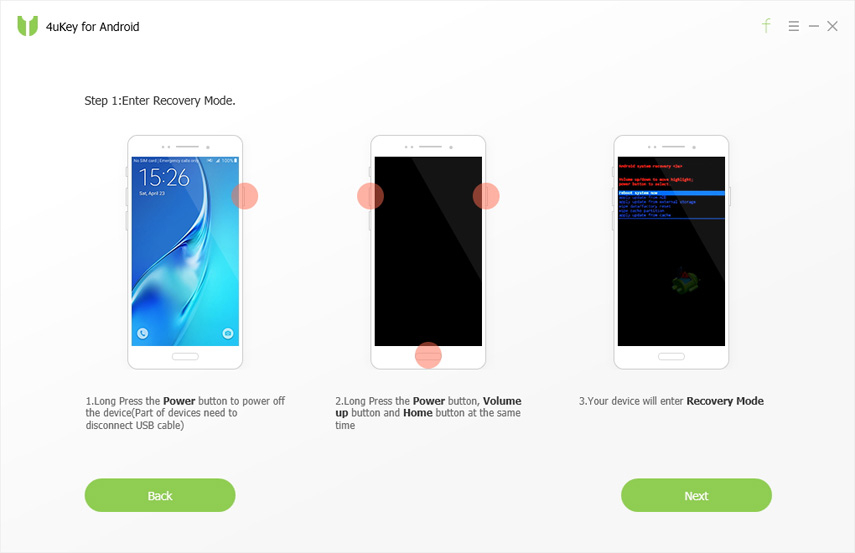
Шаг 6. Нажмите кнопку «Далее». Программа предложит Вам выполнить действия по восстановлению на смартфоне заводских настроек и последующей перезагрузке устройства. После этого Вы можете вновь свободно пользоваться Вашим устройством.
Заключительные замечания
Итак, перед Вами перечень нетрудоемких и эффективных решений по сбросу пароля на телефонах Android. Вы можете выбрать любой из них в зависимости от Ваших предпочтений и нужд. Если Вы не помните данные своей учетной записи Google или у вас нет доступа к Интернет-сети, рекомендуем Вам воспользоваться специализированной утилитой 4uKey for Android, которая способна за несколько минут удалить блокировку экрана с Вашего смартфона без каких-либо дополнительных данных. Если вам нужно заранее сделать резервную копию данных на вашем устройстве, вы можете использовать UltData for Andriod.
Спасибо за чтение!


Обновление 2020-05-15 / Обновление для Android Проблемы и Решения
Забыл пароль от телефона Android: как сбросить

Рассмотрим несколько способов снятия блокировки с экрана телефона или другого устройства под управлением операционной системы Android.
Чтобы обезопасить свое мобильное устройство от взлома и ограничить несанкционированный доступ к нему, практически каждый из нас пользуется блокировкой экрана. Ранее заблокировать экран можно было только с помощью нескольких примитивных способов: пароль, PIN-код или графический ключ.
Со временем появились более надежные и технологичные методы защиты: блокировка по отпечатку пальца, распознавание лица и сканер сетчатки глаза. Да и к тому же новые способы не требуют запоминать никаких паролей – просто приложил палец к сканеру или посмотрел на глазок камеры, и в считанные секунды телефон будет разблокирован.
Но при использовании более примитивных методов часто бывает так, что мы попросту забываем заданные пароль, PIN-код или графический ключ. И если в более ранних версиях Android существовали простые лазейки, чтобы обойти блокировку и снять ее, то на новых сборках сделать это не так просто.
Сброс до заводских настроек
Сначала разберем самый простой вариант сброса – возврат к заводскому состоянию. Это довольно простая процедура, которую можно активировать и в настройках, но учитывая, что экран заблокирован, мы пойдем немного иным способом.
Обратите внимание! Данный метод полностью очищает внутреннее хранилище. Все установленные приложения, загруженные фотографии, видео и другой контент будет удален. Если на устройстве хранится ценная для вас информация, пропускайте этот способ.
Откат к заводскому состоянию фактически возвращает систему к тому виду, в котором она была после первого запуска, когда вы только вытащили устройство новеньким из коробки. Естественно, что в таком случае будут сброшены пользовательские настройки и удалены все приложения и данные.
Шаг 1. Зажимаем кнопку питания и выключаем смартфон.
Шаг 2. Нажимаем «Громкость +» и клавишу питания, удерживая их до появления логотипа. Важный момент: первой нажимаем именно клавишу качели громкости, а отпускаем ее в последнюю очередь.
Шаг 2.1. Нажимаем и удерживаем «Громкость +» (клавиша увеличения громкости).
Шаг 2.2. Нажимаем и удерживаем кнопку питания.
Шаг 2.3. Ожидаем вибрации и появления логотипа.
Шаг 2.4. Ждем еще 1-2 секунды, отпускаем клавишу питания и громкости.
Шаг 3. Запустится сервисное меню, где нужно найти строку «Wipe data/factory reset». Качелькой громкости выбираем ее и подтверждаем намерение кнопкой «Power».
Здесь может запуститься меню «Fastboot» вместо нужного нам «Recovery». Если вы не найдете описанную выше строку, то ищем среди списка что-то вроде «Recovery» (или «Boot Recovery»), как показано на фото ниже и возвращаемся к пункту 3.

Шаг 4. Далее подтверждаем свой выбор опять же с помощью клавиш качельки громкости и питания, выбирая строку «Yes — delete all user data».
Шаг 5. По завершении процесса вновь появится меню со списком действий, которые мы можем выбрать. В этот раз выбираем строку «Reboot system now» и перезагружаемся.
На шаге 2 у некоторых пользователей могут возникнуть проблемы при запуске сервисного меню (recovery). В зависимости от производителя и самой модели оно может запускаться комбинацией клавиш громкости «-» и питания. Повторяем инструкцию, но заменяем «Громкость +» на «Громкость -».
Пользуемся сервисом Google
Пожалуй, это был бы лучший способ снятия блокировки с экрана Android устройства, если бы не пара нюансов.
- Стираются все пользовательские данные из внутреннего хранилища.
- Смартфон должен иметь доступ к Интернету.
Сам сервис называется «Find My Phone» и помогает найти утерянное устройство, а также предотвратить к нему доступ или утечку данных. Итак, если есть возможность подключиться к сети (включить мобильные данные и Wi-Fi можно даже в заблокированном состоянии), то повторяем следующие действия:
Шаг 1. Переходим на эту страницу и вводим свои данные от аккаунта Google.

Шаг 2. Выбираем нужное нам устройство из списка (если их несколько) и нажимаем на раздел «Erase Device».

Шаг 3. Развернется небольшое меню с предупреждениями о том, что все данные будут удалены и прочее. Мы об этом уже знаем и просто жмем на зеленую кнопку «Erase Device».

Шаг 4. Далее снова подтверждаем действие и ожидаем окончания процесса. На этом этапе Google может попросить снова зайти в аккаунт, чтобы подтвердить свою личность.
Пользуемся сервисом Samsung
Это практически идентичный способ сброса блокировки, который мы только что рассмотрели выше. Дело в том, что и у компании Samsung есть сервис, позволяющий найти привязанные к аккаунту устройства и проделать некоторые манипуляции с ними. Даже название этого сервиса практически не изменилось – «Find My Mobile».
Но у сервиса южнокорейской компании есть 1 неоспоримое преимущество – мы можем разблокировать устройство (снять установленные способы защиты экрана) без удаления пользовательских данных.
Шаг 1. Переходим по этой ссылке на официальный сайт и нажимаем кнопку «Войти».

Шаг 2. Выполняем вход в учетную запись Samsung Account, вводя данные электронной почты и пароля.

Шаг 3. Принимаем политику конфиденциальности и другие необходимые для использования сервиса соглашения нажатием кнопки «Принять».

Шаг 4. Аналогично шагам предыдущей инструкции выбираем нужное устройство, жмем кнопку «Разблокировать» и подтверждаем действия.

Снимаем блокировку с помощью ADB
Данный метод уникален тем, что позволяет сбросить пароль, не затрагивая никаких личных данных, хранящихся на устройстве. Все приложения, фотографии, документы и другой контент останется в целостности, мы повлияем только на несколько файлов в системе, которые и отвечают за установленный метод блокировки экрана.
Следует отметить, что данный способ будет работать, только если выполняются следующие условия:
-
В настройках активирован режим «Для разработчиков». Включена функция «Отладка по USB». Присутствует root-доступ.
Также, скорее всего все следующие действия сработают только для смартфонов/планшетов под управлением ОС Android 5.1 и ниже. Можно попробовать и на более свежих выпусках (6.0+), но 100% работоспособность не гарантируется, так как, скорее всего, Google «прикрыла» эту фишку.
Для начала устанавливаем сам пакет ADB.
Шаг 1. Переходим на официальный сайт по этой ссылке и скачиваем необходимые инструменты нажатием на «Download SDK Platform-Tools for Windows» (есть также версии для Mac и Linux).

Шаг 2. Принимаем соглашения и нажимаем на кнопку загрузки.

Шаг 3. В загруженном архиве будет единственная папка «platform-tools», которую мы просто перемещаем на системный диск «C».

Шаг 4. Открываем эту папку, зажимаем клавишу «Shift» и кликаем правой кнопкой мыши по пустой области, вызывая контекстное меню. Выбираем строку «Открыть окно команд».
Шаг 5. Подключаем по USB устройство к компьютеру и проверяем работоспособность пакета ADB. Делается это с помощью следующей команды: «adb devices». Если появляется строка с номером устройства и надписью «device», то значит, что все работает – компьютер видит подключенный смартфон. Если этого не происходит, можно попробовать установить универсальные драйвера ADB и Fastboot под ваше устройство по этой ссылке.

Теперь рассмотрим 2 способа снятия блокировки через ADB. Каждый из них предполагает последовательное введение запросов в командной строке компьютера.
Вариант 1:
- «adb shell»;
- «su»;
- «rm /data/system/locksettings.db»;
- «rm /data/system/locksettings.db-wal»;
- «rm /data/system/locksettings.db-shm»;
- «reboot».
Если в процессе ввода команд выше появляются какие-то ошибки вроде «No such file or directory» и других – это еще мало о чем говорит, поэтому просто продолжаем. Несмотря на появление ошибки при вводе одной из команд, на планшете ASUS FoneFad 7 все прошло успешно после перезагрузки – графический ключ исчез.

Вариант 2 (для тех, у кого установлен графический ключ):
- «adb shell»;
- «rm /data/system/gesture.key».
Для тех, кто пробует второй вариант – после ввода команд сброс ключа не произойдет, но можно будет ввести любую комбинацию, и устройство примет ее в качестве правильной. А уже после разблокировки можно зайти в настройки и снять ключ.
Сброс с помощью кастомного рекавери (CWM/TWRP)

Последний способ в нашей инструкции касается устройств, которые имеют установленное кастомное рекавери. Если вы первый раз слышите слова «CWM Recovery» или «TWRP Recovery», то, скорее всего, этот блок статьи ничем вам не поможет. А чуть более опытные пользователи, уже сталкивавшиеся с процессом установки кастомного рекавери, наверняка и без следующей инструкции знают что делать.
И все же, рассчитывая на то, что не все знают о данном методе, мы подробно рассмотрим его. Если кратко, то благодаря кастомному рекавери мы запустим файловый менеджер, вручную перейдем по пути и найдем несколько файлов, содержащих в себе информацию о способе блокировки экрана.
Для тех, у кого установлено TWRP Recovery:
Шаг 1. Загружаемся в рекавери и переходим на вкладку «Advanced».
Шаг 2. Выбираем пункт «File Manager» и запускаем проводник.
Шаг 3. Переходим по пути «/data/system» и находим 5 файлов: «gatekeeper.password.key» (или просто «password.key»), «locksettings.db-shm», «locksettings.db», «gatekeeper.pattern.key» (или же «gesture.key») и «locksettings.db-wal».
Шаг 4. Удаляем файлы (нажимаем по любому из них и жмем кнопку «Delete», после чего повторяем действие с помощью свайпа и возвращаемся назад клавишей «Back») и перезагружаемся в систему.
Для тех, у кого установлено CWM Recovery:
Шаг 1. Переходим по ссылке и скачиваем архив, который помещаем на карту памяти нашего устройства.
Шаг 2. Загружаемся в рекавери и выбираем пункт под названием «install.zip».
Шаг 3. Выбираем строку «Choose zip from /sdcard» и переходим по пути на карте памяти, в которой лежит загруженный архив.
Шаг 4. Нажимаем на строку с именем архива и ждем запуска.
Шаг 5. Повторяем действия, описанные в шагах 3 и 4 из инструкции выше (также находим файлы и удаляем их, но уже в интерфейсе проводника «Aroma»).
Заключение
Выше мы разобрали 5 наиболее эффективных и работающих методов для сброса пароля на Android. Одни из них требуют root, установленного пакета ADB и прочих «танцев с бубном» и различных подготовительных процессов, поэтому подойдут далеко не каждому пользователю. Но среди описанных методов есть и те, которыми может воспользоваться каждый. Например, сброс до заводского состояния. Правда придется пожертвовать хранящимися в памяти файлами.
Есть и некоторые другие варианты сброса пароля, но все они так или иначе являются производными от тех, что мы уже описали. Пробуйте и в точности следуйте инструкциям, и у вас все получится.
5 способов, как разблокировать телефон, если забыл пароль на Андроид
По статистике, самые распространенные пароли — 123456, qwerty и password. Легкая комбинация гарантирует, что человек не потеряет доступ к учетной записи. Но повышается шанс взлома злоумышленниками. Сейчас, многие устанавливают более надежную защиту. Однако из-за этого пользователи сталкиваются с неприятной ситуацией: забывают код на Android.
В некоторых случаях восстановить доступ можно за пять минут. Но иногда придется потратить больше времени. Некоторые версии прошивки Android предлагают воспользоваться встроенными средствами. В других случаях придется использовать сторонние программы и сервисы. Что делать, если забыл пароль на Андроид?

5 советов, как не потерять пароль или информацию со смартфона
Чтобы избежать ситуации, когда срочно нужно найти информацию о том, как снять блокировку с телефона на Android, стоит использовать следующие рекомендации:
- создавать резервные копии на облачном хранилище (Google Drive, Яндекс Диск, Dropbox и пр.);
- использовать мнемотехнику — ассоциативное запоминание (связывать код разблокировки с чем-нибудь);
- записать пароль на листе бумаги, либо стикере и поставить в надежное место;
- активировать средства для разблокировки наперед (сканер отпечатка пальца, Smartlock, Face Unlock);
- не менять код слишком часто.
Как разблокировать телефон через Google
Это не самый радикальный способ, поскольку файлы и настройки не удаляются. После разблокировки пользователь продолжает использовать смартфон, как обычно. Для этого метода нужно учесть следующее: Андроид-устройство необходимо предварительно синхронизировать с учетной записью Гугл. Также понадобится доступ к интернету.
Имейте в виду, что не рекомендуется менять пароль от аккаунта Google на другом устройстве (через планшет или компьютер). Система выйдет с профиля на телефоне, а привязать учетную запись с заблокированным смартфоном не получится.
Разблокировка через Google
Чтобы получить доступ к рабочему столу с помощью Гугл, если забыл пароль на Андроид, нужно сделать следующее:
- Ввести неправильный код, пока не появится надпись «Восстановить пароль?». Заодно будет возможность угадать комбинацию. Нужна функция зачастую расположена рядом с опцией срочного вызова.
- Перед пользователем появится окно с полями, где нужно ввести информацию. Как правило, система запрашивает адрес электронной почты, к которой привязан смартфон с операционной системой Android и пароль.
- Дальше необходимо следовать инструкции, появившейся на экране. Гугл нужно убедиться в том, что человек, пытающийся получить доступ к рабочему столу, является владельцем смартфона. Затем пароль сбросится. После этого пользователь сможет поставить новый ключ доступа.
Сервисы Google позволяют сбросить блокировку смартфона без вреда файлам и другой информации на внутреннем хранилище. Процесс не займет более 10 минут. Главное — выполнять указания на экране.
Забыл пароль на Андроид: разблокировка через Smart Lock
Если предыдущая инструкция не помогла, то рекомендуется использовать встроенную функцию операционной системы Android. «Умная блокировка» работает по принципу доверенных устройств. Если поблизости находится какой-либо гаджет из заранее созданного «белого списка», то смартфон разблокируется. Опция есть не во всех смартфонах. Чтобы телефон проверил, есть ли рядом доверенные аппараты, нужно включить беспроводную сеть Bluetooth. По нажатию на клавишу разблокировки, владелец сразу получает доступ к рабочему столу.

Для использования «Умной блокировки» нужно учесть одну тонкость. Функцию нужно включить заранее и добавить устройства в белый список. С заблокированным экраном невозможно менять настройки смартфона с операционной системой Android.
Полезная информация. По возможности стоит включить сканер отпечатков пальцев на смартфоне. Если забыл пароль на Андроиде, то пользователь сможет одним касанием снять блокировочный экран. Этой функцией оснащены практически все современные смартфоны. Например, Huawei, Honor, Xiaomi.
Включить Smart Lock можно следующим образом:
- Зайти в настройки телефона.
- Найти раздел с параметрами безопасности, выбрать «Smart Lock». В некоторых прошивках нужная вкладка называется «Безопасность и местоположение».
- Ввести код для разблокировки.
- Включить опцию.
Такая функция пригодится на будущее. Если нет желания устанавливать «Умную блокировку» и разблокировку отпечатком пальца, стоит воспользоваться функцией Face Unlock. Однако это не самый надежный метод защиты файлов.
Сброс до системных настроек через режим восстановления
Самый надежный способ — использовать Recovery. Это программное обеспечение, служащее для диагностики и восстановления файлов до исходной версии прошивки. Меню встроено почти во всех смартфонах. Исключение — дешевые китайские гаджеты со взломанной ОС. Режим восстановления работает по похожему принципу с BIOS на компьютерах.
Имейте в виду, что при использовании способа со сбросом до заводских настроек, вся информация с внутреннего хранилища, параметры смартфона, исчезают. Устройство возвращается до чистой версии OS. Поэтому рекомендуется сохранить файлы на облачном хранилище или компьютере, и предварительно включить сохранение фото на карте памяти.
Чтобы вызвать режим восстановления, нужно нажать определенное сочетание клавиш. На каждом смартфоне оно отличается. Для начала нужно полностью выключить телефон. В линейках Xiaomi необходимо удерживать клавиши увеличения громкости и питания. После вибрации отпустить вторую, но продолжать держать кнопку повышения громкости. В смартфонах Samsung комбинация следующая: кнопка увеличения звука, «Домой» и питание. Рекомендуется найти информацию для конкретного аппарата в интернете.

Далее необходимо освоить управление меню. Клавиши громкости отвечают за перемещение ползунка. Кнопка питания или «Домой» отвечает за выбор пункта. Сброс настроек через Recovery, если забыл пароль на Андроид:
- Выбрать опцию «wipe data/factory reset».
- Подтвердить выбор.
- Перезагрузить смартфон, выбрав пункт «reboot system now».
После этого система попросит настроить смартфон, выбрать язык, подключить аккаунты Гугл.
2 способа разблокировать телефон на Андроид через компьютер
Первый метод подойдет только для устройств Samsung. Использование стороннего программного обеспечения — более сложный вариант, но гарантирует сброс пароля.
Онлайн-сервис для телефонов Samsung
Сначала нужно включить Wi-Fi на Android-смартфоне. Затем сделать следующее:
- Найти в поисковике «Find My Mobile Samsung». Необходимо зайти на официальный сайт.
- Войти в учетную запись, выбрать гаджет.
- Нажать на кнопку разблокировки.
Aroma File Manager — сброс пароля
Для начала нужно скачать утилиту. Рекомендуется выбрать версию 1.80. Разблокировка телефона:
- Подсоединить устройство к ПК или ноутбуку через USB-шнур.
- Открыть внутреннюю память через проводник. Перекинуть туда архив с программой. Если USB не работает, можно использовать карту памяти.
- Включить режим Recovery.
- Выбрать опцию «Install update from zip file». Найти файл.
- В утилите выбрать «Automount all devices on start».
- Еще раз нажать опцию установки из архива и выбрать файл (через Recovery).
- В Aroma File Manager выбрать «Data Folder», найти «System Folder». Удалить «gesture.key» и «password.key».
- Перезагрузить телефон.

Таким образом можно снять блокировку смартфона, если забыл пароль на Андроид. С помощью этих способов можно получить доступ к рабочему столу. Рекомендуется ознакомиться со всеми пунктами и предварительно включить Smart Lock.
Не можете разблокировать устройство на Андроид? 11 способов сброса пароля вашего Android-смартфона
Как сбросить пароль на android
Забота о безопасности собственных данных приводит к необходимости установки пароля на смартфон. Это может быть обычная цифровая комбинация, графический ключ или биометрические показатели (применяется в современных моделях телефонов). Но большое количество паролей приводит к тому, что человек может просто забыть один из них. Как сбросить пароль на Андроид и можно ли осуществить процедуру сброса графического ключа без потери данных?
Материал рассказывает о наиболее распространенных методах. Среди них есть простые, не требующие от пользователя специальных знаний, а есть сложные и кардинальные, после применения которых владелец смартфона лишится всей важной информации. Отдельное место в вопросе, как сбросить пароль на Андроид, занимает использование специального софта, который можно скачать из Play Market.
Способ №1. Google аккаунт
Первым способом, как можно сбросить пароль на Android, является использование собственной учетной записи от Гугл. Чтобы сбросить графический ключ или убрать цифровой код, требуется выполнить такие действия:
- Ввести неправильный ключ безопасности. Обычно требуется 5 неверных попыток.
- Далее появится предупреждающая надпись, которая оповещает, что смартфон заблокирован на 30 секунд.
- Параллельно пользователю предлагается ввести пароль и логин от учетной записи Гугл.
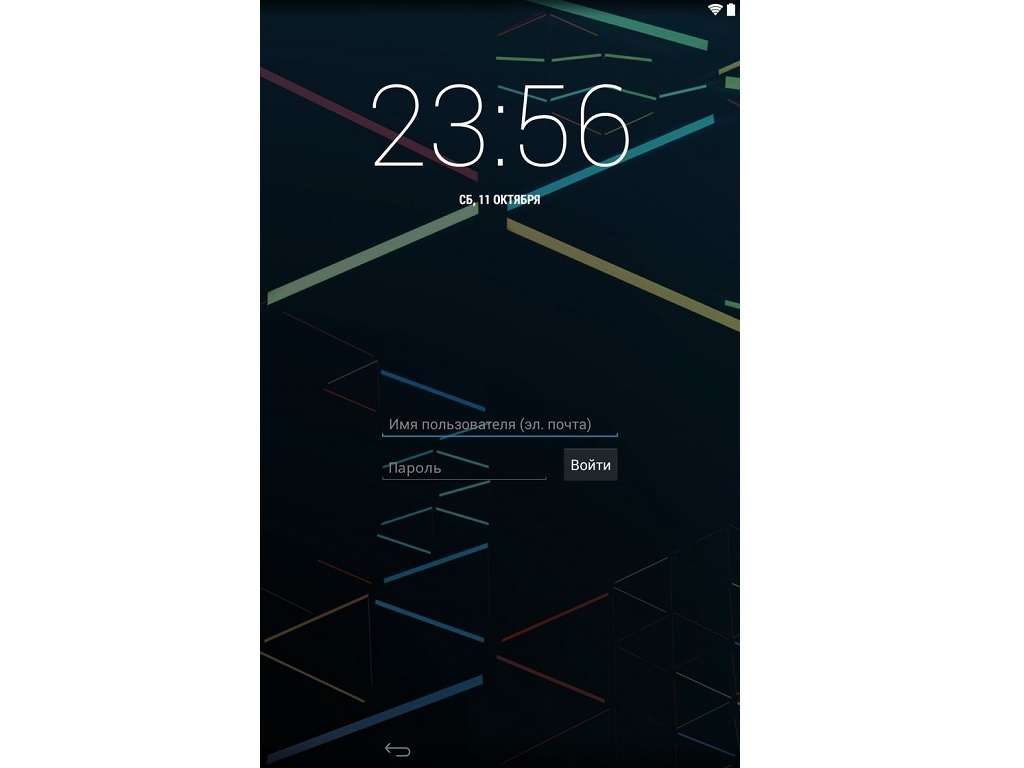

Подобный метод актуален для моделей, работающих на ОС Андроид 5.0 и ниже, поскольку в последующих обновлениях от этого способа отказались. Для проведения разблокировки также потребуется, чтобы аппарат был подключен к мобильной сети или через беспроводной протокол.
Если же был забыт пароль от аккаунта, единственным способом восстановить доступ является использование ПК или иного функционирующего гаджета.
Способ №2. Использование ADB.
ADB – это специальная программа, представляющая собой инструментарий для разработчиков. Одной из функции является сброс графического ключа.

Чтобы воспользоваться данным способом, требуется наличие включенной функции отладки по USB и компьютер. При выключенном режиме использовать ADB нельзя.
Чтобы сбросить пароль на Андроид посредством утилиты, требуется:
- скачать и распаковать на ПК пакет Android SDK;
- папка sdk/platform-tools содержит .exe файл программы;
- на компьютере требуется запустить командную строку (Win+R и команда cmd);
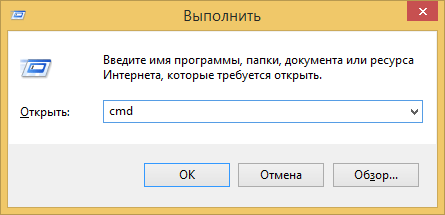
update system set value=0 where name=’lock_pattern_autolock’;
update system set value=0 where name=’lockscreen.lockedoutpermanently’;
После остается только перезагрузить смартфон и продолжить его использование.
Способ №3. Сброс настроек
Этот метод, как сбросить пароль на Андроид, заключается в возвращении аппарата к заводскому состоянию. Другими словами, происходит Хард Ресет. Данный способ приводит к полному удалению информации на смартфоне.

Нетронутыми остаются лишь данные, находящиеся на карте памяти.
Спасением для пользователя станет наличие резервной копии, что позволит восстановить все необходимые контакты, фото или приложения, которые будут удалены при сбросе настроек.
Способ №4. Перепрошивка
На специализированных форумах можно найти большое количество версий прошивок: от официальных до кастомизированных. Там же находятся подробные инструкции, как установить конкретную версию. Подобным способом удаляется не только графический ключ, но также вся информация, восстановить которую без резервной копии не получится.
Способ №5. Удаление файлов, где хранятся ключи
Применение данного метода строится на очистке файлов gesture и password. В первом находится графический ключ, а во втором — числовой пароль.

Использовать этот метод, как сбросить пароль на Андроид, можно только при наличии прав суперпользователя и доступа к Recovery. Дополнительно понадобится файловый менеджер.
Для входа в меню Recovery требуется нажать определенную комбинацию клавиш. Как правило, конкретный способ прописывается с инструкции к телефону. Чаще всего используется одновременное нажатие клавиш громкости и кнопки включения или громкость+включение+домой.
После перезагрузки смартфона пользователь попадает в инженерное меню. Навигация по нему осуществляется кнопками вверх/вниз или свайпом при наличии сенсорного экрана.
Инструкция, как сбросить пароль на Андроид этим методом, следующая:
-
В инженерном меню необходимо выбрать строчку Install zip.
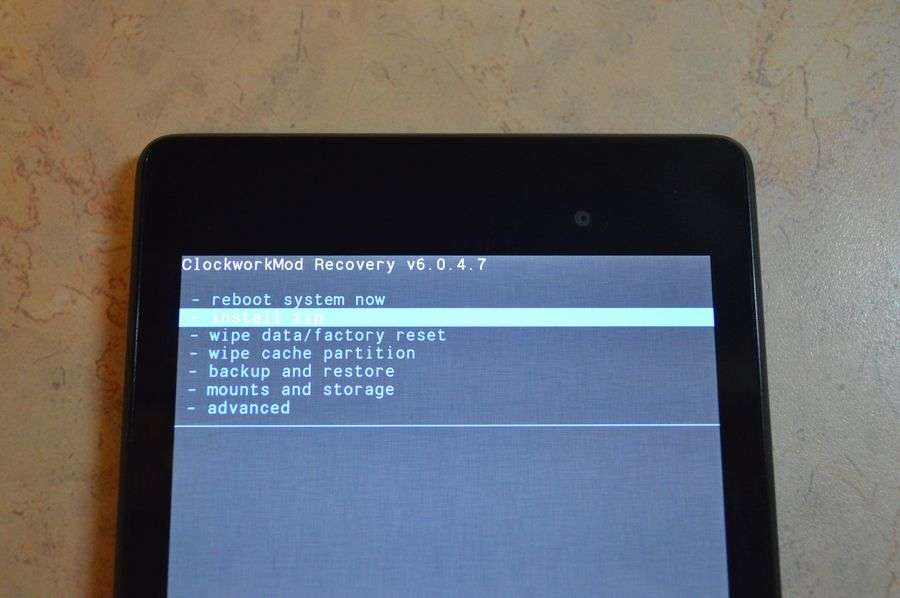
Далее требуется выбрать строку Choose zip from /sdcard и перейти в место, куда был помещен скачанный сторонний файловый менеджер.
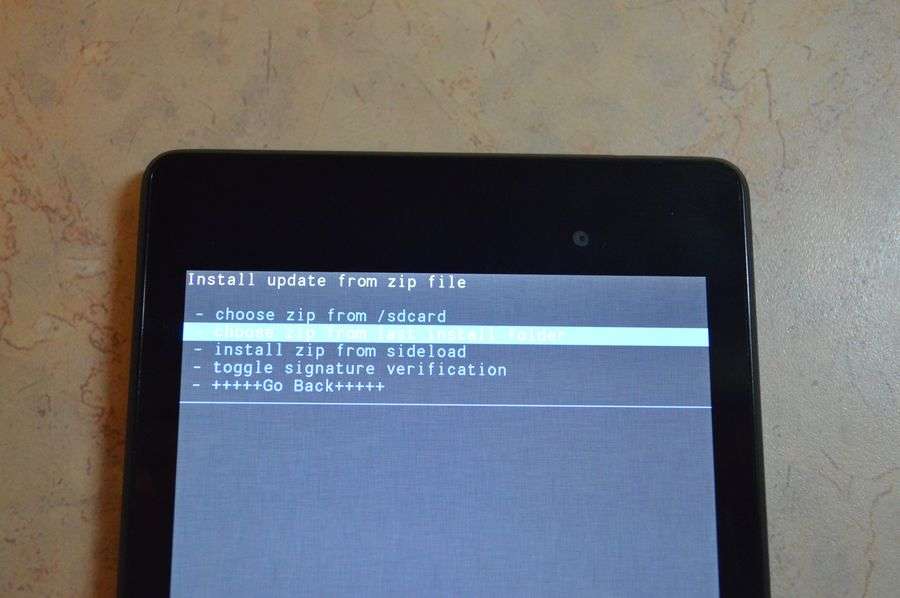
Следующим шагом станет нажатие на папку с архивом.
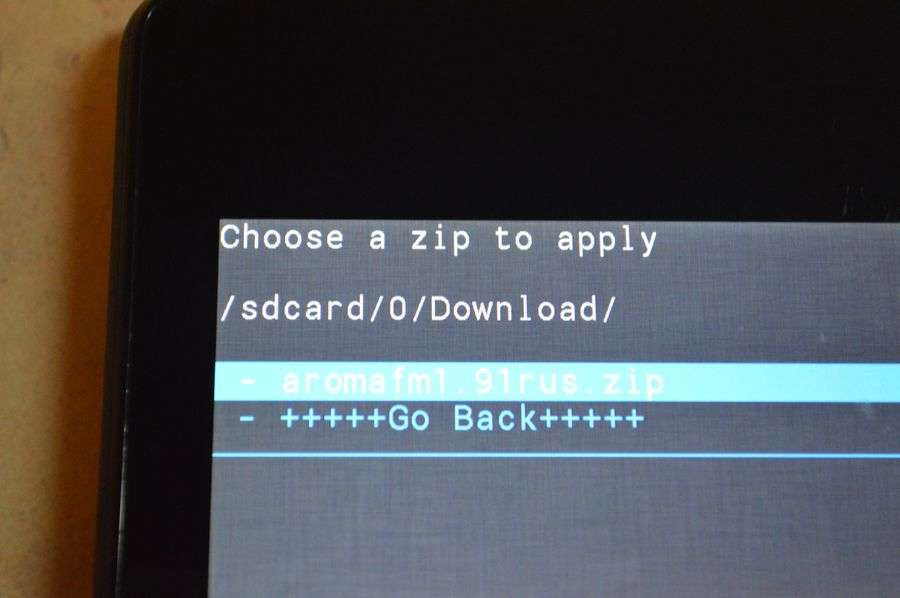
Запустится проводник, в котором потребуется перейти в папку /data/system/ и удалить ряд файлов:
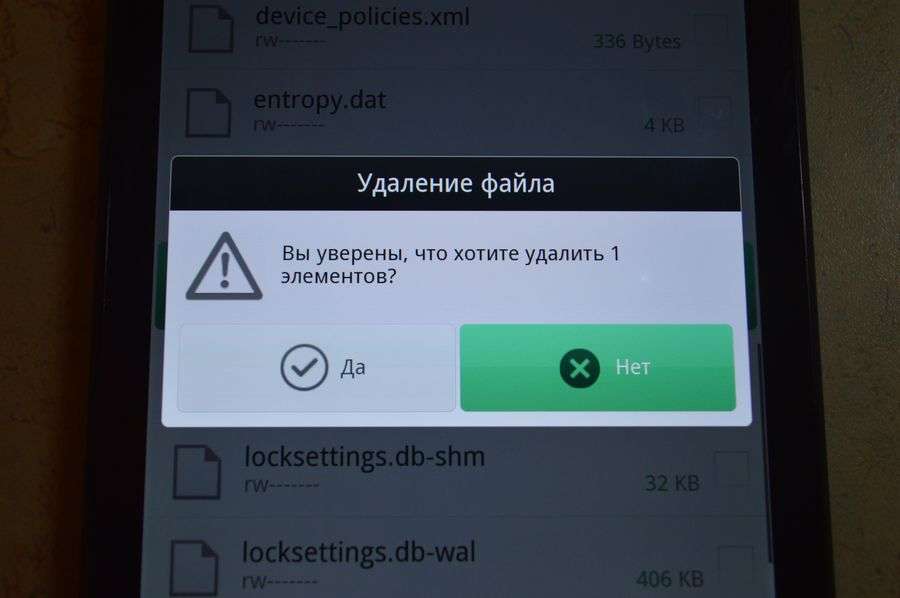
Способ №6. Использование TWRP Recovery
Еще одна утилита, которая предоставляет низкоуровневый доступ к системе, что дает возможность удалить графический ключ или отпечаток пальца. Она должна быть предварительно установлена на устройстве — только так получится ее использовать.

Перед началом процедуры рекомендуется также убедиться, что уровень заряда не менее 15%.
Сброс пароля на Андроид осуществляется следующим образом:
- Выключить аппарат.
- Перевести его в инженерное меню TWRP Recovery.
- Зайти в раздел Advanced и выбрать пункт Файловый менеджер.
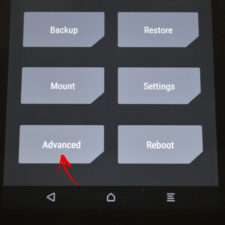
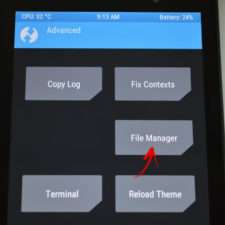
Вернуться в стартовое меню и выбрать Reboot, после чего произойдет перезагрузка устройства.
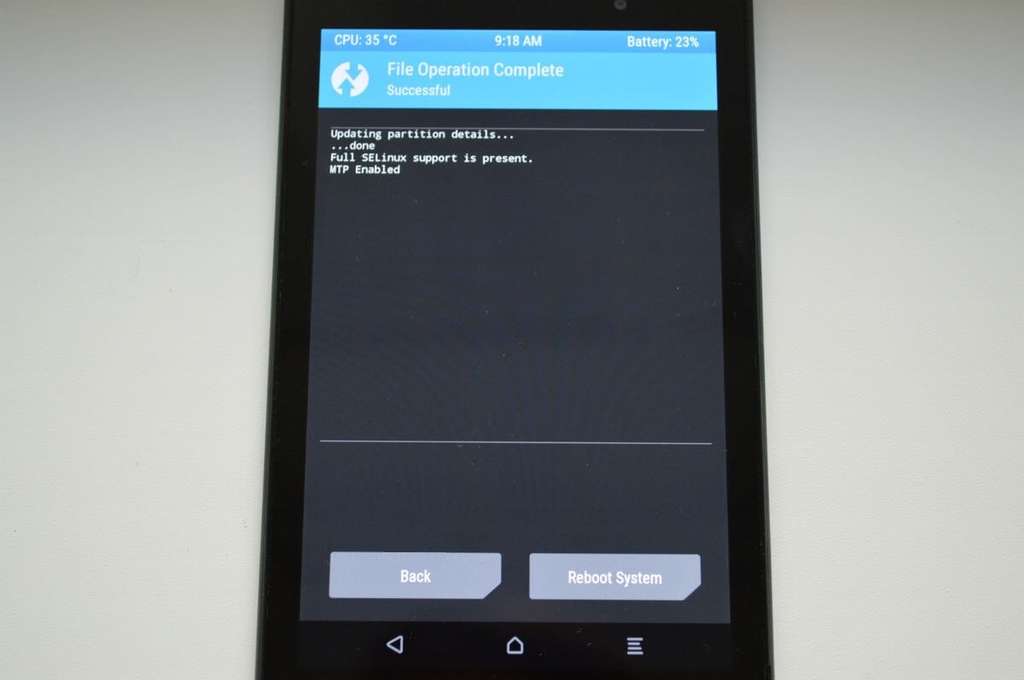
По ее завершении можно ввести любой ключ для пользования смартфоном.
Способ №7. Очищение посредством Fastboot
Каждый аппарат под управление Android, за исключением смартфонов от Samsung, имеет встроенную процедуру FastBoot. Она может применяться при необходимости сбросить пароль на телефоне и очистить ОЗУ, особенно в тех случаях, когда другие способы не помогают.
Эта утилита работает в паре с программой ADB и служит составной частью пакета для разработчиков Android SDK. Процесс перепрошивки смартфона возможен только при наличии включенного режима отладки по USB, поскольку для реализации необходимых мероприятий требуется подключение устройства к ПК.
Предварительно следует скачать обе утилиты на компьютер. Далее, чтобы использовать метод, как сбросить пароль на Андроид, следует выполнить ряд действий:
- Запустить командную строку (Win+R+cmd).
- Для реагирования устройства на команды пользователя необходимо запустить его в режиме bootloader. Для этого требуется набрать команду, находясь в папке с SDK пакетом: adb reboot bootloader.
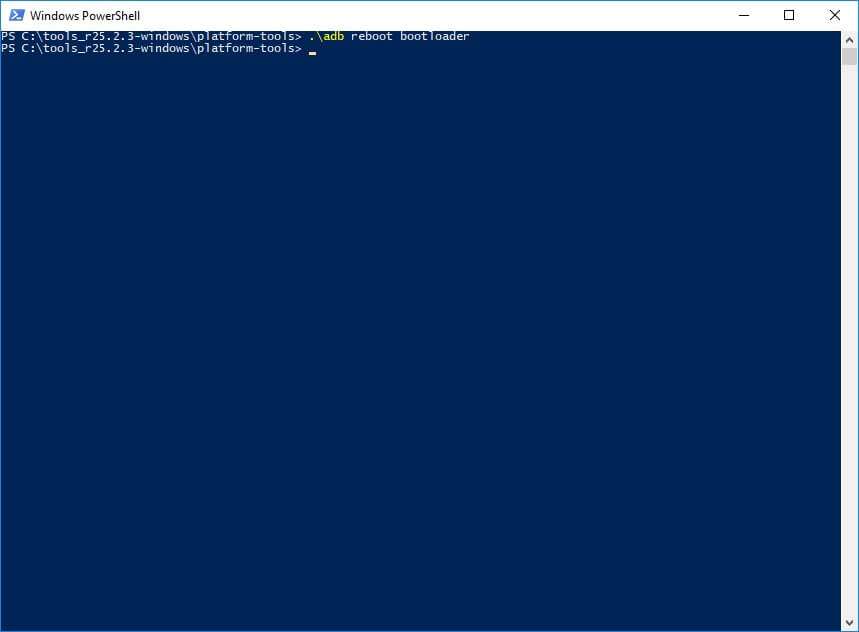
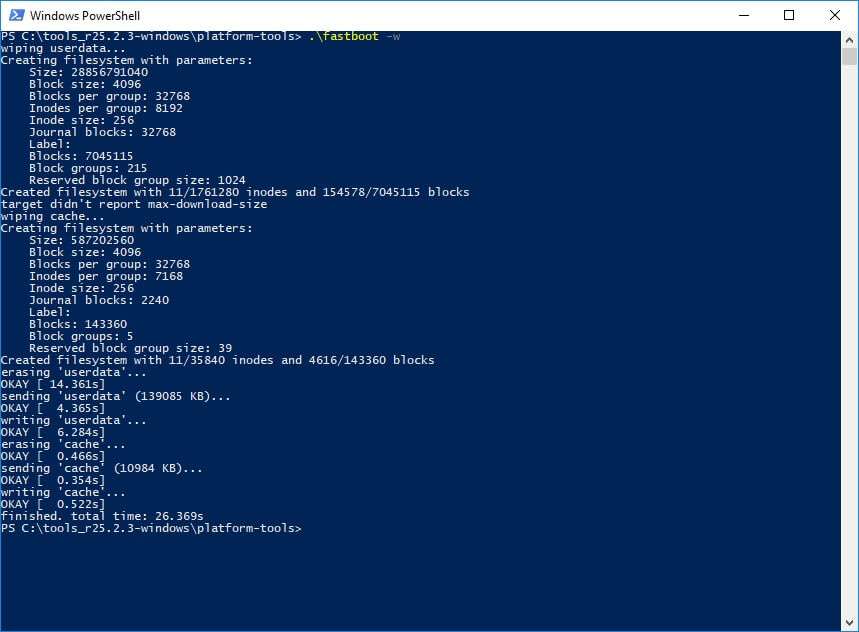
После завершения процедуры требуется набрать команду fastboot reboot для перезагрузки девайса.
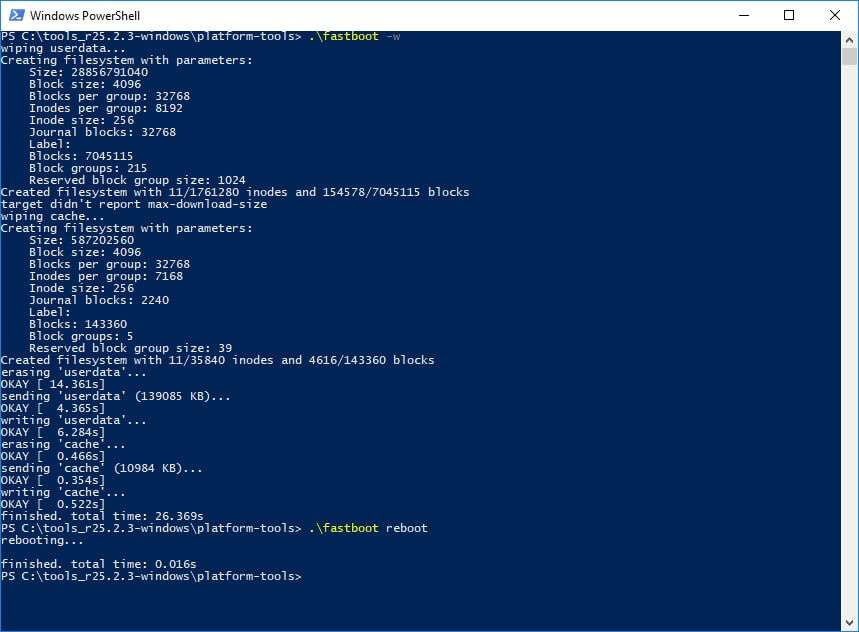
Способ №8. Применение сервиса «Найти устройство»
Как сбросить пароль на Андроид без лишних погружений в программный код? Можно воспользоваться сервисом от Гугл – «Найти устройство». Его использование возможно только при соблюдении следующих условий:
- устройство должно быть в рабочем состоянии;
- должна присутствовать стабильная связь и соединение с Интернетом;
- обязательно наличие на смартфоне активированной функции геопоиска.
Для проведения сброса пароля требуется зайти на страницу собственной учетной записи Гугл по адресу https://www.google.com/android/find.
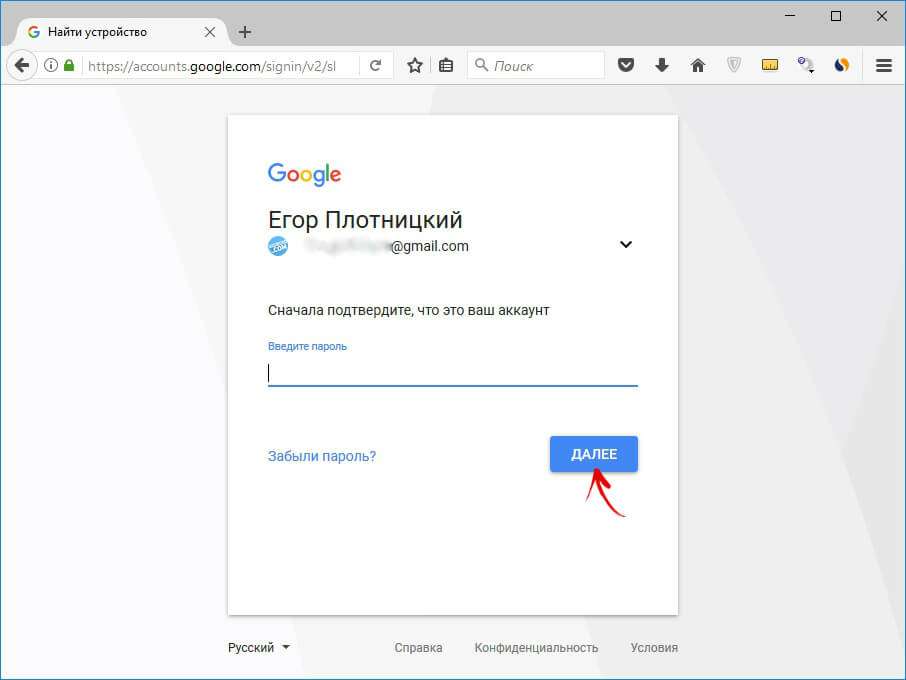
Далее сервис автоматически определит последнее местонахождение устройства в сети. Пользователю будет доступна опция «Стереть данные». Подтверждение выбранного действия производится нажатием кнопки «Очистить».

Если смартфон находится в режиме оффлайн, очистка данных будет произведена после первого подключения к сети.
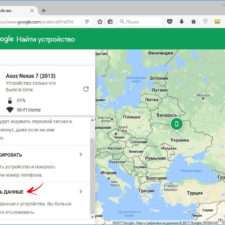
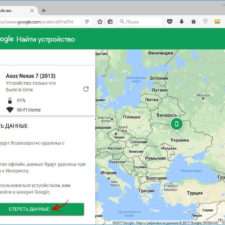
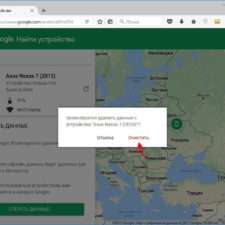
Способ №9. Как снять пароль на процессорах MTK
При наличии смартфона китайского бренда, который работает под управлением процессора от MTK, для сброса пароля и прошивки можно воспользоваться утилитой SP FlashTool. Она дает возможность установить кастомную прошивку с сохранением прочих разделов, что поможет сохранить информацию на устройстве и очистить только файлы, содержащие ключ.
Прежде чем начинать прошивку, потребуется скачать соответствующие драйвера под определенный тип процессора. Их можно найти на специализированных форумах. Также скачивается образ восстановления, который сохраняется в папку, не имеющую кириллических символов в названии. Он должен иметь расширение .img.
После проведения подготовительных работ необходимо запустить на компьютере программу flash_tool.exe (обязательно с правами администратора). Для начала прошивки требуется указать путь до файла образа и нажать кнопку Download. Далее потребуется выключить смартфон, постараться достать аккумулятор (если он съемный) и потом, собрав устройство, подключить его к ПК в выключенном состоянии.
Желтая полоса с процентами укажет процент выполнения действия. После появления надписи Download Ok обновление считается завершенным. Далее требуется запустить смартфон в режиме Recovery, чтобы стоковая прошивка не повредила кастомную при первом включении аппарата. После этого следует действовать методом разблокировки через Recovery.
Способ №10. Find My Mobile от Samsung
Чтобы использовать данный метод, как сбросить пароль на Андроид на устройствах Самсунг, необходимо, чтобы в аппарате была зарегистрированная учетная запись и включено дистанционное управление.
Как разблокировать телефон на Android, если вы забыли графический ключ или пароль
Недавно поменяли графический ключ и забыли его, или дали попользоваться смартфоном ребенку, а он случайно заблокировал устройство? Обе ситуации неприятные, но не критичные: прочитав эту инструкцию, вы сможете разблокировать телефон, причем во многих случаях удастся сохранить файлы, фотографии, загруженную музыку и видео.
Кнопка «Забыли пароль?»
реклама
Первый способ подходит для старых устройств, работающих на Android 4.4 и ниже. Вводите любой неправильный пароль или графический узор до тех пор, пока на экране не всплывет сообщение: «Повторите через 30 секунд». Также в углу появится кнопка «Забыли пароль?». Кликните по ней, укажите адрес электронной почты Gmail (которая привязана к устройству) и пароль от нее. После этого телефон разблокируется.

Подобную функцию редко встретишь в прошивках, основанных на Android 5.0 и новее. Но некоторые производители по-прежнему добавляют ее в систему, так что пробуйте – возможно, это именно ваш случай.
Если вы не помните пароль от аккаунта Google, перейдите по ссылке и пройдите процедуру восстановления учетной записи.
Сброс настроек через Recovery
реклама
Второй метод заключается в сбросе настроек из меню Recovery. Рекавери – это режим восстановления, своего рода BIOS для Android-смартфонов и планшетов. С помощью него можно сбросить настройки телефона до заводских, установить новую официальную прошивку, очистить кэш, сделать бэкап и восстановить данные.
После сброса настроек очистится внутренняя память смартфона: будут удалены установленные приложения, добавленные аккаунты, фотографии (если они сохранялись в память устройства, а не на SD). При этом файлы, загруженные на карту памяти, не будут стерты. То есть, телефон станет таким же «чистым», каким он был после покупки. А значит, установленный пароль (или графический ключ) тоже будет сброшен.
Чтобы зайти в Рекавери, выключите устройство, а потом нажмите и удерживайте определенную комбинацию кнопок до появления заставки. В зависимости от производителя устройства, сочетания клавиш для входа в Recovery, отличаются.
Китайские телефоны с чипами MTK
Удерживайте клавишу увеличения громкости и кнопку питания.
реклама

Huawei и Honor
На смартфонах Huawei и Honor, для входа в меню Recovery, могут использоваться 2 комбинации клавиш, пробуйте:
Зажмите кнопку включения и клавишу понижения громкости.
Зажмите кнопку включения и клавишу увеличения громкости.
Samsung
реклама
На новых телефонах Samsung нажмите и удерживайте 3 кнопки: Bixby, Питание и Громкость «+» или Домой, Питание и Громкость «+». На старых смартфонах используется сочетание клавиш Домой и включения. На старых планшетах – включения и повышения громкости.

Google Pixel и Nexus
На смартфонах Nexus и Pixel сначала придется перевести устройство в режим Fastboot, а уже из меню Fastboot – в режим восстановления. Для этого на выключенном смартфоне одновременно удерживайте кнопку включения и клавишу громкости «Вниз».

С помощью кнопок регулировки громкости установите стрелку на «Recocery mode» и нажмите на кнопку питания, чтобы подтвердить выбор.

Держите кнопки «ВКЛ» и Громкость «–».
При появлении лого LG отпустите кнопки и сразу заново зажмите.
Держите до загрузки Recovery.
Xiaomi
Нажмите и удерживайте клавишу увеличения громкости и кнопку питания.

При появлении меню, кликните по предпоследнему пункту справа. Язык изменится на английский.

Теперь, чтобы перевести устройство в режим восстановления, в меню выберите раздел «recovery».

Meizu
Телефоны Meizu лишены «классического recovery». Здесь в меню присутствуют только два пункта: «System upgrade» (через него выполняется установка обновлений) и «Clear data» (очистка памяти).
Для входа в это меню, зажмите кнопку включения и повышения громкости.

Lenovo
На смартфонах Lenovo одновременно нажмите и удерживайте 3 кнопки: «ВКЛ» и обе клавиши регулировки громкости.

Лежачий робот при входе в Recovery
Если вместо меню Recovery на экране появляется лежачий Android и надпись «Команды нет» («No command»), нажмите на клавишу повышения громкости и кнопку питания. После этого загрузится Рекавери.

Управление в Recovery осуществляется с помощью аппаратных клавиш. Чтобы перемещаться по пунктам, используйте кнопки громкости: перемещение вверх – это Громкость «Плюс», а вниз, соответственно, – Громкость «Минус». Выбор делается кнопкой питания.
В меню Рекавери выберите пункт, отвечающий за сброс настроек – «Wipe data/factory reset».

Дальше, чтобы подтвердить удаление данных, выберите «Yes – delete all user data».

После завершения процесса очистки, в главном меню Recovery кликните на первый пункт «Reboot system now», чтобы перезагрузить устройство.

Начнется загрузка Android, которая будет длиться дольше, чем обычно, как это и происходит после первого запуска смартфона. Данные с внутренней памяти будут удалены, а файлы с SD карты останутся.
Разблокировка графического ключа с помощью ADB
Следующее решение позаимствовано из топика на форуме 4PDA. Используя этот метод, удастся разблокировать графический ключ, не удаляя данные с телефона. Но для его реализации должна быть включена отладка по USB, и понадобится утилита ADB. Способ подойдет для устройств, работающих на старых версиях Android до 5.0. В новых прошивках используемая уязвимость исправлена.
Если на устройстве не активирована отладка по USB, или версия Android – 5.0 и выше, это решение не для вас, переходите к следующему. А если и отладка включена, и прошивка подходящая, скачайте на компьютер архив с ADB, установщик Java и загрузите USB-драйверы с сайта производителя. Извлеките содержимое архива в корень диска «C:», установите Java и драйверы, после чего откройте папку «platform-tools» и, нажав клавишу «Shift», щелкните правой кнопкой мышки по пустой области. В списке опций выберите «Открыть окно команд» («Открыть окно PowerShell» в Windows 10).
Копируйте и вставляйте по одной строке. Чтобы выполнить команду, каждый раз нажимайте «Enter» (в PowerShell перед adb добавьте ./ или . ):
update system set value=0 where name=’lock_pattern_autolock’;
update system set value=0 where name=’lockscreen.lockedoutpermanently’;

Теперь перезагрузите смартфон и проверьте, остался ли графический ключ. Если да, попробуйте ввести любой узор. Если не сработало, выполните такую команду:
adb shell rm /data/system/gesture.key
adb shell rm /data/data/com.android.providers.settings/databases/settings.db
В конце перезапустите устройство.
Сброс пароля или графического узора через TWRP
Предпоследний способ найден на сайте 4idroid. Как пишет автор, с его помощью можно удалить и пароль, и графический ключ, причем данные на телефоне останутся нетронутыми. Суть заключается в том, что на устройство устанавливается TWRP (кастомное Recovery), а потом через встроенный файловый менеджер удаляются файлы, отвечающие за блокировку экрана.
Разумеется, решение подходит не для всех смартфонов, потому что на большинстве устройств, для установки TWRP, сначала необходимо разблокировать загрузчик, а эта процедура сотрет данные с внутренней памяти. Кроме того, на Android 7.0 и выше, сначала понадобится включить опцию «Заводская разблокировка» («OEM Unlock»), которая расположена в настройках в разделе «Для разработчиков».
Установить TWRP, когда нет доступа к настройкам устройства, удастся на:
Китайских смартфонах с процессорами MediaTek – они прошиваются через утилиту SP Flash Tool.
Устройствах Samsung, которые «шьются» через программу Odin.
Других телефонах с разблокированным загрузчиком, которые прошиваются с помощью утилиты Fastboot.
Для прошивки Recovery на устройствах под управлением Android 7.0 и выше, также придется активировать функцию «Заводская разблокировка», но попасть в настройки на заблокированном телефоне никак не удастся. Поэтому, если вы пользуетесь смартфоном Samsung, работающим на Android 7.0 и новее, или устройством с чипом MTK на той же версии Android, этот способ вам тоже не подойдет.
После установки TWRP, зайдите в него и в главном меню выберите раздел «Advanced».

В меню «Advanced» нажмите на кнопку «File Manager».

С помощью файлового менеджера зайдите в каталог «data/system» и удалите такие файлы (могут присутствовать не все):
«gatekeeper.password.key» («password.key» в старых версиях Android);
«gatekeeper.pattern.key» («gesture.key» в старых версиях Android);

Чтобы удалить файл, щелкните по нему, нажмите «Delete» и сделайте свайп для подтверждения.


Затем выберите «Reboot System» и нажмите «Do Not Install», если не хотите устанавливать официальное приложение TWRP.


Удаление данных через сервис «Найти устройство»
Google создали сервис «Найти устройство», через который можно удаленно управлять телефоном в случае его потери или кражи. Одна из доступных функций – сброс настроек. Чтобы его выполнить, на устройстве должен работать интернет.
Откройте страницу в браузере на компьютере или на другом смартфоне, авторизуйтесь, после чего будет выполнен поиск устройств, привязанных к аккаунту.
Дважды нажмите «Очистить устройство» и подтвердите удаление, выбрав «Очистить».



Если смартфон подключен к сети, сразу же выполнится сброс настроек. Если интернет не работает, сброс произойдет после подключения к сети.
Автор выражает благодарность Егору Плотницкому за помощь в написании данной статьи.



