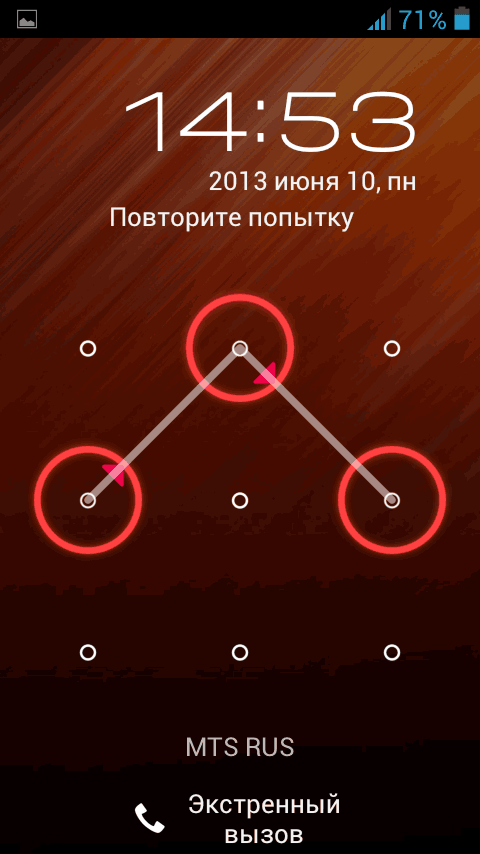Как снести графический пароль на андроиде?
Как разблокировать забытый графический ключ андроид?
Одним из способов блокировки экрана любого смартфона является рисунок, или графический ключ. Использование защитного рисунка предотвращает случайное нажатие сенсорных кнопок, а также ограничивает доступ посторонних лиц к файлам устройства. Важно придумать не самый простой рисунок блокировки, чтобы в случае потери или кражи устройства злоумышленникам было невозможно его использовать, но в то же время графический ключ должен хорошо запомниться Вам самим.Потому что, нередко случается, что владелец забывает графический ключ блокировки своего Android-устройства. Если это случилось и с Вами – то именно для Вас мы представили в данной статье топ 5 способов разблокировки смартфона без использования оригинального рисунка блокировки.
Способ 1. Что делать, если забыл графический ключ – профессиональная утилита 4uKey for Android
Случаи забытого пароля / пин-кода / графического ключа – не редкость, поэтому именно для таких ситуаций была создана программа 4uKey for Android. Утилита позволяет всего с помощью пары кликов мыши удалить блокировку Вашего устройства Android без использования дополнительных данных.
Шаг 1. Установите на Вашем ПК программу 4uKey for Android. С помощью USB-кабеля подключите смартфон к ПК.


Шаг 2. Запустите утилиту. В окне программы нажмите «Удалить».

Шаг 3. После проверки данных начнется удаление графического ключа блокировки.
Шаг 4. Когда появится запрос на стирание данных устройства, выберите «ОК».

Шаг 5. Затем переведите телефон в режим восстановления. В окне программы будут отображены пошаговые инструкции, как это сделать.
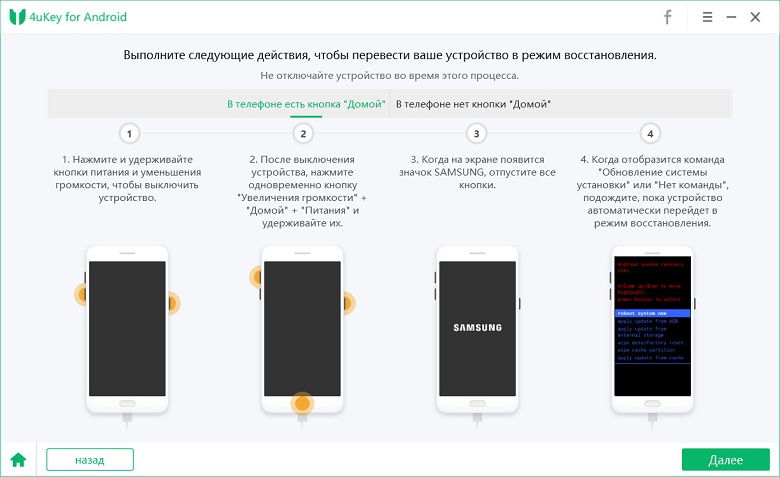
Шаг 6. Выберите «Далее». С помощью подсказок на экране компьютера восстановите заводские настройки телефона, а затем перезагрузите его. Графический ключ блокировки будет удален с устройства.


Способ 2. Как разблокировать забытый графический ключ на телефоне Android с помощью сервиса Find My Device
Сервис Find My Device позволяет пользователям Android удаленно управлять своим устройством для розыска пропавшего телефона или для его блокировки/разблокировки. Чтобы удалить графический ключ на Вашем смартфоне перейдите на любом другом устройстве на страницу сервиса https://www.google.com/android/devicemanager.
Шаг 1. На странице сервиса войдите в учетную запись Google, используемую на Вашем телефоне.
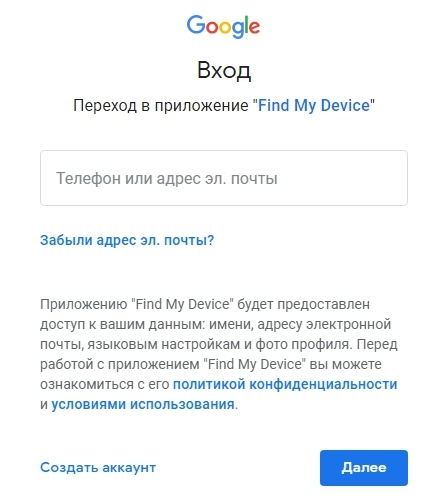
Шаг 2. Если Ваше устройство не будет обнаружено автоматически, выберите его из списка имеющихся устройств вручную. Выберите опцию «Блокировать».
Шаг 3. Введите дважды новый пароль для Вашего смартфона и снова нажмите «Блокировать».

Шаг 4. Теперь введите новый пароль на заблокированном телефоне. После этого Вы можете настроить новый графический ключ или любой другой тип блокировки в настройках устройства.
Способ 3. Как разблокировать экран через ввод в безопасный режим
Если для блокировки экрана Вы используете стороннее приложение, предлагающее дополнительные функции (например, снимок фронтальной камеры при неверном вводе пароля 3 раза или использование собственного текста в слайдере и т.д.), то отключить рисунок блокировки экрана можно через ввод устройства в безопасный режим.
Шаг 1. Активируйте меню выключения на экране смартфона. Нажмите на кнопку «Выключить питание» и зажмите ее на непродолжительное время.
Шаг 2. На экран будет выведено уведомление о переводе телефона в безопасный режим. Выберите «ОК».

Шаг 3. После загрузки устройства в безопасном режиме перейдите в Настройки, затем выберите приложение, обеспечивающее блокировку Вашего телефона, и удалите его либо просто очистите данные.
Шаг 4. После запуска смартфона в обычном режиме графический ключ будет отключен.
Способ 4. Как разблокировать Android без графического ключа с помощью сброса до заводских настроек
Удалить графический ключ блокировки можно путем сброса всех настроек телефона до заводских. При этом стоит учитывать, что файлы смартфона также будут удалены. Однако если Вы создавали резервные копии содержимого, позже их можно будет полностью восстановить. В новых телефонах Android для сброса всех настроек потребуется ввести имя пользователя и пароль от учетной записи Google. Для устройств, выпущенных до 2016 года, данные меры не понадобятся.
Шаг 1. Осуществите вход в режим восстановления на Вашем смартфоне. Для разных Android-устройств способы перевода в данный режим немного отличаются.
Шаг 2. После входа в режим восстановления выберите опцию «Wipe data / factory reset» («Стереть данные / Сброс до заводских настроек»). При появлении запроса на стирание данных устройства выберите «Да».

Шаг 3. Затем выберите опцию «Reboot system now» («Перезагрузить систему сейчас»).

Теперь Вы можете восстановить все необходимые данные из резервной копии и задать новый пароль / пин-код / рисунок блокировки экрана.
Способ 5. Когда забыл графический ключ андроид, что делать можно восстановлить доступа через учетную запись Google
Если Ваше устройство подключено к сети Wi-Fi и на нем установлена версия Android 4.4 или ниже, то Вы можете воспользоваться восстановлением доступа к содержимому телефона через Ваш аккаунт Google.
Шаг 1. Введите любые неверные комбинации графического ключа не менее 5 раз.
Шаг 2. Внизу экрана появятся несколько опций, из которых нужно выбрать «Забыли узор».
Шаг 3. Вы перейдете в меню разблокировки экрана. Здесь введите имя пользователя и пароль от Вашего аккаунта Google, используемого на смартфоне. Если Вы заранее вводили пин-код резервной копии, Вы также можете использовать для разблокировки экрана данный пин-код.

Шаг 4. Нажмите «ОК», после чего телефон будет разблокирован, и Вы сможете установить новый рисунок блокировки экрана
Заключительные замечания
Итак, забытый графический ключ блокировки экрана смартфона все же можно восстановить. Отталкиваясь от собственных необходимостей (важно ли сохранять данные или нет) и имеющихся данных (известны ли логин и пароль аккаунта Google), выбирайте любой способ и делитесь в комментариях, какой способ подошел именно Вам!


Обновление 2020-05-16 / Обновление для Разблокировать телефон андроид
Как разблокировать телефон на Android, если вы забыли графический ключ или пароль
Недавно поменяли графический ключ и забыли его, или дали попользоваться смартфоном ребенку, а он случайно заблокировал устройство? Обе ситуации неприятные, но не критичные: прочитав эту инструкцию, вы сможете разблокировать телефон, причем во многих случаях удастся сохранить файлы, фотографии, загруженную музыку и видео.
Кнопка «Забыли пароль?»
реклама
Первый способ подходит для старых устройств, работающих на Android 4.4 и ниже. Вводите любой неправильный пароль или графический узор до тех пор, пока на экране не всплывет сообщение: «Повторите через 30 секунд». Также в углу появится кнопка «Забыли пароль?». Кликните по ней, укажите адрес электронной почты Gmail (которая привязана к устройству) и пароль от нее. После этого телефон разблокируется.

Подобную функцию редко встретишь в прошивках, основанных на Android 5.0 и новее. Но некоторые производители по-прежнему добавляют ее в систему, так что пробуйте – возможно, это именно ваш случай.
Если вы не помните пароль от аккаунта Google, перейдите по ссылке и пройдите процедуру восстановления учетной записи.
Сброс настроек через Recovery
реклама
Второй метод заключается в сбросе настроек из меню Recovery. Рекавери – это режим восстановления, своего рода BIOS для Android-смартфонов и планшетов. С помощью него можно сбросить настройки телефона до заводских, установить новую официальную прошивку, очистить кэш, сделать бэкап и восстановить данные.
После сброса настроек очистится внутренняя память смартфона: будут удалены установленные приложения, добавленные аккаунты, фотографии (если они сохранялись в память устройства, а не на SD). При этом файлы, загруженные на карту памяти, не будут стерты. То есть, телефон станет таким же «чистым», каким он был после покупки. А значит, установленный пароль (или графический ключ) тоже будет сброшен.
Чтобы зайти в Рекавери, выключите устройство, а потом нажмите и удерживайте определенную комбинацию кнопок до появления заставки. В зависимости от производителя устройства, сочетания клавиш для входа в Recovery, отличаются.
Китайские телефоны с чипами MTK
Удерживайте клавишу увеличения громкости и кнопку питания.
реклама

Huawei и Honor
На смартфонах Huawei и Honor, для входа в меню Recovery, могут использоваться 2 комбинации клавиш, пробуйте:
Зажмите кнопку включения и клавишу понижения громкости.
Зажмите кнопку включения и клавишу увеличения громкости.
Samsung
реклама
На новых телефонах Samsung нажмите и удерживайте 3 кнопки: Bixby, Питание и Громкость «+» или Домой, Питание и Громкость «+». На старых смартфонах используется сочетание клавиш Домой и включения. На старых планшетах – включения и повышения громкости.

Google Pixel и Nexus
На смартфонах Nexus и Pixel сначала придется перевести устройство в режим Fastboot, а уже из меню Fastboot – в режим восстановления. Для этого на выключенном смартфоне одновременно удерживайте кнопку включения и клавишу громкости «Вниз».

С помощью кнопок регулировки громкости установите стрелку на «Recocery mode» и нажмите на кнопку питания, чтобы подтвердить выбор.

Держите кнопки «ВКЛ» и Громкость «–».
При появлении лого LG отпустите кнопки и сразу заново зажмите.
Держите до загрузки Recovery.
Xiaomi
Нажмите и удерживайте клавишу увеличения громкости и кнопку питания.

При появлении меню, кликните по предпоследнему пункту справа. Язык изменится на английский.

Теперь, чтобы перевести устройство в режим восстановления, в меню выберите раздел «recovery».

Meizu
Телефоны Meizu лишены «классического recovery». Здесь в меню присутствуют только два пункта: «System upgrade» (через него выполняется установка обновлений) и «Clear data» (очистка памяти).
Для входа в это меню, зажмите кнопку включения и повышения громкости.

Lenovo
На смартфонах Lenovo одновременно нажмите и удерживайте 3 кнопки: «ВКЛ» и обе клавиши регулировки громкости.

Лежачий робот при входе в Recovery
Если вместо меню Recovery на экране появляется лежачий Android и надпись «Команды нет» («No command»), нажмите на клавишу повышения громкости и кнопку питания. После этого загрузится Рекавери.

Управление в Recovery осуществляется с помощью аппаратных клавиш. Чтобы перемещаться по пунктам, используйте кнопки громкости: перемещение вверх – это Громкость «Плюс», а вниз, соответственно, – Громкость «Минус». Выбор делается кнопкой питания.
В меню Рекавери выберите пункт, отвечающий за сброс настроек – «Wipe data/factory reset».

Дальше, чтобы подтвердить удаление данных, выберите «Yes – delete all user data».

После завершения процесса очистки, в главном меню Recovery кликните на первый пункт «Reboot system now», чтобы перезагрузить устройство.

Начнется загрузка Android, которая будет длиться дольше, чем обычно, как это и происходит после первого запуска смартфона. Данные с внутренней памяти будут удалены, а файлы с SD карты останутся.
Разблокировка графического ключа с помощью ADB
Следующее решение позаимствовано из топика на форуме 4PDA. Используя этот метод, удастся разблокировать графический ключ, не удаляя данные с телефона. Но для его реализации должна быть включена отладка по USB, и понадобится утилита ADB. Способ подойдет для устройств, работающих на старых версиях Android до 5.0. В новых прошивках используемая уязвимость исправлена.
Если на устройстве не активирована отладка по USB, или версия Android – 5.0 и выше, это решение не для вас, переходите к следующему. А если и отладка включена, и прошивка подходящая, скачайте на компьютер архив с ADB, установщик Java и загрузите USB-драйверы с сайта производителя. Извлеките содержимое архива в корень диска «C:», установите Java и драйверы, после чего откройте папку «platform-tools» и, нажав клавишу «Shift», щелкните правой кнопкой мышки по пустой области. В списке опций выберите «Открыть окно команд» («Открыть окно PowerShell» в Windows 10).
Копируйте и вставляйте по одной строке. Чтобы выполнить команду, каждый раз нажимайте «Enter» (в PowerShell перед adb добавьте ./ или . ):
update system set value=0 where name=’lock_pattern_autolock’;
update system set value=0 where name=’lockscreen.lockedoutpermanently’;

Теперь перезагрузите смартфон и проверьте, остался ли графический ключ. Если да, попробуйте ввести любой узор. Если не сработало, выполните такую команду:
adb shell rm /data/system/gesture.key
adb shell rm /data/data/com.android.providers.settings/databases/settings.db
В конце перезапустите устройство.
Сброс пароля или графического узора через TWRP
Предпоследний способ найден на сайте 4idroid. Как пишет автор, с его помощью можно удалить и пароль, и графический ключ, причем данные на телефоне останутся нетронутыми. Суть заключается в том, что на устройство устанавливается TWRP (кастомное Recovery), а потом через встроенный файловый менеджер удаляются файлы, отвечающие за блокировку экрана.
Разумеется, решение подходит не для всех смартфонов, потому что на большинстве устройств, для установки TWRP, сначала необходимо разблокировать загрузчик, а эта процедура сотрет данные с внутренней памяти. Кроме того, на Android 7.0 и выше, сначала понадобится включить опцию «Заводская разблокировка» («OEM Unlock»), которая расположена в настройках в разделе «Для разработчиков».
Установить TWRP, когда нет доступа к настройкам устройства, удастся на:
Китайских смартфонах с процессорами MediaTek – они прошиваются через утилиту SP Flash Tool.
Устройствах Samsung, которые «шьются» через программу Odin.
Других телефонах с разблокированным загрузчиком, которые прошиваются с помощью утилиты Fastboot.
Для прошивки Recovery на устройствах под управлением Android 7.0 и выше, также придется активировать функцию «Заводская разблокировка», но попасть в настройки на заблокированном телефоне никак не удастся. Поэтому, если вы пользуетесь смартфоном Samsung, работающим на Android 7.0 и новее, или устройством с чипом MTK на той же версии Android, этот способ вам тоже не подойдет.
После установки TWRP, зайдите в него и в главном меню выберите раздел «Advanced».

В меню «Advanced» нажмите на кнопку «File Manager».

С помощью файлового менеджера зайдите в каталог «data/system» и удалите такие файлы (могут присутствовать не все):
«gatekeeper.password.key» («password.key» в старых версиях Android);
«gatekeeper.pattern.key» («gesture.key» в старых версиях Android);

Чтобы удалить файл, щелкните по нему, нажмите «Delete» и сделайте свайп для подтверждения.


Затем выберите «Reboot System» и нажмите «Do Not Install», если не хотите устанавливать официальное приложение TWRP.


Удаление данных через сервис «Найти устройство»
Google создали сервис «Найти устройство», через который можно удаленно управлять телефоном в случае его потери или кражи. Одна из доступных функций – сброс настроек. Чтобы его выполнить, на устройстве должен работать интернет.
Откройте страницу в браузере на компьютере или на другом смартфоне, авторизуйтесь, после чего будет выполнен поиск устройств, привязанных к аккаунту.
Дважды нажмите «Очистить устройство» и подтвердите удаление, выбрав «Очистить».



Если смартфон подключен к сети, сразу же выполнится сброс настроек. Если интернет не работает, сброс произойдет после подключения к сети.
Автор выражает благодарность Егору Плотницкому за помощь в написании данной статьи.
Как снести графический пароль на андроиде?

Прежде чем задать свой вопрос, ознакомьтесь со способами решения проблемы, указанными ниже, а также воспользуйтесь поиском по теме. Возможно для Вашей модели аппарата уже есть решение.
Скрипт сбрасывающий пароли с помощью кастомного Recovery [TWRP]1. Попробуйте несколько раз ввести графический ключ до тех пор, пока не появится окно с требованием/предложением ввести для разблокировки логин и пароль google-аккаунта. При этом необходимо учитывать следующее:
— если на Вашем устройстве установлен Android 2.2 и выше, вводите именно свой логин и свой пароль (см. здесь);
— если на Вашем устройстве установлен Android 2.1 и ниже (или если устройство упорно не принимает пароль), попробуйте вместо «своего» пароля ввести NULL или null;
— логин в любом случае необходимо вводить ДО «@». Т.е. «@gmail.com» писать НЕ нужно;
— в случае непринятия устройством логина и пароля, обратите внимание на следующий пост.
ВАЖНО (. ): Не забывайте, что регистрироваться в gmail ПОСЛЕ возникновения проблемы — БЕСПОЛЕЗНО. Аккаунт должен быть до заблокирования прописан в устройстве и синхронизирован.
— пароль для разблокировки набор букв, полученный при добавление устройства в список доверенных на аккаунте гугла графическая блокировка (Пост #15828406).
2. Позвоните на заблокированное устройство с другого телефона, примите входящий звонок, а затем сверните окно вызова (например, клавишей «Home»), не прерывая входящий звонок, и через настройки отключите графическую блокировку.
3. При наличии соответствующего бэкапа системы — графическая блокировка (Пост #12676830).
5. Решение для владельцев аппаратов Huawei: графическая блокировка (Пост #14902415)
18. Решение для аппаратов Samsung, в которых настроена учетка Samsung account: Графическая блокировка. Код блокировки экрана — решение проблем. (Пост #23567371).
27. Если Вам не помогает ни один из приведенных способов — сделайте wipe (hard reset), т.е. сброс до заводских установок. Этот способ гарантировано решает проблему. НО. Обратите внимание про хард-резет Графическая блокировка. Код блокировки экрана — решение проблем. (Пост W.Master #44672837)
29. рабочий способ сброса графического ключа ZTE V795 (МТ6572) БЕЗ отладки по юсб, но с ROOT! Графическая блокировка. Код блокировки экрана — решение проблем. (Пост Evgeny_561 #61695846)
Если Вы не нашли ответа или ни один указанных в шапке способов Вам не помогает, просьба задавать свой вопрос по следующему шаблону:
- Модель Вашего устройства и установленная прошивка;
- Краткое описание проблемы (кратко, но емко и понятно);
- Предпринятые действия (в том числе, со ссылками на пункты под спойлером «Способы решения проблемы»)
Сообщение отредактировал velikashkin — 15.01.19, 23:06
народ спасите пожалуйста подскажите как убрать графический ключ блокировки.. а то я поставил чтобы посмотреть что за оно и отвлёкся от телефона на пару часиков а ключ забыл.. желательно сделать это без перепрошивки или можно прошить если ток скажите как достать контакты и документы из старой прошивки. помогите очень нужно.
Сообщение отредактировал Gridzilla — 26.02.13, 09:22
Забыли комбинацию разблокировки экрана?
Если вы забыли свою комбинацию разблокировки экрана, у вас есть пять попыток, чтобы попытаться разблокировать телефон. Если вы ошибетесь больше пяти раз, вы можете разблокировать телефон, введя имя пользователя и пароль вашей учетной записи Google.
На экране блокировки введите комбинацию разблокировки.
После пятой попытки и требования подождать 3 0 секунд нажмите OK.
Если экран погас, нажмите кнопку ПИТАНИЕ, чтобы снова включить его, а затем нажмите на полосу на экране блокировки и сдвиньте палец вниз, чтобы разблокировать экран.
Нажмите кнопку Забыли комбинацию в нижнем правом углу, когда она появится.
Введите имя и пароль своей учетной записи Google, а затем нажмите Вход.
Вам будет предложено создать новую комбинацию разблокировки экрана. Если вы не хотите это делать, нажмите Отмена.
Как разблокировать графический ключ, который я забыл на Android
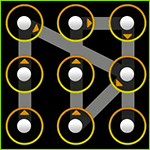 Забыл графический ключ и не знаю, что делать — учитывая количество пользователей смартфонов и планшетов Android, с проблемой может столкнуться каждый. В этой инструкции я собрал все способы разблокировать графический ключ на телефоне или планшете с Android. Применимо к версиям Android 2.3, 4.4, 5.0 и 6.0.
Забыл графический ключ и не знаю, что делать — учитывая количество пользователей смартфонов и планшетов Android, с проблемой может столкнуться каждый. В этой инструкции я собрал все способы разблокировать графический ключ на телефоне или планшете с Android. Применимо к версиям Android 2.3, 4.4, 5.0 и 6.0.
См. также: все полезные и интересные материалы по Android (откроется в новой вкладке) — удаленное управление компьютером, антивирусы для андроид, как найти потерянный телефон, подключить клавиатуру или геймпад и многое другое.
Сначала будет дана инструкция о том, как снять пароль стандартными средствами Android — путем верификации аккаунта Google. Если же пароль от Google Вы тоже забыли, то дальше поговорим о том, как снять графический ключ даже если Вы не помните вообще никаких данных.
Разблокировка графического пароля на андроид стандартным способом
Для того, чтобы разблокировать графический ключ на андроид, выполните следующие действия:
- Введите пароль неправильно пять раз. Устройство заблокируется и сообщит, что было много попыток ввода графического ключа попробовать ввод снова можно будет через 30 секунд.

- На экране блокировки смартфона или планшета появится кнопка «Забыли графический ключ?» (Может не появиться, снова повводите неправильные графические ключи, попробуйте нажать кнопку «Домой»).
- Если Вы нажмете эту кнопку, то Вам будет предложено ввести адрес электронной почты и пароль от аккаунта Google. При этом, устройство на андроид должно быть подключено к интернету. Нажмите ОК и, если все было введено верно, то после аутентификации Вам будет предложено ввести новый графический ключ.
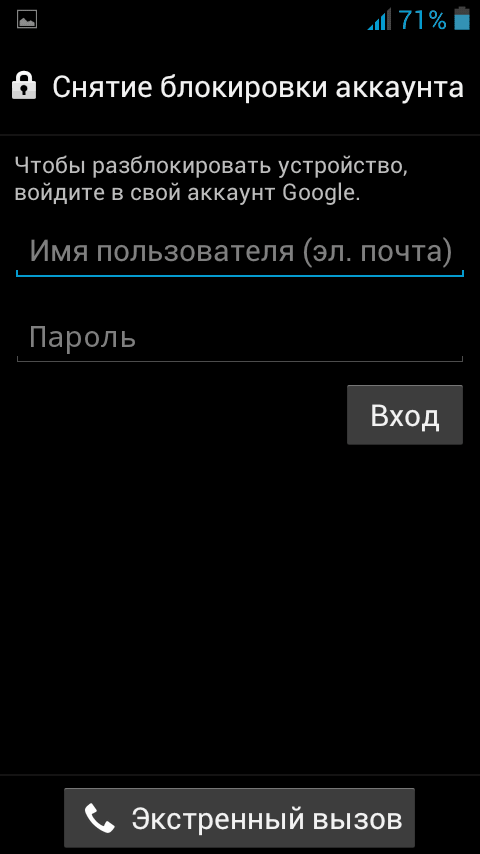
Разблокировать графический ключ с помощью аккаунта Google
Вот и все. Тем не менее, если телефон не подключен к сети Интернет или Вы не помните данные доступа к аккаунту Google (или если он вообще не настроен, т.к. Вы только что купили телефон и пока разбирались, поставили и забыли графический ключ), то этот метод не поможет. Но поможет сброс телефона или планшета на заводские настройки — о чем и пойдет речь далее.
Для того, чтобы сбросить телефон или планшет, в общем случае нужно нажать определенным образом определенные кнопки — это позволить снять графический ключ с андроид, но при этом удалит все данные и программы. Единственное, Вы можете извлечь карту памяти, если на ней есть какие-либо важные данные.
Примечание: при сбросе устройства убедитесь, что оно заряжено не менее, чем на 60%, иначе есть риск того, что оно больше не включится.
Пожалуйста, перед тем, как задать вопрос в комментариях, досмотрите видео ниже до конца и, скорее всего, Вам все сразу станет понятно. Также вы можете прочитать как разблокировать графический ключ для наиболее популярных моделей сразу после видео инструкции.
Также может пригодиться: восстановление данных Android телефона и планшета (откроется в новой вкладке) с внутренней памяти и карт micro SD (в том числе, после сброса Hard Reset).
Надеюсь, после видео процесс разблокировки ключа Android стал более понятен.
Как разблокировать графический ключ на Samsung
Первый шаг — выключите Ваш телефон. В дальнейшем, нажимая кнопки, указанные ниже, Вы попадете в меню, где необходимо будет выбрать пункт wipe data/factory reset (стереть данные, сбросить на заводские настройки). Перемещение по меню осуществляется с помощью кнопок громкости на телефоне. Все данные на телефоне, а не только графический ключ, будут удалены, т.е. он придет в то состояние, в котором Вы приобретали его в магазине.
Если Ваш телефон отсутствует в списке — напишите в комментариях модель, я постараюсь оперативно дополнять эту инструкцию.
Если Ваша модель телефона не указана, Вы все равно можете попробовать — кто знает, возможно, это сработает.

- SamsungGalaxyS3 — нажмите кнопку прибавления звука и центральную кнопку «Домой». Нажмите кнопку питания и держите, пока телефон не завибрирует. Дождитесь появления логотипа андроид и отпустите все кнопки. В появившемся меню сбросьте телефон на заводские настройки, что позволит разблокировать телефон.
- SamsungGalaxyS2 — нажмите и держите «звук меньше», в это время нажмите и отпустите кнопку включения. Из появившегося меню можно будет выбрать «Clear Storage» (очистить память). Выбрав этот пункт, нажмите и отпустите кнопку питания, подтвердите сброс нажатием кнопку «Прибавить звук».
- SamsungGalaxyMini — нажмите и удерживайте одновременно кнопку питания и центральную кнопку, пока не появится меню.
- SamsungGalaxySPlus — одновременно нажмите «Прибавить звук» и кнопку включения. Также в режиме экстренного звонка можно набрать *2767*3855#.
- SamsungNexus — нажмите одновременно «Прибавить звук» и кнопку питания.
- SamsungGalaxyFit — одновременно нажмите «Меню» и кнопку питания. Или кнопку «Домой» и кнопку питания.
- SamsungGalaxyAcePlusS7500 — нажмите одновременно центральную кнопку, кнопку питания, и обе кнопки регулировки звука.
Надеюсь, в этом списке Вы нашли свой телефон Samsung и инструкция позволила Вам успешно снять графический ключ с него. Если же нет — попробуйте все эти варианты, возможно меню и появится. Также можно найти способ сброса своего телефона на заводские настройки в инструкциях и на форумах.
Как снять графический ключ на HTC

Также, как и в предыдущем случае, следует зарядить батарею, после чего нажать нижеуказанные кнопки, а в появившемся меню выбрать сброс на заводские настройки — factory reset. При этом, графический ключ будет удален, равно как и все данные с телефона, т.е. он придет в состояние нового (в части программного обеспечения). Телефон должен быть выключен.
- HTCWildfireS — нажмите одновременно звук вниз и кнопку питания до появления меню, выберите сброс на заводские настройки, это позволит снять графический ключ и вообще сбросит телефон.
- HTCOneV, HTCOneX, HTCOneS — нажмите одновременно кнопку убавления звука и кнопку включения питания. После появления логотипа, отпустите кнопки и используя кнопки громкости выберите пункт сброса телефона на заводские настройки — Factory Reset, подтверждение — с помощью кнопки питания. После сброса Вы получите разблокированный телефон.
Сброс графического пароля на телефонах и планшетах Sony
Снять графический пароль с телефонов и планшетов Sony под управлением ОС Android можно сбросив устройство на заводские настройки — для этого нажмите и удерживайте одновременно кнопки включения/выключения и кнопку «Домой» в течение 5 секунд. Кроме этого, сбросить устройства Sony Xperia с Android версии 2.3 и выше можно с помощью программы PC Companion.
Как разблокировать графический ключ на LG (Android OS)

Аналогично предыдущим телефонам, при разблокировке графического ключа на LG путем сброса на заводские настройки, телефон должен быть выключен и заряжен. Сброс телефона сотрет все данные с него.
- LGNexus 4 — нажмите и держите обе кнопки регулировки громкости и кнопку питания одновременно в течение 3-4 секунд. Вы увидите изображение андроида, лежащего на спине. Используя кнопки регулировки громкости найдите пункт Recovery Mode и нажмите кнопку включения-выключения для подтверждения выбора. Устройство перезагрузится и отобразит андроида с красным треугольником. Нажмите и удерживайте несколько секунд кнопку питания и увеличения громкости, пока не появится меню. Зайдите в пункт меню Settings — Factory Data Reset, выберите «Yes» с помощью кнопок регулировки громкости и подтвердите выбор кнопкой питания.
- LGL3 — нажмите одновременно «Домой» + «Звук вниз» + «Питание».
- LGOptimusHub — одновременно нажмите кнопки уменьшения громкости, домой и питания.
Надеюсь, с этой инструкцией Вам удалось разблокировать графический ключ на Вашем телефоне Андроид. Также надеюсь, что эта инструкция потребовалась Вам именно потому, что забыли пароль, а не по какой-либо другой причине. Если к вашей модели эта инструкция не подошла, напишите в комментариях, а я постараюсь ответить в кратчайшие сроки.
Разблокировка графического ключа на Android 5 и 6 для некоторых телефонов и планшетов
В этом разделе соберу некоторые способы, которые работают для отдельных устройств (например, некоторых китайских моделей телефонов и планшетов). Пока один способ от читателя леон. Если вы забыли графический ключ,то необходимо сделать следующее:
Перезагрузить планшет. при включении он потребует ввести графический ключ. необходимо вводить графический ключ наугад до тех пор пока не появится предупреждение, где будет сказано, что осталось 9 попыток ввода, после будет очищена память планшета. когда использованы все 9 попыток планшет автоматически очистит память и восстановит заводские настройки. один минус. все скачанные приложения с плеймаркета или других источников будут стерты. если имеется sd карта уберите ее. тогда сохраните все данные,что были на ней. это было сделано именно с графическим ключом. возможно эта процедура применима и к остальным способам блокировки планшета (пин код и т.д.).
P.S. Большая просьба: прежде чем задавать вопрос по вашей модели, посмотрите сначала комментарии. Плюс еще один момент: по разным Китайский Samsung Galaxy S4 и подобным я не отвечаю, так как их очень много разных и информации почти нет нигде.
Кому помог — поделитесь страницей в социальных сетях, кнопки ниже.
Как снять графический ключ с андроида. Простые способы разблокировки телефона
Мы стараемся защитить свои мобильные устройства всеми доступными способами. И один из них — специально нарисованная фигура или графический ключ. Этот своеобразный пароль не обезопасит наши конфиденциальные данные и личную информацию от тех, кто знает, как технически извлечь их. Тем не менее защитит девайс, если он попадет в «любопытные» руки. Но есть одна проблема: мы часто забываем то, что нарисовали, и не знаем, что делать в этой ситуации. Не надо паниковать. Существует несколько способов разблокировки телефона. И мы рассмотрим, как снять графический ключ с андроида, используя самые простые решения.
Для начала мы предлагаем использовать стандартные средства операционной системы. И только в том случае, если они вам недоступны, выбирайте другие варианты.
С помощью учетной записи Google
Чтобы разблокировать мобильное устройство, в точности выполните следующую инструкцию:
- Сделайте несколько попыток (обычно достаточно пяти) ввода графического ключа. Поскольку фигура нарисована вами неправильно, гаджет будет заблокирован. При этом на экране появится уведомление о возможности повторить попытки через некоторое время (обычно 30-60 секунд).

- Как правило, после некорректного ввода графического ключа, на экране появляется кнопка «ДОМОЙ». Если на вашем мобильном устройстве ее нет, попробуйте еще несколько попыток ввода пароля. Воспользоваться этим способом можно только при наличии активного интернет-соединения. В противном случае, используйте другие варианты.
- Суть решения заключается в том, что снять забытый графический ключ с андроид девайса можно с помощью личного аккаунта Google. Нажимая кнопку «Домой», вы получаете возможность зайти в свою учетную запись и поменять «рисунок». Для авторизации используйте личный пароль и адрес электронного ящика. Указав идентификационные данные, кликните «OK». Если информация, введенная вами, корректна, произойдет авторизация. Система предложит «нарисовать» новый ключ.

Данный способ подойдет только в том случае, когда мобильное устройство подключено к интернету и вы помните идентификационную информацию для входа в учетную запись Google.
Теперь рассмотрим еще варианты, опробованные другими владельцами смартфонов, планшетов на операционный системе Андроид.
Сброс настроек
Если телефон новый, только что купленный и еще не успел обзавестись гигабайтами личной информации, можно смело воспользоваться сбросом настроек. Возвращение к заводским настройкам позволит указать новый рисунок и, соответственно, разблокировать Андроид.
Если телефон давно используется и на нем хранится ваша личная информация, вы потеряете ее при возврате к первоначальным настройкам. С планшета или смартфона удалятся контакты, сохраненные записи, сообщения, музыкальный и медиа контент, фотографии и любые измененные вами параметры. Но можно защитить хотя бы данные, которые хранятся на флеш памяти. Поэтому перед сбросом настроек (hard reset) не забудьте извлечь MicroSD.

Важная информация! Hard reset рекомендуется делать только тогда, когда мобильное устройство заряжено хотя бы на 65%, лучше больше. Если не последовать этому совету, вы не сможете включить смартфон. Это не обязательно произойдет, но опасность такая есть.
Пример сброса настроек на телефонах Самсунг
Поскольку при блокировке мы не можем по-простому зайти в меню телефона, сброс нужно будет делать комбинацией кнопок. Для каждой модели мобильного телефона или планшета эта комбинация разная. Чтобы узнать ее, зайдите на официальный сайт производителя или найдите информацию в интернете.
В телефонах марки Samsung тоже используются различные сочетания клавиш. Но общая инструкция по сбросу настроек до первоначальных, заводских параметров, выглядит следующим образом:
- Отключите мобильное устройство.
- Нажмите три кнопки, например, «Питание» + «Домой» (в центре) + «Громкость+».
- Как только вы увидите на экране заставку Самсунга, не нажимайте больше кнопку «Питание». Но две другие кнопки продержите еще секунд десять. Это необходимо для того, чтобы появился режим восстановления — Recovery. Он может загрузиться не с первого раза. И если это не произойдет, повторите свои действия.
- Запустив режим Recovery, вы окажетесь в Меню. Чтобы осуществить аппаратный сброс всех личных параметров, нам необходимо активировать «Wipe data/factory reset». Это и есть «хард ресет» — стирание информации. Перемещайтесь по меню восстановления, используя кнопки громкости.
- Выбрав соответствующий пункт, откройте его с помощью кнопки «Питание».
- Выберите «YES» и подтвердите сброс настроек тоже кнопкой питания.

Все. Личные данные и настройки сброшены. После перезагрузки ваш гаджет разблокирован. Инструкция, приведенная выше, актуальна для телефонов любых производителей. Единственное отличие заключается в комбинации клавиш, используемых для загрузки режима восстановления устройства. Повторимся, информацию можно найти на официальных сайтах производителей.
Итак, вы узнали, как снять графический ключ с андроида, если невозможно использовать стандартные средства операционной системы. Да, метод жесткий, но в некоторых случаях единственно возможный, а главное безопасный.
Звонок с другого номера
Этим простым способом можно воспользоваться только в том случае, если у вас очень старая версия операционной системы — 2.2 и ниже. Попросите кого-нибудь набрать ваш номер или позвоните с другого телефона. Ответьте на звонок, сверните окно вызова и кликните кнопку «Домой». Вы увидите, что девайс временно разблокирован. Перейдите в «Настройки». Все это нужно сделать максимально быстро. Открыв меню, выберите пункт «Безопасность» и удалите графический ключ. Все, мобильное устройство больше не потребует ввода пароля, пока вы вновь его не укажете.

Разрядка устройства
В этом случае нам необходимо дождаться разрядки аккумулятора. Когда заряд батареи достигнет определенного минимума, сработает сигнал предупреждения. Вам нужно войти в меню состояния аккумулятора и оттуда перейти в «Настройки», где и можно отключить графический пароль.
Новая прошивка
Этим вариантом тоже можно воспользоваться. Обновление программного обеспечения позволит разблокировать устройство. Но использование этого способа нежелательно, если ваш телефон на гарантийном обслуживании. Удаляя оригинальную версию прошивки, вы лишаетесь возможности обратиться в сервисный центр.
Сервисный центр
Если вы боитесь принимать решения самостоятельно или у вас не получается разблокировать телефон ни одним способом, обратитесь за помощью к специалистам сервисного центра. Такое обращение не будет считаться гарантийным и обойдется в некоторую сумму денег.
Обход блокировки Android устройств с помощью стороннего приложения.
Чтобы воспользоваться этим вариантом, вам потребуется получить root-права и закачать стороннее приложение. Суть способа заключается в том, что при блокировке экрана вам будет необходимо отправить на сам девайс специальное сообщение. SMS служит своеобразным кодом, позволяющим сбросить графический ключ. Для активации этой возможности выполните следующую инструкцию:
- Получите доступ к учетной записи супер пользователя (root-права).
- Зайдите в Play Маркет, введите название приложения «SMS Bypass» и установите его на свое Андроид устройство. Программа платная, стоимость составляет всего 1 доллар.
- Зайдите в настройки программы, измените предустановленный пароль и предоставьте root-права.
Все, приложение готово к использованию. Как это работает? Если ваш телефон заблокирован, отправьте на него сообщение со следующим текстом ХХХХ reset (Х — это ваш пароль сброса ключа). Как только текстовое сообщение поступит на мобильное устройство, произойдет автоматическая перезагрузка. Далее вы можете установить новый графический ключ или воспользоваться любым методом защиты.

Можно ли установить SMS Bypass, если телефон уже заблокирован? Да, но обязательно наличие root-прав, Интернет-соединения и доступа к аккаунту Google.
Видео по снятию графического ключа на андроиде