Как сделать ребут на андроиде?
Как сделать сброс настроек (Hard Reset) на Андроид
Hard reset или сброс телефона к заводским установкам – один из эффективных способов устранения неисправностей. К такому варианту «лечения» своего смартфона прибегают многие, как опытные так и не опытные пользователи. В целом безопасный и не противоречащий гарантийным обязательствам процесс, требует от владельцев телефонов особого внимания. Ведь далеко не каждый из них знает, как сделать сброс настроек на андроиде правильно.
Зачем нужно делать Hard Reset Андроида
Хард ресет подразумевает под собой удаление всей пользовательской информации на телефоне, кроме предустановленных системных программ, мелодий, картинок и стартовых настроек ОС Андроид. После успешной «жесткой перезагрузки» на смартфоне не останется и следа от его использования.
Сброс Android до заводских установок помогает решить многие проблемы, которые возникают при работе с телефоном. А именно:
- удалить вредоносное ПО, в особенности назойливую рекламу (часто пользователь загружает ее вместе с приложением на свое устройство);
- ускорить работу своего гаджета;
- удалить ненужные файлы, которые занимают место в памяти девайса;
- устранить ошибки в работе ОС Андроид, которые появляются в результате сбоев или некорректного обновления приложений сервисов Google и многое другое.
К такому методу устранения неисправностей можно прибегать и в тех случаях, когда устройство внезапно выключилось и не включается. Такие ситуации не редкость, и частой причиной служит ошибочное обновление приложений или сбой в работе одной из них.
Что нужно обязательно сделать перед форматированием
Форматирование внутренней памяти на Android не занимает много времени (5-10 минут). Гораздо больше времени у пользователей забирает сохранение личных данных, т. к. после жесткой перезагрузки на телефоне удалятся контакты, фото, видео, программы (кроме предустановленных).
Будут потеряны также введенные на смартфоне учетные записи. Поэтому желательно запомнить или выписать перед форматированием логины и пароли от них.
Внимание: важно помнить регистрационные данные от учетной записи Google, т. к. после форматирования (при первом включении устройства), пользователю в обязательном порядке нужно будет пройти авторизацию.
Сохранить информацию можно любым из способов: воспользоваться программами для создания резервных копий, сервисом облачного хранилища или перенести фото, документы и видео «вручную» на компьютер через проводник.
Какие существует способы сбросить настройки на Андроиде
Способов отформатировать память гаджета на Андроиде несколько. Самые популярные из них:
- Форматирование с помощью раздела «Восстановление и сброс» на телефоне;
- Жесткая перезагрузка через меню Recovery Mode;
- Очистка внутренней памяти через компьютер при помощи приложения Android Debug Bridge;
- Удаление всей информации на телефоне через учетную запись Google.
При откате устройства к заводским установкам пользователь может столкнуться с проблемами. Например, могут быть неисправны физические кнопки на смартфоне, или сенсор может не реагировать на нажатие. Если выполнить hardreset одним способом не получилось, необходимо выбрать другой.
Сброс смартфона к заводским установкам через «Настройки»
Самый простой способ, не требующий от владельца гаджета установки дополнительного ПО и подключения к компьютеру – выполнить форматирование непосредственно на «проблемном» смартфоне.
Для этого надо проделать следующие простые шаги:
- открыть «Настройки» на девайсе;
- перейти в раздел «Восстановление и сброс»;
- кликнуть по пункту «Сброс настроек»;
- нажать «Сбросить настройки телефона»;
- подтвердить действие, нажав «Стереть все».
Если на телефоне установлена защитная блокировка, то перед сбросом будет предложено пройти авторизацию.
Очистить память гаджета таком способом получится только в том случае, если есть доступ к настройкам. Если телефон заблокирован, поврежден экран, или по какой-нибудь другой причине невозможно попасть в «Настройки», то можно воспользоваться Recovery.
Hard reset через меню Recovery
Для сброса к заводским установкам через рекавери, гаджет не нужно загружать до появления на экране рабочего стола. Такой вариант решения проблемы подойдет даже, если телефон не включается.
Основное условие – заряженный телефон и исправные на нем физические кнопки. Именно с помощью кнопок включения и регулировки громкости можно войти в Recovery и выполнить форматирование.
Комбинация кнопок, которую необходимо зажать, может отличаться в зависимости от производителя устройства. На некоторых телефонах (например, на HTC) одновременно нужно удерживать кнопки уменьшения и увеличения громкости, и питания.
На телефонах бренда Samsung достаточно зажать кнопку повышения громкости и включения.
Для того чтобы выполнить хард ресет на смартфонах Samsung через Recovery, нужно:
- на выключенном телефоне зажать комбинацию кнопок: увеличения громкости и включения. Ждем, пока телефон завибрирует, а затем бросаем кнопку включения, при этом обязательно удерживаем кнопку повышения громкости;
- когда появится список на экране гаджета, спускаемся на «wipe data/factory reset» и жмем кнопку включения;
- подтвердить действие, нажав на соответствующий пункт (для того, чтобы спуститься к нужному разделу необходимо использовать кнопку понижения громкости, а для осуществления выбора использовать кнопку питания);
- перезагрузить устройство, выбрав соответствующий пункт;
Форматирование смартфона через ПК
Существует вариант сброса Android к заводским настройкам, который предусматривает установку дополнительной утилиты на ПКи использование командной строки.
Такой вариант форматирования Андроида более сложный, чем форматирование через рекавери, и, в основном, предназначен для опытных пользователей.
Большую часть времени займет установка самой утилиты ADB. После загрузки архива с приложением на компьютер, его нужно будет распаковать, и убедиться, что в папке «platform-tools» есть исполняемый файл с именем adb. Если файла в данной папке нет, необходимо запустить SDK Manager, который размещен в папке «Android-sdk-windows» и загрузить на компьютер Android SDK Tools и Android SDK Platform-tools.
После установки Android Debug Bridge можно приступать к удалению всех данных на телефоне. Для этого выполняем следующее:
- Запускаем командную строку с помощью команды cmd.
- Подключаем телефон к компьютеру (предварительно включаем на гаджете в разделе «Для разработчиков» опцию «Отладка по USB»). Чтобы убедиться, что телефон подключен к ПК, следует воспользоваться командой «adb devices».
- Переходим к каталогу ADB посредством ввода команды «cd». Для этого надо после «cd» поставить пробел, и указать путь к каталогу.
- Вводим команду «adb reboot recovery» в командной строке (без кавычек) и ждем, пока телефон запустится в режиме рекавери.
- Выбираем с помощью физических кнопок на телефоне сначала пункт «wipe data/factory reset», а затем «Reboot system now».
Использование этой утилиты актуально, когда устройство заблокировано или неисправно (например, не работает сенсор).
Как очистить все данные на телефоне удаленно
Существует вариант форматирования Андроид, который не требует «прямого» контакта с телефоном, — использование учетной записи Google.
Для того чтобы сделать полный сброс настроек на Андроиде таким способом, можно воспользоваться абсолютно любым устройством, где есть доступ к интернету.
Чтобы в будущем была возможность удалить всю информацию с телефона, необходимо правильно настроить свое устройство. Для этого следует сделать следующее:
- перейти в раздел «Безопасность», который находится в настройках девайса;
- нажать на «Администраторы устройства»;
- поставить галочку рядом с опцией «Найти устройство»;
- включить мобильный интернет и опцию «Передача геоданных» на телефоне.
Кроме вышеперечисленных условий, устройство на Андроиде не должно быть выключенным.
Примечание: кроме форматирования памяти устройства через аккаунт, пользователь может убрать блокировку с экрана, если забыл пароль, и, в случае потери, «увидеть» местонахождение телефона на карте.
Чтобы выполнить полный сброс телефона к заводским установкам с помощью Google, нужно выполнить следующее:
- Открыть браузер на устройстве и перейти на google.com.
- В правом углу нажать «Войти».
- Пройти авторизацию и нажать «Далее».
- Нажать на иконку «Приложения Google», которая находится в правом верхнем углу.
- Выбрать пункт «Мой аккаунт».
- Кликнуть по ссылке «Приступить», которая размещена в разделе «Поиск телефона».
- Выбрать гаджет, который нужно отформатировать.
- Подтвердить, что пользователь является владельцем учетной записи.
- Кликнуть по ссылке «Удалить все данные с устройства».
- Подтвердить удаление, нажатием на кнопку «Да, стереть».
Сделать сброс до заводских настроек можно еще одни способом – с помощью секретного кода.
Такой способ не всегда помогает и подходит не для всех смартфонов, поэтому все реже применяется на практике.
Для того чтобы сбросить Android при помощи секретного кода, нужно в меню набора номера ввести комбинацию *#*#7378423#*#* или *2767*3855#.
Отформатировать Андроид таким способом можно, если телефон заблокирован. Для этого следует выбрать на заблокированном экране «Экстренный вызов» и ввести одну из комбинаций.
Как сбросить Андроид-смартфон на заводские настройки
Уровень сложности: для начинающих. Мобильная операционная система Android может быть не только удобным инструментом для выполнения повседневных задач с помощью смартфона, но и весьма капризной ношей с подвисаниями, ошибками и проблемами. Одним из кардинальных и верных способов решения проблем с «уставшей» системой является полный сброс Андроид-смартфона на заводские настройки. Необходимость в этом мероприятии может возникнуть и при необходимости продажи устройства на вторичном рынке.
Итак, вы окончательно решили, что пришло время сбросить настройки к заводским, ведь при покупке смартфон «летал», а сейчас наблюдаются ощутимые задержки при открытии пунктов меню или запуске приложений. Существует несколько способов выполнить сброс.
Важно! Перед тем, как выполнить общий сброс, убедитесь, что сохранили все данные, хранящиеся в памяти смартфона: фотографии, контакты, SMS-сообщения, заметки. Сброс до заводских настроек полностью удалит информацию, хранящуюся в памяти устройства.
Способ 1: сброс до заводских настроек через меню
Самый простой вариант вернуть Android-смартфону предпродажное состояние — это выполнить сброс до заводских настроек из соответствующего пункта меню. Данный вариант актуален для устройств, которые не испытывают критических проблем с перемещением по пунктам меню системы.
1. Откройте «Меню» — «Настройки» и выберите пункт «Восстановление и сброс».

2. Прокрутите открывшийся список в самый низ и нажмите на пункт «Сброс настроек» (название данного пункта на разных смартфонах может выглядеть иначе: «Сбросить настройки телефона», «Общий сброс», «Стереть все данные» и т. п.).

Система предупредит о том, что во время сброса будет удалена вся личная информация, настройки, приложения и данные.
3. Подтвердите выполнение операции по сбросу настроек, выбрав пункт «Стереть всё».
Способ 2: сброс с помощью аппаратных клавиш
В зависимости от текущего состояния устройства, может потребоваться выполнение общего сброса с помощью аппаратных клавиш смартфона. Если ваше устройство намертво зависает на логотипе при загрузке, либо сразу после загрузки системы начинаются проблемы с перемещением по пунктам меню, бесконечно всплывающие ошибки и полный отказ в адекватной работе емкостного экрана, данный вариант сброса настроек — то, что нужно.
1. Зажмите клавишу включения и удерживайте её до тех пор, пока смартфон полностью не выключится.
2. Перейдите в режим восстановления Recovery, удерживая одновременно две (реже три) определённые клавиши. В зависимости от производителя смартфона, комбинация клавиш, необходимых для перехода в режим Recovery, может различаться.
Asus, Acer
- Клавиша уменьшения громкости + клавиша питания
Lenovo
- Клавиша увеличения громкости + клавиша уменьшения громкости + клавиша питания.
- Нажмите и удерживайте клавишу питания до появления вибрации. Несколько раз нажмите на клавишу увеличения громкости.
- Клавиша увеличения громкости + клавиша питания.
Huawei
- Клавиша ум еньшения громкости + клавиша питания. Удерживайте в течение 10 секунд.
- Зажмите клавишу регулировки громкости посредине + клавишу питания. Удерживайте 10 секунд. После появления логотипа отпустите клавишу питания (клавишу громкости удерживайте). После появления картинки «робота с шестеренками» переместите палец с центра клавиши регулировки громкости на кнопку увеличения громкости. Отпустите клавишу после появления зеленой полосы статуса загрузки.
Клавиша уменьшения громкости + клавиша Power. После появления логотипа отпустите обе клавиши на 1 секунду и тут же зажмите их вновь. Удерживайте до входа в режим Recovery.
Samsung
- Клавиша «Домой» + клавиша увеличения громкости + клавиша питания.
- Клавиша уменьшения громкости + клавиша питания.
- Клавиша увел ичения громкости + клавиша питания.
- Подключите устройство к сети и дождитесь, пока загорится зеленый индикатор питания. Найдите отверстие с утопленной кнопкой Reset и с помощью скрепки нажмите на неё. Как только загорится экран, зажмите на несколько секунд клавишу питания. Отпустите кла вишу питания и несколько раз нажмите на клавишу увеличения звука.
Prestigio
- Клавиш а увеличения громкости + клавиша питания.
- Клавиша уменьшен ия громкости + клавиша питания.
Meizu, Xiaomi
- Клавиша увеличения громкости + клавиша питания. Клавишу питания отпустить сразу после появления логотипа, при этом клавишу ув еличения громкости продолжать удерживать.
3. Дождитесь появления меню Recovery.

4. В случае, если меню Recovery не реагирует на прикосновения пальцев, для перемещения по пунктам используйте клавиши увеличения/уменьшения громкости (вверх/вниз соответственно). Для подтверждения выбора конкретного пункта меню один раз нажмите клавишу питания.
5. Для сброса смартфона до заводских настроек выберите пункт Wipe data / factory reset.

6. В открывшемся меню согласитесь с удалением данных при помощи повторного нажатия клавиши питания.

7. В этот момент начнется удаление всех данных со смартфона и его сброс до заводских настроек. После окончания сброса выберите пункт Reboot System (перезагрузка устройства).
Как только смартфон перезагрузится, вы получите полностью «чистое» устройство с заводскими настройками и без личных данных.
Способ 3: сброс с помощью цифровой комбинации
Еще один вариант простого сброса до заводских настроек — использование цифровых комбинаций.
1. Откройте приложение «Телефон».
2. Введите один из вариантов кода:
При необходимости нажмите клавишу вызова.
3. Смартфон перезагрузится, после чего начнется процесс сброса настроек.

Самые комментируемые

Hard Reset в смартфоне: как подготовиться и безболезненно вернуть устройство к заводским настройкам

Помните, как «летал» ваш смартфон сразу после покупки? Если хотите вдохнуть в него новую жизнь, избавиться от зависаний и других ошибок, поможет Hard Reset – сброс к заводским настройкам, он же аппаратный сброс. Для этого не обязательно обращаться в сервис – вы легко справитесь сами.
Hard Reset в смартфоне избавит его от некоторых проблем, но, увы, не спасет в случае серьезной поломки. Воспользуйтесь этим несложным терапевтическим способом, чтобы освободить память внутреннего накопителя, избавиться от «мусора», вспомнить забытый графический ключ, немного ускорить устройство или заставить его снова включаться. Также Hard Reset поможет подготовить смартфон к продаже или обмену в магазине электроники по схеме trade-in.
Как подготовиться к Hard Reset в смартфоне
После сброса настроек до заводских сохраненные данные исчезнут и смартфон будет выглядеть так, словно вы только что распаковали его после покупки. Поэтому сохраните важную информацию с внутреннего накопителя:
- список контактов;
- мультимедиа (фото, видео, музыкальные файлы, книги в электронном формате);
- данные сторонних приложений (мессенджеров, программ учета и т. п.);
- сохраненные логины и пароли.
Если вы активно пользуетесь сервисами Google, то наверняка список контактов уже хранится на сервере этого интернет-гиганта. Убедитесь, что данные синхронизированы с облачным хранилищем. Для этого зайдите в почту Gmail через десктопный браузер и слева вверху в выпадающем списке выберите «Контакты» вместо надписи Gmail, которая отображается по умолчанию. Также пункт «Google Контакты» доступен в списке основных сервисов Google. Если захотите дополнительно обезопасить себя, воспользуйтесь функцией «Экспортировать» и сохраните контакты в любом из предложенных форматов.

Мультимедийные файлы можно вначале перенести на флеш-накопитель или в компьютер, подключившись к последнему в режиме передачи данных. Более продвинутый способ сделать резервное копирование – снова воспользоваться облачным хранилищем. По умолчанию на всех Android-смартфонах доступно копирование данных на Google Disk, на iOS-устройствах – в iCloud, на Microsoft-гаджетах – в One Drive. Также вы можете перенести файлы в такие сервисы:
- Dropbox;
- Mega;
- Облако Mail.Ru;
- Яндекс.Диск
- iDrive;
- Box;
- pCloud.
После сброса можно вернуть фото, видео и музыку обратно на устройство или продолжить пользоваться ими в «облаке» – многие сервисы предлагают эту возможность. По крайней мере, у перечисленных продуктов хорошо продуман просмотр фотографий.
Некоторые производители смартфонов предлагают собственные облачные хранилища. Например, у Xiaomi это будет Mi Cloud. После регистрации и получения идентификатора туда автоматически (при наличии интернет-подключения) синхронизируются контакты, сообщения, фото из «Галереи», заметки и записи.
Данные других приложений сохраните теми средствами, которые предлагают разработчики. В Viber зайдите в «Настройки» – «Учетная запись» – «Резервное копирование». В WhatsApp – перейдите в «Настройки» – «Чаты» – «Резервная копия чата». А вот данные простейших игр, для которых не требуется регистрация, будут безвозвратно потеряны, будьте к этому готовы.
Если устройство не включается или зависло, создать резервные копии важных данных не выйдет. Но и в этом случае есть шанс восстановить их после сброса. Для смартфонов на ОС Android и Windows доступно приложение 7-Data Recovery. В бесплатной версии оно поможет восстановить до 1 ГБ утерянных данных, а при покупке лицензии – всю информацию независимо от объема.
Если вы готовите для продажи или утилизации смартфон Samsung с версией Android 5.1 и выше, обязательно удалите Google-аккаунт, иначе при включении устройства после сброса будут запрашиваться те логин и пароль, которые использовались перед Hard Reset. Если логин и пароль будут введены некорректно, смартфон заблокируется. Включить его смогут только сотрудники сервисного центра Samsung после предъявления чека, выданного при покупке устройства.
Убедитесь, что вы помните логины и пароли, необходимые для работы сервисов и приложений в смартфоне. Вспомните данные для авторизации в Google и iOS – без них вы не сможете продолжить работу после перезагрузки.
Hard Reset в смартфоне на Android
Есть два способа выполнить сброс до заводских настроек в Android-смартфоне: через основное меню, с помощью аппаратных кнопок или цифровых комбинаций. Рассмотрим их детальнее.

Hard Reset через главное меню
Если смартфон исправен и у вас есть доступ к его настройкам, воспользуйтесь простым и быстрым способом сделать Hard Reset. Порядок действий будет немного отличаться в зависимости от модели смартфона и версии Android, но чаще всего необходимо зайти в «Настройки» и найти пункт, который называется «Восстановление и сброс», «Общий сброс», «Стереть все данные» или другой похожий. В Android 8.0 применяется новый способ возврата к заводским настройкам: «Система» – «Сброс». В некоторых смартфонах он может прятаться в пункте меню «Расширенные настройки».
Еще раз убедитесь в том, что сохранили важные файлы, и только затем нажмите на соответствующую кнопку. Операционная система выдаст предупреждение о том, что данные будут потеряны, и начнет процедуру сброса до заводских настроек.
Если в устройстве установлен графический ключ, вы сможете выполнить Hard Reset только после его введения. Так система узнает, что сброс планирует выполнить владелец смартфона.
Hard Reset с помощью аппаратных клавиш
Если смартфон завис на этапе включения или выключения, долго не реагирует на нажатия и действия пользователя, некорректно обрабатывает касания к сенсорному экрану, лучше воспользоваться комбинацией клавиш для сброса настроек до заводских. Для этого удерживайте клавишу питания до тех пор, пока устройство не выключится принудительно. Чтобы перейти в режим восстановления Recovery, нажмите комбинацию клавиш, которая соответствует марке смартфона. У разных производителей это могут быть две или три клавиши. Вот четыре типичных варианта:
- питание + увеличение громкости;
- питание + уменьшение громкости;
- питание + увеличение/уменьшение громкости + «Домой»;
- питание + увеличение громкости + уменьшение громкости.
Более точные сведения приведены в инструкции пользователя, которая идет в стандартной комплектации. Вы также можете получить их на специализированных форумах или в ходе экспериментов – это не причинит вреда смартфону.
После входа в режим восстановления Recovery на экране появится системное меню. Для перемещения по его пунктам используйте кнопки уменьшения и увеличения громкости, а для подтверждения выбора – кнопку питания. В некоторых новых моделях смартфонов в этом меню поддерживается сенсорный ввод, но пока это скорее исключение из правил.
В Recovery-режиме необходимо найти пункт Wipe data/factory reset. Выберите его и подтвердите – Yes (delete all user data). Так вы согласитесь на полную очистку системной памяти. После нажмите Reboot system now для перезагрузки смартфона. Через 1-2 минуты вы получите чистое устройство с заводскими настройками – такими, как при первом включении.
Интерфейс меню Recovery также отличается по содержанию у разных производителей. Например, у популярных китайских смартфонов Meizu за очистку данных отвечает пункт Clear data, за начало процедуры Hard Reset – Start, а за перезагрузку аппарата – Reboot.
Помимо Hard Reset существует еще и Soft Reset – «мягкий» сброс настроек. Это экстренная перезагрузка смартфона без серьезных последствий (то есть без потери данных). Такой способ сброса аналогичен перезагрузке компьютера с помощью кнопки Reset на корпусе. Для выполнения Soft Reset достаточно в течение нескольких секунд удерживать кнопку питания на смартфоне.
Hard Reset с помощью цифровых комбинаций
Этот способ работает тогда, когда вам доступен звонковый сервис. Откройте соответствующее приложение и наберите эти последовательности цифр:
Сработать может любая из этих комбинаций. В конце ввода нажимайте кнопку голосового вызова. Если комбинация верная, смартфон перезагрузится и после включения автоматически выполнит сброс.
Существует еще один способ Hard Reset – с помощью утилиты Fastboot. Однако работа с ней требует более глубоких знаний и осторожности, поэтому мы не рассматриваем его в этой статье.
Как сделать Hard Reset на утерянном или украденном смартфоне
Компания Google разработала утилиту «Найти устройство», которая на самом деле поможет не столько найти украденный гаджет, сколько очистить его память от ваших данных. Основные условия – смартфон должен быть активным, с включенной геолокацией и передачей данных. Чтобы выполнить Hard Reset удаленно, используйте Google-аккаунт, которым вы пользовались на смартфоне. Зайдите в него через десктопный браузер по ссылке. На карте отобразится точное местонахождение аппарата, а слева вы увидите пункт «Заблокировать устройство и удалить данные». Воспользуйтесь им, чтобы удалить всю информацию из памяти. Правда, при этом сохранятся данные на microSD-карте и контакты на SIM-карте – удаленный доступ к ним не предусмотрен разработчиками ПО.
Hard Reset в смартфоне на iOS
К Hard Reset в iPhone стоит переходить только тогда, когда смартфон не отвечает на команды пользователя и не выключается традиционным способом. Для сброса используются комбинации клавиш, которые отличаются от модели мобильного аппарата:
- iPhone X, 8 и 8 Plus: нажмите и отпустите кнопку увеличения громкости, затем уменьшения громкости, затем удерживайте боковою кнопку. Паузы между нажатиями должны быть короткими;
- iPhone 7 и 7 Plus: удерживайте одновременно кнопки уменьшения громкости и питания;
- iPhone 6, 6 Plus и более ранние модели: удерживайте одновременно кнопки «Домой» и питания.
В каждом случае дождитесь появления на экране логотипа компании Apple.
Аналогичный способ также действует на планшетах iPad и музыкальных плеерах iPod Touch.
Вся информация из смартфона хранится в облачном сервисе iCloud, поэтому вам не придется переживать об утерянных контактах, фотографиях и музыке. Правда, для этого синхронизация должна быть активирована, а в облаке должно быть достаточно свободного места.
Как сделать Хард Ресет на Андроид — пошаговая инструкция
Если у пользователя мобильное устройство на операционной системе Android начинает работать некорректно, то есть часто зависает, подтормаживает или перестает реагировать на прикосновения, то специалисты рекомендуют произвести сброс настроек смартфона до заводских конфигураций. Процедура эта носит название Hard Reset, она нетрудоемкая и не отнимает много времени.
Что такое хард ресет на Андроид
Прежде чем выяснить, как сделать хард ресет на Андроид, необходимо узнать, что это такое и для чего необходимо.
Hard Reset представляет собой жесткую перезагрузку мобильного устройства, в результате которой устанавливаются заводские настройки. При этом все пользовательские данные удаляются без возможности на восстановление. Пользователь в ходе проведения жесткой перезагрузки потеряет установленные программы, контакты, истории звонков и переписок, а также медиаконтент. Иными словами, мобильное устройство приобретает состояние, в котором было куплено изначально.
Логотип операционной системы Android
Для чего нужна жесткая перезагрузка на Андроид
Жесткая перезагрузка Андроид необходима в следующих случаях:
- Пользователю нужно повысить производительность операционной системы.
- Хард сброс Андроид позволяет быстро и эффективно избавиться от всех пользовательских данных. Это необходимо, например, при продаже или покупке б/у мобильного телефона.
- Владелец забыл пароль доступа.
- В работе операционной системы произошел системный сбой и ни один из способов решения проблемы не помог.
Обратите внимание! Информация, хранящаяся на внешнем накопителе, SIM-карте и во внутренней памяти телефона не удаляется. Если это необходимо, то пользователю достаточно в настройках выбрать соответствующий пункт меню.
Что нужно делать перед сбросом настроек
Перед проведением жесткого сброса настоятельно рекомендуется ознакомиться с данной памяткой:
- Чтобы не потерять всю информацию, хранящуюся на телефоне, необходимо предварительно скопировать все файлы на компьютер или позаботиться о создании резервной копии.
- Важно убедиться в том, что устройство не разряжено и будет достаточно ресурса для завершения операции. Некоторые модели гаджетов попросту не позволят осуществить жесткий сброс, другие же не оснащены таким защитным механизмом, что может привести к крайне негативным последствиям.
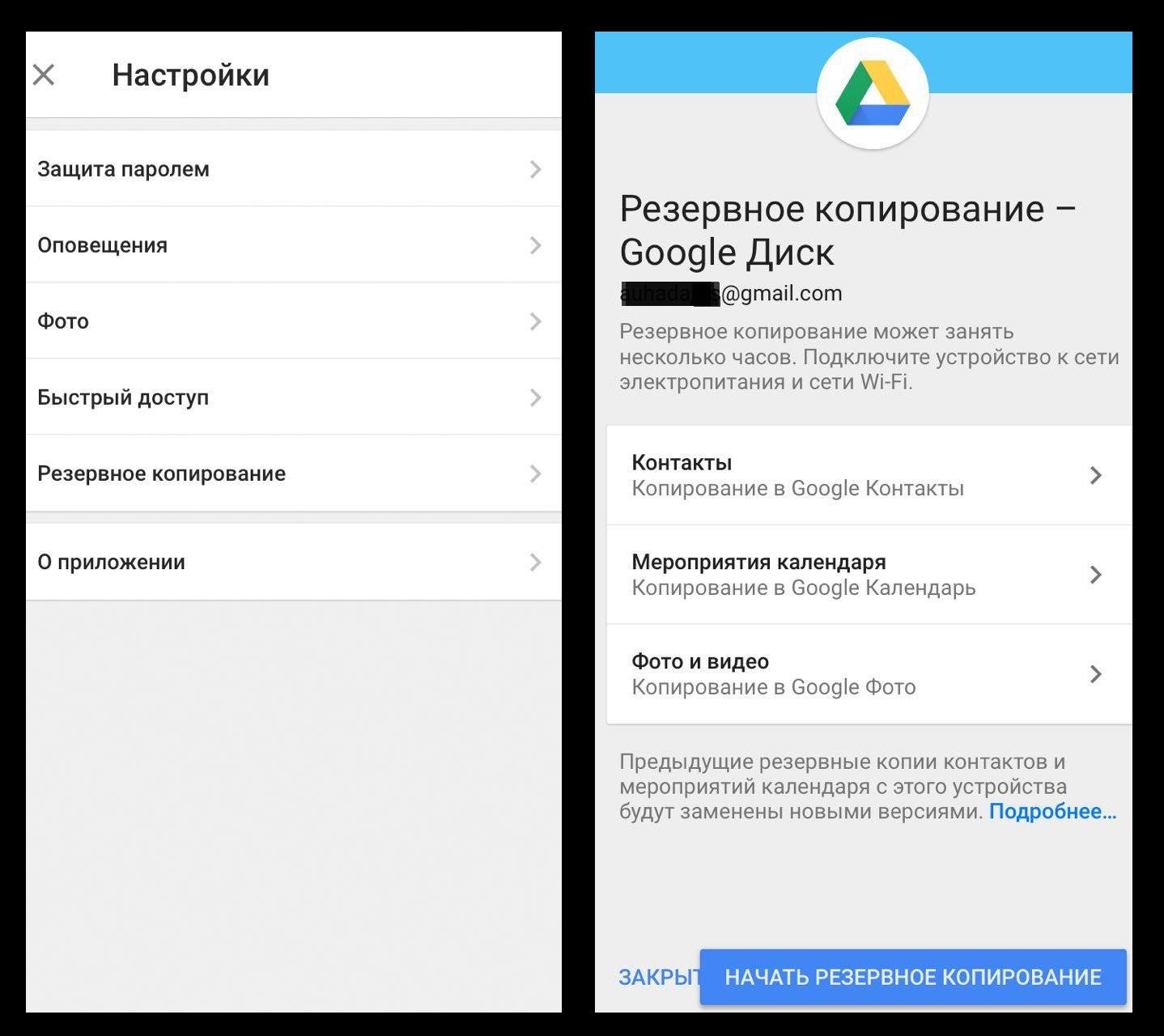
Создание резервной копии в Google
Обратите внимание! Начиная с версии Android 5.1 и выше, необходимо перед сбросом настроек удалить аккаунт Google, поскольку перед включением гаджета после придется ввести данные последнего аккаунта с целью безопасности.
Как сбросить настройки при помощи жесткой перезагрузки на устройствах Андроид
У владельцев смартфонов на операционной системе Android есть возможность осуществить сброс системы до заводских конфигураций 4 способами:
- с помощью специальной клавиши сброса настроек;
- через Recovery;
- через приложение «Телефон»;
- через настройки.
Чтобы выбрать наиболее подходящий вариант, предварительно следует ознакомиться с особенностями реализации каждого.
Как сбросить настройки через Рекавери на Андроид
Этот способ целесообразно использовать в том случае, если устройство не включается или во время загрузки на экране отображается логотип компании и все, а также в случае потери пароля блокировки.
Необходимо полностью отключить мобильное устройство. Важно, чтобы дисплей и любые индикаторы погасли. Это требуется для того, чтобы зайти в режим Recovery. Пользователю понадобится одновременно зажать и удерживать определенную комбинацию клавиш.
Инструкция, как сделать Hard Reset Android на разных устройствах, выглядит следующим образом:
- В большинстве случаев используется комбинация: кнопка включения гаджета (Power) + качели громкости в сторону уменьшения (Volume Done).
- Одновременное зажатие обеих клавиш качели громкости – кнопка увеличения громкости + кнопка уменьшения громкости.
- На смартфонах от Samsung одновременно необходимо нажать и удерживать три клавиши – питание + центральная + громкость вверх. Если телефон не оснащен центральной кнопкой или как ее еще называют «Home», нужно зажать комбинацию громкость вверх + питание, как только на экране отобразится логотип компании, кнопку питания нужно отпустить.
- Универсальный способ: одновременное зажатие кнопки включения девайса + кнопка увеличения громкости.
- Одновременно зажать сочетание клавиш: включение мобильного устройства + центральная + клавиша увеличения громкости.
Один из перечисленных способов позволит войти в меню Recovery.
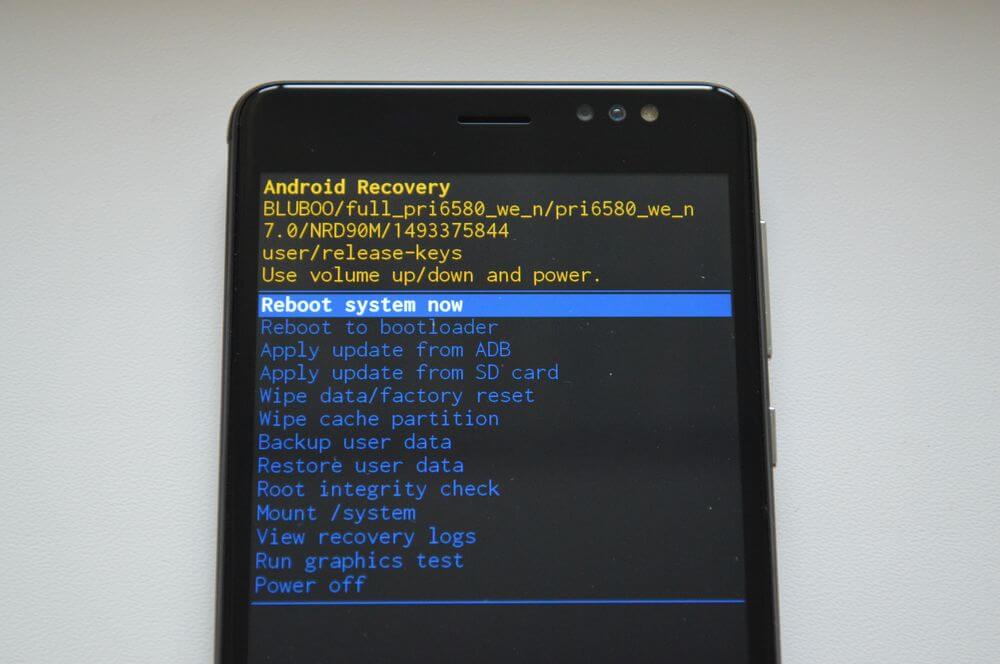
Как выглядит меню Recovery на Android смартфонах
Перемещение по меню режима осуществляется при помощи кнопок регулировки громкости, подтверждение любого действия – кнопкой меню или кнопкой включения смартфона.
Далее пользователю нужно найти пункт «wipe data/factory reset». Он еще может называться Clear Flash или Clear eMMC. Надо тапнуть на него. В завершение нужно подтвердить свое действие, нажав «Yes» – «Delete all user data». По истечении нескольких секунд начнется удаление всех пользовательских данных. В завершение нужно перезапустить систему, нажав «Reboot System Now».
В зависимости от мобильного устройства названия пунктов могут немного отличаться, но в целом алгоритм остается везде одинаковым.
Сброс устройства до заводских настроек через меню
Если мобильное устройство полностью исправно и у пользователя есть неограниченный доступ к его настройкам, то можно воспользоваться быстрым и простым в реализации способом сделать жесткую перезагрузку.
Обратите внимание! В зависимости от марки и модели телефона последовательность действий может немного отличаться.
Инструкция, как сделать Hard Reset через главное меню:
- Пройти путь на телефоне: «Настройки» – «Восстановление и сброс» или «Общий сброс» – «Стереть все данные».
- На мобильных устройствах с версией Android 8.0 и выше используется немного иной способ возврата к заводским настройкам: «Система» – «Сброс».
Данный пункт в некоторых гаджетах может находиться в разделе «Расширенные настройки».
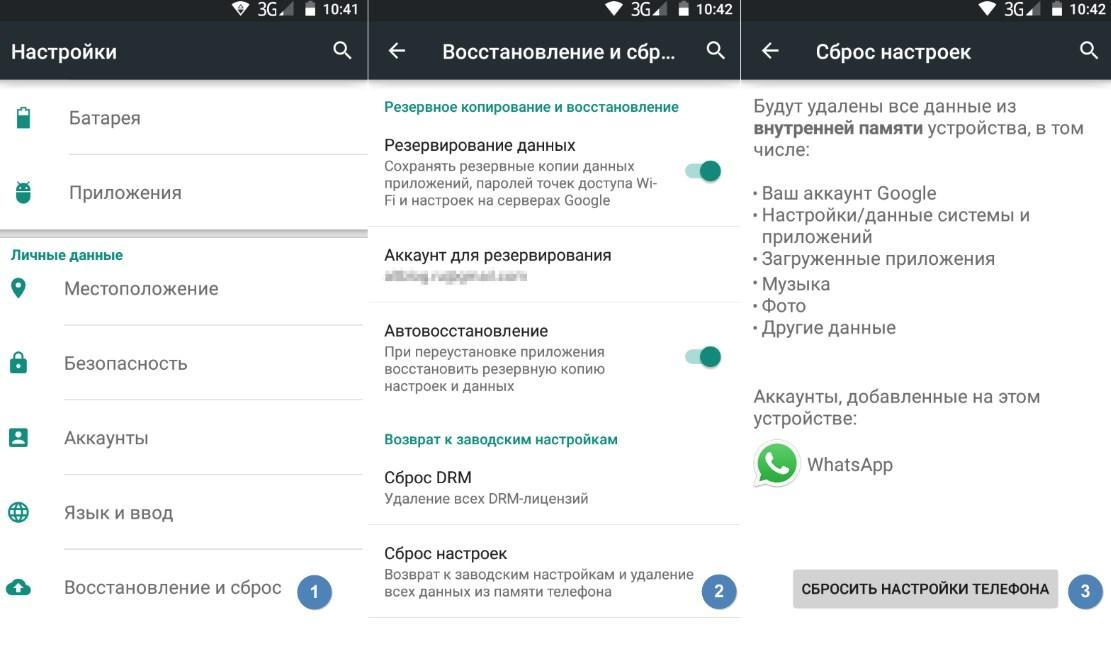
Сброс смартфона до заводских конфигураций через настройки
Прежде чем проводить общий сброс, необходимо убедиться в том, что вся важная пользовательская информация была сохранена на внешний накопитель, на ПК или же создана резервная копия. В ходе проведения жесткой перезагрузки система отобразит на экране предупреждение о том, что все данные будут утрачены.
Сброс через отдельную кнопку
Некоторые мобильные устройства оснащаются отдельной кнопкой для проведения общего сброса. Как правило, она имеет вид отверстия «под зубочистку». Для возвращения устройства до заводских конфигураций достаточно просто зажать эту кнопку на несколько секунд продолговатым и острым предметом.
Это, собственно, и все. Никакие дополнительные действия от пользователя больше не требуются.
Жесткая перезагрузка через приложение «Телефон»
Этот способ тоже очень простой в реализации. В приложении «Телефон», которое предназначено для набора мобильных номеров, надо ввести определенную комбинацию сервисных кодов. В зависимости от производителя коды изменяются:
- *#*#7378423#*#*
- *2767*3855#
- *#*#7780#*#*
Еще система телефона на ОС Android может отреагировать на «Экстренный вызов».

Внешний вид специальной кнопки для сброса настроек на телефоне
Существует немало способов, как сделать Хард Ресет на мобильном устройстве с ОС Android. Какой наиболее подходящий, каждый выбирает для себя сам.
Учебник по Hard Reset Android с меню настроек и режимом восстановления
Размещено от Билл Фаррелл Январь 13, 2021 18: 40
В телефонах Android есть несколько типов сброса, таких как аппаратный сброс, программный сброс, сброс настроек к заводским настройкам и другие.
Для обычных людей эти понятия достаточно сложны, не говоря уже об их операциях.
В этой статье мы поговорим о том, как аппаратный сброс Android устройства в деталях. И чтобы помочь вам понять это ясно, мы планируем сравнить программный сброс и полный сброс в этом учебном пособии, включая их концепции, функции и рабочие процессы.
Если эти концепции вызывают головную боль или возникают проблемы с телефоном Android, вы найдете наши руководства полезными.
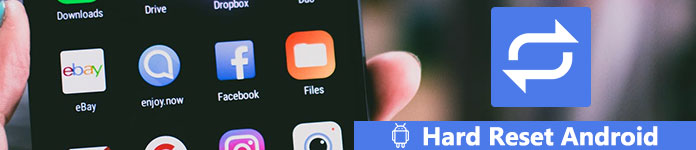
- Часть 1: мягкий сброс VS жесткий сброс
- Часть 2: Как сделать программный сброс на телефоне Android
- Часть 3: Как сделать полный сброс Android (Factory reset)
Часть 1 : Мягкий сброс VS жесткий сброс
Многие люди были смущены концепциями мягкого сброса и аппаратного сброса телефона Android. Вкратце, программный сброс — это перезагрузка и перезагрузка устройства Android, его выключение и включение. А аппаратный сброс Android — это восстановление устройства Android до его первоначальных настроек, удалив все личные данные и информацию.
И мягкий сброс, и полный сброс являются полезными методами устранения неполадок. Первый способен решить проблемы, такие как:
1. Не могу получать сообщения, звонки, электронные письма и документы.
2. Невозможно сделать телефонные звонки.
3. Телефон Android работает медленно, зависает, не реагирует или реагирует неправильно.
4. Не удается отправить SMS или файлы.
5. Приложение перестает работать.
6. Wi-Fi или сотовая связь неправильно.
7. Нет звука на телефоне Android.
8. Динамик или наушники не работают.
9. Проблемы с сенсорным экраном.
Самым большим преимуществом программного сброса мобильного телефона не является удаление чего-либо с вашего устройства. И это обычно первый шаг к решению проблем Android.
С другой стороны, полная перезагрузка Android — это восстановление заводских настроек на вашем устройстве. Это последнее средство для устранения неполадок и мощное средство для устранения большинства проблем с программным обеспечением, таких как:
1. Забыли ПИН-код.
2. Программное обеспечение повреждено или зависло.
3. Полностью удалите вирусы, вредоносные программы, шпионское ПО и нежелательные настройки.
4. Удалите функции рутирования с рутированного устройства или при сбое root Android.
5. Повысить производительность телефона Android и ускорить.
6. Телефонная система Android проблематична и не может получить восстановление системы Android.
И людям необходимо полностью перезагрузить свое устройство перед продажей старых устройств, чтобы защитить личную информацию и конфиденциальность.
Вы должны понимать, что полная перезагрузка Android удалит все на вашем устройстве, включая плохое и хорошее. Итак, вам лучше сделать резервную копию вашего устройства, прежде чем делать полную перезагрузку.
Перед полной перезагрузкой телефона Android, мы предлагаем вам создать резервную копию вашего телефона.

Один клик для резервного копирования и восстановления данных Android на вашем ПК или Mac.
Резервное копирование фотографий, контактов, сообщений, документов, видео, журналов вызовов и т. Д.
Высокая совместимость с различными LG, Samsung, HTC, ZTE и т. Д.
Выборочное резервное копирование и восстановление данных с телефона Android без потери данных.
Узнайте подробности здесь, чтобы резервный телефон Android.
Часть 2 : Как сделать программный сброс на телефоне Android
Как уже было сказано, программный сброс — это самый простой способ перезагрузить устройство Android и исправить некоторые проблемы с программным обеспечением без потери данных. Основные операции мягкого сброса приведены ниже.
Шаг 1 . Нажмите и удерживайте в течение нескольких секунд кнопку «Питание» или «Режим сна / Пробуждение», которая обычно находится сбоку или сверху устройства Android.
Шаг 2 . Когда появится опция «Выключение», отпустите кнопку питания, коснитесь «Выключить» и дождитесь, пока экран полностью станет черным.
Шаг 3 , Откройте заднюю панель и выньте аккумулятор, если он съемный. Подождите несколько секунд и вставьте аккумулятор обратно.
Шаг 4 . Снова нажимайте кнопку «Питание», пока не увидите логотип Android или логотип производителя смартфона. Затем вы можете использовать свое устройство как обычно.
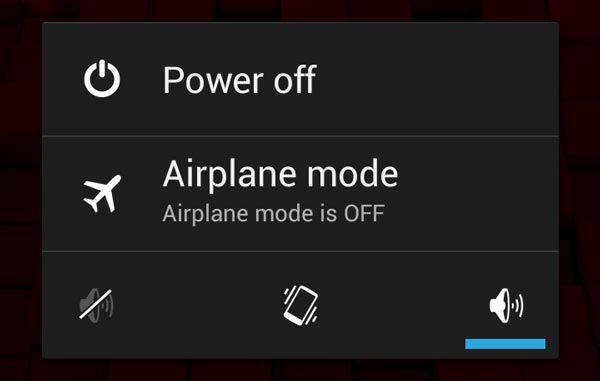
Часть 3 : Как сделать полный сброс Android (Factory reset)
Есть несколько способов сделать полный сброс Android или восстановить заводские настройки Android. Мы поделимся лучшими методами ниже.
Метод 1: жесткий сброс Android через настройки
Шаг 1 , Создайте резервную копию для своего устройства Android, используя учетную запись Google или сторонние инструменты.
Шаг 2 . Откройте приложение «Настройки» на своем устройстве и нажмите «Резервное копирование и сброс» в списке меню.
Совет. Параметр «Резервное копирование и сброс» находится в «Расширенных настройках» или «Общее управление» на некоторых устройствах Android.
Шаг 3 . Нажмите «Сброс заводских данных»; затем внимательно прочтите предупреждение и нажмите «Сбросить настройки телефона», чтобы продолжить.
Совет: Android попросит вас ввести PIN-код, чтобы подтвердить, что вы являетесь владельцем устройства.
Шаг 4 . Затем нажмите «Стереть все» и немедленно запустите процесс жесткого сброса Android. Когда это будет сделано, перезагрузите устройство и настройте его как новое.
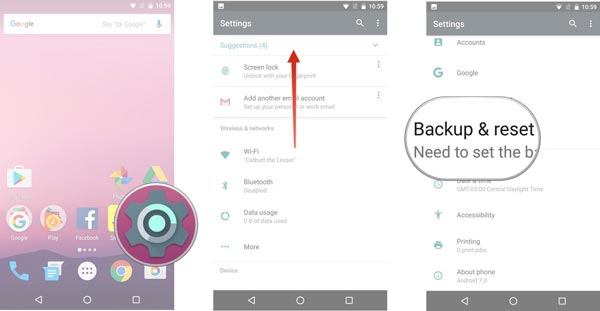
Метод 2: аппаратный сброс Android в режиме восстановления
Хард ресет может исправить многие проблемы с программным обеспечением. А в некоторых случаях устройство Android недоступно, например, зависание или черный экран. Можно ли в таком состоянии выполнить полную перезагрузку Android? Да; и режим восстановления может помочь вам сделать это без доступа к ОС Android.
Шаг 1 . Нажмите и удерживайте кнопку «Питание», пока не увидите экран выключения. Затем нажмите «Выключить», чтобы выключить Android-устройство.
Шаг 2 , Удерживайте нажатой комбинацию кнопок режима восстановления, пока не появится экран режима восстановления.
Примечание. Комбинации кнопок режима восстановления отличаются в разных моделях телефонов разных производителей. На устройствах Nexus комбинация состоит из кнопок увеличения громкости, уменьшения громкости и питания. На устройствах Samsung это клавиши увеличения громкости, дома и питания. На Moto X он включает кнопки уменьшения громкости, дома и питания. Как правило, большинство устройств используют кнопки уменьшения громкости и питания, а также кнопки питания или «Домой».
Шаг 3 . Выделите опцию с надписью «Wipe data / factory reset» с помощью кнопок «Volume Down» и «Volume Up». Затем используйте кнопку питания, чтобы выбрать параметр сброса.
Шаг 4 . Когда вам будет предложено, выберите «Да» и нажмите кнопку «Питание», чтобы запустить процесс жесткого сброса телефона Android. Удаление всех данных и настроек на вашем устройстве займет некоторое время.
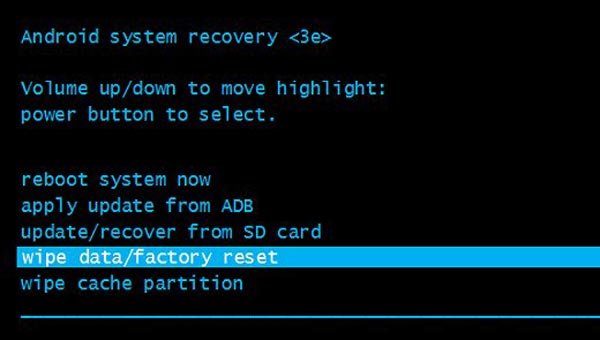
В этом уроке мы поделились тем, что такое программный сброс и аппаратный сброс Android, и как их реализовать. Теперь вы можете ясно понять значения обоих понятий. Хотя программный сброс и аппаратный сброс различаются по термину и операциям, они оба являются полезными решениями для устранения неполадок. Когда вы сталкиваетесь с некоторыми проблемами на вашем устройстве Android, такими как медленное реагирование, вы можете попробовать выполнить мягкий сброс. Если он не работает на вашем устройстве, аппаратный сброс Android — еще одно решение для нормальной работы телефона или планшета. В любом случае, мы надеемся, что наше объяснение и пошаговые руководства будут полезны. Также есть несколько советов о программном сбросе и аппаратном сбросе. Прежде всего, при реализации мягкого сброса мы предложили, чтобы ваше устройство оставалось выключенным более 10 секунд до перезагрузки. С другой стороны, аппаратный сброс Android не может быть отменен. Руководства, приведенные выше, относятся к обычным устройствам Android. Кнопка или комбинация кнопок могут отличаться в зависимости от модели. Однако самое важное — сделать резервную копию телефона Android на случай потери данных.
Если у вас есть какие-либо вопросы, пожалуйста, оставьте сообщение ниже.





