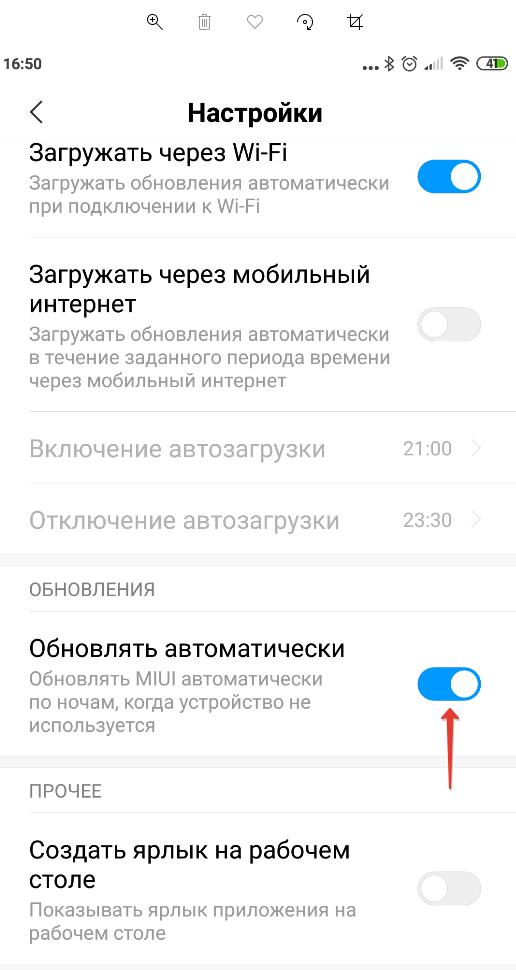Как сбросить прошивку на андроиде?
Как вернуть старую прошивку Android — варианты отката к старой версии
Рано или поздно наступает момент, когда по каким-то причинам нужно вернуть более раннюю версию прошивки на вашем Android-устройстве. Эти причины могут быть самыми разными: от программных сбоев и ошибок до неудовлетворённости какой-то неофициальной сборкой операционной системы.
В любом случае нужно быть во всеоружии и знать, как отменить проделанные изменения в программном обеспечении.

- 1 Возможные проблемы после обновления Андроида
- 2 Варианты возвращения старой прошивки
- 2.1 Бэкап
- 2.2 Другие способы откатывания
- 3 Видео: Как восстановить прошивку на Android
Возможные проблемы после обновления Андроида

Обновления Андроида не всегда улучшают жизнь владельцу устройства
Не сказать, что апгрейд Android напрочь испортит жизнь владельцу устройства, но минуты головной боли доставит гарантированно.
После обновления с рабочего стола периодически пропадают некоторые ярлыки, а вместе с ними и программы.
В других же случаях после модификации системы пользователь обнаруживает новые, совсем не обязательные программы, которые невозможно удалить.
Варианты возвращения старой прошивки
Бэкап
Самый эффективный способ восстановить установленные приложения, системные программы, настройки и прошивку – это откатиться со сделанного заранее Backup. Перед внесением любых изменений в программную часть вашего смартфона или планшета на Андроиде всегда нужно делать резервные копии. Это полностью обезопасит вас от неприятных последствий. Вообще, создание бэкапов – это золотое правило не только при прошивке Android-устройств, но и в любом сколько-нибудь серьёзном программировании. Если же по какой-либо причине вы не последовали рекомендациям и начали менять прошивку или вносить изменения в операционную систему без создания резервной копии до этих процедур, то выход есть. Вы можете поискать резервную копию, сделанную другими пользователями для такого же устройства, и попросить ею поделиться. Однако, конечно же, лучше всего откатываться с собственных бэкапов – это надёжнее и всегда безопаснее.
Существует множество приложений, которые предназначены для создания резервных копий данных вашего Android-гаджета, у всех из них есть свои преимущества и недостатки. Но мы разберём на примере одной из первых и самых универсальных программ для резервного копирования и восстановления – Titanium Backup.
Titanium Backup

Titanium Backup уже давно снискал славу самой эффективной программы для бэкапов
Для начала давайте разберёмся, зачем вообще использовать специальное программное обеспечение, ведь Android изначально имеет возможности резервного копирования. Например, при смене телефона или после проведённого полного сброса к заводским настройкам достаточно войти в свой Google-аккаунт – и данные о контактах будут восстановлены. Однако не стоит забывать, что при этом теряются все приложения и игры, настройки Wi-Fi и других сетей, системные настройки и т.д. А это весьма существенная проблема, если тех самых приложений установлено десятки – так как на восстановление может уйти непозволительно много времени.
Итак, чтобы создать бэкап, нам потребуются Root-права на устройстве и сама программа Titanium Backup. Root-права нужны, чтобы получить доступ к системным файлам и папкам, в которых хранятся интересующие нас настройки и данные. Далее устанавливаем программу Titanium Backup. Не забываем разрешить установку приложений из «Неизвестных источников». После первого запуска Titanium Backup попросит права суперпользователя, мы даём их и можем запомнить решение. Не спешите нажимать всё подряд – программа достаточно мощная, и с полным доступом к системе неопытный пользователь может натворить дел. Придерживайтесь принципа: «никогда не пользуйтесь функциями, если не уверены, что именно они делают».
Для создания бэкапа понадобится установленная в соответствующий слот карта памяти с достаточным количеством свободного места, так как резервное копирование будет производиться именно на неё. На главном рабочем экране Titanium Backup выбираем вкладку «Резервные копии». Нажимаем кнопку «Меню» телефона и в нижней части экрана выбираем пункт «Обработки». В открывшемся меню выбираем пункт «Сделать резервное копирование всего пользовательского ПО и системных данных», нажимаем «Пуск» напротив него. Программа предложит выбрать все приложения для резервного копирования. Нас интересует полная копия системы, потому ничего не меняем. После этого запускам процесс создания бэкапа. Процесс может занять разное количество времени, в зависимости от количества установленных программ. Теперь в папке «TitaniumBackup» на вашей карте памяти вы сможете увидеть большое количество файлов с резервными копиями, желательно скопировать их на компьютер или другое устройство – мало ли, вдруг microSD карта выйдет из строя. Есть возможность также настроить автоматическое создание резервных копий в меню «Расписания».
Когда придёт время, и вам нужно будет восстановить содержимое Android-устройства, можно сделать это несколькими способами. Во-первых, можно восстановить и приложения, и настройки. Через пункт меню «Обработки» переходим в раздел «Восстановление» и нажимаем «Восстановить все ПО с данными». Можно также восстанавливать лишь отдельные приложения – тогда в разделе «Резервные копии» выбираем конкретные приложения и нажимаем «Восстановить». Не стоит забывать, что иногда нужно перегрузить устройство, прежде чем изменения вступят в силу. В любом случае, Titanium Backup предлагает огромное количество вариантов по созданию и восстановлению резервных копий, так что вы всегда сможете вернуть ваш гаджет на Android в исходное состояние. Если же вам нужно восстановить полную копию операционной системы, то есть прошивки, то нужно воспользоваться альтернативным меню восстановления ClockworkMod Recovery или подобным.
Другие способы откатывания
Сброс в меню
Путь к заветной опции зависит от типа и модели вашего устройства:
- телефоны на Android версии 2.3: Настройки > Конфиденциальность > Сброс до заводских установок;
- телефоны на Android версии 4: Настройки > Память устройства > Сброс до заводских установок;
- планшеты на Android версии 4: Настройки > Восстановление и сброс > Сброс настроек.
Жёсткий сброс
Путь к жёсткому сбросу начинается с меню Android system recovery
Заходим в меню «Android system recovery» (Андроид восстановление системы). Сначала потребуется выключить ваш смартфон или планшет, после чего задействовать комбинацию клавиш, которая опять же отличается в зависимости от производителя устройства:
- более-менее универсальный вариант – одновременно зажать кнопки включения и уменьшения громкости;
- Samsung – одновременно зажать кнопки включения и увеличения громкости;
- Sony Ericsson – одновременно зажать кнопки включения, уменьшения громкости и фотокамеры;
- Huawei – одновременно зажать кнопки включения, уменьшения громкости и её увеличения;
- LG – одновременно зажать более чем на 10 секунд кнопки включения, уменьшения громкости и главного экрана. Кнопку включения отпустить, после того как на экране загорелся логотип LG, остальные удерживать до перехода на экран восстановления;
- HTC (самое интересное) – зажать клавишу уменьшения громкости, затем ненадолго надавить на кнопку питания. Увидев на экране меню восстановления, можете временно оставить в покое кнопку уменьшения громкости. Отыщите пункт «Clear storage», выберите его путём нажатия на кнопку питания и подтвердите действие, щёлкнув на уменьшение громкости.
Для более уверенной навигации по меню «Android system recovery» нелишним будет напомнить, назначения кнопок: highlight — это перемещение по меню, а select — выбор пункта меню.
Добираемся до строчки «wipe data / factory reset» и выбираем этот пункт. Затем в новом меню находим подпункт подтверждения действия и выбираем его.
И при жёстком, и при более лайтовом варианте сброса случится перезагрузка, после чего ваше устройство проснётся уже со стандартными заводскими настройками.
Видео: Как восстановить прошивку на Android

Как видите, процесс возвращения к старой версии Андроида не так страшен, как многим кажется. Пользуйтесь нашей инструкцией и не забывайте делать бэкапы.
Как сбросить Андроид-смартфон на заводские настройки
Уровень сложности: для начинающих. Мобильная операционная система Android может быть не только удобным инструментом для выполнения повседневных задач с помощью смартфона, но и весьма капризной ношей с подвисаниями, ошибками и проблемами. Одним из кардинальных и верных способов решения проблем с «уставшей» системой является полный сброс Андроид-смартфона на заводские настройки. Необходимость в этом мероприятии может возникнуть и при необходимости продажи устройства на вторичном рынке.
Итак, вы окончательно решили, что пришло время сбросить настройки к заводским, ведь при покупке смартфон «летал», а сейчас наблюдаются ощутимые задержки при открытии пунктов меню или запуске приложений. Существует несколько способов выполнить сброс.
Важно! Перед тем, как выполнить общий сброс, убедитесь, что сохранили все данные, хранящиеся в памяти смартфона: фотографии, контакты, SMS-сообщения, заметки. Сброс до заводских настроек полностью удалит информацию, хранящуюся в памяти устройства.
Способ 1: сброс до заводских настроек через меню
Самый простой вариант вернуть Android-смартфону предпродажное состояние — это выполнить сброс до заводских настроек из соответствующего пункта меню. Данный вариант актуален для устройств, которые не испытывают критических проблем с перемещением по пунктам меню системы.
1. Откройте «Меню» — «Настройки» и выберите пункт «Восстановление и сброс».


2. Прокрутите открывшийся список в самый низ и нажмите на пункт «Сброс настроек» (название данного пункта на разных смартфонах может выглядеть иначе: «Сбросить настройки телефона», «Общий сброс», «Стереть все данные» и т. п.).

Система предупредит о том, что во время сброса будет удалена вся личная информация, настройки, приложения и данные.
3. Подтвердите выполнение операции по сбросу настроек, выбрав пункт «Стереть всё».
Способ 2: сброс с помощью аппаратных клавиш
В зависимости от текущего состояния устройства, может потребоваться выполнение общего сброса с помощью аппаратных клавиш смартфона. Если ваше устройство намертво зависает на логотипе при загрузке, либо сразу после загрузки системы начинаются проблемы с перемещением по пунктам меню, бесконечно всплывающие ошибки и полный отказ в адекватной работе емкостного экрана, данный вариант сброса настроек — то, что нужно.
1. Зажмите клавишу включения и удерживайте её до тех пор, пока смартфон полностью не выключится.
2. Перейдите в режим восстановления Recovery, удерживая одновременно две (реже три) определённые клавиши. В зависимости от производителя смартфона, комбинация клавиш, необходимых для перехода в режим Recovery, может различаться.
Asus, Acer
- Клавиша уменьшения громкости + клавиша питания
Lenovo
- Клавиша увеличения громкости + клавиша уменьшения громкости + клавиша питания.
- Нажмите и удерживайте клавишу питания до появления вибрации. Несколько раз нажмите на клавишу увеличения громкости.
- Клавиша увеличения громкости + клавиша питания.
Huawei
- Клавиша ум еньшения громкости + клавиша питания. Удерживайте в течение 10 секунд.
- Зажмите клавишу регулировки громкости посредине + клавишу питания. Удерживайте 10 секунд. После появления логотипа отпустите клавишу питания (клавишу громкости удерживайте). После появления картинки «робота с шестеренками» переместите палец с центра клавиши регулировки громкости на кнопку увеличения громкости. Отпустите клавишу после появления зеленой полосы статуса загрузки.
Клавиша уменьшения громкости + клавиша Power. После появления логотипа отпустите обе клавиши на 1 секунду и тут же зажмите их вновь. Удерживайте до входа в режим Recovery.
Samsung
- Клавиша «Домой» + клавиша увеличения громкости + клавиша питания.
- Клавиша уменьшения громкости + клавиша питания.
- Клавиша увел ичения громкости + клавиша питания.
- Подключите устройство к сети и дождитесь, пока загорится зеленый индикатор питания. Найдите отверстие с утопленной кнопкой Reset и с помощью скрепки нажмите на неё. Как только загорится экран, зажмите на несколько секунд клавишу питания. Отпустите кла вишу питания и несколько раз нажмите на клавишу увеличения звука.
Prestigio
- Клавиш а увеличения громкости + клавиша питания.
- Клавиша уменьшен ия громкости + клавиша питания.
Meizu, Xiaomi
- Клавиша увеличения громкости + клавиша питания. Клавишу питания отпустить сразу после появления логотипа, при этом клавишу ув еличения громкости продолжать удерживать.
3. Дождитесь появления меню Recovery.

4. В случае, если меню Recovery не реагирует на прикосновения пальцев, для перемещения по пунктам используйте клавиши увеличения/уменьшения громкости (вверх/вниз соответственно). Для подтверждения выбора конкретного пункта меню один раз нажмите клавишу питания.
5. Для сброса смартфона до заводских настроек выберите пункт Wipe data / factory reset.

6. В открывшемся меню согласитесь с удалением данных при помощи повторного нажатия клавиши питания.

7. В этот момент начнется удаление всех данных со смартфона и его сброс до заводских настроек. После окончания сброса выберите пункт Reboot System (перезагрузка устройства).
Как только смартфон перезагрузится, вы получите полностью «чистое» устройство с заводскими настройками и без личных данных.
Способ 3: сброс с помощью цифровой комбинации
Еще один вариант простого сброса до заводских настроек — использование цифровых комбинаций.
1. Откройте приложение «Телефон».
2. Введите один из вариантов кода:
При необходимости нажмите клавишу вызова.
3. Смартфон перезагрузится, после чего начнется процесс сброса настроек.

Самые комментируемые

Как откатить обновление Android: отмена и запрет установки новой версии
Автор: Юрий Белоусов · 06.10.2019
Тема: Как откатить назад до старой версии систему Android после последнего обновления.

Разработчики Android периодически выкатывают для своего детища обновления, которые призваны улучшить функционал операционной системы. Производители мобильных устройств стараются идти в ногу со временем и внедряют эти обновления, при этом дополняя в них собственные оболочки с различными функциями и возможностями. И, казалось бы, все хотят все сделать лучше, но это не всегда получается. Всем не угодишь. Всегда найдутся пользователи, которым не понравятся нововведения, и они захотят все отменить и сделать откат обновления Android, вернув назад прежнюю версию операционной системы, к которой они привыкли.
В этой статье рассмотрим, как откатить обновление Андроид и вернуть обратно предыдущую версию системы на смартфонах и планшетах от популярных производителей.
Как откатить обновление Андроид до прошлой версии
Пользователям, которые желают узнать, как откатить обновление Андроид, предстоит столкнуться с весьма серьезной проблемой. И проблема эта заключается в том, что для того, чтобы вернуть предыдущую версию Android необходимо сделать перепрошивку телефона или планшета, скачав ее заново.
Неправильная установка прошивки может привести к фатальным последствиям для мобильного устройства: начиная с банальных глюков и мелких неполадок в его работе, и заканчивая полным выходом из строя устройства. И в последнем случае решить проблему самостоятельно уже, скорее всего, не получится, придется нести свой смартфон в сервис для ремонта, а услуги таких сервисов стоят не мало денег.
Поэтому, если вы неопытный пользователь, то стоит рассмотреть возможность отказа от отката последних обновлений Android. Если новая версия операционной системы не вызывает каких-либо глюков и лагов, а единственная причина отката – это непринятие дизайна или функциональных особенностей, то лучше ничего не менять и попытаться свыкнуться с новой версией ОС. Вот увидите, уже через несколько дней активного пользования вы к ней привыкните!
Если после вышеописанной информации желания вернуть предыдущую версию Android не улетучилось, то давайте перейдем к делу. И в первую очередь рассмотрим несколько очень важных моментов подготовительного этапа.
Перед прошивкой важно сделать резервную копию текущей операционной системы. Делается это для того, чтобы в случае, если новая прошивка окажется «кривой», то можно было бы восстановить устройство, вернув его в исходное состояние. Кроме того, нужно сделать копию личных данных. Инструкцию можно найти в видео ниже.
Перед выполнение операции прошивки следует зарядить свое устройство, так как если во время процесса заряд батареи упадет, и оно отключиться, то включить его без обращения в сервис ремонта не получится
Прошивка Android через ПК
И наконец самый важный шаг – установка прошивки. Для того, чтобы правильно прошить смартфон нужны: прошивка и программа для прошивки, либо – использование Recovery.
В одной из статей на сайте уже был рассмотрен метод прошивки Андроид телефона через компьютер. Статья весьма обширная и полностью дублировать ее нет смысла. Ознакомиться с ней можно по ссылке:
Краткое содержание инструкции по откату обновления Android с помощью перепрошивки через ПК:
- Необходимо найти нужную версию прошивки для своего телефона. Лучше всего это сделать на популярном форуме 4PDA. Там есть прошивки для всех популярных брендов: Samsung, Honor, Xiaomi, Huawei, Lenovo, Nokia и другие. Чтобы быстро найти нужную прошивку, введите модель телефона в поле:
- На странице прошивки нужно скачать саму прошивку, а также необходимые программы для ее установки;
- Помимо вложенных файлов, на странице есть инструкция, обязательная к прочтению и исполнению, в противном случае можно навредить своему мобильному устройству.
Прошивка телефона через Recovery
Можно также выполнить прошивку без использования компьютера, обойдясь лишь телефоном, использовав функцию Recovery.
Видео-инструкция по использованию Recovery:
Как отключить обновление Android после прошивки
Откат обновлений Android – это не последнее действие, которое следует выполнить. Так как у смартфонов, как правило, по умолчанию стоит автоматическое обновление Android до новой версии, то все ваши действия могут быть им перечеркнуты в один миг.
То есть, вы сделаете прошивку, и вернете предыдущую версию Android, пойдете спать, а на следующий день проснетесь с уже установленной новой версией.
Чтобы отключить автоматическое обновление Android нужно:
- Зайти в настройки устройства;
- Выбрать пункт «О телефоне»;
- Зайти в «Обновление системы»;
- Перейти в настройки обновления, нажав на значок с 3 вертикальными точками;
- И деактивировать функцию автоматического обновления.

Надеюсь, рассмотренные вопросы помогли вам сбросить назад обновление Android – до предыдущей версии, а также предотвратить повторное обновление, заблокировав его.
Не нашли ответ? Тогда воспользуйтесь формой поиска:
Как сбросить настройки на Android (Hard Reset)
Необходимость в сбросе настроек на Android может возникнуть в совершенно разных ситуациях: устройство начало зависать, перестало включаться или же вы просто не можете его разблокировать. И если никакие действия не помогли решить проблему, Hard Reset – это реальная возможность восстановить работоспособность девайса. Из статьи вы узнаете, что нужно делать.

(!) Если забыли графический ключ, PIN-код или пароль, сначала прочтите эти инструкции: сброс блокировки, пароля на Android и как это сделать при помощи ADB.
Ну а если и после этих мануалов все еще нужна помощь со снятием блокировки или у вас другие проблемы с аппаратом, внимательно читайте данную статью. Стоит отметить, что после Hard Reset с телефона либо планшета удалятся данные только с внутренней памяти. Находящиеся на SD файлы, фотографии, музыка, видео и т.д. останутся нетронутыми.
Способ 1. Как сбросить настройки на Android через Recovery
Первый способ актуален для тех у кого аппарат вообще не включается, неисправно работает или же нужно вернуть доступ к системе смартфона:
1. Выключите устройство.
2. Теперь необходимо попасть в режим Recovery. Для этого нужно зажать и удерживать определенное сочетание клавиш до загорания экрана. В зависимости от производителя девайса комбинация может отличаться:
- Понижение громкости + кнопка включения
- Повышение громкости + кнопка включения
- Повышение/понижение громкости + кнопка включения + кнопка «Домой»
- Повышение громкости + понижение громкости + кнопка включения
Как зайти в Recovery Mode на телефонах различных брендов написано в новой статье.
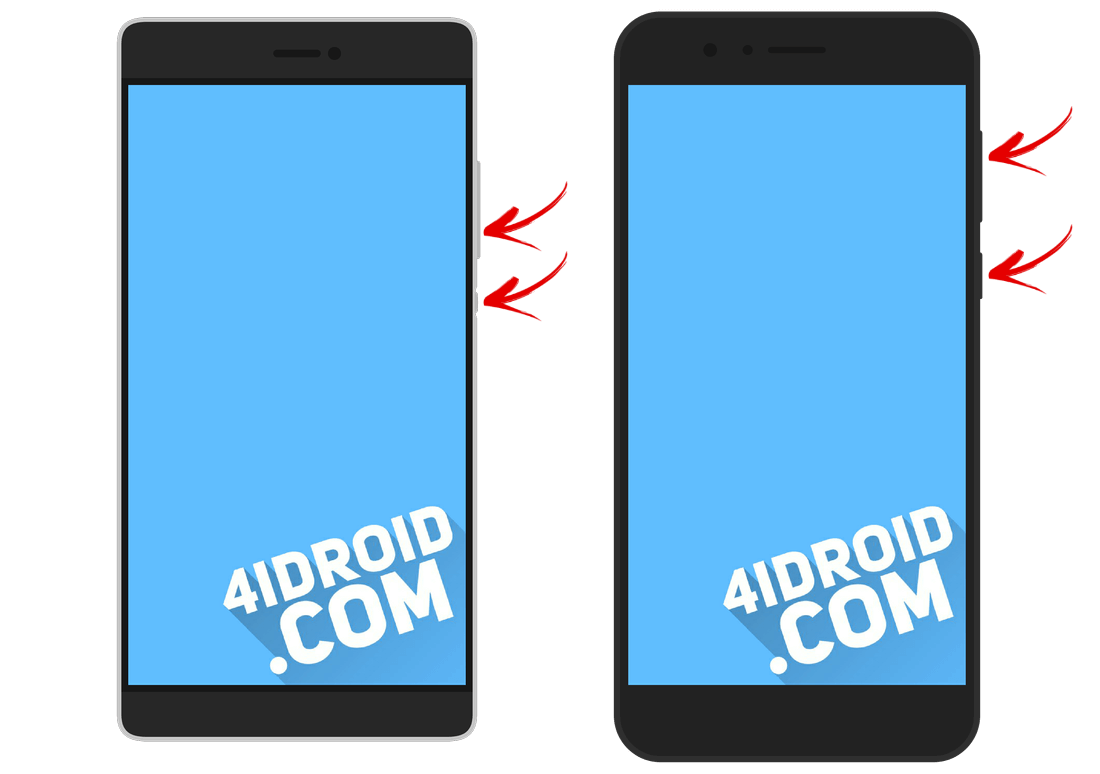
При помощи кнопок увеличения, уменьшения громкости можете перемещаться вверх и вниз соответственно, а подтвердить свой выбор – кнопкой включения/блокировки. В более новых устройствах меню Recovery может быть сенсорным.
3. Выберите пункт «wipe data/factory reset».

4. Далее выберите «Yes – delete all user data».
Так вы даете согласие на очистку внутренней памяти смартфона/планшета.
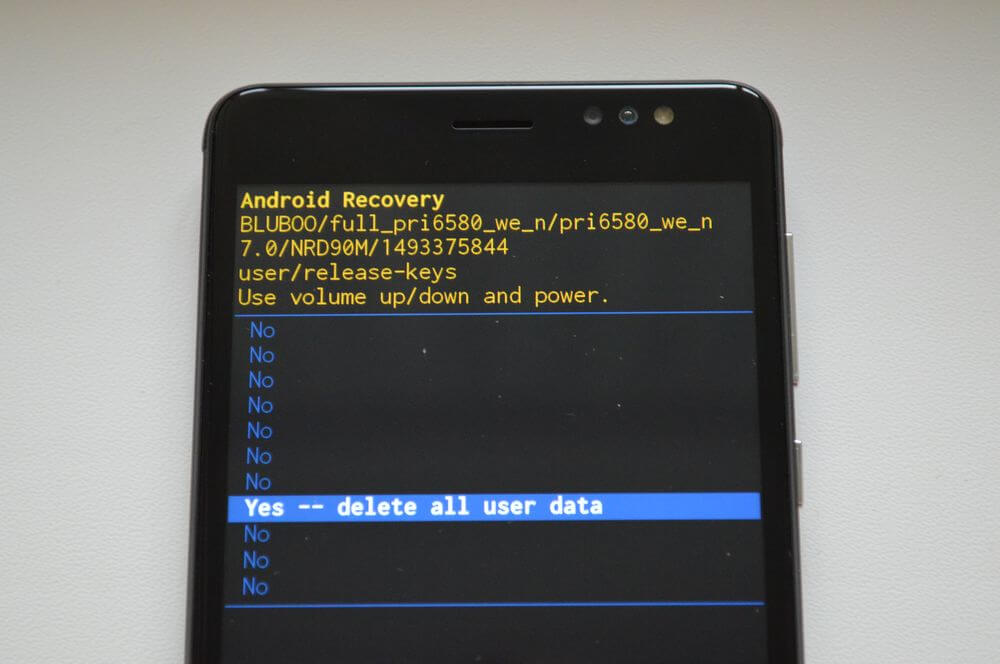
5. И в конце «reboot system now».
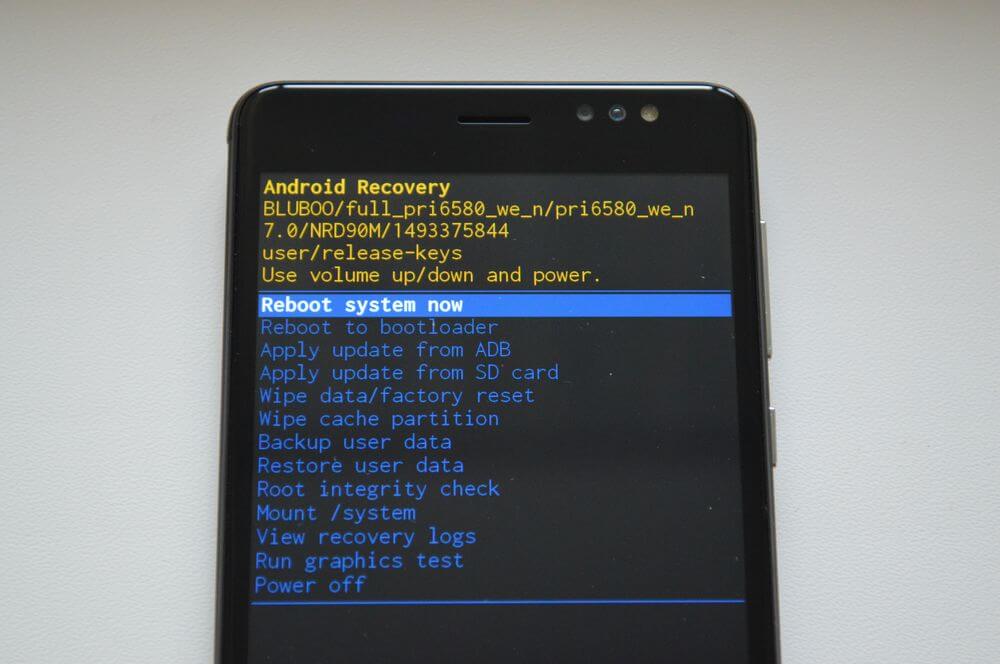
Весь процесс займет не больше минуты. После всех действий Android телефон или планшет перезагрузится – восстановятся заводские параметры. Вы получите аппарат таким, каким он был при первом запуске.
Режим восстановления Meizu
Meizu сделали свой режим восстановления вместо классического Recovery. Чтобы в него попасть, используйте комбинацию «ВКЛ» + Volume «UP». Отметьте только пункт «Clear data» и нажмите «Start».
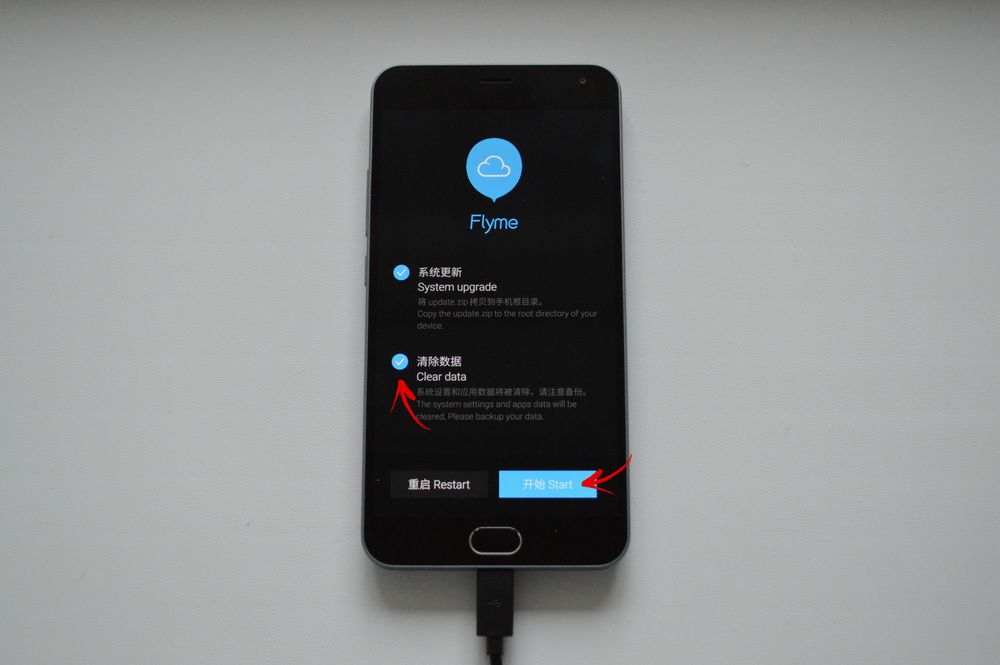
Выполняем Wipe из Рекавери на Xiaomi
Инженерное меню Xiaomi загружается при зажатии клавиши питания и Volume «+». Оно доступно на нескольких языках – для переключения с китайского на английский, нажмите:
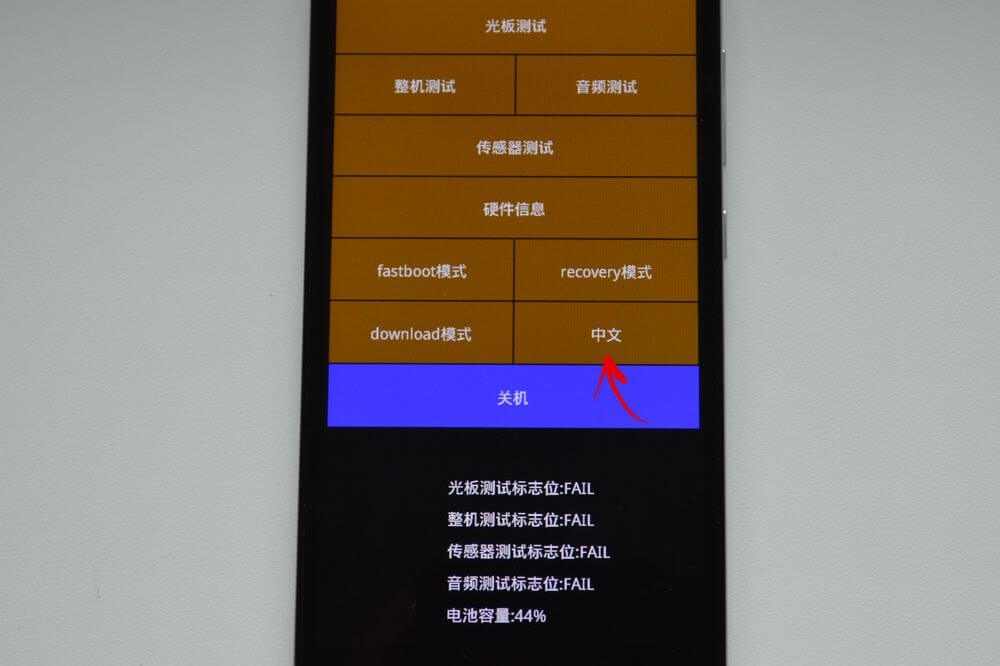
1. Выберите пункт «Recovery»
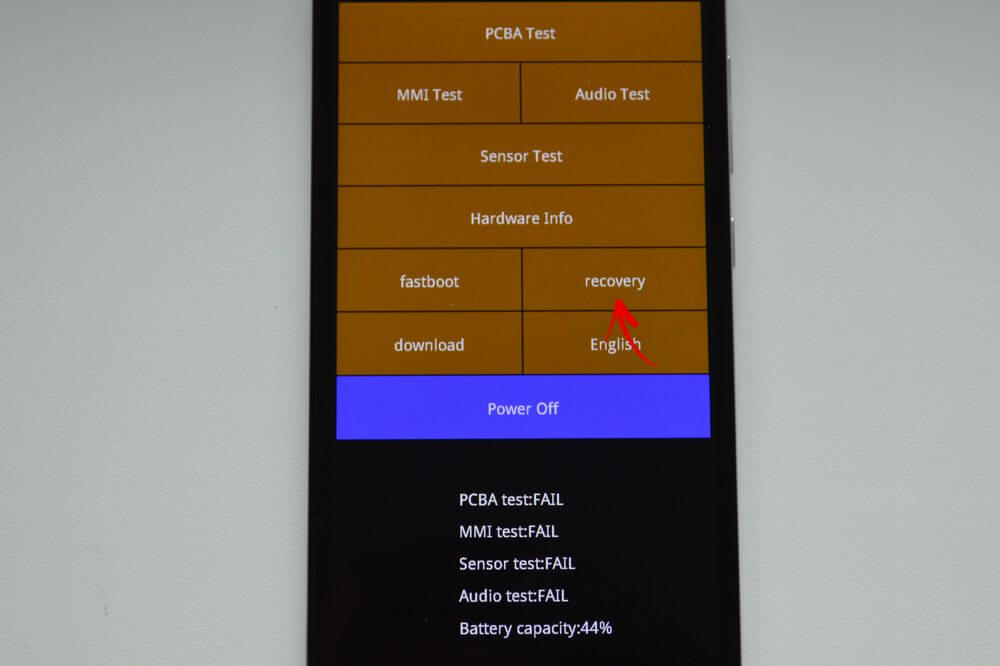
2. Щелкните «ОК», если собираетесь перейти в режим Рекавери.
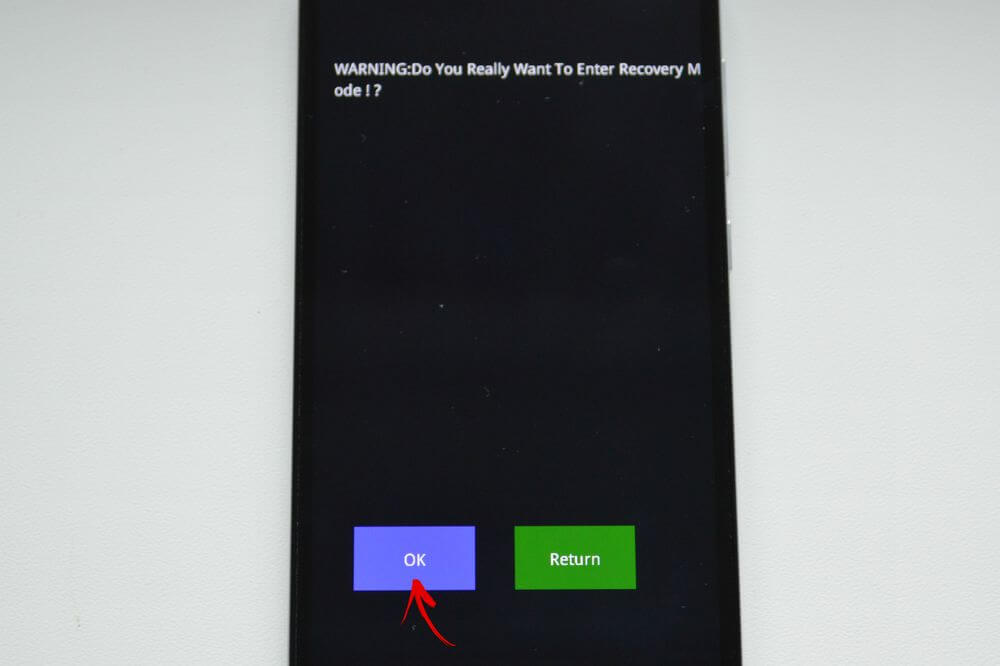
3. Нажмите «Wipe data». Здесь сенсор не работает, для выбора и перемещения используйте клавиши питания и громкости.
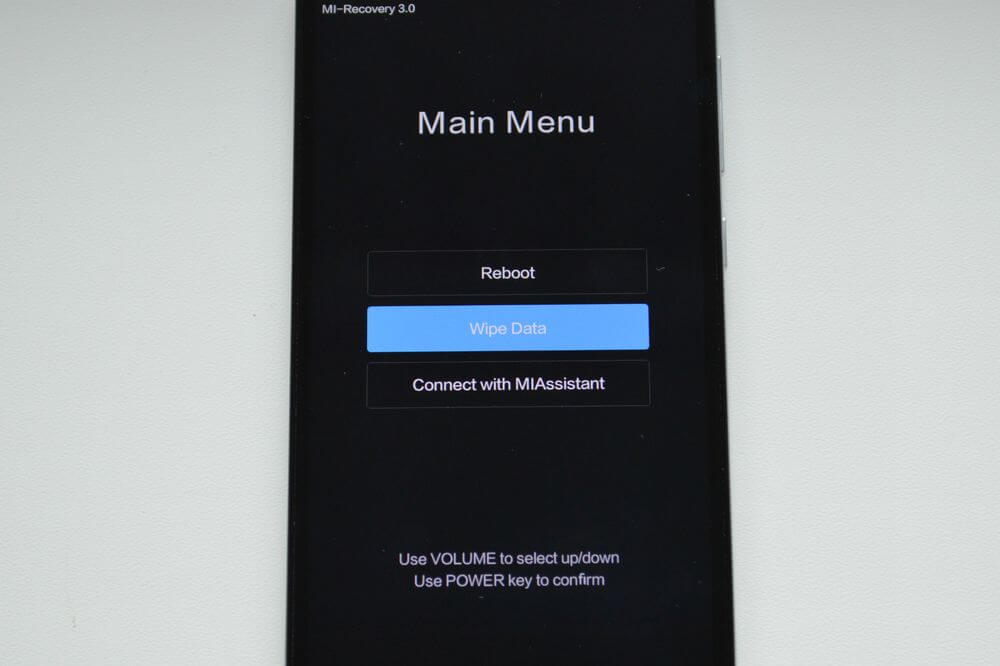
4. Далее «Wipe All Data».
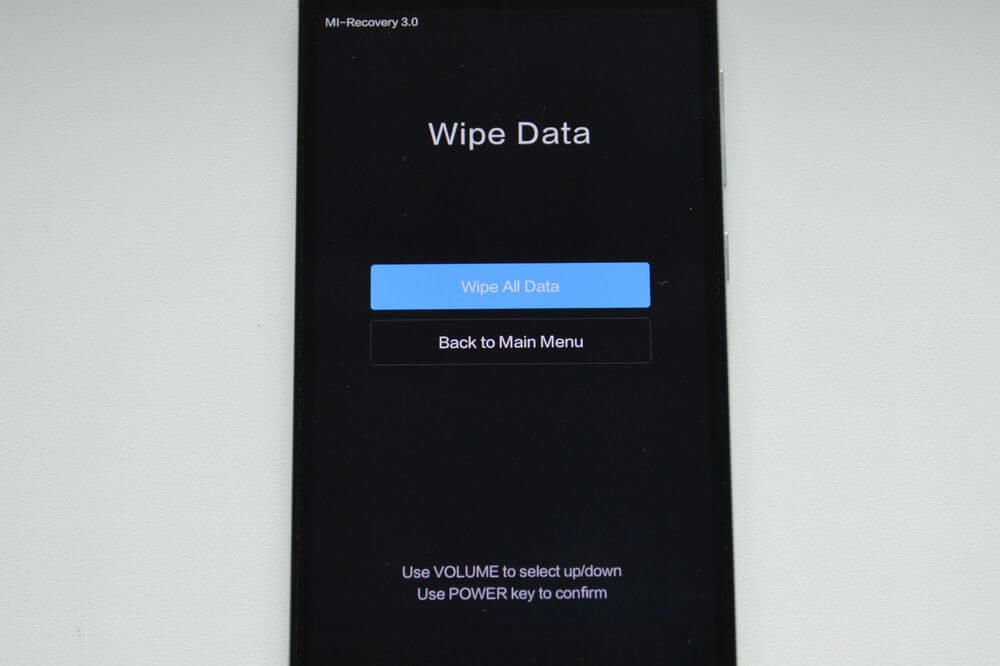
5. Подтвердите, нажав «Confirm».
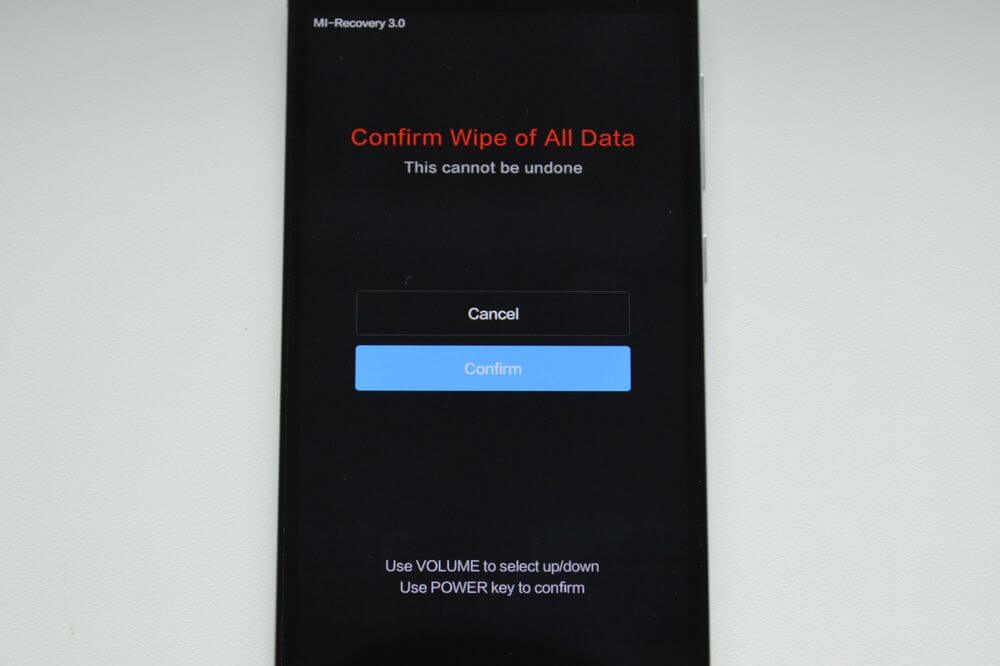
6. Аппарат сообщит от успешном выполнении Wipe. Откройте главное меню.
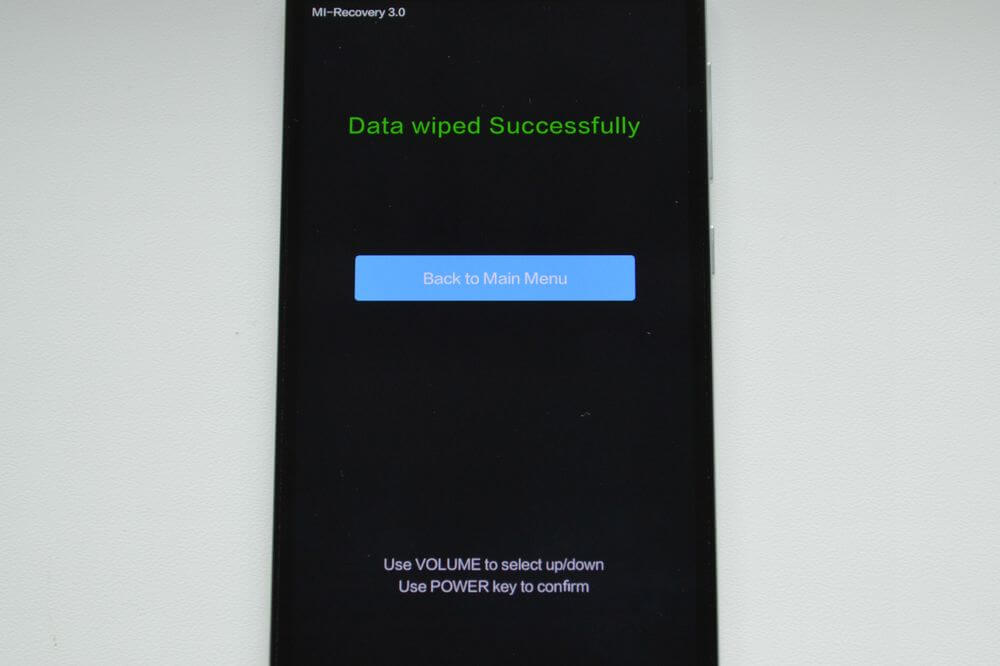
7. Для перезагрузки смартфона, выберите «Reboot».
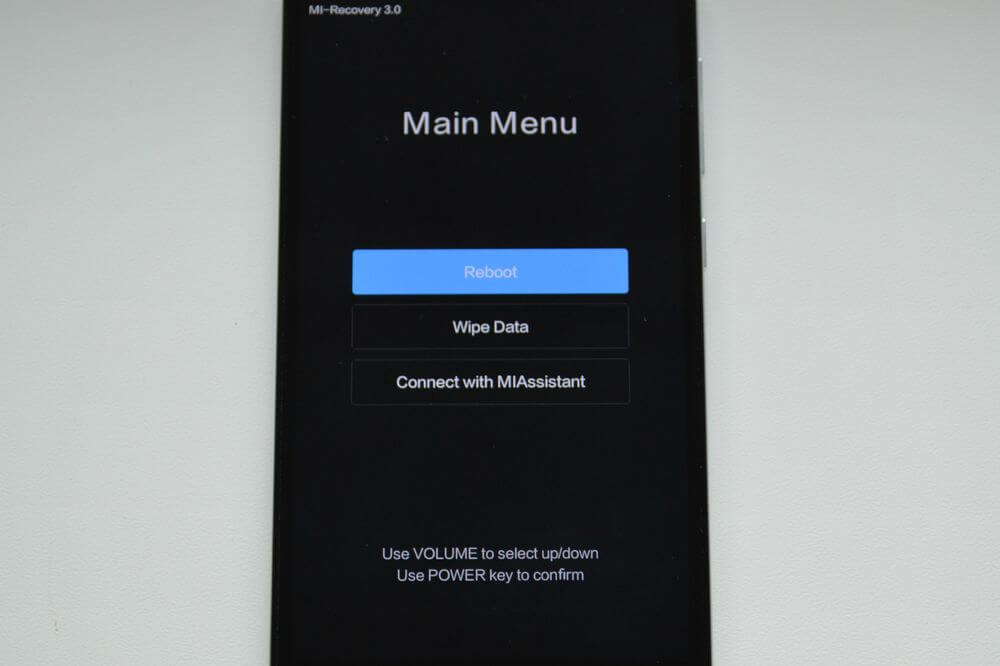
8. Затем «Reboot to System».
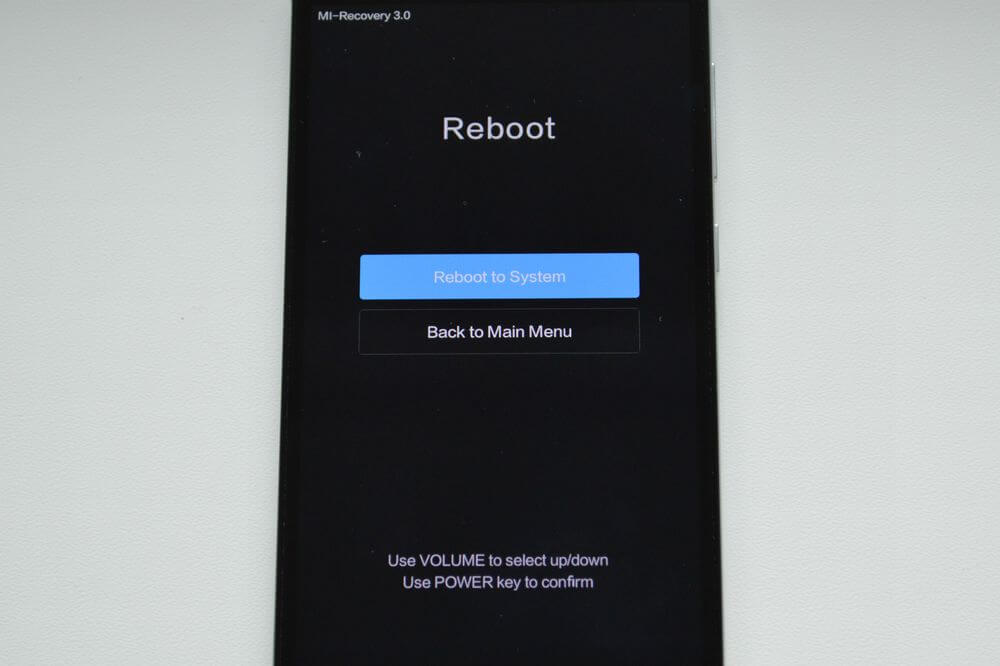
Первая загрузка системы Android после сброса настроек может занять несколько минут.
Способ 2. Как сделать Hard Reset через настройки
1. Зайдите в настройки Android.
2. Откройте пункт «Восстановление и сброс». Не забудьте выполнить резервное копирование.
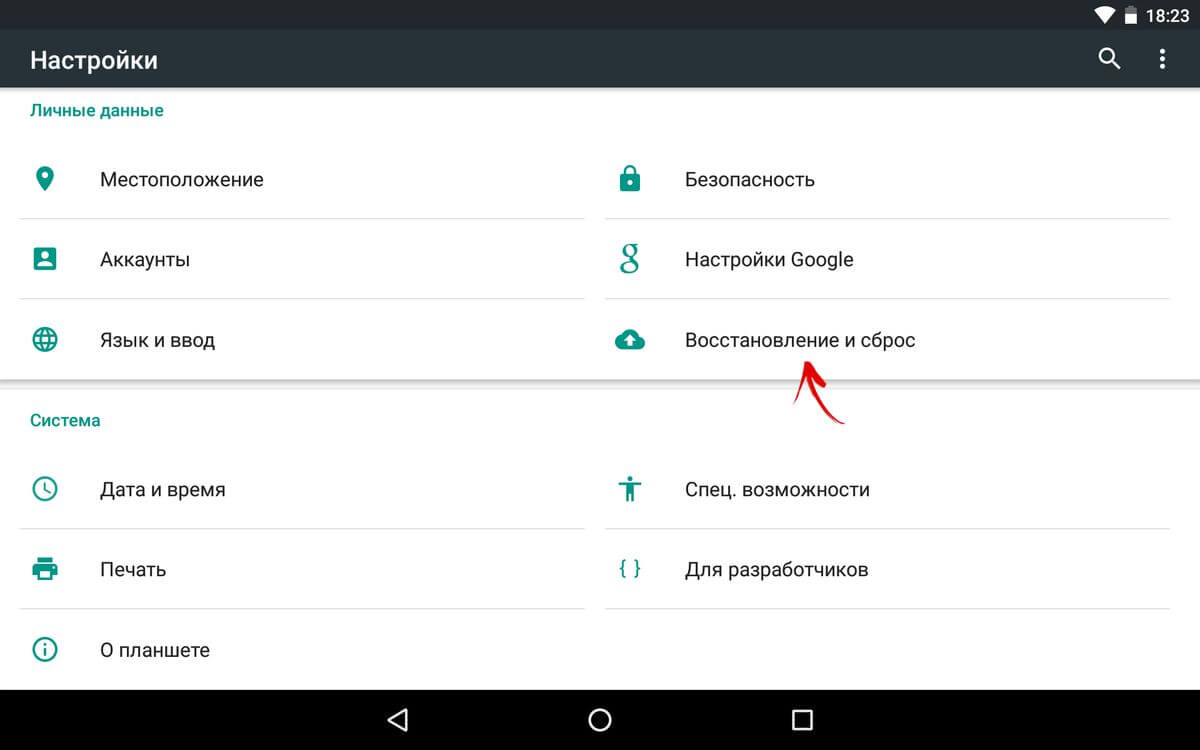
3. Выберите «Сброс настроек».
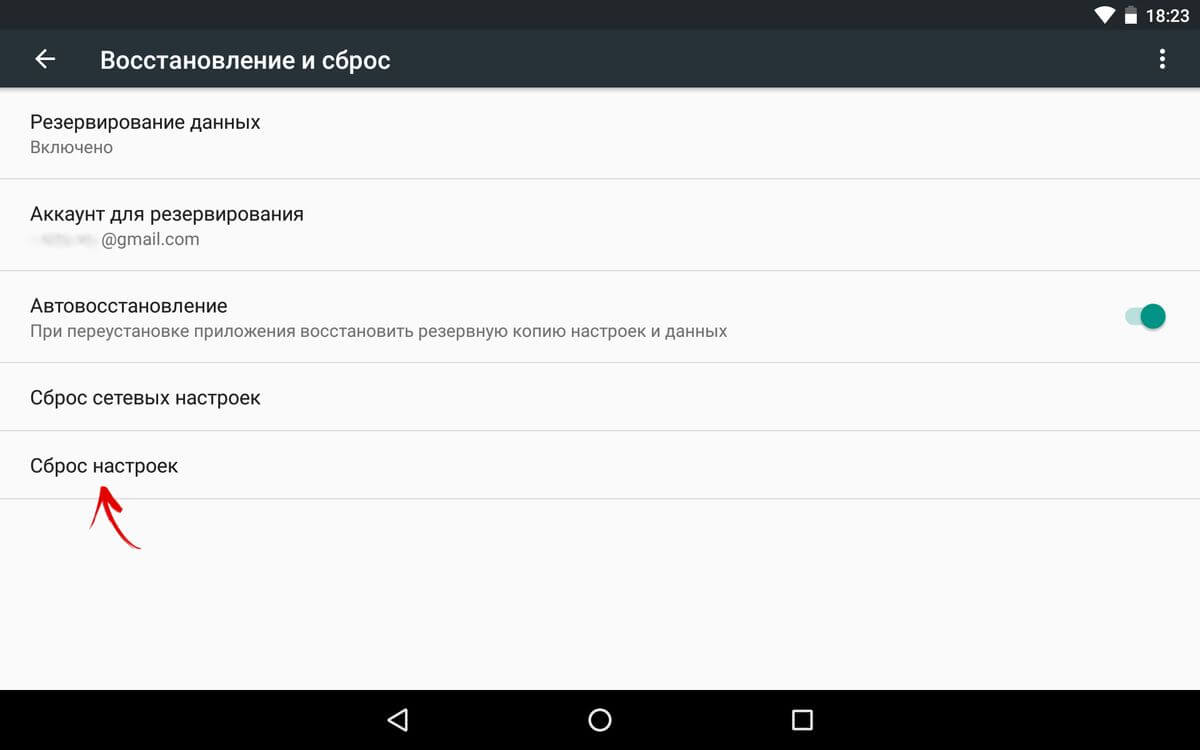
4. Затем нажмите «Сбросить настройки телефона (планшетного ПК)».
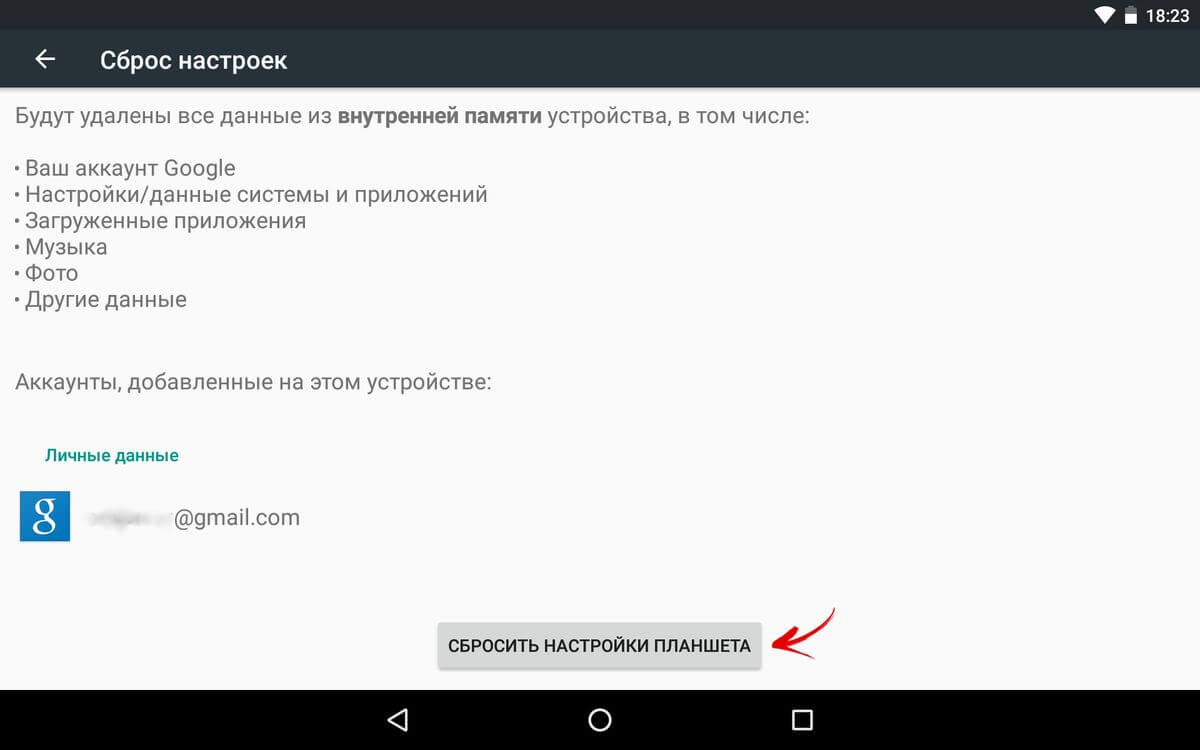
5. Если установлен графический ключ либо пароль, нужно его ввести.
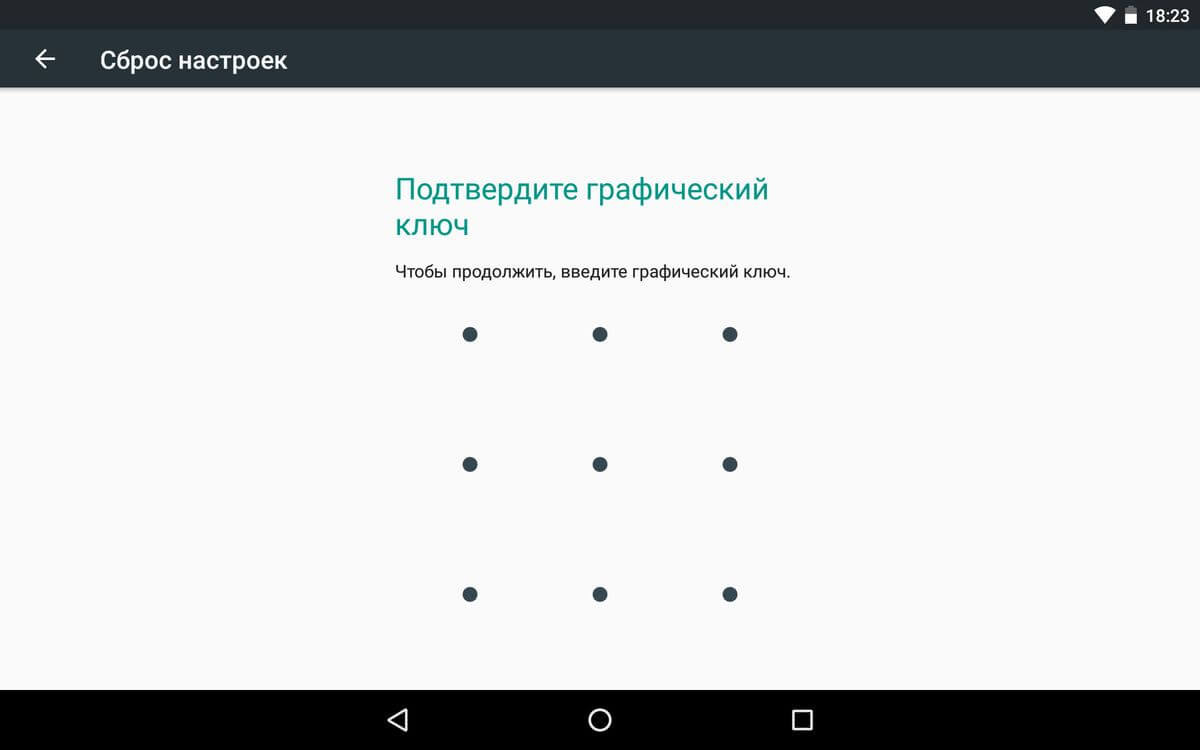
6. В конце нажмите «Стереть все».
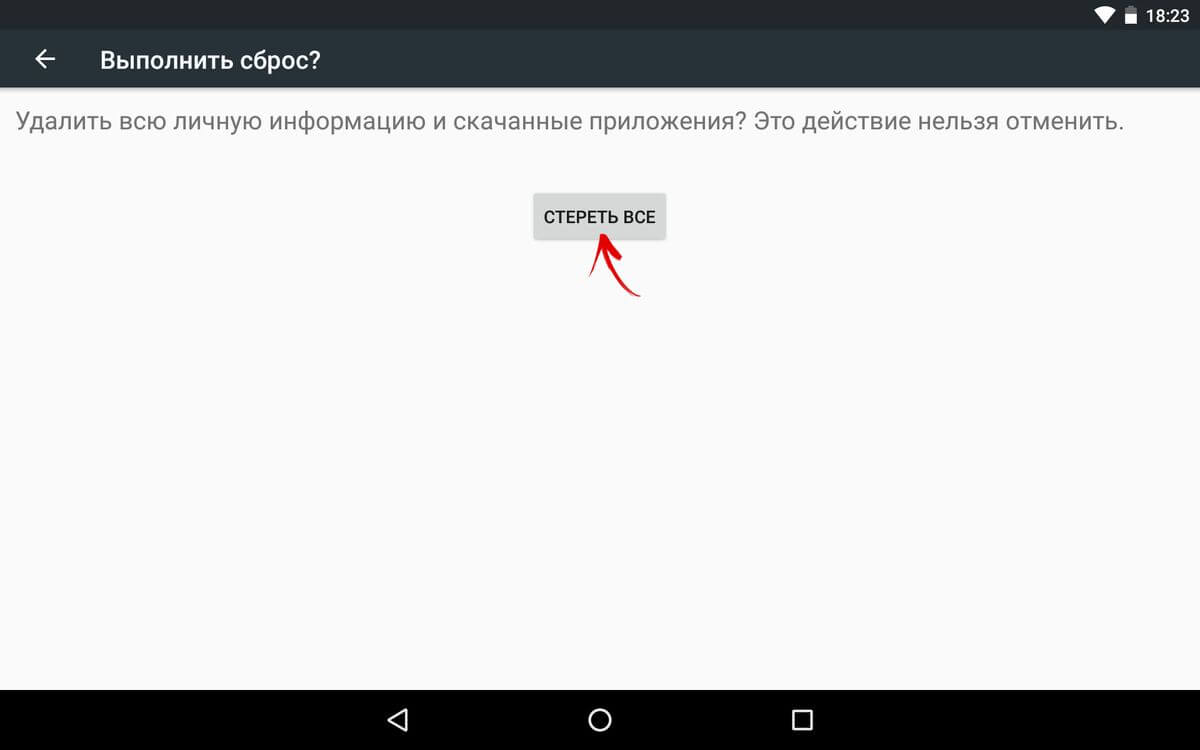
После этого произойдет сброс всех данных с внутренней памяти устройства.
На Android 8.0 Oreo и выше
Меню «Настроек» в Android 8.0 претерпело сильные изменения. Теперь функция «Сбросить к заводским настройкам» находится в разделе «Система» → «Сброс».
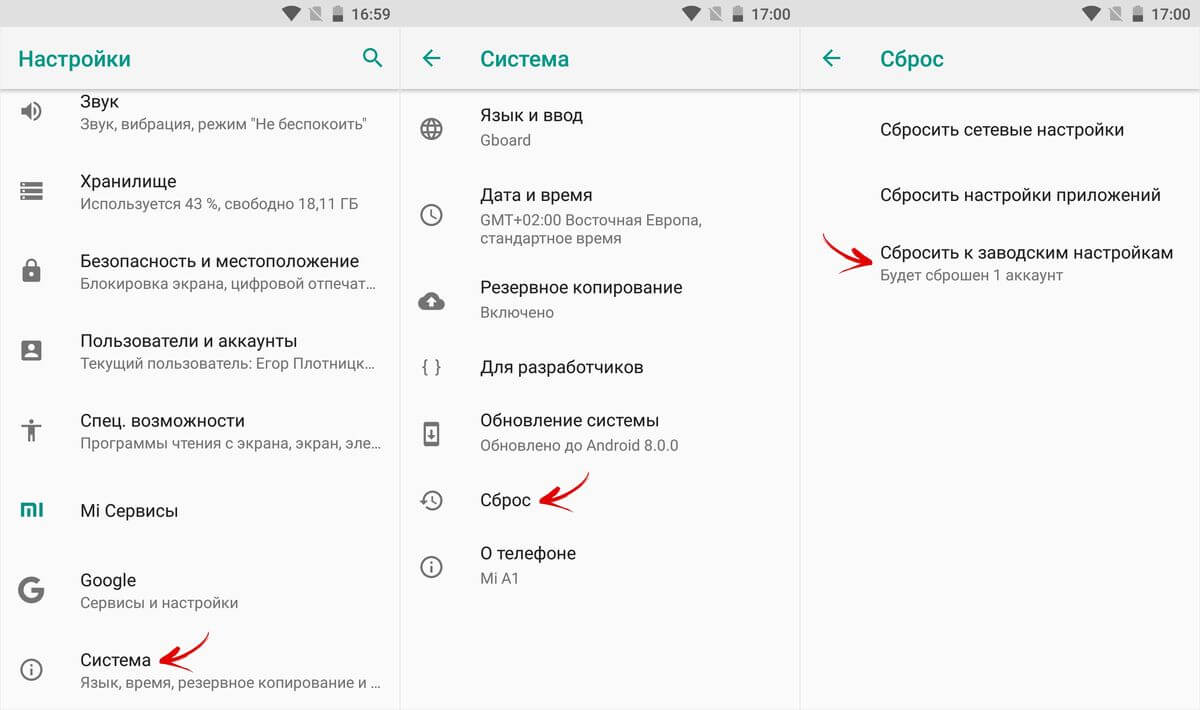
На Meizu
Во Flyme OS путь к функции отличается от стокового Android: перейдите «Настройки» → «О телефоне» → «Память» → «Сброс настроек».
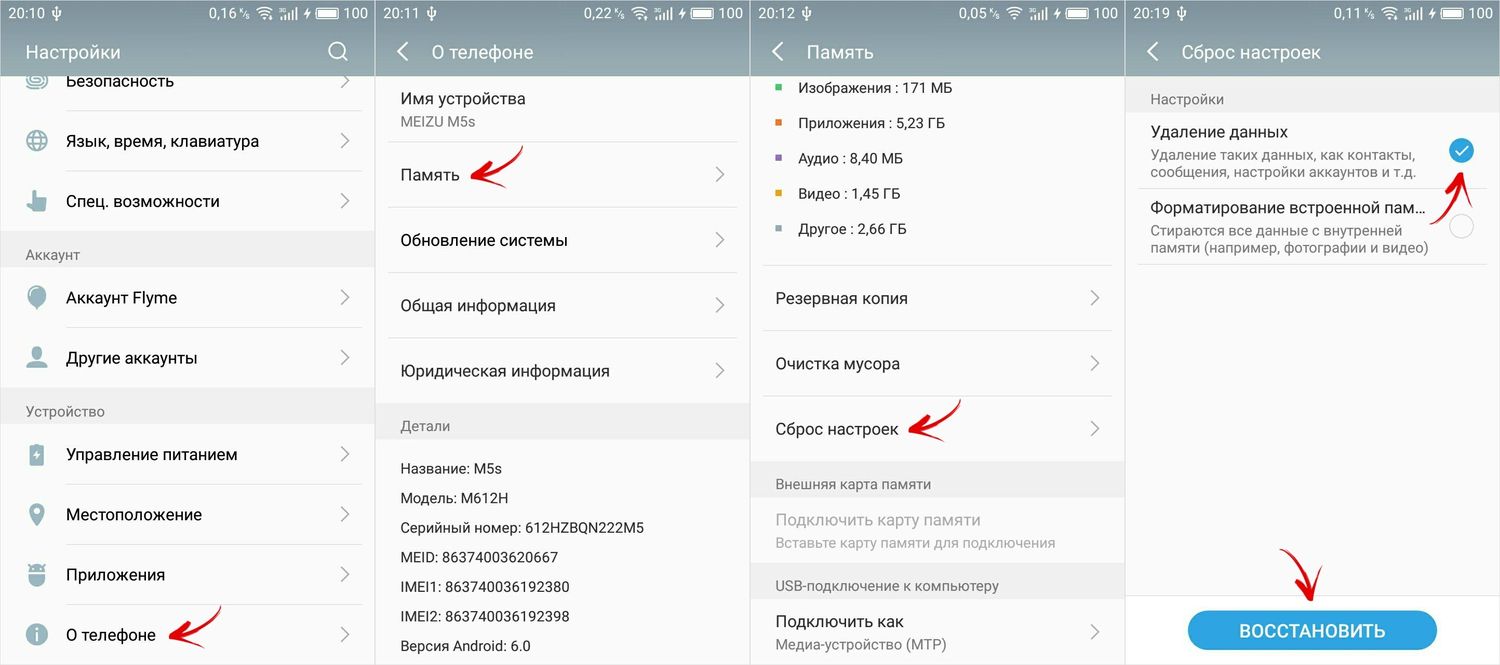
Отметьте пункт «Удаление данных» и щелкните «Восстановить».
На Xiaomi
В MIUI функцию Factory Reset разработчики спрятали в «Дополнительных настройках» – смотрите видео инструкцию:
На смартфонах Xiaomi также очищается USB-накопитель, поэтому заранее позаботьтесь о создании бэкапа, если хотите сохранить фото, аудио и другие файлы.
Способ 3. Сброс настроек на Android
Этот способ еще проще предыдущих. В звонилке наберите один из следующих секретных (сервисных) кодов. Возможно, ни один из них не сработает, здесь все зависит от производителя:
- *2767*3855#
- *#*#7780#*#*
- *#*#7378423#*#*
Также попробуйте ввести данные коды в «Экстренный вызов».
4. Осуществляем Hard Reset из режима Fastboot
Очистить внутреннюю память Android устройства можно при помощи утилиты Fastboot для ПК, когда аппарат загружен в одноименном режиме (если таковой имеется на смартфоне). Об установке и запуске программы, а также ADB и USB драйверов, рассказано в новом FAQ. На таких девайсах как Nexus, Pixel, Huawei, HTC, Sony, Motorola, последних LG необходимо сначала разблокировать загрузчик:
- На Nexus – командой fastboot oem unlock
- На Nexus 5X, 6P и Pixel – активизируйте опцию «OEM unlock» в настройках «Для разработчика», примените команду fastboot flashing unlock
- Для остальных дополнительно необходимо получить индивидуальный код на сайте производителя
(!) Разблокировка Bootloader осуществляется через Fastboot и сразу делает Wipe. В дальнейшем для сброса телефона достаточно выполнить действия из инструкции.
Переведите аппарат в режим Fastboot. Существует 2 способа:
Первый. Выключите смартфон. Затем зажмите и удерживайте кнопки «ВКЛ» + понижение громкости до появления Fastboot mode. Данное сочетание клавиш может отличаться в зависимости от производителя.

Второй. Внимательно изучите как работать с ADB и Fastboot, ссылка на статью есть выше. Подключите телефон к компьютеру, активировав отладку по USB (см. инструкцию). Затем введите команду ADB через командную строку (либо PowerShell в Windows 10), запущенную от имени администратора и нажмите «Enter»:
adb reboot bootloader
Чтобы Windows PowerShell выполнил данную команду, добавьте в начале:
Получится вот так:
.adb reboot bootloader

Девайс загружен в режиме прошивки. Чтобы стереть данные, достаточно выполнить одну из команд (не забывайте добавлять . при использовании PowerShell):
fastboot erase userdata

Для перезагрузки устройства используйте:

5. Как удалить данные с телефона через сервис «Найти устройство»
Google разработали специальный сервис «Найти устройство», при помощи которого можно не только отследить телефон, но и сбросить его настройки. Для этого девайс должен быть подключен к Интернету.
1. Перейдите на сайт и авторизуйтесь.
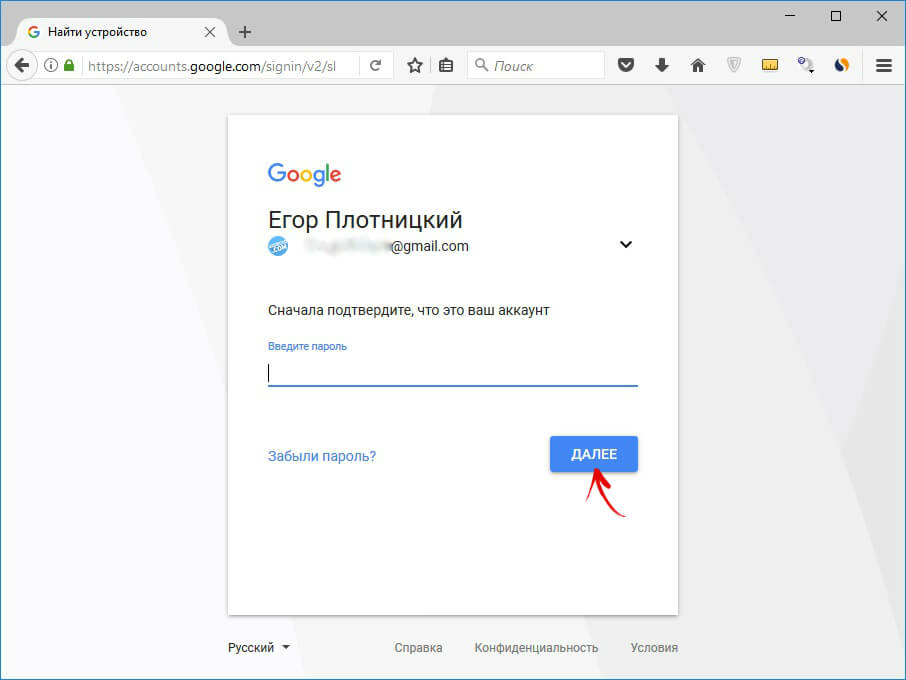
2. Google найдет устройства, привязанные к данному аккаунту. Щелкните «Стереть данные».
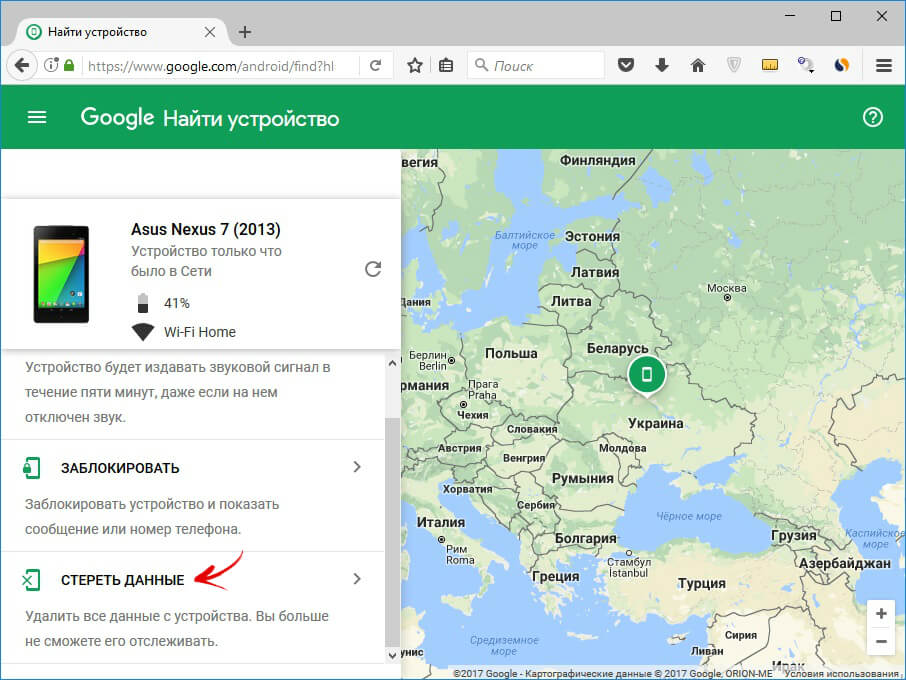
3. Далее еще раз выберите «Стереть данные».
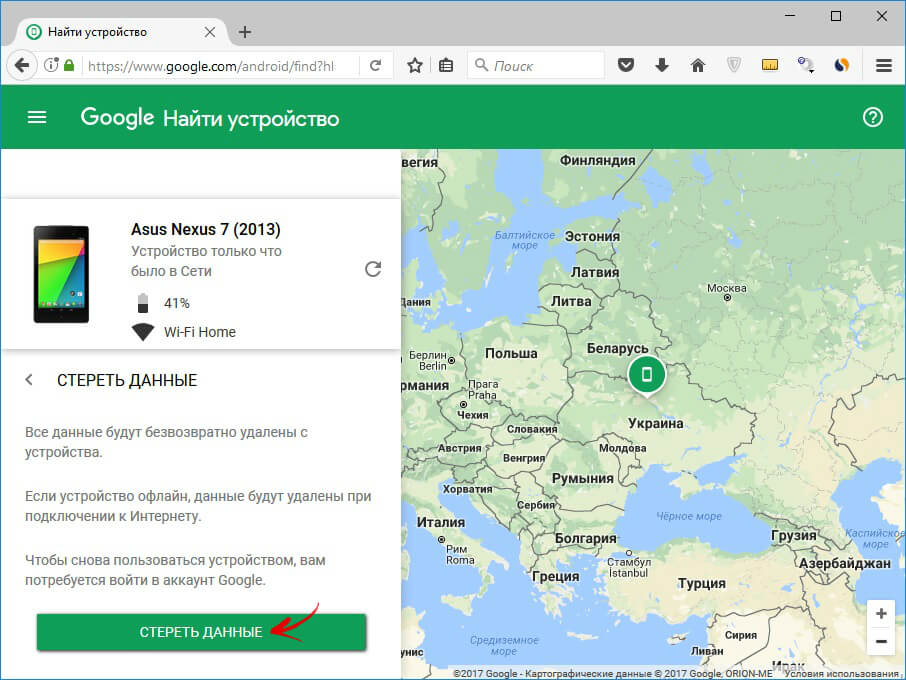
4. Подтвердите выбор, нажав «Очистить».
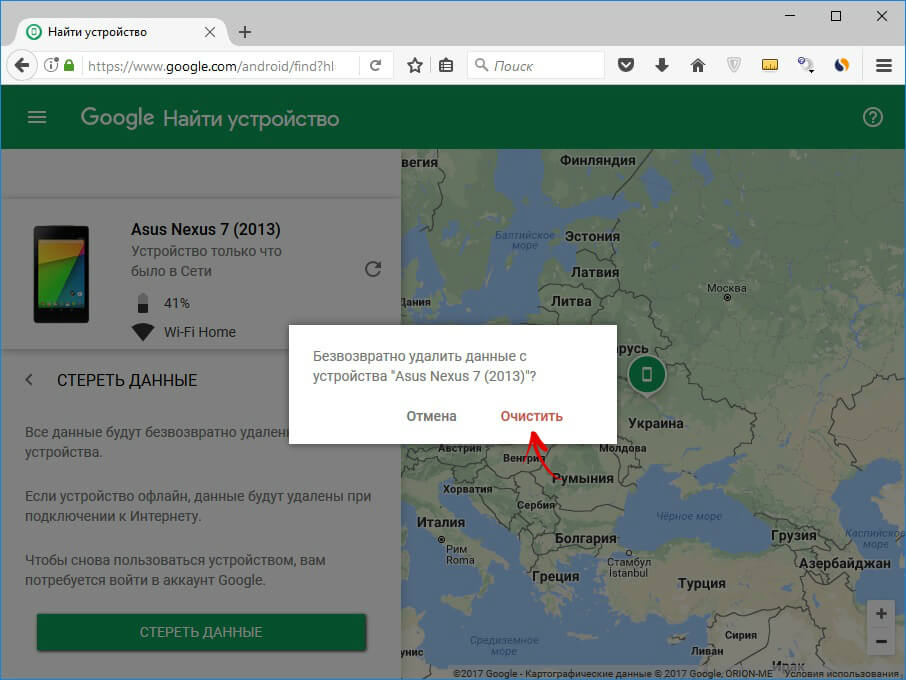
В итоге на смартфоне либо планшете будет очищена внутренняя память.
6. Если установлено TWRP Recovery
В отличии от стандартного режима восстановления, кастомное TWRP Рекавери позволяет делать сброс конкретных разделов, а не всех настроек сразу.
Для этого в главном меню откройте «Wipe».
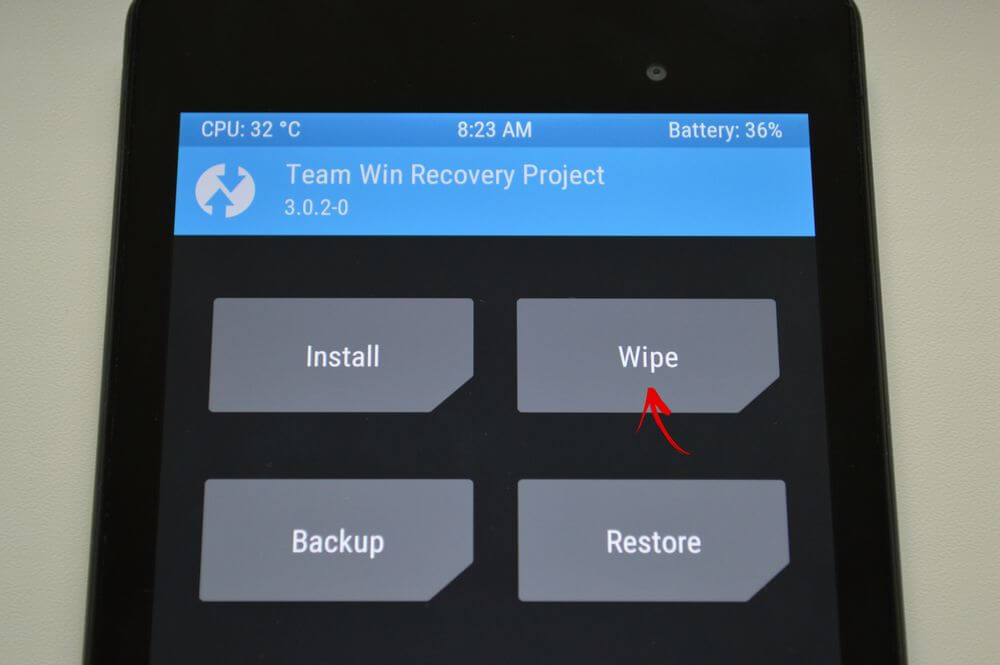
Если просто хотите сделать Factory Reset, потяните ползунок вправо.
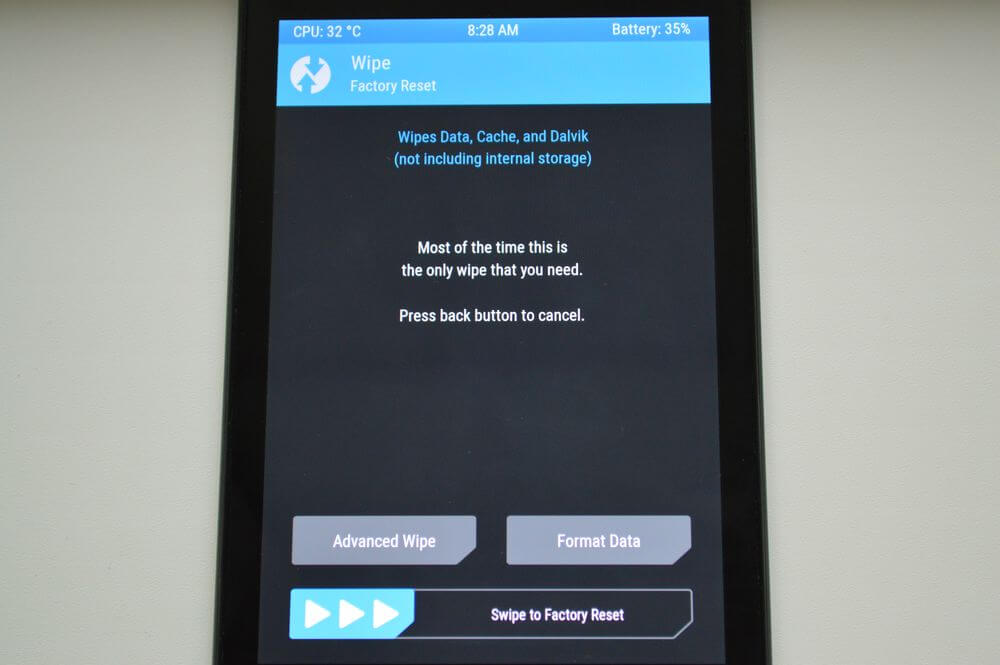
Если хотите форматировать определенные разделы, выберите «Advanced Wipe».
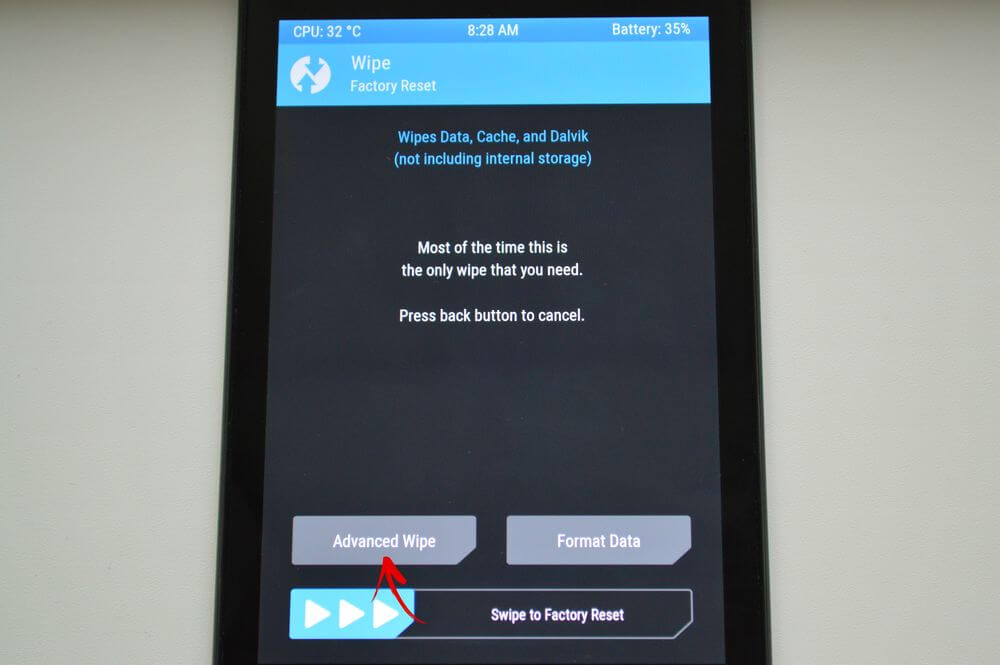
Отметьте разделы, которые необходимо очистить и сделайте свайп вправо.
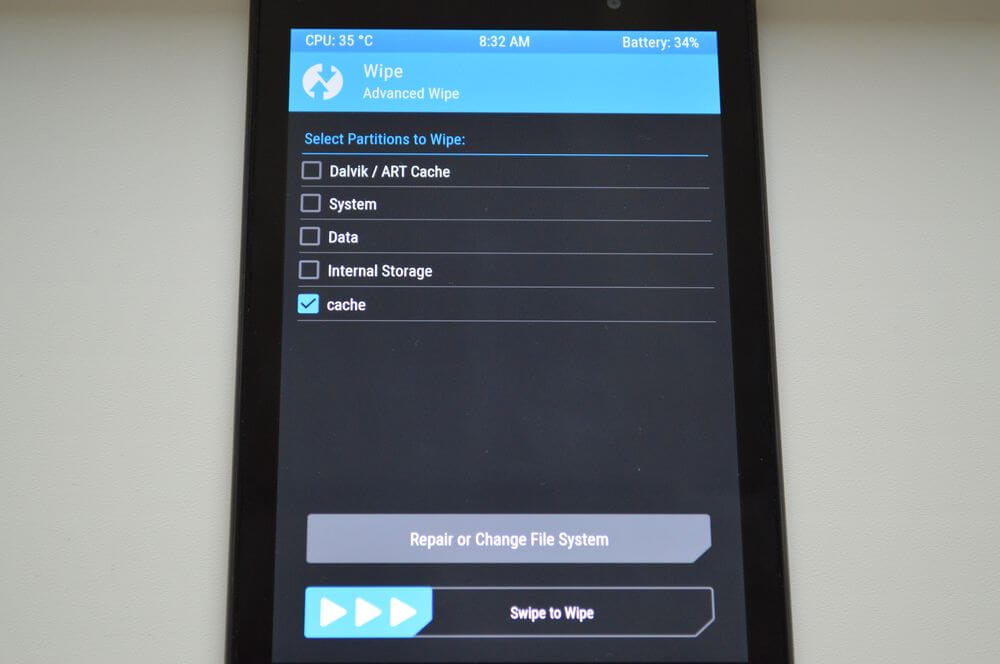
Для перезагрузки Android щелкните «Reboot system».
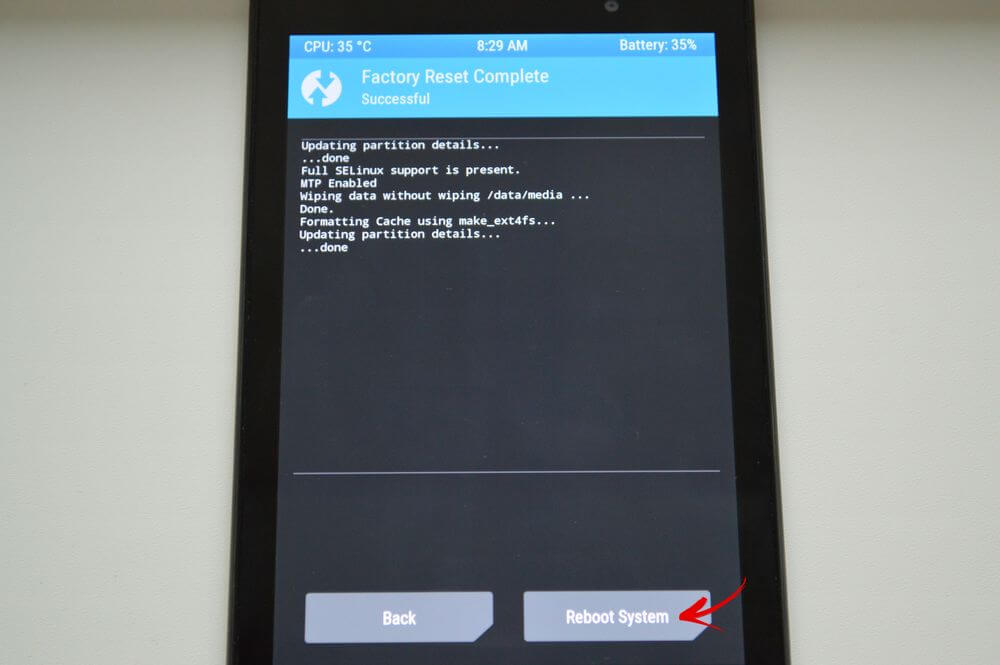
Вот и все. На самом деле никаких сложностей со сбросом настроек на Android возникнуть не должно, весь процесс займет не больше 5 минут.
Главная / Инструкции / Как сбросить настройки на Андроид (сделать Hard Reset)
Как восстановить прошивку на «Андроиде»: способы

Случаются ситуации, когда любимый гаджет неожиданно перестает работать исправно, или, что еще хуже, превращается в форменный «кирпич». То есть не реагирует ни на какие действия. Но не стоит раньше времени огорчаться и спешить за новым смартфоном – проблему можно исправить и вернуть телефон к жизни.
Для этого необходимо четко следовать инструкции и располагать нужным набором инструментов.
Способы восстановления прошивки
В зависимости от степени неисправности, существует несколько действенных способов, после которых гаджет восстанавливает свою работоспособность. Итак, как восстановить прошивку на «Андроиде»?
- Способ № 1. Откат настроек к базовым/заводским. Это действенный метод, но есть и побочные эффекты в виде потери всех данных.
- Способ № 2. Использование стороннего софта для восстановления или установки прошивки. Желательно использовать только официальные (стоковые) версии, во избежание появления системных ошибок.
- Способ № 3. Использование Recovery-инструментов. С их помощью можно устанавливать как официальные, так и пользовательские (кастомные) прошивки.

Каждый способ нуждается в детальном описании, дабы в дальнейшем человек мог самостоятельно исправить возникшие неполадки и починить свое устройство, без дополнительных финансовых затрат.
Откат к заводским настройкам
Почти в 100 % случаев в поломке смартфона виноват сам пользователь. Неудачно установленные приложения, вирусные программы, неудачная прошивка – и приходится разбираться, как восстановить прошивку на «Андроиде».
Если уж так получилось, то следует выполнить Hard reset гаджета. Почти на всех телефонах есть возможность быстрого вызова специального меню – Recovery, с помощью которого и сбрасываются настройки. Обычно, это одновременные нажатия клавиш блокировки и громкости (у каждой модели смартфона свои комбинации).

Делать сброс нужно в следующей последовательности:
- Если гаджет функционирует, то следует перебросить все нужные данные на флэшку или ПК.
- Выключить смартфон и нажать кнопки громкости и блокировки одновременно. На экране должно появиться черное окно с зеленым логотипом Android в центре.
- В появившемся окне следует выбрать пункт «Wipe data/factory reset».
- Следующий этап – выбор пункта «delete all user data» и нажатие «ОК».
- Устройство погаснет, но через некоторое время высветится сообщение «Reboot system».
После перезагрузки смартфон должен запуститься и выглядеть так, как будто только куплен. Единственный минус – все данные и настройки придется вносить заново.
Использование стороннего софта для восстановления прошивки
Не всегда сброс настроек помогает, и телефон все так же остается в нерабочем состоянии. Тогда можно воспользоваться еще одним действенным способом, позволяющим восстановить прошивку на «Андроид» на «Самсунге», Lenovo, Sony, Huawei и других марках мобильных устройств.

Речь идет о специальных программах, так называемых реаниматорах. Они позволяют и восстановить стоковую прошивку, и установить новую. Каждый производитель создал утилиту для данных целей, но самым лучшим приложением на сегодняшний день является SP Flash Tool. Исключением является Samsung, использующий в качестве базы другой процессор. Эта программа имеет множество функций и, как показывает практика, способна восстановить даже самые безнадежные смартфоны-«кирпичи».
Восстановление прошивки с помощью Flash Tools
Данный софт подходит для владельцев всех смартфонов на базе процессора MTK. После восстановления или перепрошивки устройство начинает работать быстрее и меняет свое визуальное оформление.
Итак, для работы потребуются:
- драйвера для сопряжения гаджета с ПК;
- скачанный с надежного источника файл устанавливаемой прошивки;
- программа Flash Tool.
Сначала нужно установить специальные драйвера смартфона, чтобы компьютер распознал подключенный гаджет. Их можно найти в Интернете (под свою модель). Кстати, не всегда получается установить их в автоматическом режиме, поэтому нужно сделать следующее:
- соединить гаджет с ПК;
- открыть диспетчер устройств;
- найти неопознанное устройство;
- кликнуть по нему и выбрать пункт «Обновить драйверы»;
- выбрать путь к папке со скачанными драйверами;
- установить их.

Теперь можно переходить к этапу, как восстановить прошивку на «Андроиде».
Нужно убедиться, что смартфон заряжен хотя бы на 30-50 % (а лучше еще больше). И еще – прошивать нужно выключенное устройство. Это обязательное условие.
- В запущенной программе нажимается пункт «Scatter-loading». Этим выбирается нужный файл прошивки.
- Теперь нужно выставить рабочий режим – в списке есть Download Only, Firmware Upgrade и Format All+Download. Первый дает возможность выбрать прошиваемые разделы смартфона, второй – полный вариант восстановления с сохранением важных данных, ну а третий – форматирование устройства и установка «с нуля».
- Важно! Перед тем как нажать кнопку «Download», нужно зайти в опции программы и поставить флажок на «DA DL All with Checksum». В противном случае прошивка может завершиться с ошибкой.
- Теперь можно подключить к ПК отключенный смартфон.
- Прошивка начнется автоматически, сразу после подключения устройства. Нужно дождаться появления в центре окна программы зеленой окружности.
- Готово! Смартфон можно отсоединить от ПК, включить и наслаждаться.
Использование Recovery-средств
Еще один действенный способ, позволяющий восстановить старую прошивку на «Андроиде», – использовать специальный режим.
Если на смартфоне была установлена кастомная прошивка, то можно попробовать использовать режим Recovery. Существует два типа работы:
- CWM-Recovery.
- TWRP-Recovery.
Принцип действия у них один, но несколько различается последовательность действий. Кстати, если стоит проблема, как восстановить imei на «Андроиде» прошивкой, то этот способ действенен.

Итак, первый способ – CWM. Перед началом работы архив с бэкапом прошивки должен находиться на карте памяти гаджета. Затем:
- нужно зайти в рекавери-меню (комбинация кнопок громкости/блокировки);
- выбрать пункт «Wipe data/factory reset»;
- далее нужно подтвердить сброс настроек в CWM Recovery – выбрать «Yes»;
- в главном меню нужно выбрать раздел «Wipe cache partition»;
- подтверждается сброс кэша;
- финальный этап – «Install zip from sdcard» и «Choose zip from sdcard»;
- после перезагрузки устройства все должно работать.
Второй способ, как восстановить прошивку на «Андроиде» с помощью Recovery, – TWRP. Он более современный, так как переходы по пунктам Recovery меню можно выполнять с помощью касаний экрана. Итак:
- сначала нужно выбрать «Wipe»;
- после этого отметить флажком разделы, которые нужно очистить;
- сброс настроек – «Swipe to factory reset»;
- в главном меню выбирается пункт «Install», после чего нужно указать путь к файлу Recovery;
- после перезагрузки из меню TWRP гаджет можно запускать.
Побочным вариантом обоих перечисленных способов является утрата всех пользовательских файлов и данных на смартфоне.
Как восстановить контакты
Пожалуй, самой главной заботой владельцев мобильных девайсов является поиск способов, как восстановить контакты на «Андроиде» после прошивки.
В большинстве ситуаций это сделать невозможно, если не был сделан бэкап. Однако с помощью некоторых системных средств и утилит все же можно восстановить утраченное.
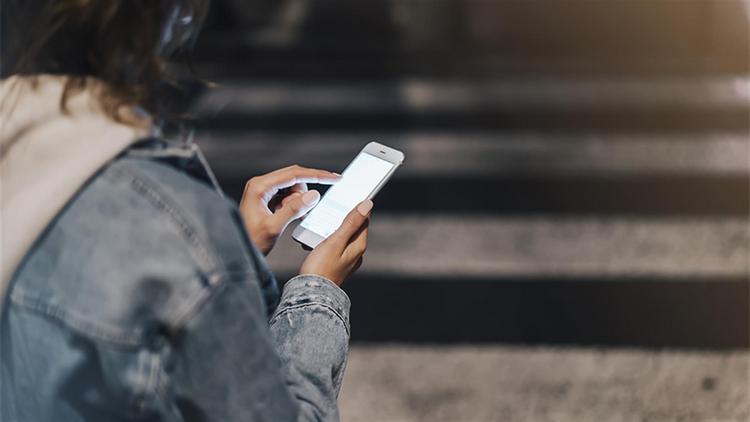
- С помощью аккаунта Google. Если у пользователя Android есть созданный аккаунт в Google, то периодически адресная книга сохраняется в специальном формате и хранится на сервере в течение месяца. После перепрошивки можно кликнуть в телефонной книге на фильтр контактов и там выбрать Google Mail.
- Еще один способ – если все контакты были перенесены в свое время на сим-карту. Там же в настройках книги можно импортировать контакты с SIM в телефон.
- Наконец, есть шанс восстановления контактов с помощью сторонних утилит, например, Android Data Recovery или Super BackUp Pro. Но тут шанс далеко не 100 %, хотя и некоторые контакты все же можно вытащить из небытия.
Восстановление IMEI после прошивки смартфона
Но даже в случае успешной прошивки есть вероятность возникновения ошибки. А именно: будет недоступна мобильная сеть. В данном случае требуется знать, как восстановить «имей» на «Андроиде» после прошивки, ведь именно из-за его отсутствия смартфон не распознает регион связи.
Возникнуть данная проблема может в следующих случаях:
- неправильное завершение прошивки телефона;
- некачественная сборка прошивки;
- критическое завершение вайпа настроек.
Исправить эту неприятность можно, причем несколькими способами.
Ручное восстановление IMEI
Для начала нужно проверить, что смартфон выдаст на запрос об IMEI. Для этого в меню звонков нужно ввести комбинацию «*#06#». Если выдало ошибку – значит, IMEI нужно восстановить. Кстати, данные комбинации можно найти (если смартфон на 1 карту, то и код будет один) либо на корпусе гаджета под аккумуляторной батареей, либо в техническом паспорте на устройство.
Вручную IMEI восстанавливается так:
- сим-карта извлекается;
- в режиме набора номера нужно ввести комбинацию «*#3646633#»;
- после попадания в инженерное меню, следует перейти в раздел CDS Information-Radio-Phone;
- там будет строка «AT+», куда после плюса нужно ввести «EGMR=1,7, «номер IMEI»;
- нужно подтвердить набор и перезагрузить устройство.
Программное восстановление IMEI
Если же ручной ввод кода не помог, то можно воспользоваться вспомогательными утилитами.
Для этого нужно:
- установить такую программу на смартфон и запустить ее;
- кликнуть опцию «считать/распознать IMEI»;
- снять флажок с опции «одинаковые IMEI» и в пустом поле ввести свой идентификатор;
- перезагрузить гаджет.
Обычно эта мера помогает даже в самых критических ситуациях. Если же этого не произошло, значит, эта прошивка не подходит для данного смартфона, и ее лучше переустановить.