
Как разогнать планшет на андроиде?
Как ускорить медленный планшет
Пожалуй, самый частый запрос пользователей Андроид-устройств — как ускорить планшет или смартфон. И к сожалению, со временем любой девайс (не только тот, который работает на операционной системе Android), начинает работать чуть медленнее, чем раньше.
И если небольшая потеря скорости работы порой даже незаметна рядовому пользователю, то гаджет, который функционирует откровенно медленно, может даже раздражать. Хорошо, что эту неприятную проблему можно исправить!

Как ускорить работу планшета на Андроиде
Существует множество способов того, как ускорить работу планшета на Андроиде, и чаще всего, помогает выполнение именно нескольких методов, а не какого-то одного. Все эффективные варианты ускорения планшетника собраны ниже.
Приложения для ускорения работы
Самый ультимативный вариант того, как очистить гаджет от системного и программного мусора, а значит и увеличить его производительность — специальные приложения.
Такого софта очень много в магазине приложений Play Market. Я отобрал 3 лучших варианта.

3 программы для того, чтобы очистить планшет от мусора:
- CCleaner.
- Nox Cleaner.
- Clean Master.
Все три приложения похожи друг на друга и имеют одинаковый функционал. С помощью них можно не только удалить ненужные файлы, но и остановить ненужные процессы, а также просканировать устройство на наличие вредоносного ПО.
Обновление операционной системы
Чтобы регулярно увеличивать работоспособность своего девайса, надо вовремя обновлять версию операционной системы (только в том случае, если на вашу модель еще выходят официальные обновления прошивки).
Проверить наличие обновлений можно в настройках, перейдя в раздел “О телефоне” и выбрав вкладку “Обновление системы”. В этот момент аппарат должен быть подключен к интернету, чтобы проверить, вышло ли совместимое обновление.

Важно: перед обновлением планшет должен быть заряжен, а во время установки новой версии ОС, нельзя выключать девайс, иначе он превратится в “кирпич”, не подлежащий восстановлению.
Ускорение работы через режим для разработчиков
Некоторые планшетные компьютеры, работающие под управлением операционной системы Андроид 4.0 и выше, позволяют ускорять работу процессора и отключать анимации интерфейса.
Для этого нужно включить режим разработчика. Сделать это можно в настройках, перейдя в раздел “Об устройстве”, а затем несколько раз нажав на пункт с номером сборки. Спустя 5-8 кликов, появится сообщение, уведомляющее, что режим для разработчиков активирован.
Осталось перейти в настройки и открыть появившийся раздел “Для разработчиков”.
Здесь нажмите на вкладку “Ускорить работу GPU” и установите галочку напротив пункта “Использовать аппаратное ускорение” (эта опция заметней всего скажется в играх и производительных приложениях).
Там же кликните на вкладку “Окно” и выберите “Отключение анимации”. Теперь интерфейс будет функционировать без анимационных элементов, что снизит нагрузку, и соответственно, увеличит производительность.
Остановка и удаление лишних приложений
Лишние программы не просто занимают память, но и замедляют работу гаджета, так как потребляют какую-то часть мощности на синхронизацию, обновления и т.д.

Я рекомендую удалить неиспользуемые приложения, оставив только самое нужное. А если есть программы, которые используются редко и удалять их не хочется, можно отключить их фоновый процесс.
Для этого откройте настройки, раздел “Приложения”, вкладка “Запущенные”. Появится список всех приложений, работающих в фоновом режиме. Нажмите на название программы, которую хотите отключить, и кликните на кнопку “Остановить”.
Отключение автообновления и синхронизации
Автоматическое обновление приложений и постоянная синхронизация, могут нагружать девайс даже в режиме ожидания.
Инструкция выключения автоматических обновлений:
- Откройте Play Market.
- Свайпните с левого угла вправо, чтобы открыть меню.
- Выберите раздел “Google Play Настройки” или “Настройки”.
- Нажмите на кнопку “Автообновления”.
- Выберите пункт “Никогда”.

Как отключить синхронизацию:
- Зайдите в настройки устройства.
- Откройте раздел “Аккаунты и синхронизация”.
- Пролистните в нижнюю часть, в которой перечислены все синхронизирующиеся приложения.
- Нажмите на название программы, в которой синхронизацию можно выключить.
- Кликните на кнопку “Отключить”.
Возврат к заводским настройкам
Если ни один из вышеперечисленных методов не помог, и планшетный компьютер такой же медленный, как и был, остается единственный системный способ — откат до заводских параметров.
Поэтому прежде чем производить возврат к изначальным параметрам, сохраните важные файлы, фото, видео и прочее. Переместите их на память ПК или на внешний накопитель, либо воспользуйтесь облачными сервисами.
- Выключите девайс.
- Начните его включать, помимо кнопки питания удерживая кнопку повышения громкости (на некоторых гаджетах надо удерживать клавишу понижения громкости или весь ползунок звука одновременно).
- Через пару секунд появится текстовое меню восстановления. Теперь можно перестать удерживать клавиши.
- Выберите пункт “wipe datafactory reset”. Навести на пункт можно с помощью клавиш регулировки громкости, а выбрать кнопкой питания.

- Система запросит подтверждения действия, нажмите “Yes — delete all user data”.
- В течение пары минут будет произведен полный сброс до изначального состояния, после чего снова отобразится текстовое меню.
- Выберите “reboot system now”, чтобы перезагрузить аппарат.

Откат к заводским настройкам произведен. Если не помог даже такой категоричный способ и планшет по-прежнему медленно работает, то неполадка кроется не в программной или системной составляющей, а в аппаратной части.
На планшете явно какие-то повреждения внутренних комплектующих, поэтому отнесите его в сервис центр.
Каким образом ускорить работу планшета на андроиде, чтобы он не глючил после этого?
Приветствую всех читателей моего блога! Вы заметили, что ваш девайс стал работать медленно? Он не успевает за вашими командами и ждать открытия вкладок приходиться долго? Вынужден огорчить вас — со временем тенденция к торможению будет только увеличиваться. Почему? Потому что программный софт растёт в качественном смысле, а начинка вашего портативного компьютера стоит на месте. Я могу помочь вам и рассказать, как ускорить работу планшета на андроиде. Опробуйте один или несколько приведённых ниже способов и убедитесь в их эффективности.
Простая перезагрузка
Мы неделями и, даже, месяцами используем свои Android устройства без принудительной перезагрузки. Таким образом накапливается большое количество мелких системных ошибок. Все они ведут к незначительным недоразумениям в работе системы. Простое выключение устройства на 1-2 часа в месяц даст возможность девайсу «отдохнуть». Во время повторного включения устройство автоматически очистит память планшета от ненужных незавершенных команд. Как делать перезагрузку? Удерживайте кнопку включения устройства нажатой несколько секунд, до полного исчезновения заставки с экрана. Вернуть девайс в активное состояние можно тем же способом, путём активации кнопки включения.

Питание планшета
Оптимизация работы аккумулятора существенно ускоряет работу общей системы. Пройдите по пути настройки-питание-режим электропитания. Установите режим «Высокая производительность». В моделях разных производителей могут быть разные названия пунктов, но логическая цепочка действий везде одинаковая. Не подошел первый вариант?
Попробуйте так:
- в меню настроек поищите энергосбережение,
- выбирайте режим «Производительность».
У этого способа есть небольшой минус — заряжать планшет нужно будет гораздо чаще. Возможно, вам придётся носить с собой зарядное устройство.
Обновление прошивки
Производитель сам устанавливает базовую версию ОС на устройство. Сам собирает сведения о сбоях в работе программы, сам присылает автоматические обновления пользователям. Вспомните, вам должны были приходить уведомления о принудительной переустановке платформы девайса. Никогда не отказывайтесь от неё. При инсталляции новая версия прошивки автоматически проводит диагностику и чистку устройства. Новый андроид дружественно поселится на вашем планшете, полечит его, залатает «дыры» в системе.
Как узнать, есть ли доступные актуальные версии обновления ПО для устройства?
- В меню «Настройки» найдите пункт «О планшете»
- В подменю «Обновление ПО» можно найти актуальные версии
- Разрешите автоматическую инсталляцию новой версии через интернет на девайс.
Чистка старых приложений
Уверен, после покупки планшета вы накачали в него много игр и приложений. Многими из них вы пользовались раз или два от силы. Теперь они за ненадобностью висят в памяти таблета и беспощадно засоряют её. Так вот, должен вас огорчить. Система использует кучу времени и ресурсов на их обработку даже, если софт неактивен.
Простая чистка девайса от старых, ненужных программок может существенно ускорить работу на нём. Старый, висящий балластом софт, только портит общее впечатление и комфорт от использования планшета. В меню «Приложения» раскройте перечень инсталляций и удаляйте весь «груз» без сожаления.
Встроенные утилиты

Гораздо сложнее все обстоит с базовыми загрузками от производителя планшета. Их нельзя полностью удалить с девайса, но места они занимают много. Энергии потребляют ещё больше. Тем самым они сводят производительность к нулю.
Как поступить в таком случае?
Деактивировать утилиту и перекрыть ей доступ к общей системе:
- Через меню «Настройки» войдите в приложения и активируйте вкладку «Все»
- Спуститесь «Приложениям Google», кликните на «Сведения о приложении»
- Активируйте пункт «Удалить обновления» и отключите приложение
- Всё! Маленький вклад в оптимизацию работы вашего устройства вы внесли
- К списку таких ненужных задач можно отнести Яндекс карты, Play Музыка, Picasa Uploader, Dropbox, которые комплектую платформу таких планшетов, как Самсунг галакси таб или Леново. При условии, что вы не используете их постоянно.
Чистка кеша как способ ускорить работу планшета
Место для временного хранения общей информации и данных о самых востребованных командах называется кеш. Он очень быстро и часто засоряется и влияет на общую производительность таблета. Выполняя нехитрую процедуры очистки кеша раз в месяц можно добиться хороших результатов и поднять производительность.


Действовать надо по инструкции:
- В меню «Настройки» на экране планшетника найдите и активируйте «Приложения»
- Кликните на «Управление приложениями» и выбирайте «Очистить кеш».
Таким образом вы переведете систему в исходное состояние и облегчите работу устройства.
Clean Master
Очистить промежуточный буфер быстро и легко можно при помощи сторонних утилит. Хорошо зарекомендовал себя Clean Master. Его можно найти, скачать и бесплатно установить из магазина приложений Гугл Плей.
Приложение отлично очищает кеш, освобождает систему от ненужных балластных файлов. Установка такого приложения особенно актуальна девайсах с маленьким объёмом встроенной и оперативной памяти и отсутствием слота для микро сд.
Твёрдый накопитель
Активные продвинутые пользователи используют много «тяжелых» приложений. Каждое из них значительно засоряет планшет. Но, если обойтись без них никак нельзя, можно помочь таблету и разгрузить основные хранилища информации. Хорошо выручить в такой ситуации способна карта памяти.
Внимание! Перед покупкой карты памяти убедитесь в наличии специального слота в девайсе. Не скупитесь на приобретении micro sd. Она должна обладать хорошими скоростными и объёмными параметрами. Остановите свой выбор на известных производителях с солидным именем.
Моя личная рекомендация — храните на внешнем накопителе личный фотоархив, видео, музыку. Это может служить дополнительной страховкой в случае выхода устройства из работы.
Кардинальные меры
Ни одна из предпринятых мер не была достаточно эффективной? Ваш Samsung galaxy tab всё еще раздражает вас медленным и нечутким откликом? Тогда нужны жесткие меры — перезагрузка до заводских настроек.
Внимание! Перед применением процедуры хард резет рекомендуется создать резервную копию данных с планшета. Сберечь всю информацию можно в облачном хранилище или на карте памяти. Перед процедурой полной очистки устройства карту памяти и сим-карту мобильного оператора нужно вынуть из планшета.
Примените следующие действия по отношению к своему девайсу:
- В меню найдите всё тот же пункт «Настройки»
- Доберитесь до подпункта «Архивация и сброс»
- Переходите к «Сброс данных» или «Сброс устройства»
- Дождитесь полной перезагрузки планшета и его самостоятельного включения.
Принцип активации Hard Reset примерно одинаковый на портативных устройствах всех производителей. Названия пунктов могут незначительно отличаться в Asus и Lenovo, тогда ищите логически похожие.
Для того, чтобы в будущем избежать повторной перегрузки планшета, нужно соблюдать несколько простых правил:
- Устанавливайте приложения, которые вам действительно необходимы. Не нужно перегружать таблет играми, к которым вы обращаетесь не более, чем раз в месяц
- Отключите автообновление девайса в автоматическом режиме. Постоянная фоновая перезагрузка элементов платформы очень мешает повседневной работе пользователя. Обращайтесь к обновлению системы не более 2-3 раз в год
- Устанавливайте «лёгкий» софт. Из двух идентичных программ из виртуального маркета скачивайте ту, что займёт меньше места
- Деактивируйте функцию GPS навигации. Приложение постоянно ищет сопряжение с вышками мобильной связи. На это уходит большое количество ресурсов. Если вы не автомобилист, не имеет смысла держать навигатор в активном состоянии
- Удалите живые обои с экрана. Конечно, это очень красиво, когда любая команда пользователя сопровождается анимированным действием. Но, затраты на эту функцию очень большие. Однотонная заставка дисплея увеличит скорость работы любого планшета на ОС андроид, например, асус.
Ставьте лайк, если статья была вам полезна. Пусть она поможет вашим друзьям из соцсетей.
Если вы первый раз на страницах моего блога — подписывайтесь. Я расскажу ещё много интересного и полезного.
До скорой встречи, друзья!
Спасибо за внимание! С уважением, Ростислав Кузьмин.
Разгон процессора на Android
Наверняка многие пользователи устройств на Андроид сталкивались с вопросом быстродействия системы. Например, планшет может не справляться с несколькими одновременно запущенными приложениями, или во вновь установленной игре начинает тормозить графика. Помимо объёма оперативной памяти, на эти показатели существенно влияет тактовая частота процессора вашего устройства.
 Лучше всего для разгона подходят сторонние приложения
Лучше всего для разгона подходят сторонние приложения
Даже если некоторое время назад ваш Android-планшет был флагманом в своей нише, прогресс не стоит на месте, и новые программы и игры требуют всё больше и больше ресурсов оборудования. С другой стороны, это ещё не повод менять устройство на более быстрое (и дорогое!), поэтому есть смысл подумать о разгоне процессора.
Повышение частоты процессора с помощью программ
Для этой процедуры разработаны специальные приложения, их можно найти и скачать в Google Play. Программы для Андроид, на примере которых мы расскажем, как разогнать ЦП, довольно просты в использовании, но для их корректной работы нужны root-права — права суперпользователя, позволяющие менять инженерные настройки, доступ к которым обычно ограничен для пользователей.
Программа AnTuTu CPU Master
Доступна на Google Play как в платной, так и в бесплатной версии. Функционал первой немного шире, но для нашей основной задачи вполне подойдёт и бесплатный вариант. После установки и запуска программы мы сразу же видим главное окно.

Значение на зелёном фоне — это текущая частота. Ниже расположены ползунки, регулирующие максимальное и минимальное значения. Чтобы ускорить работу операционной системы в целом, нужно увеличить минимальное значение частоты. Максимальное число эта программа поменять не сможет.
После установки нужных значений необходимо сохранить настройки и перезагрузить планшет, чтобы применить их.
SetCPU
Аналогичным образом работает и приложение SetCPU для Android. При его запуске мы видим две кнопки: стандартный разгон ЦП и переход в расширенные настройки. Основная функция реализована примерно так же, как и в предыдущем примере: значение текущей частоты, меняющееся в реальном времени по мере запуска или остановки каких-либо процессов, и возможность регулировки пороговых значений.

Кроме этого, программа SetCPU имеет ещё несколько сопутствующих полезных функций. В ней можно не только разогнать, но и создать профили частоты, которые будет использовать процессор. Вы сможете при необходимости переключаться между заранее сохранёнными профилями, а также задавать смену профиля в зависимости от условий использования: например, снижать частоту при низком заряде батареи.
Пользоваться расширенными функциями этой программы лучше только опытным пользователям Андроид, поскольку регулировать уровень энергопотребления для каждой конкретной частоты возможно, только если пользователь отдаёт себе отчёт в том, к чему может привести каждое его действие.
За и против разгона процессора
К плюсам этой процедуры можно отнести:
- несомненно, повышение производительности и быстродействия устройства;
- быструю и плавную работу ресурсоёмких игр и программ.
Но есть и некоторые минусы, которые могут сделать работу вашего планшета менее комфортной:
- увеличение частоты неизбежно приведёт к повышению энергопотребления, поэтому будьте готовы к непривычно быстрой разрядке батареи;
- также повысится теплоотдача, то есть устройство будет греться сильнее обычного, даже при не очень высокой загрузке.

Меры предосторожности при разгоне процессора
Помните — каждое устройство индивидуально, и прежде чем думать о разгоне ЦП на Андроид, поищите информацию, касающуюся вашей модели: может быть, именно ее разогнать не получится. Например, если ваш планшет снабжён одноядерным процессором с невысокой частотой, то его разгон не даст заметных результатов. В целом разумное повышение должно составлять не более 20–25% от первоначальной цифры. Неоправданно высокие значения могут повредить вашему устройству.
Разгон процессора в любом случае приведёт к сокращению времени автономной работы устройства: работая на высокой частоте, процессор будет расходовать больше энергии. Впрочем, у этого фактора есть и другая сторона: с помощью этих же программ вы можете продлить время работы батареи, если понизите пороговые значения частоты. Это актуально для тех, кто не пользуется ресурсоёмкими программами, нечасто играет в игры, но высоко ценит автономность. Ведь большинство стандартных процессоров на наших Андроид-устройствах вполне способно работать на средних значениях частоты без всякого разгона.

Заключение
Итак, если вы приняли решение ускорить работу своего устройства, любая из вышеописанных программ поможет вам в этом — конечно, при условии наличия root-прав. Более того, они могут быть полезными даже для тех, кто не решится на эту процедуру: ведь с их помощью можно не только повышать, но и понижать частоту, тем самым экономя расход энергии. А как вам помогли эти программы? Расскажите о своём опыте в комментариях.
Как ускорить работу планшета
Любой владелец мобильного устройства на Андроид со временем замечает, что гаджет стал работать хуже. Вкладки открываются медленно, программы подвисают, устройство греется. Проблема в том, что качество софта улучшается, а аппаратная часть планшета со временем устаревает. В случае с ПК или ноутбуком это решается апгрейдом системы, но в силу мобильности с планшетным компьютером такое провернуть не получится. Поэтому ниже собраны полезные советы, как ускорить планшет.
Перезагрузка
Банальней совета, чем перезагрузить устройство, придумать сложно, но в этом есть своя логика. Редкий пользователь полностью выключает свой гаджет, и чаще всего просто отправляет его в спящий режим. Это значит, что устройство не выгружает данные и приложения из оперативной памяти, из-за чего со временем работа ухудшается. Ускорить планшет вполне реально, полностью выключая его хотя бы раз в неделю. Перезагрузка не займет много времени, а вот ощутимую пользу действительно принесет.
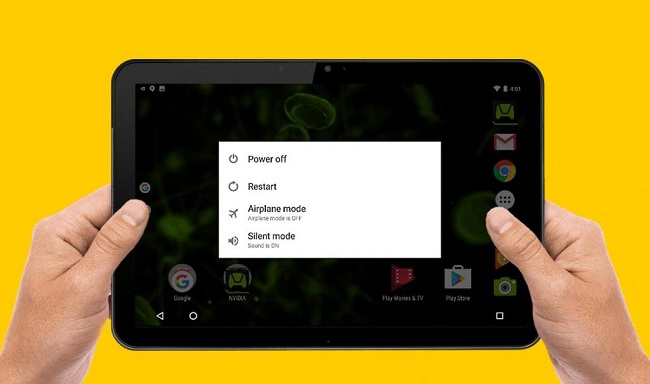
Схема питания
У любого гаджета – планшета, телефона, ноутбука — есть параметр «электропитание». В нем несколько вариантов настройки – экономичный режим, оптимизированный и максимальная производительность. Чаще всего по умолчанию выставлен оптимизированный вариант. Когда устройство почти полностью теряет заряд, он переключается в экономичный режим. Чтобы ускорить работу планшета на Андроид, можно активировать производительный способ питания, но стоит понимать, что в этом случае батарейка начнет садиться быстрее.
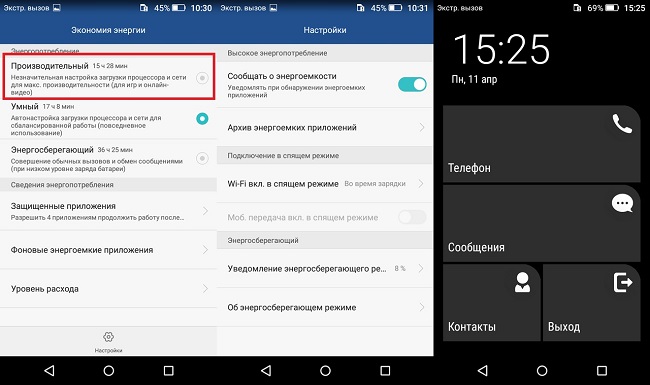
Обновление прошивки и ПО
Многие неопытные пользователи не знают о том, что у каждого девайса периодически должно происходить обновление системы и ПО. Они созданы не только для того, чтобы добавить функций или изменить интерфейс, но и оптимизировать работу приложений или прошивки в целом. Рекомендуется всегда обновлять планшет до последней официальной версии. Сделать это очень просто.
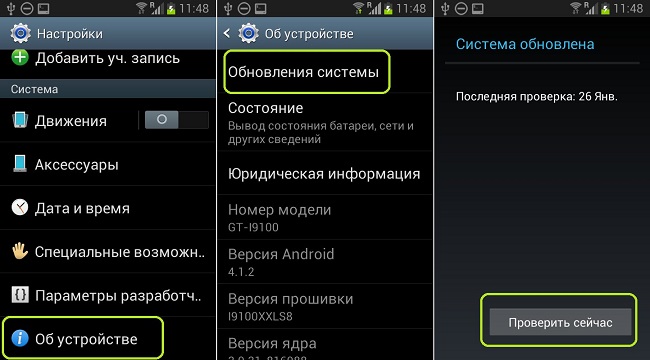
- Планшет подключается к Wi-Fi и ставится на зарядку.
- В настройках находим пункт «О планшете».
- Ищем подменю «Обновление ПО» и запускаем его.
- Если гаджет находит новые прошивки, то автоматически их устанавливает. В этот момент устройство не рекомендуется трогать.
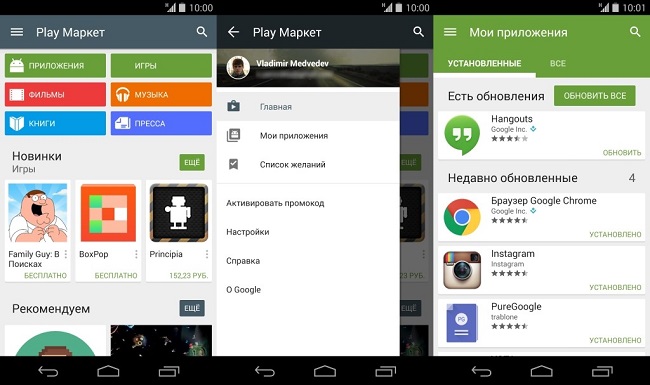
Ненужный софт
Редкий пользователь следит за своим гаджетом с точки зрения удаления ненужных программ. Чаще всего владельцы прибегают к этой процедуре, когда память заканчивается. Стоит понимать, что многие программы, даже не будучи запущенными, продолжают работу в фоне, автоматически синхронизируются и обновляются. Чтобы улучшить старый планшет и сделать его быстрее, можно заглянуть в приложения и удалить те, которые не нужны.
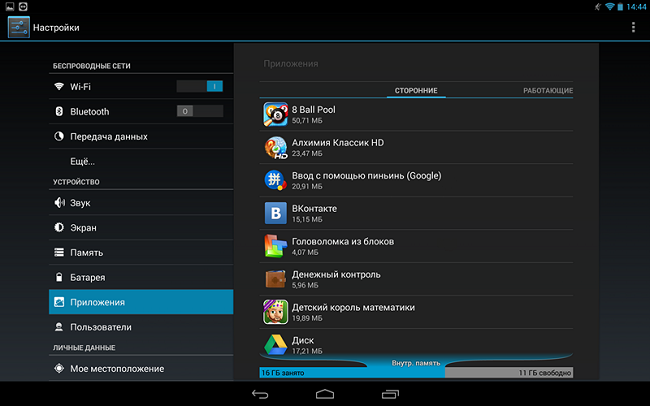
Фирменные утилиты
Чаще всего при покупке планшета покупатель видит, что в нем есть ряд предустановленных программ. Найти человека, который ими пользуется, весьма сложно, при этом далеко не все производители дают возможность их удалить. Мало того, что они занимают память, так еще и получают обновления и, что неприятно, работают, даже если их не запускать. Однако в настройках гаджета можно принудительно остановить их работу и запретить обновление. Для этого пользователю необходимо войти в пункт «приложения» в настройках планшета и для всех ненужных приложений выбрать пункт «удалить обновления» и «остановить». Стоит понимать, что приложение будет бездействовать до тех пор, пока аппарат не будет перезагружен.
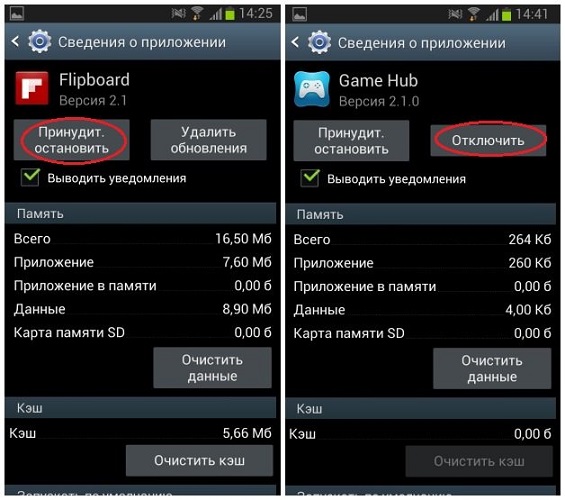
Кэш память
Все слышали о таком понятии, как кэш память, но практически никто не знает, что это, и для чего нужно. Дело в том, что кэш память имеет очень маленький объем, но при этом серьезно влияет на скорость работы девайса. В ней содержится информация, которая необходима процессору, графическому адаптеру или оперативной памяти для выполнения тех или иных действий. Эта память имеет склонность заполняться, а кроме того, в ней может храниться информация от давно удаленных приложений.
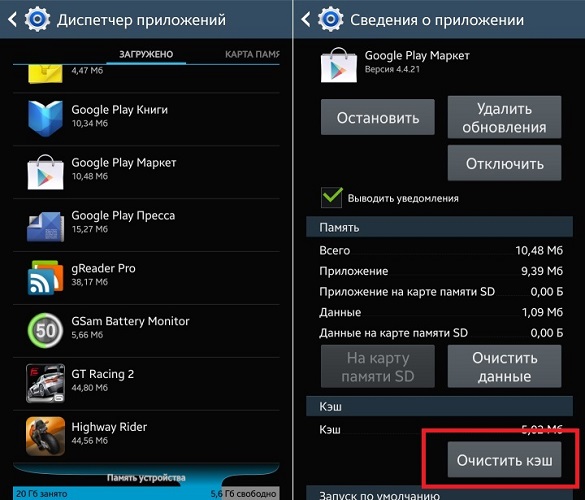
Ускорение планшета через чистку кэша можно сделать встроенными средствами операционной системы или с помощью стороннего софта. Второй вариант будет рассмотрен немного ниже. Чтобы быстро почистить память, достаточно войти в пункт «приложения» и, выбрав конкретное приложение, кликнуть по пункту «очистить кэш». Способ трудоемкий с той точки зрения, что действие следует выполнить для всех программ, которые часто используются.
Clean Master
Достаточно распространенный ответ на вопрос, как ускорить работу планшета – использовать Clean Master. Приложение платное, но имеет бесплатную версию и, как показывает практика, даже ее хватит, чтобы провести качественную чистку гаджета. Достоинством утилиты можно считать поддержку не только Android, но и Windows 10, а также ее ранних версий. Возможности программы достаточно широки – чистка кэша, удаление ненужных программ, исправление ошибок системы, оптимизация работы девайса и многое другое.
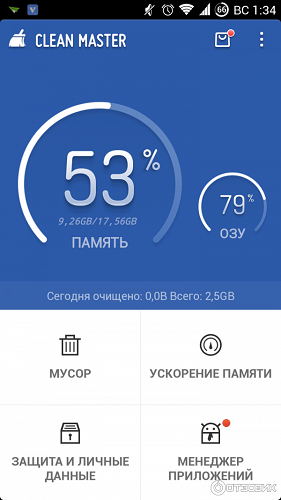
Важно! Приятная особенность в том, что после установки утилита сканирует девайс и сама указывает на проблемы. От пользователя не требуется особых знаний, достаточно выбрать, что именно нужно почистить, и просмотреть, какие именно файлы предлагает удалить программа.
Разгрузка памяти
Выше упоминалось, что загруженная кэш память может стать причиной торможения системы, но для увеличения быстродействия не будет лишним позаботиться о свободном пространстве основного накопителя.
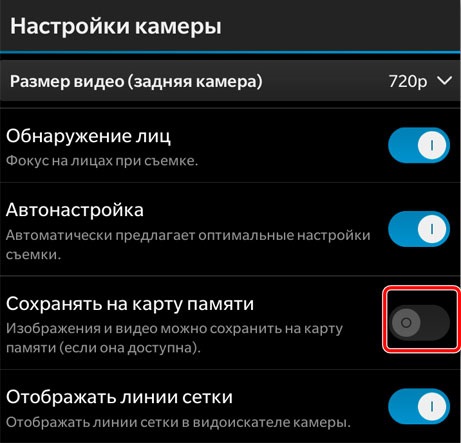
В первую очередь, не следует хранить фотографии, музыку и видео в основной памяти. Для этого вполне подойдет MicroSD карта, а в настройках приложений можно указать, что данные приложений должны храниться на карте памяти, а не на родном накопителе.
Совет! По возможности, приложения следует также ставить на карту памяти. Система Андроид не всегда позволяет это делать, но у некоторых производителей в настройках есть поддержка установки софта на MicroSD. К таким фирмам относится Huawei и другие именитые китайцы.
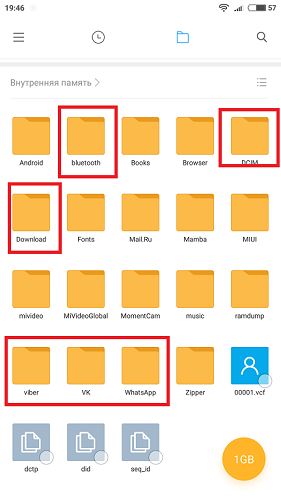
Не будет лишним периодически подключать планшет к ноутбуку и освобождать память от ненужных программ и файлов. Независимо от операционной системы – Windows 8 или другие версии, современные планшеты могут быть открыты на ПК в виде накопителя. Теперь остается воспользоваться файловым менеджером и последовательно проверить все папки, особенно те, которые относятся к мессенджерам, социальным сетям, а также папка загрузки и блютуз. В них могут оказаться файлы, о которых пользователь думал, что уже давно их удалил.
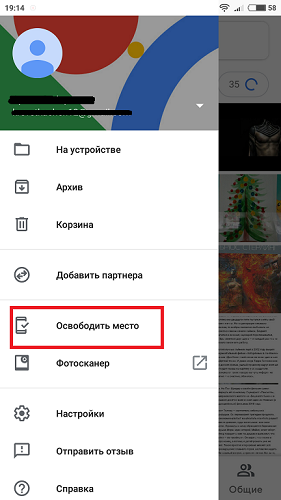
Хитрый и простой способ избавиться от ненужного контента – пользоваться облачными хранилищами. Сегодня почти любой производитель на Андроид, от Samsung до Мейзу, имеют ряд предустановленных программ от компании Google. Среди них есть облачное хранилище, которое называется «Google фото» или просто «Фото». Когда пользователь запускает это приложение, то весь свежий контент, а именно фото и видео загружаются в облако, при этом в настройках приложения есть возможность сразу удалить их с устройства. Для тех, кто много фотографирует или снимает видео, а также активно обменивается информацией с друзьями, синхронизация данных в облаке является простым способом держать гаджет в чистоте. Достаточно один раз в день открывать программу, все выгрузится в облако Google и удалится из памяти. Быстро, удобно и надежно. При этом пользователь сможет получить доступ к информации с любого устройства, просто войдя в свой Google аккаунт.
Вирусы
Не стоит забывать о том, что частый источник проблем – вирусы. Чтобы почистить планшет, достаточно установить антивирус и сделать полное сканирование памяти. Если аппарат новый, и у него высокие параметры оперативной памяти и мощный чипсет, то антивирус рекомендуется поставить в начале пользования и не удалять. Если железо слабое, то чистку придется осуществлять периодически, а саму программу удалять, так как любой антивирус снижает быстродействие.
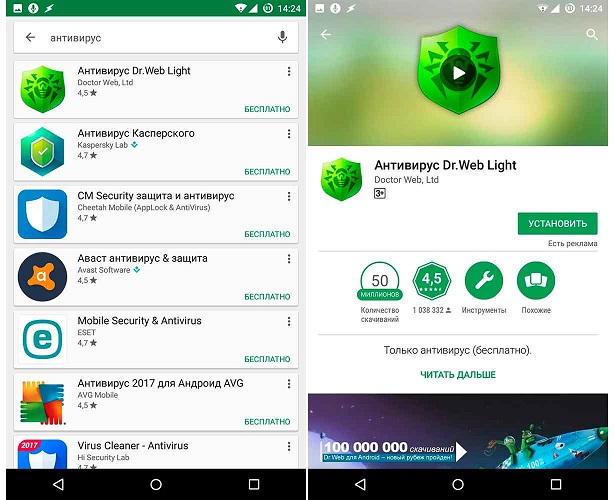
Откат системы
Если все предложенные выше решения не помогли, то остается прибегнуть к полному сбросу девайса до заводских настроек.
Важно! Предварительно стоит сохранить все необходимы данные на ПК или в облаке, а также создать резервную копию системы. Это можно сделать в Play Market или с помощью фирменных утилит конкретных брендов.
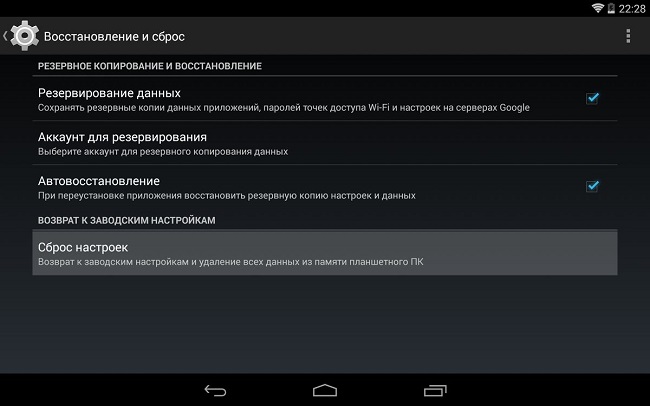
После этого остается войти в настройки, выбрать «расширенные настройки» и «восстановление и сброс», далее выбираем «сброс настроек». Во время процедуры аппарат трогать не следует, и лучше всего подключить его к зарядному устройству. По окончанию в руках владельца будет новенький планшет в состоянии «из коробки», то есть его придется заново настроить.
Самые популярные планшеты 2019 года
Планшет Apple iPad (2018) 32Gb Wi-Fi на Яндекс Маркете
Планшет Samsung Galaxy Tab A 10.5 SM-T595 32Gb на Яндекс Маркете
Планшет Apple iPad (2018) 32Gb Wi-Fi + Cellular на Яндекс Маркете
Планшет Apple iPad Pro 10.5 64Gb Wi-Fi + Cellular на Яндекс Маркете
Планшет Huawei MediaPad M5 Lite 10 32Gb LTE на Яндекс Маркете
Как ускорить работу смартфона или планшета на Android

Скорость работы любого Android устройства зависит не только от мощности «железа» и его аппаратных характеристик, но и состояния системы, наличия программных ошибок.
Чем больше в памяти ненужных файлов и данных, тем медленнее грузятся и открываются приложения. Если операционная система давно не обновлялась, то и это может негативно сказаться на быстродействии. Далее мы подробно расскажем, как ускорить Андроид при помощи встроенных утилит и специальных приложений.
Используйте приложения для оптимизации
В Play Маркет существует огромное количество бесплатных приложений для оптимизации памяти и системы. С их помощью вы можете удалять «мусорные» файлы, кэш и исправлять программные ошибки, тем самым ускоряя работу устройства. Рассмотрим самые популярные.
Boost My Android
Boost My Android — многофункциональное приложение для оптимизации Android устройств. Утилита может сканировать внутреннюю память смартфона на наличие «мусорных» и временных файлов, отключать фоновые процессы, автозапуск сторонних и системных программ.
Droid Optimizer
Droid Optimizer — это бесплатный ускоритель для Android устройств. Утилита может анализировать загруженные на смартфон или планшет файлы, отключать фоновые процессы, удалять кэш, настраивать задачи для автоматической очистки памяти. Для того, чтобы получить доступ ко всем возможностям приложения, необходимы root права (суперпользователя).
Ускоритель телефона
Ускоритель телефона — это бесплатное приложение для оптимизации Андроид устройств. Утилита способна находить и удалять из внутренней памяти смартфона «мусорные» файлы, данные кэша, настраивать автозагрузку и оптимизировать работу аккумулятора.
Совет: откажитесь от использования живых обоев, ненужных виджетов на главном экране. Так вы ускорите работу устройства и увеличите его время работы без подзарядки.
Далее мы расскажем, как оптимизировать смартфон при помощи бесплатного приложения Ускоритель телефона. Но вы можете использовать любое другое. Как ускорить телефон на операционной системе Android:
Шаг 1. Откройте Play Маркет и найдите приложение «Ускоритель телефона». Нажмите «Установить», чтобы начать загрузку.

Шаг 2. Запустите приложение и на главном экране выберите «Ускор. Памяти», чтобы начать сканирование.

Шаг 3. Отобразится список данных, за счет которых можно ускорить работу устройства. Поставьте галочки напротив нужных приложений и нажмите кнопку «Ускорение».

Шаг 4. Вернитесь на главную страницу и выберите пункт «Быстрая очистка».

Шаг 5. Поставьте галочку напротив тех приложений, данные которых хотите удалить и в нижней части выберите «Чистые», чтобы стереть кэш.

Для нормальной работы устройства мы не рекомендуем использовать несколько приложений для оптимизации одновременно, т.к. это может снизить производительность смартфона.
Отключите анимацию при переходах
На Android каждый переход между приложениями, экранами и меню сопровождается визуальными эффектами. Благодаря им работа системы выглядит более плавной и приятной. Если вы хотите ускорить работу устройства, то анимацию при переходах лучше отключить. Инструкция:
Шаг 1. Откройте настройки и в разделе «Система» выберите пункт «О телефоне».

Шаг 2. Пролистайте страницу вниз и 5-10 раз тапните на строку «Номер сборки», до появления надписи «Вы стали разработчиком!».

Шаг 3. Вернитесь в меню «Настройки» и выберите появившийся пункт «Для разработчиков». При необходимости передвиньте ползунок в состояние «Включено».

Шаг 4. Пролистайте страницу до раздела «Рисование» и для следующих параметров: «Анимация окон», «Анимация переходов», «Длительность анимации» установите значения «Без анимации».

Изменения должны вступить в силу сразу. Если этого не произошло, то перезагрузите устройство. После этого переходы между приложениями и экранами будут осуществляться практически мгновенно.
Совет: будьте осторожны включая режим разработчика и не меняйте другие параметры, т.к. это может негативно сказаться на работоспособности устройства и даже превратить его в «кирпич».
Обновите прошивку
Для нормальной работы устройства рекомендуется использовать последнюю версию операционной системы. Как обновить программное обеспечение на смартфоне или планшете и ускорить работу Андроида:
Шаг 1. Убедитесь, что устройство подключено к интернету. После этого перейдите в настройки и выберите раздел «О телефоне».

Шаг 2. Нажмите пункт «Обновление ПО». Название строки может отличаться в зависимости от версии прошивки и модели устройства.

Шаг 3. Откроется приложение проверки наличия обновлений. Нажмите на кнопку «Проверить обновления» и при необходимости загрузите новую версию операционной системы.

Если вы используете относительно старый смартфон, то скорее всего никаких обновлений для вашей версии Android уже нет. Поэтому не удивляйтесь, если окажется, что вы уже используете самую «свежую» прошивку.
Отключите автообновление приложений
Если у вас установлено много приложений, то процесс проверки и загрузки обновлений может серьезно нагружать систему и влиять на быстродействие устройства. При необходимости вы можете отключить автообновление приложений. Инструкция:
Шаг 1. Запустите Play Маркет и перейдите в меню «Настройки». Для этого сделайте свайп вправо.

Шаг 2. Нажмите пункт «Автообновление приложений» и в появившемся окне выберите «Никогда». Подтвердите действие кнопкой «Готово».

После этого устройство не будет автоматически проверять и загружать обновления для приложений. Поэтому вам придется делать это вручную. Если это не скажется на быстродействии системы, то мы рекомендуем включить автообновление.
Другие рекомендации
Как правило, для нормальной работы устройства достаточно установить одно приложение для оптимизации, которое будет периодически удалять данные кэша, мусорные файлы и очищать оперативную память.
Если в памяти смартфона или планшета скопилось слишком много системных ошибок, то может потребоваться сброс до заводских настроек. Кроме того, не забывайте удалять ненужные приложения и перемещать медиафайлы в облачные хранилища. Это нужно не только для экономии внутренней памяти, но и более быстрой работы Android смартфона или планшета.


