
Как поменять учетную запись на андроиде?
Как сменить аккаунт Гугл на смартфоне и зачем это нужно
Немногие знают, как сменить аккаунт Гугл на смартфоне и зачем это нужно
Каждый Андроид-смартфон продается с уже установленными сервисами от компании Google. Происходит это из-за того, что американская корпорация в один момент стала владельцем популярной операционной системы. В свою очередь, Гугл-аккаунт объединяет в себе все сервисы компании, позволяя владельцам смартфонов не мучиться постоянным вводом параметров учетной записи.
Зачем нужно менять Google-аккаунт
Создание аккаунта Google происходит сразу же после первого включения новенького смартфона. Это обязательный пункт, без которого невозможно представить дальнейшую эксплуатацию мобильного гаджета. Для регистрации УЗ требуется лишь указать номер телефона и заполнить поля с личной информацией. Далее пользователю присваивается адрес электронной почты, который и будет применяться для дальнейшего входа в аккаунт.
Как правило, учетная запись создается 1 раз и навсегда. Ответственные пользователи всегда записывают адреса своих электронных почт и пароли к ним. Потом, когда будет приобретен новый смартфон, нужно будет только нажать пару кнопок, чтобы произошла авторизация. Однако в отдельных случаях возникает потребность сменить account.
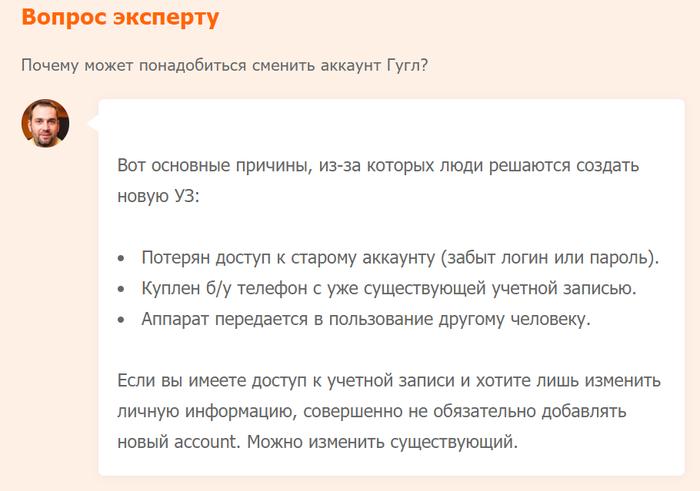
Таким образом, причин смены аккаунта может быть несколько. Возможно, именно ваша в данном списке не присутствует. Но это не помешает выполнить замену учетной записи по инструкции, с которой предлагаем ознакомиться далее.
Кстати, также прочитайте:
Что такое аккаунт в телефоне и как его создать
Как изменить аккаунт Гугл в телефоне
Смена учетной записи Google на смартфоне бывает двух видов:
► Создание нового аккаунта.
► Изменение параметров учетной записи.
Сначала рассмотрим первый вариант, предполагающей создание нового пользователя. Он применяется в случае, когда человек приобретает подержанный смартфон или теряет доступ к аккаунту. Чтобы продолжать пользоваться своими приложениями, придется завести личный account. Операция будет выполняться по простому алгоритму:
1. Удалить account.
2. Создать новый.
Ничего сложного в выполнении указанных действий нет. Однако далеко не каждый владелец Андроид-смартфона знает, через какой пункт меню производится операция. Поэтому следует подробно разобрать каждый имеющийся аспект удаления и создания новой учетной записи.
Удаление старого аккаунта
Данный этап нужно выполнять только в том случае, если на смартфоне уже есть УЗ. Если она еще не заведена, можете смело переходить к следующему пункту. Мы же разберемся, как удалить старый аккаунт Гугла.
Для удаления учетной записи потребуется:
1. Открыть настройки телефона.
2. Перейти в раздел «Аккаунты».
3. Нажать на учетную запись Гугл.
4. Кликнуть на «Удалить аккаунт».
5. Подтвердить действие.
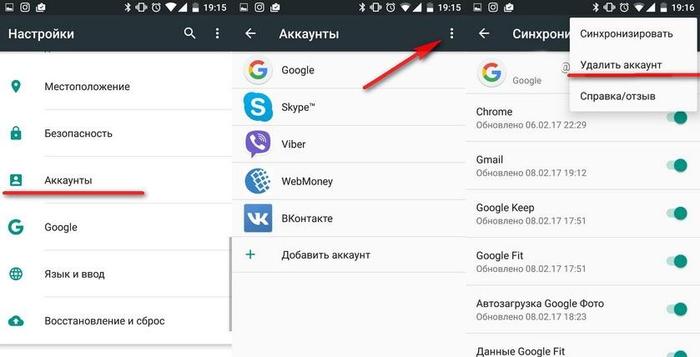
Без Google-аккаунта вы не сможете скачивать приложения и пользоваться сервисами американской компании.
Поэтому сразу же после удаления учетной записи позаботьтесь о создании новой.
После выполнения всех пунктов алгоритма account будет удален. Но это не единственный способ избавления от ненужной учетной записи. Есть альтернативный вариант, предполагающий сброс до заводских настроек. Но после этого вы потеряете все файлы, которые хранятся в памяти устройства. Выполнять данную операцию следует в крайнем случае, когда, например, требуется перепродать смартфон. В такой ситуации необходимо открыть «Настройки», выбрать пункт «Восстановление и сброс» и подтвердить очистку данных.
Создание нового аккаунта
Как мы выяснили ранее, без учетной записи Гугл невозможно пользоваться смартфоном на базе операционной системы Андроид. Так что незамедлительно переходим к процессу создания нового аккаунта.
По умолчанию операция выполняется при первом включении смартфона. То есть, если вы приобрели новое устройство или на нем был выполнен сброс до заводских настроек, достаточно просто включить его и следовать указаниям, которые появятся на экране.
Если сброс не производился, создание нового аккаунта будет выполняться через приложение «Настройки». Открыв его, следует сделать несколько шагов:
1. Открыть раздел «Аккаунты».
2. Нажать кнопку в виде плюсика.
3. Среди предлагаемых типов учетной записи выбрать Google.
4. Указать адрес электронной почты.
5. Вписать пароль.
6. Подтвердить вход одноразовым кодом из ответного сообщения.
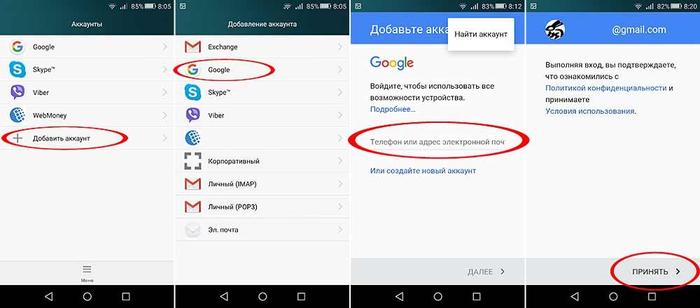
Представленный алгоритм работает только в том случае, если у вас уже есть электронная почта. Если ее нет, не составит труда создать новую. Рекомендуется воспользоваться приложением Gmail. Оно как раз предлагает пользователям сделать почтовый ящик Гугл. Когда программа откроется, следует выбрать пункт «Добавить почтовый ящик» и выполнить требования инструкции.
При создании новой электронной почты система потребует указать личные данные, придумать логин и пароль, а также привязать номер телефона для повышения уровня безопасности. Когда e-mail будет сделан, можно переходить к добавлению аккаунта Google. Операция выполняется по инструкции, которая представлена выше.
Как изменить личные данные в аккаунте Google
В жизни каждого человека что-то со временем меняется. Ничего удивительного, что в определенный момент владелец смартфона захочет поменять имя своей учетной записи, фотографию или номер для получения одноразового пароля. Все это можно сделать без удаления и создания нового аккаунта.
Операция по изменению параметров выполняется через приложение «Настройки» в разделе «Аккаунты», где выбирается Google. Далее для смены параметров необходимо:
1. Нажать на кнопку «Личные данные» в верхней части экрана.
2. При необходимости изменить имя пользователя, нажав на иконку в виде ручки напротив соответствующего пункта.
Точно так же меняется фотография, пароль и номер телефона. Все, что требуется, – нажать на значок в виде ручки, который отвечает за изменение параметров. После этого останется ввести новое значение и подтвердить выполнение операции кликом на «ОК».
Как сменить почту в аккаунте Гугл
Эта ситуация не такая уж редкая, как может показаться изначально. В действительности многим людям требуется менять адрес электронной почты в аккаунте Google. Происходит подобное ровно по тем же причинам, из-за которых полностью меняется УЗ. Например, когда человек забыл пароль от e-mail адреса.
1. Для изменения почты потребуется:
2. Открыть настройки мобильного устройства.
3. Перейти в раздел «Аккаунты». Выбрать Гугл.
4. Кликнуть на «Личные данные».
5. В разделе с контактной информацией выбрать адрес электронной почты.
6. Нажать на значок изменения параметров в виде серой ручки.
7. Ввести новый адрес и подтвердить сохранение настроек.
Адреса электронной почты с доменом @gmail по умолчанию заменить невозможно.
Если вы столкнулись с проблемой, что система не дает выставить новый e-mail, рекомендуется сначала в настройках account указать запасной адрес. Как правило, после этого можно удалить старый ящик и больше к нему не возвращаться.
Также особый порядок замены e-mail применяется в том случае, если аккаунт предоставлен учебным заведением или другой организацией. В подобной ситуации Google рекомендует обращаться к вашему руководителю, который сможет внести изменения в существующую учетную запись.
Как сменить аккаунт Google на Android

Аккаунт Google необходим не только для доступа к почте Gmail, но и другим продуктам компании. Без него вы не сможете скачивать приложения из Play Маркета, пользоваться Google Диском, делать резервные копии хранящихся на устройстве данных (в том числе паролей, логинов, медиафайлов).
Один аккаунт можно использовать на разных устройствах. Это удобно, если вы хотите настроить синхронизацию данных. Если Android устройством пользуется несколько человек или вы просто хотите сменить аккаунт на новый, то далее мы расскажем, как это сделать.
Как добавить аккаунт
Вы можете привязать к устройству уже существующую учетную запись Gmail или создать новую. Порядок действий:
Шаг 1. Откройте меню «Настройки» на телефоне.

Шаг 2. Пролистайте страницу до раздела «Личные данные» и здесь выберите «Аккаунты».

Шаг 3. Появится список привязанных к устройству учетных записей. Нажмите «Добавить аккаунт».

Шаг 4. Из списка предложенных вариантов выберите «Google».

Шаг 5. Появится окно, где необходимо ввести данные для входа в существующий аккаунт Google. Укажите номер или адрес электронной почты Gmail и нажмите «Далее».

Совет: если у вас нет учетной записи Google, то в левом нижнем углу нажмите «Создать аккаунт», а затем введите все необходимые для регистрации данные (имя, фамилия), придумайте логин и пароль.
Шаг 6. После этого введите пароль от учетной записи и нажмите «Далее», чтобы завершить авторизацию. Если вы не можете его вспомнить, то нажмите на синюю надпись «Забыли пароль?», чтобы запросить письмо с данными для восстановления.

Шаг 7. В некоторых случаях может потребоваться верификация. Выберите подходящий способ получения проверочного кода (по SMS-код, подтверждение через резервный номер телефона, через адрес электронной почты).

Шаг 8. Введите полученный код и нажмите «Далее».

Шаг 9. При необходимости добавьте дополнительный номер, либо нажмите «Пропустить».

Шаг 10. Ознакомьтесь с условиями конфиденциальности и нажмите «Принимаю».

После этого вы сможете пользоваться только что добавленным аккаунтом. Учтите, что устройство продолжит синхронизировать данные и с первой учетной записью. Если вы не хотите, чтобы это произошло, то «лишний» аккаунт гугл плей нужно удалить или отключить.
Как сменить аккаунт
Если у вас на телефоне подключено несколько аккаунтов, то вы можете переключаться между ними, выбирать где хранить резервные копии, менять другие параметры. Как сменить аккаунт на андроиде:
Шаг 1. Через меню приложений запустите «Настройки».

Шаг 2. В разделе «Личные данные» найдите и выберите пункт «Восстановление и сброс».

Шаг 3. Нажмите на строчку «Аккаунт для резервирования».

Шаг 4. Появится список учетных записей Google, подключенных на устройстве. Выберите нужную, чтобы сменить аккаунт на телефоне.

Шаг 5. Вернитесь в раздел «Личные данные» и здесь нажмите на строчку «Аккаунты».

Шаг 6. Выберите «Google», чтобы открыть и просмотреть список подключенных учетных записей.

Шаг 7. В правом верхнем углу нажмите на кнопку «Показать больше» (в виде трех точек) и выберите «Отменить синхронизацию», чтобы настроить резервное копирование вручную. После этого кликните на нужную, если вы хотите изменить учетную запись.

Шаг 8. Откроется страница с подробной информацией. Настройте все необходимые параметры для синхронизации данных. Если вы используете несколько аккаунтов, то для разных учетных записей вы можете разрешить или запретить резервное копирование определенных типов данных (например, контактов или календаря).

Шаг 9. Если вы хотите полностью удалить ранее подключенный аккаунт с устройства, то нажмите на значок «Показать больше» (в верхнем правом углу), а затем выберите «Удалить аккаунт».

Шаг 10. На экране появится предупреждение. Еще раз нажмите «Удалить аккаунт», после чего с устройства будут удалены контакты и другие данные.

Теперь вы знаете, как сменить аккаунт гугл на андроид. В любое время вы можете удалить или добавить еще одну учетную запись. После этого не забудьте настроить синхронизацию и параметры конфиденциальности, если вы планируете получить доступ к данным на другом устройстве (например, планшете или ПК).
Как поменять аккаунт Google на Android – руководство для разных версий ОС
Все смартфоны и планшеты, работающие под управлением операционной системы Android, должны быть привязаны к записи пользователя в поисковой системе Google, в противном случае не получится скачивать и устанавливать игры из Play Market, выполнять синхронизацию контактов, пользоваться почтой и т.д. Порой пользователи теряют доступ к привязанному профилю или приобретают устройство с рук, где прежний владелец не удосужился выйти из своей учетной записи. В таком случае пригодится инструкция, как сменить аккаунт Гугл на Андроид.

В зависимости от версии операционной системы процедура может несколько отличаться. Чтобы исключить возникновение дополнительных вопросов, рассмотрим процесс пошагово на самых распространенных версиях Android.
Как поменять аккаунт Гугл на Андроиде 5.0–7.0?
Имея одну из данных версий ОС, для изменения профиля поисковой системы необходимо выполнить следующие действия:
-
Открыть параметры мобильного устройства и перейти в раздел «Аккаунты».
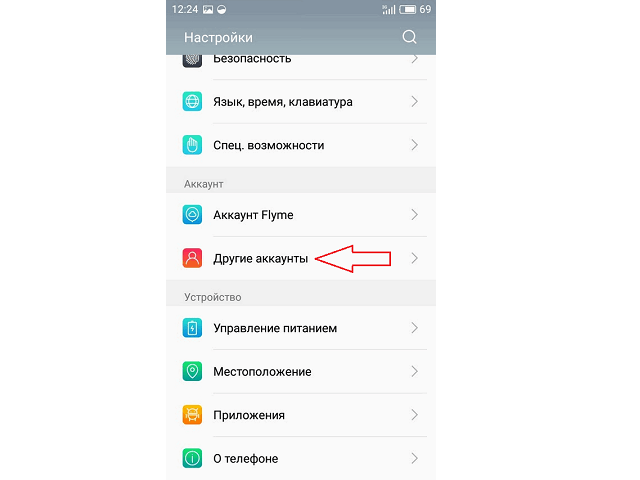
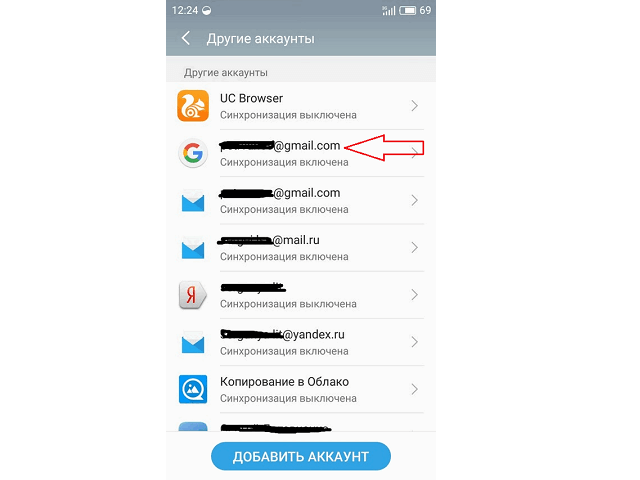
Откроются параметры синхронизации. В верхнем правом углу нажать на три вертикальные точки и выбрать пункт «Удалить».
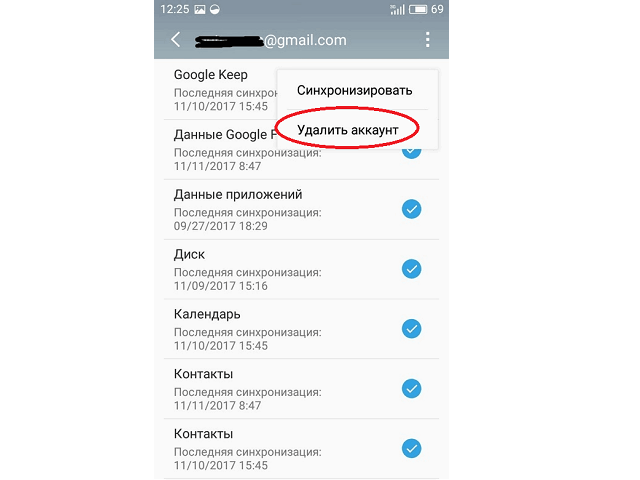
Система выдаст предупреждение о потере всех связанных данных. Следует подтвердить действие, повторно нажав на кнопку.
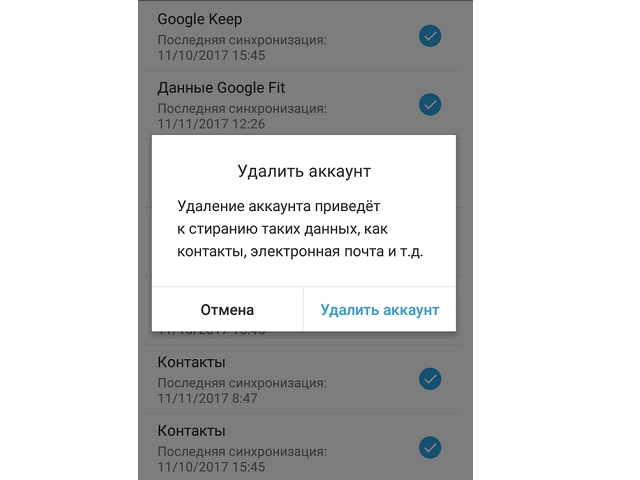
Вернуться к главной странице раздела. Прокрутить список до низа и тапнуть по строке «Добавить аккаунт».
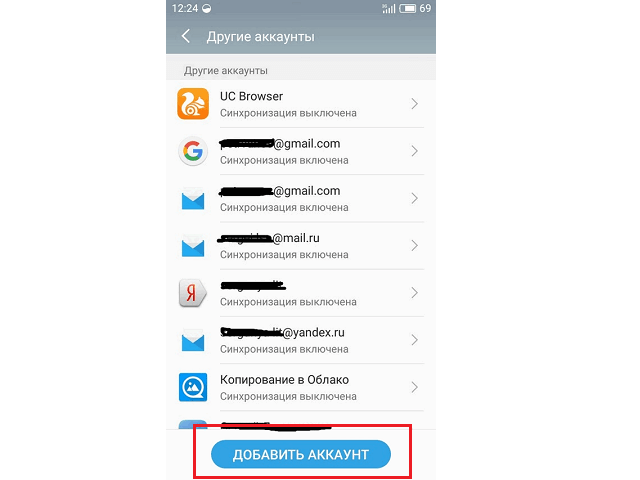
Процесс завершен. Можно начинать пользоваться мобильным устройством с новым профилем.
Как изменить аккаунт Гугл на Андроиде 8.0?
В последней версии Android были внесены некоторые изменения в расположение разделов меню, поэтому процедура будет несколько отличаться. Для выполнения смены учетной записи следует:
-
Перейти в раздел «Пользователи и Аккаунты».
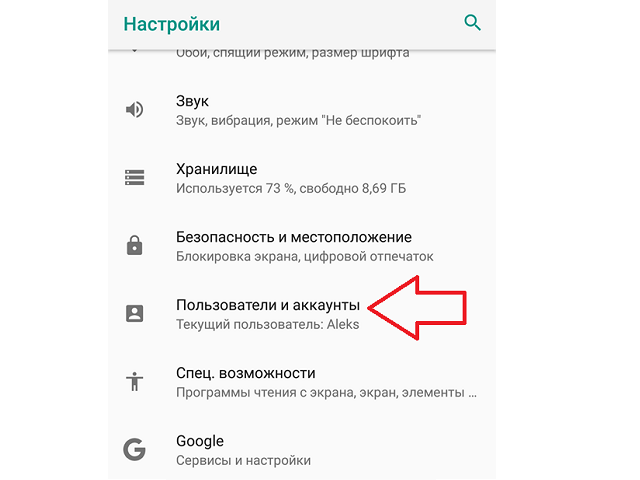
Нажать на адрес электронной почты с подписью «Google» под ним.
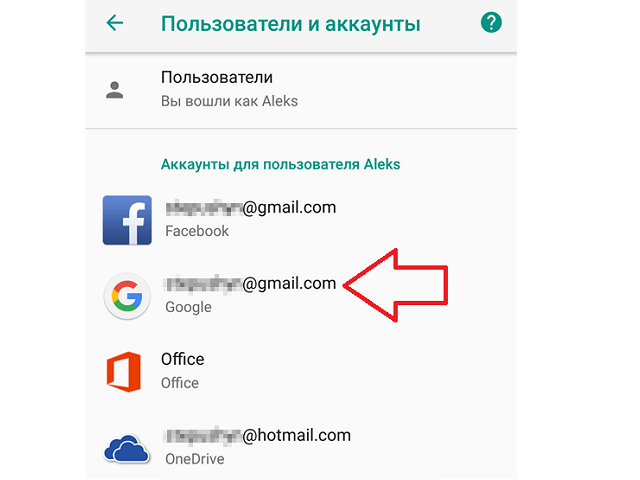
Тапнуть по кнопке «Удалить», затем подтвердить действие. Если на смартфоне нет других подключенных профилей Google, то потребуется ввести графический ключ или пин-код в целях безопасности.
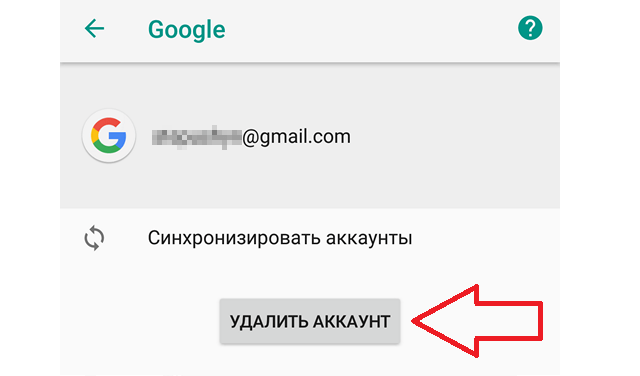
Смена профиля после прежнего владельца
Сменить аккаунт Гугл на Андроиде после предыдущего пользователя получится посредством выполнения сброса к заводским настройкам. Конечно, прежде всего, следует воспользоваться предоставленной выше инструкцией, однако если на телефоне была выставлена защита, то выполнить процедуру без ввода пароля не выйдет.
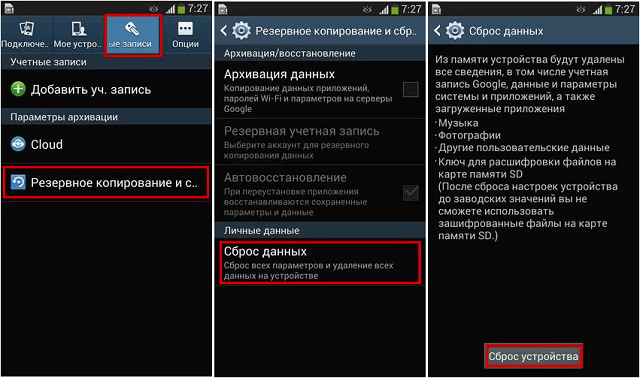
Чтобы обнулить параметры до заводских значений, необходимо открыть настройки телефона, перейти в раздел «Восстановление и сброс» и выбрать пункт «Сброс». Затем подтвердить действие, прочитав предупреждение системы об удалении всех пользовательских данных с мобильного устройства.
Как сменить аккаунт Google на Android
Все, кто пользуется смартфоном на базе операционной системы Android знают, что многие функции этой системы завязаны на Google аккаунт. Например, без Google аккаунта нельзя скачивать приложения из магазина Google Play Market, также без аккаунта не будет работать стандартная синхронизация телефонной книги и многое другое.
Поэтому в случае потери доступа или каких-то других проблем с Google аккаунтом, его нужно сменить на Android устройстве. В данном материале мы расскажем о том, как это делается на примере Android 5.0 и Android 8.0.
Смена аккаунта Google на Android 5.0
Для того чтобы сменить аккаунт Google на смартфоне с Android 7.0 нужно зайти в настройки и открыть там раздел «Аккаунты», который находится в блоке настроек «Личные данные».
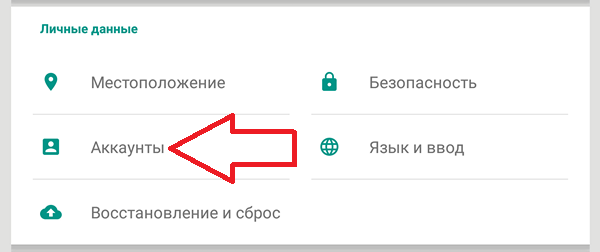
В результате вы попадете в список сервисов, аккаунты для которых используются на данном Андроид смартфоне. Здесь нужно найти Google и перейти в него.
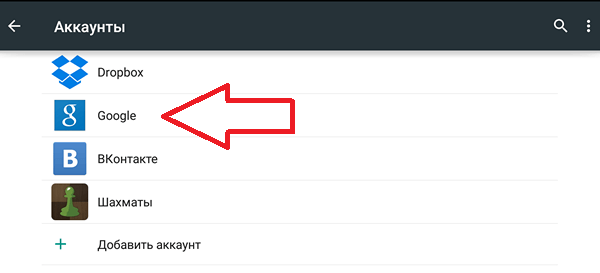
После этого откроется страница с информацией о Google аккаунтах, в которые вы совершали вход. В большинстве случаев здесь находится только в один аккаунт, откройте его для того чтобы продолжить.
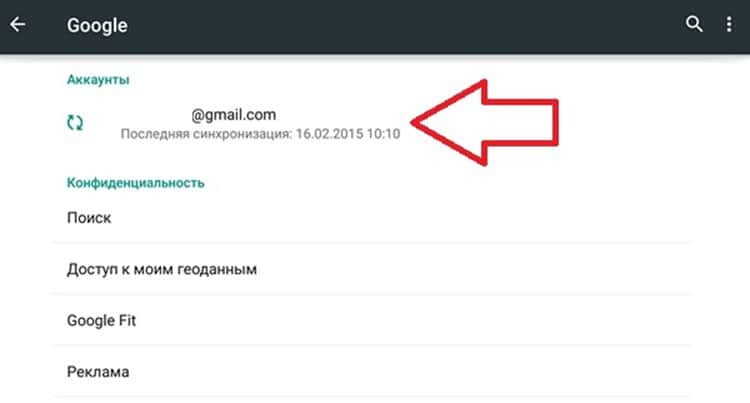
Дальше откроются настройки синхронизации для данного Google аккаунта. Для того чтобы поменять этот Google аккаунт на другой, его нужно сначала удалить. Для этого нажимаем на кнопку с тремя точками в правом верхнем углу экрана.
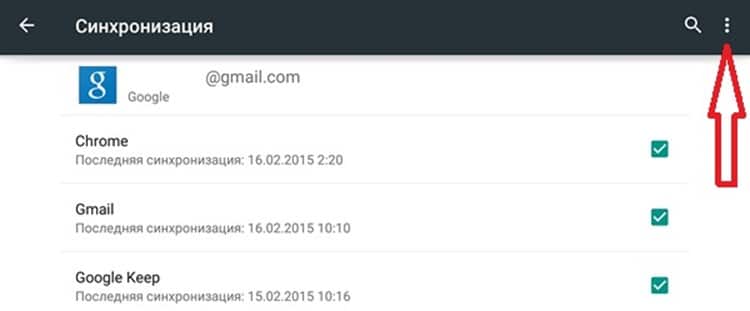
И в открывшемся окне выбираем пункт «Удалить аккаунт».
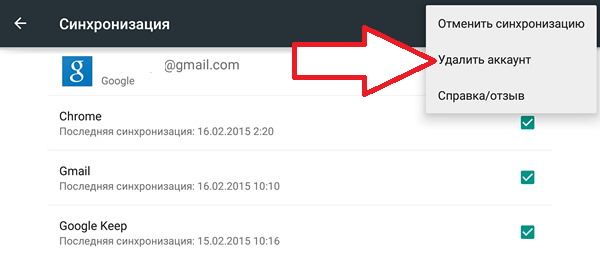
Дальше нужно подтвердить свои действия и подождать пока система удалит ваш текущий Google аккаунт.

Теперь можно приступать непосредственно к смене аккаунта Google. Для этого вернитесь на главную страницу настроек Андроид и снова перейдите в раздел «Аккаунты». Теперь здесь нужно нажать на кнопку «Добавить аккаунт», выбрать «Google» в списке сервисов и следовать инструкциям, которые будут появляться
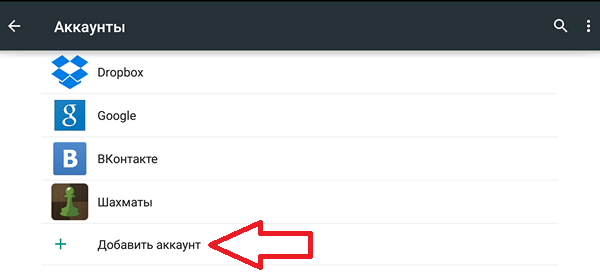
После того как новый Google аккаунт будет добавлен, можно считать, что смена Google аккаунта на Андроид смартфоне завершена.
Смена Google аккаунта на Android 8.0
На смартфонах с Android 8.0 смена аккаунта Google происходит немного проще. Для начала вам нужно открыть настройки Андроида и перейти в раздел «Пользователи и аккаунты».

После этого перед вами появится список всех аккаунтов на Андроид смартфоне. Здесь нужно выбрать Google аккаунт, который вы хотите поменять.
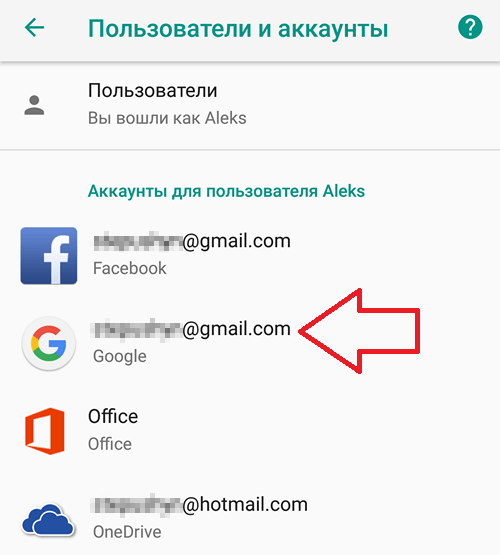
После открытия нужного аккаунта нажимаем на кнопку «Удалить аккаунт».
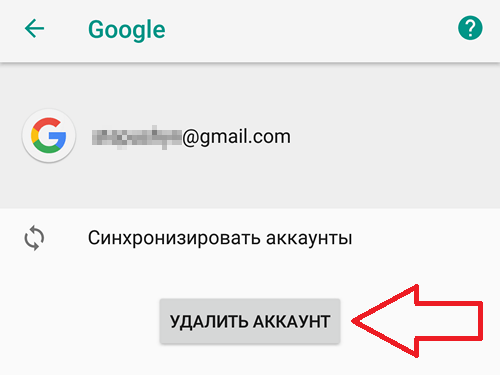
И подтверждаем удаление выбранного аккаунта.
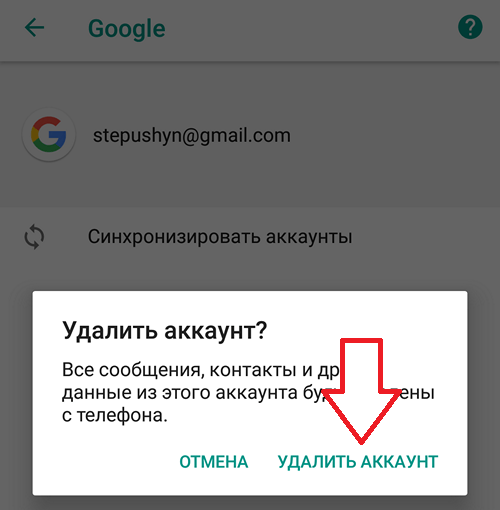
После этого Google аккаунт можно сменить на новый. Для этого возвращаемся на главную страницу настроек Андроид, переходим в раздел «Пользователи и аккаунты», нажимаем на кнопку «Добавить аккаунт», выбираем аккаунт «Google» и следуем инструкциям, которые будут появляться на экране.
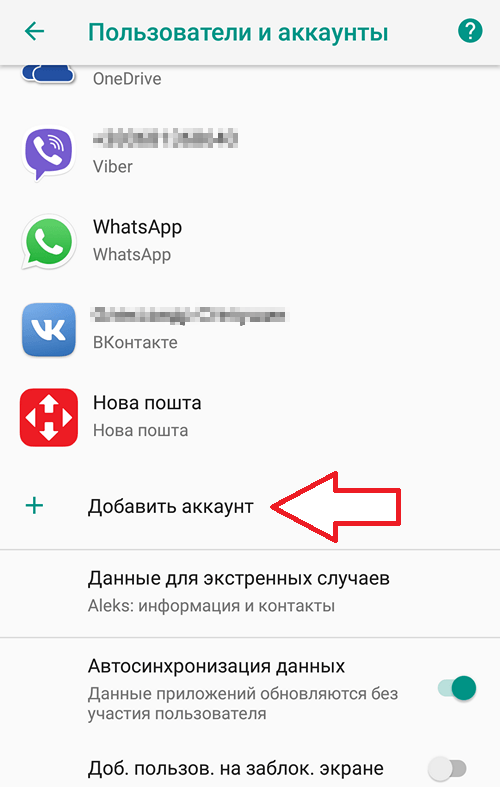
На этом смена Google аккаунта на Android 8.0 завершена, старый аккаунт удален, новый добавлен, можно пользоваться смартфоном дальше.
Изменение аккаунта Google на Android-устройстве
Вариант 1: Одна учетная запись
Если на мобильном девайсе вы планируете пользоваться исключительно единственным аккаунтом Google, необходимо в настройках операционной системы выйти из текущего и войти в новый. Делается это следующем образом:
-
Откройте «Настройки» и перейдите в раздел «Аккаунты». Коснитесь наименования той учетной записи, из которой требуется выйти, нажмите «Удалить аккаунт»,

подтвердите свое намерение во всплывающем окне и ожидайте, пока процедура будет завершена.

Подробнее: Как выйти из Гугл-аккаунта на Андроиде
Находясь в разделе «Аккаунты», тапните по надписи «Добавить аккаунт», выберите «Google».

Введите логин и пароль от учетки, которую планируете использовать в качестве основной, переходите «Далее»,

ознакомьтесь с пользовательским соглашением и примите его условия.


Как только процедура авторизации будет завершена, указанная вами учетная запись Google станет основной и в операционной системе, и во всех функционирующих в ее среде фирменных приложениях «корпорации добра».
Вариант 2: Несколько учетных записей
В том же случае, если вы планируете использовать на девайсе более одного аккаунта попеременно, сначала потребуется добавить его в настройках ОС по инструкции из последнего шага предыдущей части статьи. Основным при этом все равно будет только один, но в каждом из фирменных приложений Гугл появится возможность быстрого переключения между ними – для ее вызова достаточно нажать на изображение своего профиля, которое обычно располагается в поисковой строке, но иногда требуется обратиться к меню. Несколько примеров показано ниже.

Google Play Маркет

YouTube

Google Диск

Google Chrome

По непонятным причинам указанная возможность в мобильной версии браузера недоступна — в нем отображаются разные учетки, если таковые имеются, но для того, чтобы использовать новую, необходимо «Выйти из аккаунта и отключить синхронизацию».

На сайтах Гугл переключение между записями реализовано по аналогии с рассмотренными выше примерами.

В других приложениях компании действовать необходимо схожим образом. Помимо этого, при попытке авторизации в сторонних программах, поддерживающих возможность «Войти/зарегистрироваться через Google», по нажатию на одноименную кнопку появится схожее с продемонстрированными выше окно выбора.
