Как почистить прочие файлы на андроиде?
Как очистить память на Андроиде


Содержание
Содержание
Одна из распространенных проблем, с которыми сталкиваются владельцы старых или бюджетных смартфонов и планшетов — это нехватка внутренней памяти. Подобное затруднение приводит к необходимости каждый раз выкраивать свободное пространство для новых приложений, а также делает невозможным установку обновлений имеющегося софта, что ведет к дестабилизации системы. Рассмотрим основные способы очистки памяти на Android-устройствах.
Посмотреть статистику загруженности внутренней памяти и SD-карты можно в разделе «Память» («Хранилище», «Накопители») настроек устройства, либо открыв приложение «Проводник», после чего уже переходить к очистке и оптимизации.
Очистка кэша
Большинство установленных на смартфоне или планшете приложений имеют собственную папку, где хранятся временные файлы (кэш), необходимые, как правило, для ускорения загрузки и экономии интернет-трафика. Ничего особо важного, типа данных для авторизации, в кэше обычно не хранится, поэтому можно смело его очищать. Для этого нужно открыть «Настройки» — «Память» — «Данные кэша» и в открывшемся окне нажать «Да». Очистка кэша может занять несколько минут.

Кэш некоторых приложений нельзя очистить таким образом, придется сделать это в персональном режиме. В браузере Google Chrome следует открыть «Настройки» — «Дополнительно» — «Личные данные» — «Очистить историю». Поставить здесь галочку возле «Изображения и другие файлы, сохраненные в кэше», выбрать период, например, «Все время» и нажать «Удалить данные».

Из приложений одним из самых прожорливых до постоянной памяти является Telegram. Если он установлен и имеется много подписок, стоит озаботиться оптимизаций его настроек. Открыть «Настройки» — «Данные и память» — «Использование памяти».

Установить «Хранить медиа» 3 дня. Затем произвести очистку кэша, нажав «Очистить кэш Telegram». В открывшемся окне можно выбрать, что конкретно нужно удалить, таким образом, чтобы не получилось конфликта с экономией трафика.

Перенос приложений на SD-карту
При наличии SD-карты и свободного места на ней, часть приложений можно перенести туда, если прошивка и версия Android это позволяют. Перенос доступен, как правило, для сторонних программ, установленных самим пользователем. Чтобы проверить доступность данной процедуры для конкретного приложения нужно открыть раздел «Приложения» в настройках устройства, выбрать в списке приложений нужное и нажать на него.
Если в открывшемся окне будет присутствовать кнопка «Перенести на: MicroSD» или аналогичная, значит перенос доступен и можно его осуществить нажав сюда. После переноса здесь появится кнопка «Перенести на: Память устройства», с помощью которой можно будет перенести приложение обратно на ПЗУ девайса.

В Android 5 и последних версиях операционной системы данная функция недоступна, однако здесь и в других версиях Android можно воспользоваться опцией выбора SD-карты в качестве основной (внутренней) памяти, после чего новые приложения и их обновления будут полностью или частично устанавливаться туда. Там же будут кэшироваться данные. При этом карта памяти отформатируется, соответственно, ее содержимое будет удалено. Для использования на другом устройстве ее снова придется отформатировать. Карту памяти для этого лучше использовать быструю, UHS-I или выше.
Для смены основной памяти открываем «Настройки» — «Хранилище» («Память», «Носители») — «SD-карта» — «Меню» — «Настройки хранилища».

Далее «Внутренняя память» — «SD-карта: форматировать».

Для того, чтобы перенести данные на отформатированную карту памяти, нажимаем на «SD-карта», далее «Меню» — «Перенести данные» — «Перенести контент».

Для превращения установленной в качестве внутренней памяти SD-карты в прежней формат, с возможностью использования на другом устройстве, вновь заходим в настройки «Хранилища», жмем «SD-карта» — «Меню» — «Портативный носитель» — «Форматировать». Соответственно, все ее содержимое будет ликвидировано.

Перенос файлов в облачное хранилище
Различные файлы (фото, видео, аудио и прочее) можно сохранять в облачных сервисах. Таких, как Google Диск, Яндекс.Диск, Облако Mail.ru, Dropbox. Для сохранения фото удобен сервис Google Фото. У всех этих сервисов имеются специальные приложения. На устройствах под OC Android приложения Google Диск и Google Фото, как правило, уже предустановлены. После установки соответствующий программы, в файловых менеджерах добавляется возможность отправить в облако выделенный файл или несколько сразу — посредством кнопки Отправить/Поделиться.

После отправки в облако файлы можно удалить. В дальнейшем файлы доступны через приложение с любого устройства. Бесплатно сервисы предоставляют от нескольких Гб свободного места. Дополнительное пространство в облаке можно докупить за относительно небольшую плату.
Очистка с помощью сторонних приложений
Очистку памяти можно осуществить также с помощью одного из специальных приложений — например, CCleaner, KeepClean, AVG Cleaner. Перечисленные утилиты бесплатны в базовой версии и достаточно просты в использовании.
В программе CCleaner нужно открыть «Быструю очистку». После анализа хранилища отобразится все, что в принципе можно удалить для освобождения свободного места в ПЗУ. В разделе «Удаление безопасно» представлен в основном кэш приложений, который можно смело зачищать, в разделе «На ваше усмотрение» — различные файлы и данные. Выбираем подлежащее удалению и жмем «Завершить очистку». В платной Pro-версии CCleaner доступна автоматическая очистка по расписанию.
Как очистить память Андроида, если она забита невидимыми файлами
Каждый владелец телефона на ОС Android знает, насколько важно наличие свободной памяти на его устройстве. Бывает, мы хотим установить новое приложение или снять нужный видеоролик, а телефон выдаёт сообщение, что место забито под завязку. Мы бросаемся удалять ненужные файлы и приложения, теряем драгоценное время, а нужный момент уже упущен. При детальном изучении выясняется, что приложений на нашем телефоне установлено не так уж и много, и куда делись 8-16-32 гигабайт места гаджета – неизвестно. Ниже разберём, каким образом очистить память вашего телефона на Андроид, если она забита скрытыми и невидимыми файлами.
- Что такое невидимые файлы на ОС Андроид?
- Удаление кешированных данных для очистки памяти смартфона от невидимых файлов
- Способ с удалением файлов из папки .thumbnails на Андроиде
- Очистка содержимого папки Download (Загрузки)
- Невидимые файлы фото и видео, копии которых у вас уже есть
- Ненужные данные Гугл Мапс на Андроиде
- Использование сторонних приложений, чтобы очистить забитую память
- Сброс настроек телефона Андроид до заводских
- Видео-инструкция
Что такое невидимые файлы на ОС Андроид?
Большинство телефонов Андроид обычно предупреждают своих владельцев о полном заполнении внутренней памяти устройства. Но система обычно не сообщает, как и какими инструментами можно освободить столь нужное место. Практически все пользователи бросаются удалять приложения и старые фотографии, чего обычно делать не стоит. Файлы, которые действительно нужно удалить, скрыты (спрятаны) глубоко внутри папок вашего устройства, что усложняет их поиск и утилизацию.
Обычно, ненужными файлами на телефоне являются:
- Файлы кэша ОС и приложений;
- Данные в папках мессенджеров (картинки, видео, аудио и др.);
- Картинки в папке .thumbnails, расположенной в директории DCIM;
- Содержимое папки Downloads ;
- Файлы из папки торрентов (в некоторых случаях);
- Оффлайн-карты навигаторов и другое.
Давайте разберём, каким способом можно найти и удалить невидимые и ненужные файлы на ОС Андроид, чтобы очистить его память.
Удаление кешированных данных для очистки памяти смартфона от невидимых файлов
По мере того, как вы используете всё больше и больше приложений на вашем телефоне, они создают файлы кеша. Последние являются ненужными файлами и занимают много места. В зависимости от частоты и особенностей использования конкретных приложений, размер кешированных файлов у ряда программ может составлять десятки мегабайт. Также имеется другой тип кешированных данных, которые хранятся на вашем телефоне, и не принадлежит конкретному приложению.
Вы можете легко удалить два перечисленных типа кэшированных данных.
Для этого выполните следующее:
- Откройте настройки вашего телефона, и перейдите в раздел « Приложения »;
- Нажмите на любое приложение, и в открывшемся меню выберите « Хранилище » (или « Память »);
Также необходимо поступить с общими кешированными данными:
- Откройте приложение « Настройки »;
- Там выберите « Хранилище »;
- Прокрутите страницу вниз до параметра « Кешированные данные »;
- Нажмите на опцию кешированных данных для их удаления.
В некоторых версиях ОС нам поможет кнопка « Оптимизировать », находящаяся в разделе обслуживания устройства.
Этот способ поможет вам освободить достаточное количество внутренней памяти Андроид в случае, если она забита скрытыми файлами.
Способ с удалением файлов из папки .thumbnails на Андроиде
В папке .thumbnails хранятся эскизы фотографий и других медиафайлов. Работа с данными эскизами позволяет убыстрить работу телефона с плитками-миниатюрами при пользовательском просмотре имеющихся у него фотографий. Со временем в папке .thumbnails накапливаются гигабайты таких файлов, которые обычно попросту не нужны.
Найдите данную папку (она находится в директории DCIM) и удалите её содержимое. Это поможет очистить память на вашем Android, если она по каким-то причинам оказалась забита невидимыми файлами.
Очистка содержимого папки Download (Загрузки)
На каждом Андроид-телефоне присутствует папка для загрузок, в которой хранится всё, что вы загружаете из Интернета. Такая папка подчас может занимать много места, потому что всякий раз, когда нам нужно загрузить какие-либо медиа или apk-файлы, мы просто загружаем их, инсталлируем, и потом забываем о них. Таким образом, в данной папке может скопиться много файлов, замедляющих работу нашего телефона.
Для очистки памяти Андроид от ненужных файлов выполните следующее:
- Запустите ваш файловый менеджер (программу для просмотра содержимого памяти телефона);
- Перейдите во внутреннее хранилище (Internal storage) и найдите там папку « Download »;
Данные хранящиеся в этой папке часто представляют собой скрытые данные, остающиеся незамеченными.
Невидимые файлы фото и видео, копии которых у вас уже есть
У всех, кто пользуется телефоном Андроид, есть учётная запись Гугл. Компания Google предоставляет нам учётную запись в Photos, в которой мы можем бесплатно хранить до 15 Гб данных. Если вы активировали опцию « Синхронизация », то все ваши фото и видео будут автоматически сохранены в вашей учётной записи Photos.
Если вы откроете приложение « Фотографии », оно покажет вам, что можно освободить какое-то количество места на телефоне.
Выберите в меню приложения опцию « Free up Space » (Освободить место). Приложение «Photos» сообщит вам, сколько изображений можно удалить из локального хранилища. Нажмите на « Ок » (Удалить) для подтверждения.
Ненужные данные Гугл Мапс на Андроиде
Свежие версии приложения « Google Maps » (карты от Гугл) позволяют загружать карту любого маршрута или места, что упрощает навигацию. При этом загрузка таких карт потребует много места для их хранения в памяти телефона. Карты стран могут занимать многие гигабайты. Поэтому может потребоваться очистка памяти на вашем Андроиде.
Для удаления откройте приложение « Карты », тапните на аватарку вашего аккаунта, и в перечне выберите « Офлайн-карты ».
На открывшейся странице просмотрите, имеются ли у вас оффлайн-карты, и сколько места в памяти они занимают. При необходимости удалите их.
Использование сторонних приложений, чтобы очистить забитую память
В цифровых магазинах представлены различные приложения для поиска мусорных файлов и очистки памяти вашего гаджета. В частности, хорошие отзывы получило приложение «SD Maid» — удобный инструмент, позволяющий выполнять множество полезных функций.
Среди них:
- Нахождение файлов, принадлежащих приложениям, местонахождение которыз не установлено. Обычно таки приложения было удалены ранее, а мусорные файлы после него остались;
- Поиск файлов, которые можно безопасно удалить;
- Поиск и отображение файлов-дубликатов, одну часть из которых можно безопасно удалить;
- Анализ памяти – отображает, как разбита ваша память, какие папки (приложения) занимают в ней больше всего места и другое.
Установите приложение и просканируйте его инструментами ваш телефон. При необходимости удалите лишние файлы с памяти вашего гаджета.
Аналогами данного приложения являются популярные «CCleaner», «Super Clean», «ES Disk Analyzer» и другие.
Сброс настроек телефона Андроид до заводских
Наиболее эффективным (и радикальным) способом, позволяющим очистить память телефона от скрытых файлов, является сброс настроек устройства до заводских. Благодаря ему вы можете восстановить состояние вашего телефона до базового. Сброс удаляет все установленные пользователем приложения, файлы, изображения, видео документы и другие данные, собранные во время использования телефона. При этом сброс не удаляет последнюю версию Андроид и сохраняет последние обновления. Перед выполнением сброса рекомендуем скопировать все важные файлы с телефона на другой носитель во избежание их потери.
Для сброса телефона выполните следующее:
- Перейдите в « Настройки »;
- Найдите и выберите там раздел « Резервное копирование и сброс » или аналог (он также может располагаться в разделе «Дополнительные настройки»);
- Выберите « Сброс настроек »;
Видео-инструкция
В нашем материале мы рассмотрели, какими способами можно очистить память вашего Андроида, если она по какой-то причине забита невидимыми файлами. Наиболее эффективным решением в этом случае является использование специальных мобильных приложений уровня « SD Maid », « CCleaner », « ES Disk Analyzer » и других, позволяющих эффективно находить и удалять скрытые файлы в устройстве. Наиболее же кардинальным решением является сброс телефона до заводских настроек. Это позволит перевести его содержимое в заводское состояние, и удалить файловый мусор.
Как почистить Android от ненужных файлов
Сейчас я расскажу как почистить телефон Андроид от ненужных файлов и освободить таким образом место в памяти устройства. Чистить будем ручным и полуавтоматическим способами.
p, blockquote 1,0,0,0,0 —>
Будьте аккуратны! Не удалите случайно нужные вам файлы или фотографии.
Данная статья подходит для всех брендов, выпускающих телефоны на Android 10/9/8/7: Samsung, HTC, Lenovo, LG, Sony, ZTE, Huawei, Meizu, Fly, Alcatel, Xiaomi, Nokia и прочие. Мы не несем ответственности за ваши действия.
p, blockquote 3,0,0,0,0 —>
Внимание! Вы можете задать свой вопрос специалисту в конце статьи.
p, blockquote 4,0,0,0,0 —>
- Удаляем ненужные файлы вручную
- Встроенные приложения
- Освобождаем место в хранилище
- Чистим историю браузера
- Удаление сообщений в мессенджерах
- Используем сторонние программы
- Clean Master
- SD Main
- App Cache Cleaner
- Чистим ненужные файлы на Андроид через компьютер
Удаляем ненужные файлы вручную
Встроенные приложения
Рекомендуется сначала попробовать способы очистки мусора стандартными средствами. Инструкция:
p, blockquote 5,0,0,0,0 —>
-
Переходим в настройки телефона/планшета Андроид.

Выбираем вкладку «Память».

Не знаешь как решить проблему в работе своего гаджета и нужен совет специалиста? На вопросы отвечает Алексей, мастер по ремонту смартфонов и планшетов в сервисном центре.Напиши мне »

Подтверждаем свое намерением удалить все данные.

Открываем меню «Разное».

Теперь отмечаем программы, у которых не нужно очищать файлы. К примеру, при удалении .vkontakte будут утеряны сохраненные картинки и музыка в данной соцсети. Подобное случится со всеми программами, у которых вы сотрете файлы.

Жмем на значок мусорного бака для удаления ненужных файлов.

Освобождаем место в хранилище
Лишние файлы в гаджете можно перенести во внешнюю память, например, электронные книги, видеоролики, картинки и т.д.
p, blockquote 7,0,1,0,0 —>
p, blockquote 8,0,0,0,0 —>
-
Запускаем проводник.

Открываем в проводнике внутреннюю память.

Выбираем файл для переноса и удерживаем его в течение нескольких секунд.

Жмем на значок ножниц и вырезаем файл.

Открываем меню MicroSD.

Выбираем значок планшета для вставки файла в выбранную папку.

Подобные действия выполняем со всеми ненужными файлами, но которые жалко удалить.
p, blockquote 9,0,0,0,0 —>
Чистим историю браузера
Браузер на телефоне или планшете Андроид может затормаживать работу системы. Для решения проблемы необходимо очистить его историю посещений.
p, blockquote 11,0,0,0,0 —>
Рассмотрим процесс очистки истории браузера на примере Google Chrome:
p, blockquote 12,0,0,0,0 —>
- Открываем браузер Гугл Хром.
- Переходим в меню, для этого жмем на 3 точки в верхнем правом углу.
- Жмем на раздел «История».
- Выбираем вкладку «Очистить историю».
- В меню «Временной диапазон» указываем значение «Все время».
- Теперь необходимо установить выделение возле строки «История просмотра» и «Изображения и иные файлы…». Во 2-м пункте выделяем «Файлы cookie…».
- Удаляем выбранные ненужные файлы в истории браузера.
Удаление сообщений в мессенджерах

p, blockquote 13,0,0,0,0 —>
В СМС и сообщениях из мессенджеров может содержаться много лишней информации. Удалить эти данные можно следующим образом:
p, blockquote 14,0,0,0,0 —>
- Зажимаем пальцем ненужные сообщения.
- Отобразится окно, в которым жмем на «Выбрать все». Данная опция позволит полностью очистить сообщения в мессенджере.
- Удаляем все записи.
Используем сторонние программы
Сторонний софт позволяет очистить ПЗУ и ОЗУ от ненужных файлов, что существенно ускорит работу мобильного девайса. Рассмотрим самые популярные приложения для выполнения этой операции.
p, blockquote 15,1,0,0,0 —>
Clean Master
Данное приложение позволяет не только провести очистку лишних файлов, но и проверить устройство на вирусы.
p, blockquote 16,0,0,0,0 —>

p, blockquote 17,0,0,0,0 —>
На основном экране находятся такие опции:
p, blockquote 18,0,0,0,0 —>
-
Мусор – очистка мобильного гаджета от лишних файлов, к которым относится кэш системы, устаревший софт, реклама и т.д.

Антивирус – проверка устройства на вирусную активность.

Ускорение телефона – оптимизация рабочих процессов.

Охладитель – оптимизация системы для понижения рабочей температуры процессора.

SD Main
Заходим в программу и выбираем опцию «Сканирование».
p, blockquote 20,0,0,0,0 —>

p, blockquote 21,0,0,0,0 —>
После сканирования на экране отобразится информация для следующих разделов:
p, blockquote 22,0,0,0,0 —>
- Базы данных.
- Приложения.
- Система.
- Мусор.
У пользователя будет возможность выполнить очистку каждого этого раздела. Для этого жмем на корзину или активируем полную очистку. В приложении имеется свой файловый менеджер, при помощи которого можно управлять расположенными на гаджете файлами.
p, blockquote 23,0,0,1,0 —>

p, blockquote 24,0,0,0,0 —>
App Cache Cleaner
Очень удобная программа, которая позволяет очистить ненужные файлы одним нажатием. Сразу после входа в приложение в автоматическом режиме начинается сканирование системы. Пользователю будет предложено очистить ненужную информацию.
p, blockquote 25,0,0,0,0 —>

p, blockquote 26,0,0,0,0 —>
Нажимаем на кнопку «Deep Clean» для запуска полного сканирования девайса. Когда процесс сканирования будет завершен, жмем на кнопку «Clear».
p, blockquote 27,0,0,0,0 —>

p, blockquote 28,0,0,0,0 —>
Чистим ненужные файлы на Андроид через компьютер
Этот способ позволяет удалить ненужные файлы из памяти устройства Андроид через компьютер. Для этого мобильный гаджет следует подключить к компьютеру через кабель miniUSB.
p, blockquote 30,0,0,0,0 —> p, blockquote 31,0,0,0,1 —>
Затем выполняем такие шаги:
-
На устройстве Андроид выбираем «Передача файлов».

Указываем раздел «Внутренний накопитель».

Там располагаются все файлы и директории, которые находятся на гаджете или карте памяти. Вы можете удалять и сортировать их, как в любой папке в Windows.
Очистка папки «Другое» в Android

Способ 1: Приложения для очистки
В рассматриваемом разделе сгруппированы данные софта, установленного пользователем – кэш прикладных программ и игр, превью картинок, полученных через мессенджер, сгенерированные SQL-базы и т. д. Простой метод удаления ненужной информации из этой категории заключается в инсталляции программы-клинера. В качестве примера воспользуемся SD Maid.
Наилучшие результаты рассматриваемое решение показывает на рутированных устройствах!
- Запустите приложение и в его главном меню выберите пункт «Мусор».


В начале сканирования появится предложение дополнительно настроить программу, выберите «Далее».

Дважды нажмите «Разрешить», в окне приложения и системном сообщении.

Снова тапните «Далее».

Следующий запрос касается сбора статистики использования – решайте сами, запрещать или разрешать это.

Только теперь начнётся полноценное сканирование. Найденные ненужные данные будут помечены зелёными или желтыми кружками.

Тап по соответствующей позиции раскроет список обнаруженных элементов, из которого их можно удалить по одному.


Использования программы-клинера позволяет быстро и эффективно освободить место в разделе «Другое». Если SD Maid вас по каким-то причинам не устраивает, воспользуйтесь любым иным приложением из этой категории.
Способ 2: Очистка вручную
Стороннее приложение может оказаться неэффективным: объём папки «Другое» не меняется или количество удалённой информации мизерное. В таком случае устранение проблемы возможно ручным методом.
Очистка кэша и данных
Первое, что стоит проделать – стереть кэш и данные всех сторонних приложений.
-
На «чистом» десятом Андроиде доступ к списку софта открывается через «Настройки» – «Приложения и уведомления» – «Показать все приложения».

Выберите в перечне одну из программ, которую устанавливали сами.

На ее странице тапните по варианту «Хранилище и кэш».

Далее воспользуйтесь пунктом «Очистить кэш».

Повторите действия из шагов 2-3 для всего стороннего софта и проверьте состояние раздела «Другое». Если он по-прежнему занимает много места, проведите дополнительно очистку данных.
Внимание! Эта процедура удалит всю информацию, сгенерированную приложением!
Снова повторите шаги 2-3, но теперь воспользуйтесь пунктом «Очистить хранилище», а в следующем предупреждении тапните «ОК».

Удаление папки .thumbnails
Одной из особенностей работы Android является постоянная генерация эскизов всех картинок, которые присутствуют на устройстве. Они отнимают довольно много полезного места, что отмечается в блоке «Другое». Следовательно, для решения проблемы эти данные можно удалить.

Способ 3: Сброс системы к заводским настройкам
Иногда происходит такое, что ни один из вышеприведённых вариантов не работает. Единственным решением в подобной ситуации будет сброс системы к заводским настройкам с предварительным резервным копированием всех важных данных.

Помимо этой статьи, на сайте еще 11956 инструкций.
Добавьте сайт Lumpics.ru в закладки (CTRL+D) и мы точно еще пригодимся вам.
Отблагодарите автора, поделитесь статьей в социальных сетях.
Как очистить внутреннюю память телефона на Андроиде шаг за шагом

Привет. Если беспорядок и нехватка внутренней памяти на вашем смартфоне не позволяют вам работать, тогда читайте дальше: из этой статьи вы узнаете, как очистить внутреннюю память телефона на Андроиде.
Неважно, если у вашего телефона Android есть расширяемое хранилище с помощью карты microSD – вы забьете все свободное место, будь то 32 ГБ или 128 ГБ. Воспользуйтесь несколькими простыми способами и освободите не только внутреннюю память, но занятое место на microSD вашего устройства.
Очистка кэш
В Android Nougat и ниже вы можете просто перейти к настройкам хранилища и массово очистить весь кэш на вашем телефоне. Это очень практично, потому что пользователям не нужно очищать кэш каждого приложения в отдельности.
Настройки → Накопители → Внутренний накопитель → Данные кэша.
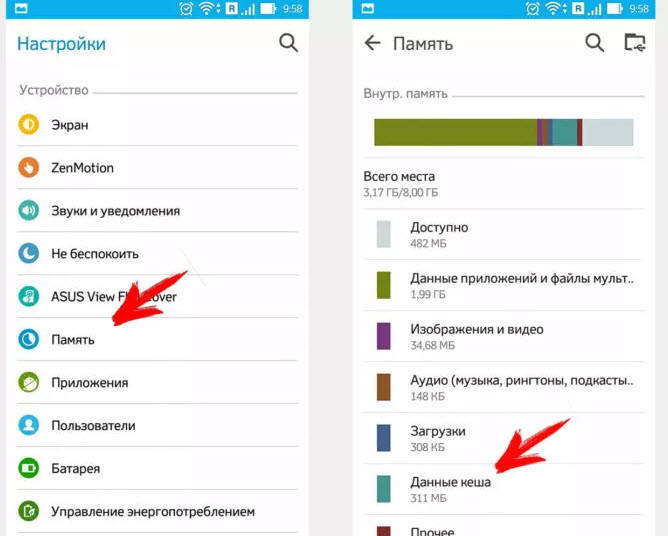
Клик по последней откроет диалоговое окно, где подтверждаете очистку.
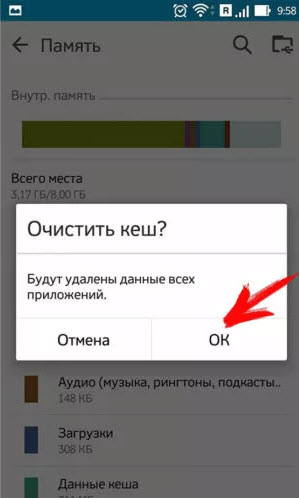
Начиная с Андроид 8 Oreo, когда Google переделал механизм очистки кэша в Android . А именно, Oreo убрал возможность массового удаления полных данных кеша, и вам приходится просматривать настройки каждого приложения и очищать кеш индивидуально.
К сожалению, эта тенденция продолжается с Android 9 Pie . Вы по-прежнему ограничены очисткой кэша для каждого приложения в отдельности, и это, похоже, не изменится в ближайшее время. На самом деле, Google не внес каких-либо существенных изменений в систему кеширования по сравнению с Android 8.
Рассмотрим вам два способа очистки кэшированных данных в Android 9 Pie. Конечно, у каждого способа есть свои плюсы и минусы, поэтому вы можете выбрать, какой из них подходит вам лучше.
Очистка кэш отдельного приложения
Каждое приложение, по мере его использования собирает кэшированные данные, они нужны для более быстрого запуска и работы приложения. Но со временем этих данных становиться много и приложение, вместо быстрой работы может наоборот, замедлиться. Среди новых кэш данных находятся и старые, от которых желательно избавиться.
Чистить кэш каждого приложение, то еще занятие. Но все равно рассмотрим этот способ.
В Настройках переходим:
Хранилище → Приложения → выбираете нужное приложение → Очистить кэш
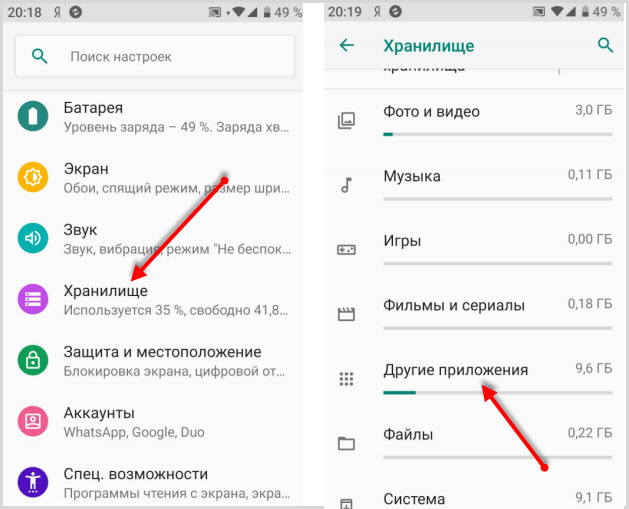
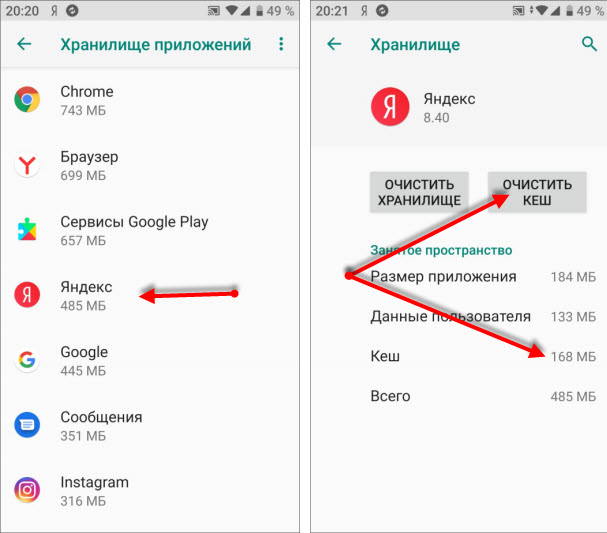
Очистка кэш сторонними приложениями
На данный момент в магазине Плэй Маркет большое количество различных чистильщиков. Какой выбрать, конечно же, решать вам, но я хочу порекомендовать SD Maid.
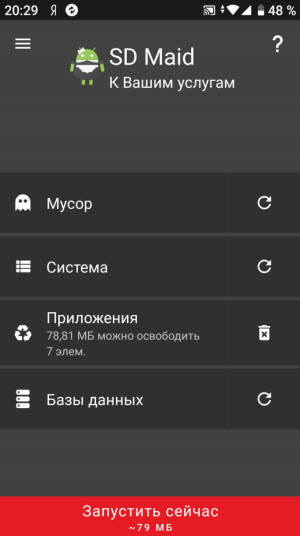
Есть бесплатная и платная версии. Он очень хорошо справляется с поставленными задачами и может очистить кэш используя более гибкие настройки.
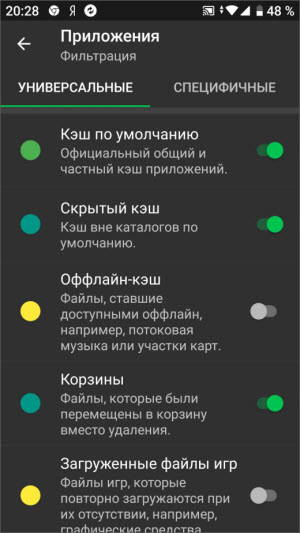
Более подробно рассказал о нем в статье “SD Maid – чистильщик для Андроид”
Удаление неиспользуемых приложений
Практически каждый пользователь на своем устройстве имеет приложения, которые не используются или используются крайне редко. Зачем их держать в памяти, если в любой момент можно скачать с магазина Плэй Маркет и воспользоваться.
Некоторые приложения занимают достаточно много места, включая кэшированные данные, при этом работают в фоновом режиме и расходуют энергию батареи и соответственно отнимают оперативную память.
Если вы затрудняетесь вычислить такие приложения, воспользуйтесь приложением Google Files . С версии Андроида 8 она поставляется вместе с устройством, и вы можете ее найти среди остальных приложений.
1. Запустите приложение и откройте режим “Просмотр”
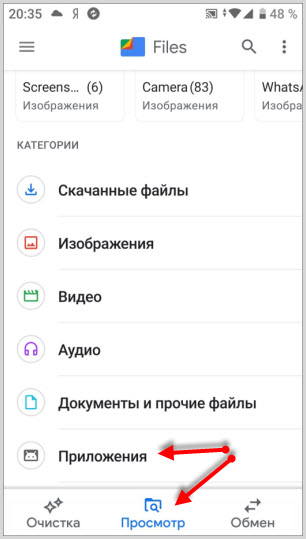
2. Переходите в раздел Приложения
3. Вы можете отфильтровать все приложения:
- по названию от А до Я и наоборот
- по дате (новые, старые)
- по размеру (большие, маленькие)
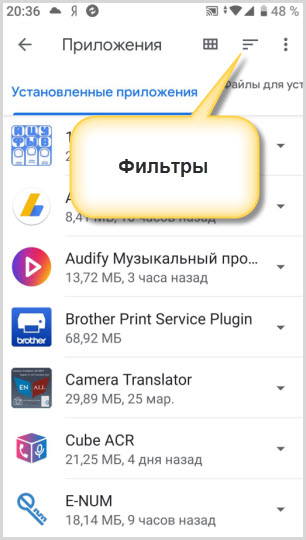
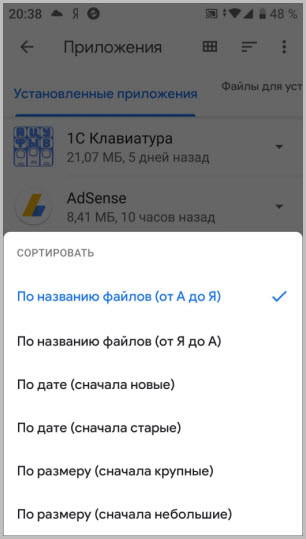
4. Выбирайте приложения, которые использовались давно и удаляйте.
Удаление возможно и через системные настройки, но это менее удобно.
Перенос файлов на карту памяти
Об увеличении объема памяти за счет сторонних накопителей знает каждый. Воспользуйтесь картой памяти, если объем внутренней памяти на исходе.
Перенесите все объемные файлы (фотографии, видео, документы и даже приложения) на съемный накопитель.
Часть внутреннего свободного места на устройстве должно быть всегда. Это благоприятно скажется на работе гаджета. Система и приложения смогут спокойно обновляться и работая постепенно занимая свободное пространство.
Если же память будет переполнена, устройство может не только тормозить, но и не работать вообще, выдавая оповещении об отсутствии свободного места.
Для перемещения обычных файлов на карту памяти вы можете использовать любой файловый менеджер, а для переноса приложений на карту воспользуйтесь информацией, представленной в этой статье.
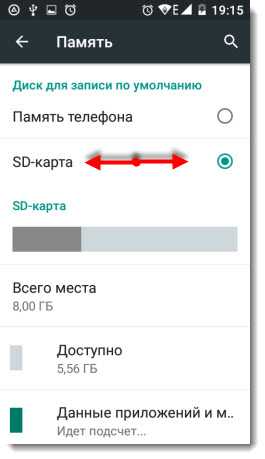
Удаление ненужных файлов
Любой файловый менеджер подходит для ручной очистки памяти вашего телефона. Чтобы освободить память на Android, мы рекомендуем Cx проводник или Total Commander .
Будьте осторожны и удаляйте из памяти гаджета только ненужные, созданные вами или скопированные файлы.
Итак, зайдите в любой файловый менеджер, откройте корень внутренней памяти и начните поиск файлов и удаление тех, которые больше не используются.
Файлы, которые должны быть удалены (или перенесены на microSD) в первую очередь:
Фото, видео и другие документы, хранящиеся во внутренней памяти вместо SD;
Документы, полученные по электронной почте или через соц.сети(обычно они сохраняются в папке Скачать)
Электронные книги и файлы, хранящиеся сторонними приложениями в памяти вашего устройства;
Содержимое папки DCIM, bluetooth и звуков.
Перенос фотографий и видео в облачные хранилища
Фото и видео занимают большое количество внутреннего пространства памяти вашего телефона. Идеальным способом хранения всех фотографий, не занимая места на телефоне, будет синхронизация вашего устройство с облачным хранилищем Гугл Фото.
Все сделанные снимки и отснятые видеосюжеты будут сохраняться без потери качества в облаке.
Загрузите приложение, авторизуйтесь в нем.
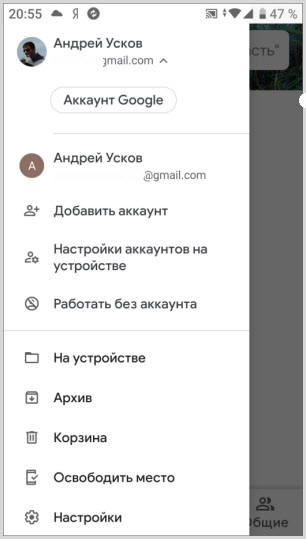
В настройках Автозагрузка и Синхронизация активируйте эту функцию.
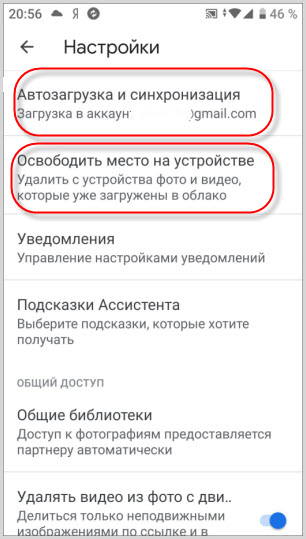
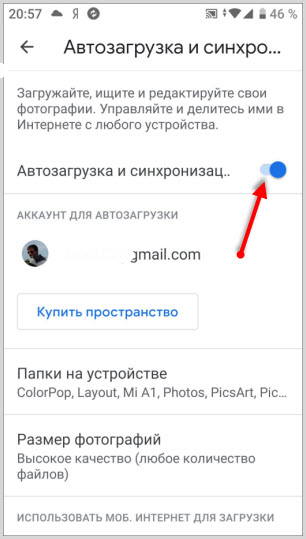
Воспользуйтесь услугой “Освободить место…”
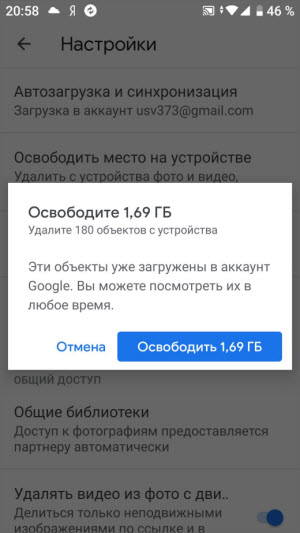
Все сохраненные в облаке фотографии и видео будут удалены с телефона.
На телефоне так же остаются скрытые фотографии, которые сложно найти и они разбросаны по различным папкам. Приложение Photos Cleaner соберет все вместе и предложит удалить.
Доступ ко всем фотографиям у вас будет всегда при наличии интернет-соединения и в любом месте. При необходимости вы их можете скачать не только на телефон, но и на компьютер.
Возьмите себе за правило и регулярно очищайте внутреннюю память телефона и ваш Андроид будет работать без сбоев, быстро и долго.
