
Как открыть zip архив на андроиде?
Как открыть zip файл на Андроиде
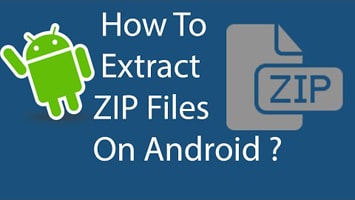
Как открыть zip файл на Андроиде. Каждый пользователь ПК наверняка хоть единожды имел дело с zip-файлами. Это своеобразные хранилища или архивы, в которых, хранящаяся в сжатой форме информация извлекается с помощью приложений, способных работать с таким форматом.
Но вот когда речь идёт о смартфоне, надо понимать, что в нём нет инструментов, имеющихся на персональном компьютере, которые используются для ввода или вывода какой-либо информации. Но, тем не менее, периодически становится актуальным вопрос, как открыть файл zip на Андроиде, и Rar архивы, а так же распаковать (или разархивировать) зип?
Поскольку мы говорим о разных процессах, остановимся на каждом из них поподробнее.
Содержание:
Для чего нужны архиваторы
Приведём такой пример. Текстуры, моды, а так же карты к какой-либо игре заключены в нескольких файлах или папках, но вот скачать их только одной ссылкой технически просто невозможно. Поэтому и применяются приложения-архиваторы, которые выполняют функцию «запаковывания» в один архив несколько файлов (папок), чем значительно облегчается процесс скачивания.
Архивов существует несколько типов и форматов. Самые популярные форматы универсальные (многофункциональные) ZIP, RAR, 7z они сливают в один файл информацию, делают сжатие, оформляют архивы как самораспаковывающиеся.
Как распаковать архив на Андроиде с расширением Zip и Rar
Речь идёт о распространённом формате, поэтому найти хороший софт не составит труда (ниже мы перечислим некоторые приложения, чем открыть Zip на Андроиде и Rar). Принцип работы с архивами практически не отличается в зависимости от используемой утилиты, поэтому мы рассмотрим работу с архивом на примере одних из лучших архиваторов.
Открытие архивов, с помощью приложения Rar
Rar на Андроид – самая популярная программа, для работы с архивами, изначально разработанная для ПК, но теперь портированая и на мобильные платформы. Умеет как распаковывать, так и запаковывать Зип и Рар файлы.
Работа с программой пошагово:
Чтобы распаковать архив:
- Для начала, нужно скачать и установить саму программу на своё устройство (ссылка выше);
- После установки, на экране у вас появится иконка приложения, нажимаем её;
- В списке папок, находим ту, где лежит нужный нам архив;
- Найдя, кликаем по нему один раз, после чего появится окошко с опциями, в котором нужно выбрать «Извлечь файлы» (рис. 1);
- Далее, можно выбрать, куда будет производится распаковка, после чего, нажимаем «ок» (рис. 2);
- При большом размере извлекаемых файлов, процесс можно отправить в фоновый режим (рис. 3).
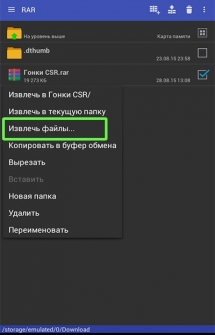
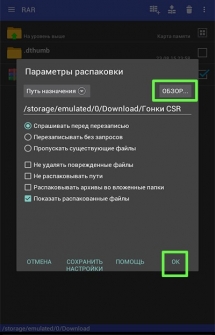
Чтобы запаковать архив:
- Зайдя в программу, находим нужные для архивирования файлы;
- Выделив их, нажимаем пальцем и держим, после чего всплывёт окошко с опциями (рис.1);
- Нажимаем «Добавить к архиву». Вам будет предложено несколько вариантов сжатия «Rar», «Zip», «Rar 4x» — выбираем любой (рис. 2), при желании можно создать пароль (таким образом, доступ к архиву можно будет получить, только после ввода заданного вами пароля)
- Всё, осталось только нажать «ок», запустится процесс архивации (рис. 3), после чего ваш архив будет готов. Примечание: если процесс будет долгим, из-за большого размера файла, программу можно отправить в фоновый режим.

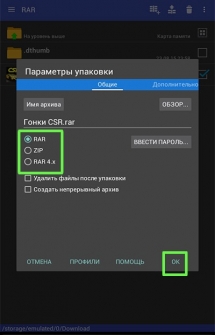
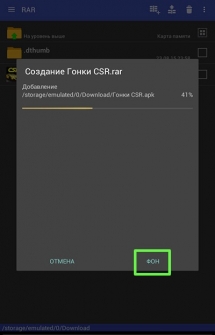
В принципе, функций данного приложения вам будет достаточно, но если по каким либо причинам, оно не захочет дружить с вашим устройством, рассмотрим принцип работы других, а уж какой архиватор лучше, решать вам.
Открытие архивов, с помощью приложения Andro Zip
Утилита Andro Zip на Андроид — приложение кроме стандартных инструментов, содержит функции менеджера задач и файлового менеджера, работает с winZIP и winRAR архивами.
Работа с программой пошагово:
Чтобы распаковать архив:
- Скачиваем саму программу и устанавливаем её на своё устройство (ссылка выше);
- После запуска в меню интерфейса находим папку с архивом, жмём;
- В появившемся меню выбираем нужный пункт «Извлечь файл здесь» (рис. 1);
- Начнётся процесс (рис. 2).
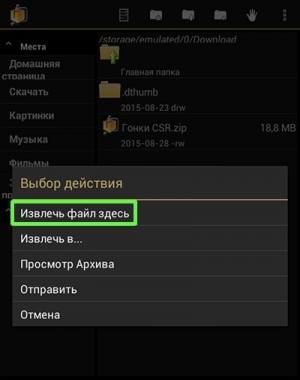
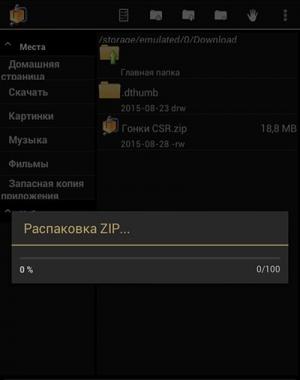
Чтобы запаковать архив:
- Для запаковывания файлов снова заходим в программу, выбираем необходимые файлы, нажимаем в появившемся меню поле «Создать ZIP» (рис. 1);
- Процесс запущен, после чего будет создан архив (рис. 2). Примечание: данное приложение, поддерживается пока что не всеми моделями смартфонов.
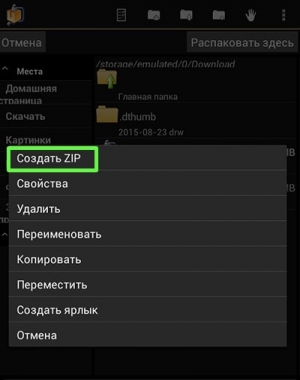

Открытие архивов, с помощью других приложений
Кроме упомянутых программ «Rar на Андроид» и «Андро Зип» можно воспользоваться возможностями следующих программ:
- Easy Unrar, Unzip & Zip — поддерживает практически все форматы, наделено простым дизайном и полным набором необходимых функций. Есть платная версия.
- Solid Explorer — файловый менеджер, есть бесплатная версия и работа с архивами в виде дополнительной опции.
- ES File Explorer — запаковывает только «ЗИП» архивы, распаковывает любые форматы. Распространяется бесплатно, но раздражает рекламой.
- 7 Zip для Андроид — многофункциональный архиватор, прост в управлении, создаёт резервные копии, распространение полностью бесплатно.
- Root Explorer — прекрасный диспетчер файлов с функционалом, поражающим воображение, однако возможности бесплатной версии сильно ограничены.
Надеемся, что представленный выше материал написан доступно и понятно, и теперь вы с лёгкостью сможете работать с zip-файлами, однако, существует достаточное количество файлов с такими расширениями, которые нелегко открыть на аппаратах Android, а охватить все варианты в одной статье просто нереально.
Как открыть архивы ZIP на Андроид

Открываем на Андроиде архивы ZIP
Распаковать ZIP-архивы на смартфоне или планшете можно либо с помощью специальных приложений-архиваторов, либо файловых менеджеров, в которых присутствуют инструменты для работы с данными такого типа. Начнем с архиваторов.
Способ 1: ZArchiver
Популярное приложение для работы со множеством архивных форматов. Естественно, ЗетАрхивер способен открывать и ZIP-файлы.
- Откройте приложение. При первом запуске ознакомьтесь с инструкцией.

Основное окно программы представляет собой файловый менеджер. В нем следует добраться к папке, где хранится архив, который желаете открыть.


Ваши дальнейшие действия зависят от того, что именно вы хотите сделать с ZIP: распаковать или просто просмотреть содержимое. Для последнего нажмите на «Просмотр содержимого».

ZArchiver является одним из самых дружелюбных к пользователю архиваторов. К тому же в нем нет рекламы. Присутствует, впрочем, платная версия, функционал которой не слишком отличается от обычной. Единственным недостатком приложения можем назвать редко возникающие баги.
Способ 2: RAR
Архиватор от разработчика оригинального WinRAR. Алгоритмы сжатия и распаковки перенесены на архитектуру Android максимально точно, так что это приложение представляет собой идеальный вариант для работы с ZIP, запакованными с помощью старшей версии ВинРАР.
-
Откройте приложение. Как и в других архиваторах, интерфейс РАР представляет собой вариант Проводника.



Например, чтобы распаковать отдельные файлы, следует выделить их, поставив галочки в чекбоксах напротив, а затем нажать на кнопку распаковки.

Как видите – тоже ничего сложного. RAR прекрасно подходит начинающим пользователям Android. Тем не менее и он не без недостатков – в бесплатной версии присутствует реклама, а также недоступны некоторые возможности.
Способ 3: WinZip
Еще одна программа-архиватор с Windows в версии для Android. Прекрасно подходит для работы с ZIP-архивами на смартфонах и планшетах.
-
Запустите ВинЗип. Традиционно, увидите вариацию файлового менеджера.

Проследуйте к расположению ZIP-папки, предназначенной для открытия.


Отсюда же можно выбрать элементы, которые хотите распаковать.
Учитывая количество дополнительных возможностей, WinZip можно назвать ультимативным решением. Помешать этому может надоедливая реклама в свободной версии приложения. Кроме того, в ней заблокированы некоторые опции.
Способ 4: ES Проводник
Популярный и функциональный файловый менеджер для Андроид обладает встроенной утилитой для работы с ZIP-архивами.
-
Откройте приложение. После загрузки файловой системы перейдите к местоположению вашего архива в формате ZIP.


В нем выберите «ES Архиватор» — это и есть встроенная в Проводник утилита.

Такое решение подойдет пользователям, которые не желают устанавливать отдельное ПО на свои устройства.
Способ 5: X-plore File Manager
Легендарное приложение-проводник, перекочевавшее на Android с Symbian, сохранило возможность работы со сжатыми папками в формате ZIP.
-
Откройте Экс-Плор Файл Менеджер и пройдите к местоположению ZIP.


X-plore тоже довольно прост, однако требует привыкания к специфическому интерфейсу. Помехой комфортному использованию может послужить также наличие рекламы в бесплатном варианте.
Способ 6: MiXplorer
Файловый менеджер, несмотря на название, не имеющий никакого отношения к производителю Xiaomi. Кроме отсутствия рекламы и платных функций, отличается широкими возможностями, среди которых и открытие ZIP-архивов без внешнего ПО.
-
Откройте приложение. По умолчанию открывается внутреннее хранилище – если нужно переключиться на карту памяти, то откройте главное меню и там выберите «SD card».


Для открытия ZIP тапните по нему.

И с его содержимым можно делать то же, что и с файлами в обычных папках.
Миксплорер представляет собой почти образцовый файловый менеджер, однако необходимость отдельно устанавливать в него русский язык может стать для кого-то ложкой дегтя.
Как видите, методов открытия архивов ZIP на Андроид-устройстве достаточно. Уверены, что каждый пользователь найдет для себя подходящий.
Помимо этой статьи, на сайте еще 11956 инструкций.
Добавьте сайт Lumpics.ru в закладки (CTRL+D) и мы точно еще пригодимся вам.
Отблагодарите автора, поделитесь статьей в социальных сетях.
Как открыть zip файл на Андроиде
Для сжатия информации используются различные архиваторы, позволяющие существенно сэкономить объем данных, но при этом сохранить их в том виде, в котором они были изначально. Именно поэтому в интернете многие файлы сразу загружаются в rar или zip-архивах. Вот только не все пользователи знают, как открыть zip файл на Андроиде и какие приложения для этого нужны. Если вы тоже столкнулись с подобной проблемой, рекомендуем вам прочитать материал до конца и выбрать приложение из списка.
Приложения для распаковки ZIP
ZIP – это один из разновидностей архивов, и открыть его можно только при помощи архиваторов или файловых менеджеров, где такая возможность присутствует. По умолчанию на большинстве смартфонов данный формат нельзя открывать штатными средствами, поэтому вам в любом случае придется загружать и устанавливать одну из предложенных нами программ.
WinZip
Универсальное приложение, позволяющее работать с разными типами форматов архивов, в том числе и zip.
- Загрузите WinZip из Google Play и установите на смартфоне;

- Запустите приложение и предоставьте права. Основное разрешение – это доступ к памяти телефона;

- Найдите архив, который вам необходим, и нажмите по нему. Он автоматически откроется и покажет содержимое;

- Далее вы можете выбрать все папки и файлы, которые вам нужно переместить или отправить, и выполнять с ними любые действия.

Внимание! Приложение имеет только англоязычный интерфейс, поэтому имейте это ввиду, когда будете выбирать утилиту для работы с архивами на Андроиде.
Это оригинальный продукт от WinRAR, который так популярен на Windows и других компьютерных операционных системах. Предоставляется с русским интерфейсом, поэтому проблем при работе с приложением у вас не возникнет. Открывает большинство форматов, в том числе и zip.
- Загрузите приложение RAR в Google Play и установите;
- Откройте программу и при первом запуске подтвердите все права, запрашиваемые RAR;

- На этом этапе система предупредит вас, что бесплатная версия распространяется за счет показа рекламы. Если это вас не смущает, нажимаете «Ок», если же вы не хотите ее видеть, то нужно приобретать платную версию без рекламы. В этом случае нужно нажать «Без рекламы». У нас на сайте есть отдельная статья, где мы описали, как отключить рекламу на Андроиде, в том числе и в приложениях;

- В каталоге найдите архив zip, который вам необходимо открыть и нажмите по нему;

- Система автоматически откроет его и покажет все содержимое в виде папок и файлов;
- Если вам нужно что-то просмотреть, просто нажимаете по данному файлу и смотрите. Если же нужно скопировать или переместить, отмечаете галочками необходимые данные и выполняете действия.

ES Проводник
Это не архиватор, а файловый менеджер, позволяющий просматривать различные файлы, папки, каталоги в вашем смартфоне, как системные, так и пользовательские. И в этой же программе присутствует возможность просмотра содержимого большинства архивов.
- Загрузите на свой смартфон приложение ES Проводник в Google Play;
- Предоставьте все права программе, чтобы можно было просматривать содержимое памяти смартфона;
- В главном окне кликните в левой верхней части по иконке с тремя точками и выберите пункт Internal Storage;

- Найдите там архив, который вы загрузили и нажмите по нему;

- Если появится уведомление с выбором программы, через которую просматривать архив, выбирайте ES Проводник. Также вы можете выбрать пункт «Извлечь в». В этом случае данные будут скопированы в отдельную папку и их можно будет просматривать через любой файловый менеджер;

- В нашем случае мы выбрали вариант открытия через ES Проводник, после чего система переадресовала нас в директорию с содержимым. Отсюда вы можете открывать файлы, удалять, копировать или переносить их.

ZArchiver
Простая программа для работы с архивами разных типов. Поддерживает огромное количество данных, в том числе и zip, rar, iso и многое другое. Имеет русский интерфейс, работает быстро, не нагружая телефон.
- Загрузите и установите ZArchiver в Google Play;
- При первом запуске предоставьте необходимые права;

- Выберите тему оформления, язык, кодировку. Все это вы сможете поменять в дальнейшем в настройках, однако лучше выбрать сразу под себя;

- В списке найдите архив, который необходимо просмотреть, и нажмите по нему;

- Здесь у вас несколько вариантов. Вы можете просто «Просмотреть содержимое», а можете «Распаковать». Если только просматривать, то дополнительная папка с файлами не будет создаваться и все останется в архиве. Если же вы распакуете, то вся информация будет скопирована в отдельную папку;
- В нашем примере мы выбрали «Распаковать в имя архива». Это значит, что будет создана папка с таким же именем в текущем каталоге;

- Теперь находим папку с таким же названием, как и наш архив, и открываем ее, чтобы просмотреть содержимое.

7Zipper
Это еще один представитель программ, который сочетает в себе файловый менеджер и архиватор в одном лице. У приложения огромный список возможностей, причем поддерживается русский язык, что очень даже хорошо для такого продукта.
- Загрузите 7Zipper в Google Play и предоставьте все права при первом запуске;

- У вас также будет небольшой вводный курс, поэтому рекомендуем пройти его (система покажет, где расположены основные вкладки и кнопки для управления);
- Перед вами будет каталог. В главном меню нажмите пункт SD Card, как показано на скриншоте, чтобы перейти в основной раздел;

- Здесь найдите архив, который вам необходим для просмотра данных;

- Нажмите по этому архиву, после чего появится вкладка с информацией об извлечении. Вам нужно выбрать, куда именно будут извлечены данные. Если хотите в этом же разделе, просто нажимайте «Извлечь», и папка с таким же названием будет создана автоматически;

- Теперь переходите к созданной директории и открываете ее, чтобы просмотреть содержимое архива.


Как видите, вариантов просмотра архивов zip, rar и прочих форматов на Андроиде очень много. Для этого созданы сотни приложений, большая часть из которых предоставляется на бесплатной основе. Да, в некоторых присутствует реклама, но она не особо мешает при работе с файлами. А при желании подобные баннеры всегда можно вырезать. Об этом мы описали отдельную статью на нашем сайте.
Как открыть zip файл на смартфоне Android
Практически все объемные файлы для удобства передачи по интернету упаковываются в специальные архивы. Так они быстрее попадут к пользователю и меньше затратят драгоценного трафика. Наверное, любой заядлый любитель игр сталкивался с архивными файлами, устанавливая их на свой компьютер. Когда пользователь Андроид сталкивается с этим, то не всегда знает, как открыть zip файл, какие программы для этого лучше использовать. Именно об этом пойдет речь дальше, так что приготовьтесь к получению новых знаний.
Из статьи вы узнаете
Зачем создаются архивы?
Например, большинство игр для Андроид устройств включают в себя всевозможные папки с картами, модами, текстурами игры, и так далее. Разумеется, скачать все эти данные одним кликом у пользователя не получится. А если поместить все нужные папки в один архивный файл, который может иметь формат zip, rar или 7z, то появится возможность и скачать все необходимое одним кликом, и при этом вес данных будет сжат, что сократит время загрузки. Пользователю останется только распаковать архив на своем устройстве в определенную папку.
Софт для распаковки zip архивов
Итак, начинаем обзор самых полезных и простых в работе приложениий, которые умеют работать с зип архивами на Андроид. Вы можете использовать любую из ниже рассмотренных программ, какая вам больше придется по вкусу.
Популярная программа распаковки – это Rar, которую можно скачать по ссылке. Поддерживает кучу форматов — RAR, ZIP, TAR, GZ, BZ2, XZ, 7z, ISO, ARJ самораспаковывающихся файлов, и простых архивов.

В настройках можно восстановить неполный файл, зашифровать передачу, то есть файл будет доступен только тем, у кого будет информация о шифре. Она может работать в беспрерывном режиме распаковки, а может открыть по частям. Также приложение может распознавать практически всевозможные типы сжатия, даже очень редкие, такие как BZIP2, LZMA и PPMd. А при работе с файлами создания образов диска применяется современный тип распаковки в UDF, и ISO9660 форматах.
Как работать с приложением:
- После установки нажмите на иконку архиватора.
- Откроется проводник, и здесь отыщите нужную заархивированную папку.
- Нажимаем на нее, и начнется процесс распаковки – согласитесь с условиями, и укажите, куда нужно сохранить данные.
Можно настроить работу приложения в фоновом режиме, то есть вы не будете на экране наблюдать сам процесс.
Хотя приложение распространяется бесплатно, но и разработчики хотят кушать, поэтому при открытии можно увидеть рекламную информацию, что и составляет основной источник средств.
Многофункциональный ES проводник
Открыть zip на Андроид можно и с помощью проводника ES, который помимо своей основной функции, может выступать и в роли архиватора. Распространяется через Google Play по ссылке.

Нужно просто скачать и установить этот универсальный файловый менеджер, его можно сохранить даже на карте памяти устройства. Программа русскоязычная, многофункциональная, может работать в режиме передачи файлов по технологии Bluetooth, выделять и удалять ненужные данные.
- Есть возможность переименования.
- Просматривать свойства файлов.
- Беспроблемная отправка папок или файлов по электронной почте, в социальные сети, работать с сообщениями sms и mms.
- Настроить цветовую гамму или оформления.
- Настроить языковую панель.
- Установить приоритет передачи.
- Настроить быстрый переход между папками и много-многое другое, в том числе и распаковку архивных файлов.
В главном окне отображаются самые востребованные вкладки, но по желанию они легко отключаются и убираются из панели задач файлового менеджера.
WinZip
Скачать можно так же и как вышерассмотренные программы из магазина Гугл. Привычный значок папки, застегнутой на молнию – фирменный логотип архиватора. Может, как распаковывать, так и запаковывать большого объема файлы и папки.

Устанавливать можно и в память устройства, и на карту памяти – как вам будет более удобно. Можно установить полную версию, с поддержкой сервиса Google Drive, то есть с доступом к сервису облачного хранилища информации.
Может передавать любого объема информацию на почту, по технологии Bluetooth, может распознавать огромное количество форматов, в том числе текстовые, изображения, с расширением iso, rtf, .csv, .txt, .ini, .js, .log, XML, CSS-, .java, .cs, .h, .m, .cpp ,. С .sql. Короче все современные и устаревшие расширения. Очень удобный и понятный интерфейс, множество настроек и функций, прекрасно работает на большинстве устройств Андроид. Правда, версия только англоязычная, русского варианта еще не создали.
Какие еще существуют приложения для работы с ЗИП?
Кроме этих популярных приложений, которые мы рассмотрели в этой статье, хочется выделить еще некоторые похожие, умеющие распознавать архивированные файлы:
- Easy Unrar, Unzip & Zip – работают со всеми известными типами файлов, удобны и приятны в использовании.
- Solid Explorer – универсальный менеджер, в дополнении к своему функционалу умеет работать с архивами.
- ES File Explorer – может читать любые форматы, и прекрасно с ними работает. Но упаковывает только в zip архив.
- 7Zip – простая и понятная утилита, работает со всеми типами файлов.
Вот небольшой список полезных программ, надеемся, что мы помогли вам с выбором.
Как распаковать ZIP или RAR архив на Android телефоне
Как распаковать файлы ZIP и RAR архиваторами
Для распаковки необходимо воспользоваться специальными архиваторами. Они представляют собой функциональный инструмент для разархивирования, архивирования, сжатия, экспортирования и импортирования папок.
RAR для андроида
Как открыть RAR файл на Windows 10 и распаковать ZIP
Архиватор RAR распространен преимущественно на персональных компьютерах, сейчас данный инструмент используется на базе Android. Открыть RAR на андроид можно следующим образом:
- Скачать приложение через Play Market онлайн и установить на телефон.
- После запуска предоставить разрешение на доступ к папкам и мультимедиа.
- В списке установленного программного обеспечения найти нужный архив и в верхней панели инструментов выбрать вкладку «Параметры распаковки».
- Выбрать путь назначения, куда будут выгружены РАР, и нажать кнопку «ОК».
Обратите внимание! ПО распространяется условно бесплатно. Для использования полного функционала необходимо купить подписку.
Andro Zip
У пользователей часто возникает проблема, как открыть файлы ЗИП на андроиде. Для этого можно воспользоваться бесплатным архиватором Andro Zip:
- Установить приложение на телефон и предоставить программе разрешение на доступ к накопителю.
- Затем выбрать накопитель, где расположен нужный элемент, и с помощью удержания вызвать контекстное окно «Извлечь».
- Определить способ кодировки и путь распаковки, нажать на «Set Content».

Andro ZIP
ZArchiver
Открыть ZIP-файлы на андроид можно с помощью бесплатной программы ZArchiver:
- Установить программу на телефон и предоставить право доступа к системному разделу диска.
- Появится меню «Основные настройки», где требуется определить язык интерфейса и способы кодировки.
- Перейти в список системных папок и выбрать архив для распаковки.
- Отметить файл и вызвать контекстное меню с помощью удержания.
- В новом окне выбрать «Просмотр содержимого» — «Распаковка» — «Распаковать в…» — «Проверить» или «Сжать».
Использование других приложений-архиваторов
Также открыть архивные файлы на телефоне можно с помощью облачных проводников. Для этой задачи хорошим решением является File Manager Local and Cloud.
Как смонтировать образ ISO в Windows 10 — способы открыть файл
Инструкция для работы в проводнике:
- Скачать программу из Play Market.
- Предоставить право доступа к мультимедиа.
- Перейти во внутренний накопитель и выбрать нужный архив.
- Появится окно с выбором действия, где требуется нажать на вкладку «Извлечь».
- Затем определить путь распаковки.
Обратите внимание! Для отправки папки в облако необходимо подключить подобный сервис к проводнику. Также можно отправить архив на почту.
Какой телефон сможет их распаковать?

Модель телефона не влияет на распаковку архивов, поскольку доступ к сжатым папкам зависит от продуманного выбора программы для разархивирования, а не разработчика смартфона. Поэтому владельцы Xiaomi и Samsung справятся с задачей не хуже пользователей с Huawei. Главное, установить подходящее ПО.
Как и чем открыть ЗИП/РАР файл на Андроиде?
Ранее упоминалось, что программа разархивации зависит от типа архива, поэтому перед установкой приложения нужно прочесть его описание и выяснить, с какими форматами он совместим. Предложенный подход позволит не устанавливать дополнительный софт и перегружать память телефона.
Andro Zip
Упомянутое приложение работает с тремя типами архивов:
- TAR;
- Zip.
Его основным достоинством станет функция отправки заархивированных данных на электронную почту сторонних пользователей. В результате перенос и обмен информацией становится проще и удобнее. Ещё одним плюсом программы является встроенный менеджер задач для управления процессами.
Единственный недостаток софта – наличие платы за использование.
7Zipper

7Zipper распространяется бесплатно, но работает в основном с 7Z-архивами. Зато утилита позволяет не только разархивировать файл на Андроиде, но дополнительно способна:
- открывать изображения, включая формат gif;
- предоставлять сведения о системе;
- чистить кэш телефона, удалять дубликаты обнаруженных файлов;
- создавать резервные копии без получения root-прав.
Easy Unrar Free
Из названия очевидно, что упомянутый архиватор распространяется бесплатно. Программа обладает базовым набором функций, позволяющих управлять архивными данными, включая просмотр папок, архивацию, разархивирование. Одновременно разработчиками предусмотрена расширенная платная версия, не содержащая рекламы, но дополненная полезными функциями.
Zarchiver

Если у Вас остались вопросы или есть жалобы — сообщите нам
Приложение выделяется простотой использования и совместимостью со всеми мобильными устройствами, включая планшеты. Содержит базовый набор функций, помогающих управлять сжатыми файлами. Разработчиками предусмотрена платная и бесплатная версия утилиты, но различия между ними минимальны.
RAR – классика архиваторов. Под указанным названием скрывается классический WinRAR, перестроенный под архитектуру Android. Ничего нового, кроме совместимости с телефонами, в него не добавлялось, поэтому для любителей традиционного софта упомянутая программа станет оптимальной.
WinZIP
Сказанное выше касается и WinZIP. Программа для Windows переделана и оптимизирована для устройств на Android. Распространяется в свободной и платной форме. После оплаты лицензии открывается несколько дополнительных функций для работы с архивами, но пользоваться приложением удастся и без финансовых вложений.
ES проводник
Следующая утилита распаковывает zip-архивы, но её центральное назначение – просмотр и поиск файлов. То есть, софт совмещает функции файлового менеджера, проводника и архиватора. Подобная универсальность удобна, но влияет на качество решения задач. Среди минусов – онлайн-реклама, отключить которую невозможно.
X-Plore File Manager
Ещё 1 проводник, помогающий открывать заархивированные документы. Для его использования понадобится:
- войти в приложение;
- указать путь к нужному файлу;
- открыт архив как обычную папку.
То есть, получая доступ к архиву с помощью описанной утилиты, пользователям не нужно переживать о распаковке.
MixPlorer
Mixplorer предельно похож на X-Plore. Он позволяет открывать заархивированные объекты в качестве привычных папок. Но для удобного использования софта необходимо скачать и установить русификатор. Иных недостатков в файловом менеджере не обнаружено.
Как разархивировать отдельные документы
Также архиватор RAR позволяет извлекать из ZIP и RAR архивов отдельные файлы, не распаковывая весь архив. Это бывает удобно, если вам нужно открыть какой-то один отдельный файл. Для того чтобы воспользоваться этой возможностью нужно сделать следующее:
- Найдите ZIP или RAR файл, который необходимо извлечь;
- Откройте архив нажав на название файла;
- Установите отметки напротив нужных файлов;
- Нажмите на кнопку распаковки;
- Укажите папку назначения и нажмите «ОК»;

В результате, в указанной вами папке появятся файлы, которые вы извлекли из ZIP или RAR архива, и вы сможете открыть их с помощью других программ. Например, если это фотографии, то вы сможете открыть их с помощью приложения «Галерея».
Как разархивировать на телефоне файлы
В фирменном магазине приложений на Андроиде – Play Market есть великое множество приложений, которые помогут вам разархивировать полученный архив. Мы рекомендуем скачивать и устанавливать ES проводник. Он удобен в использовании, и считается одним из самых лучших.
- Чтобы извлечь файлы, находящиеся в архиве, нужно открыть данное приложение и найти сам архив.
- Зажимаем файл до появления галочки зеленого цвета. После в правом верхнем углу появится меню, спрятанное в трех точках. Нужно нажать на них и выбрать “Распаковать” или “Разархивировать”.

Кликаем по запакованному архиву и выбираем “Распаковать” или “Разархивировать”
Высветится графа, где нужно указать место и папку, куда будет распаковано содержимое архива.

Выбираем папку для извлечения содержимого архива
Путь распаковки
Внимательно выберите путь распаковки, лучше для этих целей создать отдельную папку и дать соответствующее название: “Фото с праздника”, “Документы по работе”, “Рефераты” и т.п. Тогда ваши файлы будут собраны в одном месте и их легко будет найти. Если укажете “Текущий путь” архив будет извлечён в каталог, где он находится. Если вы скачали его из Интернета это будет папка “Загрузки”. Если архив переслали из Вайбера или Ватсапа – искать его нужно в соответствующих папках в Проводнике. Если вы работаете с документами часто прочите как открыть на телефоне файлы DOCX и DOC.
Можно ли открывать файлы ZIP, RAR и 7z на андроиде по умолчанию
Как открыть exe-файл на Андроиде — все способы запуска расширения
Многие пользователи интересуются, как открыть ZIP-файл на андроиде, используя только штатные инструменты операционной системы. Разархивировать подобные папки без использования стороннего программного обеспечения невозможно.
Важно! Сделать эти действия по умолчанию возможно только в том случае, если на смартфоне разработчики заранее внедрили системный файловый менеджер.
Использование штатного архиватора на ОС Android
На телефонах от производителя Huawei предустановлен штатный файловый менеджер, который позволяет открывать любые типы архивов:
- В главном меню необходимо перейти в «Файлы» и выбрать категорию «Архивы».
- В представленном списке отметить нужную папку.
- Во всплывающем контекстном меню «Открыть с помощью» выбрать действие «Android». После этого доступ к просмотру папки будет разрешен.























